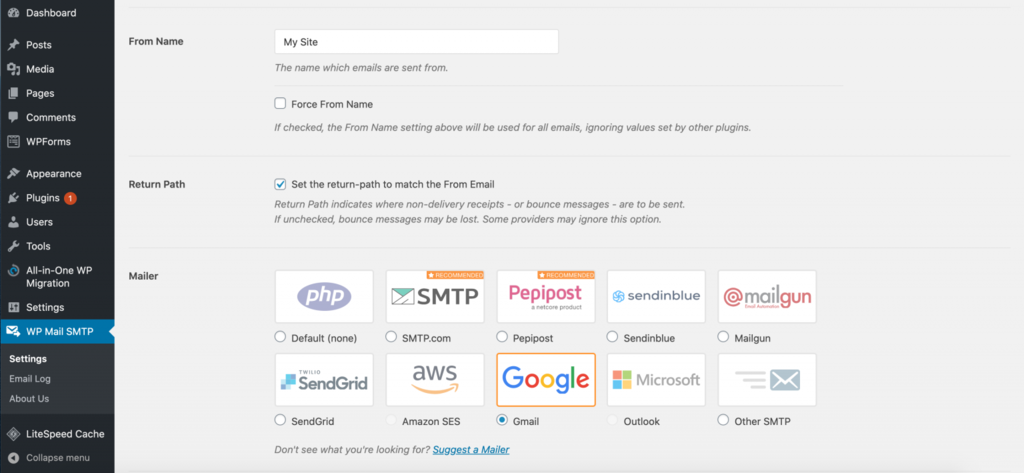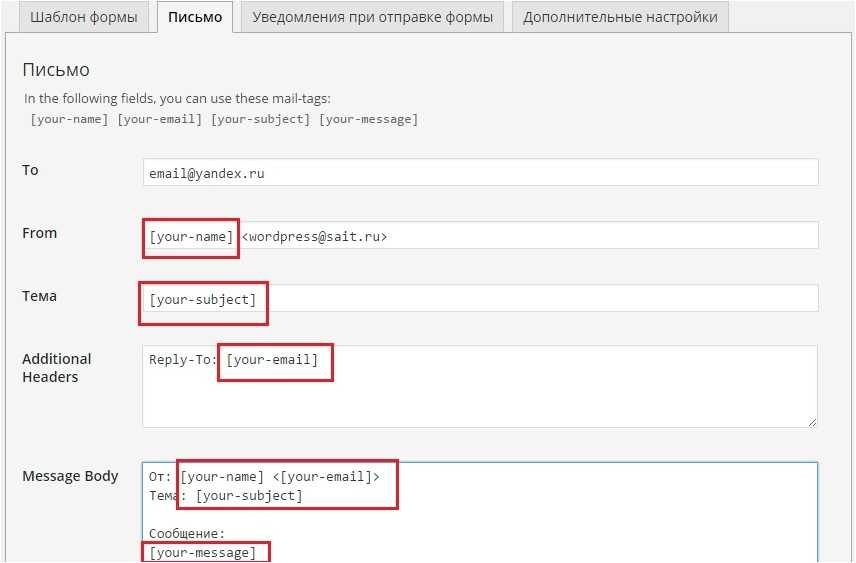Настройка SMTP на WordPress — База знаний
Для переключения WordPress в режим SMTP необходимо установить и настроить в нем плагин Easy WP SMTP.
Easy WP SMTP
Плагин Easy WP SMTP используется для настройки SMTP рассылки в WordPress, в том числе поддержки отправки электронной почты через SSL/TLS (например, Gmail). Практически заставляет WordPress отправлять почту не через php-функцию mail(), через sendmail хостингового сервера, а через smtp какого-либо другого сервера включая хостинг сервер.
Для начала работы следует скачать плагин с авторской площадки Easy WP SMTP. Затем установить к себе на блог в папку с плагинами …wp-content/plugins и активировать его в «меню администратора» в WordPress, затем перейти к настройкам через админ панель SMTP, которая появится после активации.
Send e-mail via GMail ? — снимаем галочку
SMTP host — server(1)(2)(3).ahost.uz или server(1)(2).ahost.cloud. В зависимости от того на каком сервер находится ваш аккаунт.
SMTP port — 465
Secure connection prefix — выбор префикса для безопасных соединений SMTP через SSL
Use SMTPAuth? — ставим галочку
SMTP username — ставим e-mail адрес который создали в хостинг панели
SMTP password — вводим ваш пароль от e-mail адреса
Wordwrap length — задаете число символов сообщения при переносе слов.
Следующие два пункта можно оставить как есть, тогда будут использованы настройки по умолчанию или же прописать свои данные:
Sender e-mail — Наборы адресов электронной почты для всех исходящих сообщений. Оставьте пустым, чтобы использовать по умолчанию WordPress.
Sender name — Имя или список имен, от кого будут отправлены сообщения. Оставьте пустым, чтобы использовать по умолчанию WordPress.
Сохраняем настройки «Save Changes»
Сразу после настройки, вам предоставляется возможность протестировать отправку электронной почты и удостовериться в правильности настроек вашего блога на работу с почтой. Для этого, в самом низу панели управления плагином нажатием на кнопку «Send test e-mail» в результате чего отправляется тестовое сообщение на ваш e-mail.
Видео инструкция:
Связанные статьи
Установка и настройка плагина WordPress Super Cache
Плагин WordPress Super Cache
Что он умеет и как им пользоваться. Краткое описание:
Позволяет.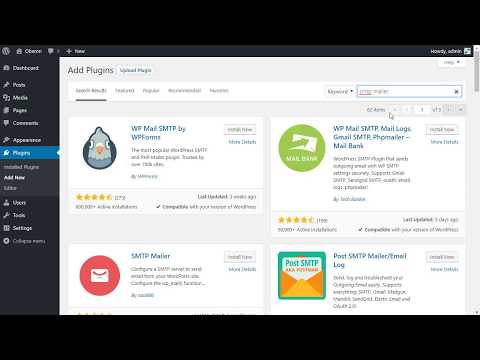 ..
..
Как сменить пароль от WordPress
WordPress это бесплатная CMS с открытым исходным кодом, которая устанавливается в несколько…
Форма обратной связи Joomla
Настройка формы обратной связи в CMS Joomla 3.xВ административной панели во вкладке Система за…
Замена функции mail() в самописных скриптах.
Для отправки писем с сайта вы можете использовать библиотеку PHPMailer. 1) Скачиваем по ссылке…
Настройка SMTP на DLE
В файле smtp.class.php надо изменить в 2 местах слово HELO на EHLOА в настройках почты, в админ…
Как настроить WP Mail SMTP на любом хосте (Полное руководство)
Вы хотите настроить почтовый SMTP WP на своем сайте WordPress?
WP Mail SMTP-это лучший плагин WordPress SMTP, который позволяет легко отправлять электронные письма WordPress с помощью защищенного протокола передачи почты или SMTP.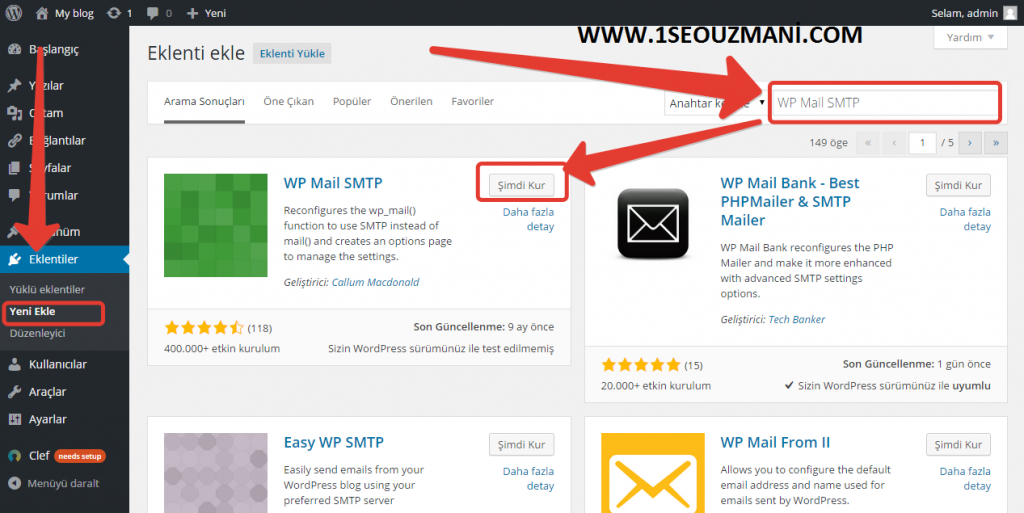
В этой статье мы покажем вам, как легко настроить WP Mail SMTP с помощью любого хоста или сторонней службы SMTP.
Это длинная статья, поэтому мы добавили оглавление. Если вы знаете, что ищете, вы можете нажать на ссылку, чтобы перейти в этот раздел.
- Что такое WP Mail SMTP и зачем он Вам нужен
- Хостинг Почтового сервера против Стороннего SMTP – сервиса-Какой из них использовать?
- Установка и настройка WP Mail SMTP
- Настройка WP Mail SMTP на Bluehost
- Настройка WP Mail SMTP на сайте
- Настройка WP Mail SMTP на хостгаторе
- Настройка WP Mail SMTP на DreamHost
- Настройка WP Mail SMTP на хостинге InMotion
- Настройка WP Mail SMTP на GoDaddy
- Настройка WP Mail SMTP на iPage
- Настройка WP Mail SMTP на GreenGeeks
- Настройка WP Mail SMTP на JustHost
- Настройка WP Mail SMTP с помощью сторонних почтовых служб
Что такое WP Mail SMTP и зачем он вам нужен для отправки электронных писем WordPress
WP Mail SMTP-это лучший SMTP-плагин WordPress на рынке.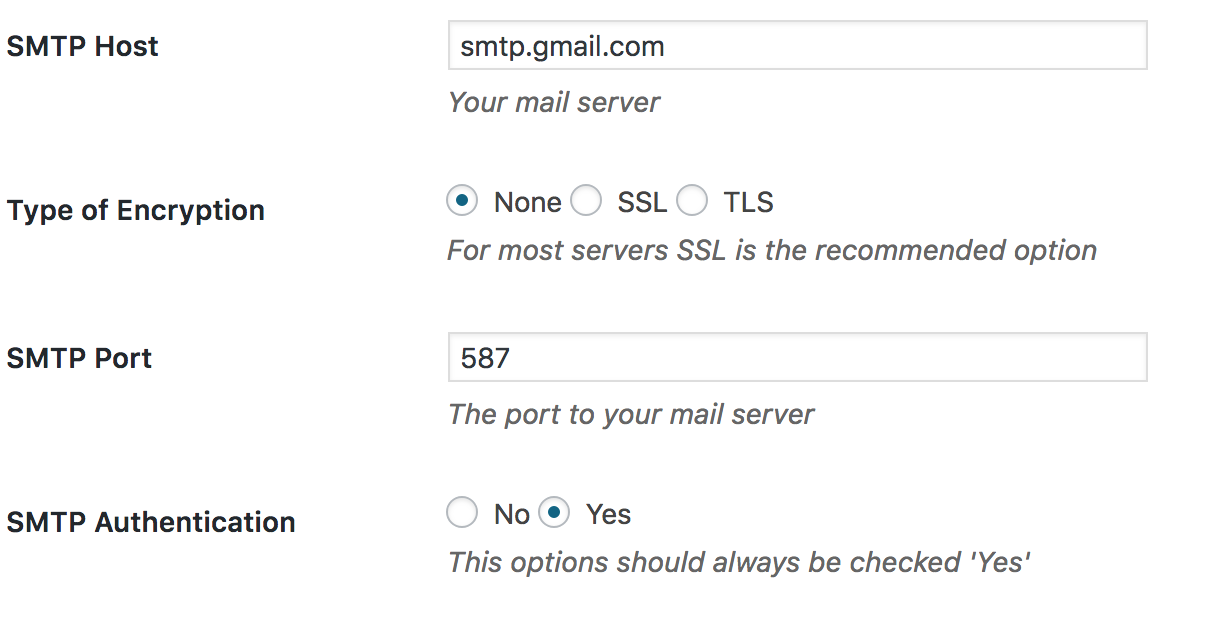 Это позволяет вам легко отправлять все ваши электронные письма WordPress с помощью SMTP-сервера.
Это позволяет вам легко отправлять все ваши электронные письма WordPress с помощью SMTP-сервера.
Как только вы настроите свой сайт WordPress, вы можете заметить, что вы не получаете никаких электронных писем от WordPress. Это включает в себя электронные письма с уведомлениями WordPress и электронные письма из вашего плагина контактной формы WordPress.
Причина, по которой вы не получаете электронные письма, обычно заключается в том, что WordPress использует функцию PHP mail()для их отправки. Большинство хостинговых компаний WordPress не настраивают его должным образом, а некоторые просто отключают его, чтобы предотвратить злоупотребление.
Самое простое решение этой проблемы-использовать SMTP для отправки электронных писем WordPress.
SMTP расшифровывается как “протокол безопасной передачи почты”, и это в значительной степени стандартный способ отправки электронной почты. Для отправки электронной почты требуется войти на почтовый сервер, что предотвращает злоупотребление хост-сервером и улучшает доставку электронной почты.
Хостинг SMTP-сервера против стороннего SMTP – сервера-Какой из них использовать?
Большинство хостинговых компаний WordPress предлагают бесплатные деловые адреса электронной почты, которые вы можете использовать со своим собственным доменным именем. Мы рекомендуем настроить отдельный адрес электронной почты для вашего сайта WordPress. Это может быть что угодно, например support@example.com или info@example.com.
Однако ваш хостинг-провайдер WordPress не специализируется на отправке электронных писем. Их SMTP-серверы являются базовыми и имеют строгие ограничения на количество электронных писем, которые вы можете отправлять.
Если вы ведете веб-сайт малого бизнеса или блог, то вам подойдут SMTP-серверы вашего хостинг-провайдера.
С другой стороны, если вы управляете интернет-магазином или веб-сайтом для участников, электронные письма становятся критически важными для вашего бизнеса. Вы хотите убедиться, что ваши клиенты получают важные уведомления по электронной почте, доставляемые в их почтовый ящик.
Именно здесь вам понадобится сторонний поставщик услуг SMTP. Эти компании специализируются на безопасной отправке большого количества электронных писем и без срабатывания спам-фильтров.
Мы рекомендуем использовать Sendinblue или SMTP.com для большинства предприятий. Они имеют разумную цену и могут масштабироваться по мере роста вашего бизнеса. Для получения дополнительной информации см. нашу статью о ведущих поставщиках услуг SMTP для получения более подробной информации.
После того, как вы выбрали способ доставки электронной почты, следующим шагом будет подключение вашего сайта WordPress к почтовому серверу.
Именно здесь появляется плагин WP Mail SMTP. Это позволяет отправлять электронные письма WordPress по протоколу SMTP, введя свои учетные данные SMTP.
WP Mail SMTP-это самое популярное SMTP-решение для WordPress, в настоящее время используемое более чем 2 миллионами веб-сайтов. Он поддерживается той же командой, что и WPForms.
Существует также бесплатная версия WP Mail SMTP lite, которая также полностью функциональна и может использоваться с любой хостинговой компанией WordPress или сторонним поставщиком услуг SMTP.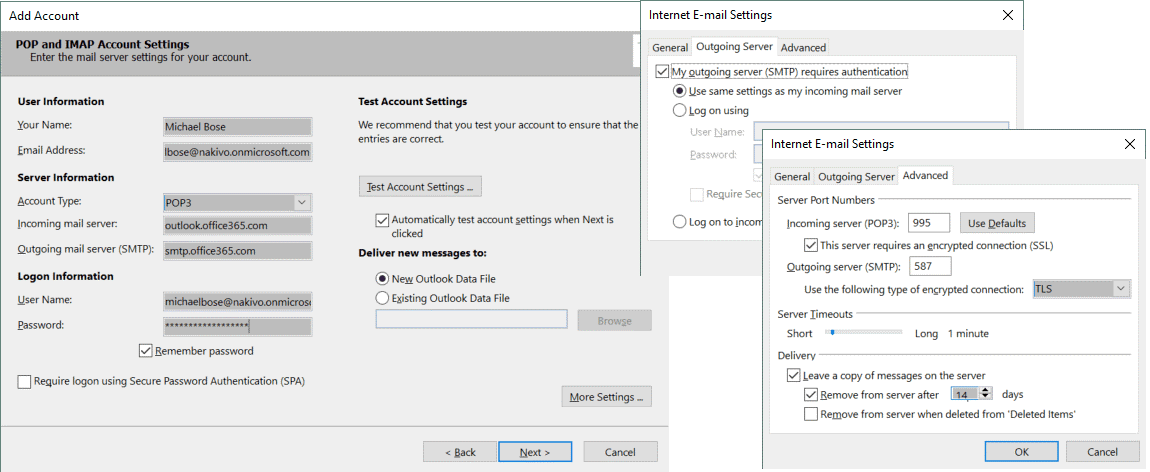
Премиум-версия WP Mail SMTP pro поддерживает всех ведущих поставщиков услуг SMTP и работает с любой хостинговой компанией WordPress, которая предлагает учетные записи электронной почты. Он также оснащен мощными функциями, такими как журналы электронной почты, элементы управления электронной почтой, поддержка приоритетов и настройка белых перчаток.
Установка и настройка WP Mail SMTP
Первое, что вам нужно сделать, это установить и активировать плагин WP Mail SMTP. Для получения более подробной информации см. наше пошаговое руководство по установке плагина WordPress.
После активации вы увидите мастер настройки. Вы можете пропустить мастер настройки, так как мы покажем вам, как настроить WP Mail SMTP вручную.
Далее вам необходимо посетить страницу » Настройки » WP Mail SMTP
Вам необходимо ввести настройки SMTP, чтобы использовать WP Mail SMTP. Первая часть настроек будет аналогичной независимо от вашей хостинговой компании.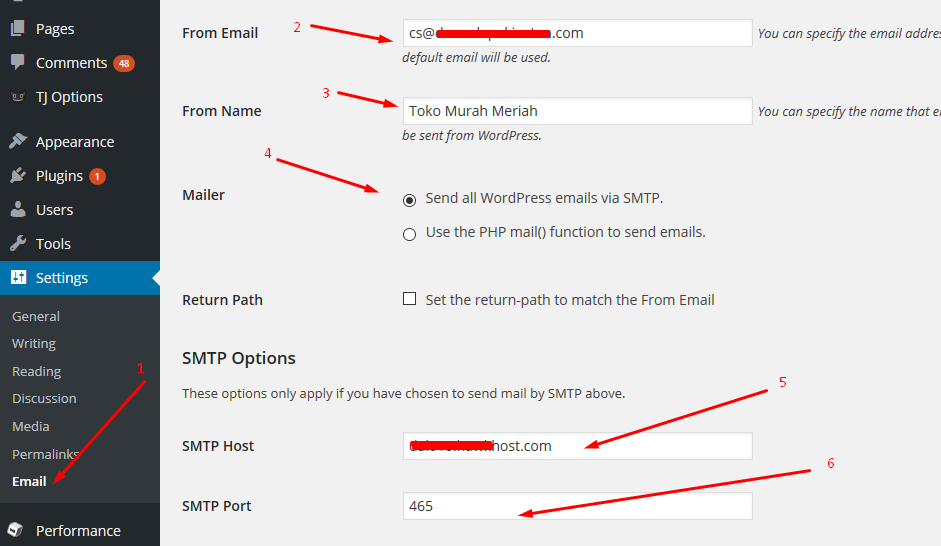 Он включает в себя следующие настройки:
Он включает в себя следующие настройки:
- С электронной почты – Это адрес электронной почты, который будет использоваться для отправки всех писем WordPress.
- От имени – Это имя будет использоваться для отправки электронных писем. Мы рекомендуем использовать название вашего веб-сайта как от имени.
- Почтовая программа – Вам нужно выбрать «Другой SMTP» здесь, так как вы будете отправлять электронные письма с помощью SMTP-сервера ваших хостов
- Обратный путь – Установите этот флажок, чтобы получать уведомления о доставке или возвращенные сообщения.
Примечание: Если вы хотите использовать сторонние почтовые программы, вы можете следовать этому руководству для отправки электронных писем WordPress через SMTP Gmail. У нас также есть аналогичное руководство по настройке SMTP Sendinblue.
Если вы хотите продолжить использовать свой хост, вам необходимо выбрать Другой SMTP и ввести настройки SMTP-сервера, предоставленные хостинговой компанией.
- SMTP-хост – это адрес SMTP-хоста, предоставленный вашей хостинговой компанией.
- Шифрование – метод шифрования, используемый вашим почтовым сервером для отправки электронных писем. Обычно это TLS.
- Порт SMTP – это порт, используемый сервером исходящей почты.
- Автоматический TLS – Этот параметр должен быть установлен в значение Вкл
- Аутентификация – Должна быть включена
- Имя пользователя SMTP – обычно это адрес электронной почты, который вы используете для отправки электронных писем
- Пароль SMTP – это пароль для учетной записи электронной почты, которую вы используете для отправки электронных писем. Мы не рекомендуем сохранять пароль SMTP здесь. Вместо этого вы должны хранить свой пароль в wp-config.php файл.
Эти настройки необходимы для подключения к любому SMTP-серверу. Однако их значения могут отличаться от одной хостинговой компании WordPress к другой.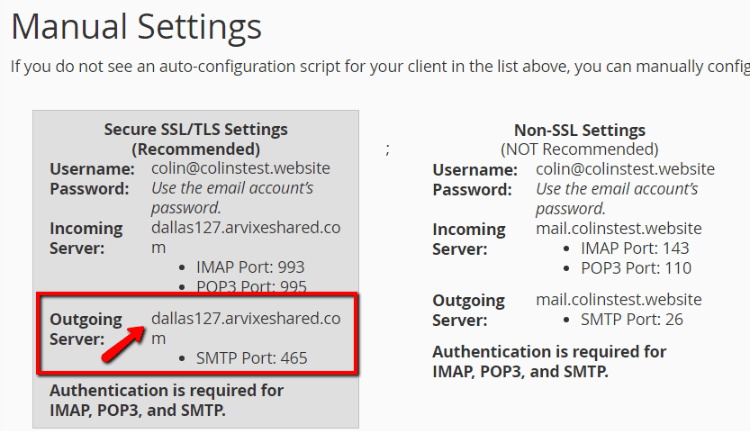
Давайте посмотрим, как настроить плагин WP Mail SMTP для разных хостинговых компаний.
Настройка WP Mail SMTP на Bluehost
Bluehost-одна из крупнейших хостинговых компаний в мире и официально рекомендуемый хостинг-провайдер WordPress.
Мы рекомендуем Bluehost всем пользователям, которые открывают блог WordPress или создают веб-сайт для малого бизнеса.
Ниже приведены настройки SMTP, которые вы будете использовать для подключения WP Mail SMTP к SMTP-серверу Bluehost.
- Хост SMTP – mail.example.com
- Шифрование – TLS
- Порт SMTP – 587
- Имя пользователя SMTP – Ваш адрес электронной почты (например wordpress@example.com)
- Пароль SMTP – пароль Вашей учетной записи электронной почты
Не забудьте заменить example.com с вашим собственным доменным именем.
Настройка WP Mail SMTP на сайте
 Они предлагают отличные услуги совместного, управляемого хостинга и хостинга WooCommerce.
Они предлагают отличные услуги совместного, управляемого хостинга и хостинга WooCommerce.Ниже приведены настройки SMTP, которые вы будете использовать для подключения WP Mail SMTP к серверам SiteGround.
- Хост SMTP – example.com
- Шифрование – TLS
- Порт SMTP – 587
- Имя пользователя SMTP – Ваш адрес электронной почты (например wordpress@example.com)
- Пароль SMTP – пароль Вашей учетной записи электронной почты
Настройка WP Mail SMTP на хостгаторе
HostGator-еще одна популярная хостинг-компания WordPress. WPBeginner размещается с помощью HostGator, и мы используем их уже более 10 лет.
Ниже приведены настройки SMTP, которые вы будете использовать для подключения WP Mail SMTP к серверам HostGator.
- Хост SMTP – full.servername.com
- Шифрование – SSL
- Порт SMTP – 465
- Имя пользователя SMTP – Ваш адрес электронной почты (например wordpress@example.

- Пароль SMTP – пароль Вашей учетной записи электронной почты
Вы заметите, что вместо того, чтобы использовать ваш домен в качестве хоста SMTP, он использует имя сервера. Вы можете найти имя сервера на панели управления хостингом cPanel.
Просто войдите в свою панель управления, и вы увидите полное имя сервера в правой колонке внизу.
Настройка WP Mail SMTP на DreamHost
DreamHost-популярная хостинг-компания WordPress. Они существуют с 1997 года (задолго до WordPress, Google или Facebook) и предлагают общие планы хостинга WordPress, управляемого и VPS-хостинга.
Ниже приведены настройки SMTP, которые вы будете использовать для подключения WP Mail SMTP к серверам DreamHost.
- Хост SMTP
- Шифрование – SSL
- Порт SMTP – 465
- Имя пользователя SMTP – Ваш адрес электронной почты (например wordpress@example.
 com)
com) - Пароль SMTP – пароль Вашей учетной записи электронной почты
Вы заметите, что Dreamhost не использует ваше доменное имя в качестве почтового сервера. Вместо этого они используют разные серверы для управления электронной почтой, и вам нужно будет выяснить, какой из них используется вашей учетной записью хостинга.
Вы можете сделать это, войдя в панель хостинга DreamHost, а затем перейдя на страницу »
Вы найдете название кластера электронной почты в столбце «Сведения» рядом с вашим доменным именем.
Затем вам нужно посетить страницу конфигурации электронной почты DreamHost и прокрутите вниз до раздела » Где найти имя вашего почтового хоста (кластера)». Здесь вы можете сопоставить свой почтовый кластер с именами в таблице и скопировать адрес сервера исходящих сообщений рядом с ним.
Настройка WP Mail SMTP на хостинге InMotion
Ниже приведены настройки SMTP, которые вы будете использовать для подключения WP Mail SMTP к серверам хостинга InMotion.![]()
- Хост SMTP – server##.inmotionhosting.com
- Шифрование – SSL
- Порт SMTP – 465
- Имя пользователя SMTP – Ваш адрес электронной почты (например wordpress@example.com)
- Пароль SMTP – пароль Вашей учетной записи электронной почты
Примечание. В поле Хост SMTP вам необходимо заменить ## номером вашего сервера. Вы можете найти это, войдя в свою панель управления cPanel, а затем нажав на значок Технических сведений об учетной записи.
Настройка WP Mail SMTP на GoDaddy
GoDaddy-самый популярный в мире регистратор доменных имен, управляющий более чем 76 миллионами доменных имен для более чем 17,5 миллионов клиентов. Они также предлагают различные планы хостинга (подробнее см. нашу статью о разнице между доменным именем и веб-хостингом).
Ниже приведены настройки SMTP, которые вы будете использовать для подключения WP Mail SMTP к планам общего хостинга GoDaddy.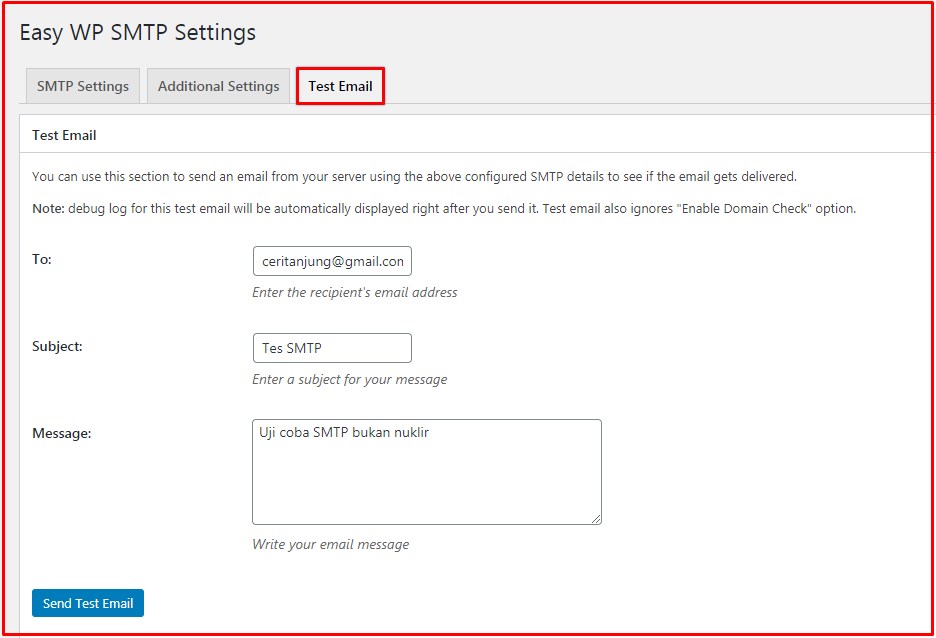
- Хост SMTP – mail.example.com
- Шифрование – TLS
- Порт SMTP – 587
- Имя пользователя SMTP – Ваш адрес электронной почты (например wordpress@example.com)
- Пароль SMTP – пароль Вашей учетной записи электронной почты
Настройка WP Mail SMTP на iPage
Ниже приведены настройки SMTP, которые вы будете использовать для подключения WP Mail SMTP к серверам хостинга iPage.
- Хост SMTP – smtp.ipage.com
- Шифрование – TLS
- Порт SMTP – 587
- Имя пользователя SMTP – Ваш адрес электронной почты (например wordpress@example.com)
- Пароль SMTP – пароль Вашей учетной записи электронной почты
Настройка WP Mail SMTP на GreenGeeks
Ниже приведены настройки SMTP, которые вы будете использовать для подключения WP Mail SMTP к GreenGeeks.
- Хост SMTP – mail.example.com
- Шифрование – SSL
- Порт SMTP – 465
- Имя пользователя SMTP – Ваш адрес электронной почты (например wordpress@example.com)
- Пароль SMTP – пароль Вашей учетной записи электронной почты
Настройка WP Mail SMTP на JustHost
Ниже приведены настройки SMTP, которые вы будете использовать для подключения WP Mail SMTP к JustHost.
- Хост SMTP – mail.example.com
- Шифрование – SSL
- Порт SMTP – 465
- Имя пользователя SMTP – Ваш адрес электронной почты (например wordpress@example.com)
- Пароль SMTP – пароль Вашей учетной записи электронной почты
Настройка WP Mail SMTP с помощью сторонних почтовых служб
Некоторые управляемые хостинговые компании WordPress не предлагают услуги электронной почты в рамках своего плана хостинга.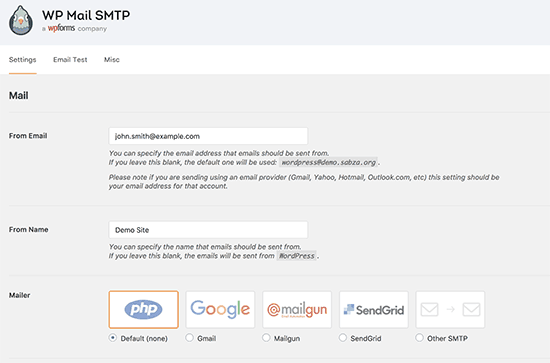 В этом случае вам потребуется использовать стороннего поставщика услуг SMTP для отправки электронных писем.
В этом случае вам потребуется использовать стороннего поставщика услуг SMTP для отправки электронных писем.
WP Mail SMTP поддерживает несколько популярных почтовых сервисов, включая приложения Gmail / Google для работы, Microsoft Outlook и Office 360, Sendinblue, SMTP.com, и многое другое.
Просто нажмите на почтовую службу, и плагин покажет вам информацию, необходимую для использования этой почтовой службы.
Для получения дополнительной информации см. наш учебник о том, как использовать бесплатный SMTP — сервер для отправки электронных писем WordPress.
Мы надеемся, что эта статья помогла вам узнать, как настроить почтовый SMTP WP на любом хосте.
Как настроить SMTP с помощью SMTP-плагина WP Mail
Вы настроили формы на своем сайте WordPress только для того, чтобы обнаружить, что их уведомления по электронной почте не доходят до почтовых ящиков получателей? В WordPress часто возникают проблемы с доставкой электронной почты, но вы можете легко исправить их с помощью WP Mail SMTP для надежной доставки электронной почты с проверкой подлинности.
В этом руководстве мы покажем вам, как использовать WP Mail SMTP для устранения проблем с доставкой электронной почты на вашем сайте WordPress.
- Почему электронные письма не доставляются?
- Устранение проблем с доставкой электронной почты с помощью WP Mail SMTP
- Настройка другого SMTP Mailer в WP Mail SMTP
- Настройки SMTP для популярных провайдеров
- Часто задаваемые вопросы
Почему электронные письма не доставляются?
Есть две основные причины, по которым электронные письма WordPress не доставляются успешно: конфигурация сервера и фильтрация спама.
WordPress и плагины WordPress отправляют электронную почту, используя функцию PHP mail() по умолчанию. Это простой способ отправки электронной почты, но многие серверы хостинга WordPress не настроены на использование этой функции mail().
Кроме того, поставщики услуг электронной почты проверяют каждое входящее электронное письмо, чтобы определить, следует ли разрешить его доставку, отправить в спам или полностью заблокировать. Один из способов сделать это провайдерам электронной почты — проверить, исходит ли электронное письмо из того же места, откуда, по его утверждению, оно было отправлено.
Один из способов сделать это провайдерам электронной почты — проверить, исходит ли электронное письмо из того же места, откуда, по его утверждению, оно было отправлено.
Например, если ваш почтовый сервер — gmail.com, но ваша электронная почта утверждает, что отправлена с домена вашего веб-сайта, поставщики электронной почты могут заблокировать ваше уведомление формы еще до того, как оно попадет в папки со спамом пользователей.
Устранение проблем с доставкой электронной почты с помощью WP Mail SMTP
SMTP (простой протокол передачи почты) устраняет проблемы с доставкой электронной почты, изменяя способ, которым ваш сайт отправляет электронные письма, и путем их правильной аутентификации. SMTP — это отраслевой стандарт для обеспечения доставки электронной почты, а WP Mail SMTP — это наиболее гибкий способ подключения к множеству различных SMTP-сервисов (называемых «почтовыми программами»).
Ниже приведен список всех почтовых программ, которые вы можете использовать для настройки SMTP на вашем сайте через WP Mail SMTP, а также ссылки на учебные пособия по каждому из них:
- SendLayer (рекомендуется): быстрая, безопасная и надежная служба доставки и проверки подлинности электронной почты, позволяющая отправлять почту с адреса в вашем собственном домене через наш безопасный API или SMTP.

- SMTP.com (рекомендуется): признанный лидер рынка услуг доставки электронной почты.
- Sendinblue (рекомендуется): эта платформа предлагает функции электронного маркетинга, а также улучшенную доставку электронной почты. У него есть ограниченный бесплатный план, который идеально подходит для малого бизнеса.
- Amazon SES: безопасное и эффективное решение для улучшения доставки электронной почты. Однако у него более технический процесс настройки, поэтому мы рекомендуем этот вариант только для опытных пользователей.
- Google Workspace / Gmail: с помощью безопасного API Google вы можете улучшить доставку электронной почты, отправленной с адреса Gmail или псевдонима электронной почты Google.
- Mailgun: Этот почтовик предлагает конкурентоспособные цены и позволяет вам аутентифицировать электронные письма, используя любой адрес электронной почты.
- Microsoft 365 / Outlook.com: если вы уже используете Microsoft 365 для своего бизнеса, вы можете легко подключить его к своему сайту через WP Mail SMTP для улучшения доставки электронной почты.

- Postmark: Postmark, специализирующийся на доставке электронной почты, включает такие функции, как сегментация и потоки сообщений, чтобы упорядочить все электронные письма, отправленные с вашего сайта.
- SendGrid: еще один популярный и доступный вариант для малого бизнеса.
- SparkPost: для крупных предприятий SparkPost является надежной платформой для проверки подлинности электронной почты и повышения скорости доставки.
- Zoho Mail: Служба электронной почты с высокой степенью защиты. Он также имеет несколько функций CRM, которые вы можете использовать для своего бизнеса.
- Другой SMTP: это наименее безопасный вариант почтовой программы, предлагаемый WP Mail SMTP, но он позволяет настроить пользовательскую конфигурацию SMTP.
Настройка другого SMTP Mailer в WP Mail SMTP
SMTP должен иметь возможность подключаться к вашему провайдеру электронной почты, поэтому требуется дополнительная настройка с помощью плагина, такого как WP Mail SMTP.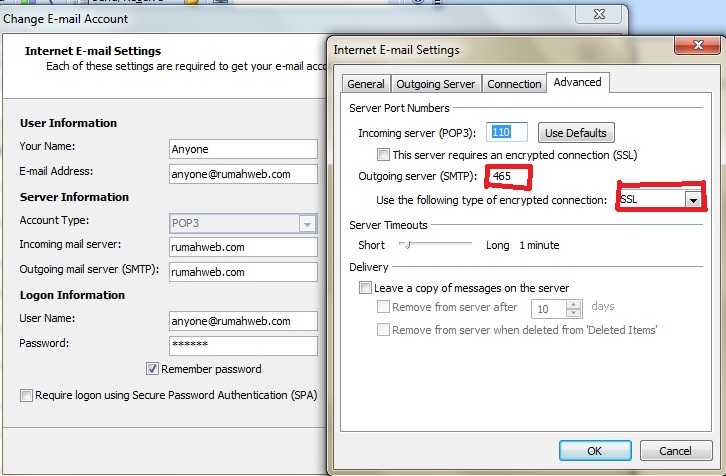
В отличие от других наших вариантов, которые используют API для хранения информации о настройке с помощью вашей почтовой программы, параметр Другой SMTP в WP Mail SMTP хранит эту информацию о настройке непосредственно на вашем сайте.
Ниже мы более подробно рассмотрим каждую из настроек, необходимых для настройки другой почтовой программы SMTP в WP Mail SMTP.
Хост SMTP
Это адрес SMTP-сервера хоста.
SMTP-порт
Наиболее распространенными портами являются 587 и 465. Однако хосты могут изменять их. Веб-хосты нередко блокируют эти порты, поэтому перед началом всегда полезно проверить у своего веб-хоста, что нужный порт открыт. Если он закрыт, в большинстве случаев ваш хостинг-провайдер может открыть его для вас.
Шифрование
SSL и TLS являются наиболее широко используемыми средствами шифрования. Если ваш провайдер электронной почты предлагает оба варианта, мы рекомендуем TLS. Стоит отметить, что обычно шифрование TLS используется с портом 587, а SSL — с портом 465.
Аутентификация
Современные почтовые провайдеры требуют аутентификации. Его отключение может потребоваться для локальной разработки или других крайних сценариев. Однако большинству провайдеров необходимо, чтобы этот параметр был включен.
Имя пользователя SMTP
Ваше имя пользователя обычно является вашим адресом электронной почты поставщика услуг электронной почты (например, [email protected] или [email protected]). Некоторые провайдеры, такие как AOL, требуют формат, отличный от электронной почты (например, если ваша электронная почта [email защищена], ваше имя пользователя — sullie_eloso).
Пароль SMTP
Это пароль вашей учетной записи электронной почты.
Настройки SMTP для популярных провайдеров
При заполнении полей, упомянутых выше, необходимые настройки зависят от вашего провайдера электронной почты.
Вот настройки SMTP, которые вам понадобятся для самых популярных провайдеров электронной почты.
Настройки SMTP Gmail / Google Workspace
Хост: smtp.gmail.com
Порт: 587 (или 465 при использовании SSL-шифрования)
Имя пользователя: Ваша адрес электронной почты учетной записи Gmail ([[по электронной почте защищено])
Пароль: Вам необходимо будет сгенерировать пароль приложения в Google
. Шифрование: TLS
Примечание: Мы рекомендуем использовать встроенный Интеграция с Gmail вместо метода SMTP. Если вы используете SMTP, не забудьте сгенерировать пароль приложения в своей учетной записи Google.
Параметры SMTP Outlook.com
Хост: smtp-mail.outlook.com
Порт: 587
Имя пользователя: Адрес электронной почты вашей учетной записи Outlook.com (например, [email protected])
Пароль: Вам потребуется сгенерировать пароль приложения
Шифрование: TLS
Office 365 SMTP Настройки
Хост : smtp. office365.com
office365.com
Порт: 587
Имя пользователя: Электронная почта вашей учетной записи Office 365
Пароль: Вам потребуется сгенерировать пароль приложения
Шифрование: 9010 5 TLS
Примечание: Мы рекомендуем использовать встроенный вариант Microsoft 365/Outlook вместо подключения Outlook через другую почтовую программу SMTP.
Настройки SMTP Hotmail
Хост: smtp.live.com
Порт: 587
Имя пользователя: Электронная почта вашей учетной записи Hotmail (например, [email protected])
Пароль: Вам необходимо сгенерировать пароль приложения
Шифрование: TLS
Настройки SMTP Yahoo Mail
Хост: smtp.mail.yahoo.com
Порт: 465
Имя пользователя: Электронная почта вашей учетной записи Yahoo Mail (например, [email protected])
Пароль: Вам потребуется сгенерировать пароль приложения в Yahoo
Шифрование: SSL
Настройки SMTP AOL
Хост: smtp. aol.com
aol.com
Порт: 587
Имя пользователя: Ваше отображаемое имя AOL (например, sullie)
Пароль: Вам необходимо сгенерировать пароль приложения
Шифрование: TLS
Настройки SMTP Zoho Mail
Zoho предлагает два типа адресов электронной почты: бесплатные учетные записи (т. Для каждого типа электронной почты требуются разные настройки SMTP. Мы поделились обоими наборами ниже.
Примечание: Мы рекомендуем использовать встроенную опцию Zoho Mail вместо подключения Zoho через другую почтовую программу SMTP.
Электронная почта @zoho.com
Хост: smtp.zoho.com
Порт: 587 (или 465 с использованием шифрования SSL)
Имя пользователя: Ваша электронная почта почтовой учетной записи Maho (например, [например, электронная почта])
Пароль: Вам нужно будет генерировать пароль приложения в Zoho
. : TLS
: TLS
Emails @yourdomain.com
Хост: smtppro.zoho.com
Порт: 587 (или 465 при использовании SSL-шифрования)
Имя пользователя: Ваш электронная почта на основе домена (например, [email protected] )
Пароль: Вам потребуется сгенерировать пароль приложения в Zoho
Шифрование: TLS
Часто задаваемые вопросы и общие проблемы
Ниже мы ответили на некоторые из наиболее распространенных вопросов об улучшении доставки уведомлений по электронной почте для ваших форм с помощью Почта WP SMTP.
Моя тестовая электронная почта SMTP доставляется успешно, так почему же не доставляются мои электронные письма с уведомлениями формы?
Если тестовая электронная почта прошла успешно, это означает, что SMTP работает правильно. Вместо этого вам нужно проверить настройки уведомлений формы, открыв конструктор форм и перейдя на Настройки » Уведомления .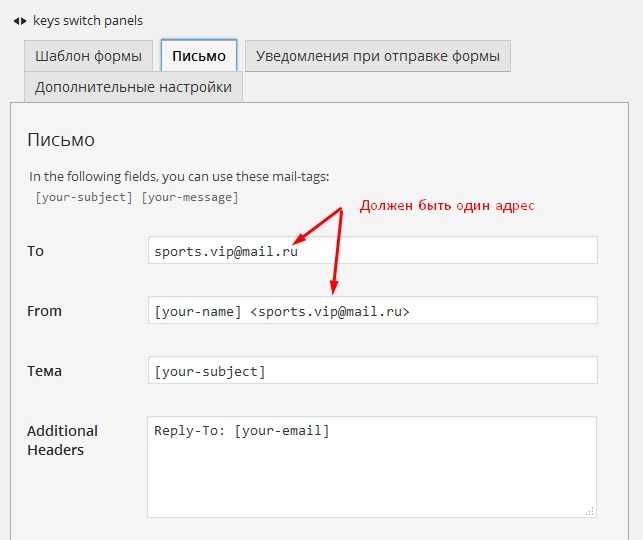
Здесь вы можете проверить все настройки. Тем не менее, обратите особое внимание на From Email, так как он должен соответствовать требованиям, установленным вашей почтовой программой WP Mail SMTP.
Хостинг-провайдер моего сайта — GoDaddy, и я не могу заставить работать SMTP. Что я могу сделать?
Во многих случаях GoDaddy по умолчанию блокирует порты, необходимые SMTP. Чтобы решить эту проблему, вам нужно обратиться в службу поддержки GoDaddy и попросить их открыть порт, необходимый для вашего сайта.
Я вижу сообщение об ошибке. Как это исправить?
Ниже приведены решения для наиболее распространенных сообщений об ошибках SMTP.
Ошибка: не удалось открыть сокет
Обычно это происходит, когда ваш веб-хост блокирует порты, необходимые для подключения. Часто это происходит из-за работающего брандмауэра. Свяжитесь с вашим хостом и попросите его открыть нужный вам порт.
Кроме того, дважды проверьте настройки порта и шифрования, так как случайное использование SSL через порт 587 может вызвать эту ошибку.
Ошибка: ошибка smtp connect()
Эта ошибка означает, что соединение с хостом SMTP не удалось. Обычно вы видите эту ошибку, когда ваши настройки SMTP неверны или хост SMTP отказывает или блокирует соединение в целях безопасности.
Некоторые хостинг-провайдеры, например GoDaddy, могут специально блокировать порт, необходимый для SMTP.
Обязательно перепроверьте все свои настройки, включая адрес электронной почты и пароль. Если ошибка не устранена, лучший следующий шаг — связаться с хостинг-провайдером вашего сайта и попросить его проверить наличие проблем с сервером.
Ошибка: соединение отклонено
Возможно, брандмауэр блокирует соединение. Свяжитесь с вашим веб-хостом и попросите его открыть нужный порт.
Ошибка: Mod_Security
«Недопустимо! На этом сервере не удалось найти подходящее представление запрошенного ресурса. Эта ошибка была сгенерирована Mod_Security».
Эта ошибка чаще всего возникает, когда сервер блокирует запросы, необходимые для запуска SMTP. Чтобы исправить это, вам нужно связаться с хостинг-провайдером вашего сайта и попросить его отключить определенные правила в Mod_Security, которые они могут определить с помощью журналов сервера.
Чтобы исправить это, вам нужно связаться с хостинг-провайдером вашего сайта и попросить его отключить определенные правила в Mod_Security, которые они могут определить с помощью журналов сервера.
Ошибка: 535 Неверные данные аутентификации
«ОШИБКА SMTP: команда ввода пароля не удалась: 535 Неверные данные аутентификации»
Эта ошибка обычно возникает из-за слишком строгих разрешений сервера, которые ваш хостинг-провайдер должен помочь вам решить. Для управления сервером WHM / cPanel вы можете специально попросить хостинг-провайдера вашего сайта переключить параметр «Ограничить исходящий SMTP для root, exim и mailman» с «Вкл.» на «Выкл.».
Вот оно! Теперь вы знаете все, что вам нужно знать, чтобы начать улучшать доставку электронной почты для уведомлений формы с помощью WP Mail SMTP.
Далее, хотите ли вы узнать, как настроить условные уведомления по электронной почте для отправки разных сообщений в зависимости от того, как пользователи заполняют ваши формы? Ознакомьтесь с нашим полным руководством по условным уведомлениям.
Как настроить SMTP-плагин WP Mail для отправки электронных писем
В этой базе знаний объясняется, как настроить службу SMTP для транзакционных (исходящих) электронных писем в приложении WordPress. Мы также покажем вам простой процесс настройки заголовков электронной почты (от имени и электронной почты отправителя и т. д.) с помощью этого плагина.
Шаг 1: Установка и активация SMTP-плагина WP MailПервым шагом процесса является установка WP Mail SMTP-плагина. Для этого войдите в админ-панель WordPress вашего сайта, используя учетные данные администратора.
В левом меню администратора нажмите Плагины , а затем Добавить новый .
Найдите подключаемый модуль SMTP с помощью панели поиска ( WP Mail SMTP от WPForms для целей этой базы знаний). Далее нажмите Кнопка Установить сейчас .
После завершения установки нажмите кнопку Активировать .
Шаг 2: Настройка имени отправителя и адреса электронной почты Чтобы начать процесс настройки, перейдите в раздел Плагины в левом меню администратора и найдите плагин SMTP. Нажмите Настройки , чтобы начать процесс настройки.
Нажмите Настройки , чтобы начать процесс настройки.
Вы увидите следующий экран с тремя основными параметрами.
From EmailВ этом поле введите адрес электронной почты, который вы хотите установить в качестве From email . Это адрес электронной почты, который будет отображаться во всех исходящих сообщениях электронной почты. В зависимости от ваших требований и целевой аудитории это электронное письмо может быть [электронная почта защищена] или [электронная почта защищена].
Также рекомендуется установить флажок Force From Emai l, чтобы переопределить любые другие конфигурации SMTP.
От имениВ поле From Name введите имя, которое должно отображаться в исходящих сообщениях электронной почты. Рекомендуется установить флажок Force From Name , чтобы переопределить предыдущие настройки веб-сайта.
Шаг 3. Настройка службы SMTP Выберите любой из двух следующих методов.
Настройки PHP (по умолчанию)
Если вы настроили SMTP для всего сервера на сервере, где размещено ваше приложение, вы можете просто выбрать PHP как Mailer .
Другие настройки SMTP (необязательно)Если вы не настроили SMTP на уровне сервера или хотите использовать другую службу электронной почты для своего приложения, вы можете выбрать любую надежную службу (например, MailGun, SendGrid, и т. д.) или выберите Other SMTP .
В этой базе знаний мы используем MailGun в качестве примера. Если вы используете какой-либо другой SMTP, обратитесь к поставщику услуг электронной почты за рекомендуемыми настройками.
Вы можете найти свой API-ключ в панели управления Mailgun, как указано в их базе знаний службы поддержки.
Скопируйте ключ, а затем вернитесь к настройкам WP Mail SMTP и вставьте его в поле Private API Key , а затем введите свое доменное имя. Как только эти настройки будут сохранены, вы будете готовы попробовать отправить тестовое письмо.
Как только эти настройки будут сохранены, вы будете готовы попробовать отправить тестовое письмо.
Мы также рекомендуем установить необязательный флажок Return Path на Установить обратный путь, соответствующий параметру From Email . Если эта функция включена, вы будете получать электронное письмо в случае, если какие-либо сообщения возвращаются (в основном из-за каких-либо проблем со службой электронной почты получателя).
Шаг 4: Проверка настроек SMTPТеперь, когда настройки SMTP добавлены в плагин WP Mail SMTP , важно отправить тестовое письмо, чтобы убедиться, что все работает правильно. Для этого нажмите Email Test в верхней части экрана плагина.
В Отправить на , введите действительный адрес электронной почты (к которому у вас есть доступ) и нажмите кнопку Отправить по электронной почте . Если все пойдет хорошо, вы увидите сообщение об успешном завершении. Проверьте папку «Входящие», чтобы убедиться, что вы получили тестовое письмо.


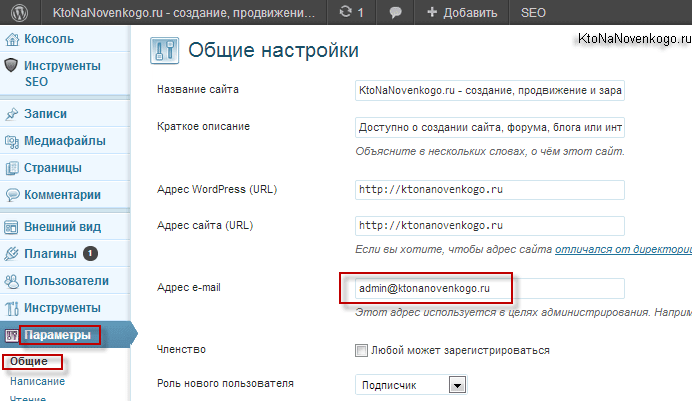 com)
com)