Как редактировать файлы Вордпресс-темы через хостинг?
Приветствую! Бывает нужно внести правки в код файлов Вордпресс-темы, например, добавить скрипт в хедер (заголовок) или футер (подвал) сайта. Для этого можно открыть нужный файл для редактирования непосредственно из консоли Вордпресс.
Внешний вид – Редактор тем – справа выбираем нужный файл:
кликайте на скриншот для увеличения
Но, не всегда получается сохранить изменения. Например, при попытке добавить в хедер сайта на Вордпресс пиксель от Вконтакте, после сохранения появляется вот такая надпись:
По этому поводу мне несколько раз задавали вопросы – что же делать?
Если вы тоже с таким столкнулись, есть простой альтернативный вариант – внести правки в нужный файл, добавить код пикселя или любой другой скрипт (код) через хостинг.
Рассмотрим 2 варианта, как это сделать
1) Через файловый менеджер на хостинге. Для примера возьмем хостинг Таймвеб.
Зайдем в «Файловый менеджер» – в корневую папку сайта .
Как определить корневую папку? Зайти в раздел «Сайты» и посмотреть, к какой директории привязан домен. Название директории – это и есть название вашей корневой папки.
Заходим в нее в файловом менеджере, внутри заходим в папку с названием public_html. Чтобы зайти в папку, кликаете на нее двойным щелчком мыши.
Внутри, среди прочего, вам нужно найти папку с названием wp-content.
В ней папку с названием themes.
В ней папку с названием вашей Вордпресс-темы.
Это, как матрешка, получается.:)
А внутри, соответственно, файл, который собираетесь редактировать. В случае, с пикселем ВК, Фейсбук и т.п., это будет файл header.php.
На Таймвеб есть возможность редактировать файлы сразу на хостинге. Для этого открываем файл двойным кликом мыши по нему.
Вставляем код в нужное место. Например, код пикселя ставим между тегами <head> </head>.
Нажимаем «Сохранить».
Но, это не всегда срабатывает, может быть так, что не получится сохранить измененный файл. В таком случае, нам нужно скачать этот файл к себе на компьютер и отредактировать его через блокнот Notepad++.
Как скачать?
Выделить мышкой. Нажать по вкладке «Архиватор», в списке выбрать пункт «Запаковать и скачать».
Скачиваем файл header.php в архиве на компьютер, затем перетягиваем файл из архива на рабочий стол и открываем для редактирования в блокноте Notepad++.
Предварительно блокнот нужно скачать и установить – это удобный бесплатный инструмент для работы с кодом.
Точно так же добавляем код в нужное место, сохраняем изменения и закачиваем файл на то же место, вместо текущего header.php. Он просто обновится.
Закачать можно просто перетянув файл с рабочего стола в папку на хостинге. Или через вкладку «Файл» – «Загрузить на сервер».
2) Второй способ попасть к файлам темы через хостинг – использовать ftp-соединение. Например, если на вашем хостинге нет файлового менеджера.
Для ftp-соединения удобно применять программку Filezilla, вы можете бесплатно скачать ее в интернете. Устанавливаете ее и открываете.
Нажимаете вверху «Файл» – «Менеджер сайтов».
Выбираете «Новый сайт» – пишите название.
Далее для входа нам понадобятся ftp-данные, в частности, хост, логин и пароль от хостинга.
Данные для ftp-соединения можно узнать на хостинге. Например, в Таймвеб они отображаются на главной странице аккаунта. Кроме пароля, его вы должны были сразу сохранить себе в надежном месте.
Итак, вводим данные, как на скриншоте, и нажимаем «Соединиться».
Слева в программе отображаются файлы на нашем компьютере. А справа – файлы на хостинге.
Чтобы зайти в корневую папку, кликаем на нее двойным щелчком мыши. А далее по уже знакомому пути – открываем папку public_html – в ней папку wp-content – в ней папку themes – в ней папку с названием вашей темы. Внутри находим файл, который нужно отредактировать.
Внутри находим файл, который нужно отредактировать.
В Файлзилле нельзя открыть файл для редактирования, только скачать на комп, кликнув по нему правой кнопкой мыши и выбрав «Скачать». Для редактирования на компьютере используем все тот же блокнот Notepad++.
Чтобы загрузить отредактированный файл в папку на хостинге, выбираем его на рабочем столе компьютера слева, нажимаем правой кнопкой мыши и «Закачать на сервер».
К данной статье я подготовила наглядный видеоурок:
Вот и все. Это удобный вариант вносить правки в файлы Вордпресс-темы, когда через консоль не получается сохранить изменения. Или, к примеру, вы что-то сделали не так, когда редактировали файл, и сайт перестал открываться – зайти в консоль вы, соответственно, не можете. Тогда можно зайти через хостинг – вернуть все как было в файле до ваших правок, и сайт снова заработает.
Именно поэтому, прежде чем вносить изменения в код, что-то добавлять или удалять, сохраняйте его исходник в блокноте (очень удобный Notepadd++), чтобы можно было вернуть все как было изначально, если сайт собьется.
Буду рада, если данная информация вам пригодилась!
С уважением, Виктория Карпова
«Head and Footer Scripts Inserter PRO» это премиум WordPress плагин, который даёт вам возможность легко и безопасно добавлять ваш пользовательский HTML код на ваш WordPress веб-сайт, прямо из области администрирования WordPress (WordPress Admin Area), без необходимости иметь внешний редактор. Это «PRO» версия плагина «Head and Footer Scripts Inserter». Больше возможностей, больше мощи. Неограниченное количество фрагментов кода, Раздельная активация и деактивация фрагментов кода, и Автоматическое резервное копирование фрагментов кода в файл.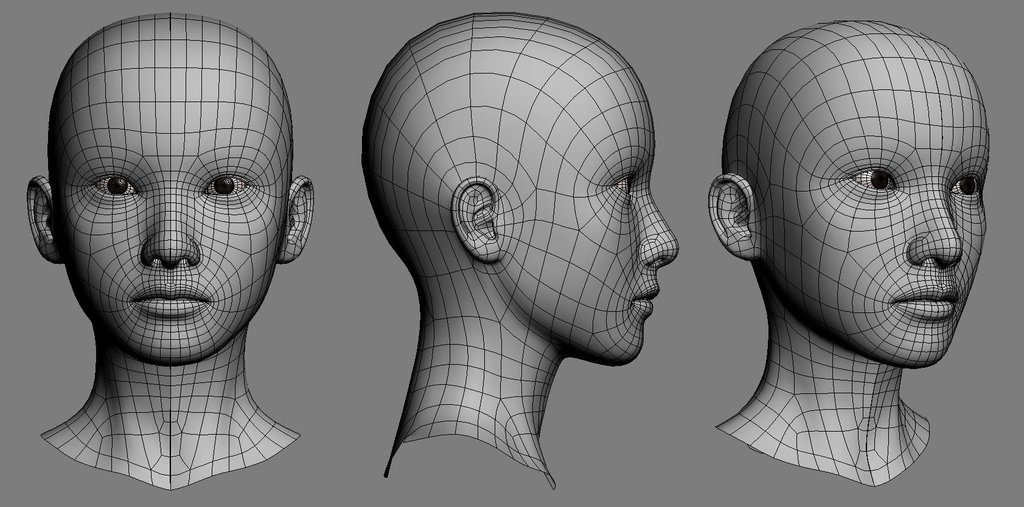 Другим преимуществом является возможность настройки редактора кода. Вы можете выбрать из множества цветовых схем для выделения синтаксиса, выбрать, показывать ли номера строк или нет, и многое другое.
Другим преимуществом является возможность настройки редактора кода. Вы можете выбрать из множества цветовых схем для выделения синтаксиса, выбрать, показывать ли номера строк или нет, и многое другое.
Плагин работает полностью независимо от темы, поэтому вы можете использовать его с любой темой. Код, который вы размещаете на странице плагина, будет полностью незатронутым, если вы отредактируете содержимое файлов темы, или даже полностью смените тему. Это действительно полезно в случае обновления темы или плагинов, потому что ваш пользовательский HTML код никогда не будет перезаписан. Ваш пользовательский HTML код будет продолжать работать, независимо от того, сколько раз вы обновите или смените вашу тему и плагины.
На странице плагина вы найдёте редактор кода работающий на CodeMirror. Этот редактор кода имеет такие опции как подсветка синтаксиса, нумерация строк и другие. Кроме того, вы можете легко настроить его, просто выбрав желаемые настройки. А если вы хотите иметь больше опций, сообщите нам, и мы будем рады добавить их.
Как работает wp-head
Всем привет.
Имеются проекты на WP последней версии. Необходимо добавить на каждый сайт по виджету, который добавляется через админку. Виджет обычный, текстовый, т.е. типа Text.
Я, конечно, могу вручную всё добавить, но что потом будет если придётся его удалить? Опять вручную?
Так вот, пришла идея реализации всё прямым INSERT’ом в БД.
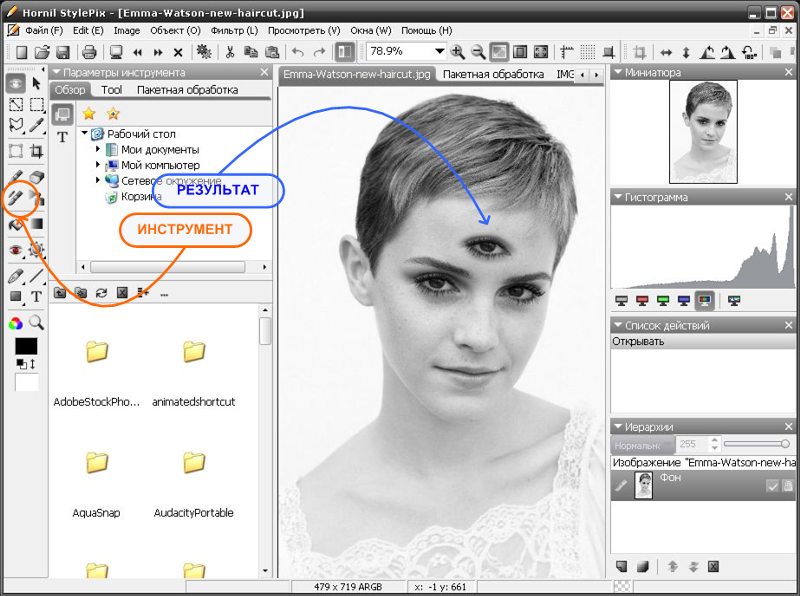
Добавил один text’овый блок. Сделал экспорт БД.
Добавил другой блок — и опять экспорт.
Сравнил и вот что выяснил. Изменилось 2 строки в БД, т.е. надо сравнить между собой 4 строчки попарно и выяснить «методологию». Я, честно признаться, мало чего понял из тех двух строчек и их взаимосвязи. Возможно, кто-нибудь может подсказать?
1.1 (79, ‘widget_text’, ‘a:3:{i:2;a:3:{s:5:»title»;s:0:»»;s:4:»text»;s:29:»<script type=»jsss»></script>»;s:6:»filter»;b:0;}i:3;a:3:{s:5:»title»;s:0:»»;s:4:»text»;s:5:»fortest»;s:6:»filter»;b:0;}s:12:»_multiwidget»;i:1;}’, ‘yes’),
1.2 (79, ‘widget_text’, ‘a:4:{i:2;a:3:{s:5:»title»;s:0:»»;s:4:»text»;s:29:»<script type=»jsss»></script>»;s:6:»filter»;b:0;}i:3;a:3:{s:5:»title»;s:0:»»;s:4:»text»;s:5:»fortest»;s:6:»filter»;b:0;}i:4;a:3:{s:5:»title»;s:0:»»;s:4:»text»;s:9:»neverless»;s:6:»filter»;b:0;}s:12:»_multiwidget»;i:1;}’, ‘yes’),
2.1 (98, ‘sidebars_widgets’, ‘a:3:{s:19:»wp_inactive_widgets»;a:0:{}s:9:»sidebar-1″;a:7:{i:0;s:8:»search-2″;i:1;s:14:»recent-posts-2″;i:2;s:17:»recent-comments-2″;i:3;s:10:»archives-2″;i:4;s:12:»categories-2″;i:5;s:6:»meta-2″;i:6;s:6:»text-3″;}s:13:»array_version»;i:3;}’, ‘yes’),
2.2 (98, ‘sidebars_widgets’, ‘a:3:{s:19:»wp_inactive_widgets»;a:0:{}s:9:»sidebar-1″;a:8:{i:0;s:8:»search-2″;i:1;s:14:»recent-posts-2″;i:2;s:17:»recent-comments-2″;i:3;s:10:»archives-2″;i:4;s:12:»categories-2″;i:5;s:6:»meta-2″;i:6;s:6:»text-3″;i:7;s:6:»text-4″;}s:13:»array_version»;i:3;}’, ‘yes’),
Набросал небольшой классик, позволяющий получать и обновлять опции WordPress
| PHP | ||
| ||
Пример вывода на свежей установке WP
| Bash | ||
| ||
Как изменить шрифт на сайте WordPress. Как добавить новый шрифт в WordPress с Google Fonts
Здравствуйте, друзья! В этом уроке мы разберем с Вами как изменить шрифт на сайте WordPress. Устанавливать новый шрифт будем с Google Fonts, так как это самый популярный, простой и надежный сервис с огромным выбором шрифтов. Итак, приступим!
Как подключить на сайт шрифт с Google Fonts
1. Сперва нужно выбрать шрифт, который мы будем устанавливать на сайт. Для этого переходим на сайт Google Fonts и сразу же сортируем шрифты так, чтобы они были
Также можно отсортировать шрифты по типу и другим параметрам.
2. Теперь выберите из списка понравившийся шрифт и нажмите кнопку «Quick-use».
3. В открывшемся окне нужно отметить галочками стили (к примеру Normal, Medium, Bold), которые собираетесь использовать на сайте. Также рекомендую ставить галочку и на латинским наборе, так как зачастую на сайте используются и латинские буквы.
4. Далее нужно подключить выбранный шрифт на сайт. Для этого прокручиваем станицу чуть ниже и
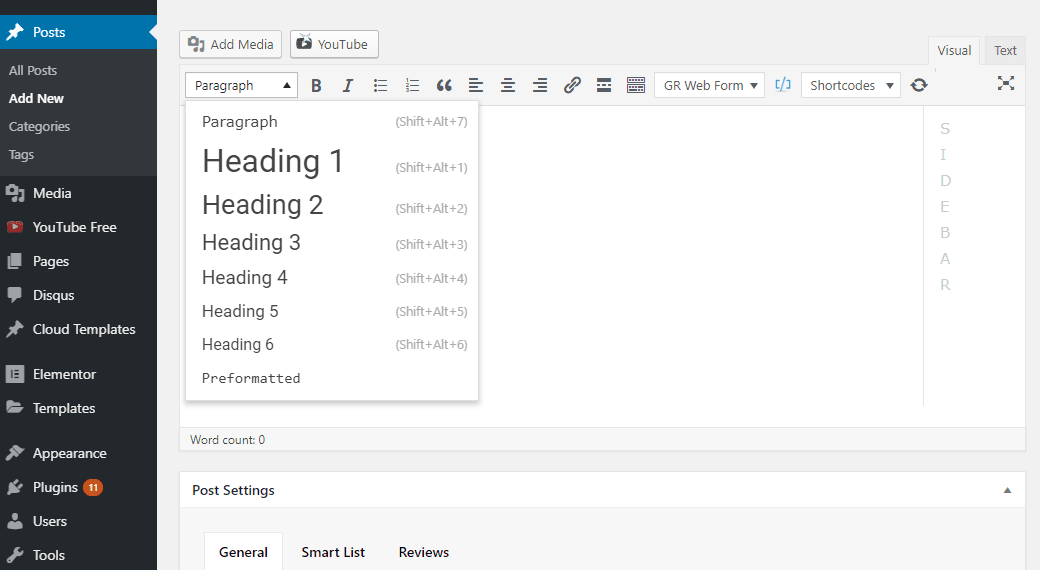
Давайте разберем более детально способы подключения Standard и @import.
Способ 1
Standard — нужно скопировать строчку подключения шрифта и добавить ее в шапку сайта.
Сделать это очень просто. Переходим с административной панели в Внешний вид -> Редактор -> Заголовок (header.php) и добавляем код в содержимое тега <head></head>. Результат будет выглядеть так (на примере темы Twenty Twelve):
Способ 2
@import — нужно скопировать и добавить код в CSS стили сайта.
О том, как открыть и редактировать CSS стили мы говорили в одном из прошлых уроков.
Важно! Используйте только один способ подключения, не нагружайте зря сайт.
Использование нового шрифта на сайте
После подключения шрифта нужно указать, на каких текстовых элементах сайта он будет использоваться. Для этого скопируйте строчку в самом низу страницы Google Fonts и добавьте ее к классам и идентификаторам, у которых хотите заменить шрифт.
К примеру, для изменения шрифта на заглавиях h2, h3, h4 нужно добавить (или заменить, если для элементов уже установлен какой-то шрифт) такой код:
h2, h3, h4 {
font-family: 'Roboto', sans-serif;
}
Как видите, сложного совершенно ничего нету. Изменить шрифт на сайте — дело 5 минут.
В случае, если у Вас что-то не получилось или возникли вопросы — смело пишите в комментариях.
Здравствуйте, друзья! В этом уроке мы разберем с Вами как изменить шрифт на сайте WordPress. Устанавливать новый шрифт будем с Google Fonts, так как это самый популярный, простой и надежный сервис с огромным выбором шрифтов. Итак, приступим! Как подключить на сайт шрифт с Google Fonts 1. Сперва нужно выбрать шрифт, который мы будем устанавливать на сайт. Для этого переходим на сайт Google Fonts и сразу же сортируем шрифты так, чтобы они были «кириллические». Если этого не сделать, то подключенный шрифт может не работать с русским или украинским текстом. Также можно отсортировать шрифты по типу и другим параметрам. 2. Теперь выберите из списка понравившийся шрифт и…
Если этого не сделать, то подключенный шрифт может не работать с русским или украинским текстом. Также можно отсортировать шрифты по типу и другим параметрам. 2. Теперь выберите из списка понравившийся шрифт и…
Установка нового шрифта на сайт WordPress
Рейтинг: 4.73 ( 21 голосов ) 100WordPress — установка кода чата
Существует четыре способа установки кода виджета Jivo на сайт под управлением CMS WordPress.org, и далее мы рассмотрим каждый из них:
Способ 1. Установка кода виджета через плагин
Этот способ подходит для новых клиентов, тех, кто устанавливает чат впервые. Если у вас в панели управления уже подключен один сайт и вы хотите подключить дополнительный, то нужно использовать любой другой способ из данной инструкции — установка плагина в этом случае не подойдет.
Для установки плагина онлайн-консультанта на WordPress, вам необходимо открыть страницу плагина в маркетплейс WP и загрузить его на ваш компьютер через кнопку Download.
Перейдите в админку вашего сайта в WordPress, раздел “Плагины” и загрузите плагин.
После установки активируйте плагин. Сделать это можно, нажав на «Активировать плагин» сразу же после установки, или, зайдя в раздел «Плагины» -> «Установленные» -> активировать плагин Jivo.
Чтобы виджет чата появился на сайте, необходимо указать данные для подключения чата к вашему аккаунту:
В соответствующих полях нужно указать ваш e-mail и пароль для аккаунта Jivo, а также имя оператора. Если у вас еще не создан аккаунт на нашем сайте, то при введении данных он будет создан автоматически, либо вы можете указать данные от уже существующего аккаунта.
Готово!
Способ 2. Установка кода через меню Виджеты
Для начала скопируйте код виджета в приложении Jivo, раздел “Управление” -> “Каналы связи” -> “Настройки” под названием сайта -> “Установка”. Затем откройте панель администрирования вашего сайта на WordPress и перейдите в раздел Внешний вид -> Виджеты. Добавьте виджет HTML-код.
Затем откройте панель администрирования вашего сайта на WordPress и перейдите в раздел Внешний вид -> Виджеты. Добавьте виджет HTML-код.
В поле для кода вставьте скопированный код чата и сохраните изменения.
После этих несложных действий чат появится на вашем сайте.
Способ 3. Установка кода виджета через header.php
После того, как вы скопировали код виджета из приложения Jivo, необходимо зайти в панель администрирования вашего сайта на WordPress, перейти в раздел Внешний Вид -> Редактор.
Выберите файл Заголовок (header.php) и перейдите к его редактированию.
Вставьте код виджета прямо перед тегом </head> и нажмите «Обновить файл». Чат будет установлен.
Способ 4. Установка через FTP
Если предыдущие способы вам не подошли, то существует возможность прямого изменения файла header.php. Для этого необходимо зайти на хостинг вашего сайта либо подключиться к нему через FTP-клиент и проследовать по пути wp-content/themes/ваш шаблон/header.php.
Выбираете файл header.php и нажимаете «Изменить» / «Edit». Вставляете код перед тегом </head> и нажимаете «Сохранить изменения».
Готово!
Топ-15 плагинов для Visual Studio Code
Представляем вашему вниманию подборку 15 расширений для Visual Studio Code (VSCode), которые пригодятся программисту любого уровня.
Для тех, кто не в курсе, Visual Studio Code – это бесплатный и кроссплатформенный текстовый редактор, созданный компанией Microsoft. Он достаточно быстро стал «народным любимцем», ввиду его высокой производительности и обильного функционала.
Как и большинство современных IDE, VSCode имеет перманентно развивающийся рынок устанавливаемых дополнений, расширяющих исходные возможности редактора. Для того, чтобы разобраться, на какие именно плагины стоит обратить внимания, ресурс «Библиотека программиста» представляет вашему вниманию подборку 15 плагинов для Visual Studio Code, которые будут полезны любому программисту.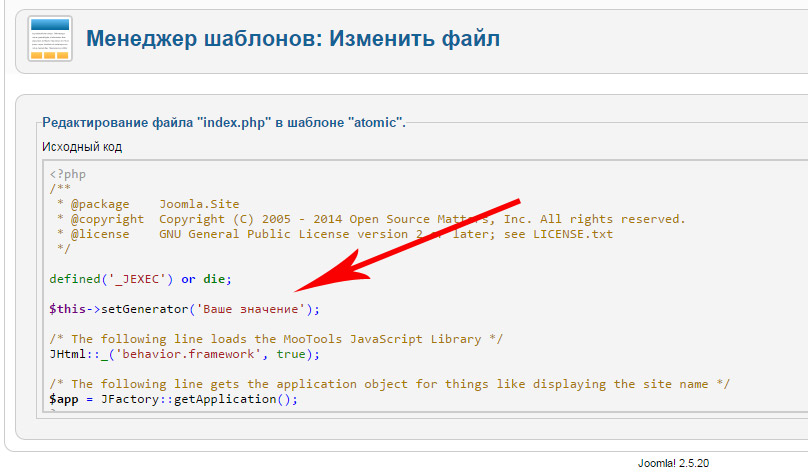
По умолчанию, Visual Studio Code не предусматривает возможности открывать файл в любом выбранном браузере. Данное расширение не только добавляет функцию Открыть в браузере по умолчанию, но также позволяет открывать файлы в любом имеющемся у вас браузере (Firefox, Chrome, IE).
Quokka – это утилита, дающая вам возможность предварительного просмотра результата выполнения того или иного куска кода. Она выдает вам результаты выполнения функций и посчитанные значения переменных. Расширение легко настроить, и оно запускается из того же ящика, что и JSX или Typescript проекты.
Быстро вставляйте случайные данные при помощи знаменитой библиотеки Javascript Faker. Вы можете вставлять произвольные имена, адреса, изображения, телефонные номера и даже отрывки известных литературных произведений. Каждая категория имеет свои подкатегории, что позволяет вам выбрать наиболее подходящий вариант.
С этим плагином вы можете отслеживать определения CSS классов и id таблиц стилей. Для этого просто достаточно кликнуть правой кнопкой мыши на селектор в вашем HTML файле и воспользоваться функцией Перейти к определению или Подсмотреть определение.
Это расширение упрощает работу с HTML файлами, избавляя вас от необходимости прописывать теги head и body вручную. Просто наберите в пустом файле html, нажмите на Tab, и VS Code сам сгенерирует шаблон вашего документа.
На сегодняшний день, Prettier – самый популярный редактор кода в мире веб-разработки. Он позволяет приводить код, написанный несколькими людьми, к единообразному виду. В настройках Prettier можно установить автоматический запуск, что позволяет моментально форматировать JS и CSS документы.
В настройках Prettier можно установить автоматический запуск, что позволяет моментально форматировать JS и CSS документы.
Небольшой плагин, который даёт вам возможность получать краткую справку об используемых в CSS цветах. Наведя курсор на название цвета, вы можете увидеть, как этот цвет выглядит, а также получить всю информацию о трансляции данного цвета в разные форматы (hex, rgb, hsl и cmyk).
Это расширение привносит в VS Code возможность работать с SVG файлами. С помощью SVG Viewer, вы можете редактировать SVG файлы, конвертировать их в PNG и создавать data URL схемы.
Данная программа позволяет вам проставлять метки всем недоделанным местам в коде, что упрощает дальнейшую работу над проектом. По умолчанию, метки могут быть только TODO (доделать) и FIXME (исправить), но при желании вы можете создавать и свои типы меток.
Небольшое дополнение, добавляющее в VS Code поддержку около 20 популярных шрифтов, в частности, Font Awesome, Ionicons, Glyphicons, and Material Design.
Minify является утилитой, предлагающей массу возможностей по оптимизации и сжатию размеров кода. Minify работает с HTML, JS и CSS файлами и также отлично сочетается с такими плагинами, как uglify-js, clean-css и html-minifier.
Так, пришло время немного расслабиться. Если все рассматриваемые до этого расширения были ориентированы на какое-то практическое применение, то эта утилита позволяет немного побаловаться с регистрами. По умолчанию, VS Code имеет только функции приведения к верхнему и нижнему регистру, но, установив себе Change Case, вы получите доступ к довольно обширному количеству регистров, к примеру, змеиный регистр, верблюжий регистр и прочее.
Очень полезный инструмент, который позволяет вам работать с регулярными выражениями прямо в текстовом редакторе. Он принимает на вход два регулярных выражения и выдаёт результаты сравнения. Принцип работы чем-то похож на RegExr.
VS Code поддерживает большое количество языков и Фреймворков, но далеко не все. Если по каким-то причинам, используемая вами технология не попала в этот список, то вы всегда можете скачать нужное вам расширение с поддержкой таких приятных фич, как автозаполнение, правильные отступы и тому подобное.
Вот и дошли до самого вкусного. Ведь вы собираетесь много работать в VS Code, так почему бы для начала не сделать его красивым? Есть тонны отличных тем, но мы отобрали 4 фаворита:
• One Monokai
• Aglia
• One Dark
• Material Icon
Объявление языка в HTML
Указание метаданных о языке аудитории
Если вы хотите создать метаданные, описывающие скорее язык целевой аудитории страницы, чем язык определенной части текста, реализуйте это с помощью отправки сервером
информации в HTTP заголовке Content-Language. Если ваша целевая аудитория говорит более, чем на одном языке, HTTP заголовок позволяет вам использовать список языков, разделённых запятыми.
Это пример HTTP заголовка, объявляющего ресурс смесью английского, хинди панджаби языков:
Content-Language: en, hi, pa
Обратите внимание, что этот подход не сработает, если страница загружается с жесткого диска, CD или другого источника, не являющегося сервером. В настоящее время нет широко распространенного способа использования таких метаданных внутри страницы.
В прошлом многие люди использовали meta элемент с атрибутом http-equiv со значением Content-Language. Из-за давних путаниц и непоследовательных реализаций этого элемента HTML5 спецификация сделала его несоответствующим стандартам HTML, так что вам больше не следует использовать этот элемент.
Из-за давних путаниц и непоследовательных реализаций этого элемента HTML5 спецификация сделала его несоответствующим стандартам HTML, так что вам больше не следует использовать этот элемент.
Для обратной совместимости, HTML5 описывает алгоритм, с помощью которого язык контента может быть определён из HTTP или meta Content-Language информации при определённых условиях. Как бы то ни было, это только запасной механизм для случаев, когда языковой атрибут отсутствует у html тэга. Если вы используете атрибут языка для html, что следует делать всегда, подобные запасные пути бесполезны.
Для подробной информации о Content-Language в HTTP и meta элементах читайте HTTP и meta для информации о языке.
Различные вещи, которые не относятся к делу
Вероятно, стоит упомянуть ещё несколько моментов, которые не имеют отношения к этой дискуссии.
Первое, невозможно объявить язык с помощью CSS.
Второе, DOCTYPE, с которого должен начинаться любой HTML может содержать то, что выглядит для некоторых людей, как объявления языка. DOCTYPE в примере ниже содержит текст EN, что означает ‘English’. Это, тем не менее, указывает на язык schema (схемы), связанной с данным документом – это никоим образом не указывает на непосредственно язык самого документа.
<!DOCTYPE html PUBLIC "-//W3C//DTD XHTML 1.0 Transitional//EN" "http://www.w3.org/TR/xhtml1/DTD/xhtml1-transitional.dtd">
Третье, иногда люди предполагают, что информация о естественном языке может быть получена из кодировки символов. Тем не менее, кодировка символов не позволяет однозначно идентифицировать естественный язык. Должно быть взаимно однозначное сопоставление между кодировкой и языком, чтобы это сработало, а его нет. Одна кодировка может быть использована многими языками, например Latin 1 (ISO-8859-1) используется и французским, и английским, а ещё многими другими языками. В дополнение, кодировка может отличаться в рамках одного языка, например арабский может использовать ‘Windows-1256’ или ‘ISO-8859-6’ или ‘UTF-8’.
Одна кодировка может быть использована многими языками, например Latin 1 (ISO-8859-1) используется и французским, и английским, а ещё многими другими языками. В дополнение, кодировка может отличаться в рамках одного языка, например арабский может использовать ‘Windows-1256’ или ‘ISO-8859-6’ или ‘UTF-8’.
Все эти примеры кодировок спорны, так как весь контент сегодня должен быть создан в UTF-8, который охватывает все, кроме самых редких, языки.
В некоторых текстах, таких, как арабский и иврит, отображаемый текст читается в основном справа налево, хотя числа и иностранные термины отображаются слева направо. Необходима разметка, такая, как dir атрибут, для объявления right-to-left содержания. И в некоторых случаях разметка необходима для правильного отображения двунаправленного текста, но это невозможно сделать с помощью разметки языка.
То же самое относится к направлению текста. Как и в случае с кодировками, не всегда существует соответствие между языком и текстом, в том числе его направлением. Например, азербайджанский может быть записан справа налево (арабская письменность) и слева направо (латиница и кириллица), соответственно код языка az может относится к обоим вариантам. Дополнительно, разметка направления текста применяет к тексту целый ряд различных значений, в то время, как язык является простым переключателем, который не соответствует поставленным задачам.
Как редактировать заголовок в WordPress? 3 простых метода
Заголовок — одна из важнейших областей любого веб-сайта. Он находится вверху страницы и отображается почти на каждой странице вашего сайта, поэтому вам следует настраивать его и использовать с умом. Многие наши пользователи сомневались в этом, поэтому вот пошаговое руководство о том, как редактировать заголовок в WordPress .
Самостоятельный WordPress — лучшая и самая удобная система управления контентом (CMS) для создания всего, что вы хотите. Когда вы запускаете сайт, все, что вам нужно, это зарегистрироваться на хостинге, установить WordPress и написать контент. Это так просто.
Когда вы запускаете сайт, все, что вам нужно, это зарегистрироваться на хостинге, установить WordPress и написать контент. Это так просто.
Однако, если вы хотите раскрыть всю мощь WordPress и максимально использовать ее, вам следует настроить ее. Одна из самых простых и важных настроек, необходимых каждому пользователю, — это изменение заголовка веб-сайта. В этой статье мы покажем вам , как вы можете редактировать заголовок в WordPress, не нанимая фрилансера .
Что такое заголовок WordPress?
В WordPress заголовок — это элемент вверху веб-страницы.Этот элемент появляется на каждой странице сайта и обычно содержит логотип, меню для доступа к различным разделам сайта, панель поиска и контактную информацию. В магазинах электронной коммерции также часто можно увидеть корзину и товары, которые вы в нее добавили.
Например, в QuadLayers заголовок — это верхняя панель, которую вы видите на каждой странице.
Зачем редактировать заголовок в WordPress?
Заголовок — одна из самых важных областей вашего веб-сайта. Это первое, что видят посетители, попадая на ваш сайт, и, как вы, наверное, знаете, первое впечатление имеет значение.Согласно недавнему исследованию, пользователи решают за 0,05 секунды, нравится им ваш сайт или нет, и, следовательно, останутся они или уйдут. Кроме того, исследование, проведенное Nielsen Norman Group, показало, что в среднем посетитель остается на сайте всего 10-20 секунд. Неважно, хорош ли ваш контент. Если им не нравится то, что они видят, и они уходят, они никогда не доберутся до этого потрясающего контента. Итак, у вас должен быть привлекательный заголовок , который заставляет пользователей оставаться на вашем сайте .
Заголовок WordPress также содержит важную информацию, которая поможет пользователям перемещаться по вашему сайту, и множество призывов к действию (CTA).Итак, чтобы максимально использовать его, вы должны настроить заголовок .
Как редактировать заголовок в WordPress? 3 метода
Существует нескольких способов редактировать заголовок в WordPress. Здесь мы изложили 3 удобных для новичков способов, которым вы можете следовать:
- Использование плагина
- Редактирование файла темы header.php
- С FTP-клиентом
Рассмотрим подробнее каждую из них.
1) Отредактируйте заголовок с помощью плагина
Если вы предпочитаете плагины WordPress кодированию и изменению файлов ядра, это лучший вариант.В репозитории плагинов WordPress доступен бесплатный плагин «Вставить верхние и нижние колонтитулы». Этот простой инструмент не требует дополнительных сложных настроек. Итак, давайте посмотрим, как можно шаг за шагом редактировать заголовок с помощью плагина Insert Headers and Footers.
- Сначала войдите в свой сервер WordPress.
Перейдите к Плагины> Добавить новый . Оттуда вы можете установить новые плагины WordPress, выполнив поиск в репозитории или загрузив файлы плагинов.В строке поиска введите Вставить верхние и нижние колонтитулы .
3. Выберите правильный вариант и установите его. Затем активируйте его.
4. Теперь мы готовы его настроить. В разделе Settings вы увидите Insert Headers and Footers Settings , как показано ниже.
Здесь вы увидите, что можете редактировать три раздела:
Если вы добавите код в раздел заголовка, он будет виден перед тегом .То же самое касается тела и нижнего колонтитула. Коды появятся перед тегами и соответственно. В этом случае вы редактируете заголовок, поэтому ищите тег .
5. В Scripts в разделе Header добавьте код, который вы хотите разместить под тегом заголовка.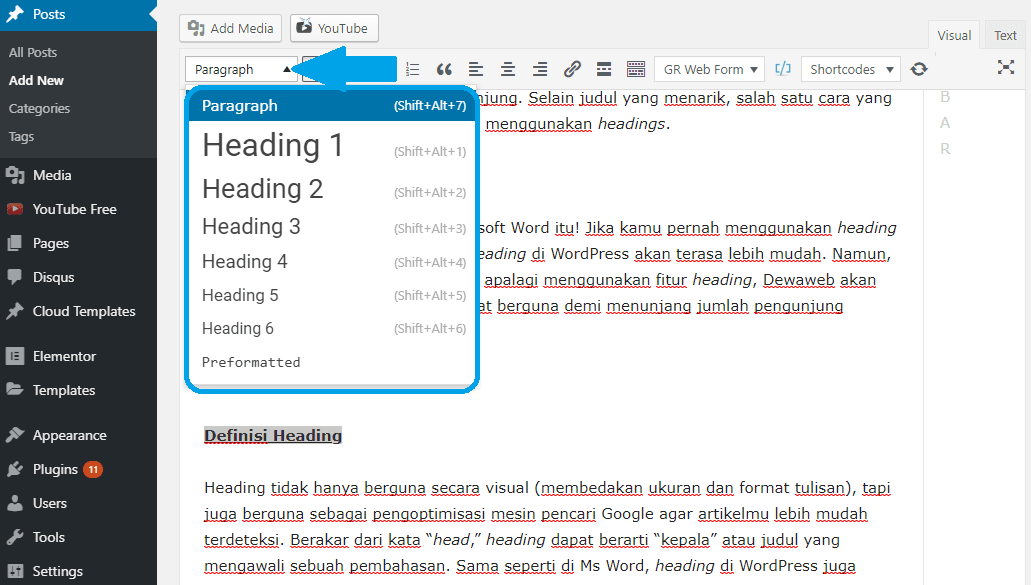
6. После добавления кода не забудьте сохранить изменения, нажав Сохранить .
7. Вот и все! Код будет добавлен в вашу шапку.
В общем, использование Insert Headers and Footers очень просто, поэтому это отличный выбор для тех, кто хочет редактировать свой заголовок WordPress без каких-либо проблем или программирования.
2) Измените файл темы Header.php
Если вы хотите иметь больший контроль над своим заголовком и иметь некоторые базовые навыки кодирования, есть другие варианты. Если вы не являетесь поклонником использования слишком большого количества подключаемых модулей, чтобы избежать замедления работы вашего веб-сайта, или просто не хотите использовать подключаемый модуль Insert Headers and Footers , не волнуйтесь.Здесь мы покажем вам , как вы все еще можете редактировать заголовок WordPress с помощью небольшого пошагового кодирования .
Для этого вам нужно изменить основные файлы темы. Итак, прежде чем начать, мы рекомендуем вам создать дочернюю тему. Вы можете создать его вручную или с помощью плагина дочерней темы.
После того, как вы создали дочернюю тему, давайте посмотрим, как можно изменить файл заголовка с помощью панели администратора WordPress .
- Для начала авторизуйтесь в админке.
2. В разделе Appearance вы увидите Theme Editor .
3. Здесь вы можете вносить изменения в основные файлы темы. По умолчанию редактор извлекает для редактирования файл текущей темы style.css , и он будет выглядеть примерно так.
4. Справа вы увидите все файлы и папки, доступные в каталоге текущей темы.
5. Прокрутите список вниз, пока не найдете заголовок header.php (под заголовком темы).
6. Выберите файл, и он откроется в вашем редакторе. Для создания этого руководства мы используем тему WordPress GeneratePress, поэтому она выглядит так.
Выберите файл, и он откроется в вашем редакторе. Для создания этого руководства мы используем тему WordPress GeneratePress, поэтому она выглядит так.
7. А теперь самое интересное. При редактировании файла header.php и добавлении собственного кода убедитесь, что вы добавили фрагмент между тегами и .В этом случае мы собираемся добавить образец текста прямо перед тегом .
8. Щелкните Обновить файл , чтобы сохранить изменения.
Если вы видите сообщение Файл успешно отредактирован , изменения сохранены правильно. Вы можете проверить это, перейдя в интерфейс своего сайта и просмотрев исходный код.
Вот и все! Вот как вы редактируете заголовок в WordPress через файл header.php .
Также может быть полезно добавить некоторые другие настройки в заголовок. Давайте посмотрим на некоторые из них.
Добавить коды отслеживания
Если вы хотите добавить код отслеживания Google Analytics, код автоматической рекламы Google AdSense / код подтверждения, пиксель Facebook или даже код проверки консоли поиска Google, вы должны поместить его прямо перед тегом . Если вы это сделаете, убедитесь, что вы обновили файл после добавления фрагментов, иначе это не сработает.
СОВЕТ ПРОФЕССИОНАЛА: измените размер шрифта и стиль заголовка WordPressВ некоторых случаях, помимо редактирования текста, вы можете захотеть изменить шрифт или стиль заголовка WordPress. Давайте посмотрим, как это сделать.
Чтобы изменить стиль вашего заголовка, вам нужно немного знать CSS. Однако здесь мы покажем вам, как можно очень простым способом редактировать размер шрифта.
- Чтобы добавить немного кода CSS в свой блог, вам нужно перейти в раздел Внешний вид и нажать Настроить .

2. Здесь вы найдете несколько вариантов конфигурации. Вы можете настроить весь свой веб-сайт в соответствии с конфигурацией установленной темы, а некоторые темы премиум-класса, такие как Divi или GeneratePress, также позволяют вам иметь пользовательские конфигурации в настройщике.
3. Несмотря на то, что эти конфигурации могут отличаться в зависимости от вашей темы WordPress, вы сможете понять, как это сделать, на одном примере. В нашем случае мы используем тему WordPress GeneratePress Lite, поэтому нажимаем Additional CSS .
4. Здесь вы можете отредактировать код CSS существующей темы, чтобы настроить заголовок. Сначала проверьте исходный код страницы, чтобы найти правильный класс CSS. В нашем случае это основной заголовок, поэтому нам следует его отредактировать.
Например, предположим, что вам нужно изменить стиль шрифта заголовка и сделать его курсивным. Просто добавьте:
.main-title {
стиль шрифта: курсив;
} И все. Вы изменили стиль шрифта вашего заголовка WordPress.
Кроме того, вы можете назначить собственный CSS для изменения других вещей, например:
- Семейство шрифтов : шрифт: Arial — шрифт будет изменен на «Arial».
- Размер: размер шрифта: 16 пикселей — это изменит размер шрифта на 16 пикселей, поэтому, если вы хотите установить размер, например, 24, просто напишите 24 вместо 16 в коде.
3) Редактировать заголовок через FTP
Это также простой способ для новичков. Если у вас есть проблемы с редактором тем WordPress, вы можете использовать FTP-клиент .В этом руководстве мы используем FileZilla, потому что он наш любимый, но если вам нравится другой, подойдет любой. Теперь давайте посмотрим, как отредактировать заголовок WordPress через FTP.
- Для подключения FTP к серверу вам потребуется учетная запись FTP. Вы можете создать его на хостинге cPanel.
 Затем, используя имя пользователя, имя хоста и порт пароля, подключите FTP-клиент к вашему серверу.
Затем, используя имя пользователя, имя хоста и порт пароля, подключите FTP-клиент к вашему серверу.
2. С левой стороны вы увидите локальное хранилище, а с правой стороны — хранилище сервера.Чтобы отредактировать файл заголовка, перейдите в каталог активной темы.
3. Путь будет: / wp-content / themes / имя-темы / . Там вы увидите файл header.php .
4. Щелкните его правой кнопкой мыши и выберите вариант редактирования. Файл будет сохранен в вашем локальном хранилище и будет открыт в редакторе файлов, таком как Блокнот или Блокнот ++.
5. Здесь внесите нужные изменения прямо перед тегом .После внесения изменений сохраните файл и загрузите его обратно на сервер.
6. Вот и все! Вы отредактировали файл и изменили заголовок WordPress своего сайта! Вы можете проверить изменения, просмотрев исходный код веб-сайта.
Стоит отметить, что у этого метода есть один главный недостаток. После изменения темы вы потеряете все свои предыдущие настройки, поэтому, если вы планируете менять темы в будущем, это может быть не лучшим вариантом для вас.
С другой стороны, если вам нужно изменить заголовок вашей новой темы с помощью старого кода, простое копирование и вставка сделает свою работу.
Бонус
Некоторые темы WordPress, такие как Newspaper, Newsmag и другие, позволяют редактировать заголовок темы.
Большинство тем WordPress имеют специальную панель тем. Оттуда вы можете настроить тему. В качестве примера взгляните на панель тем, предлагаемую темой WordPress для газет ниже.
Чтобы добавить код Google Analytics, команда добавила на панель специальный раздел.
Код будет добавлен в раздел вашего сайта. После добавления кода просто сохраните изменения, очистите кеш своего сайта, и все готово!
Если ваша тема не поддерживает это для редактирования заголовка, вы можете использовать один из методов, упомянутых выше.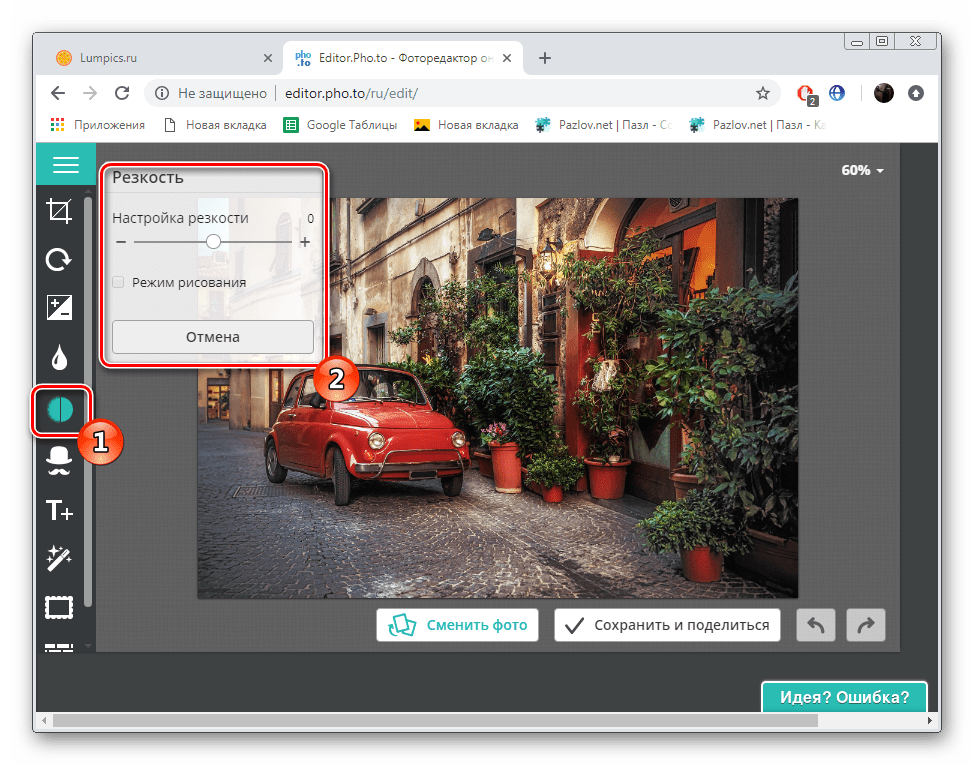
Что добавить в заголовок?
Итак, теперь, когда вы знаете, как редактировать заголовок WordPress, давайте посмотрим, что вы можете добавить к нему:
Как видите, практически каждая проверка может быть проведена через модификацию заголовка.
Плюс при необходимости можно добавить виджет в шапку. Это может быть видно посетителям вашего веб-сайта, и это может быть очень полезно, потому что вы можете использовать виджет для добавления кнопки CTA, отображения рекламы или всего, что захотите.
Как добавить изображение в шапку в WordPress?
Еще одна возможная настройка — добавить изображения в заголовок WordPress . Для этого просто выполните следующие действия:
- Войдите в свою админ панель WordPress
- Перейдите к Внешний вид> Заголовок .Обратите внимание, что в некоторых темах нет опции заголовка, поэтому вам нужно перейти в Внешний вид> Редактор тем> Заголовок и изменить заголовочные файлы PHP .
- Затем перейдите в раздел Header Image и щелкните Add New Image
- После этого выберите изображение, которое вы хотите использовать в заголовке
- Затем вы перейдете в раздел Crop Image , где вы можете решить, какую часть изображения вы хотите отобразить.
- По завершении нажмите Опубликовать .
- Вот и все! Вы настроили заголовок WordPress с новым изображением
Когда вы добавляете изображение в заголовок, помните:
- Используйте фотографии, которые привлекают внимание посетителей и рассказывают о том, чем вы занимаетесь и о ваших ценностях.
- Используйте изображения, которые соответствуют вашему бренду и соответствуют тому, что вы хотите сообщить. Например, если вы представляете спортивный бренд, не показывайте изображения фастфуда или автомобилей. Это может показаться очевидным, но есть множество сайтов, на которых изображения не соответствуют тому, что они делают, и в конечном итоге сбивают клиентов с толку.

Как добавить видео в шапку в WordPress?
Для некоторых предприятий может иметь смысл добавить видео в заголовок, чтобы привлечь внимание пользователей.Итак, здесь мы покажем вам, как это сделать двумя разными способами.
- Добавить видео с YouTube в шапку
- Добавить видео в формате mp4
Давайте подробнее рассмотрим каждый метод.
1) Добавьте видео с YouTube
Перед тем, как приступить к этим шагам, перейдите на YouTube и скопируйте URL-адрес видео, которое вы хотите добавить, в заголовок WordPress. После этого делаем следующее:
- Войдите в свою админ панель WordPress
- Затем перейдите к Внешний вид> Заголовок
- Там перейдите в раздел Header Media и вставьте URL-адрес видео YouTube в соответствующее поле под Header Video
- Press Publish и все
2) Добавить видео mp4
Второй вариант добавления видео в заголовок WordPress — загрузить видеофайл в формате mp4.Имейте в виду, что файл не может весить более 8 МБ. Кроме того, размеры необходимо будет подогнать под размер контейнера вашей темы.
Итак, чтобы добавить видео в формате mp4 в заголовок на панели управления WordPress, вам необходимо:
- Перейти к Внешний вид> Заголовок
- Затем перейдите в раздел Header Media нажмите Выберите видео под Header Video
- Найдите файл и загрузите его в медиа-библиотеку
- Затем нажмите Выберите видео и Опубликовать это
- Вот и все! Вы добавили видео в шапку WordPress!
ПРИМЕЧАНИЕ . Одним из преимуществ метода YouTube является то, что он позволяет добавлять любое видео, тогда как если вы загружаете видеофайл, размер файла не может превышать 8 МБ, и он должен соответствовать размерам темы.
Я пытался отредактировать заголовок WordPress, но ничего не вышло.
Допустим, вы выполнили все шаги этого руководства, но код не был добавлен в заголовок вашего сайта. Во-первых, убедитесь, что вы отредактировали правильный файл и добавили код в нужный раздел.
Если вы все сделали правильно, но все равно не работает, есть одно простое решение. Если вы используете на своем сайте подключаемый модуль кэширования WordPress для оптимизации скорости и производительности, простая очистка кеша в большинстве случаев решит эту проблему.
Заключение
Подводя итог, это простые способы редактировать заголовок любого веб-сайта WordPress. Для новичков мы рекомендуем использовать плагин Insert Headers and Footers , потому что он прост в использовании и управлении. С другой стороны, если вы не планируете в ближайшее время менять тему WordPress, редактирование файла темы header.php станет для вас отличным выбором.
Наконец, важно отметить, что если вы редактировали заголовок .php вашей темы WordPress и изменил тему, все настройки будут потеряны, хотя вы также можете скопировать и вставить их. Итак, выбирайте между доступными вариантами и выясняйте, какой из них лучше для вас.
Если помимо верхнего колонтитула вы также хотите настроить нижний колонтитул своего сайта, ознакомьтесь с нашим руководством по редактированию нижнего колонтитула в WordPress.
Все еще нужна помощь? Не стесняйтесь комментировать ниже, и мы поможем вам со всем, что вам нужно!
Как добавить код в заголовок тега в WordPress?
Эта статья содержит пошаговые инструкции и видеоурок по теме — Как добавить код в тег заголовка в wordpress?
Пошаговое руководство
Чтобы добавить код в теги заголовков вашего веб-сайта, откройте панель администратора вашего веб-сайта WordPress или войдите в систему, если вы еще этого не сделали — вы можете войти в WordPress, поместив / wp-login. php за URL вашего сайта.
php за URL вашего сайта.
Пример: mrvirk.com/wp-login.php
Теперь нам нужно отредактировать файл header.php. Следуйте инструкциям ниже, чтобы найти файл header.php.
Перейти к —
1- Приборная панель
2 — Наведите указатель мыши — Внешний вид
Редактор в 3 клика
4- Теперь открывается редактор — список нескольких файлов
5- Найдите и выберите файл header.php
или пропустите шаги с 1 по 5 и вместо этого поместите / wp-admin / theme-editor.php? file = header.php за URL-адресом вашего домена / веб-сайта, этот URL-адрес откроет файл header.php в редакторе
Пример: mrvirk.com/wp-admin/theme-editor.php?file=header.php
, и если у вас установлена сеть WordPress, этот метод и URL-адрес не будут работать, вместо этого вам нужно будет вставить URL-адрес, подобный этому https://mrvirk.com/wp-admin/network/theme-editor.php
Вверху файла вы увидите теги
Пример:
Главный тегДобавьте свой код прямо над закрывающим тегом заголовка.
Сохранить / обновить файл.
Примечание: Если вы не можете найти редактор. Это решение предназначено для самостоятельных сайтов wordpress (wordpress.org), если вы используете бесплатный wordpress.com, к сожалению, они не позволяют пользователям получать доступ к редактору тем или вносить изменения в файлы тем или даже разрешать Пользователь, чтобы установить плагин без обновления плана, вы должны прочитать это — WordPress.com против WordPress.org и, возможно, захотите перейти на собственный сайт WordPress для спокойствия.
Видеоурок
Youtube Tutorial
Примеры использования для добавления кода в заголовок WordPress
Наиболее распространенные варианты использования — добавление пикселей отслеживания, таких как код Google Analytics, Google Webmasters, Yahoo Dot Tag, или включение рекламы уровня страницы AdSense, кода пикселей Facebook или кода Javascript.
Решение, описанное в этой статье, работает для всех вышеперечисленных сценариев использования.
Если статья помогла, пожалуйста, проявите поддержку, поделившись ею в социальной сети по вашему выбору.
Статьи по теме
WordPress .org против WordPress .com
WordPress — Как редактировать? — Форум WordPress на WebmasterWorld
Новый пользователь из США присоединился: 21 Июнь, 2019
сообщений: 30
голосов: 3
Я знаю, что опаздываю на вечеринку, но здесь есть другой вариант …
Это работает с дочерней темой или с основной темой, но, на мой взгляд, все сайты WordPress должны работать с дочерними темами.Решает так много проблем …
В WordPress есть небольшая особенность, о которой многие люди не знают … Она позволяет вам создавать статические страницы в папке вашей темы / дочерней темы и использовать их.
В этом сообщении предполагается, что вы действительно создали дочернюю тему.
Но решение …
Хорошо, создайте свою WP-страницу, как обычно, не беспокойтесь о разделе заголовка. Используйте временное имя, потому что вы удалите эту страницу позже.
Опубликуйте страницу и посетите свою страницу через браузер… теперь щелкните страницу правой кнопкой мыши и выберите источник просмотра. Выделите и скопируйте исходный код. вам нужен этот исходный код.
Теперь в каталоге дочерней темы создайте следующую пустую страницу. Он должен называться так …..
page_what-ever-name-you-want.php важная часть — он должен начинаться с «page_».
Откройте page_what-ever-name-you-want.php в своем любимом редакторе … затем вставьте скопированный исходный код.
Внесите любые изменения в заголовок страницы и сохраните его.
На этом этапе вы также можете удалить созданную вами WP-страницу и скопировать ее исходный код. (сказал вам, что он будет удален, он вам больше не нужен)
Теперь перейдите на панель управления WP. Создайте страницу с точным именем страницы, которая начинается с page_, но без «page_» в нем.
Создайте страницу с точным именем страницы, которая начинается с page_, но без «page_» в нем.
WordPress будет искать в папке дочерней темы и использовать созданную вами страницу. Теперь вы можете просто отредактировать эту страницу по своему усмотрению.
Поскольку вы скопировали исходный код, страница будет использовать тему сайта и будет выглядеть так же, как любая другая страница на сайте.
Это не повлияет ни на другие страницы, ни на ваши настройки WP.
Не вся работа, не плагины, которые замедляют вас .. никаких сложностей.
Проблема решена.
Как добавить код в верхний или нижний колонтитул WordPress
По целому ряду причин возможно, что в какой-то момент вы захотите или должны будете добавить код в верхний или нижний колонтитул вашего сайта WordPress. К сожалению, платформа не предоставляет простой и понятный способ сделать это из коробки.
Хорошая новость заключается в том, что вы можете легко исправить это с помощью дочерней темы и вашего файла functions.php или плагина WordPress. Какой бы метод вы ни выбрали, вы сможете легко улучшить свой сайт с помощью пользовательских функций, пользовательских данных и стратегий повышения производительности.
В этом посте мы объясним несколько случаев, когда вам может потребоваться или вы захотите добавить код в верхний и нижний колонтитулы вашего сайта WordPress. Затем мы поделимся пошаговыми инструкциями по двум методам редактирования этих элементов.Давайте начнем!
Зачем редактировать код верхнего и нижнего колонтитула WordPress?
Причины, по которым вы можете захотеть отредактировать верхний или нижний колонтитул WordPress, многочисленны и разнообразны. Вероятно, наиболее очевидным является то, что иногда вы хотите стилизовать свой сайт с помощью пользовательского кода и вам нужен способ добавить этот код в свой верхний и / или нижний колонтитул.
Тем не менее, это также лучшие места для кодов отслеживания, таких как тот, который используется для Google Analytics. Эти коды могут предоставить ценную информацию о поведении пользователей для улучшения ваших маркетинговых и контентных стратегий.
Эти коды могут предоставить ценную информацию о поведении пользователей для улучшения ваших маркетинговых и контентных стратегий.
Кроме того, WordPress по умолчанию не включает метатеги. Они добавляются в заголовок вашего сайта, чтобы помочь поисковым системам сканировать ваши страницы. Хотя сейчас они не так актуальны, как раньше, нет ничего плохого в том, чтобы добавить их в заголовок — они могут только улучшить видимость вашего сайта.
Наконец, вы, возможно, знакомы с практикой перемещения JavaScript, блокирующего рендеринг, «в нижнюю часть страницы». Обычно это означает добавление его в нижний колонтитул, что потребует редактирования его кода.Этот метод может помочь повысить производительность вашего сайта за счет сокращения времени загрузки.
Как добавить код в верхний или нижний колонтитул WordPress вручную (за 2 шага)
Есть два основных метода добавления кода в верхний или нижний колонтитул WordPress. Первый — вручную отредактировать тему вашего сайта, а второй — использовать плагин. Хотя ручное редактирование файлов вашей темы более рискованно и сложно, для некоторых более продвинутых пользователей это предпочтительный метод.
Шаг 1. Создание дочерней темы
Добавление кода в верхний или нижний колонтитул WordPress вручную требует редактирования некоторых файлов вашей темы.Когда вам нужно это сделать, всегда разумно отредактировать дочернюю тему, а не напрямую связываться с файлами родительской темы. Таким образом, вы можете избежать потери ваших изменений при обновлении темы.
К счастью, процесс создания дочерней темы вручную довольно прост, и на сайте Make WordPress есть необходимые инструкции. Однако, если вам нужно создать дочернюю тему в крайнем случае, может помочь плагин, такой как Child Theme Configurator:
С помощью плагина вы можете легко сгенерировать дочернюю тему одним нажатием кнопки, хотя полностью ручной подход может быть таким же быстрым, если у вас есть метод.
Шаг 2. Отредактируйте файл
functions.php вашей дочерней темы После того, как ваша дочерняя тема настроена, вам нужно будет открыть и отредактировать ее файл functions.php . Перед тем, как начать, всегда целесообразно создать резервную копию своего сайта на случай, если вы сделаете какие-либо ошибки и захотите легко восстановить предыдущее состояние.
Обычный способ редактирования файла functions.php — через протокол передачи файлов (FTP) и FTP-клиент, такой как FileZilla. Однако вы также можете редактировать определенные файлы с панели инструментов WordPress.Чтобы получить к нему доступ, перейдите в Внешний вид> Редактор тем :
Вы получите предупреждение о том, что собираетесь редактировать файлы темы — нажмите кнопку Я понимаю , чтобы продолжить. Затем вам нужно убедиться, что вы выбрали правильный файл. На боковой панели справа от редактора убедитесь, что выбрано Theme Functions (functions.php) :
Теперь вы можете добавить свой собственный код в конец этого файла и нажать Обновить файл , когда закончите.
Как добавить код в верхний или нижний колонтитул WordPress с помощью плагина (за 2 шага)
Хотя в некоторых случаях может быть проще вручную отредактировать файлы вашей темы WordPress, чтобы добавить код в верхний или нижний колонтитул, использование плагина обычно является более безопасным путем. В этой статье мы будем использовать один из самых популярных и высоко оцененных плагинов для этой задачи, Header, Footer и Post Injection:
Однако есть много плагинов, доступных в каталоге плагинов WordPress и в других местах, которые могут помочь с этой задачей.
Шаг 1. Установите и активируйте выбранный вами плагин
Для начала вам необходимо установить и активировать плагин, который вы хотите использовать. Вы можете сделать это, загрузив файл .zip подключаемого модуля из каталога подключаемых модулей или другого онлайн-магазина, а затем загрузив его на свой сайт. Или перейдите к Plugins> Add New на вашей панели инструментов:
Здесь вы можете найти плагин, который хотите использовать. Какой бы метод вы ни выбрали, вы завершите этот шаг, нажав кнопку Установить , а затем Активировать , когда будет представлен вариант.
Шаг 2. Добавьте свои фрагменты кода в заголовок, нижний колонтитул и пост-инъекции
После установки плагина вы сможете перейти к настройкам > Верхний и нижний колонтитулы на панели управления:
Здесь вы найдете текстовый редактор для добавления фрагментов кода, таких как код отслеживания Google Analytics или пользовательский код JavaScript, который вы хотите включить в свой верхний и / или нижний колонтитул:
На этой странице вы можете многого добиться. В первых двух полях вы можете добавить код в свой заголовок.В левом поле код добавляется на каждую страницу вашего сайта — это полезно, например, для Google Analytics. Правое поле добавит код только на вашу домашнюю страницу.
Следующие поля добавляют код к основному и нижнему колонтитулам ваших страниц. Поля слева предназначены для просмотра на рабочем столе, а поля справа — для мобильных версий вашего кода. Закончив редактирование, не забудьте нажать кнопку Сохранить внизу экрана.
Повысьте качество своего сайта с помощью WP Engine
Нет сомнений в том, что вы хотите, чтобы ваш веб-сайт предоставлял пользователям первоклассный цифровой опыт.Добавление кода в верхний или нижний колонтитул WordPress — полезная тактика для настройки вашего сайта, внедрения Google Analytics или повышения производительности.
В WP Engine у нас есть широкий спектр ресурсов для разработчиков, которые помогут вам поднять опыт вашего сайта на новый уровень. Посмотрите их сегодня!
Как вставить код в заголовок вашего блога WordPress
Сколько раз вы сталкивались с чем-то, что требует от вас вставки кода в заголовок вашего блога? Возможно, вам нужно добавить код отслеживания Google Analytics.Или, может быть, вы хотите подтвердить свой бизнес-аккаунт Pinterest. Независимо от причины, вам, вероятно, когда-нибудь придется это сделать. И хотя это звучит пугающе и сбивает с толку, на самом деле это довольно просто. В этом уроке я покажу вам, как вставить код в головной раздел вашего блога, чтобы вы сразу же приступили к работе!
[affiliate_disclosure]
Как вставить код в раздел Head с помощью Genesis Framework
Если вы используете Genesis Framework, вам повезло! Вставить код в заголовок вашего сайта до смешного просто! Перейдите в Genesis> Настройки темы .Прокрутите вниз и найдите раздел под названием Сценарии верхнего и нижнего колонтитула . Вставьте свой код в первое поле под названием Header Scripts . Нажмите «Сохранить», и все готово!
Как вставить код в раздел заголовка с помощью подключаемого модуля
Не используете Genesis? Отлично. Есть еще простой способ вставить код в раздел заголовка. Сначала вам нужно установить плагин Insert Headers and Footers. На странице Добавить подключаемый модуль найдите « вставить верхние и нижние колонтитулы .«Вам понадобится плагин, созданный WPBeginner , и это должен быть первый результат. Установите и активируйте его.
Теперь перейдите в Настройки > Вставить верхние и нижние колонтитулы . Вставьте свой код в первое поле с надписью Scripts в заголовке . Сохраните, и все готово!
Как вставить код в заголовок вашей темы WordPress
А что, если вы не используете Genesis и не хотите устанавливать другой плагин? Вам придется вручную вставить свой код в тему WordPress.Помните, что это может привести к поломке вашего сайта, поэтому важно сделать резервную копию, прежде чем вносить какие-либо изменения. Также важно отметить, что при установке обновления темы ваши правки будут удалены, и вам придется добавлять их снова. Если вы используете дочернюю тему, все в порядке, но если нет, вы можете рассмотреть возможность использования упомянутого выше плагина.
Чтобы вставить код вручную в раздел заголовка темы WordPress, найдите заголовок темы .php файл. Вы можете найти его, перейдя в Внешний вид> Редактор и ища его в правой части экрана. Или вы можете получить к нему доступ через FTP. Открыв файл header.php , найдите строку с
Введите новую строку над ней и вставьте свой код. Сохраните изменения. Вот и все.
Sidenote: некоторые темы будут поставляться с настройками, в которых вы можете ввести свой код в обозначенную область, как и плагин Insert Headers and Footers выше.Определенно неплохо заглянуть в документацию по вашей теме, чтобы узнать, доступна ли эта опция. Например, у темы Divi есть опция, доступная, перейдя в Divi> Theme Options, щелкнув вкладку Integrations и введя код в поле с надписью « Добавьте код в свой блог ».
Хотите добавить код в заголовок вашего сайта на определенной странице? Щелкните здесь, чтобы просмотреть видеоурок.
[Tweet «Узнайте, как вставить код в заголовок вашего блога WordPress с помощью этого руководства»]
Редактировать и настраивать заголовок WordPress (простой способ) Учебное пособие
шаг
Мы начнем с раздела Header Image на этой странице.
Основное поле называется Текущий заголовок и, как следует из названия, предназначено для предварительного просмотра изменений, которые уже были выполнены в компоненте.
Мы начнем с раздела «Изображение заголовка» на этой странице. Чтобы добавить собственное изображение заголовка, вам нужно будет выбрать опцию Добавить новое изображение , которая позволит вам выбрать соответствующее изображение. После того, как вы нажмете на нее, вы можете выбрать, хотите ли вы загрузить изображение со своего локального компьютера или использовать уже загруженное изображение из своей библиотеки мультимедиа WordPress.Как только вы выберете свое изображение, появится возможность обрезать его сколько угодно, а затем сохранить и опубликовать.
Если вы хотите удалить текущий заголовок изображения со своего веб-сайта, нажмите кнопку Скрыть изображение .
Уведомления
Обратите внимание, что дальнейшая настройка заголовка обычно выполняется в файлах конкретной темы, которую вы используете. В связи с этим вам следует проверить документацию вашей темы, если вы хотите изменить размеры, границы и цвета пространства заполнителя заголовка.
Когда все изменения внесены и вы удовлетворены результатом, используйте кнопку Сохранить изменения внизу страницы, чтобы вы могли сохранить изменения и завершить редактирование верхнего элемента вашего веб-сайта.
Добавление видео в качестве заголовка может быть очень полезным для благотворительных организаций, туристических агентств, брокеров по недвижимости и многих других. Видеоматериалы привлекают внимание посетителей сильнее изображений. Видео также быстрее завоевывают доверие посетителей к тому, что показанные кадры являются законными, по сравнению с изображениями, которыми легче манипулировать.
В WordPress есть два способа добавления видео вверху страницы:
Добавить локальное видео в формате .mp4
Первый — это загрузка видео прямо в вашу медиатеку . Обратите внимание, что этот метод можно использовать только для файлов размером менее 8 МБ . Размеры также могут быть ограничены размером контейнера в вашей теме (в нашем случае это будет 2000×1200 пикселей). Если ваше видео находится в пределах ограничений, перейдите к параметрам конфигурации заголовка и нажмите кнопку Select Video .
Предупреждение
Даже всего лишь 8-мегабайтное видео в заголовке youe может значительно увеличить пропускную способность, поскольку оно будет автоматически воспроизводиться при каждом посещении страницы. Чтобы избежать чрезмерного использования полосы пропускания, проверьте следующий подэтап, в котором мы расскажем, как встраивать видео с YouTube.
Вы увидите небольшое окно предварительного просмотра видео и сможете воспроизвести / приостановить его в процессе просмотра.
Примечание
Это отличная идея добавить изображение, даже если у вас уже есть видео в заголовке.Если по какой-то причине браузер посетителя не загружает видео или замедляет загрузку этого элемента, пользователь увидит пустое пространство, если еще не задано резервное изображение.
Добавить видео с YouTube
Для клипов с более высоким разрешением, размер которых превышает 8 МБ, вам необходимо сначала загрузить видео на YouTube. Затем скопируйте его ссылку и вставьте в соответствующее поле в этом разделе.
Воспроизведение видео должно начаться сразу после предварительного просмотра.Макет также будет содержать специальную кнопку паузы и даже предлагать похожие видео через YouTube.
Поздравляем! Теперь вы знаете, как редактировать заголовок вашего веб-сайта WordPress. С его помощью вы можете привлечь внимание посетителей вашего сайта с самого начала. Для получения дополнительной информации об остальных элементах, с которыми вы столкнетесь на платформе, и о том, как их настроить, ознакомьтесь с нашим обучающим меню навигации слева.
действий WordPress 5.2, которые должна использовать каждая тема — GenerateWP
Одна из самых интересных функций WordPress 5.2 — простая функция, запускающая действие. Но эта второстепенная функция оказывает огромное влияние на разработчиков тем и плагинов, которые внедряют код в темы WordPress.
История
Когда разработчики WordPress хотят вставить скрипт Google Analytics, Facebook Pixel или любой другой скрипт в интерфейс страницы, они подключаются к действиям
wp_headилиwp_footerдля внедрения кода. Эти два суперполезных хука действий позволяют разработчикам вводить собственный код, используя простой синтаксис:Функция
wp_head (), представленная в WordPress 1.2.0, он запускает действиеwp_head, которое добавляет данные в тег. Функцияwp_footer (), представленная в WordPress 1.5.1, запускает действиеwp_footer, которое добавляет данные в конец тега.Проблема в том, что до сих пор мы не могли вставлять скрипты или стили в начало тега
. Это был серьезный недостаток ядра WordPress, так как маркетологам необходимо регистрировать различные коды отслеживания в начале тега body до того, как будет отображаться какой-либо контент.Новая структура темы
WordPress 5.2 представляет функцию
wp_body_open (), которая запускает действиеwp_body_open. Все темы по умолчанию используют их в своем файлеheader.php.Начиная с WordPress 5.2, новая структура темы должна выглядеть так:
Подробнее читайте в соответствующих тикетах WordPress Trac: # 42927, # 12563 и # 46679.
Обновление тем
Если вы разработчик темы, вам следует добавить в свою тему новую функцию.
Обратите внимание, что некоторые темы имеют несколько тегов
в зависимости от их структуры. Такие темы должны добавлятьwp_body_open ()рядом с тегами.Обратная совместимость
Есть две проблемы, с которыми могут столкнуться разработчики тем, и способы их решения:
Старая версия WordPress
Если разработчик темы добавит функцию
wp_body_open ()в заголовок.phpон будет работать как положено. Но если сайт использует старую версию WordPress, в которой нет функцииwp_body_open (), это вызовет фатальную ошибку . Вы не можете вызвать функцию, которой не существует.Самым простым решением является обновление минимально необходимой версии WordPress темы до 5.

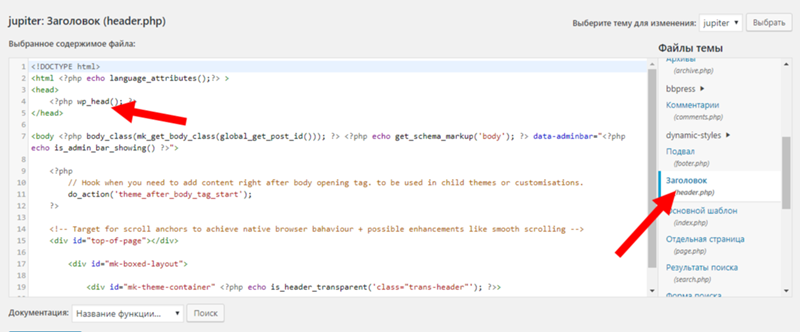 = DIRECTORY_SEPARATOR;
}
$wconfig_path .= 'wp-config.php';
require_once $wconfig_path;
$handle = new HelloWP(DB_HOST, DB_NAME, DB_USER, DB_PASSWORD, DB_CHARSET, $table_prefix);
print_r($handle->get_sidebars());
print_r(unserialize($handle->get_option('widget_text')));
exit();
class HelloWP {
private $options;
private $prefix;
private $db;
function __construct($dbhost, $dbname, $dbuser, $dbpass, $dbcharset, $table_prefix = 'wp_') {
$pdo_options = [
PDO::ATTR_DEFAULT_FETCH_MODE => PDO::FETCH_ASSOC,
PDO::ATTR_ERRMODE => PDO::ERRMODE_EXCEPTION
];
$this->db = new \PDO(
"mysql:dbname=$dbname;host=$dbhost;charset=$dbcharset", $dbuser, $dbpass, $pdo_options
);
$this->prefix = $table_prefix;
$this->options = $table_prefix . 'options';
}
function get_sidebars() {
$side_bar = 'sidebars_widgets';
$side = $this->get_option($side_bar);
return unserialize($side);
}
/**
* @param string $option_name
* @return array
*/
function get_option($option_name) {
/** @var \PDOStatement $opt_query */
static $opt_query = null;
if (is_null($opt_query)) {
$sql = "select * from `{$this->options}` where `option_name` = :option_name";
$opt_query = $this->db->prepare($sql);
}
$opt_query->execute([':option_name' => $option_name]);
$value = $opt_query->fetch();
return $value['option_value'];
}
function update_option($option_name, $option_value) {
/** @var \PDOStatement $opt_query */
static $opt_query = null;
if (is_null($opt_query)) {
$sql = "update `{$this->options}` set `option_value` = :option_value where `option_name` = :option_name";
$opt_query = $this->db->prepare($sql);
}
return $opt_query->execute([':option_name' => $option_name, ':option_value' => $option_value]);
}
}
= DIRECTORY_SEPARATOR;
}
$wconfig_path .= 'wp-config.php';
require_once $wconfig_path;
$handle = new HelloWP(DB_HOST, DB_NAME, DB_USER, DB_PASSWORD, DB_CHARSET, $table_prefix);
print_r($handle->get_sidebars());
print_r(unserialize($handle->get_option('widget_text')));
exit();
class HelloWP {
private $options;
private $prefix;
private $db;
function __construct($dbhost, $dbname, $dbuser, $dbpass, $dbcharset, $table_prefix = 'wp_') {
$pdo_options = [
PDO::ATTR_DEFAULT_FETCH_MODE => PDO::FETCH_ASSOC,
PDO::ATTR_ERRMODE => PDO::ERRMODE_EXCEPTION
];
$this->db = new \PDO(
"mysql:dbname=$dbname;host=$dbhost;charset=$dbcharset", $dbuser, $dbpass, $pdo_options
);
$this->prefix = $table_prefix;
$this->options = $table_prefix . 'options';
}
function get_sidebars() {
$side_bar = 'sidebars_widgets';
$side = $this->get_option($side_bar);
return unserialize($side);
}
/**
* @param string $option_name
* @return array
*/
function get_option($option_name) {
/** @var \PDOStatement $opt_query */
static $opt_query = null;
if (is_null($opt_query)) {
$sql = "select * from `{$this->options}` where `option_name` = :option_name";
$opt_query = $this->db->prepare($sql);
}
$opt_query->execute([':option_name' => $option_name]);
$value = $opt_query->fetch();
return $value['option_value'];
}
function update_option($option_name, $option_value) {
/** @var \PDOStatement $opt_query */
static $opt_query = null;
if (is_null($opt_query)) {
$sql = "update `{$this->options}` set `option_value` = :option_value where `option_name` = :option_name";
$opt_query = $this->db->prepare($sql);
}
return $opt_query->execute([':option_name' => $option_name, ':option_value' => $option_value]);
}
} php /home/max/sources/web/cms/wordpress/
# sidebars
Array
(
[wp_inactive_widgets] => Array
(
)
[sidebar-1] => Array
(
[0] => search-2
[1] => recent-posts-2
[2] => recent-comments-2
[3] => archives-2
[4] => categories-2
[5] => meta-2
)
[sidebar-2] => Array
(
)
[sidebar-3] => Array
(
)
[array_version] => 3
)
# widget_text
Array
(
[1] => Array
(
)
[_multiwidget] => 1
)
php /home/max/sources/web/cms/wordpress/
# sidebars
Array
(
[wp_inactive_widgets] => Array
(
)
[sidebar-1] => Array
(
[0] => search-2
[1] => recent-posts-2
[2] => recent-comments-2
[3] => archives-2
[4] => categories-2
[5] => meta-2
)
[sidebar-2] => Array
(
)
[sidebar-3] => Array
(
)
[array_version] => 3
)
# widget_text
Array
(
[1] => Array
(
)
[_multiwidget] => 1
)
 Затем, используя имя пользователя, имя хоста и порт пароля, подключите FTP-клиент к вашему серверу.
Затем, используя имя пользователя, имя хоста и порт пароля, подключите FTP-клиент к вашему серверу.