Запуск командной строки/ программы от имени SYSTEM в Windows
В Windows для выполнения некоторых действий недостаточно иметь права администратора. Например, вы не сможете заменить или удалить системные файлы, некоторые ветки реестра, остановить системные службы или выполнить другие потенциально небезопасные действия, которые могут нарушить стабильность системы. Системному администратору в таких случая приходится назначать себе владельцем таких объектов или выполнять действия от имени системы. В этой статье мы рассмотрим, как запустить программу или командную строку в Windows от имени привилегированного аккаунта SYSTEM (Local System).
Дисклаймер. Внесение изменение в образ Windows от имени системы – это нештатная операция. Имейте в виду, что некорректные действия с правами NT AUTHORITY\SYSTEM могут сломать вашу Windows. На практике запуск процессов от имени системы используется довольно редко, т.к. в большинстве случаев можно решить проблему более штатными методами: runas, запуск программ без прав админа и подавлением запроса UAC, назначение администратора владельцем файлов/веток реестра, отключение UAC для определенной программы, назначением прав пользователям на службу.
Содержание:
- Запуск командной строки от Local System в старых версиях Windows (до Vista)
- Запуск программ от имени системы с помощью PSExec в Windows 10
Запуск командной строки от Local System в старых версиях Windows (до Vista)
В снятых с поддержки Windows XP и Windows Server 2003 была интересная возможность, позволяющая запустить программу или же интерактивную командную строку (cmd) с правами системы через планировщик. Достаточно войти с правами администратора, открыть командную строку и набрать в ней:
at 12:23 /interactive cmd.exe
, где 12:23 – текущее время + одна минута (в 24 часовом формате).
После наступления указанного времени перед вами открывается окно командной строки, запущенное с правами Local System. Если вы выполнили эту команду в терминальном (rdp) сессии Windows Server 2003/XP, имейте в виду, что командная строка с правами System отображается только в консольной сессии (как подключиться к rdp консоли).
В Windows 10 запуск интерактивной строки с помощью команды at не поддерживается. Вместо него рекомендуется использовать schtasks.exe
Команда AT признана нерекомендуемой. Используйте вместо нее schtasks.exe. Внимание! В соответствии с повышенной безопасностью данное задание будет выполняться в запланированное время, но не интерактивно. Если требуется интерактивное задание, воспользуйтесь служебной программой schtasks.exe (для получения дополнительных сведений введите schtasks /?). Такой запрос не поддерживается.
Запуск программ от имени системы с помощью PSExec в Windows 10
Начиная с Windows 7 трюк с запуском интерактивной командной строки от имени системы через планировщик не работает. Для запуска команд от имени NT Authority\ System можно использовать утилиту PSExec.exe от Sysinternals.
УтилитуPSExec.exe можно скачать на сайте Microsoft https://docs.microsoft.com/en-us/sysinternals/downloads/psexec.
Утилита PSExec не требует установки. Откройте командную строку с правами администратора (“Run as administrator”) перейдите в каталог, в котором находится исполняемый файл PSexec.exe и наберите:
psexec -i -s cmd.exe
параметр -i запускает приложение в интерактивном режиме (пользователь может взаимодействовать с программой на рабочем столе, если это параметр не указывать, процесс запускается в консольной сесии), —s означает что командную строку нужно запустить из-под системы
При первом запуске PsExec попросит вас принять лицензионное соглашение.
После выполнения команды появится новое окно с командной строкой, запущенной из-под учетной записи NT Authority\System. Проверьте это, выполнив команду:
Проверьте это, выполнив команду:
whoami
Таким образом вы запустить любую программу, команду или скрипт с правами системы. Достаточно в параметре утилиты PsExec изменить cmd.exe на имя исполняемого файла нужной программы.
В открывшемся окне командной строки вы можете выполнять любые команды в контексте SYSTEM. Теперь вы сможете изменить, переименовать или удалить системные файлы/ветки реестра, владельцем которых является TrustedInstaller или SYSTEM. Все программы или процессы, которые вы запустите их этого окна также будут запущены с повышенными привилегиями LocalSystem. Например, можно остановить системную службу, или закрыть дескриптор занятого системой файла.
При появлении ошибки
couldn’t install PSEXESVC service , убедитесь, что:- командная строка запущена от имени администратора;
- проверьте, возможно служба PSEXESVC уже запущена.
Есть еще ряд сторонних утилит для запуска программ от имени System (AdvancedRun , RunAsSystem, PowerRun), но я не вижу смысла использовать их смысла. Т.к. во-первых это сторонние утилиты, и вы не можете гарантировать что в их коде нет вредоносных закладок, и во-вторых официальная утилита PsExec от Microsoft отлично справляется с задачей.
Т.к. во-первых это сторонние утилиты, и вы не можете гарантировать что в их коде нет вредоносных закладок, и во-вторых официальная утилита PsExec от Microsoft отлично справляется с задачей.
Как установить ключ Windows через командную строку » DelPC.ru
После удаления старого ключа нужно установить ключ Windows. Как установить ключ Windows 7, 8, 10:
- Введите в командную строку команду
slmgr.vbs /ipk XXXXX-XXXXX-XXXXX-XXXXX-XXXXX, где хххх – это ваш новый ключ, состоящий из пяти буквенно-циферных блоков - После ввода проверьте правильность введенного ключа и нажмите Enter
Если вы ввели правильный ключ, вы увидите сообщение об успешной установке нового ключа.
Для проверки вы можете использовать следующие команды (вводить поочередно, после каждой команды нажимать Enter):
slmgr /dli
slmgr /xpr
slmgr /dlv
У вас получилось установить ключ Windows? Вы знаете другие методы изменения ключа? Поделитесь в комментариях!
 Если вы уже знаете как это сделать, переходите к пункту активации. Командная строка без прав администратора не сможет удалить ключ Windows!
Если вы уже знаете как это сделать, переходите к пункту активации. Командная строка без прав администратора не сможет удалить ключ Windows!Как запустить командную строку от имени администратора на Windows 7:
- Откройте меню “Пуск”
- Перейдите в “Все программы”
- Откройте папку “Стандартные”
- Найдите в списке “Командная строка”, нажмите на неё правой кнопкой мыши
- Выберите “Запуск от имени администратора”
Как запустить командную строку от имени администратора в Windows 8+:
- Откройте меню “Пуск”
- На клавиатуре введите CMD (ничего другого нажимать не нужно, поиск откроется автоматически)
- В результатах поиска появилась “Командная строка”, нажмите на неё правой кнопкой мыши
- Выберите “Запуск от имени администратора”
Как запустить командную строку от администратора на Windows 10:
- Нажмите правой кнопкой на меню “Пуск”
- Выберите “Командная строка (администратор”)
Не редко возникают ситуации, когда нужно изменить ключ Windows.
- Лицензионный ключ для вашей версии ОС
- Доступ к учётной записи администратора системы
При изменении ключа активации в системе, сначала нужно удалить старый. Чтобы удалить ключ Windows 7, 8, 10 откройте командную строку от имени администратора. Затем, чтобы удалить ключ активации Windows:
- В открытой командной строке введите команду
slmgr.vbs /upk - Нажмите Enter
После успешного удаления ключа Windows вы увидите соответствующее сообщение:
Командная строка Windows 7 Команды
Делитесь любовью
Командная строка — это мощный инструмент для опытных пользователей, которые хотят выполнять задачи быстро и эффективно.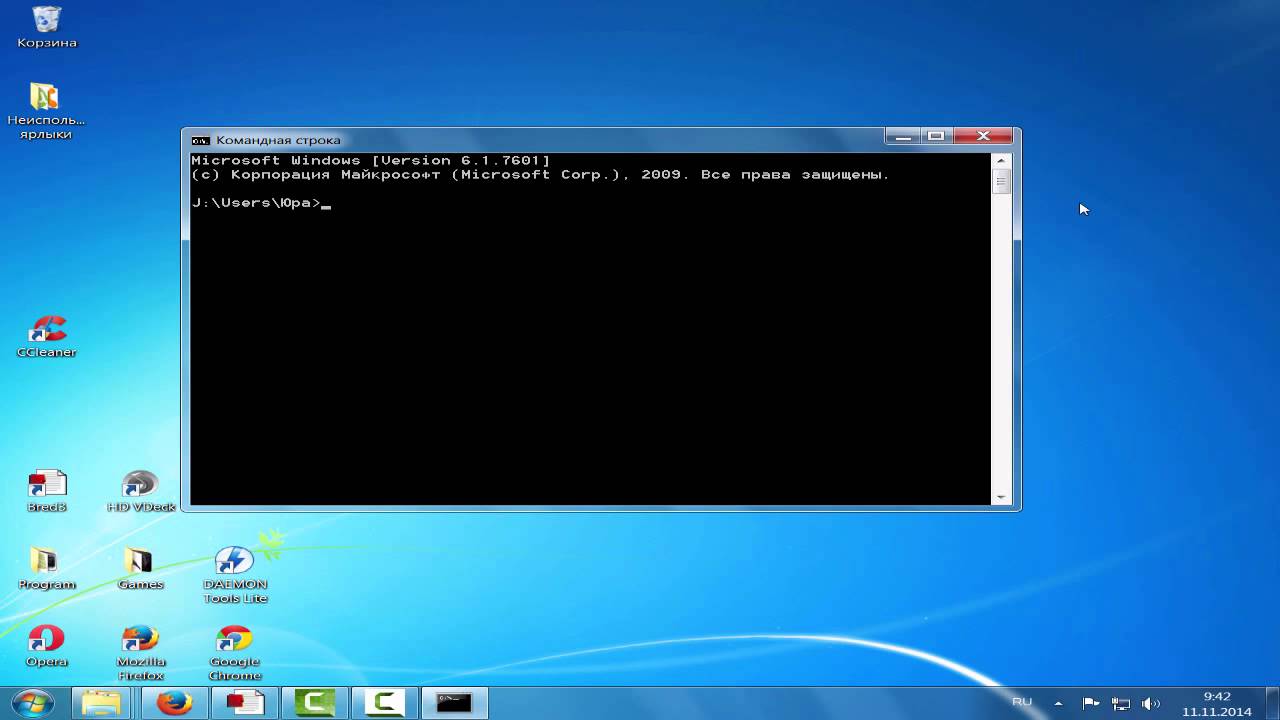 Windows 7 предлагает множество команд командной строки, которые могут помочь вам настроить взаимодействие с пользователем, автоматизировать задачи и устранять неполадки. В этой статье мы более подробно рассмотрим некоторые из основных команд командной строки Windows 7, которые вы должны знать.
Windows 7 предлагает множество команд командной строки, которые могут помочь вам настроить взаимодействие с пользователем, автоматизировать задачи и устранять неполадки. В этой статье мы более подробно рассмотрим некоторые из основных команд командной строки Windows 7, которые вы должны знать.
1. Ipconfig
Команда ipconfig используется для отображения сетевых конфигураций TCP/IP. Его можно использовать для просмотра текущего IP-адреса, маски подсети, шлюза по умолчанию и настроек DNS-сервера. Чтобы использовать эту команду, просто откройте командную строку и введите «ipconfig» в командной строке.
2. Ping
Команда ping используется для проверки связи между двумя сетевыми устройствами. Он отправляет небольшой пакет данных получателю и ожидает ответа. Эта команда полезна для устранения неполадок в сети и проверки доступности устройства.
3. Netstat
Команда netstat используется для отображения активных сетевых подключений и связанных с ними процессов. Его можно использовать для просмотра информации о соединениях TCP и UDP, а также о локальных и удаленных IP-адресах и номерах портов. Эта команда полезна для определения сетевой активности и определения того, какие процессы используют конкретное сетевое подключение.
Его можно использовать для просмотра информации о соединениях TCP и UDP, а также о локальных и удаленных IP-адресах и номерах портов. Эта команда полезна для определения сетевой активности и определения того, какие процессы используют конкретное сетевое подключение.
4. Tracert
Команда tracert используется для отслеживания маршрута, по которому пакет идет от вашего компьютера к удаленному расположению в сети. Он отображает список «прыжков», которые пакет проходит по пути, а также количество времени, которое требуется для достижения каждого перехода. Эта команда полезна для определения задержки в сети и точного определения местоположения проблем с подключением.
5. Systeminfo
Команда systeminfo используется для отображения подробной информации об аппаратном и программном обеспечении вашего компьютера. Он включает информацию об операционной системе, процессоре, памяти и сетевых адаптерах. Эта команда полезна для устранения проблем с оборудованием и проверки соответствия вашего компьютера системным требованиям для конкретной программы или игры.
6. Netsh
Команда netsh используется для настройки сетевых параметров и устранения неполадок. Его можно использовать для просмотра и изменения сетевых адаптеров, настроек брандмауэра и конфигураций DHCP. Эта команда полезна для опытных пользователей, которые хотят настроить свои сетевые параметры и устранить проблемы с сетью.
Командная строка Windows 7 содержит множество полезных команд, которые могут помочь вам настроить пользовательский интерфейс, автоматизировать задачи и устранять неполадки. Ознакомившись с этими командами, вы сможете в полной мере воспользоваться мощью и гибкостью командной строки. Независимо от того, являетесь ли вы опытным ИТ-специалистом или любопытным новичком, командная строка — это ценный инструмент, который поможет вам максимально эффективно использовать компьютер с Windows 7.
Как использовать командную строку в Windows 7 « Операционные системы :: WonderHowTo
- org/Person»> По dav1224
Для всех вас, кто не является компьютерным гиком или ботаником, этот учебник покажет вам несколько советов по использованию командной строки в Windows 7. Хотя это не жизненно важная информация, ее все же можно использовать для устранения определенных проблем с компьютером, и это весело использовать при открытии определенных программ или выполнении других действий. Так что сядьте поудобнее, обратите внимание, и быть компьютерщиком или ботаником круто, так что расслабьтесь!
Хотите освоить Microsoft Excel и поднять перспективы работы на дому на новый уровень? Начните свою карьеру с нашего учебного комплекта Microsoft Excel Premium от А до Я в новом магазине Gadget Hacks Shop и получите пожизненный доступ к более чем 40 часам обучения от базового до продвинутого по функциям, формулам, инструментам и многому другому.
Купить сейчас (скидка 97%) >
Другие выгодные предложения:
- Скидка 97 % на The Ultimate White Hat Hacker Certification Bundle 2021
- Скидка 98 % на комплект Accounting Mastery Bootcamp 2021
- Скидка 99 % на Mega Bundle All-in-One Data Scientist 2021
- 5 Скидка 9% на XSplit VCam: Lifetime Подписка (Windows)
- Скидка 98 % на комплект сертификации Premium Learn To Code 2021
- Скидка 62 % Программное обеспечение MindMaster Mind Mapping: бессрочная лицензия
- Скидка 41 %0050
- Горячий
- Последний
Как: Поворот дисплея на компьютерах с Linux, Mac и Windows
Как: Создание учетной записи администратора с помощью командной строки (Windows)
Как: Отключите системный брандмауэр без прав администратора
Как: Войдите на компьютер с Windows XP как администратор
Как: Открывайте файлы .
 iso на своем ПК с помощью программы Daemon tools.
iso на своем ПК с помощью программы Daemon tools.Как: Проверьте, активирована ли Windows XP
Как: Заблокировать папку без какого-либо программного обеспечения с помощью пароля
Как: Отформатируйте жесткий диск с помощью Windows Vista
Как: Измените NAT на OPEN с помощью маршрутизатора Linksys.


 iso на своем ПК с помощью программы Daemon tools.
iso на своем ПК с помощью программы Daemon tools.