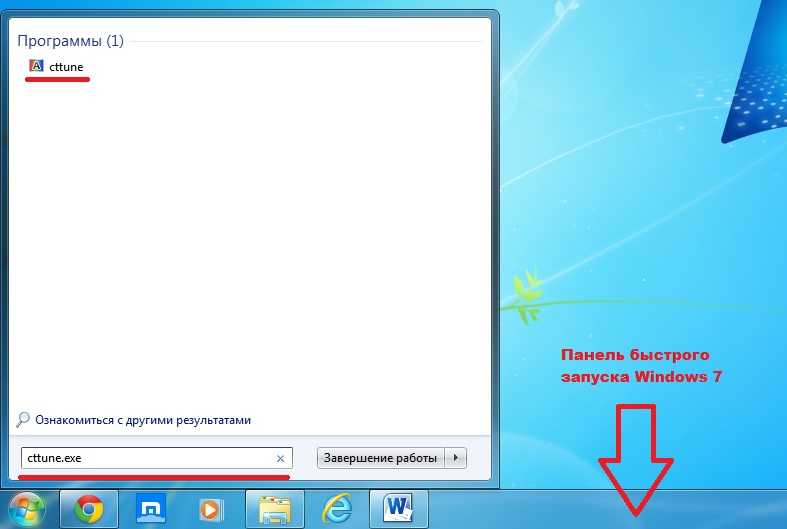Windows 10 панель быстрого запуска не работает
Содержание
- Быстрый доступ Windows 10 не работает? Исправить это сейчас
- 1. Обзор быстрого доступа
- Метод 1. Как отключить быстрый доступ
- Метод 2. Как удалить историю быстрого доступа
- 3. Восстановление файлов, пропущенных в Windows 10 Quick Access
- Как установить Windows 10
- Как включить быстрый запуск в Windows 10
- Как включить быстрый запуск в Windows 10
- Что нужно знать о включении функции ускоренного запуска
- Как активировать мгновенный старт системы
- Не работает кнопка меню Пуск и Панель задач в Windows 10
- Исправить неработающую Панель задач и меню Пуск в Windows 10
- 1. Средство восстановления меню Пуск для Windows 10
- 2. Перезапустите проводник Windows
- 3. Произвести настройку реестра
- 4. Отключить данные учетной записи для автоматического входа
- 5. Запустите службу идентификации приложений
- 6.
 Загрузка в безопасном режиме с загрузкой сетевых драйверов
Загрузка в безопасном режиме с загрузкой сетевых драйверов - 7. Зарегистрировать или переустановить меню Пуск в Windows 10
- 8. Переустановить ваши приложения Windows
- 9. Драйверы Dropbox, Anti-Virus и AMD Graphics
- 10. Создать новую учетную запись администратора
- Панель быстрого доступа в проводнике и возле Пуска в Windows 10
- Настройка панели быстрого доступа
- Папка Быстрый доступ в проводнике
- Кнопка Быстрый запуск или Quick Launch на панели задач
- Видео
Быстрый доступ Windows 10 не работает? Исправить это сейчас
Вы знаете Быстрый доступ? Вы застряли в проблеме, что Quick Access не работает? Если вы относитесь к числу тех, кто Quick Access не работает на ПК или перестает работать через некоторое время, то этот пост может помочь вам избавиться от неприятностей.
1. Обзор быстрого доступа
Windows 10 представляет новую функцию в проводнике файлов под названием «Быстрый доступ», которая отображает часто используемые папки и последние файлы.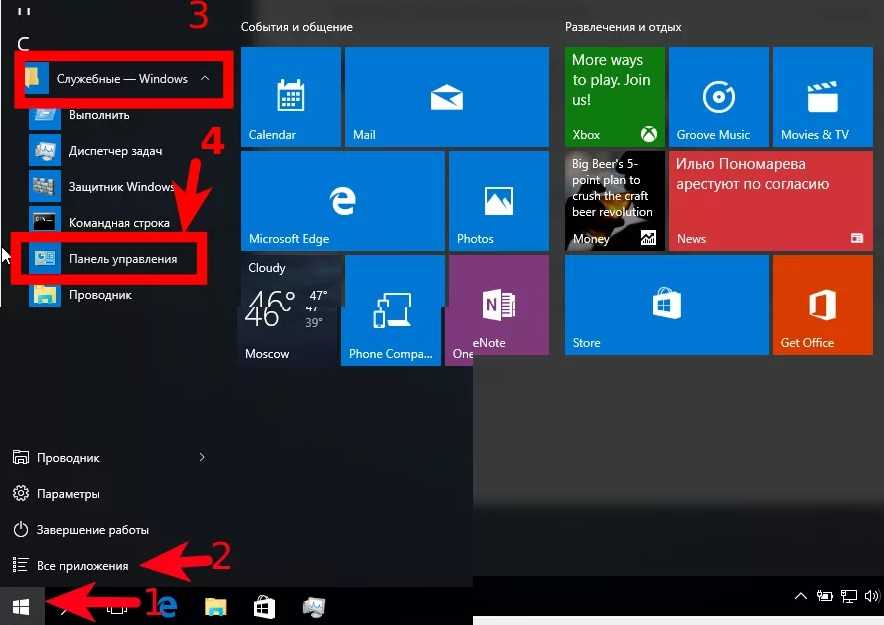 Быстрый доступ заменил список избранных папок в старых версиях Windows.
Быстрый доступ заменил список избранных папок в старых версиях Windows.
Давайте посмотрим на представление быстрого доступа:
Шаг 1 Нажмите Иконка Проводник на панели задач.
Шаг 2 Выберите папку, которую вы хотите добавить в Быстрый доступ.
Шаг 3 Нажмите на Главная меню.
Шаг 4 Выберите Pin для быстрого доступа, Папка появляется в группе быстрого доступа со значком, указывающим, что она была закреплена.
Шаг 5 Чтобы удалить закрепленную папку, щелкните ее правой кнопкой мыши и выберите Открепить от быстрого доступа.
Если Quick Access в Windows 10 не работает или не работает, попробуйте отключить и снова включить его. Или вручную удалите историю быстрого доступа.
Метод 1. Как отключить быстрый доступ
Сделайте это как перезапуск Windows 10 быстрого доступа.
Шаг 1 Презентация File Explorer и щелкните правой кнопкой мыши на Быстрый доступ в верхней левой панели окна проводника.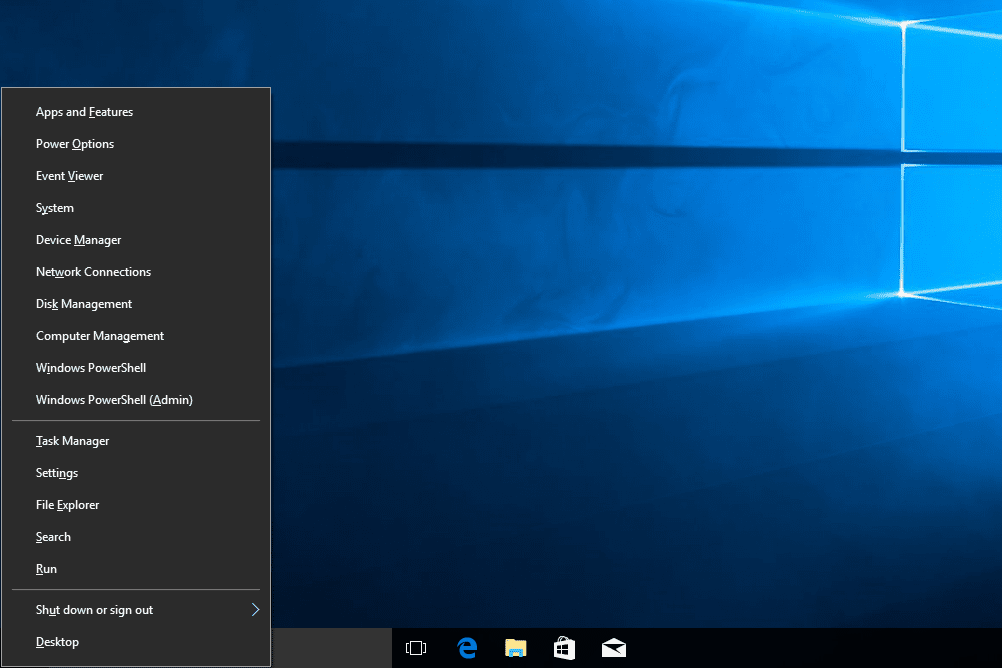
Шаг 2 Нажмите на Просмотр > Опции > Изменить папку и параметры поиска доступа параметры папок и выберите Общие меню.
Шаг 3 Снимите флажок с двух вариантов Показать недавно использованные файлы в быстром доступе и Показать часто используемые папки в быстром доступе под Конфиденциальность, И нажмите Применить а потом OK.
Шаг 4 Чтобы включить быстрый доступ, отметьте два поля, нажмите Применить и OK снова.
Посмотрите, поможет ли этот метод. Если нет, попробуйте удалить связанные файлы быстрого доступа.
Метод 2. Как удалить историю быстрого доступа
Шаг 1 Презентация Проводник и вставьте следующие пути к папкам в адресную строку и нажмите Enter.
Шаг 2 Держать Ctrl + ключ, чтобы выбрать все файлы в открытой папке и удалить их все.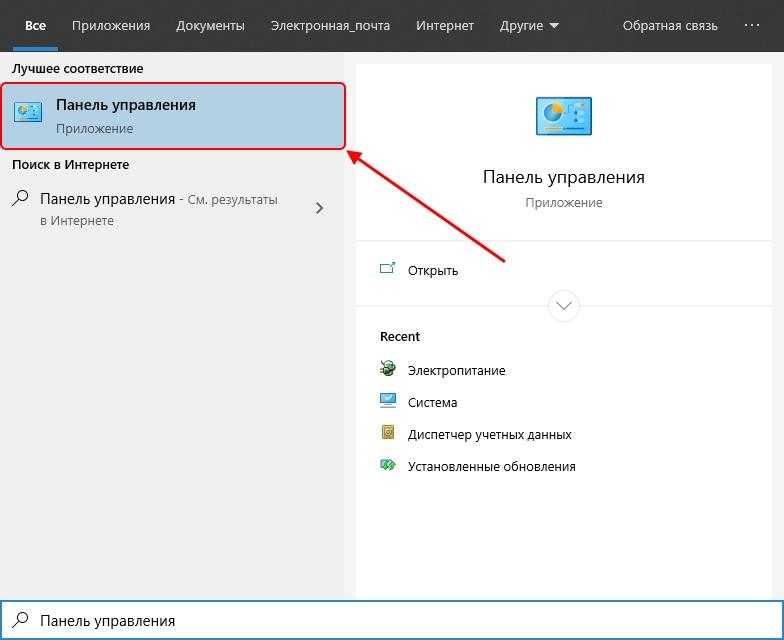
Сделайте то же самое для обеих вышеупомянутых папок.
Перезагрузите компьютер с Windows 10, и ваш быстрый доступ должен возобновить работу.
3. Восстановление файлов, пропущенных в Windows 10 Quick Access
Хуже всего то, что каждый из упомянутых сбоев быстрого доступа не позволит вам нормально обращаться к файлам и папкам. Многие говорили, что сделали первую попытку восстановления системы и потеряли немало компьютерных файлов и недавно установленных программ.
Чтобы помочь вам лучше справляться с проблемами быстрого доступа, не беспокоясь о потере часто используемых папок и недавно открытых файлов, загрузите FoneLab Data Retriever на свой ПК с Windows 10.
FoneLab Data Retriever Это мощное и безопасное программное обеспечение для восстановления данных, которое предназначено для восстановления практически всех потерянных файлов путем сканирования вашего компьютера.
Какой бы ни была причина, по которой ваши файлы были потеряны, это может помочь.
Посмотрим, как это работает.
Шаг 1 Запустите это программное обеспечение
Загрузите и установите эту программу на свой компьютер, а затем запустите эту программу.
Шаг 2 Сканирование данных
В главном интерфейсе выберите типы файлов, которые вы хотите восстановить, и жесткий диск, на котором ранее сохранялись потерянные файлы. Затем нажмите Просканировать Кнопка, чтобы начать быстрое сканирование на выбранном диске.
Если быстрое сканирование не может принести желаемых результатов, вы можете нажать Глубокий анализ попробовать еще раз. Глубокий анализ занимает больше времени, чтобы завершить весь процесс, но это даст вам больше результатов.
Шаг 3 Восстановить данные
Просмотрите файлы, отображаемые в окне, и найдите файлы, которые вы собираетесь восстановить. Вы также можете использовать Фильтр функция, чтобы быстро найти нужные файлы.
Отметьте файлы, которые вы хотите получить, а затем нажмите Восстановить Кнопка, чтобы сохранить выбранные файлы на ваш компьютер.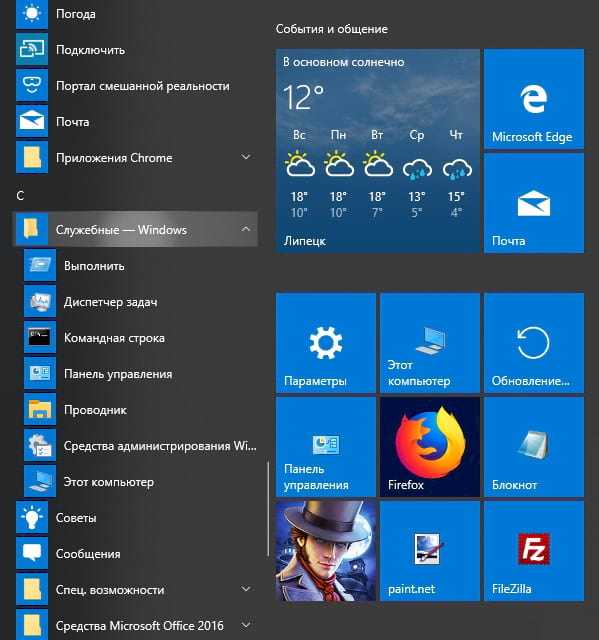
Это программное обеспечение может восстановить электронную почту, документы, изображения, видео и другие типы данных.
В дополнение к восстановление данных с компьютера, это в состоянии восстановить данные с карты памяти, жесткий диск, Pen Drive, камера и другие устройства хранения.
Он предлагает 30-дневную бесплатную пробную версию, поэтому не стесняйтесь установить ее на свой компьютер и попробовать.
Источник
Как установить Windows 10
Как включить быстрый запуск в Windows 10
Как включить быстрый запуск в Windows 10
Функция ускоренного старта будет полезна людям, которые привыкли часто включать и выключать компьютер. Основное назначение этой функции – помочь ОС побыстрее загрузиться после выключения компьютера, принцип её работы основан на гибернации. Для включения и выключения опции пользователю не придётся долго бродить по системным настройкам, так как сам процесс достаточно простой и занимает несколько минут. В ОС Windows 10 есть режим «Сон», который также позволяет быстро запускать и выключать систему.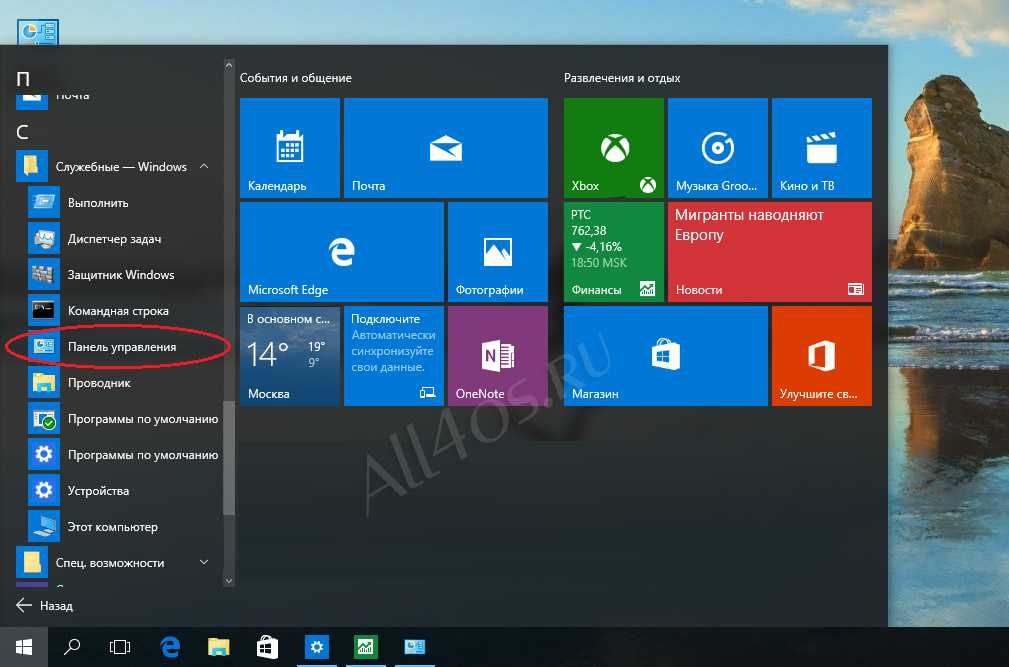 Но если нужно отключить устройство от сети, данный режим не подходит.
Но если нужно отключить устройство от сети, данный режим не подходит.
Если функция быстрого запуска активирована – перед завершением работы система сохраняет образ ядра и загруженные драйверы в специальный файл hiberfil.sys. Он расположен в корне системного каталога. Затем при включении в оперативную память загружаются данные из этого файла, благодаря чему запуск ОС происходит практически мгновенно. Если ускоренный запуск не активирован – происходит полная загрузка системы, во время которой последовательно инициализируются файлы и процессы, а затем загружаются необходимые службы. Нужно отметить, что быстрый старт не работает если пользователь вместо пункта «Завершение работы» выбрал пункт «Перезагрузка».
По своей сути ускоренное включение компьютера напоминает технологию гибернации. Но некоторые отличия все же есть: при гибернации устройство сохраняет рабочее состояние системы, а при ускоренном старте этого не происходит. Перед пользователем открывается свежая ОС без запущенных файлов и программ, но драйверы и службы не перезапускаются. Загружаются только те приложения, которые находятся в списке автозапуска. Если на учётной записи установлен пароль – его придётся ввести снова.
Загружаются только те приложения, которые находятся в списке автозапуска. Если на учётной записи установлен пароль – его придётся ввести снова.
Что нужно знать о включении функции ускоренного запуска
Файл, в который сохраняются данные перед завершением работы, занимает много места на диске. Также пользователи сталкиваются с некорректной загрузкой системы и проблемами при установке обновлений. Из-за этого возникает необходимость в выключении ускоренного старта. Не рекомендуется использовать быстрый запуск на компьютере, у которого на жёстком диске мало места. Также он будет некорректно работать на устройствах, где установлены две версии Windows.
Как активировать мгновенный старт системы
• Через пункт меню «Пуск» перейти в «Панель управления».• Найти раздел «Электропитание» и кликнуть по нему мышкой.
• Откроется окно, состоящее из двух блоков. В левой части надо найти пункт «Действия кнопок питания» и открыть его.• В открывшемся окне нужно перейти к блоку «Параметры завершения работы» и проверить, стоит ли галочка возле пункта «Включить быстрый запуск».
Если она отсутствует – необходимо вручную установить её и затем нажать на кнопку «Сохранить изменения». Все действия необходимо проводить через аккаунт «Администратор».
Суть этого способа заключается в изменении настроек реестра Windows. Он представляет собой базу данных, в нем хранятся настройки системы и установленных программ, сведения о пользователях. Необходимость внесения изменений в реестр возникает если у пользователя нет возможности настроить программу в привычном графическом интерфейсе (выставить галочки и нажать «ОК»). При работе с системным реестром нужно действовать очень аккуратно.
Последовательность действий пользователя будет такой:
• нажать на клавиатуре клавиши Win + R;
• в открывшемся окне в соответствующем поле нужно ввести команду regedit и нажать «ОК»;• появится окно с деревом папок, в левой части необходимо найти раздел HKEY_LOCAL_MACHINE\SYSTEM\CurrentControlSet\Control\Session Manager\Power;
• в папке Power следует найти файл под названием HiberbootEnabled;
• теперь пользователю надо самостоятельно установить для этого файла значение 1 (единица) в столбце Data, таким образом мгновенный старт системы будет активирован.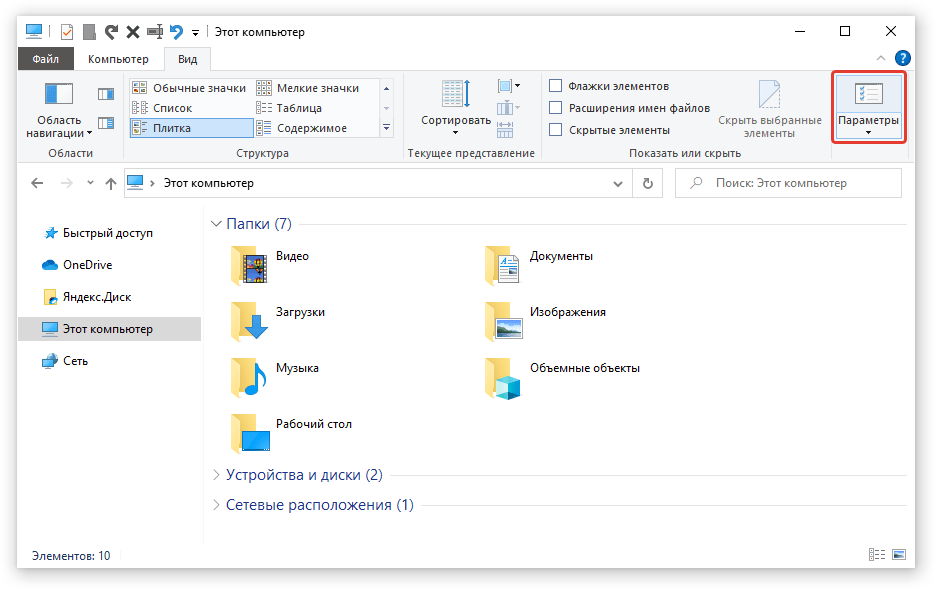 Через реестр можно и деактивировать быстрый старт. Для этого в столбце Data нужно установить значение 0 (ноль).
Через реестр можно и деактивировать быстрый старт. Для этого в столбце Data нужно установить значение 0 (ноль).
Ускоренный запуск в Windows 10 значительно упрощает работу системы и сокращает время ожидания, он активирован по умолчанию. После выключения устройства текущее состояние ОС сохраняется на жёстком диске в файле гибернации. При возобновлении работы данные считываются именно с этого файла. Если данная опция не работает, владельцу компа нужно проверить её состояние и при необходимости активировать.
Источник
Не работает кнопка меню Пуск и Панель задач в Windows 10
Меню «Пуск» и «Панель задач» в Windows 10 является одной из самых значимых функций операционной системы Microsoft. Ведь с помощью этого меню можно быстро найти ту или иную программу, запустить приложение, редакторы, административные функции, а панель задач дает отличное юзабилити для комфортной работы. Но что делать, если меню «Пуск» или «Панель задач» перестает работать? Если ваша кнопка «Пуск» или «Панель задач» в Windows 10 исчезла, не реагирует на клики, не работает, не открывается или вы получаете сообщение «критическая ошибка», то следуйте ниже способам, чтобы исправить и найти решения данной проблемы.
Исправить неработающую Панель задач и меню Пуск в Windows 10
Если ничего не получилось, то все еще в командной строке используйте инструмент «Управление развертыванием и обслуживанием», который может восстановить повреждение, которое мешало SFC выполнять свою работу. В командной строке введите:
Это запустит инструмент DISM, дождитесь окончания процесса. Затем запустите обратно SFC-сканирование (sfc /scannow), чтобы исправить любые неполадки. Если кнопка пуск или панель задач все еще не работает, то углубимся в способы решения.
1. Средство восстановления меню Пуск для Windows 10
Microsoft хорошо знает о проблемах с меню Пуск и панель задач, и она выпустила средство устранения неполадок и восстановления troubleshooter, чтобы исправить многие распространенные проблемы с меню кнопкой пуск в Windows 10. Скачайте специальную утилиту troubleshooter microsoft для исправления проблем.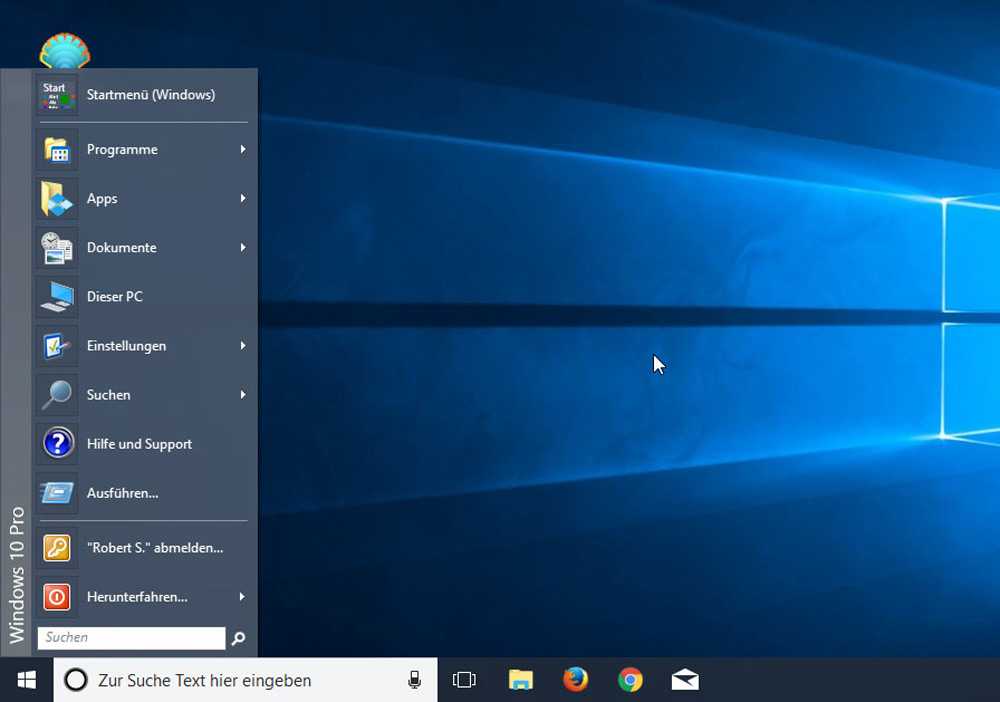
2. Перезапустите проводник Windows
Следующей простой попыткой является перезапуск процесса проводника, который не только отвечает за меню «Пуск» и «Панель задач» в системе Windows 10. Нажмите сочетание кнопок Ctrl + Shift + Esc, чтобы открыть диспетчер задач. Во вкладке «процессы» найдите процесс под именем «проводник» и нажмите перезапустить.
3. Произвести настройку реестра
Далее перейдите в следующее место реестра:
4. Отключить данные учетной записи для автоматического входа
Если вы заметили, что «панель задач» и «пуск» не работают, когда у вас происходят обновления windows или после перезагрузки компьютера, то несколько человек предложили, что отключение данных учетной записи при загрузке ПК может быть решением данной проблемы.
5. Запустите службу идентификации приложений
Идентификация приложений в Windows 10 используется службой под названием Applocker для определения того, какие приложения есть и не разрешены для запуска на вашем компьютере.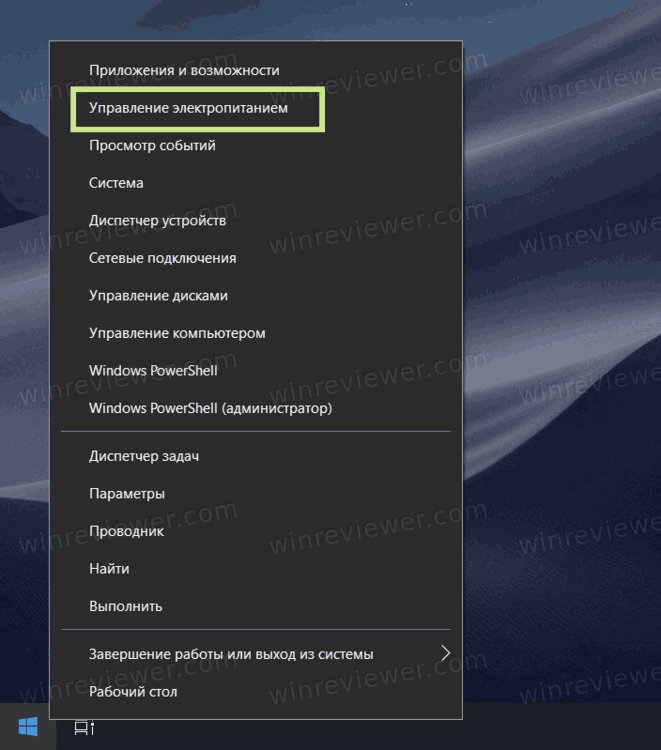 Обычно эта функция знает что нужно запускать вашему ПК, но когда есть проблема, что кнопка пуск не работает в Windows 10, то можно проверить службу.
Обычно эта функция знает что нужно запускать вашему ПК, но когда есть проблема, что кнопка пуск не работает в Windows 10, то можно проверить службу.
6. Загрузка в безопасном режиме с загрузкой сетевых драйверов
7. Зарегистрировать или переустановить меню Пуск в Windows 10
Вы должны находите в системе, как администратор. Далее открываем PowerShell и запускаем его от имени администратора.
Затем введите нижнюю команду в окно PowerShell, скопировав ее.
8. Переустановить ваши приложения Windows
UWP приложения для Windows, если их много установлено, могут создавать беспорядок и время ожидания, которое приводит к зависанию меню пуск и затормаживанию панели задач. Поэтому в Windows есть одна удобная команда, которая позволяет вам одновременно переустановить и восстановить все стандартные UWP приложения Windows 10.
9. Драйверы Dropbox, Anti-Virus и AMD Graphics
Пользователи Windows 10 жаловались на то, что Dropbox мешает работе меню «Пуск», блокируя определенные файлы учетных записей пользователей, которые были важны для его работы.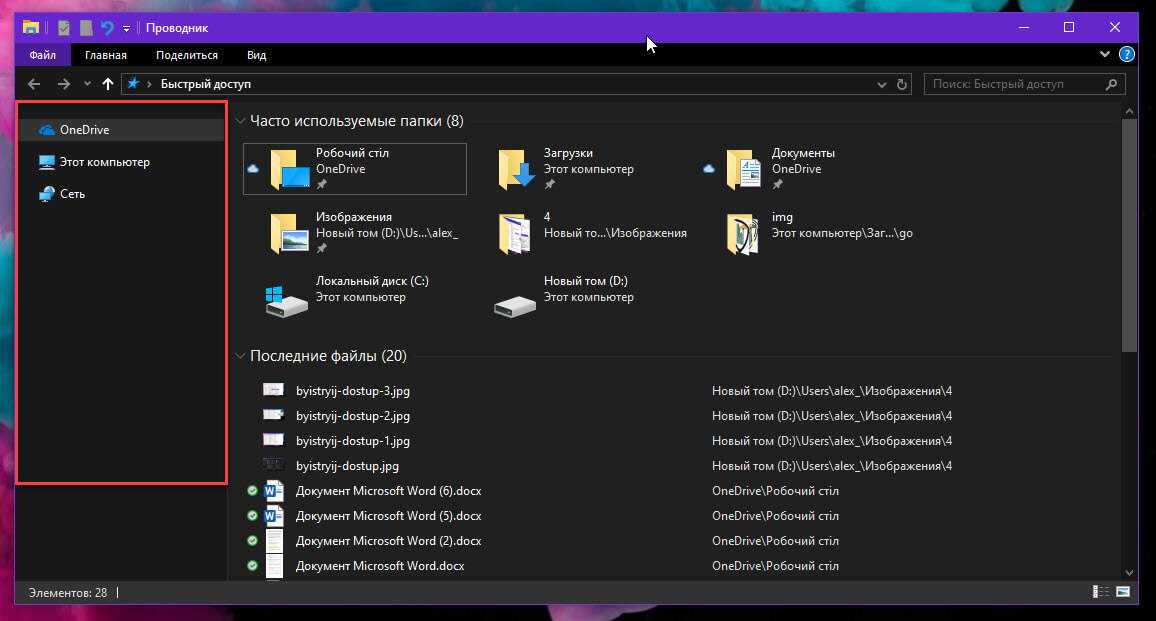 Dropbox утверждает, что рассмотрел эту проблему в обновлении, выпущенном в прошлом году, но если у вас есть Dropbox, может быть стоит удалить, чтобы узнать, сохраняется ли проблема с не работающей кнопкой пуск в windows 10.
Dropbox утверждает, что рассмотрел эту проблему в обновлении, выпущенном в прошлом году, но если у вас есть Dropbox, может быть стоит удалить, чтобы узнать, сохраняется ли проблема с не работающей кнопкой пуск в windows 10.
Некоторые службы видеокарт AMD могут быть подключены к меню пуск. Некоторые пользователи сообщили, что отключение их исправило проблему. По этому можете проверить, нажмите win + r и введите services.msc, далее найдите службы связанные с видеокартой и отключите их на время, чтобы проверить устранена ли проблема.
Другие пользователи сообщили, что антивирусные программы, такие как Avast, Malwarebytes и различные сторонние приложения для Windows Store вызывают проблемы с пуском и панелей задач в windows 10. Попробуйте удалить их, чтобы выявить виновника.
10. Создать новую учетную запись администратора
Войдите в новую учетную запись. Если кнопка пуск работает, то нужно проделать следующие шаги, чтобы перенести свои настройки и приложения на новую созданную учетную запись.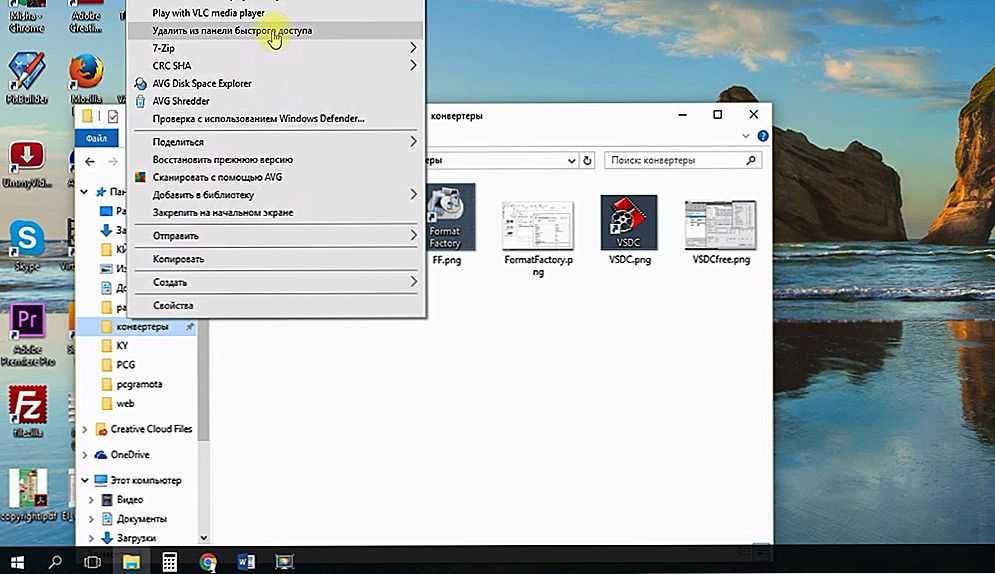
Источник
Панель быстрого доступа в проводнике и возле Пуска в Windows 10
У каждого человека есть привычки, и они касаются абсолютно всего. Вот был у вас компьютер с Windows 7, обновили его до новенькой десятки и все стало по-другому. Или вы долго пользовались Windows, но из-за определенных проблем, пришлось ее переустанавливать. В любом случае, панель задач, окно проводника и прочее выглядит непривычно.
Сейчас я расскажу про быстрый доступ в Windows 10. Затрону настройку панели быстрого доступа и, непосредственно, саму папку быстрый доступ, которая есть в проводнике. Также разберемся, как добавить многим полюбившуюся панель быстрого запуска в Windows 10 или кнопку Quick Launch на панель задач.
Настройка панели быстрого доступа
Если вы часто делаете какие-либо манипуляции с файлами и папками в проводнике, то панель быстрого доступа в Windows 10 может значительно упростить все действия. Достаточно добавить на нее нужную кнопку, из тех, что есть в ленте проводника, и теперь перемещать или вырезать файлы получится в один клик.
Достаточно добавить на нее нужную кнопку, из тех, что есть в ленте проводника, и теперь перемещать или вырезать файлы получится в один клик.
Если вы не знаете, где находится панель быстрого доступа – посмотрите на скриншот ниже. Она может располагаться над вкладками проводника (или лентой) или под ними.
Добавить новую кнопку на панель можно прямо из окна настроек. В нем доступно немного вариантов, но это самые основные. Просто кликните мышкой по нужному пункту, напротив него появится галочка, а соответствующий значок отобразится на панели.
Кнопка сразу там отобразится. Например, я теперь могу быстро изменять отображение элементов в проводнике.
В окне редактора реестра открывайте папки:
Теперь можно перезапустить проводник в диспетчере задач, если не знаете как, то просто перезагрузите компьютер. После этого настройки панели быстрого доступа собьются, и она примет вид, который был по умолчанию.
Папка Быстрый доступ в проводнике
Некоторым пользователям очень не нравится папка «Быстрый доступ» и они хотят ее убрать из проводника.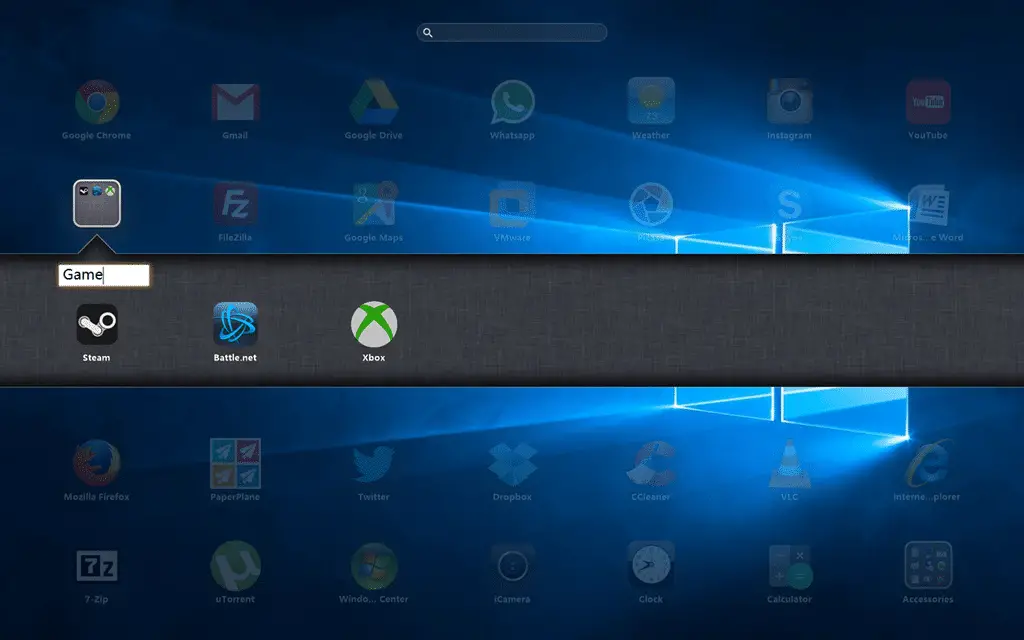 Другие же наоборот, активно ей пользуются и интересуются, как в нее что-то добавить. Сейчас мы с ней подробно разберемся.
Другие же наоборот, активно ей пользуются и интересуются, как в нее что-то добавить. Сейчас мы с ней подробно разберемся.
Находится данный пункт в проводнике слева, и именно она открывается при его запуске. В ней вы увидите те файлы, что лично там закрепили, те, которыми пользуетесь часто, и которые открывали при крайнем использовании системы. Разумеется, многих такой вариант не устраивает, поэтому частый вопрос именно, как удалить папку из быстрого доступа. Но обо все по порядку.
Выбранная папка добавятся в соответствующий раздел. Кстати, если под ней будет кнопка – значит пользователь добавил ее в данный список. Если кнопки не будет – значит она добавилась автоматически.
После удаления папка больше здесь не появится, как бы часто ее не использовали.
Если отключить показ частых и недавно использованных папок и файлов, а потом опять включить, то в быстром доступе снова может появится то, что вы удалили оттуда.
Также список недавних файлов показывается при клике правой кнопкой мыши по ярлыку запущенного приложения на панели задач.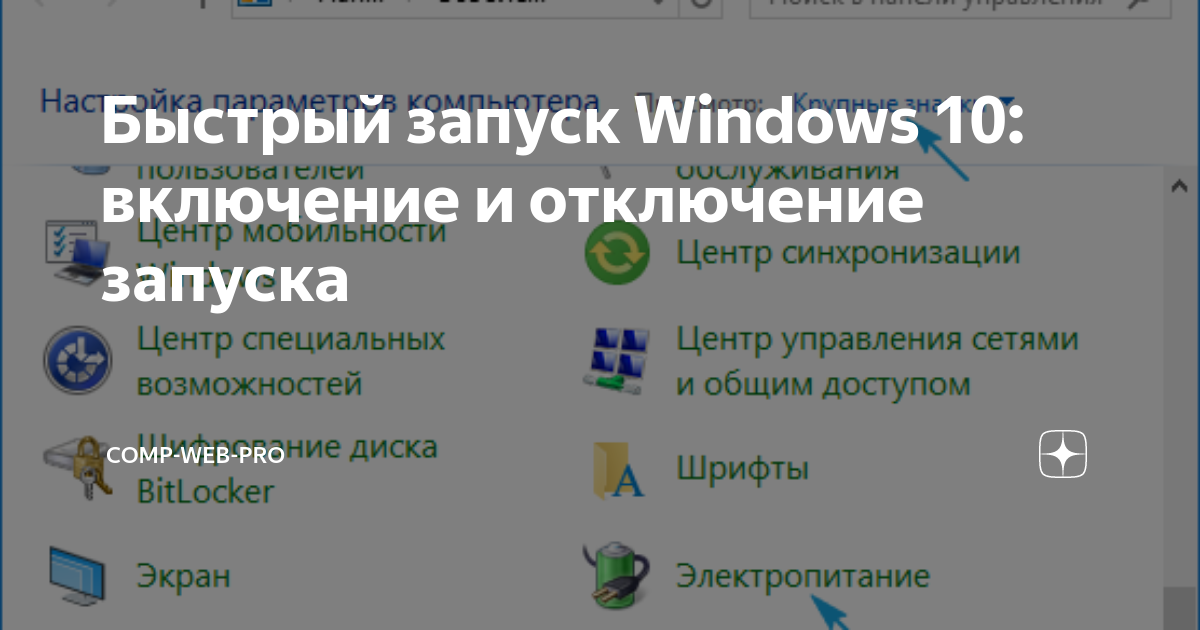
Если вам вообще мешает данная папка и нужно отключить быстрый доступ в Windows 10, точнее убрать саму папку из проводника, то сделать это можно, изменив параметр в реестре. Чтобы не заходите в него создадим *.reg файл и вставим в него специальный код.
Не изменяйте его название, заходите в него и вставляйте следующее:
Windows Registry Editor Version 5.00
Обратите внимание, что вторая строка должна быть пустая.
Перед выполнением данных действий, рекомендую создать точку восстановления в Windows 10. Чтобы потом была возможность вернуться к тому моменту, когда пункт еще был.
Кнопка Быстрый запуск или Quick Launch на панели задач
Пользователи Windows XP, наверняка, помнят панель быстрого запуска, которая располагалась рядом с Пуском. В нее можно было добавить любимые программы, чтобы в дальнейшем не тратить время на их поиск. На сайте есть статья, как вернуть панель быстрого запуска в Windows 7. Сейчас же я покажу, что нужно сделать, чтобы она появилась в Windows 10.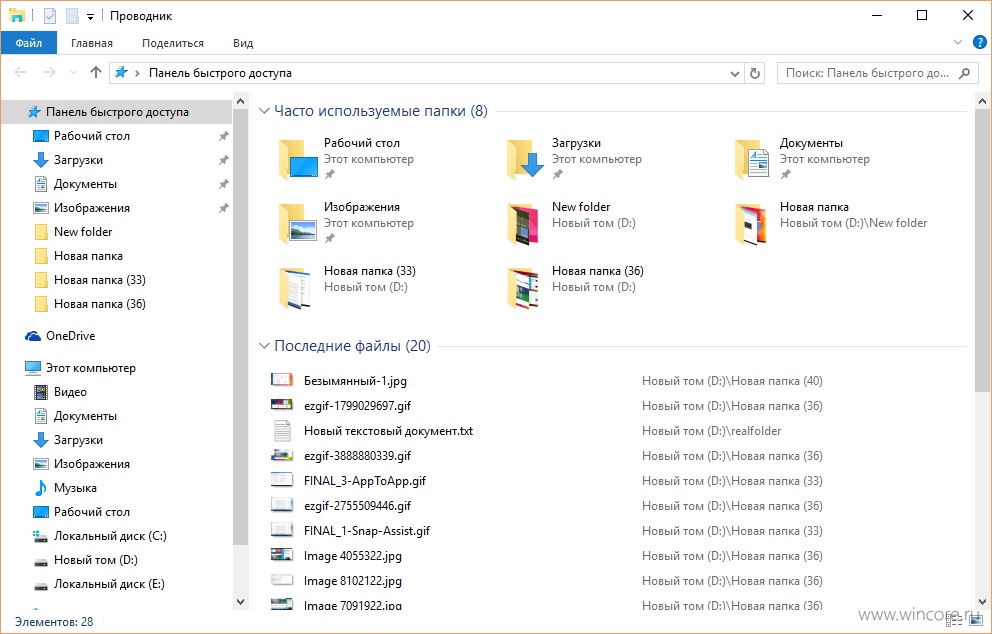
После этого справа появится кнопка Quick Launch. Нажав на стрелку откроется список программ, которые можно сразу запустить.
Появятся небольшие серые линии. Нажмите по той, что отображается слева от запущенных приложений, и перетащите их вправо. Благодаря таким действиям, кнопка «Quick Launch» сама переместится ближе к пуску.
Для того чтобы добавить программу в панель быстрого запуска нужно перенести сюда ее ярлык. Сначала создайте ярлык нужной программы на рабочем столе. Затем, удерживая его левой кнопкой мышки, перетащите в область быстрого запуска. Чтобы закрепить ярлык, просто отпустите мышку.
Когда закончите с настройкой, не забудьте закрепить панель задач.
Чтобы кнопки с ярлыками для быстрого запуска программ были ближе к Пуску, придется убрать значок поиска и кнопку представления задач. Подробнее о настройке панели задач можно прочесть в отдельной статье.
Надеюсь, вы не запутались, и поняли, чем отличаются все описанные панели в Windows 10. В область быстрого доступа добавьте основные кнопки, которые соответствуют тем действиям, что вы выполняете чаще всего. Папка в проводнике нужна для легкого доступа к часто используемым и любимым файлам, а в поле Quick Launch добавьте те программы, которые нужно запустить в один клик.
В область быстрого доступа добавьте основные кнопки, которые соответствуют тем действиям, что вы выполняете чаще всего. Папка в проводнике нужна для легкого доступа к часто используемым и любимым файлам, а в поле Quick Launch добавьте те программы, которые нужно запустить в один клик.
Источник
Видео
Windows 10 — Не работает меню ПУСК и панель задач?Есть РЕШЕНИЕ !!!
Не работает кнопка Пуск в Windows 10? Исправьте этот БАГ за 1 минуту!
Почему не работает панель задач и меню Пуск Windows 10 — решение проблемы.
Не работает нижняя панель на Windows 10. Исправим)
Не работает меню пуск. Как вернуть меню пуск в Windows 10?
Windows 11 — Не работает меню ПУСК и панель задач?Есть РЕШЕНИЕ [2022]
КАК ВКЛЮЧИТЬ ПАНЕЛЬ БЫСТРОГО ЗАПУСКА В WINDOWS 10 А ТАКЖЕ WINDOWS 7 И 8
Не работает панель быстрого доступа windows 11
Не работает Пуск и Панель задач в Windows 11 — Решение
Панель быстрого запуска windows Win 7,8,10
Windows 10 панель быстрого доступа где хранятся
Содержание
- Панель быстрого доступа Windows 10
- Как настроить панель быстрого доступа в Windows 10
- Как очистить панель быстрого доступа Windows 10
- Как скрыть панель быстрого доступа Windows 10
- Панель быстрого доступа в проводнике и возле Пуска в Windows 10
- Настройка панели быстрого доступа
- Папка Быстрый доступ в проводнике
- Кнопка Быстрый запуск или Quick Launch на панели задач
- Windows 10 панель быстрого доступа — настройка и отключение
- Что значит быстрый доступ Windows 10
- Где находится панель быстрого доступа Windows 10
- Как убрать панель быстрого доступа на Windows 10
- Настройка панели быстрого доступа Windows 10
- Запрет на отображение часто используемых папок и файлов
- Как скрыть с помощью проводника
- Как изменить положение
- Добавление и удаление пользовательских команд
- Как очистить панель при помощи параметров папок
- Windows 10 панель быстрого доступа где хранятся
- Добавляем объект в быстрый доступ Windows 10
- Как удалить объект из панели быстрого доступа Windows 10
- Удаление недавно созданных и часто используемых папок из панели быстрого доступа
- Изменяем метод открытия проводника Windows 10
- Панель быстрого доступа в Windows 10.

- Размещаем самые нужные папки в панель быстрого доступа
- Как удалить из быстрого доступа папки?
- Настройка закрепленных папок
- Видео
Панель быстрого доступа Windows 10
После перехода на операционную систему Windows 10 пользователи в проводнике увидели новую панель быстрого запуска, которая по умолчанию включена. Панель быстрого доступа содержит пункты часто используемые папки и последние открытые файлы. Множество пользователям не по душе, что после открытия любого файла или папки они отображаются в панели быстрого доступа.
Данная статья расскажет как настроить, очистить или вовсе скрыть быстрого доступа средствами операционной системы Windows 10. Панель быстрого доступа также позволяет посмотреть недавно открытые файлы Windows 10. Особенно актуально, если кто-то использует Ваш компьютер без присмотра. Вы всегда можете посмотреть что открывал пользователь во время Вашего отсутствия.
Как настроить панель быстрого доступа в Windows 10
Как очистить панель быстрого доступа Windows 10
Все данные будут удаленны сразу же удаленны без подтверждения и панель быстрого доступа будет очищена.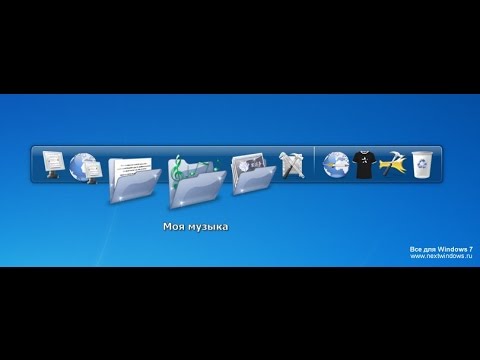 Если же нет необходимости удалять все часто используемые папки и последние открытые файлы можно воспользоваться выборочным удалением. Пользователю достаточно нажать на список Часто используемые папки или Последние файлы правой кнопкой мыши и в контекстном меню выбрать пункт Удалить из панели быстрого доступа.
Если же нет необходимости удалять все часто используемые папки и последние открытые файлы можно воспользоваться выборочным удалением. Пользователю достаточно нажать на список Часто используемые папки или Последние файлы правой кнопкой мыши и в контекстном меню выбрать пункт Удалить из панели быстрого доступа.
Все элементы не нужного списка будут выделены и удалены. Если же нужно удалить один элемент с любого списка, достаточно в контекстном меню любого файла выбрать тот же пункт. Вместе с удалением можно вернуть любую папку в раздел быстрого доступа выбрав вариант контекстного меню закрепить на панели быстрого доступа.
Как скрыть панель быстрого доступа Windows 10
А также после отключения пунктов в окне быстрого доступа рекомендуем изменить значение пункта Открыть проводник для: Быстрый доступ на Этот компьютер. Теперь запуск проводника с панели задач будет открывать окно компьютера с возможностью выбора устройств и дисков. Так как по умолчанию после запуска проводника пользователю отображаются последние файлы и часто используемые папки.
Так как по умолчанию после запуска проводника пользователю отображаются последние файлы и часто используемые папки.
Панель быстрого доступа действительно не плохой инструмент для навигации по компьютеру. Благодаря панели быстрого доступа можно с легкостью найти последние открытые файлы без необходимости поиска файлов на системном диске. Похожими возможностями в операционной системе обладает обновленный поиск Windows 10.
Панель быстрого доступа содержит пункты часто используемые папки и последние открытые файлы. После того как Вы откроете несколько файлов, они автоматически будут отображаться в последних файлах. В пользователя есть возможность настроить панель быстрого доступа добавив нужные папки или удалив не нужные элементы. А возможность отключить панель быстрого доступа без использования редактора реестра появилась в последних обновлениях операционной системы Windows 10.
Источник
Панель быстрого доступа в проводнике и возле Пуска в Windows 10
У каждого человека есть привычки, и они касаются абсолютно всего.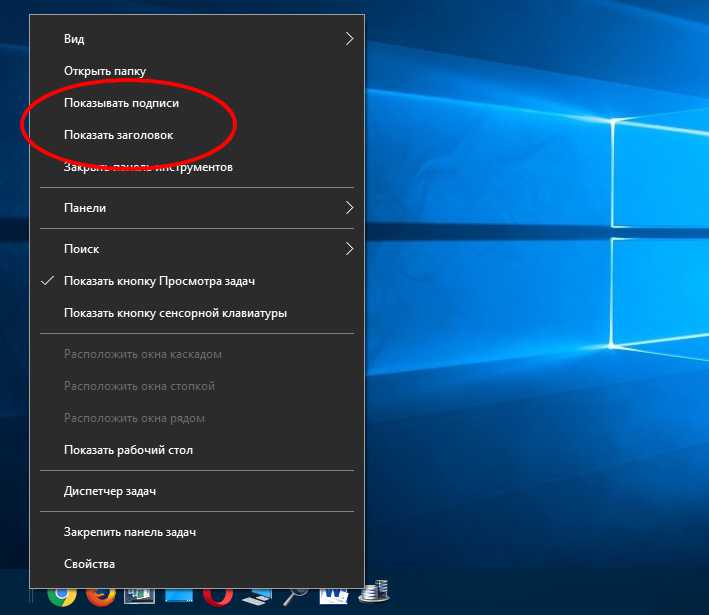 Вот был у вас компьютер с Windows 7, обновили его до новенькой десятки и все стало по-другому. Или вы долго пользовались Windows, но из-за определенных проблем, пришлось ее переустанавливать. В любом случае, панель задач, окно проводника и прочее выглядит непривычно.
Вот был у вас компьютер с Windows 7, обновили его до новенькой десятки и все стало по-другому. Или вы долго пользовались Windows, но из-за определенных проблем, пришлось ее переустанавливать. В любом случае, панель задач, окно проводника и прочее выглядит непривычно.
Сейчас я расскажу про быстрый доступ в Windows 10. Затрону настройку панели быстрого доступа и, непосредственно, саму папку быстрый доступ, которая есть в проводнике. Также разберемся, как добавить многим полюбившуюся панель быстрого запуска в Windows 10 или кнопку Quick Launch на панель задач.
Настройка панели быстрого доступа
Если вы часто делаете какие-либо манипуляции с файлами и папками в проводнике, то панель быстрого доступа в Windows 10 может значительно упростить все действия. Достаточно добавить на нее нужную кнопку, из тех, что есть в ленте проводника, и теперь перемещать или вырезать файлы получится в один клик.
Если вы не знаете, где находится панель быстрого доступа – посмотрите на скриншот ниже.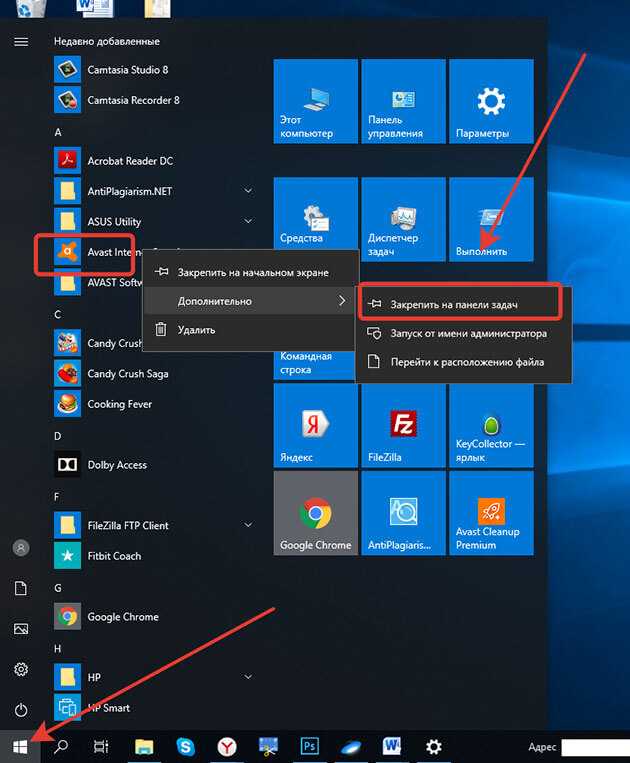 Она может располагаться над вкладками проводника (или лентой) или под ними.
Она может располагаться над вкладками проводника (или лентой) или под ними.
Добавить новую кнопку на панель можно прямо из окна настроек. В нем доступно немного вариантов, но это самые основные. Просто кликните мышкой по нужному пункту, напротив него появится галочка, а соответствующий значок отобразится на панели.
Кнопка сразу там отобразится. Например, я теперь могу быстро изменять отображение элементов в проводнике.
В окне редактора реестра открывайте папки:
Теперь можно перезапустить проводник в диспетчере задач, если не знаете как, то просто перезагрузите компьютер. После этого настройки панели быстрого доступа собьются, и она примет вид, который был по умолчанию.
Папка Быстрый доступ в проводнике
Некоторым пользователям очень не нравится папка «Быстрый доступ» и они хотят ее убрать из проводника. Другие же наоборот, активно ей пользуются и интересуются, как в нее что-то добавить. Сейчас мы с ней подробно разберемся.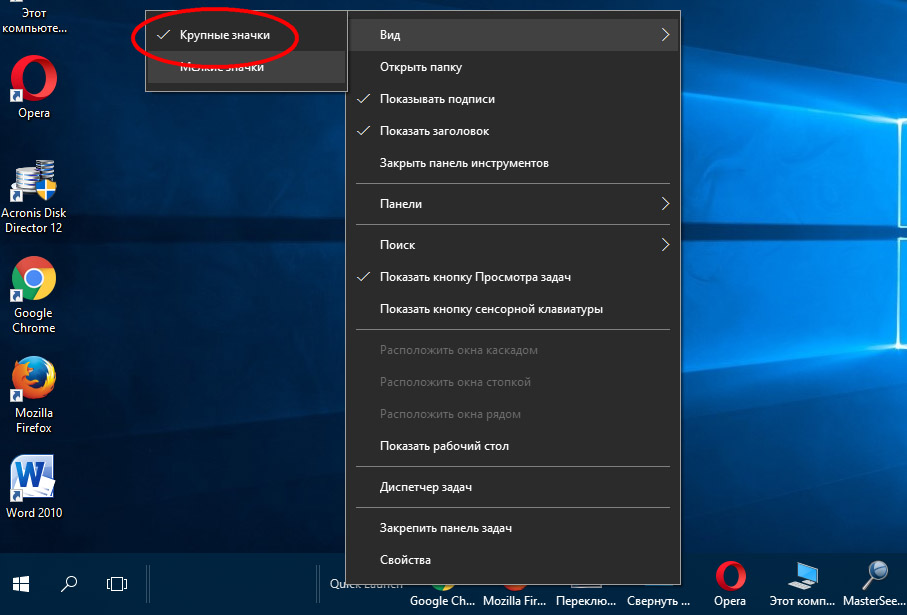
Находится данный пункт в проводнике слева, и именно она открывается при его запуске. В ней вы увидите те файлы, что лично там закрепили, те, которыми пользуетесь часто, и которые открывали при крайнем использовании системы. Разумеется, многих такой вариант не устраивает, поэтому частый вопрос именно, как удалить папку из быстрого доступа. Но обо все по порядку.
Выбранная папка добавятся в соответствующий раздел. Кстати, если под ней будет кнопка – значит пользователь добавил ее в данный список. Если кнопки не будет – значит она добавилась автоматически.
После удаления папка больше здесь не появится, как бы часто ее не использовали.
Если отключить показ частых и недавно использованных папок и файлов, а потом опять включить, то в быстром доступе снова может появится то, что вы удалили оттуда.
Также список недавних файлов показывается при клике правой кнопкой мыши по ярлыку запущенного приложения на панели задач.
Если вам вообще мешает данная папка и нужно отключить быстрый доступ в Windows 10, точнее убрать саму папку из проводника, то сделать это можно, изменив параметр в реестре. Чтобы не заходите в него создадим *.reg файл и вставим в него специальный код.
Не изменяйте его название, заходите в него и вставляйте следующее:
Windows Registry Editor Version 5.00
Обратите внимание, что вторая строка должна быть пустая.
Перед выполнением данных действий, рекомендую создать точку восстановления в Windows 10. Чтобы потом была возможность вернуться к тому моменту, когда пункт еще был.
Кнопка Быстрый запуск или Quick Launch на панели задач
Пользователи Windows XP, наверняка, помнят панель быстрого запуска, которая располагалась рядом с Пуском. В нее можно было добавить любимые программы, чтобы в дальнейшем не тратить время на их поиск. На сайте есть статья, как вернуть панель быстрого запуска в Windows 7. Сейчас же я покажу, что нужно сделать, чтобы она появилась в Windows 10.
После этого справа появится кнопка Quick Launch. Нажав на стрелку откроется список программ, которые можно сразу запустить.
Появятся небольшие серые линии. Нажмите по той, что отображается слева от запущенных приложений, и перетащите их вправо. Благодаря таким действиям, кнопка «Quick Launch» сама переместится ближе к пуску.
Для того чтобы добавить программу в панель быстрого запуска нужно перенести сюда ее ярлык. Сначала создайте ярлык нужной программы на рабочем столе. Затем, удерживая его левой кнопкой мышки, перетащите в область быстрого запуска. Чтобы закрепить ярлык, просто отпустите мышку.
Когда закончите с настройкой, не забудьте закрепить панель задач.
Чтобы кнопки с ярлыками для быстрого запуска программ были ближе к Пуску, придется убрать значок поиска и кнопку представления задач. Подробнее о настройке панели задач можно прочесть в отдельной статье.
Надеюсь, вы не запутались, и поняли, чем отличаются все описанные панели в Windows 10.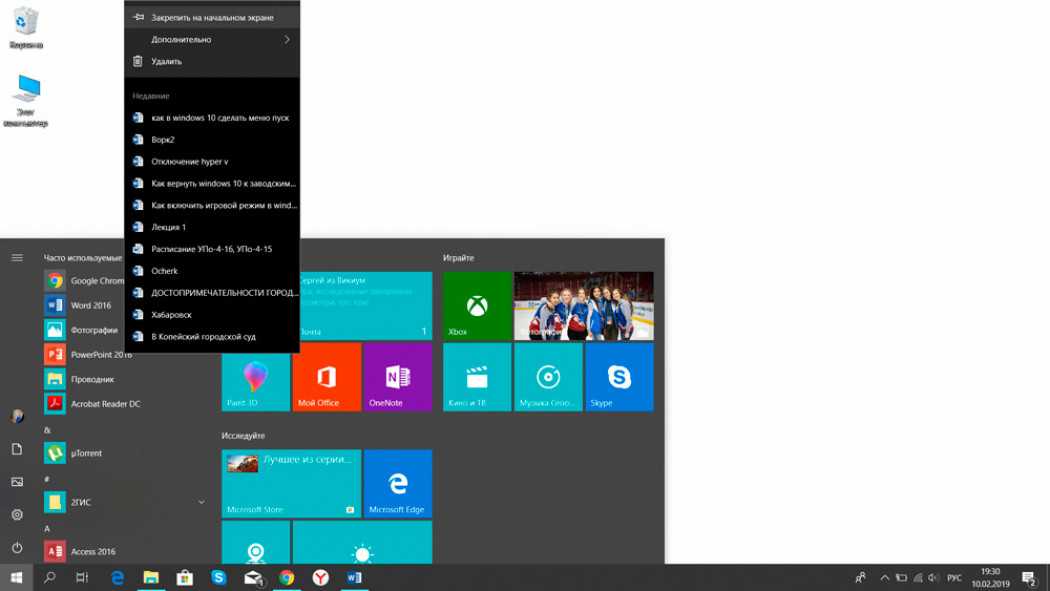 В область быстрого доступа добавьте основные кнопки, которые соответствуют тем действиям, что вы выполняете чаще всего. Папка в проводнике нужна для легкого доступа к часто используемым и любимым файлам, а в поле Quick Launch добавьте те программы, которые нужно запустить в один клик.
В область быстрого доступа добавьте основные кнопки, которые соответствуют тем действиям, что вы выполняете чаще всего. Папка в проводнике нужна для легкого доступа к часто используемым и любимым файлам, а в поле Quick Launch добавьте те программы, которые нужно запустить в один клик.
Источник
Windows 10 панель быстрого доступа — настройка и отключение
В новой операционной системе виндовс 10, помимо нового дизайна окон и клавиш, появились также и другие нововведения. Одни из них глазу не видны и скрываются глубоко в ядре, а другие специально придуманы для повышения эффективности работы за компьютером. Речь в статье пойдет про панель «Быстрый доступ», которая пришла на замену старой панели «Избранное». Необходимо разобраться с тем, как работает в Windows 10 панель быстрого доступа и для чего она нужна.
Что значит быстрый доступ Windows 10
Это инструмент, который впервые появился в виндовс 10 и заменил собой старый раздел «Избранное», существовавший в семерке и восьмерке — более ранних версиях операционной системы.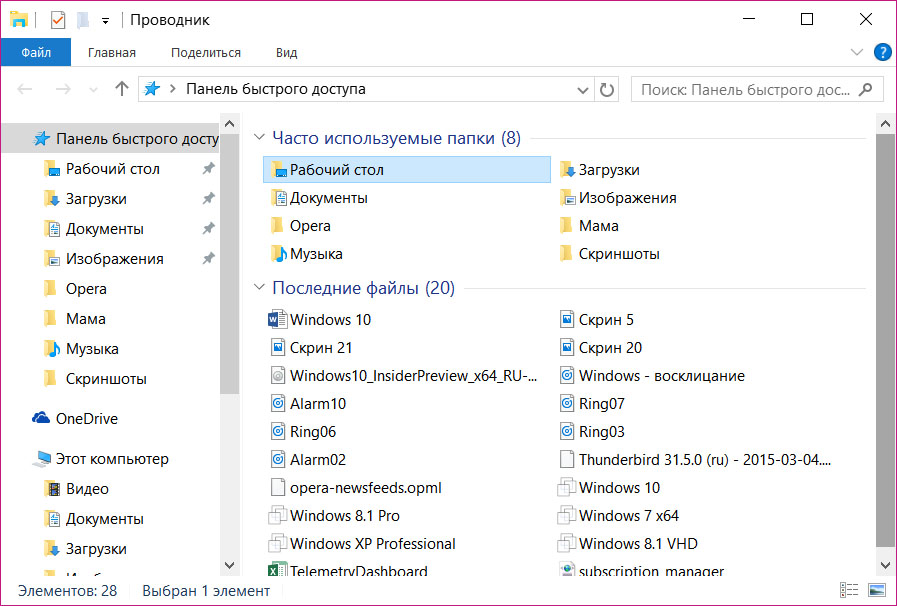
В быстром доступе могут храниться файлы, которые недавно были открыты
К сведению! Quick Access представляет собой список категорий, который включает в себя наиболее часто используемые и открываемые файлы. Он формируется в автоматическом режиме и все время подстраивается под предпочтения пользователя, работающего за данным персональным компьютером или ноутбуком.
Многие пользователи считают, что это крайне полезный инструмент, позволяющий быстро открывать нужные документы. Но некоторых панель раздражает, и они всеми силами пытаются найти способ отключить ее. Благо сделать это можно и далее рассказано, как именно.
Где находится панель быстрого доступа Windows 10
Если человек продолжительное время пользовался семеркой или восьмеркой, то он точно должен знать, где находилась панель «Избранное». Именно на этом месте в виндовс 10 находится и Quick access.
Обратите внимание! Отличие в том, что содержимое списка избранных файлов настраивалось ручным способом самим пользователем, а быстрый доступ сам автоматически подгоняет наиболее часто используемые файлы и папки в список.
Чтобы найти Quick access в приложении «Проводник» (Explorer), необходимо открыть его. Сделать это можно, нажав правой клавишей мыши по меню «Пуск» и выбрав соответствующий пункт или просто нажав на сочетание горячих клавиш «Win + E». Как только окно файлового менеджера виндовс будет открыто, необходимо перевести свой взгляд в его левую часть, где вверху панели выбора дисков и находится Quick Access
Как убрать панель быстрого доступа на Windows 10
Изначально в виндовс 10 не было функции отключения Quick Access, но умельцы сделали это возможным через системный реестр. Это крайне неудобная процедура, которая подходит только профессионалам.
Важно! С выходом обновления 9926 разработчики добавили стандартную функцию отключения панели через параметры папок и проводника.
Для выключения быстрого доступа по умолчанию необходимо:
Удалять Quick Access легко и просто
Настройка панели быстрого доступа Windows 10
Если нет желания прощаться с панелью Quick Access навсегда, то ее можно отредактировать, чтобы пользоваться инструментом максимально комфортно. К примеру, можно удалить из нее несколько элементов или запретить отображение часто используемых документов. Подробнее об этом рассказано ниже.
К примеру, можно удалить из нее несколько элементов или запретить отображение часто используемых документов. Подробнее об этом рассказано ниже.
Запрет на отображение часто используемых папок и файлов
Если лишаться такого полезного инструмента не хочется, но и доступ к часто используемым файлам раздражает, то можно просто скрыть их. Это также может понадобиться, когда персональным компьютером или ноутбуком под этой же учетной записью пользуются другие люди. Процесс скрытия файлов был описан в пункте выше.
Иногда этот инструмент может зависать или вообще пропасть
Как скрыть с помощью проводника
С помощью стандартного проводника можно убрать панель быстрого доступа и сконфигурировать ее должным образом. Для скрытия раздела необходимо следовать инструкциям, которые были описаны выше.
Важно! Если под скрытием имеется в виду сворачивание, то переход ни в какие окна параметров не понадобится. Достаточно нажать ПКМ по панели и выбрать пункт «Свернуть».
Как изменить положение
Для изменения положения панели следует нажать на раскрывающееся меню проводника, находящееся около надписи «Этот компьютер» слева наверху, и выбрать один из пунктов «Разместить под лентой» или «Разместить над лентой».
Добавление и удаление пользовательских команд
По умолчанию доступны не все команды быстрого доступа. Часть из них отключена. Для активации необходимо перейти в то же самое меню, что и в инструкции выше, а потом выбрать нужные команды или отметить их отображение.
Обратите внимание! Доступны такие варианты: «Отменить», «Вернуть», «Удалить», «Свойства», «Создать папку», «Переименовать».
Как очистить панель при помощи параметров папок
Если пользователю не нравится, что ему показывают все часто используемые файлы, то их список можно очистить. Для этого достаточно следовать такой пошаговой инструкции:
Добавление и удаление файлов
В этом материале было рассказано, как убрать быстрый доступ в Windows 10, как настроить его и для чего он вообще нужен. Quick Access работает наподобие рабочего стола, позволяя быстро получать доступ к необходимым файлам и папкам. Иногда его приходится отключать из-за неудобств, но чаще всего выключить инструмент хотят намеренно.
Quick Access работает наподобие рабочего стола, позволяя быстро получать доступ к необходимым файлам и папкам. Иногда его приходится отключать из-за неудобств, но чаще всего выключить инструмент хотят намеренно.
Источник
Windows 10 панель быстрого доступа где хранятся
Что такое быстрый доступ в Windows 10?
Какие новые особенности есть в Windows 10?
В проводнике Windows 10 добавилось достаточно много новых функций, которые обычно пользователи операционной системы Windows игнорируют. И тут вопрос не стоит о Windows 10, задумайтесь, в целом как много интересных функций вы знаете в своей операционной системе? Сколькими пользуетесь? С приходом Windows 10 необходимо устранить эту досадную несправедливость, когда разработчики стараются для нас, а мы игнорируем все удобства системы. Сегодня разбираемся с функцией быстрого доступа, новой особенностью Windows 10.
Добавляем объект в быстрый доступ Windows 10Где располагается панель быстрого доступа в операционной системе Windows 10? Ее достаточно просто найти, ведь если открыть проводник любым известным вам методом (нажать на изображение папки в панели задач, зайти в мой компьютер или воспользоваться сочетанием клавиш Win+N при активном рабочем столе).
Открыв проводник, обратите внимание в левую часть окна, там располагается панель быстрого доступа.
В свою очередь добавить файл в панель быстрого доступа можно при помощи простого нахождения этого файла в проводнике и прикрепления через контекстное меню.
Получить быстрый доступ к объекту достаточно просто. Наводим курсор мыши на тот объект который хотим закрепить в быстром доступе, а затем вызываем контекстное меню нажатием правой клавиши мыши. После того, как вы нажали на объект правой клавишей мыши, ищем надпись «Закрепить на панели быстрого доступа».
Кстати, объект также можно перетаскивать, непосредственно в панель быстрого доступа, но смотрите не промахнитесь нужно попасть исключительно в надпись. Иначе вы просто скопируете ваш файл или папку в один из объектов быстрого доступа.
Вот таким не сложным методом папки попадают в панель быстрого доступа Windows 10. Идем дальше.
Как удалить объект из панели быстрого доступа Windows 10Естественно, мы создали, работали, мы так полюбили этот инструмент, что начали добавлять в него все нужное, потом, менее нужное, а затем все подряд. Необходимо почистить панель быстрого доступа Windows 10. И тут нет ничего сложного, напротив, мы получаем обратный функционал, равно тому как мы добавили папку в панель быстрого доступа, так ее и убираем.
Необходимо почистить панель быстрого доступа Windows 10. И тут нет ничего сложного, напротив, мы получаем обратный функционал, равно тому как мы добавили папку в панель быстрого доступа, так ее и убираем.
Давайте подумаем, чем отличается панель быстрого доступа Windows 10 от панели Избранного? Именно тем, что быстрый доступ имеет свои особенности сортировки. В том числе показа недавно созданных объектов. Удобно если компьютер только ваш, и больше никто не лазает в документы, которые несомненно являются исключительно объектами вашей частной жизни.
Возможно вас уже успело это несколько разочаровать. Я говорю про то, что последнее папки и файлы попадают в панель быстрого доступа Windows 10. Ребят, все делается для вашего удобства и только, и не нужно переживать, все удаляемо! В свою очередь Microsoft и так следить за вами – просто почитайте лицензионное соглашение.
Чтобы эти объекты не участвовали в постоянном поиске панели быстрого доступа Windows 10 их можно отключить.
Изменяем метод открытия проводника Windows 10Можно несколько поменять концепцию вашего проводника Windows 10. Все дело в том, что так как панель быстрого доступа инструмент новый, компания Microsoft взяла и завязала все вокруг него. Если вам это не очень нравится, а больше нравится открывать папки по старинке (не через панель быстрого доступа), в параметрах папок и поиска – вкладка “Общие” – строка “Открыть проводник” выбираем “Этот компьютер”.
В чем тут смысл? Довольно незаметная функция, но если вы открываете проводник Windows 10, по умолчанию вас перемещают в панель быстрого доступа. Обратите внимание, вы всегда оказываетесь в быстром доступе. Но как только вы смените выше описанные настройки, по открытию проводника, вы попадете в раздел “Этот компьютер”, откуда для вас открывается доступ к дискам вашего устройства.
Итак, на вопрос что нового в Windows 10, можно смело говорить – есть панель быстрого доступа, которая собирает всю активность на вашем компьютере, и отображает в специальном разделе проводника Windows 10. Панель быстрого доступа инструмент достаточно интересный, многофункциональный, с точки зрения оптимизация рабочего времени просто идеален. Ну и как антивирус может выступать не в последнюю очередь, лучше, специализированного софта. А что? Активность отслеживает, последние изменения показывает, пользователю выводит? Дело только за вашей наблюдательностью, подумайте над этим. Удачи в покорении Windows 10.
Тэги: Компьютеры, Windows 10, Операционные системы.
Источник
Панель быстрого доступа в Windows 10.
Самый необходимый функционал проводника — Панель быстрого доступа. В какой бы папке вы не находились, ваши избранные папки всегда будут на видном месте.
Заметьте, сколько времени нужно испортить чтоб найти ту самую папку? Часто работаете с файлами в этой папке, значит ей место в панели быстрого доступа.
На удивление, многие выработали хорошую привычку складировать в панель самые часто используемые папки, и заглядывать туда при необходимости.
Размещаем самые нужные папки в панель быстрого доступа
Есть несколько вариантов, как пополнить панель своими самыми востребованными папками.
Левой клавишей мышки зацепите папку и перетяните на панель быстрого доступа (самая верхняя папка). В списке должна появится ваша папка. Это был самый простой и удобный вариант.
Выделяем папку или две, три, сколько угодно. Жмём огромную кнопку «Закрепить на панели быстрого доступа» Эту кнопку вы увидите если будите находится во вкладке «Главная»
И последний вариант, он отличается. Предоставляем быстрый доступ к папке через контекстное меню. В этом случае только этот вариант, так как мы находимся не в папке. Допустим, на рабочем столе. Вызываем меню, кликнув по папке правой клавишей мыши. Выбираем пункт «Закрепить на панели быстрого доступа«
С этим мы разобрались. Совсем по детски просто.
Совсем по детски просто.
Как удалить из быстрого доступа папки?
Как очистить список папок в области быстрого доступа? Мы же не вечно будем работать в одних и тех же папках. Правильно? Одни удаляем, вторые создаём, сортируем, перемещаем и т.п. И так безконечно.
Чтоб не было затруднений с поиском папки в большом списке быстрого доступа, неиспользуемые папки удаляем. Наводим курсор на ненужную папку в этом списке и через контекстное меню находим пункт «Удалить из панели быстрого доступа«
Прекрасно! Уже список сократился.
Настройка закрепленных папок
Мы видим, что вместе с закреплёнными папками отображаются часто используемые и последние папки. Как их убрать с панели? Находясь в папке, перейдите на вкладку «Вид«, пункт «Параметры«. В появившемся окне на вкладке «Общие» и в разделе «Конфиденциальность» снимите галочки и нажмите кнопку «ОК»
Теперь в области быстрого доступа будут отображаться только закрепленные вами папки и ничего лишнего.
Источник
Видео
Настройка Панели Быстрого Доступа в Проводнике Windows 10
Windows 10 — Панель быстрого доступа
Как убрать папки из панели быстрого доступа в Windows 10
Этот компьютер вместо Панели быстрого доступа в Проводнике Windows 10
Пропала панель быстрого доступа в проводнике.
Панель быстрого запуска и рабочий стол в панели задач windows 10
Быстрый доступ Windows 10
Панель быстрого запуска windows Win 7,8,10
КАК ВКЛЮЧИТЬ ПАНЕЛЬ БЫСТРОГО ЗАПУСКА В WINDOWS 10 А ТАКЖЕ WINDOWS 7 И 8
Убрать быстрый доступ из проводника в Windows 10
где она находится, как её убрать из проводника, или настроить по своему усмотрению
В десятой версии операционной системы вместо папки «Избранное» появилась панель быстрого доступа. Она представляет собой автоматически создаваемый системой список папок, с которыми вы чаще всего взаимодействуете. Часть пользователей считает Панель быстрого доступа Windows 10 удобной, другим она кажется бессмысленной. Разберемся, как настроить ее под свои потребности.
Разберемся, как настроить ее под свои потребности.
Содержание
- Как убрать или добавить содержимое
- Запрет на отображение часто используемых папок и файлов
- Очистка при помощи параметров папок
- Можно ли скрыть при помощи Проводника?
- Отключение через реестр
- Настройка
- Изменяем положение
- Добавляем или убираем команды
- Какие полезные команды можно добавить?
Как убрать или добавить содержимое
Если вы хотите точечно отредактировать раздел быстрого доступа, то проще всего использовать контекстное меню. Зайдите в проводник и обратите внимание на левую часть окна. В столбце вы увидите заголовок панели и список папок, которые в нее входят.
Система анализирует ваши обращения к каталогам и добавляет туда те варианты, которые вы вызывали чаще всего. Зачастую там собраны неактуальные папки, которые вы часто открывали в период работы над каким-либо проектом, а потом оставили и больше не используете.
Если вы обнаружили в списке ненужные папки, то можно убрать их воспользовавшись контекстным меню. Для этого:
- Выберите нужный файл или папку;
- Щелкните по нему правой клавишей мыши;
- Выберите из появившегося списка вариант «Удалить из панели…».
Вариант хорош в тех случаях, когда вам необходимо избавиться от отдельных элементов, которые система добавила в быстрый доступ.
Если по какой-либо причине папки с которой вы постоянно работаете нет, то вы можете добавить ее самостоятельно.
Для этого необходимо сделать так:
- Найдите нужную папку на рабочем столе или в проводнике;
- Нажмите на нее правой кнопкой мыши;
- Выберите из списка вариант «Закрепить на панели…».
Есть еще один способ добавления объектов в панель, просто откройте проводник с нужными папками, перетащите при помощи мышки из правого окна в левый столбец панели нужные директории.
Добавление с локального диска. Добавление с рабочего стола.
Добавление с рабочего стола.Запрет на отображение часто используемых папок и файлов
Если вы пользуетесь компьютером не в одиночку, то можно исключить свои рабочие или личные папки из поиска для панели быстрого доступа. Для этого перейдите в проводнике на вкладку «Вид», далее нажмите «Параметры».
Перед вами откроется окно, в котором вы сможете изменять настройки папок. В первой же вкладке «Общие» вы найдете раздел «Конфиденциальность». Уберите маркеры с обеих строк (настроек быстрого доступа). Эти настройки можно делать не только ранее использованным папкам, но и к только что созданным.
Очистка при помощи параметров папок
Если вы хотите удалить всю историю проводника, то необходимо сделать следующее:
1. Откройте проводник, щелкнув по иконке на панели задач.
2. Щелкните в верхней части окна по вкладке «Вид», выберите кнопку «Параметры».
3. Из выпавших вариантов, остановите свой выбор на пункте «Изменить параметры папок и поиска».
4. В открывшемся окне выберите вкладку «Общие».
5. В меню найдите раздел «Конфиденциальность», в нем нажмите на кнопку «Очистить».
После этого вся история поиска будет очищена, а в панели быстрого доступа вы не увидите элементы, которыми пользовались ранее.
Как вернуть проводник в панель задач Windows 10
Настройка проводника в windows 10
Можно ли скрыть при помощи Проводника?
Как вы уже знаете, при помощи проводника можно убрать все элементы из списка для быстрого доступа. Но вот можно ли полностью скрыть панель? Параметры проводника в этом вопросе бессильны, вы не сможете найти кнопку или настройку, которая сможет скрыть быстрый доступ. Лучше всего воспользоваться правкой реестра, чтобы модифицировать системный инструмент.
Отключение через реестр
Чтобы удалить быстрый доступ из навигации необходимо, следовать инструкции.
1. Сначала вам необходимо запустить реестр, введя в поле «Выполнить» (вызывается сочетанием клавиш Win+R) команду regedit.
2. Перед вами откроется редактор реестра, в адресной строке которого необходимо ввести:
HKEY_LOCAL_MACHINE\SOFTWARE\Microsoft\Windows\CurrentVersion\Explorer
Скопируйте путь и вставьте в адресную строку, это заметно сэкономит вам время, чем вводить путь вручную.
3. Вы попадете в раздел, ответственный за работоспособность проводника и основных системных процессов, позволяющих отображать меню «Пуск» и другие навигационные панели.
4. Вам необходимо сделать новый ключ в этой папке. Для этого на свободном месте щелкните правой кнопкой мыши и выберите вариант: «Создать» → «Параметр DWORD (32 бита)».
5. В качестве его имени введите HubMode. Щелкните по созданному ключу правой кнопкой мыши и выберите «Изменить». В строке значение установите «1», чтобы параметр заработал.
После того как вы сделали новый ключ, необходимо отключить поиск папок. Для этого перейдите в проводник и во вкладке «Вид» откройте настройки параметров папок. В разделе «Открыть проводник для» установите «Этот компьютер», далее перейдите в конфиденциальность и уберите маркеры с пунктов, касающихся участия папок в поиске. После этого система прекратит пытаться найти панель.
В разделе «Открыть проводник для» установите «Этот компьютер», далее перейдите в конфиденциальность и уберите маркеры с пунктов, касающихся участия папок в поиске. После этого система прекратит пытаться найти панель.
Чтобы вернуть быстрый доступ обратно, удалите созданный строковый параметр из реестра.
Теперь вам останется только перезагрузить компьютер, чтобы внесенные изменения вступили в силу.
Настройка
Практически все параметры в операционной системе Windows 10 можно настроить по своему желанию. В том числе и панель быстрого доступа. Вы уже знаете, как добавить или удалить папки из этого списка, но есть более тонкие настройки. Разберемся с ними.
Изменяем положение
Самая простая настройка — изменение положения быстрого доступа в правой части окна проводника. Для этого откройте проводник любым удобным для вас способом, а затем в левом верхнем углу щелкните по небольшой иконке со стрелкой, направленной вниз.
Перед вами появится контекстное меню, из которого вам необходимо выбрать вариант размещения: над лентой или под ней. Лучше всего попробовать каждый вариант, чтобы остановиться на более удобном.
Лучше всего попробовать каждый вариант, чтобы остановиться на более удобном.
Добавляем или убираем команды
В верхнем меню быстрого доступа проводника по умолчанию собраны лишь основные команды. Если вы часто используете его для изменения параметров, то лучше всего добавить необходимые варианты. Это можно сделать так:
1. Нажмите на иконку со стрелкой вниз в правом верхнем углу.
2. Вы увидите список команд, которые доступны.
3. Чтобы добавить нужные варианты, установите рядом с ними маркеры, нажимая на подходящие левой кнопкой мыши.
Убрать команды можно щелкнув левой кнопкой по отмеченным маркерами строкам из списка настроек. Можно поступить иначе — откройте любую из вкладок основного меню проводника (например, «Вид»), а затем правой кнопкой мыши щелкните по необходимой команде. Перед вами появится список доступных опций, из которых нужно выбрать «Добавить на панель быстрого доступа». После этого вы увидите новую небольшую иконку в правом верхнем углу окна.
После этого вы увидите новую небольшую иконку в правом верхнем углу окна.
Какие полезные команды можно добавить?
Прежде всего обязательно необходимо включить команду «Удалить». Благодаря ей вы сможете избавляться от ненужных элементов. Включить эту опцию можно обычным способом при помощи контекстного меню настроек.
Есть несколько полезных элементов, которые стоило бы иметь под рукой. Одним из них является «Корзина». Чтобы вы могли попасть в нее через Панель, необходимо сделать так:
- С рабочего стола или меню «Пуск» перейдите в «Корзину»;
- В верхней части щелкните по вкладке «Управление»;
- Правой кнопкой мыши нажмите на иконку «Корзина» и выберите вариант «Добавить в панель быстрого доступа».
Начиная с 8 версии Windows, в ленте инструментов проводника появилась иконка «Переместить». Чтобы вы могли работать с папками без лишних манипуляций, добавьте ее при помощи щелчка по иконке правой кнопкой мыши и выбора нужной команды.
Во вкладке «Поделиться» есть несколько удобных значков. Один из них — Общая папка, если вы часто пользуетесь сетевой директорией, то можно ее добавить. Вы можете настроить таким образом и другие часто используемые функции.
Теперь вы знаете все о настройке Панели быстрого доступа, и можете пользоваться всеми ее функциями. Если у вас остались вопросы, задавайте их в комментариях. Поделитесь статьей с друзьями, чтобы они могли пользоваться всеми опциями.
Быстрая панель windows 10. RocketDock — панель быстрого запуска для Windows. Другие причины, по которым может пропасть панель задач
В Windows 10, как и в более старых версиях ОС, присутствует панель быстрого запуска, позволяющая быстро запускать выбранные приложения и функции системы. Однако в Windows 10 включается она чуть труднее, чем в Windows 7.
Для ее запуска нажмите правой кнопкой мыши на Панели задач > Панели > Создать панель инструментов. В открывшемся окне пропишите путь shell:Quick Launch и выберите открывшуюся папку:
В открывшемся окне пропишите путь shell:Quick Launch и выберите открывшуюся папку:
Все, теперь в панели задач появится Quick Launch:
Также при желании можно настроить его внешний вид: для этого нажмите правой кнопкой мыши на панели задач и уберите галку на пункте «Закрепить панель задач». Теперь можно сдвинуть появившийся бегунок влево, тем самым перетянув приложения из выпадающего списка напрямую на панель задач. Также для удобства можно нажать правой кнопкой мыши на Quick Launch и отключить показ подписей и заголовков — тогда иконки приложений будут выглядеть так:
Для того, чтобы добавить в Quick Launch свои приложения, просто перетяните их иконки на эту панель. Для отключения этой панели нажмите правой кнопкой мыши на Панели задач > Панели > уберите галку с Quick Launch.
Панель RocketDock служит для замены панели задач в Windows, которая предназначена для быстрого запуска программ. Внешний вид панели RocketDock напоминает панель Dock, которая используется на компьютерах Mac.
Такая панель используется для быстрого запуска нужных программ, или для быстрого открытия часто используемых папок. Некоторым пользователям, такая реализация быстрого запуска будет более удобной.
Бесплатная программа RocketDock устанавливает на компьютер, с операционной системой Windows, своеобразную панель Dock для Windows. Панель RocketDock работает, примерно таким же образом, как это было реализовано на компьютерах производства корпорации Apple, которые работают под управлением операционной системы Mac OS X.
На этом изображении вы можете увидеть, как выглядит панель Dock в операционной системе Mac OS X Mountain Lion.
После установки на компьютер программы RocketDock, на вашем компьютере появится похожая панель. При наведении курсора мыши на какое-нибудь приложение, которое расположено на панели RocketDock будет использована анимация, примерно такая, как на компьютерах производства Apple. При анимации значки приложений будут увеличиваться в размере.
Программу RocketDock можно скачать с официального сайта программы. Программа RocketDock поддерживает плагины, которые увеличивают функциональность панели. Скачать плагины вы можете с официальной страницы программы, открыв вкладку «Get Addons!».
Программа RocketDock поддерживает плагины, которые увеличивают функциональность панели. Скачать плагины вы можете с официальной страницы программы, открыв вкладку «Get Addons!».
Скачать RocketDock
Установите программу RocketDock на свой компьютер. Установка приложения будет проходить на русском языке.
После завершения установки программы, вы можете запустить программу RocketDock на своем компьютере.
Изменение положения панели на экране
По умолчанию, после запуска, панель RocketDock будет находиться в верхней части Рабочего стола. Для изменения положения панели на экране монитора, необходимо будет кликнуть в области панели правой кнопкой мыши. В контекстном меню нужно будет выбрать пункт «Положение на экране:», а затем в подменю выбрать необходимое месторасположение: «Сверху», «Внизу», «Слева» или «Справа».
Вы можете поменять местами Панель задач Windows и панель RocketDock, для того, чтобы они не мешали друг другу.
Перенос панели задач Windows
Для переноса Панели задач, сначала нужно будет кликнуть правой кнопкой мыши по свободному месту в Панели задач, а затем в контекстном меню нажать на пункт «Свойства».
В окне «Свойства панели задач и меню “Пуск”», во вкладке «Панель задач», в пункте настроек «Положение панели задач на экране», необходимо будет выбрать место для нового размещения панели задач.
Вы можете вообще скрыть Панель задач Windows с Рабочего стола своего компьютера. Для этого во вкладке «Панель задач» активируйте пункт «Автоматически скрывать панель задач», а затем нажмите на кнопку «ОК».
Панель задач будет снова открыта после того, как вы подведете курсор мыши к нижнему краю экрана (или в другой части экрана, если вы перенесли панель в другое место), в том месте, где ранее отображалась Панель задач.
Для отмены скрытия Панели задач, нужно будет снять флажок, который расположен напротив пункта «Автоматически срывать панель задач».
Настройки панели RocketDock
После открытия окна «Настройка панели RocketDock», во вкладке «Общие», можно будет сделать необходимые настройки общего характера. При необходимости, если вас не устроят сделанные вами настройки программы, вы сможете вернуть настройки панели по умолчанию, после того как нажмете на кнопку «По умолчанию».
В общих настройках можно выбрать нужный язык. При необходимости, вы можете выбрать запуск программы при старте операционной системы, отмечать в панели уже запущенные приложения, активировать запущенное приложение вместо нового запуска, закрепить значки и т. п.
После сделанных настроек не забывайте нажимать на кнопку «ОК». Вы можете вернуть настройки программы по умолчанию, нажав для этого на кнопку «По умолчанию».
Во вкладке «Значки» можно будет выбрать параметры для отображения значков приложений, которые будут помещены на панель RocketDock. Здесь можно будет изменить качество отображения, метод увеличение значков, изменить размер значков, а также изменить количество соседних значков, участвующих в увеличении.
Все произведенные изменения вы можете сразу наблюдать на панели, настраивая ее под свои потребности.
Положение панели на Рабочем столе компьютера можно будет настроить из вкладки «Положение». Также вы можете настроить отступ от границы экрана, или сместить панель в какую-либо сторону.
Во вкладке «Стиль» можно будет выбрать тему для отображения панели, выбрать шрифт для подписи к значкам, отрегулировать уровень прозрачности. Также здесь вы можете отключить подписи к значкам.
Из вкладки «Реакция» можно будет настроить эффект и уровень реакции на действия пользователя. Здесь можно будет активировать пункт «Автоматически прятать панель» для того, чтобы панель отображалась только тогда, когда это будет необходимо.
После того как будет подведен курсор мыши, к тому месту, где расположена панель, панель RocketDock снова будет отображаться на Рабочем столе вашего компьютера.
После клика правой мыши по панели, из контекстного меню, вы сможете управлять настройками программы. В частности, можно будет закрепить значки на панели RocketDock.
После завершения всех настроек, панель RocketDock будет выглядеть так, как вам это будет необходимо.
Как добавить значок на панель RocketDock
В большинстве случаев, для добавления значка на панель RocketDock подойдет обычное перетаскивание мышью. В контекстном меню должен быть снят флажок напротив пункта «Закрепить значки».
В контекстном меню должен быть снят флажок напротив пункта «Закрепить значки».
В том случае, если иконки не добавляются на панель методом простого перетаскивания, то тогда для добавления значка на панель RocketDock, в контекстном меню выберите пункт «Добавить значок:». Далее в подменю выберите «Файл» или «Путь к папке», а затем в Проводнике найдите то приложение, которое вам необходимо будет добавить на панель.
После этого значок программы будет добавлен на панель RocketDock. Теперь вы сможете с добавленного значка быстро запускать нужную программу.
После добавления ярлыков программ с Рабочего стола на панель быстрого запуска, эти ярлыки можно будет удалить, чтобы они не отображались на Рабочем столе. Скрыть такие элементы Рабочего стола как, «Корзина» и «Компьютер» можно будет через «Панель управления», из раздела «Персонализация».
Как удалить значок из RocketDock
Для удаления значка из панели RocketDock, достаточно будет просто вытащить мышью этот значок из панели.
По-другому значок можно будет удалить при помощи контекстного меню, выбрав для этого в контекстном меню пункт «Удалить значок».
Как изменить значок в RocketDock
Если вы хотите изменить стандартный значок программы на другой значок, например, загруженный в программу, то тогда вам нужно будет сделать следующее.
Сначала кликаете правой кнопкой мыши на панели по тому значку, который необходимо будет изменить, а затем в контекстном меню выбираете пункт «Настроить значок…».
Откроется окно «Настроить значок…», в котором вам необходимо будет выбрать новый значок для запуска программы. Потом посмотрите на настройки «Свойства» данного значка.
Здесь все уже должно быть настроено. В поле «Имя» введено название данной программы, в поле «Объект» добавлена ссылка на приложение, а в поле «Рабочая папка» добавлена ссылка на папку соответствующей программы. Далее нажимаете на кнопку «ОК».
Все, теперь после клика по этому новому значку, будет запущена именно та программа, которую вы ассоциировали с этим значком.
На данном примере, я выбрал один из значков, предложенных программой, а затем ассоциировал с этим значком программу Notepad++.
Вы можете загрузить в программу из интернета иконки, которые специально были созданы для программы RocketDock или для других подобных программ (иконки подходят друг для друга).
Выводы статьи
Бесплатная программа RocketDock создает панель быстрого запуска для Windows, которая напоминает своим внешним видом панель Dock, установленную на компьютерах Mac.
«Панель быстрого запуска» появилась еще в версии Windows XP. В Windows 10 «Панель быстрого запуска» тоже есть, но ее нужно предварительно включить.
Как включить Панель быстрого запуска в Windows 10
Кликните по «Панели задач» правой кнопкой мыши. В открывшемся окне наведите курсор мыши на “Панели” и в выпавшем списке выберите “Создать панель инструментов…”:
В открывшемся окне «Новая панель инструментов» выберите нужную папку и нажмите кнопку «Выбор папки”. После этого действия, на «Панели задач» появится закрепленная ссылка для доступа в папку, которую вы выбрали:
После этого действия, на «Панели задач» появится закрепленная ссылка для доступа в папку, которую вы выбрали:
Настройка панели быстрого запуска
Чтобы настроить созданную «Панель быстрого запуска», нужно отключить закрепление «Панели задач» (у вас оно может быть уже отключено ранее). Для этого необходимо нажать правой кнопкой мыши по пустому месту на «Панели задач» и снять галочку с пункта “Закрепить панель задач”.
Теперь вы можете настроить внешний вид «Панели быстрого запуска», к примеру, изменить название или переместить ее в другое место на «Панели задач». После настроек опять закрепите «Панель задач».
Удаление Панели быстрого запуска
Для удаления панели необходимо нажать правой кнопкой мыши на «Панели задач», выбрать раздел «Панели» и убрать галочку с созданной вами «Панели быстрого запуска».
Если у вас остались вопросы — задавайте их в комментариях, мы с радостью вам поможем.
Winstep Xtreme — это решение служит для изменения внешнего вида рабочего стола Windows, меню «Пуск», панели задач по вашему желанию. Программа добавит на ваш рабочий стол различные панели, доки и виджеты. После установки вы получите в распоряжение несколько независимых модулей — NextSTART, WorkShelf, FontBrowser, Start Menu Organizer), каждый из которых может работать как по отдельности вместе с другими модулями этой программы, каждый модуль выполняет определенную задачу в оформлении оболочки и обладает своим уникальным набором функций.
Программа добавит на ваш рабочий стол различные панели, доки и виджеты. После установки вы получите в распоряжение несколько независимых модулей — NextSTART, WorkShelf, FontBrowser, Start Menu Organizer), каждый из которых может работать как по отдельности вместе с другими модулями этой программы, каждый модуль выполняет определенную задачу в оформлении оболочки и обладает своим уникальным набором функций.
Системные требования:
-500 Mhz processor.
-256 MB of RAM.
-30 MB of free hard disk space.
-Screen resolution 800×600 or higher.
Торрент Панель быстрого запуска — Winstep Xtreme 17.12.0.107 подробно:
Модуль NextSTART полностью заменит меню Пуск, Панель задач и системную область уведомлений (трей), при этом не только заменит, но позволит вам использовать множество настроек, которых нет в стандартном проводнике Windows. Модуль WorkShelf является заменой рабочего стола, FontBrowser — удобный просмотрщик шрифтов, NeXuS — многоуровневая панель быстрого доступа к наиболее часто используемым приложениям.
WorkShelf — мощная, многостраничная замена рабочего стола, утилита для запуска приложений и органайзер документов. WorkShelf может использоваться как альтернатива стандартному рабочему столу ОС. Имеет различные модули — часы, умеющие синхронизировать время через Интернет, прогноз погоды, проверка почты и т.д.
NeXuS — утилита для быстрого запуска необходимых программ, которая позволяет организовывать наиболее часто использующиеся программы и помещать их в специальные доки.
FontBrowser
Winstep Xtreme имеет последующие модули: беседующие атомные часы, корзину, програмку ревизии электронной почты, монитор погоды, програмку отображения применения ЦПУ, датчики сети и памяти и внушительную програмку Ванда Wanda. Новейшие модули прибавляются неустанно.
Особенности программы
Абсолютное перемена внешнего облика при помощи тем дизайна
Прибавление новейших панелей, виджетов и гаджетов на десктоп
Интегрированная утилита для организации и очищения рационами «Запуск»
Поддержка Windows Vista и Windows 7
Безграничная эластичность и расширение места десктопа
Сокращение кавардака на десктопе
Прибавление функций панели задач Windows 7 в Windows XP или же Vista
Абсолютная поддержка нескольких мониторов
Дозволяет перетаскивать иконки объектов проводника в панели Winstep
Поддержка PNG, TIFF и ICO файлов для иконок панелей
Вероятность применения страстных кнопок
Многоязычный интерфейс с поддержкой русского языка
Процедура лечения
— Установите программное обеспечение Winstep.
— Не запускайте после завершения установки.
— Запустить Activation с правами администратора. Подтвердите замену и продолжите.
— Откройте программу Winstep, используйте любое имя и ключ для регистрации на вкладке «Настройки / Регистрация». Перезапустите программу, чтобы изменения вступили в силу.
В Windows 7 панель быстрого запуска была удалена с панели задач, но она по-прежнему доступна в Windows 7, 8 и 10, если вы знаете, как её включить. Зачем нужна панель быстрого запуска, если можно закреплять программы на панели задач? Панель быстрого запуска также содержит функцию «Показать рабочий стол», которая является более очевидным местом, чем этот маленький прямоугольник в правой части панели задач (особенно в Windows 8 и 10). Возможно, вы предпочитаете использовать более старую школу, то есть негруппированную панель задач с ярлыками сбоку. В любом случае мы покажем вам, как добавить панель быстрого запуска на панель задач в Windows 10 , но это также будет работать в Windows 7 и 8.
Чтобы добавить панель быстрого запуска обратно на панель задач, щелкните правой кнопкой мыши на открытой области панели задач и перейдите к меню Панели → Создать панель инструментов .
Скопируйте и вставьте следующий путь в «адресное поле» в верхней части новой панели инструментов.
%APPDATA%\Microsoft\Internet Explorer\Quick Launch
Затем нажмите кнопку Выбор папки .
Вы увидите панель быстрого запуска на панели задач, но она будет справа. Первоначальная панель быстрого запуска была слева от кнопки «Пуск», поэтому мы переместим её в левую часть панели задач.
Чтобы переместить панель быстрого запуска, Вам сначала нужно разблокировать панель задач. Для этого щелкните правой кнопкой мыши на пустой части панели задач и выберите «Заблокировать панель задач» во всплывающем меню. Когда панель задач разблокирована, рядом с опцией нет флажка.
Нажмите и перетащите две вертикальные пунктирные линии в левой части панели быстрого запуска в левую сторону панели задач. Вы обнаружите, что не можете перетаскивать значки Windows Store, File Explorer и Edge . Но, если вы хотите получить панель быстрого запуска рядом с кнопкой «Пуск», мы сможем решить эту проблему.
Вы обнаружите, что не можете перетаскивать значки Windows Store, File Explorer и Edge . Но, если вы хотите получить панель быстрого запуска рядом с кнопкой «Пуск», мы сможем решить эту проблему.
Пока панель задач всё еще разблокирована, вы увидите две вертикальные пунктирные линии слева от значков Windows Store, File Explorer и Edge. Нажмите и перетащите эти строки на правую сторону от панели быстрого запуска. Теперь единственными значками между панелью быстрого запуска и кнопкой «Пуск» являются значок Cortana или Search и кнопка «Просмотр задачи». Если вы хотите, чтобы панель быстрого запуска была рядом с кнопкой «Пуск», вы можете скрыть значок Cortana и кнопку «Представление задач».
В оригинальной панели быстрого запуска была иконка и текст. В этой версии панели быстрого запуска нет значка, просто заголовок «Быстрый запуск», но вы можете скрыть заголовок, если хотите. Для этого щелкните правой кнопкой мыши по вертикальным пунктирным линиям и выберите Показать заголовок
», чтобы снять флажок.
Когда заголовок «Quick Launch» будет скрыт, первый элемент меню быстрого запуска отобразится на панели задач. Вы можете перемещать вертикальные пунктирные линии, чтобы изменить ширину панели быстрого запуска на панели задач и отобразить более одного элемента из меню на панели задач. Если вы хотите скрыть заголовок быстрого запуска и показать некоторые элементы в меню на панели задач, вы также можете удалить текст из элементов, чтобы они занимали меньше места. Чтобы удалить текст из пунктов меню, щелкните правой кнопкой мыши по вертикальным пунктирным линиям и выберите Показывать подписи , чтобы снять флажок.
Ниже приведен пример панели быстрого запуска без заголовка и без подписи с одним элементом, отображаемым на панели задач.
После того, как вы настроили панель быстрого запуска так, как хотите, снова заблокируйте панель задач, щелкнув правой кнопкой мыши на любом пустом месте на панели задач и выбрав «Заблокировать панель задач» во всплывающем меню.
Если вы решите, что Вам больше не нужна панель быстрого запуска на панели задач, просто щелкните правой кнопкой мыши на любом пустом месте на панели задач и перейдите в меню Панели → Quick Launch, снимите флажок и панель быстрого запуска исчезнет с панели задач.
Обратите внимание, что когда вы удаляете панель быстрого запуска с панели задач, она также удаляется из подменю Панели инструментов. Если вы хотите снова добавить панель быстрого запуска в панель задач, вам придется повторить действия, описанные в этой статье.
Как работать с панелью быстрого доступа Windows
В Windows 10 появилась настраиваемая опция, заменяющая «Избранное», которое имелось в предшествующих версиях 7 и 8. Она представляет собой список часто используемых папок и файлов. Благодаря такой функции можно быстро переключиться на важную информацию, притом, не разыскивая её в других местах. Перейти к ней можно открыв любую папку, вверху слева будет ссылка на рассматриваемую нами функцию. Наименования объектов, просмотренных вами неоднократно, в список добавляются автоматически после каждого обращения к ним. В разделе содержатся наименования 10 последних переходов пользователя к материалам, имеющимся на компьютере.
Как представлена функция в Windows 10
Пользователи же, предпочитающие работать с файлами вручную, не применяют эту опцию, называя её бесполезной.
Ниже рассмотрим, как она работает и вы сами сможете решить, нужна ли эта функция вам или лучше отключить её. Также покажем, как настраивать и безопасно удалять её. Разберём варианты для седьмой и десятой Windows отдельно, так как эта опция есть в последней по умолчанию, а в первой отсутствует, но есть возможность её создания бесплатно, без особых усилий и знаний.
Windows 10
Добавление наименований
1 способ
Если вам нужно обязательно поместить в перечень какой-то пункт, чтобы потом быстро находить его, часто открываемый файл, либо папку, посещаемую ежедневно — вызовите меню и, кликнув по объекту правой кнопкой, выберите «Закрепить на панели быстрого доступа». Тотчас название выбранного файла появится в списке.
2 способ
Второй способ выполняется перемещением объекта.
- Откройте папку с файлом.
- Зажмите его мышкой.
- Подтащите к меню.
- Доведите до раздела «Часто используемые» и отпустите.
Отключение
В ранних версиях не было возможности отключить панель быстрого доступа Windows 10, удалив перечень посещаемых объектов. В последних версиях такая настройка панели быстрого доступа Windows 10 уже имеется. Здесь нет мудрёных функций, вы легко самостоятельно выполните все действия.
Чтобы попасть в окно настроек, откройте любую папку.
- Далее на вкладке «Вид» найдите кнопку «Параметры» (справа вверху), выберите там «Изменить параметры папок и поиска».
- Откроется новое окно.
- На вкладке «Общая» вы можете заменить кнопку открытия быстрого доступа для пункта «Этот компьютер», выбрав из выпадающего списка.
- Далее, внизу, в разделе «Конфиденциальность» уберите галочки в полях, предлагающих показывать часто используемые папки и файлы для осуществления быстрого доступа к ним.
- Очистить полностью историю возможно с помощью специальной кнопочки, находящейся внизу окна.
 Список последних посещаемых вами объектов будет удалён после её нажатия.
Список последних посещаемых вами объектов будет удалён после её нажатия. - Сохраните изменения, нажав «ОК».
Удаление некоторых пунктов
Новая версия даёт возможность удалять из списка отдельные наименования. Выполняется вручную. Если нужно удалить несколько позиций, то делаться это будет достаточно долго. Однако пользователи выбирают такой путь, обеспечивая себе быстрое нахождение объекта для взаимодействия с ним. Ниже покажем, как очистить панель быстрого доступа Windows 10.
Для этого кликните по одному из наименований правой кнопкой мышки, активируйте ссылку «Удалить из панели быстрого доступа». Помните, что таким образом вы не удаляете сами объекты, на самом деле всего лишь убирается ссылка к ним.
Windows 7
В данной версии рассматриваемой функции нет, но можно её добавить. Действуйте по нижеприведённому алгоритму и сможете создать панель быстрого запуска в Windows 7.
- Открываем контекстное меню панели задач внизу экрана правой кнопкой мыши. Убираем галочку с пункта «Закрепить панель задач», чтобы можно было менять настройки.
- В свободном месте на панели задач кликните правой кнопкой. Выбираем пункт «Создать панель инструментов».
- В проводнике пройдите по адресу: C:\Users\Имя_учетной_записи\AppData\Roaming\Microsoft\Internet Explorer\Quick Launch.
- У вас появится Quick Launch в правой части, кликните правой кнопкой мыши по ней. Уберите галочки в пунктах «Показывать заголовок» и «Показывать подписи».
- Перетяните Quick Launch на привычное место рядом с Пуском.
Если вы захотите убрать Quick Launch и вернуть панели задач изначальный вид, откройте вновь контекстное меню и там кликните на «Свойства». Пройдите на вкладку «Панель инструментов», снимите галочку в строке «Quick Launch». Подтвердите изменения кнопкой «ОК».
Как видите, настройка этой опции не является сложной. Если она нужна, можете создать панель быстрого запуска в Windows 7, редактировать её в версии 10, настраивать список автоматически и полностью, либо вручную и частично. Когда не нужна опция, можете отключить её, либо заменить в меню на «Этот компьютер». Действия для настройки не сложные, не требуется помощь специалистов, каждый пользователь может самостоятельно решить эту проблему без лишних расходов и без больших затрат времени.
Если она нужна, можете создать панель быстрого запуска в Windows 7, редактировать её в версии 10, настраивать список автоматически и полностью, либо вручную и частично. Когда не нужна опция, можете отключить её, либо заменить в меню на «Этот компьютер». Действия для настройки не сложные, не требуется помощь специалистов, каждый пользователь может самостоятельно решить эту проблему без лишних расходов и без больших затрат времени.
Как использовать панель быстрого запуска в Windows 11
Если вы хотите использовать панель быстрого запуска на компьютере с Windows 11, этот пост обязательно вам поможет. Панель быстрого запуска (или Панель быстрого доступа или же Панель инструментов панели задач) помогает получить доступ или запустить часто используемые программы, файлы, папки, рабочий стол, ссылки и т. д. с панели задач (непосредственно перед панелью задач). В Windows 10 это встроенная функция, и вы можете легко создать собственную панель инструментов для доступа к папке, программе и т. д. Но эта функция удалена в ОС Windows 11. Тем не менее, можно создать и добавить панель инструментов панели задач по вашему выбору, которая позволяет вам получать доступ к программам, папкам и файлам из панели задач Windows 11.
д. Но эта функция удалена в ОС Windows 11. Тем не менее, можно создать и добавить панель инструментов панели задач по вашему выбору, которая позволяет вам получать доступ к программам, папкам и файлам из панели задач Windows 11.
Хотя изначально в Windows 11 невозможно использовать панель инструментов панели задач, это можно сделать с помощью бесплатного инструмента TrayToolbar. Его значок на панели задач позволяет получить доступ к программам или элементам, добавленным на созданную вами панель быстрого запуска. Вы можете увидеть пример пользовательской панели инструментов, добавленной в Windows 11, на изображении выше.
Как использовать панель быстрого запуска в Windows 11
Программы для Windows, мобильные приложения, игры — ВСЁ БЕСПЛАТНО, в нашем закрытом телеграмм канале — Подписывайтесь:)
Выполните следующие действия, чтобы использовать панель быстрого запуска на компьютере с Windows 11:
- Возьмите ZIP-файл этого инструмента из github.
 com
com - Распакуйте ZIP-архив в папку
- Запустите Панель инструментов Tray файл приложения из извлеченной папки. Этот инструмент начнет работать в системном трее. Для запуска этого инструмента требуется среда выполнения рабочего стола Microsoft Windows. Если он уже установлен на вашем компьютере, вы можете использовать этот инструмент напрямую. В противном случае этот инструмент предложит вам загрузить и установить его.
- Щелкните правой кнопкой мыши значок этого инструмента в области уведомлений и выберите «Параметры». Отдельный Опции коробка откроется
- В поле «Параметры» есть поле «Путь». В этом поле укажите путь, по которому хранятся часто используемые ярлыки программ. Или же вы можете сначала создать папку на рабочем столе или в другом месте, добавить ярлыки, файлы и папки в эту родительскую папку, а затем указать путь к этой родительской папке. Это будет более полезно для быстрого доступа ко всем необходимым элементам.
- Прямо под полем Путь Глубина присутствует поле, которое позволяет установить глубину сканирования для вложенной папки.
 Объяснение этого параметра неясно, и вы можете не понять, для чего используется этот параметр, но, по мнению разработчика, рекомендуется, чтобы значение глубины не превышало 5.
Объяснение этого параметра неясно, и вы можете не понять, для чего используется этот параметр, но, по мнению разработчика, рекомендуется, чтобы значение глубины не превышало 5. - Ан Значок Опция также присутствует под полем «Глубина». Вы можете переключить этот параметр, чтобы показать/скрыть значки для файлов, которые будут видны при доступе к панели быстрого запуска.
- Когда параметры установлены, закройте это поле
- Щелкните правой кнопкой мыши значок на панели задач этого инструмента.
- Нажми на Выход возможность закрыть этот инструмент
- Перезапустите инструмент, запустив его файл приложения.
- Теперь щелкните левой кнопкой мыши значок на панели задач на панели инструментов, и все элементы, присутствующие в указанном вами пути к папке, будут видны вам. Это ваша панель быстрого доступа. Вы можете получить доступ к подпапке, присутствующей на этой панели инструментов, и элементы, хранящиеся в ней, будут видны вам. Щелчок по файлу или элементу откроет его с помощью соответствующей программы.

СОВЕТ. Если вы добавите или удалите элементы из пути, указанного для панели быстрого запуска в этом инструменте, он не будет обновлять список автоматически. Для этого вам нужно щелкнуть правой кнопкой мыши значок на панели задач и выбрать параметр «Обновить».
Вот как вы можете настроить этот инструмент и использовать панель быстрого запуска на вашем компьютере с Windows 11.
Этот инструмент не заменяет исходную функцию панели инструментов быстрого запуска, поскольку он не позволяет создавать несколько настраиваемых панелей инструментов и может не отображать все элементы из папки «Программы». Однако, поскольку в Windows 11 нет этой функции или она может никогда не появиться, вы можете использовать аналогичную функциональность этой функции с помощью этого инструмента.
Связанный: Как сделать резервную копию и восстановить панели инструментов панели задач в Windows.
Доступен ли быстрый запуск в Windows 11?
Нет, функция быстрого запуска, которая помогает добавлять и открывать часто используемые программы/папки с панели задач, недоступна в Windows 11. Эта функция доступна в ОС Windows 10. И нет никаких новостей, если Microsoft вернет или добавит аналогичную функцию в Windows 11. Если вы хотите получить доступ к часто используемым программам или приложениям с панели задач, все, что вы можете сделать, это закрепить эти программы на панели задач. Это единственная встроенная функция, позволяющая открывать любимые или часто используемые программы с панели задач.
Эта функция доступна в ОС Windows 10. И нет никаких новостей, если Microsoft вернет или добавит аналогичную функцию в Windows 11. Если вы хотите получить доступ к часто используемым программам или приложениям с панели задач, все, что вы можете сделать, это закрепить эти программы на панели задач. Это единственная встроенная функция, позволяющая открывать любимые или часто используемые программы с панели задач.
Как получить панель быстрого доступа в Windows 11?
Панель быстрого доступа или панель быстрого запуска не являются частью ОС Windows 11. Тем не менее, если вы хотите использовать настраиваемую панель инструментов панели задач в Windows 11, вы можете использовать бесплатный сторонний инструмент под названием Панель инструментов Tray. Этот крошечный инструмент предоставляет функциональные возможности, аналогичные панели быстрого запуска. Вы можете указать путь к папке, содержащей ярлыки программ, файлы, подпапки и т. д., а затем получить доступ ко всем этим элементам с панели задач с помощью этого инструмента. Мы объяснили все, что связано с этим инструментом, в посте выше.
Мы объяснили все, что связано с этим инструментом, в посте выше.
Надеюсь, это полезно.
Читать дальше: Показать или скрыть параметр «Панели инструментов» в контекстном меню панели задач в Windows.
Программы для Windows, мобильные приложения, игры — ВСЁ БЕСПЛАТНО, в нашем закрытом телеграмм канале — Подписывайтесь:)
Похожие записи
Как использовать панель быстрого запуска в Windows 11
обязательно вам помогут. Панель быстрого запуска (или Панель быстрого доступа или Панель инструментов панели задач ) помогает открывать или запускать часто используемые программы, файлы, папки, рабочий стол, ссылки и т. д. с панели задач (непосредственно перед панелью задач). В Windows 10 это встроенная функция, и вы можете легко создать собственную панель инструментов для доступа к папке, программе и т. д. Но эта функция удалена в ОС Windows 11. Тем не менее, можно создать и добавить панель инструментов панели задач по вашему выбору, которая позволяет вам получать доступ к программам, папкам и файлам из панели задач Windows 11.
д. Но эта функция удалена в ОС Windows 11. Тем не менее, можно создать и добавить панель инструментов панели задач по вашему выбору, которая позволяет вам получать доступ к программам, папкам и файлам из панели задач Windows 11.
Хотя изначально невозможно использовать панель инструментов панели задач в Windows 11, это можно сделать с помощью бесплатного инструмента TrayToolbar . Его значок на панели задач позволяет получить доступ к программам или элементам, добавленным на созданную вами панель быстрого запуска. Вы можете увидеть пример пользовательской панели инструментов, добавленной в Windows 11, на изображении выше.
Чтобы использовать панель быстрого запуска на компьютере с Windows 11, выполните следующие действия:
- Загрузите ZIP-файл этого инструмента с github.com
- Распакуйте ZIP-архив в папку
- Запустите файл приложения TrayToolbar из извлеченной папки. Этот инструмент начнет работать в системном трее.
 Для запуска этого инструмента требуется среда выполнения рабочего стола Microsoft Windows . Если он уже установлен на вашем компьютере, вы можете использовать этот инструмент напрямую. В противном случае этот инструмент предложит вам загрузить и установить его.
Для запуска этого инструмента требуется среда выполнения рабочего стола Microsoft Windows . Если он уже установлен на вашем компьютере, вы можете использовать этот инструмент напрямую. В противном случае этот инструмент предложит вам загрузить и установить его. - Щелкните правой кнопкой мыши значок этого инструмента на панели задач и выберите Параметры . Отдельный Окно Options откроется
- В окне Options есть поле Path . В этом поле укажите путь, по которому хранятся часто используемые ярлыки программ. Или же вы можете сначала создать папку на рабочем столе или в другом месте, добавить ярлыки, файлы и папки в эту родительскую папку, а затем указать путь к этой родительской папке. Это будет более полезно для быстрого доступа ко всем необходимым элементам
- Прямо под полем Путь находится поле Глубина , позволяющее установить глубину сканирования для вложенной папки. Объяснение этого параметра неясно, и вы можете не понять, для чего используется этот параметр, но, по словам разработчика, рекомендуется, чтобы значение глубины не превышало 5
- Параметр Icon также присутствует под полем «Глубина».
 Вы можете переключить этот параметр, чтобы показать/скрыть значки для файлов, которые будут видны при доступе к панели инструментов быстрого запуска.
Вы можете переключить этот параметр, чтобы показать/скрыть значки для файлов, которые будут видны при доступе к панели инструментов быстрого запуска. - Когда установлены параметры, закройте это окно. в опции Выход , чтобы закрыть этот инструмент
- Перезапустите инструмент, запустив его файл приложения
- Теперь щелкните левой кнопкой мыши значок на панели задач на панели инструментов, и все элементы, присутствующие в указанном вами пути к папке, будут быть видимым для вас. Это ваша панель быстрого доступа. Вы можете получить доступ к подпапке, присутствующей на этой панели инструментов, и элементы, хранящиеся в ней, будут видны вам. Щелчок по файлу или элементу откроет его с помощью соответствующей программы.
СОВЕТ: Если вы добавите или удалите элементы из пути, указанного для панели быстрого запуска в этом инструменте, он не будет обновлять список автоматически. Для этого вам нужно щелкнуть правой кнопкой мыши значок на панели задач и выбрать параметр Refresh .
Вот как вы можете настроить этот инструмент и использовать панель быстрого запуска на вашем компьютере с Windows 11.
Этот инструмент не заменяет исходную функцию панели инструментов быстрого запуска, поскольку он не позволяет создавать несколько настраиваемых панелей инструментов и может не отображать все элементы из папки «Программы». Однако, поскольку в Windows 11 нет этой функции или она может никогда не появиться, вы можете использовать аналогичную функциональность этой функции с помощью этого инструмента.
Связанный: Как сделать резервную копию и восстановить панели инструментов панели задач в Windows.
Доступен ли быстрый запуск в Windows 11?
Нет, функция быстрого запуска, которая помогает добавлять и открывать часто используемые программы/папки с панели задач, недоступна в Windows 11. Эта функция доступна в ОС Windows 10. И нет никаких новостей, если Microsoft вернет или добавит аналогичную функцию в Windows 11. Если вы хотите получить доступ к часто используемым программам или приложениям с панели задач, все, что вы можете сделать, это закрепить эти программы на панели задач. Это единственная встроенная функция, позволяющая открывать любимые или часто используемые программы с панели задач.
Это единственная встроенная функция, позволяющая открывать любимые или часто используемые программы с панели задач.
Как получить панель быстрого доступа в Windows 11?
Панель быстрого доступа или панель быстрого запуска не являются частью ОС Windows 11. Тем не менее, если вы хотите использовать настраиваемую панель инструментов панели задач в Windows 11, вы можете использовать бесплатный сторонний инструмент под названием TrayToolbar . Этот крошечный инструмент предоставляет функциональные возможности, аналогичные панели быстрого запуска. Вы можете указать путь к папке, содержащей ярлыки программ, файлы, подпапки и т. д., а затем получить доступ ко всем этим элементам с панели задач с помощью этого инструмента. Мы объяснили все, что связано с этим инструментом, в посте выше.
Надеюсь, это будет полезно.
Читать далее: Показать или скрыть параметр «Панели инструментов» в контекстном меню панели задач в Windows.

Как добавить панель быстрого запуска в ОС Windows 8 и Windows 7 — wintips.org
В операционных системах Windows 7 и Windows 8 панель инструментов « Quick Launch » по умолчанию отсутствует на панели задач. В этом руководстве показано, как отобразить (добавить) панель инструментов « Quick Launch » на панели задач в этих операционных системах.
Имейте в виду, что с помощью этой процедуры вы также можете отобразить значок « Показать рабочий стол » на панели задач.*
* Примечание: В операционных системах Windows 7 и Windows 8 значок0004 Показать рабочий стол ”функция находится в правом нижнем углу панели задач (в пустой области справа от часов/даты).
Как отобразить панель быстрого запуска и показать значок на рабочем столе в Windows 8 и 7
Шаг 1. Включите представление «Скрытые файлы».
1. Перейдите в панель управления Windows и откройте « Параметры папки ».
2. Во вкладке « Просмотр » включите « Показать скрытые файлы папки и диски «.
Шаг 2. Добавьте панель быстрого запуска на панель задач (Windows 8 и Windows 7)
1. Перейдите на рабочий стол и нажмите клавишу мыши « Щелкните правой кнопкой мыши » на пустом месте. на панели задач.
2. В появившемся меню выберите « Панели инструментов » > « Новая панель инструментов ».
3. Перейдите по следующему пути: « C:\Users\<Ваше имя пользователя>\AppData\Roaming\Microsoft\Internet Explorer» и выберите папку « Quick Launch ».
С этого момента у вас должна быть панель инструментов « Quick Launch » на панели задач и значок « Show Desktop »..
Дополнительные советы, которые сделают вашу жизнь проще:
Совет 1: Переместите панель инструментов « Quick Launch » в любое место на панели задач.
1. Щелкните правой кнопкой мыши на пустом месте на панели задач и снимите флажок « Заблокировать панель задач ».
2. Затем наведите указатель мыши на пунктирные линии (пока стрелка мыши не станет двойной стрелкой) и перетащите их в любое место (например, слева от панели задач).
3. Наконец, выполните ту же операцию, но на этот раз перетащите влево пунктирные линии слева от закрепленных приложений.
Совет 2: Удалите отображаемый текст и заголовок с панели инструментов « Quick Launch ».
Когда « Панель задач » разблокирована, щелкните правой кнопкой мыши на пустом месте на панели инструментов « Quick Launch », и в появившемся меню нажмите, чтобы снять флажок « Показать текст » и « Показать заголовок ».
По завершении снова щелкните правой кнопкой мыши пустое место на панели задач и выберите « Заблокировать панель задач ».
Готово!
Совет 3. Настройте программы панели инструментов «Быстрый запуск» .
К добавьте программу в строку « Быстрый запуск », выберите программу левой клавишей мыши и не отпуская клавишу перетащите программу на панель инструментов « Quick Launch ».
Чтобы удалить программу из панели « Быстрый запуск » щелкните правой кнопкой мыши на значке программы и выберите « Удалить ».
Если эта статья была для вас полезна, поддержите нас, сделав пожертвование. Даже 1 доллар может иметь огромное значение для нас, , в наших усилиях продолжать помогать другим, сохраняя при этом этот сайт бесплатным:
Мы нанимаем
Мы ищем технических писателей на неполный или полный рабочий день, чтобы присоединиться к нашей команде! Речь идет об удаленной должности, на которую могут претендовать квалифицированные технические писатели из любой точки мира. Нажмите здесь, чтобы узнать больше.
Нажмите здесь, чтобы узнать больше.
Если вы хотите оставаться постоянно защищенным от вредоносных программ, существующих и будущих , мы рекомендуем вам установить Malwarebytes Anti-Malware PRO , нажав ниже (мы зарабатывайте комиссию с продаж, произведенных по этой ссылке, но без дополнительных затрат для вас. У нас есть опыт работы с этим программным обеспечением, и мы рекомендуем его, потому что оно полезно и полезно):
Полная защита домашних компьютеров — защитите до 3 компьютеров с помощью НОВОЙ программы Malwarebytes Anti-Malware Premium!
Как удалить угонщик браузера Allin1Convert Toolbar (Руководство по удалению) Как легко восстановить удаленные или измененные файлы с помощью теневых копий
Free Launch Bar • Бесплатная замена стандартного Quick Launch
Системные требования:
Free Launch Bar можно установить на Windows ™ XP/Vista/Windows 7
Бесплатная замена стандартной панели быстрого запуска версии: 2. 0
0
14 апреля 2009 г.
Панель быстрого запуска — бесплатная замена стандартной панели быстрого запуска . Все функции, представленные в Quick Launch, есть и в Free Launch Bar. Однако панель свободного запуска полностью совместима с функцией быстрого запуска, поскольку она использует ту же папку для ярлыков. Но есть одно огромное отличие. Free Launch Bar позволяет объединять ярлыки в группы. Эта функция выглядит как всплывающие меню. Это значительно улучшает управление ярлыками и экономит рабочее пространство на рабочем столе. Используя Free Launch Bar, вы ускоряете запуск своих приложений, как никогда раньше.
Во-первых, у вас уже есть почти все функции панели быстрого запуска. Вы можете создавать меню с помощью быстрого запуска, но вы должны удерживать клавишу CTRL, чтобы открыть меню, и вы не можете переставлять элементы внутри меню. Free Launch Bar — отличная замена Quick Launch, она использует ту же технологию. Free Launch Bar — единственное БЕСПЛАТНОЕ программное обеспечение, которое можно интегрировать в панель задач. Если в вашем Quick Launch есть несколько десятков ярлыков, Free Launch Bar поможет вам организовать их в красивые меню. Вам не нужно открывать глупые диалоговые окна, чтобы добавлять, удалять или переставлять ярлыки — все, что вам нужно Перетащите или щелкните правой кнопкой мыши ярлык.
Если в вашем Quick Launch есть несколько десятков ярлыков, Free Launch Bar поможет вам организовать их в красивые меню. Вам не нужно открывать глупые диалоговые окна, чтобы добавлять, удалять или переставлять ярлыки — все, что вам нужно Перетащите или щелкните правой кнопкой мыши ярлык.
Если вы хотите расширить свою бесплатную панель запуска плагинами, виртуальными папками, скинами и т. д., вы можете попробовать наше другое программное обеспечение True Launch Bar. Free Launch Bar совместим с True Launch Bar, и True Launch Bar будет использовать все настройки из вашей Free Launch Bar.
Основные возможности Free Launch Bar:
- Создание меню на панели задач с неограниченным количеством уровней
- Совместимость с Windows XP
- Интеграция в оболочку Windows
- Низкие ресурсы
- Совместимость с Quick Launch
- Создание разделителей для группировки ярлыков внутри меню
- Различные режимы просмотра
- Горячие клавиши
- Использование изображений PNG в качестве значков
- Поддержка технологии Windows Drag&Drop.
 Чтобы добавить ярлыки, вы можете просто перетащить их в меню
Чтобы добавить ярлыки, вы можете просто перетащить их в меню - Улучшенные подсказки. Вы можете включить некоторые HTML-теги в описание кнопки.
- Быстрое переключение панели инструментов
- Абсолютно БЕСПЛАТНО
Free Launch Bar — это облегченная версия True Launch Bar. Так что всю информацию о возможностях Free Launch Bar вы можете прочитать на сайте True Launch Bar.
Сравнительная таблица:| Функция | Панель свободного запуска | Панель истинного запуска |
|---|---|---|
| Создание меню | ||
| Разделители/Заголовки (Заголовок — это разделитель с текстом) | ||
| Расширенные разделители (разделители со свертыванием/развертыванием и запуском всех функций) | ||
| Изменить значки | ||
| Использование значков PNG | ||
| Текст пользовательских советов | ||
| Горячие клавиши | ||
| Быстрое переключение панели инструментов | ||
| Плагины (монитор почты, монитор беспроводной сети, прогноз погоды и т.  д.) д.) | ||
| Виртуальные папки (Это меню, которые показывают содержимое любой папки из «Моего компьютера» (Панель управления, Принтеры, любая папка файловой системы и т. д.) | ||
| Обложки и пользовательские цвета | ||
| Наложение изображений для меню | ||
| Профили (позволяют сохранять настройки и использовать их в дальнейшем для других панелей инструментов) | ||
| Автоматическое закрытие меню , когда мышь отключена от меню | ||
| Автоматический запуск ярлыков при наведении мыши | ||
| Шаблоны контекстного меню | ||
| Автоопределение (изменение содержимого панели инструментов в зависимости от запущенных/активных приложений) | ||
| Live Update (обновление программного обеспечения через Интернет) | ||
| Резервное копирование/восстановление (Резервное копирование панели инструментов, включая все ярлыки и настройки в один файл) | ||
| Цена | Бесплатно | $19,90 Покупка |
True Launch Bar • Превосходная замена стандартному Quick Launch
стабильная версия
версия: 7. 5
5
10 марта 2019 г. бета
версия: 7.5.1 бета
19 ноября 2021 г.
Превосходная замена стандартной панели быстрого запуска
Глядя на пеструю толпу ярлыков на рабочем столе вашего компьютера, но не можете найти нужный? Вы часто ищете приложение для запуска, а не выполняете свою работу? True Launch Bar может облегчить ваш день, решив эти и многие другие проблемы, связанные с быстрым доступом к содержимому вашего ПК!
Это тот самый рабочий стол Windows, который вы знаете и любите. Но с True Launch Bar ваше рабочее пространство становится более удобным и интересным в использовании. Создать пользовательское меню на панели задач для отображения похожих приложений. Перетащите туда нужных ярлыков. Выбирайте значки меню, чтобы быстро находить приложения. Если значков недостаточно, True Launch Bar может отображать всплывающие подсказки, чтобы вы могли найти то, что ищете, почти на автопилоте. С помощью разделителей и подменю вы можете группировать элементы по темам и создавать любое пользовательское меню по вашему желанию. Вы полноценный слепой наборщик? Потрясающий! True Launch Bar позволяет указать горячих клавиши для меню и ярлыков , чтобы открыть их одним нажатием кнопки.
С помощью разделителей и подменю вы можете группировать элементы по темам и создавать любое пользовательское меню по вашему желанию. Вы полноценный слепой наборщик? Потрясающий! True Launch Bar позволяет указать горячих клавиши для меню и ярлыков , чтобы открыть их одним нажатием кнопки.
С True Launch Bar любое приложение находится на расстоянии одного клика!
Благодаря True Launch Bar доступ к папкам компьютера стал самой простой частью настройки рабочего стола компьютера в соответствии с вашими потребностями. Создайте пользовательское меню из папки с помощью программы и все, что вы хотите, оживет одним щелчком мыши. Мои документы , Панель управления , Игры и все, что между ними: вы сможете создавать меню для всех папок! Например, вы можете создать меню с принтерами и управлять ими из контекстного меню. True Launch Bar может показывать эскизы ваших фотографий в меню или отображать список последних документов. Фильтры могут помочь вам сосредоточиться только на тех файлах, которые вам нужны в меню.
Фильтры могут помочь вам сосредоточиться только на тех файлах, которые вам нужны в меню.
С помощью настраиваемых меню, доступных на панели задач, вы мгновенно получаете то, что хотите, без необходимости просматривать папки снова и снова. Разве это не мило?
Часть удовольствия от настройки рабочего стола с помощью True Launch Bar заключается в добавлении индивидуального подхода с помощью подключаемых модулей. Вместо использования ярлыков по умолчанию теперь вы можете добавлять кнопки, которые работают как маленькие апплеты! Представьте, что вы можете проверять входящую почту, просматривать прогноз погоды, отслеживать последние новости, управлять контактами в небольшой адресной книге, изменять громкость музыки, управлять системными параметрами и т. д. — и все это с помощью апплетов-кнопок на панели задач. С нашей библиотекой плагинов для True Launch Bar вы можете выбирать из десятков апплетов панели задач, которые позволяют вам делать все это и многое другое!
Помимо функциональности, наши апплеты могут украсить ваш рабочий стол и добавить личное очарование вашему рабочему пространству.
Вы можете использовать скины по умолчанию, но если вам нравятся красивые вещи, почему бы не повеселиться? Если вы хотите стильный, артистичный, милый или веселый, у True Launch Bar есть скин для вас. Если вы творческий тип и хотите иметь больше свободы в персонализации своего рабочего стола, почему бы не создать собственный скин? Формат скина в True Launch Bar довольно прост, поэтому создать собственный скин совсем не проблема! Минималисты могут просто менять цвета элементов. Обладатели Windows Vista или Windows 7 могут воспользоваться всеми преимуществами интерфейса Aero — полупрозрачные, стеклянные меню выглядят просто великолепно! Но даже без скинов True Launch Bar выглядит аккуратно и красиво, точно так же, как и другие системные панели или меню. Программа полностью поддерживает визуальные стили Windows по умолчанию.
Вы можете пользоваться всеми преимуществами True Launch Bar не только на панели задач, но и в виде боковой панели. Боковую панель можно привязать к любому краю экрана на любом мониторе. Мы создали специальную автономную версию True Launch Bar, которая может работать независимо от проводника Windows. Вы можете использовать True Launch Bar в качестве боковой панели. В Standalone True Launch Bar вы найдете расширенный элемент управления функцией автоматического скрытия . Более того, для Windows 7 автономная версия — единственный способ создать внешнюю панель за пределами панели задач.
Мы создали специальную автономную версию True Launch Bar, которая может работать независимо от проводника Windows. Вы можете использовать True Launch Bar в качестве боковой панели. В Standalone True Launch Bar вы найдете расширенный элемент управления функцией автоматического скрытия . Более того, для Windows 7 автономная версия — единственный способ создать внешнюю панель за пределами панели задач.
True Launch Bar использует ту же технологию, что и стандартный Quick Launch. Это означает, что у True Launch Bar нет исполняемого файла. Чтобы открыть панель запуска True, щелкните правой кнопкой мыши пустое место панели задач, выберите «Панели инструментов» и выберите пункт меню «Панель запуска True».
На панели True Launch Bar также отображается заголовок панели инструментов «True Launch Bar». Это стандартная функция панелей инструментов рабочего стола. Если вам это не нравится, щелкните правой кнопкой мыши заголовок и выберите пункт меню «Показать заголовок».
Изначально True Launch Bar содержит все кнопки, такие как Quick Launch. Чтобы добавить новые кнопки, вы можете просто перетащить их на панель True Launch. Чтобы создать меню, щелкните правой кнопкой мыши на панели True Launch, выберите пункт «Создать» и выберите «Меню». В контекстном меню вы можете найти другие параметры панели True Launch и получить доступ к диалоговому окну настроек.
Панель задач Windows 10 не работает? 8 Общие проблемы и исправления
Панель задач Windows 10 не работает? Microsoft дала скромной панели задач новые возможности в Windows 10, но это привело к дополнительным неприятным ошибкам.
Давайте рассмотрим исправления для наиболее распространенных проблем, которые беспокоят панель задач в Windows 10, например, когда она вообще не отвечает. Используя эти решения, вы можете снова получить полнофункциональную панель задач.
1. Слишком много беспорядка на панели задач
Прежде чем перейти к конкретным проблемам, следует упомянуть, что по умолчанию на панели задач Windows 10 много ненужного мусора, который занимает ценное место. К счастью, если вы не используете эти значки, вы можете скрыть их, чтобы освободить место для тех, которые вам нужны.
К счастью, если вы не используете эти значки, вы можете скрыть их, чтобы освободить место для тех, которые вам нужны.
Одним из них является длинная панель поиска, которая не нужна, так как вы можете искать, нажав кнопку «Пуск» или нажав клавишу Win в любое время. Чтобы скрыть строку поиска на панели задач Windows 10, щелкните правой кнопкой мыши поле поиска или пустую область панели задач. Выберите Поиск > Показать значок поиска , чтобы изменить его на маленькое увеличительное стекло, или Скрытый , чтобы полностью скрыть поиск.
В последних версиях Windows 10 акцент на Cortana был уменьшен. Если вы не используете эту функцию, вы можете снять флажок Показать кнопку Cortana , чтобы скрыть ее. Чтобы сэкономить больше места, также снимите флажок Показать кнопку просмотра задач и вместо этого используйте сочетание клавиш Win + Tab для доступа к этой функции.
В правой части боковой панели также есть несколько ненужных элементов. Отключите Показать людей на панели задач , чтобы скрыть этот заброшенный ярлык. Если вы не используете какие-либо параметры в разделе Панели инструментов , вы можете отключить их, ничего не потеряв. Те, кто не хочет видеть погоду на своей панели задач, могут отключить Новости и интересы . А если у вас нет сенсорного экрана, Показать кнопку Windows Ink Workspace и Показать кнопку сенсорной клавиатуры не нужны.
Отключите Показать людей на панели задач , чтобы скрыть этот заброшенный ярлык. Если вы не используете какие-либо параметры в разделе Панели инструментов , вы можете отключить их, ничего не потеряв. Те, кто не хочет видеть погоду на своей панели задач, могут отключить Новости и интересы . А если у вас нет сенсорного экрана, Показать кнопку Windows Ink Workspace и Показать кнопку сенсорной клавиатуры не нужны.
Теперь у вас будет больше места для постоянно используемых значков приложений. Пока мы сосредоточены на исправлении конкретных проблем с панелью задач ниже, ознакомьтесь с нашим полным руководством по настройке панели задач, если вам нужны дополнительные параметры персонализации.
2. Первое исправление: перезапустите процесс Explorer
Быстрый первый шаг при возникновении проблем с панелью задач в Windows — перезапустить процесс explorer.exe . Это управляет оболочкой Windows, которая включает в себя приложение File Explorer, а также панель задач и меню «Пуск». Таким образом, перезапуск может устранить любые незначительные сбои, например, неработающую панель задач.
Это управляет оболочкой Windows, которая включает в себя приложение File Explorer, а также панель задач и меню «Пуск». Таким образом, перезапуск может устранить любые незначительные сбои, например, неработающую панель задач.
Чтобы перезапустить этот процесс, нажмите Ctrl + Shift + Esc , чтобы запустить диспетчер задач. Нажмите Подробнее внизу, если вы видите только простое окно. Затем на вкладке Processes найдите Windows Explorer . Щелкните правой кнопкой мыши и выберите Перезапустить .
Вы заметите, что панель задач исчезает на минуту, а затем возвращается. Это нормально, и когда он вернется, мы надеемся, что он будет работать правильно.
Если это не сработает, вы также можете попробовать выйти и снова войти в свою учетную запись. И не забывайте, что всегда полезно перезагрузить компьютер, если вы давно этого не делали.
3. Проверьте наличие драйверов и обновлений Windows
Это общий совет, применимый ко многим проблемам с ПК, но для некоторых он решил проблему с панелью задач. Устаревшие драйверы, особенно драйверы дисплея, могут вызывать всевозможные проблемы. Таким образом, на их обновление стоит обратить внимание, когда ваша панель задач не отвечает или ведет себя странно.
Устаревшие драйверы, особенно драйверы дисплея, могут вызывать всевозможные проблемы. Таким образом, на их обновление стоит обратить внимание, когда ваша панель задач не отвечает или ведет себя странно.
Следуйте нашему руководству по безопасному обновлению драйверов Windows и посмотрите, решит ли это вашу проблему.
Пока вы это делаете, убедитесь, что вы установили все обновления Windows в Настройки > Обновление и безопасность > Центр обновления Windows . Иногда последние исправления Windows могут решить подобные странные проблемы.
4. Панель задач Windows 10 не скрывает
Когда вы включили функцию автоматического скрытия панели задач, это раздражает, если она не работает должным образом. Если перезапуск процесса Проводника не работает или проблема возникает часто, вы можете попробовать другие исправления.
Во-первых, убедитесь, что у вас действительно включено автоматическое скрытие. Перейдите в Настройки > Персонализация > Панель задач и убедитесь, что Автоматически скрывать панель задач в режиме рабочего стола включен. Также стоит отключить и снова включить этот переключатель, пока вы здесь. Иногда параметр может зависнуть, и его переключение может восстановить правильную функциональность.
Также стоит отключить и снова включить этот переключатель, пока вы здесь. Иногда параметр может зависнуть, и его переключение может восстановить правильную функциональность.
Одной из наиболее распространенных причин того, что панель задач не скрывается автоматически, является приложение, требующее вашего внимания. Хотя это часто сопровождается светящимся значком приложения на панели задач, в этом случае это не всегда очевидно.
Если ваша панель задач зависла открытой, просмотрите открытые приложения и убедитесь, что нигде вас не ждут сообщения об ошибках или другие предупреждения. Например, ваш браузер может переключиться в это состояние «внимание», если веб-сайт отображает уведомление или клиент чата только что получил новое сообщение.
Если проверка открытых приложений не помогает, проверьте приложения на панели задач. Один из них, работающий в фоновом режиме, может привлекать внимание.
Если вы регулярно сталкиваетесь с этой проблемой, попробуйте настроить уведомления Windows для приложения, которое постоянно зависает. Откройте Настройки > Система > Уведомления и действия и отключите уведомления, которые вам не нужны.
Откройте Настройки > Система > Уведомления и действия и отключите уведомления, которые вам не нужны.
Вам также следует проверить настройки приложения для более детального контроля. Например, в Telegram вы можете отключить уведомления для шумных групповых чатов, но оставить их включенными для других разговоров. В противном случае переустановка любого приложения, которое держит панель задач открытой, может решить проблему.
5. Отсутствуют значки на панели задач Windows 10
Если на панели задач отсутствуют значки, а на панели задач в правом нижнем углу не отображаются часы и другие функции, возможно, вам придется погрузиться в командную строку и использовать классические команды устранения неполадок Windows, чтобы устранить проблему. К счастью, это не так пугающе, как может показаться.
Сначала используйте сочетание клавиш Win + X (или щелкните правой кнопкой мыши кнопку «Пуск»), чтобы открыть меню «Опытный пользователь». Отсюда вы можете запустить Командная строка (администратор) , Windows PowerShell (администратор) или Терминал Windows (администратор) окно. Из любого из них вы можете получить доступ к нескольким инструментам для исправления панели задач.
Отсюда вы можете запустить Командная строка (администратор) , Windows PowerShell (администратор) или Терминал Windows (администратор) окно. Из любого из них вы можете получить доступ к нескольким инструментам для исправления панели задач.
В полученном приглашении вы должны сначала попробовать команду SFC , которая запускает утилиту System File Checker для исправления проблем Windows. Используйте для этого эту команду, а затем перезагрузитесь после ее завершения:
sfc/scannow
Если это не решит проблему, вы можете попробовать другую утилиту. Введите следующую команду, чтобы вызвать Disk Image Servicing and Management (DISM) , и вы должны обнаружить, что ваша панель задач возвращается в нормальное состояние после перезагрузки:
DISM/Онлайн/Cleanup-Image/RestoreHealth
6. Панель задач Windows 10 не отвечает или зависает
Если вы не можете ничего щелкнуть на панели задач, попробуйте несколько исправлений PowerShell. Существует относительно простой процесс с использованием неинвазивной команды, который должен устранить проблемы с не отвечающей панелью задач.
Существует относительно простой процесс с использованием неинвазивной команды, который должен устранить проблемы с не отвечающей панелью задач.
Чтобы использовать их, введите PowerShell в меню «Пуск», затем щелкните его правой кнопкой мыши и выберите Запуск от имени администратора . Введите следующую команду, чтобы перерегистрировать все приложения:
Get-AppXPackage -AllUsers | Foreach {Add-AppxPackage -DisableDevelopmentMode -Register "$($_.InstallLocation)\AppXManifest.xml"} После этого перейдите к C:\Users\[Ваше имя пользователя]\AppData\Local . Найдите папку TileDataLayer и удалите ее. Надеюсь, через некоторое время это исправит вашу панель задач и позволит вам снова правильно нажимать на элементы.
Существует второе, более серьезное исправление, если ваша панель задач все еще зависла. К сожалению, за это приходится платить, так как он также удалит из вашей системы все приложения Windows 10 , включая Microsoft Store. Делайте это только в том случае, если вы не возражаете против потери всех приложений Магазина, и ничто другое не решит вашу проблему.
Делайте это только в том случае, если вы не возражаете против потери всех приложений Магазина, и ничто другое не решит вашу проблему.
Чтобы попробовать, откройте PowerShell с правами администратора, как показано выше. Затем введите эту команду:
Get-AppxPackage | Remove-AppxPackage
Get-AppxProvisionedPackage -Online | Remove-AppxProvisionedPackage-online
После этого перезагрузите систему и, надеюсь, все будет исправлено. Следуйте инструкциям Winaero, если вы решите вернуть приложение Microsoft Store.
7. Панель задач Windows 10 перемещается
Если вы обнаружите, что ваша панель задач Windows 10 перемещается, когда вы пытаетесь щелкнуть ее, скорее всего, она у вас разблокирована. Это удобный способ быстро прикрепить панель задач к другому углу экрана, но если вы хотите сохранить ее в одном месте, ярлык будет только раздражать.
Снова зайдите в Настройки > Персонализация > Панель задач и убедитесь, что Блокировка панели задач включена. Когда это включено, вы не сможете щелкнуть и перетащить пустое место на панели задач, чтобы переместить его по экрану.
Когда это включено, вы не сможете щелкнуть и перетащить пустое место на панели задач, чтобы переместить его по экрану.
8. В крайнем случае: попробуйте восстановить систему или создать новую учетную запись пользователя
Перепробовали все вышеперечисленное, но все еще не можете заставить панель задач вести себя должным образом? Вы можете попробовать точку восстановления системы, если она у вас есть, чтобы вернуться в прошлое до того, как возникла проблема.
В противном случае вы можете создать новую учетную запись пользователя Windows, чтобы устранить проблему. Это довольно неудобно, но это может быть единственным исправлением, если ничего не помогло.
Чтобы создать новую учетную запись пользователя, откройте приложение «Настройки» ( Win + I ) и перейдите к Учетные записи > Семья и другие пользователи . В разделе Другие пользователи выберите Добавить кого-то еще на этот компьютер .
Затем вы можете продолжить процесс создания учетной записи. Если вы заменяете собственную учетную запись пользователя, вам следует выбрать У меня нет данных для входа этого человека , затем Добавьте пользователя без учетной записи Microsoft во избежание путаницы с исходным логином.
Да здравствует панель задач Windows 10
Надеюсь, у вас больше никогда не возникнет проблем с панелью задач Windows 10. Один или несколько из этих советов должны были помочь вам решить любые досадные проблемы, такие как невозможность щелкнуть что-либо на панели задач.
Теперь вы можете в полной мере использовать возможности панели задач для навигации и многого другого.
13 способов настроить панель задач Windows 10
Панель задач Windows позволяет получить доступ к часто используемым и открытым приложениям. Его также можно настроить так, чтобы он работал так, как вы хотите. Вы можете перемещать его на другие стороны экрана, автоматически скрывать, когда он вам не нужен, изменять размер значков и многое другое. Вот как.
Вот как.
Закрепление приложений на панели задач
Первое, что вы должны знать, это закрепить приложение на панели задач. Это можно сделать из меню «Пуск», начального экрана или списка приложений. Нажмите кнопку «Пуск» и щелкните правой кнопкой мыши значок любого приложения или плитку. Выберите Дополнительно > Закрепить на панели задач , чтобы закрепить приложение на панели задач Windows. Чтобы удалить его, щелкните правой кнопкой мыши значок на панели задач и выберите Открепить от панели задач .
Переместить панель задач
По умолчанию панель задач отображается внизу экрана, но ее также можно переместить вверх или в любую сторону экрана. Чтобы сделать это вручную, щелкните любую пустую область панели задач и перетащите ее в нужное место.
Если вы предпочитаете, чтобы Windows делала все за вас, щелкните правой кнопкой мыши любую пустую область панели задач и выберите Настройки панели задач из всплывающего меню. Прокрутите вниз до местоположения панели задач на экране и используйте раскрывающееся меню, чтобы выбрать слева, сверху, справа (как показано выше) или снизу.
Прокрутите вниз до местоположения панели задач на экране и используйте раскрывающееся меню, чтобы выбрать слева, сверху, справа (как показано выше) или снизу.
Скрыть панель задач
Допустим, вы хотите, чтобы панель задач оставалась скрытой, пока вы не наведете указатель мыши на ее место. Если вы используете свое устройство Windows в режиме рабочего стола, откройте настройки панели задач и включите параметр с надписью Автоматически скрывать панель задач в режиме рабочего стола .
Если вы находитесь в режиме планшета, включите параметр Автоматически скрывать панель задач в режиме планшета . Ваша панель задач исчезнет и появится снова только тогда, когда вы переместите курсор мыши и наведете курсор на расположение панели.
Перемещение значков на панели задач
Если вам не нравится расположение значков на панели задач, вы можете легко их переместить. Просто нажмите на значок мышью (или пальцем на устройстве с сенсорным экраном) и перетащите его влево или вправо. Отпустите, когда значок окажется в новом предпочтительном месте.
Отпустите, когда значок окажется в новом предпочтительном месте.
Настройка размера значка
Допустим, вы хотите разместить больше значков на панели задач. Откройте настройки панели задач и включите параметр Использовать маленькие кнопки панели задач , и размер существующих значков уменьшится. Если значки слишком маленькие, вернитесь к настройкам Панели задач и отключите ее, чтобы вернуть им больший размер.
Просмотр рабочего стола
Небольшая часть панели задач Windows в правом нижнем углу экрана называется кнопкой «Показать рабочий стол». Если вы нажмете кнопку, она предложит вам быстрый способ переключения между рабочим столом и всеми открытыми окнами.
Просмотр рабочего стола
Хотите взглянуть на свой рабочий стол, не закрывая и не сворачивая все открытые окна? Откройте окно настроек панели задач и включите параметр Использовать Peek для предварительного просмотра рабочего стола при наведении указателя мыши на кнопку Показать рабочий стол в конце панели задач . Теперь переместите указатель мыши в правый нижний угол экрана. При наведении курсора на кнопку «Показать рабочий стол» должен появиться ваш рабочий стол. Переместите курсор мыши из этого места, и ваш рабочий стол снова скроется.
Теперь переместите указатель мыши в правый нижний угол экрана. При наведении курсора на кнопку «Показать рабочий стол» должен появиться ваш рабочий стол. Переместите курсор мыши из этого места, и ваш рабочий стол снова скроется.
Изменить размер панели задач
Допустим, на панели задач так много значков, что для них едва хватает места в одной строке. Просто измените размер панели задач, чтобы сделать ее выше. Возьмите верхнюю границу панели задач и перетащите ее вверх, пока она не займет две или более строк. Если вы решите избавиться от большинства значков, вы можете уменьшить высоту панели задач до одной строки, перетащив верхнюю границу вниз.
Блокировка панели задач
Вы также можете принять меры предосторожности, чтобы случайно не изменить размер панели задач. На экране настроек панели задач включите Заблокировать параметр панели задач . Теперь вы не сможете изменить его размер, если не отключите эту опцию.
Наведите порядок на панели задач
Вы можете навести порядок на панели задач на странице настроек панели задач. Откройте раскрывающееся меню под Объединить кнопки панели задач , чтобы выбрать один из трех доступных вариантов. Эти параметры определяют, как ваша панель задач обрабатывает несколько экземпляров одного и того же приложения.
Откройте раскрывающееся меню под Объединить кнопки панели задач , чтобы выбрать один из трех доступных вариантов. Эти параметры определяют, как ваша панель задач обрабатывает несколько экземпляров одного и того же приложения.
Параметр Всегда скрывать метки означает, что Windows всегда будет объединять несколько открытых файлов из одного приложения, например окон проводника или документов Word, в одну кнопку на панели задач. Этот параметр также скрывает метки или имена, которые в противном случае отображались бы рядом с каждым значком. Наведите указатель мыши на кнопку приложения с несколькими открытыми окнами, чтобы увидеть, как работает этот параметр.
Windows обычно отображает отдельный значок на панели задач для каждого открытого окна одного и того же приложения. Однако, если вы выберете параметр Когда панель задач заполнена , он будет ждать, пока панель задач не заполнится, прежде чем объединить эти отдельные кнопки в одну.
Если вы предпочитаете, чтобы эти открытые окна были отдельными, выберите вариант Никогда , чтобы несколько открытых окон никогда не объединялись, независимо от того, насколько заполнена панель задач.
Показывает значки на панели задач
Как и в случае с живыми плитками, значки служат для отображения уведомлений для определенного приложения, таких как новые сообщения для Почты или обновления для приложения Погода. Вы можете управлять видимостью этих значков на экране настроек панели задач.
Включите эту функцию, активировав переключатель под Показывать значки на кнопках панели задач . Значки на панели задач Windows теперь работают как значки.
Настройка панели задач
Вы можете выбрать, какие значки будут отображаться на панели задач в правом углу экрана (часы, Wi-Fi, громкость и т. д.). Прокрутите вниз экран настроек панели задач до раздела «Область уведомлений». Нажмите Выберите, какие значки будут отображаться на ссылке панели задач .
Затем вы можете включить значки приложений, которые вы хотите видеть на панели задач, и отключить те, которые вы хотите оставить скрытыми. Если вы любите, чтобы все было под рукой, включите все.
Вы также можете легко включить или отключить системные значки через экран настроек панели задач. Щелкните ссылку Включить или отключить системные значки .
Затем вы можете выбрать, какие системные значки должны оставаться на панели задач, а какие следует отключить.
Показать списки переходов
Наконец, вы можете настроить значки на панели задач для отображения списков переходов. Эти списки содержат ссылки на последние и часто используемые файлы, папки, веб-сайты и другие элементы, чтобы вы могли легко получить к ним доступ. Чтобы включить это, перейдите в «Настройки» > «Персонализация» > «Пуск » и включите переключатель для «Показывать недавно открытые элементы в списках переходов в меню «Пуск» или на панели задач и в быстром доступе проводника ».