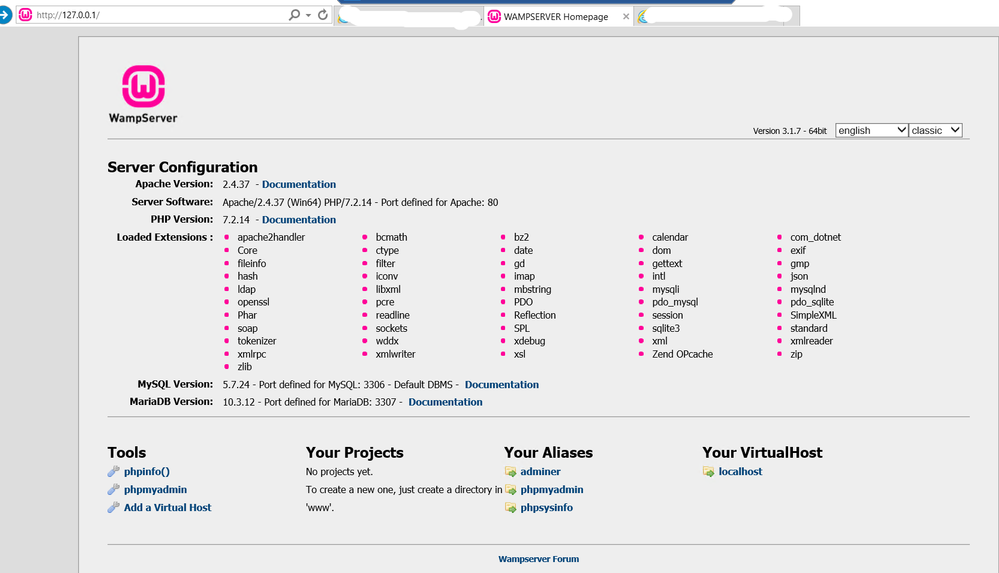Как настроить свой собственный сервер WAMP
Многие веб-сайты работают с использованием трех сервисов: Apache, MySQL и PHP. Это проверенная и проверенная комбинация, которая работает феноменально хорошо, большую часть времени. Обычно, чтобы получить доступ к этому trifecta, вам необходимо приобрести веб-хостинг. Веб-хостинг работает на удаленном сервере, который, скорее всего, работает в той или иной форме Linux.
Тем не менее, не было бы проще, если бы вы могли перенести сервисную трио на свой компьютер для локального запуска? Сервер WAMP делает именно это. Читайте дальше, чтобы узнать, как настроить сервер WAMP на вашем компьютере с Windows 10.
Что такое сервер WAMP?
Первым делом первым: что такое сервер WAMP? WAMP означает W indows A pache, M ySQL и P HP. Сравните это с LAMP ( L inux A pache, M ySQL и P HP) или MAMP ( M ac A pache, M ySQL и P HP).
Таким образом, сервер WAMP является средой веб-разработки для Windows. Вместо того, чтобы запрашивать доступ к серверу с Apache, MySQL и PHP, сервер WAMP создает локальную среду. Локальная среда позволяет веб-разработчикам продолжать работу в автономном режиме, а также тестировать функции, прежде чем внедрять их в живые среды. (Вот как создать виртуальную среду веб-разработки .)
Apache, MySQL и PHP доступны для индивидуальной загрузки. У каждой службы есть установщик Windows. (Как установить MySQL в Windows 10 объясняет больше) Однако затем вам необходимо настроить каждую службу. И в то время как бесчисленные учебники показывают, как именно это сделать, сервер WAMP автоматизирует приличную часть конфигурации.
Как установить и настроить WampServer
В оставшейся части статьи я расскажу о WampServer, официальной установке. Использование WampServer часто является самым быстрым и простым способом. Плюс, он также имеет много онлайн-поддержки. Давайте настроим это!
Шаг 1: Загрузите и установите WampServer
Перейдите на официальный сайт WampServer и загрузите последнюю версию для вашей операционной системы (32- или 64-разрядную).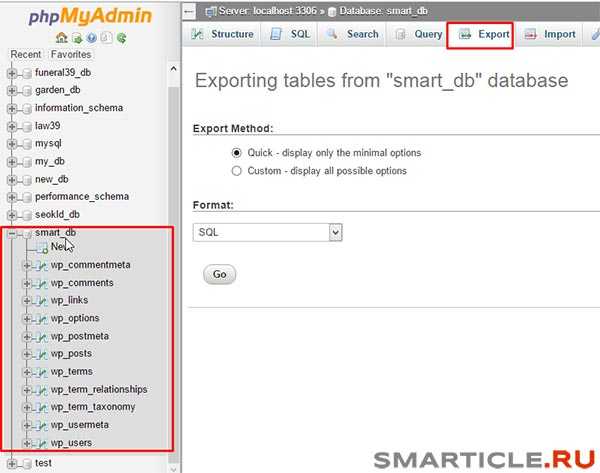 На момент написания WampServer 3 включает в себя Apache 2.4, MySQL 5.7 и PHP 5.6. Когда загрузка завершится, запустите установщик.
На момент написания WampServer 3 включает в себя Apache 2.4, MySQL 5.7 и PHP 5.6. Когда загрузка завершится, запустите установщик.
Установщик дает понять, что вам не следует устанавливать WampServer поверх существующей версии. Параметры установки по умолчанию должны быть достаточными для большинства пользователей, но вы должны установить WampServer в корне каталога (например, C: \ wamp или C: \ wamp64). Я бы порекомендовал изменить браузер по умолчанию на более современный, чем Internet Explorer. Точно так же, если вы хотите выбрать другой вариант Блокнота, продолжайте.
Обратите внимание, что WampServer не работает на разделах диска FAT32 или exFAT. Работает только на диске NTFS. Кроме того, WampServer 3 не будет работать в Windows XP, поскольку он использует Apache 2.4.X, а также требует Microsoft Visual C / C ++ Redistributable 2015 (VC14).
(Конечно, вы не должны использовать Windows XP в дни…)
Шаг 2: Настройте WampServer
Когда процесс установки завершится, вы можете запустить WampServer. Когда вы впервые запустите его, вы увидите черное командное окно. Он будет мигать на вашем экране в течение нескольких секунд, а затем исчезнет. Когда появится уведомление брандмауэра Windows, разрешите WampServer подключаться с использованием вашей частной сети. Ваш следующий порт захода — это панель системных значков, где скрывается WampServer.
Когда вы впервые запустите его, вы увидите черное командное окно. Он будет мигать на вашем экране в течение нескольких секунд, а затем исчезнет. Когда появится уведомление брандмауэра Windows, разрешите WampServer подключаться с использованием вашей частной сети. Ваш следующий порт захода — это панель системных значков, где скрывается WampServer.
Пройдите к подносу. Если значок WampServer зеленый, ваши службы WampServer активны и готовы к использованию. Если значок красный или оранжевый, это означает, что что-то в вашей системе мешает работе WampServer. Лучше всего перезагрузить систему, а затем снова открыть WampServer. Известно, что Skype взаимодействует с WampServer, как и некоторые игры, использующие порт 80 для связи с Интернетом.
Когда значок зеленый, вы можете перейти в браузер. Введите http: // localhost в адресной строке и нажмите Enter. Если все будет хорошо, отобразится домашняя страница WampServer, например:
Отсюда вы можете получить доступ к таким инструментам, как phpinfo и phpMyAdmin, а также к официальной документации Apache и PHP.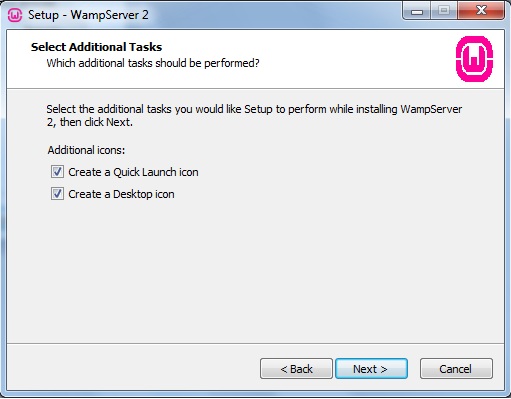 Кроме того, когда вы создаете новый проект, он появится на этой домашней странице в разделе « Ваши проекты» . То же самое относится к вашим псевдонимам , но они относятся к базам данных вашего проекта.
Кроме того, когда вы создаете новый проект, он появится на этой домашней странице в разделе « Ваши проекты» . То же самое относится к вашим псевдонимам , но они относятся к базам данных вашего проекта.
Шаг 3: Создайте свой первый проект WampServer
Теперь, чтобы сделать ваш первый проект WampServer. В следующем примере вы установите WordPress на WampServer для локального доступа.
Создайте пустую базу данных MySQL для вашего нового сайта. Выберите phpMyAdmin на странице WampServer http: // localhost. Имя пользователя по умолчанию — root, и пароль отсутствует (вы можете это исправить через мгновение — даже если он локальный, вам все равно следует соблюдать правила безопасности). После входа выберите « Базы данных» в строке меню. Введите имя для вашей базы данных и нажмите « Создать» .
Далее установите WordPress. Если вы оставили установку WampServer с настройками по умолчанию, вы найдете папку вашего проекта в C: \ wamp \ www или C: \ wamp64 \ www.
Перейдите в папку www , затем щелкните правой кнопкой мыши и выберите « Создать»> «Папка» в контекстном меню. Назовите папку «WordPress». Загрузите последнюю версию WordPress и извлеките содержимое архива в папку wamp \ www \ WordPress \ .
Теперь, чтобы проверить, работает ли установка WordPress.
Введите http: // localhost / wordpress в адресной строке веб-браузера и нажмите Enter. Вы должны найти Индекс сайта WordPress, из которого вы можете выбрать WordPress / . Установщик WordPress должен запуститься автоматически и провести вас через процесс установки. (Имя пользователя и пароль совпадают с именем входа в MySQL, и вы только что создали имя базы данных.)
Все будет хорошо, вы попадете на экран « Запустить установку» . Отсюда вы вводите информацию о своем веб-сайте, после чего вы можете получить доступ к своей панели управления WordPress с помощью кнопки « Вход» .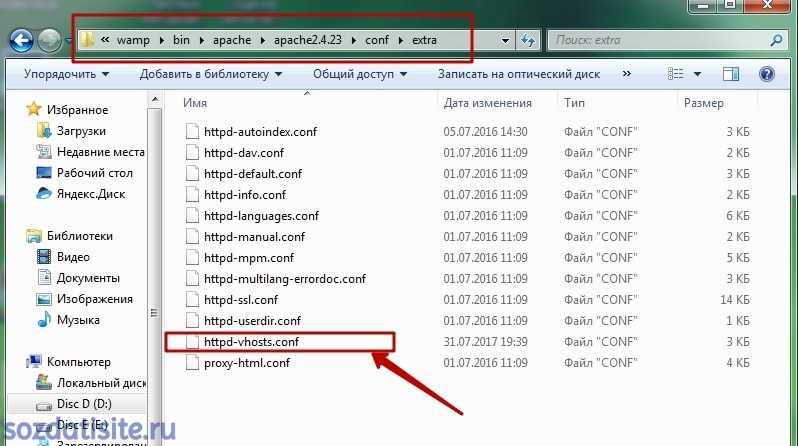
Поздравляем! Вы только что закончили создание своего первого проекта WampServer с использованием WordPress. Тем не менее, если вы хотите другой проект, ознакомьтесь с нашим учебником о том, как разместить сайт WordPress на Raspberry Pi (используя сервер LAMP).
Расширенные настройки WampServer
WampServer легко настраивается в зависимости от ваших требований.
Настройка PHP
В зависимости от типа программы, которую вы пытаетесь установить на WampServer, вам могут потребоваться дополнительные расширения, которые не загружаются по умолчанию. WampServer имеет длинный список предустановленных настроек и сценариев PHP для вас на выбор.
Перейдите к значку WampServer в трее, затем в PHP> PHP Extensions и сделайте свой выбор.
Настройка Apache
Вы можете настроить параметры Apache с помощью того же значка на панели задач WampServer, например, пользовательских и предустановленных модулей, с псевдонимом, с которым вы работаете, версией Apache (если у вас установлено несколько приложений) и т. Д.
Д.
Настройка MySQL
Одним из первых изменений в MySQL является добавление пароля к учетной записи root. Вы не подвержены непосредственному риску, потому что ваш сайт локальный, но лучше изменить это прямо сейчас, чтобы не забыть. И давайте посмотрим правде в глаза, безопасность серьезна, и вы были бы дураком, чтобы не добавлять пароль, на всякий случай.
Вернитесь к значку WampServer в трее. Выберите MySQL> консоль MySQL . Имя пользователя все еще root , пароль отсутствует. Введите следующую команду:
SET PASSWORD for root@localhost=PASSWORD('yourpasswordhere') Теперь вы установили пароль для своей учетной записи root.
Вперед и WampServer!
Теперь вы готовы к работе, вы действительно можете начать играть с установками, пользовательскими настройками и многим другим. Или просто лучше узнать MySQL, Apache и PHP, методом проб и ошибок. Кроме того, ознакомьтесь с нашим списком наиболее важных команд SQL. для любого программиста, стоящего их соли.
для любого программиста, стоящего их соли.
цены, отзывы и рейтинг мастеров по ремонту — «МастерДел»
Фильтр подбора:
Услуга
Услуга
Выбор услуги
Город
Поиск города
Район
Район
Поиск района
По рейтингу
Иван Федорович Мавропуло
Услуги: бытовая техника, компьютеры, ремонт стиральных машин
Опыт:
• Опыт работы — 20 лет.
бытовая техника 800 ₽
ремонт бытовой техники 5 000 ₽
ремонт стиральных машин 5 000 ₽
подключение бытовой техники 800 ₽
Еще 10 услуг
👍
Все отзывы
Выбрать
Сергей Дмитриевич Прилипко
Услуги: компьютеры, установка / настройка программного обеспечения, диагностика компьютера
Образование: Кубанский государственный технологический университет, специальность – инженер-программист (2012 г. ).
).
Опыт работы – частно с 2011 года.
Скидка 15%
Постоянным клиентам.
компьютеры договорная
ремонт компьютеров договорная
ремонт ноутбуков договорная
настройка интернета 500 ₽
Еще 11 услуг
Очень благодарна в первую очередь за оперативность ( в течения суток заказал комплектующие и собрал практически новый системник ) , обсуждал все возмо…
Все отзывы
Выбрать
Эдик Размикович Дарбинян
Услуги: компьютеры, установка / настройка программного обеспечения, ремонт компьютеров
Образование: Таганрогский государственный радиотехнический университет, квалификация – инженер, специализация – радиоэлектронные системы (1997 г. ).
).
Опыт работы – с 2005 года.
компьютеры договорная
замена программного обеспечения 500 ₽
ремонт компьютеров договорная
минимальный заказ 400 ₽
Выбрать
Сергей Викторович Улитин
Услуги: компьютеры, ремонт электроники, ремонт электрических плит
Образование: Кузнецкий колледж электронной техники, специальность – технолог машиностроения (2008 г.).
Индивидуальный предприниматель.
Опыт работы – с 2005 года.
Скидка 15%
Скидка на 2 ремонт
компьютеры 500 ₽
ремонт компьютеров 500 ₽
ремонт ноутбуков 500 — 10 000 ₽
ремонт материнской платы 500 — 5 000 ₽
Еще 11 услуг
Отличный мастер своего дела !
Все отзывы
Выбрать
Даниил Петрович Предков
Услуги: компьютеры, установка / настройка программного обеспечения, настройка интернета
Образование: Краснодарский техникум управления, информатизации и сервиса, специальность – программирование в компьютерных системах (4 курс, 2018 г.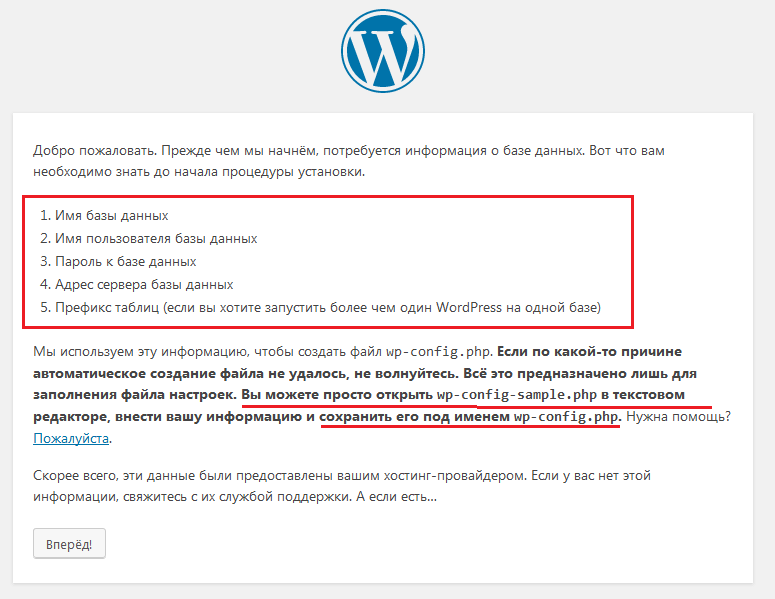 ).
).
Опыт работы – с 2012 года.
компьютеры договорная
установка / настройка программного обеспечения 200 ₽
установка Microsoft Office договорная
установка и настройка Windows 500 ₽
Еще 11 услуг
Выбрать
Сергей Николаевич Ткачев
Услуги: бытовая техника, компьютеры, ремонт электроники
Образование: Негосударственное аккредитованное частное образовательное учреждение высшего профессионального образования «Современная гуманитарная академия» (г.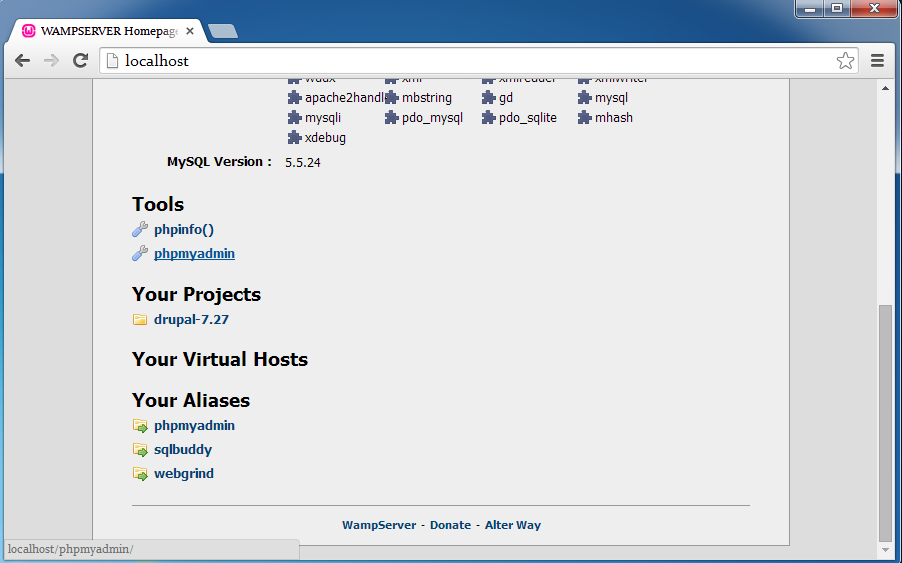 Москва), факультет информатики и вычислительной техники, специальность – инженер-программист (2007 г.).
Москва), факультет информатики и вычислительной техники, специальность – инженер-программист (2007 г.).
Опыт работы – с 2000 года.
Скидка 30%
На чистку ноутбука при установке операционной системы.
компьютеры договорная
ремонт компьютеров договорная
ремонт ноутбуков договорная
замена материнской платы 500 ₽
Еще 11 услуг
Выполнял работу за 10 минут
Все отзывы
Выбрать
Алексей Владимирович Возный
Услуги: компьютеры, установка / настройка программного обеспечения, диагностика компьютера
Образование:
• Дальневосточный государственный университет путей сообщения, информационные системы и технологии, 2014 г.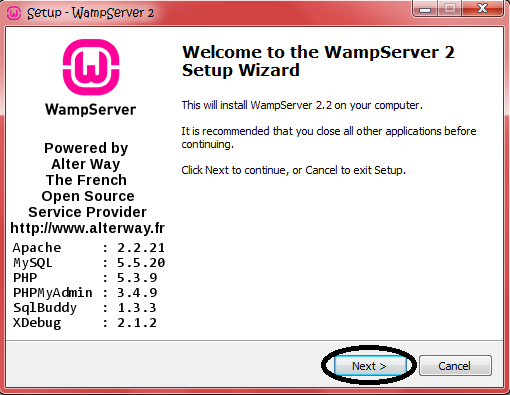
Опыт:
• Частно — 5 лет.
Скидка 10%
пенсионерам 30%, студентам 10%
компьютеры 400 ₽
ремонт компьютеров 400 — 800 ₽
ремонт ноутбуков 100 — 900 ₽
чистка ноутбуков 300 — 900 ₽
Еще 11 услуг
Работа сделана качественно и быстро. Большое спасибо мастеру.
Все отзывы
Выбрать
Игорь Юрьевич Шейко
Услуги: установка / настройка программного обеспечения, диагностика компьютера, восстановление данных
Образование:
• Краснодарский колледж электронного приборостроения, 2016–2020 гг.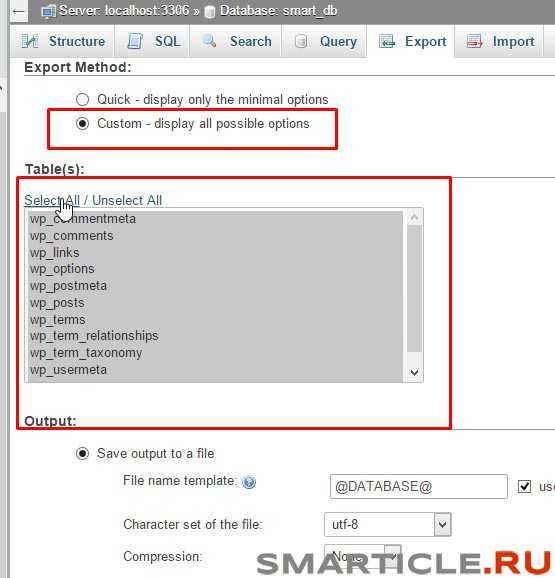
Опыт:
• Компания по ремонту компьютеров, 2020–2021 гг.
Скидка 25%
Многодетным и пенсионерам
диагностика компьютера 500 — 1 000 ₽
ремонт компьютеров 1 500 ₽
ремонт ноутбуков 2 000 ₽
ремонт нетбуков 2 000 ₽
Еще 11 услуг
Хорошо сделал свою работу, буду обращаться ещё.спасибо
Все отзывы
Выбрать
Иван Игоревич Артёмов
Услуги: бытовая техника, компьютеры, электрика
Опыт работы – с 2009 года.
Скидка 10%
Пенсионерам, многодетным семьям
компьютеры договорная
установка / настройка программного обеспечения 250 ₽
установка Microsoft Office договорная
установка драйверов договорная
Еще 11 услуг
Быстро разобрали и забрали барабан стиральной машины для замены подшипника. Через пару дней так же быстро всё собрали. Также дали совет как избавиться…
Все отзывы
Выбрать
Проскура Геннадий
Услуги: фотограф, компьютеры, видеооператоры
Опыт:
• Фотограф и видеооператор — 5 лет.
фотограф 1 000 ₽/ч
видеооператоры 1 000 ₽/ч
видеомонтаж 1 000 — 10 000 ₽
видеосъёмка свадеб 10 000 — 30 000 ₽/полдня
Еще 11 услуг
Быстро, оперативно и качественно)Благодарю)
Все отзывы
Выбрать
Андрей Викторович Ковалев
Услуги: компьютеры, разнорабочие, установка / настройка программного обеспечения
Образование: Северо-Кавказский техникум «Знание» (г. Краснодар), специальность – информационные технологии, техник (2013 г. ).
).
Опыт работы – с 2013 года.
компьютеры договорная
установка / настройка программного обеспечения 1 000 ₽
диагностика компьютера 800 ₽
настройка интернета 800 ₽
Еще 11 услуг
Минусов нету. Он ещё в дальнейшем нам помогал. Только плюсы.
Все отзывы
Выбрать
Григорий Юрьевич Гвозденко
Услуги: компьютеры, системные администраторы, IT-аутсорсинг
Опыт:
• Опыт частной деятельности — 8 лет.
Скидка 20%
На чистку системы охлаждения при переустановке операционной системы.
компьютеры 500 ₽
ремонт компьютеров 500 ₽
ремонт ноутбуков 500 ₽
чистка ноутбуков 1 200 ₽
Еще 11 услуг
Вовремя, быстро, аккуратно, вежливо решилась проблема с загрузкой компьютера. Всë работает, спасибо большое! Будем обращаться в дальнейшем!
Все отзывы
Выбрать
Артем Игоревич Репин
Услуги: компьютеры, ремонт электроники, установка / настройка программного обеспечения
Образование:
• РУК, направление – товароведение, бакалавр, 2015–2019 гг.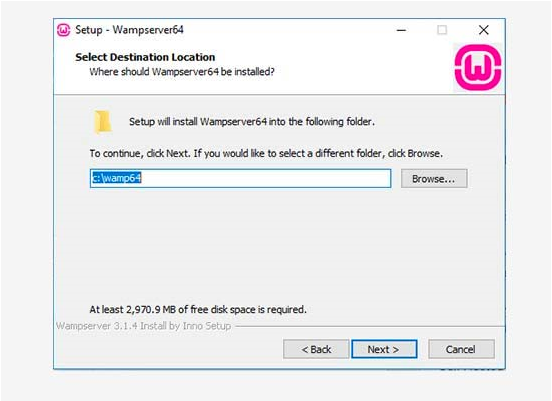
Опыт:
• Опыт работы — 11 лет.
компьютеры 500 ₽
ремонт компьютеров 500 ₽
ремонт ноутбуков 500 ₽
настройка ноутбуков 500 ₽
Еще 11 услуг
Все отлично, спасибо вам
Все отзывы
Выбрать
Вадим Владимирович Балашов
Услуги: компьютеры, установка / настройка программного обеспечения, настройка интернета
Образование: Тюменский государственный нефтегазовый университет, специальность – бизнес-информатика и математика, 5 курс.
Опыт работы – с 2014 года.
компьютеры 1 000 ₽
установка / настройка программного обеспечения 625 ₽
установка Microsoft Office договорная
установка драйверов договорная
Еще 5 услуг
Выбрать
Алексей Михайлович Красноштанов
Услуги: компьютеры, установка / настройка программного обеспечения, диагностика компьютера
Образование: Иркутский государственный технический университет, специальность – инженер-программист (2003 г.).
Опыт работы – с 2000 года.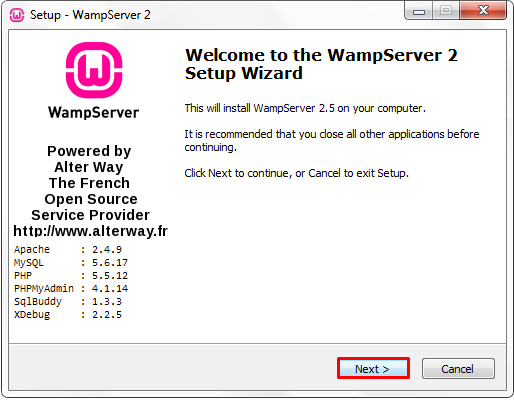
компьютеры договорная
ремонт компьютеров договорная
ремонт ноутбуков договорная
установка и настройка Windows 1 000 ₽
Еще 9 услуг
Выбрать
Константин Николаевич Пестерев
Услуги: компьютеры, электрика, системные администраторы
Образование: Томский государственный университет, философский факультет, специальность – философия, методология науки (2008 г.).
Специалист по техническому обслуживанию и ремонту ПК.
Опыт работы – с 2014 до 2017 года (старший мастер по ремонту и обслуживанию ПК в компании).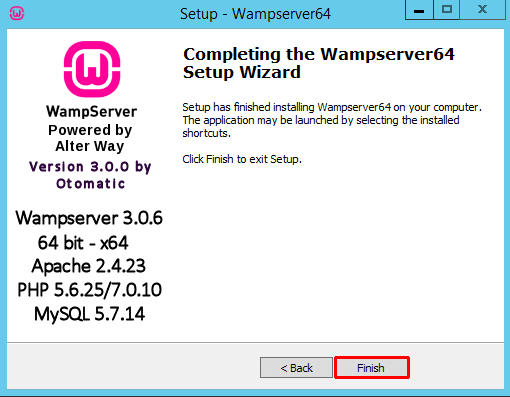
Опыт частной деятельности – с 2007 года.
Скидка 50%
На чистку от пыли с заменой термопасты, при установке Windows
компьютеры 300 ₽
ремонт компьютеров 300 ₽
ремонт ноутбуков 300 ₽
ремонт MacBook 500 ₽
Еще 11 услуг
Все супер! Спасибо!
Все отзывы
Выбрать
Григорий Неронович Кагасьян
Услуги: сантехника, бытовая техника, компьютеры
Образование: Краснодарский колледж электронного приборостроения, специальность – вычислительные машины, комплексы, системы и сети (2006 г.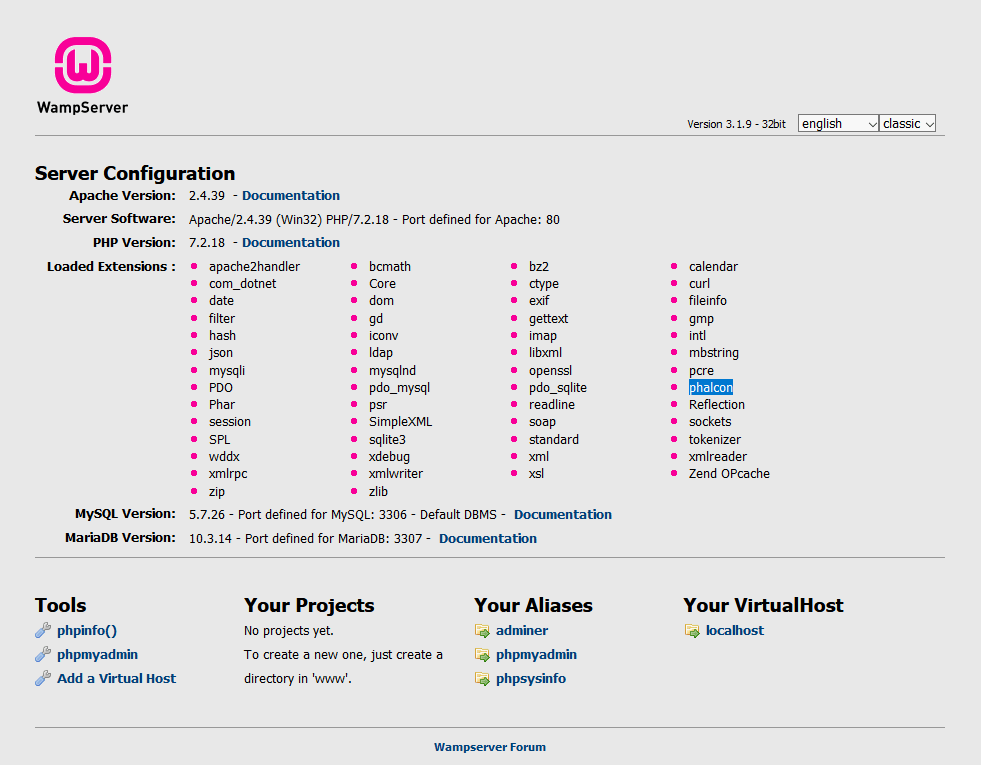 ).
).
Техник.
Опыт работы – с 2006 года.
сантехника 500 ₽
смесители 500 ₽
установка смесителей 500 ₽
душевые кабины 1 200 ₽
Еще 11 услуг
Выбрать
Сергей Игоревич Буторов
Услуги: компьютеры, установка / настройка программного обеспечения, диагностика компьютера
Опыт:
• Эксплуатация и обслуживание электротехнического оборудования — 6 лет.
компьютеры договорная
диагностика компьютера договорная
ремонт компьютеров договорная
установка / настройка программного обеспечения договорная
Еще 4 услуги
Супер специалист. Всё быстро, четко, результативно. Рекомендую.
Всё быстро, четко, результативно. Рекомендую.
Все отзывы
Выбрать
Валуев Андрей
Услуги: диджеи, event-менеджмент, прокат и аренда
Образование:
• ФГАО УВ ПО «СФУ», ИКИТ, математик, 2005–2011 гг.
Опыт:
• Мобильный диджей и звукорежиссер — 15 лет.
• Работа с любой возрастной аудиторией (детские праздники, студенческие вечеринки, корпоративы, юбилеи, свадьбы) — 15 лет.
• Частный опыт диджеинга — 15 лет.
• Действующий арт-директор и диджей в г. Краснодар, г. Сочи, пос. Красная поляна. Заведения: «Хабл-Бабл», «Свит-Смоук», «Сажа», «Кашалот», «Битлав», «Ателье-Вкуса» — 5 лет.
• ООО «Лад», арт-директор, диджей, звукорежиссер, 2017–2018 гг.
• ООО «ХБ», арт-директор, диджей — 2 года.
• АНО ЦСКРДМ «ЦСТ», директор — 2 года.
• ООО «Экстрим Бар», арт-директор, диджей, звукорежиссер, 2009–2018 гг.
Достижения:
• Участие в фестивале «Вперед к сентябрю» в качестве диджея, г.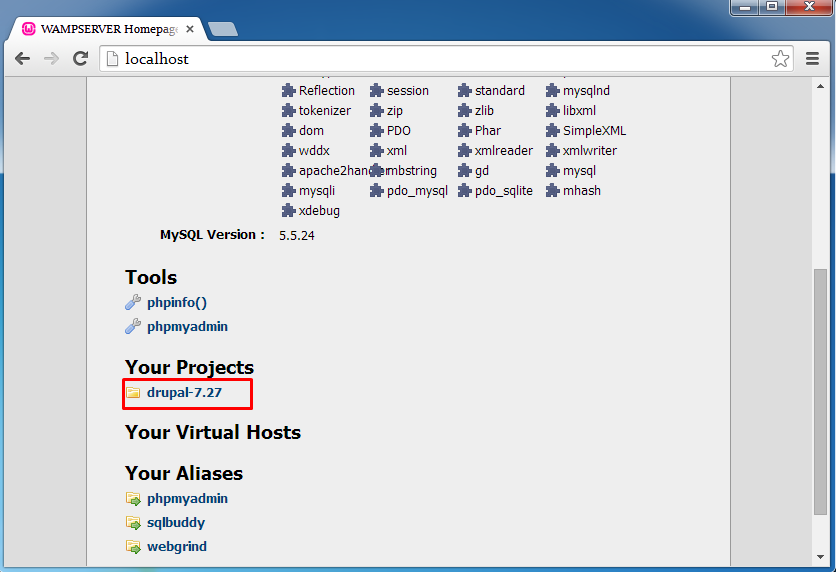 Енисейск, 2016 г.
Енисейск, 2016 г.
• Участие в проекте «Территория 2020», г. Красноярск, 2016 г.
• Участие в фестивале ТИМ «Бирюса», г. Красноярск, в качестве участника смены «Волонтеры России», 2016 г.
• «Любимый» диджей краевого телеканала «Афонтово», программы «Утренний кофе», г. Красноярск, 2017 г.
• Организация фестиваля «Голос улиц», г. Краснодар, 2018 г.
• Благодарность за участие в тематической площадке «Голос улиц», 2018 г.
диджеи 1 000 — 3 000 ₽/60 мин.
клубный сет 10 000 ₽/120 мин.
обучение диджеингу 2 000 ₽
event-менеджмент договорная
Еще 11 услуг
Тот случай, когда быстро бывает ещё и качественно, рекомендую !
Все отзывы
Выбрать
Александр Владимирович Куракин
Услуги: компьютеры, системные администраторы, IT-аутсорсинг
Индивидуальный предприниматель.
Образование: Северо-Западный технический университет, специальность – информационные системы и сети (2007 г.).
Опыт работы – с 2003 года.
компьютеры 1 000 ₽
ремонт компьютеров 2 000 — 2 500 ₽
ремонт ноутбуков 2 000 ₽
чистка ноутбуков 2 000 ₽
Еще 11 услуг
Пришёл в назначенное время. Очень быстро настроил интернет. Приятные цены. Спасибо большое
Все отзывы
Выбрать
Показать еще
12345…24
Подобрать мастера?
Подобрать
установка и настройка Wampserver — как выбрать мастера в Краснодаре?
Вы можете найти мастера по каталогу или создать заказ — тогда специалисты откликнутся сами. «MasterDel.ru» представляет лучших мастеров по услуге «установка и настройка Wampserver».
«MasterDel.ru» представляет лучших мастеров по услуге «установка и настройка Wampserver».
установка и настройка Wampserver — какой средний рейтинг мастера в Краснодаре?
4.82 средняя оценка мастера в категории установка и настройка Wampserver в Краснодаре на основе 461 проверенных отзывов
Как установить и настроить сервер WAMP в Windows
Настройте среду веб-разработки для создания веб-приложений с Apache2, PHP и MySQL. Эта статья поможет вам установить сервер WAMP в Windows.
Перед написанием программы каждый разработчик должен установить на своем компьютере необходимое программное обеспечение. Раньше разработчикам приходилось устанавливать каждое программное обеспечение отдельно, а затем настраивать их для совместной работы. Теперь доступны WampServer и другое программное обеспечение стека веб-решений, которое объединяет все необходимое программное обеспечение в один пакет. Вам нужно всего лишь установить один пакет, чтобы ваша среда разработки заработала.
В этом сообщении блога мы рассмотрим следующие разделы.
- Что такое WampServer?
- Установка WAMP
- Конфигурация WAMP
- Доступ к phpMyAdmin
Что такое WampServer?
WampServer — это бесплатный стек решений для настройки среды веб-разработки для приложений на основе PHP. WAMP означает (W — Windows, A — Apache, M — MySQL и P — PHP). Кроме того, он также поставляется с phpMyAdmin и Adminer для управления базой данных. WAMP — один из популярных инструментов, и его можно быстро настроить. Далее вы можете настроить сервер wamp из панели управления. Он предоставляет полную среду веб-разработки для создания и тестирования приложений. WampServer состоит из нескольких компонентов, которые вы можете выбрать во время установки в соответствии с вашими потребностями. WampServer поставляется с несколькими версиями PHP. Вы можете легко изменить версию PHP в соответствии с требованиями вашего проекта.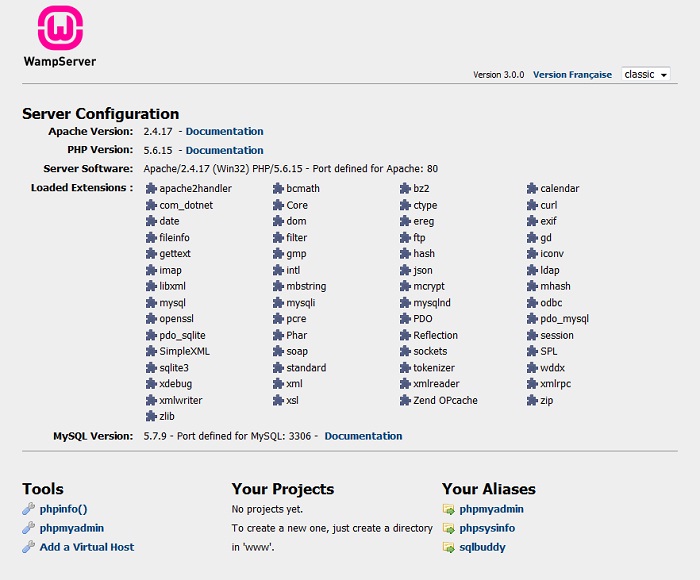 Кроме того, вы можете изменить СУБД (систему управления базами данных) из панели управления Wampserver.
Кроме того, вы можете изменить СУБД (систему управления базами данных) из панели управления Wampserver.
Установка WAMP
Следуйте приведенному ниже пошаговому руководству, чтобы установить сервер WAMP в Windows.
- Загрузите Wampserver с официального сайта https://www.wampserver.com
- Выберите версию установщика WampServer 32 bit или WampServer 64 bit в соответствии с вашей операционной системой.
- Найдите файл wamp download и дважды щелкните его, чтобы запустить процесс установки.
- Выберите язык и нажмите кнопку OK.
- Установите флажок Я принимаю соглашение и нажмите кнопку Далее.
- Прочтите важную информацию об установке WampServer и нажмите кнопку «Далее», чтобы продолжить.
- Выберите папку, в которую вы хотите установить сервер WAMP, и нажмите кнопку «Далее».
- Вы должны выбрать компоненты, которые хотите установить, как показано на снимке экрана ниже.
 Вы можете выбрать все версии PHP и переключаться между ними во время разработки. Кроме того, вы можете установить как MySQL, так и MariaDB.
Вы можете выбрать все версии PHP и переключаться между ними во время разработки. Кроме того, вы можете установить как MySQL, так и MariaDB.
- Выберите ярлык для WampServer и нажмите кнопку «Далее».
- Нажмите кнопку «Установить», чтобы установить WampServer.
- Теперь выберите браузер по умолчанию и текстовый редактор по умолчанию для сервера wamp.
- Установка завершена. Нажмите кнопку «Готово», чтобы выйти из мастера установки Wamp Server.
- Откройте браузер и введите localhost для доступа к нему. Вы увидите страницу ниже.
Конфигурация WAMP
Теперь мы рассмотрим несколько конфигураций, которые помогут вам при разработке и тестировании веб-приложений. Теперь вы можете запустить WampServer, дважды щелкнув значок ярлыка WampServer на рабочем столе.
- Службы — Вы можете увидеть варианты запуска, остановки и перезапуска всех служб, щелкнув левой кнопкой мыши значок WampServer.
- Изменить базу данных — щелкните правой кнопкой мыши значок WAMP, чтобы открыть диалоговое окно инструментов.
 Выберите «Инструменты» и нажмите «Инвертировать СУБД по умолчанию MariaDB <-> MySQL». Wamp Server автоматически перезапустится, и вы сможете увидеть базу данных по умолчанию, открыв localhost в своем браузере.
Выберите «Инструменты» и нажмите «Инвертировать СУБД по умолчанию MariaDB <-> MySQL». Wamp Server автоматически перезапустится, и вы сможете увидеть базу данных по умолчанию, открыв localhost в своем браузере. - Изменить версию PHP . Щелкните правой кнопкой мыши значок WAMP, чтобы открыть диалоговое окно инструментов. Выберите «Инструменты» и «Изменить версию PHP CLI» и щелкните нужную версию PHP.
- Виртуальный хост — Вы можете легко добавить виртуальный хост через веб-интерфейс WampServer. Откройте localhost в браузере и нажмите «Добавить виртуальный хост» в разделе «Инструменты». Введите «Имя виртуального хоста, например, dev.example.com» и введите абсолютный путь к проекту. Нажмите на кнопку «Начать создание VirtualHost». Перезапустите сервер Apache, чтобы загрузить только что созданный виртуальный хост.
- Изменить порт Apache . По умолчанию веб-сервер Apache работает на порту 80. Если вы хотите использовать другой порт для Apache, вы можете сделать это из панели управления WampServer.
 Щелкните правой кнопкой мыши значок WAMP, чтобы открыть диалоговое окно инструментов. Выберите «Инструменты» и нажмите «Использовать порт, отличный от 80». Введите новый номер порта в диалоговом окне и нажмите кнопку «ОК».
Щелкните правой кнопкой мыши значок WAMP, чтобы открыть диалоговое окно инструментов. Выберите «Инструменты» и нажмите «Использовать порт, отличный от 80». Введите новый номер порта в диалоговом окне и нажмите кнопку «ОК». - Изменить порт СУБД — по умолчанию сервер базы данных работает на порту 3306. Если вы хотите использовать другой порт для сервера базы данных, вы можете сделать это из панели управления WampServer. Щелкните правой кнопкой мыши значок WAMP, чтобы открыть диалоговое окно инструментов. Выберите «Инструменты» и нажмите «Использовать порт, отличный от 3306». Введите новый номер порта в диалоговом окне и нажмите кнопку «ОК».
- Пустые журналы — WamServer предоставляет возможность очистки журналов с панели управления. Вы можете очистить такие журналы, как журнал ошибок PHP, журнал ошибок Apache, журнал доступа Apache, журнал MySQL и журнал MariaDB. Даже вы можете очистить все журналы сразу. Щелкните правой кнопкой мыши значок WAMP, чтобы открыть диалоговое окно инструментов.
 Выберите Инструменты и выберите Очистить журналы, вы найдете все варианты удаления журналов.
Выберите Инструменты и выберите Очистить журналы, вы найдете все варианты удаления журналов. - Изменить язык — Вы можете выбрать язык для панели управления WampServer. Щелкните правой кнопкой мыши значок WAMP, чтобы открыть диалоговое окно инструментов. Выберите Язык и нажмите на нужный язык. Вы увидите панель управления на новом выбранном языке.
Доступ к phpMyAdmin
Вы можете получить доступ к phpMyAdmin для управления своими базами данных, открыв localhost в своем браузере, а затем щелкнув ссылку phpMyAdmin на странице приветствия WampServer. Кроме того, вы можете получить к нему доступ, посетив http://localhost/phpmyadmin URL.
Заключение
Мы обсудили WampServer и рассмотрели полное пошаговое руководство по установке WampServer в Windows. Вы можете легко установить и настроить WampServer , следуя этому руководству, и сразу начать кодирование. Вы можете посетить ссылки в разделе «Обзор», чтобы узнать больше о программном обеспечении стека решений.
Наконец, containerize.com находится в постоянном процессе написания сообщений в блогах о новых продуктах с открытым исходным кодом. Поэтому оставайтесь на связи с этим 9Категория 0005 Web Server Solution Stack для получения последних обновлений.
Исследуйте
Вы можете найти следующие релевантные ссылки:
- Лучшее решение стека веб-сервера с открытым исходным кодом
- Настройка XAMPP и phpMyAdmin в качестве локального хоста в Windows
Очень многие веб-сайты работают с использованием трех служб: Apache, MySQL и PHP. Это испытанная комбинация, которая в большинстве случаев работает феноменально хорошо. Обычно, чтобы получить доступ к этой тройке, вам необходимо приобрести веб-хостинг. Веб-хостинг работает на удаленном сервере, который, скорее всего, работает под управлением Linux.
Однако не было бы проще, если бы вы могли перенести тройку служб на свой компьютер для локального запуска? Сервер WAMP делает именно это.
 Читайте дальше, чтобы узнать, как настроить сервер WAMP на вашем компьютере с Windows 10.
Читайте дальше, чтобы узнать, как настроить сервер WAMP на вашем компьютере с Windows 10.Что такое сервер WAMP?
Прежде всего: что такое сервер WAMP? WAMP означает
WAMP-сервер — это среда веб-разработки для Windows. Вместо того, чтобы требовать доступа к серверу с Apache, MySQL и PHP, сервер WAMP создает локальную среду. Локальная среда позволяет веб-разработчикам продолжать свою работу в автономном режиме, а также тестировать функции перед развертыванием их в реальной среде. (Вот как создать виртуальную среду веб-разработки.)
Apache, MySQL и PHP доступны для индивидуальной загрузки. У каждой службы есть установщик Windows.
 (О том, как установить MySQL в Windows 10, рассказывается подробнее). Однако затем вам нужно настроить каждую службу. И хотя бесчисленные руководства показывают, как именно это сделать, сервер WAMP автоматизирует приличную часть конфигурации.
(О том, как установить MySQL в Windows 10, рассказывается подробнее). Однако затем вам нужно настроить каждую службу. И хотя бесчисленные руководства показывают, как именно это сделать, сервер WAMP автоматизирует приличную часть конфигурации.Как установить и настроить WampServer
В оставшейся части статьи я расскажу о официальной установке WampServer. Использование WampServer часто является самым быстрым и простым способом. Кроме того, у него также есть много онлайн-поддержки. Давайте настроим это!
Шаг 1. Загрузите и установите WampServer
Перейдите на официальный сайт WampServer и загрузите последнюю версию для вашего типа операционной системы (32- или 64-разрядная). На момент написания WampServer 3 включает Apache 2.4, MySQL 5.7 и PHP 5.6. Когда загрузка завершится, запустите установщик.
Программа установки дает понять, что не следует устанавливать WampServer поверх существующей версии. Параметры установщика по умолчанию должны быть достаточными для большинства пользователей, но вы должны установить WampServer в корень каталога (например, C:\wamp или C:\wamp64).

Обратите внимание, что WampServer не работает с разделами диска FAT32 или exFAT. Работает только на диске NTFS. Кроме того, WampServer 3 не будет работать в Windows XP, поскольку он использует Apache 2.4.X, а также требует наличия распространяемого пакета Microsoft Visual C/C++ 2015 (VC14).
(Конечно, вы не должны использовать Windows XP в наши дни…)
Шаг 2. Настройка WampServer
Когда процесс установки завершится, вы можете запустить WampServer. При первом запуске вы увидите черное командное окно. Он будет мигать на вашем экране всего несколько секунд, а затем исчезнет. Когда появится уведомление брандмауэра Windows, разрешите WampServer подключаться через вашу частную сеть. Ваш следующий порт захода — это панель значков системы, где скрывается WampServer.
Подойдите к лотку.
 Если значок WampServer зеленый, ваши службы WampServer активны и готовы к использованию. Если значок красный или оранжевый, это означает, что что-то в вашей системе мешает работе WampServer. Лучше всего перезагрузить систему, а затем снова открыть WampServer. Известно, что Skype мешает работе WampServer, как и некоторые игры, использующие порт 80 для связи с Интернетом.
Если значок WampServer зеленый, ваши службы WampServer активны и готовы к использованию. Если значок красный или оранжевый, это означает, что что-то в вашей системе мешает работе WampServer. Лучше всего перезагрузить систему, а затем снова открыть WampServer. Известно, что Skype мешает работе WampServer, как и некоторые игры, использующие порт 80 для связи с Интернетом.Когда значок становится зеленым, вы можете перейти в браузер. Введите http://localhost в адресной строке и нажмите Enter. Если все в порядке, будет отображаться домашняя страница WampServer, например:
Отсюда вы можете получить доступ к таким инструментам, как phpinfo и phpMyAdmin, а также к официальной документации по Apache и PHP. Кроме того, когда вы создаете новый проект, он появляется на этой домашней странице в разделе Ваши проекты . То же самое касается Your Aliases , но они предназначены для баз данных вашего проекта.

Шаг 3: Создайте свой первый проект WampServer
Теперь приступим к созданию вашего первого проекта WampServer. В следующем примере вы установите WordPress на WampServer для локального доступа.
Создайте пустую базу данных MySQL для вашего нового сайта. Выберите phpMyAdmin на странице WampServer http://localhost. Имя пользователя по умолчанию — root, , и пароль отсутствует (вы можете исправить это в одно мгновение — даже если оно локальное, вы все равно должны соблюдать меры безопасности). После входа в систему выберите Базы данных в строке меню. Введите имя для вашей базы данных и нажмите
Затем установите WordPress. Если вы оставили установку WampServer с настройками по умолчанию, вы найдете папку проекта по адресу C:\wamp\www или C:\wamp64\www.
Перейдите в папку www , затем щелкните правой кнопкой мыши и выберите New > Folder из контекстного меню.
 Назовите папку «WordPress». Загрузите последнюю версию WordPress и извлеките содержимое архива в папку wamp\www\WordPress\ 9.Папка 0006.
Назовите папку «WordPress». Загрузите последнюю версию WordPress и извлеките содержимое архива в папку wamp\www\WordPress\ 9.Папка 0006.Теперь нужно проверить, работает ли установка WordPress.
Введите http://localhost/wordpress в адресную строку веб-браузера и нажмите Enter. Вы должны найти индекс сайта WordPress, из которого вы можете выбрать wordpress/ . Установщик WordPress должен запуститься автоматически и провести вас через процесс установки. (Имя пользователя и пароль такие же, как для входа в MySQL, и вы только что создали имя базы данных.)
Если все хорошо, вы попадете на экран . Запустите установку . Отсюда вы вводите информацию о своем веб-сайте, после чего вы можете получить доступ к панели инструментов WordPress с помощью кнопки
Поздравляем! Вы только что закончили создавать свой первый проект WampServer с помощью WordPress.
 Однако, если вам нужен другой проект, ознакомьтесь с нашим руководством о том, как разместить сайт WordPress на Raspberry Pi (с использованием сервера LAMP).
Однако, если вам нужен другой проект, ознакомьтесь с нашим руководством о том, как разместить сайт WordPress на Raspberry Pi (с использованием сервера LAMP).Расширенные настройки WampServer
WampServer легко настраивается в зависимости от ваших требований.
Настройка PHP
В зависимости от типа программы, которую вы пытаетесь установить на WampServer, вам могут потребоваться дополнительные расширения, которые не загружаются по умолчанию. WampServer имеет длинный список предустановленных настроек PHP и скриптов, из которых вы можете выбирать.
Перейдите к значку WampServer в трее, затем PHP > PHP Extensions и сделайте свой выбор.
Настройка Apache
Вы можете настроить параметры Apache с помощью того же значка WampServer в области уведомлений, например пользовательские и предварительно установленные модули, псевдоним, с которым вы работаете, версию Apache (если у вас установлено несколько) и многое другое.

Настройка MySQL
Одно из первых изменений, которое необходимо внести в MySQL, — это добавить пароль к вашей учетной записи root. Вы не подвергаетесь непосредственному риску, потому что ваш сайт является локальным, но лучше изменить это прямо сейчас, чтобы не забыть. И давайте смотреть правде в глаза, безопасность серьезна, и вы были бы дураком, если бы не добавили пароль на всякий случай.
Вернитесь к значку WampServer в трее. Выберите MySQL > Консоль MySQL . Имя пользователя по-прежнему root , а пароля нет. Введите следующую команду:
УСТАНОВИТЬ ПАРОЛЬ для root@localhost=ПАРОЛЬ('вашпарольздесь')Теперь вы установили пароль для своей учетной записи root.
Вперёд и WampServer!
Теперь, когда вы готовы к работе, вы действительно можете начать экспериментировать с установками, пользовательскими настройками и многим другим. Или просто лучше узнать MySQL, Apache и PHP методом проб и ошибок.


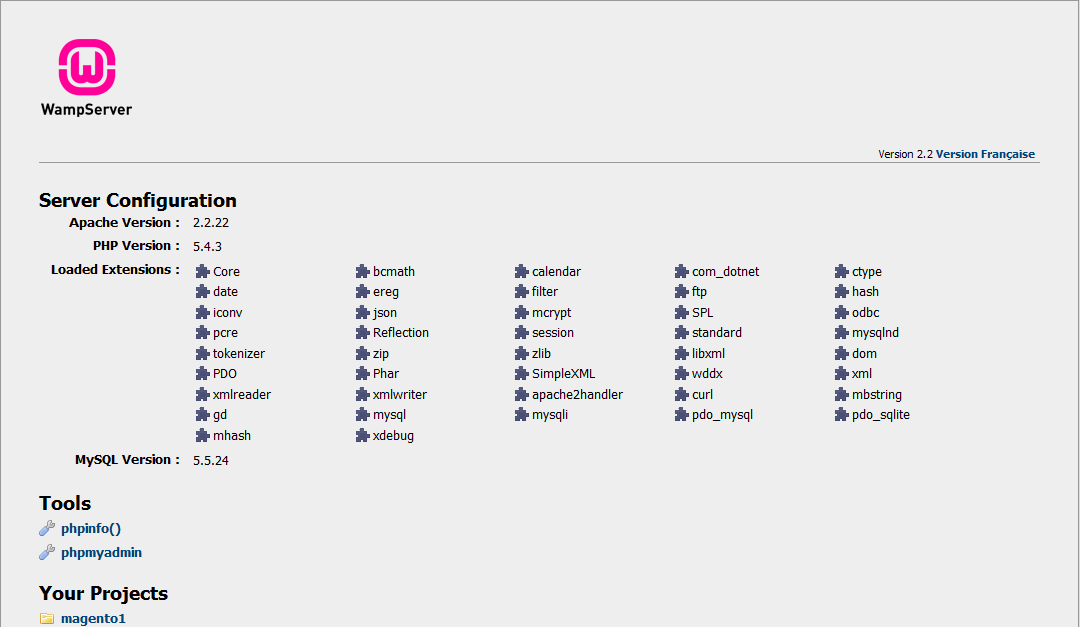 Вы можете выбрать все версии PHP и переключаться между ними во время разработки. Кроме того, вы можете установить как MySQL, так и MariaDB.
Вы можете выбрать все версии PHP и переключаться между ними во время разработки. Кроме того, вы можете установить как MySQL, так и MariaDB.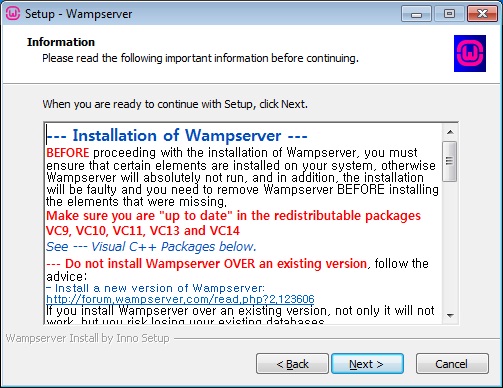 Выберите «Инструменты» и нажмите «Инвертировать СУБД по умолчанию MariaDB <-> MySQL». Wamp Server автоматически перезапустится, и вы сможете увидеть базу данных по умолчанию, открыв localhost в своем браузере.
Выберите «Инструменты» и нажмите «Инвертировать СУБД по умолчанию MariaDB <-> MySQL». Wamp Server автоматически перезапустится, и вы сможете увидеть базу данных по умолчанию, открыв localhost в своем браузере. Щелкните правой кнопкой мыши значок WAMP, чтобы открыть диалоговое окно инструментов. Выберите «Инструменты» и нажмите «Использовать порт, отличный от 80». Введите новый номер порта в диалоговом окне и нажмите кнопку «ОК».
Щелкните правой кнопкой мыши значок WAMP, чтобы открыть диалоговое окно инструментов. Выберите «Инструменты» и нажмите «Использовать порт, отличный от 80». Введите новый номер порта в диалоговом окне и нажмите кнопку «ОК».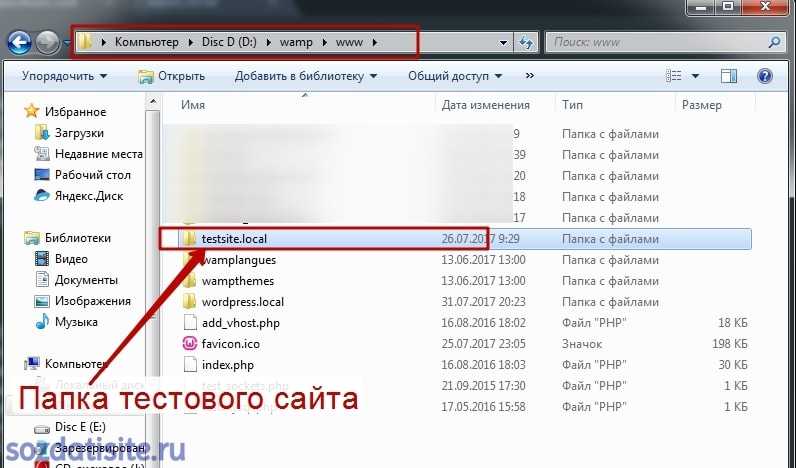 Выберите Инструменты и выберите Очистить журналы, вы найдете все варианты удаления журналов.
Выберите Инструменты и выберите Очистить журналы, вы найдете все варианты удаления журналов. Читайте дальше, чтобы узнать, как настроить сервер WAMP на вашем компьютере с Windows 10.
Читайте дальше, чтобы узнать, как настроить сервер WAMP на вашем компьютере с Windows 10.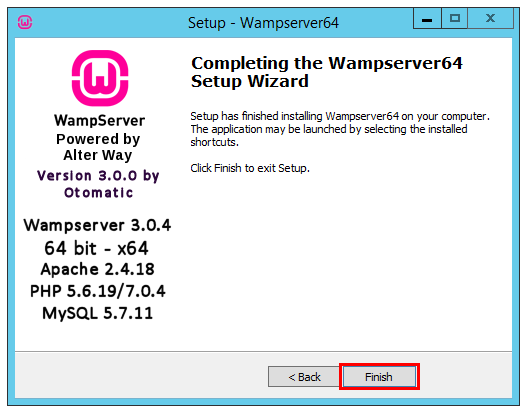 (О том, как установить MySQL в Windows 10, рассказывается подробнее). Однако затем вам нужно настроить каждую службу. И хотя бесчисленные руководства показывают, как именно это сделать, сервер WAMP автоматизирует приличную часть конфигурации.
(О том, как установить MySQL в Windows 10, рассказывается подробнее). Однако затем вам нужно настроить каждую службу. И хотя бесчисленные руководства показывают, как именно это сделать, сервер WAMP автоматизирует приличную часть конфигурации.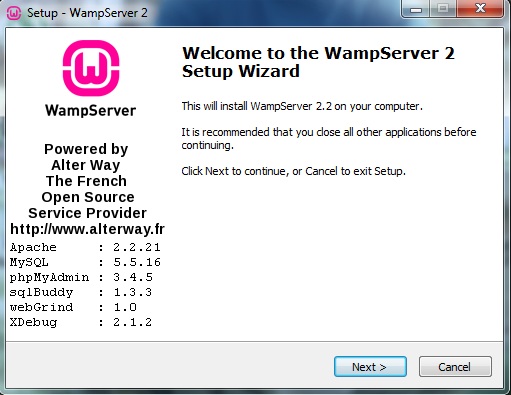
 Если значок WampServer зеленый, ваши службы WampServer активны и готовы к использованию. Если значок красный или оранжевый, это означает, что что-то в вашей системе мешает работе WampServer. Лучше всего перезагрузить систему, а затем снова открыть WampServer. Известно, что Skype мешает работе WampServer, как и некоторые игры, использующие порт 80 для связи с Интернетом.
Если значок WampServer зеленый, ваши службы WampServer активны и готовы к использованию. Если значок красный или оранжевый, это означает, что что-то в вашей системе мешает работе WampServer. Лучше всего перезагрузить систему, а затем снова открыть WampServer. Известно, что Skype мешает работе WampServer, как и некоторые игры, использующие порт 80 для связи с Интернетом.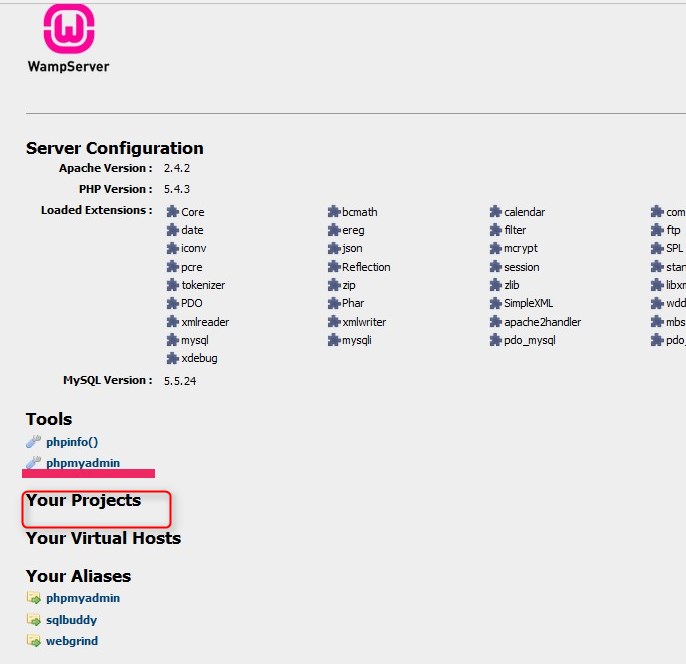
 Назовите папку «WordPress». Загрузите последнюю версию WordPress и извлеките содержимое архива в папку wamp\www\WordPress\ 9.Папка 0006.
Назовите папку «WordPress». Загрузите последнюю версию WordPress и извлеките содержимое архива в папку wamp\www\WordPress\ 9.Папка 0006. Однако, если вам нужен другой проект, ознакомьтесь с нашим руководством о том, как разместить сайт WordPress на Raspberry Pi (с использованием сервера LAMP).
Однако, если вам нужен другой проект, ознакомьтесь с нашим руководством о том, как разместить сайт WordPress на Raspberry Pi (с использованием сервера LAMP).