Создайте красивую вывеску в Photoshop
Автор Кирилл Соколов На чтение 4 мин. Просмотров 342 Опубликовано
В этом уроке я покажу вам простые приемы создания потрясающих обоев с дизайном вывески в Photoshop CS5. Я надеюсь, что вам понравится этот урок, потому что он такой интересный и легкий в освоении. Если вы хотите улучшить свои навыки работы с Photoshop, вы также можете изучить эти следующие руководства.
Связанные руководства по Photoshop:
- Создайте реалистичный iPhone в Photoshop
- Создайте красивую дамскую сумку с помощью Photoshop
- Великолепное руководство по ретушированию фотографий в Photoshop
- Как создать текстовый эффект в стиле гранж: учебное пособие по Photoshop
Подробное описание учебного пособия:
- Программа: Adobe Photoshop CS5
- Сложность: средняя
- Расчетное время выполнения: 50 минут
Содержание
- Создание доски для вывесок в Photoshop – предварительный просмотр
- Инструменты и ресурсы
- Внешние Ресурсы
- Инструменты Photoshop
- Шаг 1
- Шаг 2
- Шаг 3
- Шаг 4
- Шаг 5
- Шаг 6
- Шаг 7
- Шаг 8
- Поделиться:
Создание доски для вывесок в Photoshop – предварительный просмотр
Предварительный просмотр
Инструменты и ресурсы
Инструменты и ресурсы
Внешние Ресурсы
- Шрифт
- Изображение текстуры стены
- Первое изображение текстуры дерева
- 2-е изображение текстуры древесины
Инструменты Photoshop
- Инструмент «Прямоугольник»
- Инструмент «Прямоугольник со скругленными углами»
- Наложение градиента
- Инструмент «Кисть»
- Инструмент «Произвольная фигура»
Начнем создавать подписать доску в Adobe Photoshop CS5.
Шаг 1
Создайте новый документ ( Ctrl + N ) Размер 1000 × 1000 .
Создать новый документ
Шаг 2
Прежде всего я собираюсь добавить изображение текстуры стены в Photoshop, чтобы начать создание нашей вывески.
Добавить изображение текстуры стены
Шаг 3
После добавления текстуры стены выберите Rectangle Tool на панели инструментов и создайте прямоугольник для всего холста этим цветом # 2a0035 и назовите его слоем Shape Rectangle .
Создать новый R ectangle
Установите для Blend Mode значение ( Multiple ) для этого слоя прямоугольника формы.
Установите режим наложения на несколько
Шаг 4
Теперь выберите Инструмент «Прямоугольник со скругленными углами» установите радиус ( 40% ) и создайте прямоугольник этого цвета # fbaf5d , назовите его слой 1-й прямоугольник со скругленными углами .
Создайте прямоугольник
Шаг 5
Выберите слой с прямоугольником формы, растрируйте его, выберите Мягкая круглая кисть ( 100px ) установите белый цвет переднего плана #ffffff и закрасьте внешнюю сторону 1-го слоя прямоугольника со скругленными углами, как в предварительном просмотре.
Закрасьте внешнюю область
Теперь выберите 1-й слой прямоугольника с закругленными углами и перейдите к Filter > Blur > Gaussian Blur и установите Radius ( 70px ▪).
Размытие по Гауссу
После применения размытия по Гауссу мы получаем красивый эффект на этом первом слое прямоугольника.
Получите красивый эффект на этом прямоугольнике
Установите для Режим наложения значение ( Hard Light ) для этого слоя прямоугольника.
Установите режим наложения на Hard Light
Шаг 6
Выберите Инструмент “Прямоугольник со скругленными углами” снова установите Радиус ( 40px ) и создайте прямоугольник этого цвета # d080cb назовите его слой 2nd Rounded Rectangle .
Создать прямоугольник со скругленными углами
Перейдите к Layer > Layer Style и примените некоторые параметры наложения на этом втором слое прямоугольника с закругленными углами.
Drop Shadow
Drop Shadow
Внутренняя тень
Внутренняя тень
После применения этих параметров наложения мы получаем новый эффект на втором слое прямоугольника.
Получить новость Эффект на 2-м прямоугольнике
Шаг 7
Теперь пора добавить 1-ю текстуру дерева в Photoshop.
Добавить 1-ю текстуру дерева
Теперь, удерживая клавишу Alt , щелкните левой кнопкой мыши в центре. 1-го слоя текстуры древесины и 2-го слоя прямоугольника с закругленными углами текстура дерева сливается со слоем прямоугольника.
Объединить в прямоугольник
Шаг 8
Выберите инструмент Rounded Rectangle Tool , снова установите Radius ( 40px ) и создайте прямоугольник белого цвета #ffffff , немного меньше второго слоя прямоугольника, назовите его layer 3-й прямоугольник со скругленными углами .
Создать третий прямоугольник
Перейдите к параметру наложения и примените Drop Shadow к этому прямоугольнику слой.
Drop Shadow
После применения тени мы получаем красивую эффект на 3-м слое прямоугольника.
After Drop Shadow
Поделиться:
- Еще
- Tumblr
Страниц: 1 2
1393 Sign Product Mockups Compatible with Adobe Photoshop
1393 Sign Product Mockups Compatible with Adobe PhotoshopУточнить
Очистить
Категории
Шаблоны для печати
339
Макеты продуктов
1,393
Веб-сайты
200
Наборы UX и UI
310
Инфографика
4
Логотипы
385
Генераторы сцен
262
Цветовое пространство
RGB
1,349
Ориентация
Альбомный
1,227
Портретный
32
Квадрат
76
Поддерживаемые приложения
Adobe Photoshop
1,393
Adobe Illustrator
49
Adobe InDesign
4
Adobe XD
Sketch
Свойства
Векторный
32
Многослойный
1,320
Уточнить
Очистить
Категории
Шаблоны для печати
339
Макеты продуктов
1,393
Веб-сайты
200
Наборы UX и UI
310
Инфографика
4
Логотипы
385
Генераторы сцен
262
Цветовое пространство
RGB
1,349
Ориентация
Альбомный
1,227
Портретный
32
Квадрат
76
Поддерживаемые приложения
Adobe Photoshop
1,393
Adobe Illustrator
49
Adobe InDesign
4
Adobe XD
Sketch
Свойства
Векторный
32
Многослойный
1,320
Сортировать по релевантностипо популярностипо новизне
50 Мокапы вывесок
От Madebyvadim в Графические шаблоны
Добавить в коллекцию
Скачать
Знаки
От QalebStudio в Графические шаблоны
Добавить в коллекцию
Скачать
Макет знака
От Getproject22 в Графические шаблоны
Добавить в коллекцию
Скачать
Табличный знак макета
От deeplabstudio в Графические шаблоны
Добавить в коллекцию
Скачать
Эффект неонового знака
От pixelbuddha_graphic в Графические шаблоны
Добавить в коллекцию
Скачать
Подписать макет
От AuthenticMockup в Графические шаблоны
Добавить в коллекцию
Скачать
Макет знака
От itscroma в Графические шаблоны
Добавить в коллекцию
Скачать
Макет знака
От meizzalunadesign в Графические шаблоны
Добавить в коллекцию
Скачать
вывеска
От Kavoon в Графические шаблоны
Добавить в коллекцию
Скачать
Макет значка
От sagesmask в Графические шаблоны
Добавить в коллекцию
Скачать
Макет рекламного щита
От Analogidesign в Графические шаблоны
Добавить в коллекцию
Скачать
Макет уличного знака
От alienvalley в Графические шаблоны
Добавить в коллекцию
Скачать
Макет значка баннера
От helloDigi в Графические шаблоны
Добавить в коллекцию
Скачать
Макет вывески
От MUGO_AMIGO в Графические шаблоны
Добавить в коллекцию
Скачать
Макет вывески
От Seramoe в Графические шаблоны
Добавить в коллекцию
Скачать
Мокапы свадебных знаков
От design2mgraphics в Графические шаблоны
Добавить в коллекцию
Скачать
Мокапы вывесок
От artimasa_studio в Графические шаблоны
Добавить в коллекцию
Скачать
Макет настенного знака
От Espectrograma в Графические шаблоны
Добавить в коллекцию
Скачать
Макет вывески
От celciusdesigns в Графические шаблоны
Добавить в коллекцию
Скачать
Настенный знак вверх
От RetroBox в Графические шаблоны
Добавить в коллекцию
Скачать
Городской знак макап
От SmartDesigns_eu в Графические шаблоны
Добавить в коллекцию
Скачать
Макет значка коробки
От IanMikraz в Графические шаблоны
Добавить в коллекцию
Скачать
Макет Логотип 001
От traint в Графические шаблоны
Добавить в коллекцию
Скачать
Макет вывески
От Unicode_Studio в Графические шаблоны
Добавить в коллекцию
Скачать
Подпишите бизнес-макет
От cozzdesign в Графические шаблоны
Добавить в коллекцию
Скачать
Дизайн макета знака отеля
От Rawpixel в Графические шаблоны
Добавить в коллекцию
Скачать
Макет вывески
От S9_Graphic в Графические шаблоны
Добавить в коллекцию
Скачать
Макет вывески
От alhaytar в Графические шаблоны
Добавить в коллекцию
Скачать
Магазин Мокапы 2
От simonok в Графические шаблоны
Добавить в коллекцию
Скачать
Макет настенного знака
От pexelyou в Графические шаблоны
Добавить в коллекцию
Скачать
Макет бизнес-знака
От erdp в Графические шаблоны
Добавить в коллекцию
Скачать
Висящий уличный вывеска макап
От StreetD в Графические шаблоны
Добавить в коллекцию
Скачать
Макет уличного знака
От sagesmask в Графические шаблоны
Добавить в коллекцию
Скачать
Макет знака
От itscroma в Графические шаблоны
Добавить в коллекцию
Скачать
Вывеска
От QalebStudio в Графические шаблоны
Добавить в коллекцию
Скачать
Макет знака
От QalebStudio в Графические шаблоны
Добавить в коллекцию
Скачать
Мокапы настенных Логотип
От Sko4 в Графические шаблоны
Добавить в коллекцию
Скачать
Макет вывесок
От megostudio в Графические шаблоны
Добавить в коллекцию
Скачать
Макет знака портретного стекла
От GraphicGata в Графические шаблоны
Добавить в коллекцию
Скачать
Макет знака объезда
От sagesmask в Графические шаблоны
Добавить в коллекцию
Скачать
Знак флага
От QalebStudio в Графические шаблоны
Добавить в коллекцию
Скачать
3D Логотип и шаблон подписи
От artimasa_studio в Графические шаблоны
Добавить в коллекцию
Скачать
Макет знака городских направлений
От Espectrograma в Графические шаблоны
Добави
Панель «Глифы» в Photoshop
Поиск
Последнее обновление
16 ноября 2022 г. 04:57:13 GMT
04:57:13 GMT
Обзор панели «Глифы»
Панель «Глифы» используется для вставки знаков пунктуации, надстрочных и подстрочных индексов, символов валюты, цифр, специальных символов, а также глифов из других языков в текст в Photoshop.
Для доступа к панели выберите «Текст» > «Панели» > панель «Глифы» или «Окно» > «Глифы».
Панель глифовA. Последние использовавшиеся глифы | B. Установить семейство шрифтов | C. Установить стиль шрифта | D. Установить категорию шрифта | E. Слоты для глифов | F. Уменьшить | G. Ползунок масштабирования | Г. Увеличить | I. Уменьшить глифы | J. Увеличение глифов |
Панель «Работа с глифами»
- Чтобы ввести глиф в активном текстовом слое, выполните следующие действия:
- Используйте инструмент «Текст», чтобы поместить точку вставки в то место, где вы хотите поместить глиф.

- Дважды щелкните глиф на панели «Глифы».
- Используйте инструмент «Текст», чтобы поместить точку вставки в то место, где вы хотите поместить глиф.
- Панель «Глифы» поддерживает латинский, греческий и кириллический шрифты. Существует ограниченная поддержка иврита, арабского языка и других сложных сценариев, таких как индийские сценарии.
- Для каждого шрифта глифы организованы в различные категории, такие как базовая латиница, латиница A, латиница B, цифры, валюта, символы и т. д.
- Глифы также организованы по функциям OpenType, поддерживаемым шрифтом, таким как альтернативы, орнаменты, перекосы, числители, знаменатели, стильные наборы, табличные цифры, порядковые номера и т. д.
A. Категория шрифта | Б. Скрипт | C. Функции OpenType
- Панель «Глифы» автоматически находит альтернативы первому выделенному символу в тексте.
- Слоты глифов с черным прямоугольником в правом нижнем углу указывают на то, что для этого конкретного глифа доступны альтернативы.

- Наведите указатель мыши на слот глифа, чтобы получить конкретные сведения, такие как идентификатор глифа, значение Unicode, функцию OpenType и имя соответствующего глифа в Unicode.
- Ползунок в нижней части диалогового окна позволяет пользователям увеличивать или уменьшать размер глифов на панели.
- Меню шрифтов — это полноценное меню шрифтов с теми же параметрами, что и на панели «Символ» и на панели параметров. Однако поиск шрифтов не поддерживается.
- Если в выделенном тексте слоя «Текст» присутствует несколько шрифтов, начертание шрифта на панели «Символ», панели параметров и панели «Глифы» становится пустым.

- Панель «Глифы» может работать даже без инициализации текстового слоя.
Альтернативы глифов на холсте
При работе с текстовым слоем вы можете выбрать глиф, чтобы быстро просмотреть его альтернативы прямо на холсте. Щелкнув значок в сетке альтернатив, вы попадете на панель Glyphs.
При необходимости это поведение можно отключить. Для этого снимите флажок «Установки» > «Текст» > «Включить чередование глифов текстового слоя».
Предпочтение для включения/отключения альтернативных глифов на холстеПоследние использованные глифы
При добавлении глифов в документ они автоматически добавляются на панель последних использованных глифов, расположенную в верхней части панели «Глифы». Панель глифов, которые использовались в последнее время:
- может содержать до 25 различных символов. По достижении предела в 25 символов новые глифы добавляются слева, а старые глифы удаляются справа.

- имеет постоянное содержимое. Содержимое остается неизменным между различными запусками приложения.
- сохраняет начертание шрифта глифа и не зависит от начертания шрифта на панели параметров, панели «Символ» или панели «Глифы».
- определяет размер точек, цвет и другие значения глифа значениями на панели «Символ» или на панели параметров.
Работа со шрифтами SVG
Photoshop теперь поддерживает шрифты SVG, которые обеспечивают несколько цветов и градиентов в одном глифе. Photoshop поставляется со шрифтом EmojiOne SVG. Шрифт Apple Color Emoji также поддерживается на платформе macOS.
Чтобы использовать шрифты SVG, выполните следующие действия:
- Откройте панель «Глифы» («Окно» > «Глифы»).
- Выберите EmojiOne или Apple Color Emoji (только для macOS) в списке шрифтов.
- Дважды щелкните символ шрифта SVG, чтобы добавить его в текстовый слой документа.
Вы можете комбинировать символы шрифта SVG для создания новых глифов. Например, вы можете создать флаги стран или изменить цвет кожи однопользовательских персонажей по умолчанию. Многие составные глифы также распадаются на составляющие их символы, когда вы нажимаете клавишу Backspace.
Например, вы можете создать флаги стран или изменить цвет кожи однопользовательских персонажей по умолчанию. Многие составные глифы также распадаются на составляющие их символы, когда вы нажимаете клавишу Backspace.
Дополнительные сведения см. в разделе Шрифты SVG.
Панель глифов с символами шрифта EmojiOne SVGБольше похожего
- Photoshop и дизайн
Войдите в свою учетную запись
Войти
Управление учетной записью
Войдите в свою учетную запись
Войти
Как сделать неоновую вывеску в Photoshop (шаг за шагом)
Неоновая вывеска — это круто и ретро, но не у всех есть инструменты для выдувания стекла и безопасного обращения с неоновыми газами в домашних условиях. В этом пошаговом руководстве мы покажем вам, как сделать неоновую вывеску в Photoshop, что и быстрее, и безопаснее.
В этом пошаговом руководстве мы покажем вам, как сделать неоновую вывеску в Photoshop, что и быстрее, и безопаснее.
Большая часть работы будет выполняться мощным окном управления стилем слоя. Использовать стили слоя легко и весело, и изучение их может изменить ваше использование Adobe Photoshop.
Вдохновение
Depositphotos Стоковые Фото
Узнайте, как создать потрясающую неоновую вывеску в Photoshop с помощью нашего руководства. Вдохновитесь нашей обширной коллекцией высококачественных стоковых фотографий и иллюстраций в нашем магазине.
Магазин Предложения
Проверить цену наКупить у
Недоступно[ExpertPhotography поддерживается читателями. Ссылки на продукты на ExpertPhotography являются реферальными ссылками. Если вы воспользуетесь одним из них и купите что-нибудь, мы немного заработаем. Нужна дополнительная информация? Посмотрите, как все это работает здесь.]
Как создать неоновую вывеску в Photoshop
Вот шаги по созданию неонового эффекта в Photoshop. Мы используем текст, но вы можете применить методы, которые мы используем, к любому слою любого изображения.
Мы используем текст, но вы можете применить методы, которые мы используем, к любому слою любого изображения.
Шаг 1: Откройте фоновое изображение
Я собираюсь использовать эту фотографию кирпичной стены с сайта depositphotos.com. Я выбрал его из-за приятного эффекта виньетки (темнее по краям), который поможет привлечь внимание к неоновой вывеске, которую мы собираемся сделать в середине.
Шаг 2. Используйте инструмент «Текст» для ввода текста
Поскольку я чувствовал себя особенно изобретательным, я решил написать слова «неоновая вывеска». Щелчок в любом месте холста с помощью инструмента «Текст» создает текстовый слой. Вы найдете элементы управления шрифтом, размером и цветом текста в верхней части холста. Шрифт, который я использовал, называется Neon от Fenotype и его можно загрузить и использовать бесплатно. Я сделал текст белым, чтобы он выделялся на фоне кирпичной кладки.
Шаг 3. Откройте окно эффектов стиля слоя
Стили слоя можно найти в разделе «Слой» > «Стиль слоя». Мы собираемся начать с выбора «наложение цвета».
Мы собираемся начать с выбора «наложение цвета».
Шаг 4. Выберите цвет для текста
Раскрашивание шрифта в окне «Эффекты стиля слоя» означает, что вы можете вернуться назад и внести изменения без необходимости закрывать окно и повторно выделять текст. Я выбрал ярко-розовый, но вы можете выбрать любой цвет, который соответствует вашей индивидуальности. Синий и зеленый цвета особенно хорошо работают в качестве неоновых цветов. Когда вы выбрали свой цвет, держите окно открытым, потому что мы будем использовать еще несколько функций, пока мы здесь.
Шаг 5: Создайте трубчатый текстовый эффект
Выберите «Bevel & Emboss» на левой панели. Мы будем использовать это, чтобы наш текст выглядел круглым, как если бы он был сделан из трубок. Настройки будут зависеть от толщины и размера ваших букв. Критический контроль здесь – это глубина. Если глубины недостаточно, ваш текст будет выглядеть плоским. Если глубины слишком много, вокруг текста могут появиться отвлекающие тени и блики.
Настройки, которые я использовал в этом изображении:
- Стиль: Подушка с тиснением
- Техника: Гладкость
- Глубина: 199%
- Направление: Вверх
- Размер: 32 пикселя
- Смягчить: 9 пикселей
Я не регулировал ни один из параметров затенения в этом окне.
Шаг 6. Примените контур к тексту
Элемент управления «Контур» придает тексту более глубокую округлость и более плавный вид. Есть несколько предустановленных контуров на выбор, или вы можете проявить творческий подход и нарисовать свой собственный. Я попробовал несколько из выпадающего списка, и остановился на «перевернутом конусе».
Шаг 7: Добавление стеклянных трубок к вашим буквам
Затем используйте параметр обводки, чтобы создать эффект букв, сделанных из стеклянных трубок. Размер является критическим контролем здесь. Гораздо лучше начать с малого и продвигаться вперед, чтобы получить желаемый эффект.
Параметры обводки, которые я использовал в этом изображении:
- Размер: 8 пикселей
- Должность: Центр
- Режим наложения: Экран
- Непрозрачность: 100 %
- Тип заливки: градиент
- Градиент: от белого к розовому
- Стиль: Взрыв формы
Шаг 8: Рассейте свет внутри стекла
Химические реакции неона создают преломление света. Я использую «внутреннее свечение», чтобы рассеять свет внутри стеклянной части наших букв. Этот эффект должен дать нам хорошее выделение на основной части шрифта.
Настройки «внутреннего свечения», которые я использовал в этом изображении:
- Режим наложения: Экран
- Непрозрачность: 100%
- Шум: 11%
- Цвет: розовый
- Техника: Мягче
- Источник: Edge
- Дроссель: 34%
- Размер: 18 пикселей
Я не настраивал никаких элементов управления в разделе качества.
Шаг 9.
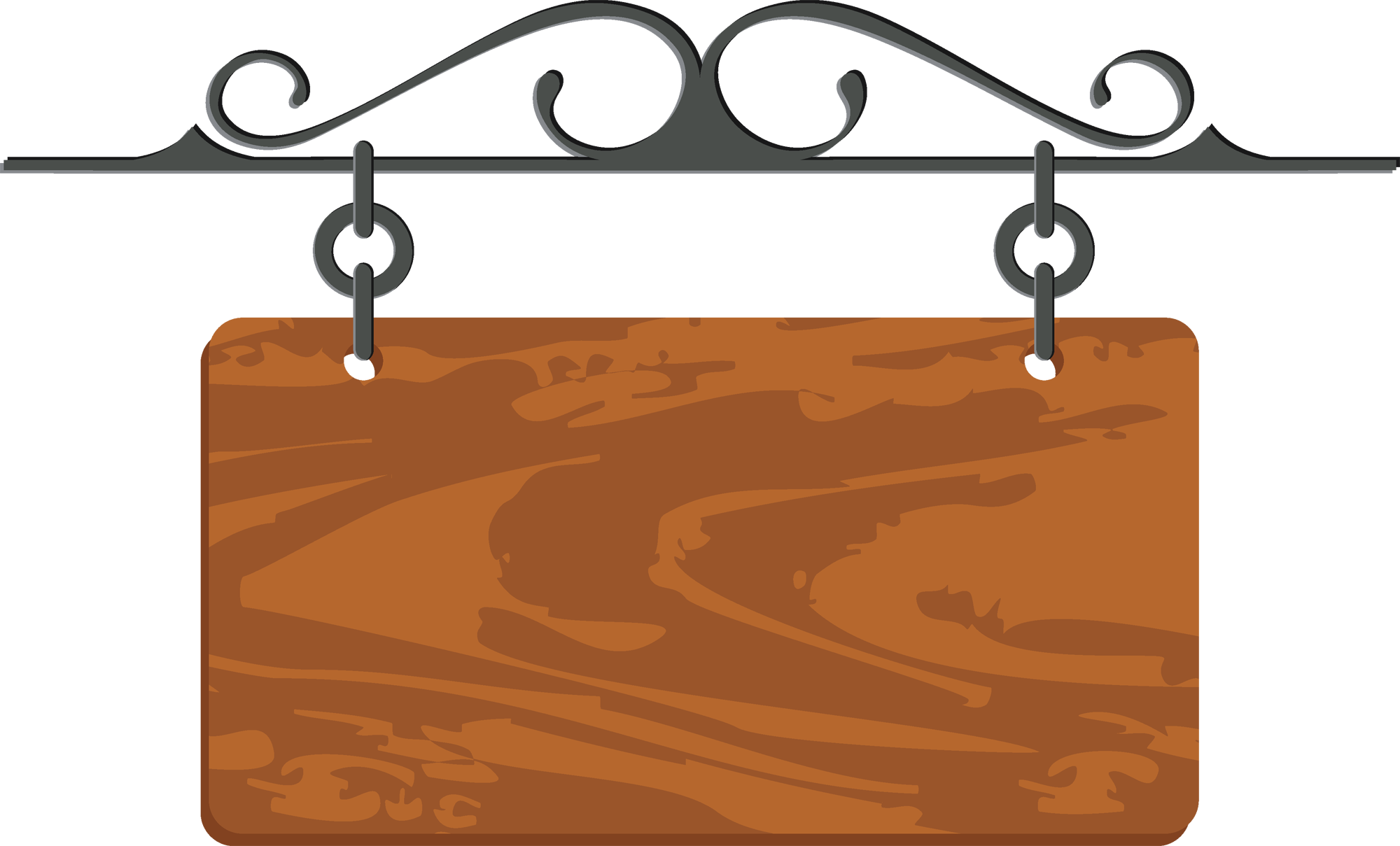 Создайте неоновое свечение для вашего текста
Создайте неоновое свечение для вашего текстаИспользуйте «внешнее свечение», чтобы создать свет, исходящий от букв. Не нужно заходить слишком далеко, потому что мы собираемся нарисовать больше света снаружи в следующих шагах.
Настройки «внешнего свечения», которые я использовал в этом изображении:
- Режим наложения: Экран
- Непрозрачность: 100%
- Шум: 0%
- Цвет: розовый
- Техника: Мягче
- Разброс: 13 %
- Размер: 76 пикселей
Шаг 10: Отодвиньте текст от стены
Использование эффекта «тени» может заставить объекты парить над слоем позади. Здесь мы собираемся использовать его, чтобы добавить глубину от стены.
Настройки тени, которые я использовал в этом изображении:
- Режим наложения: Умножение
- Непрозрачность: 66 %
- Угол: 44
- Расстояние: 27 пикселей
- Разброс: 19 %
- Размер: 1 пиксель
Шаг 11: Нарисуйте свечение света
Теперь, когда у нас есть крутое неоновое свечение, исходящее от нашего текста, нам нужно добавить света на стену позади него. Создайте новый слой над фоновым слоем. Используйте мягкую кисть среднего размера дополнительного цвета, чтобы нарисовать вдоль линии букв. Установите режим наложения на «мягкий свет» и уменьшите непрозрачность, пока она не станет слишком подавляющей.
Создайте новый слой над фоновым слоем. Используйте мягкую кисть среднего размера дополнительного цвета, чтобы нарисовать вдоль линии букв. Установите режим наложения на «мягкий свет» и уменьшите непрозрачность, пока она не станет слишком подавляющей.
Шаг 12: Создайте большую область свечения
Создайте еще один новый слой, на этот раз нарисуйте его большой мягкой кистью. Наслаивая неоновое свечение, мы можем настроить баланс между светом от букв и окружающим пространством. Снова установите режим наложения на «мягкий свет» и уменьшите непрозрачность по своему вкусу.
Шаг 13: Цветовой тон Ваше изображение
Теперь нам нужно связать кирпичную кладку со знаком. Создайте новый слой и залейте его с помощью инструмента Paint Bucket. Мы стремимся придать всей стене оттенок того цвета, который вы выбрали для своей неоновой вывески. После просмотра режимов наложения я остановился на «более темном цвете». Это улавливает светлые части кирпичей, как будто на них падает свет. Я установил непрозрачность на 35%.
Я установил непрозрачность на 35%.
В зависимости от вашего фонового изображения вам может потребоваться настроить «уровни», чтобы сделать изображение светлее или темнее. Command+L открывает управление уровнями. Используйте среднюю стрелку, чтобы изменить яркость, и две внешние стрелки, чтобы настроить контрастность.
Шаг 14. Нарисуйте путь для кабеля питания
Неудивительно, что для работы неоновых вывесок требуется электричество. Чтобы добавить реалистичности, я добавлю к изображению кабель питания. Создайте новый слой на панели «Слои». Убедитесь, что он находится над фоновым слоем, но ниже неонового свечения.
Используйте инструмент «Перо», чтобы нарисовать путь от одного конца слова до нижней части фрейма. Добавьте несколько контрольных точек, если хотите обмотать кабель вокруг букв. Когда вы щелкаете и перетаскиваете этот инструмент, ваши контрольные точки будут иметь маркеры, которые позволят вам управлять кривой пути.
Вы можете использовать инструмент «Прямой выбор» для перемещения контрольных точек и уточнения кривых.
Шаг 15: Создайте кабель питания
Сначала установите инструмент «Кисть» на черный цвет. Сделайте его маленьким и жестким. Я выбрал размер 11px. Затем щелкните правой кнопкой мыши с помощью инструмента «Прямой выбор» на пути и выберите параметр «Обводка пути». Во всплывающем окне выберите «кисть» и нажмите «ОК». Это будет рисовать вдоль пути с помощью инструмента «Кисть», создавая кабель питания.
Вы можете продолжить рисовать и редактировать пути, используя команду «обводка пути», чтобы добавить силовые кабели между буквами или словами.
Шаг 16: Добавьте 3D-эффект кабелю питания
Чтобы наш кабель питания не выглядел таким плоским, мы собираемся использовать меню «Стиль слоя», чтобы добавить «скос и тиснение». Установите глубину, чтобы кабель выглядел круглым.
Настройки «скоса и тиснения», которые я использовал в этом изображении:
- Стиль: внутренний скос
- Техника: Гладкость
- Глубина: 334%
- Направление: Вверх
- Размер: 32 пикселя
- Смягчить: 9 пикселей
Шаг 17: Создайте тень для кабеля питания
Как и в случае с нашим текстом, мы хотим, чтобы кабели питания выглядели так, как будто они висят перед стеной. В этом нам поможет эффект «тени».
В этом нам поможет эффект «тени».
Настройки тени, которые я использовал в этом изображении:
- Режим наложения: Умножение
- Непрозрачность: 66%
- Угол: 44
- Расстояние: 27 пикселей
- Разброс: 19 %
- Размер: 1 пиксель
Шаг 18: Сохранить как файл Photoshop
Сохраните изображение как файл Photoshop. Это сохранит все ваши слои и эффекты, так что вы сможете вернуться и просмотреть свои настройки или внести изменения в любое время. Для публикации в Интернете выберите сжатый формат, например JPEG или PNG.
Заключение
Теперь вы знаете, как сделать неоновую вывеску в Photoshop, используя стили слоя и режимы наложения, а также рисуя контуры с помощью инструмента «Перо». Эти мощные приемы находят применение в любом жанре искусства и фотографии, и неоновый эффект — лишь один из них. Попробуйте использовать несколько текстовых слоев разных цветов, чтобы получить настоящую атмосферу 80-х.




