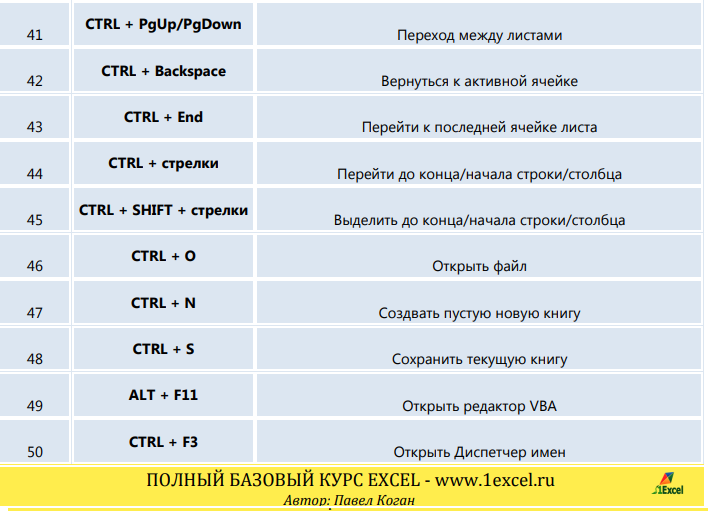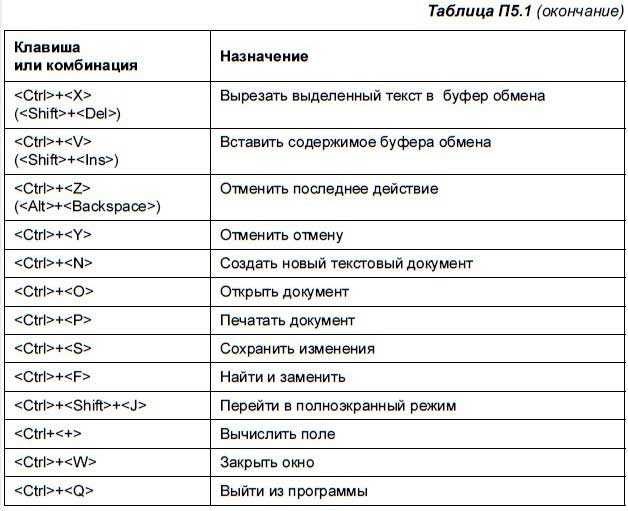Горячие клавиши «hot key» (ч.3)
Сегодня мы поговорим о горячих клавишах (комбинациях клавиш), которые можно использовать при форматировании текста. Они, в основном, предназначены для работы в Ворде, но часто также встречаются и в других программах. И так, начнем …
Первым делом нам нужны комбинации, которые помогают быстро и точно перемещать курсор по тексту. А то когда печатаешь какой-то большой текст, а потом его редактируешь – то каждый раз отрывать руки от клавы и мышкой попадать в нужны символы – довольно утомительно. Да и времени уйма улетает.
Для начала, внимательно рассмотрите цифровой блок в правой части своей клавиатуры (естественно при выключенной клавише Num Lock). С помощью стрелочек (которые на цифрах 4 и 6) мы можем перемещать курсор на один символ при каждом нажатии. Это хорошо, но это тоже иногда утомляет и нужно быстро. В таком случае есть несколько вариантов :
1. Нажать и держать стрелочку. В зависимости от выставленной задержки повторения — курсор начнет быстренько бежать по строке.
В зависимости от выставленной задержки повторения — курсор начнет быстренько бежать по строке.
2. Когда же нужно перескакивать по одному слову, а не по одному символу – тогда мы нажимаем и держим клавишу Ctrl и при этом нажимаем стрелочки 4 или 6.
Но вернемся к цифровому блоку…
Home (7) – позволяет одним нажатием перегнать курсор в начало текущей строки.
End (1) – позволяет одним нажатием перегнать курсор в конец текущей строки.
PgUp (9) – позволяет одним нажатием перегнать курсор наверх текущей страницы.
PgDn (3) – позволяет одним нажатием перегнать курсор в конец текущей страницы.
На первый взгляд сложные кнопки – но поверьте, когда они отшлифовываются до автоматизма, цены им нет. Лично я себе не представляю редактирование текста без этих клавиш. Права рука всегда на цифровом блоке, а левой на выбор то ли Ctrl, то ли Alt, то ли Shift. И я настолько привык к этим клавишам, что практически не пользуюсь отдельными стрелочками. Даже когда в тексте много цифр – мне проще указательным пальцем клавишей NumLock переключать цифровой блок то на цифры то на стрелочки, но только бы не снимать правую руку с этого цифрового блока.
Даже когда в тексте много цифр – мне проще указательным пальцем клавишей NumLock переключать цифровой блок то на цифры то на стрелочки, но только бы не снимать правую руку с этого цифрового блока.
Выравнивание текста :
Это тоже на много удобнее делать с помощью горячих клавиш :
Ctrl+J – выровнять текст (текущий абзац) по ширине.
Ctrl+E — выровнять текст (текущий абзац) по центру.
Ctrl+L — выровнять текст (текущий абзац) по левому краю.
Ctrl+R — выровнять текст (текущий абзац) по правому краю.
Чтобы выровнять абсолютно весь текст в документе одинаково – как мы уже знаем, сначала выделим всё (Ctrl+А), а потом нужную комбинацию из только что описанных. Ну и для верности Ctrl+S (надеюсь помните).
Расскажу ещё один секрет – моя личная находка ! Может кто-то тоже до этого уже сам додумался – поздравляю. Так вот – если вам нужно быстро перекинуть курсор в самый конец очень большого текста – например курсовая, диплом и т.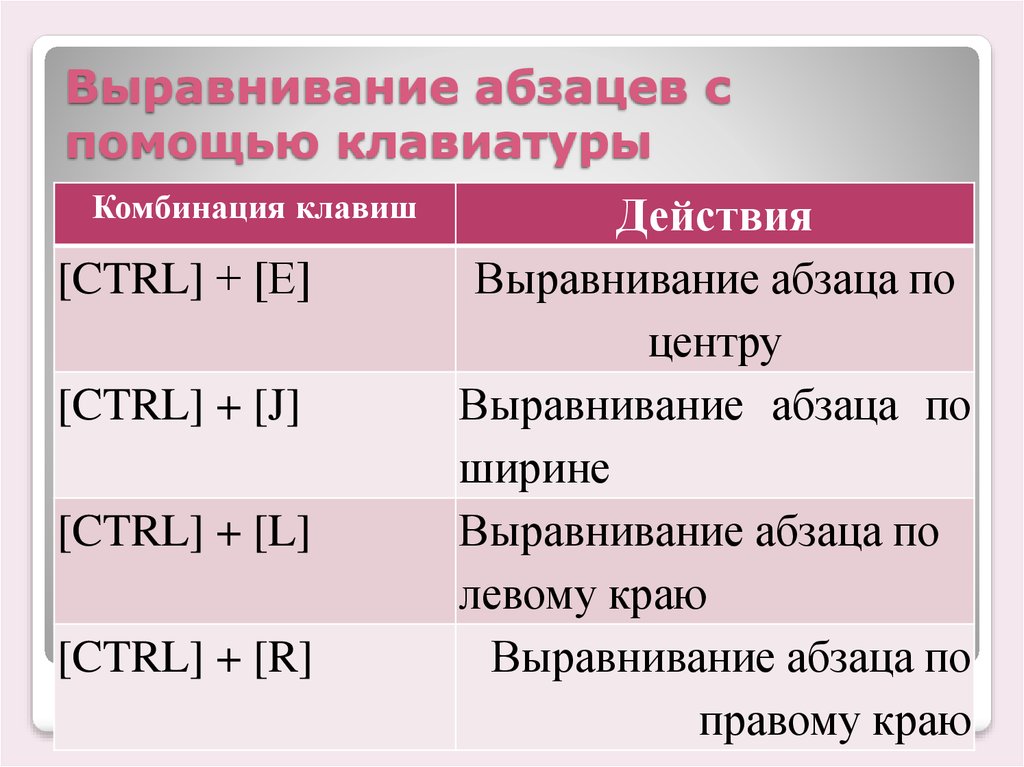 д., и мышкой крутить или полосой прокрутки очень долго я делаю так :
д., и мышкой крутить или полосой прокрутки очень долго я делаю так :
Ctrl+A и стрелочка вниз (2).
Попробуйте – реально получается намного быстрее всех других способов. Если кто-то знает лучший способ – напишите мне – я поделюсь ним с читателями моего блога.
О ! Вспомнил ещё одну маленькую хитрость, о которой я сам долго не знал – но когда раскусил – начал часто пользоваться. Когда вы все-таки форматируете текст с помощью мышки. Как правило, это удобно когда весь текст готов и нужно только привести его в красивый читабельный вид. Все-таки с помощью мышки удобнее и быстрее пролистывать большой текст – колесо прокрутки на мышке дает плавную прокрутку, что позволяет бегло просматривать текст, ничего не упуская. Так вот :
* Если вы мышкой поставите курсор между буквами какого-то слова, то вы уже можете форматировать все это слово – жирный шрифт, курсив и т.д. Чем это удобно ? Да очень просто – вам не нужно мышкой выделять это слово целиком ! Вы избегаете этих мучений – ставить курсор на начало слова и с нажатой левой клавишей мышки тянуть курсор в конец слова.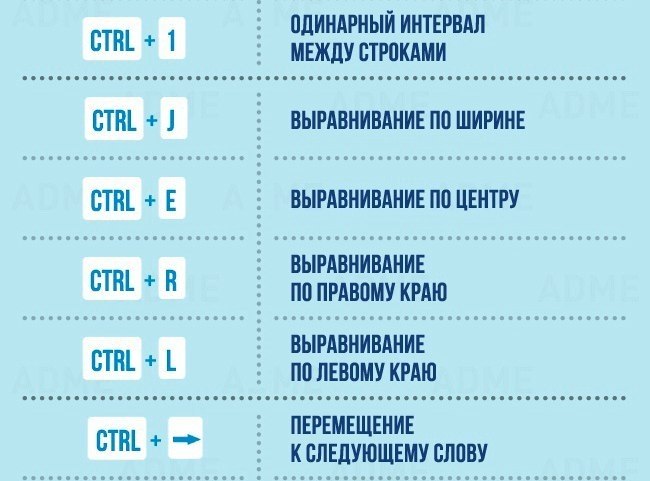 Часто оно старается захватить ещё что-то лишнее и процедуру приходиться повторять с самого начала, да и недотянуть одну-две буквы всегда есть риск. А так получается точно попадание. Но даже если вам нужно выделить все слово – есть простой способ – двойной клик мышкой по этому слову и оно выделено точно и без мучений.
Часто оно старается захватить ещё что-то лишнее и процедуру приходиться повторять с самого начала, да и недотянуть одну-две буквы всегда есть риск. А так получается точно попадание. Но даже если вам нужно выделить все слово – есть простой способ – двойной клик мышкой по этому слову и оно выделено точно и без мучений.
* Точно так же вы можете выравнивать весь абзац, в котором стоит курсор. А выделить весь абзац можно тройным кликом мышки на любом слове этого абзаца.
Как копировать, вырезать, вставить, печатать документ, сохранять, менять начертание шрифта и много другое вы уже знаете из предыдущих постов. Что ж, наверное, на сегодня хватит. Если вам удастся освоить эти клавиши на уровне автомата и интуиции – гарантирую резкий скачек продуктивности работы с текстами (документами). Сначала нужно немножко проследить за своими руками и немножко задуматься как, где и какую клавишу или комбинацию клавиш лучше использовать. Но ваш умственный труд с торицей окупится в продуктивности и скорости работы.
Желаю приятной работы !
Как выровнять текст в Word
25 мая Ликбез Технологии
Шесть проверенных способов на выбор.
Выравнивание — один из базовых приёмов форматирования текста, который чаще всего применяется при оформлении документов. Существует масса различных способов задать нужное расположение текста или отдельных его фрагментов на страницах как по горизонтали (что требуется чаще), так и по вертикали.
Как выровнять текст в Word по горизонтали
1. Через панель инструментов
Самый простой метод выравнивания текста, о котором могут не знать только новички. И всё же его тоже необходимо упомянуть.
Переключитесь на вкладку «Главная» и поставьте курсор на нужный абзац либо выделите фрагмент текста.
Кликните по одной из кнопок, отвечающей за выравнивание.
2. С помощью горячих клавиш
Этот способ знают в основном только опытные пользователи. Он позволяет применять те же варианты выравнивания, что и предыдущий, но с помощью сочетания клавиш. Согласитесь, это удобнее и гораздо быстрее.
Согласитесь, это удобнее и гораздо быстрее.
Нажмите на клавиатуре Ctrl + L, Ctrl + E, Ctrl + R, Ctrl + J — для выравнивания по левому краю, центру, правому краю и по ширине соответственно.
3. Из настроек абзаца
Расположение отдельных частей текста можно также задавать через меню «Абзац», где доступны все стандартные варианты выравнивания.
Поставьте курсор на нужный абзац, кликните правой кнопкой мыши и выберите в контекстном меню «Абзац».
Установите желаемый способ выравнивания и нажмите OK.
4. С помощью линейки
Для визуального выравнивания блоков текста, особенно когда их необходимо подогнать под иллюстрации или другие объекты на странице, удобно использовать линейку.
Перейдите на вкладку «Вид» и в меню «Отображение» включите «Линейку».
Двигая стрелки, выровняйте текст. Верхняя меняет отступ первой строки, а левая и правая — размер отступов с каждой стороны.
При этом, если перетащить границы линейки, можно изменить размеры полей и таким образом отодвинуть текст от краёв.
Как выровнять текст в Word по вертикали
1. Через параметры страницы
Для вертикального выравнивания текста, когда, например, он набран крупным шрифтом и его не много, проще всего воспользоваться настройками документа.
Переключитесь на вкладку «Макет» и кликните «Параметры страницы».
В открывшемся окошке перейдите в раздел «Источник бумаги» и выберите необходимый вариант для вертикального выравнивания.
2. Из макета таблицы
Когда в документе есть таблицы, иногда необходимо выровнять по высоте текст внутри ячеек. Для этого тоже существует специальная опция.
Выделите таблицу и переключитесь на вкладку «Макет».
Кликните по кнопке «Выравнивание» и установите один из вариантов на центральный столбец.
Читайте также 🖨💻📅
- 25 секретов Word, которые упростят работу
- Как поставить ударение в Word
- Как настроить интервалы в Word
- 3 способа уменьшить размер документа в MS Word
- Как вставить, редактировать или убрать колонтитулы в Word
Выравнивание, выравнивание и отступы | Компьютерные приложения для менеджеров
Результаты обучения
- Изменить выравнивание текста.

Выравнивание
Чтобы выровнять или выровнять текст по ширине, наведите курсор на абзац, который вы хотите изменить, затем нажмите кнопки выравнивания по левому краю, выравнивания по правому краю, по центру или по ширине.
Выравнивание – это расположение текста относительно остальной части страницы (или столбца, ячейки таблицы, текстового поля и т. д.). Существует четыре основных выравнивания: по левому краю, по правому краю, по центру и по ширине.
- Текст с выравниванием по левому краю – это текст, выровненный по левому краю. Вы также можете выровнять текст по левому краю с помощью сочетания клавиш Ctrl+L ( Cmnd+L) .
- Текст, выровненный по правому краю – это текст, выровненный по правому краю. Вы также можете выровнять текст по правому краю с помощью сочетания клавиш Ctrl+R ( Cmnd+R ).
- Текст по центру — это текст, центрированный между двумя краями.

Выровнено по левому краю | По центру | С выравниванием по правому краю |
|---|---|---|
Обоснование определяет расстояние между словами. Выровненный текст увеличивает пространство между словами, чтобы заполнить всю строку, чтобы она была выровнена как по левому, так и по правому краю. Вы также можете выровнять текст по центру с помощью ярлыка Ctrl+J (
Необоснованный текст | Выровненный текст |
Вы также можете изменить параметры выравнивания и выравнивания в диалоговом окне абзаца.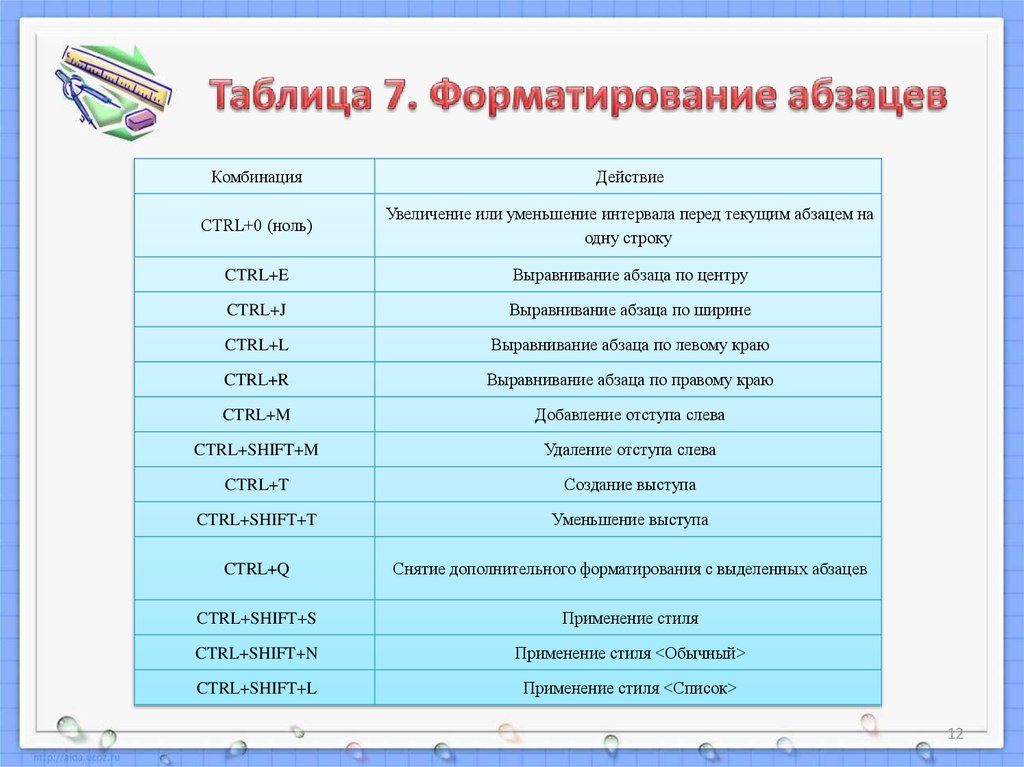
Практический вопрос
Диалоговое окно «Абзац: выравнивание и выравнивание»
Откройте диалоговое окно абзаца, щелкнув значок маленькой стрелки в правом нижнем углу группы «Абзац».
Выпадающее меню для изменения выравнивания находится в верхней части диалогового окна.
Отступ
Во многих документах отступ — это хороший способ отличить начало нового абзаца, особенно при отсутствии интервала между абзацами.
Чтобы сделать отступ, один раз нажмите клавишу Tab на клавиатуре в начале абзаца.
Одна табуляция в начале первой строки абзаца.
Для большего контроля над настройками отступа используйте диалоговое окно абзаца.
Диалоговое окно «Абзац»: Отступ
Откройте диалоговое окно «Абзац», щелкнув значок маленькой стрелки в правом нижнем углу группы «Абзац».
Отступ находится ближе к середине диалогового окна.
Параметры «Влево» и «Вправо» делают отступ всего абзаца влево и вправо.
| Сравнение отступов |
|---|
Без отступа |
С отступом в 1 дюйм слева и справа |
В раскрывающемся меню «Специальный» можно выбрать отступ для первой строки абзаца или создать выступающий отступ.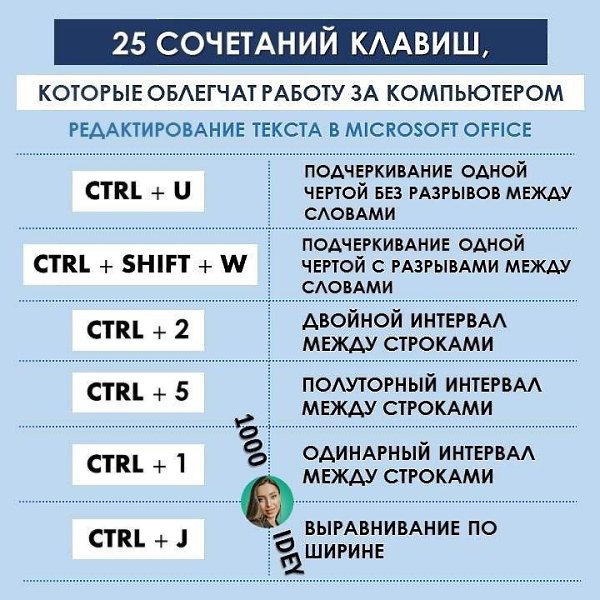 При выборе «Первая» или «Висячие» появится другое поле, позволяющее выбрать, насколько большой будет первая строка или висячий отступ.
При выборе «Первая» или «Висячие» появится другое поле, позволяющее выбрать, насколько большой будет первая строка или висячий отступ.
Висячий выступ | Отступ первой строки |
Практический вопрос
Внесите свой вклад!
У вас есть идеи по улучшению этого контента? Мы будем признательны за ваш вклад.
Улучшить эту страницуПодробнее
Сочетания клавиш для форматирования текста (Mac OS)
Сочетания клавиш для форматирования текста (Mac OS)СодержаниеСледующий >< Предыдущий
Главная > Ссылка > Сочетания клавиш (Mac OS) > Текстовые сочетания клавиш (Mac OS) > Сочетания клавиш для форматирования текста (Mac OS)
Сочетания клавиш для форматирования текста (Mac OS)
Используйте эти сочетания клавиш для форматирования текста в полях, меток полей и текстовых объектов в режимах просмотра и макета.