Как выровнять текст по ширине в Фотошопе
MyPhotoshop.ru Уроки Фотошопа Выравнивание текста по ширине в Фотошопе
Photoshop – это мощный графический редактор, предоставляющий пользователю практически безграничные возможности в редактировании и обработке фотографий любой сложности. Также в программе можно создавать и редактировать текст, в случае необходимости. Давайте посмотрим, каким образом можно выполнить одно из самых распространенных действий с текстовой информацией, а именно, ее выравнивание по ширине.
- Выравниваем содержимое текстовых блоков
- Практический пример
- Заключение
Выравниваем содержимое текстовых блоков
Выполнить выравнивание удастся только при условии создания текстового блока, за пределы которого текст выйти не может.
Размер блока можно менять, при этом, содержимое внутри будет автоматически подстраиваться под новую высоту и ширину. Для этого необходимо с помощью зажатой левой кнопки мыши потянуть за точки, расположенные на линиях границ, в нужную сторону.
Согласно стандартным настройкам программы, содержимое текстового блока выравнивается по левому краю за исключением случаев, когда пользователь ранее уже работал с текстом и выбрал другой вариант.
Практический пример
Итак, давайте попробуем создать текстовый блок и выровнять информацию внутри него. Для этого выполняем следующие шаги:
- На боковой панели инструментов выбираем “Горизонтальный текст”.
- На холсте задаем область с помощью зажатой левой кнопки мыши – тянем по диагонали в любом направлении:
- от верхнего левого угла в правый нижний (показано на скриншоте) или наоборот;
- от правого верхнего угла к левому нижнему и наоборот.
- Как только мы отпустим кнопку, можно приступить к вводу текста. Также можно вставить заранее скопированный фрагмент – ставим курсор в нужное место внутри блока, щелкаем правой кнопкой мыши и в открывшемся окне выбираем пункт “Вставить” (или нажимаем комбинацию клавиш Ctrl+V).

- В палитре слоев программа нас должна автоматически переключить на только что добавленный текстовый слой (если этого не произошло, щелкаем по нему сами).
- В свойствах слоя можно настроить параметры как области текста (размеры, положение), так и его содержимого (шрифт, размер, отступ между строками и т.д.).Если свойства не отображаются, включить их можно в меню “Окно”.
- Чтобы сделать выравнивание по ширине переходим в дополнительные параметры, после чего в появившемся небольшом окошке переключаемся во вкладку “Абзац”.Также можно вместо этого выбрать пункт “Абзац” в меню “Окно”.
- Здесь мы жмем на значок “Полное выравнивание”.
- Все готово, теперь текст растянут по ширине, что и требовалось.
Примечание: В некоторых случаях выровненный текст может смотреться не очень красиво (как в нашем случае – последняя строка). Здесь может помочь изменение параметров в свойствах слоя, о которых мы упомянули выше.
Либо можно растянуть текст по ширине, но с выравниванием последней строки по левому краю (в свойствах абзаца), что является очень популярным и эффективным решением. Также возможны варианты: по центру и по правому краю.
Заключение
Таким образом, выровнять текст по ширине в Фотошопе можно буквально в несколько кликов, так что это не займет много времени. Главное – заранее задать область для текстового блока, т.к. это является обязательным условием для выполнения процедуры выравнивания.
КУРСЫ:
СМОТРИТЕ ТАКЖЕ
Горячие клавиши в Photoshop
Фоны для Фотошопа: Лес
Фоны для Фотошопа: Черные
Как удалить фон с изображения в Photoshop
Как вырезать объект в Photoshop
Рамки для Фотошопа: Школьные
Урок создания анимации в Фотошопе
Изменяем размер изображения в Photoshop
Урок объединения слоев в Фотошопе
Улучшение качества фото в Фотошопе
Фоны для Фотошопа: Небо
Как рисовать прямые линии в Фотошопе
Замена цвета объекта/изображения в Photoshop на другой
Вставка фотографии в рамку в Photoshop
Наборы кистей для Фотошопа: Текстурные
Урок ретуши лица в Фотошопе для начинающих и не только
Инструмент “Заливка” в Фотошопе: как пользоваться
Двойная экспозиция в Фотошопе
Как создать документ формата А4 в Фотошопе
Замена фона на фотографии в Фотошопе
Уменьшение размера объекта в Фотошопе
Выделение слоя в Фотошопе: как сделать
Рамки для Фотошопа: С днем рождения
Градиент в Фотошопе: как сделать
Включение и настройка сетки в Photoshop
Создание афиши своим руками в Фотошопе
Фоны для Фотошопа: Рамки
Создание контура в Photoshop
Рисование треугольника в Фотошопе: 2 метода
Создание коллажей в Фотошопе: подробное руководство
Как создать слой в Photoshop
Кадрирование фото в Фотошопе
Заливка слоя в Фотошопе
Вставка изображения в Фотошоп: пошаговое руководство
Ретуширование фотографий с помощью частотного разложения в Фотошопе
Как нарисовать прямоугольник в Фотошопе
Вставка лица на фото-шаблон в Фотошопе
Изменение прозрачности слоя в Фотошопе
Отмена выделения в Фотошопе
Как сделать виньетирование фотографий в Photoshop
Наложение текстуры гранита на текст в Фотошопе
Отмена действий в Фотошопе
Как выровнять текст в Word
Программа Wicrosoft Word является одним из самых популярных текстовых редакторов. Но рядовые пользователи знакомы далеко не со всеми функциями, которые предлагает этот универсальный инструмент.
Но рядовые пользователи знакомы далеко не со всеми функциями, которые предлагает этот универсальный инструмент.
Порой юзер путается даже в элементарных вещах и не может привести документ в порядок. Одной из причин криво составленного текста выступает неправильно выполненное выравнивание.
Выровнять текст в Word не так сложно. Существует несколько вариантов добиться желаемого результата. Какой из них выбрать, тут уже каждый пользователь решит для себя сам.
Чтобы окончательно разобраться с выравниванием текста в Word, необходимо изучить все методы и варианты.
Способы выравнивания
Существуют разные типы выполнения выравнивания написанного текста в такой программе как Word, разработанной компанией Microsoft. С каждой новой версией софта функционал улучшается и расширяется.
При этом в программе Word всё равно остаются актуальными и часто применяемыми такие типы выравнивания напечатанного текста:
- по горизонтали;
- по вертикали.

Эти способы, в свою очередь, могут быть реализованы по-разному. Прежде чем пользователю приступить к самому выравниванию своего текста, не лишним будет узнать, какие они бывают и что способен предложить редактор Word своим юзерам.
Казалось бы, простейшая задача. Но на практике красиво и аккуратно выровнять документ в Word не всегда очень просто. Тут потребуется некоторое время, дабы разобраться во всех вариантах и тонкостях. Чем чаще вы будете бывать за компьютером и изучать функции Word, тем проще в итоге окажется работать с этой офисной программой.
Word даёт возможность выравнивать готовый текст в документе Word не только по его ширине, то есть горизонтально, но также и по высоте, то есть в вертикальной плоскости.
По горизонтали
Первым делом следует разобраться с тем, как правильно выровнять подготовленный текст в Word именно по горизонтали.
Основная масса инструментов и различных функций, которыми обладает программа Word, выведены на главный экран, то есть на панель управления. Она же лента. К основным функциям привязаны различные горячие клавиши.
Она же лента. К основным функциям привязаны различные горячие клавиши.
Если перед юзером стоит довольно простая задача выровнять в Word напечатанный текст по ширине, тогда здесь можно воспользоваться соответствующими клавишами, либо же кнопками, расположенными на панели управления. Плюс имеется линейки и менее востребованная функция табуляции.
Теперь более подробно обо всех способах того, как сделать аккуратное выравнивание в Word именно по ширине.
Панель управления (лента)
Справедливо будет сказать, что проще всего в Word самостоятельно сделать необходимое пользователю выравнивание по ширине непосредственно с помощью специальных кнопок, расположенных на ленте. Они находятся во вкладке под названием Главная, а оттуда нужно переключиться на инструменты Абзац.
В общей сложности в Word доступно несколько кнопок, выполняющих выравнивание печатного текста по ширине при нажатии на них. Они имеют соответствующее визуальное оформление. Это даёт понять, какая кнопка за какое выравнивание по факту отвечает.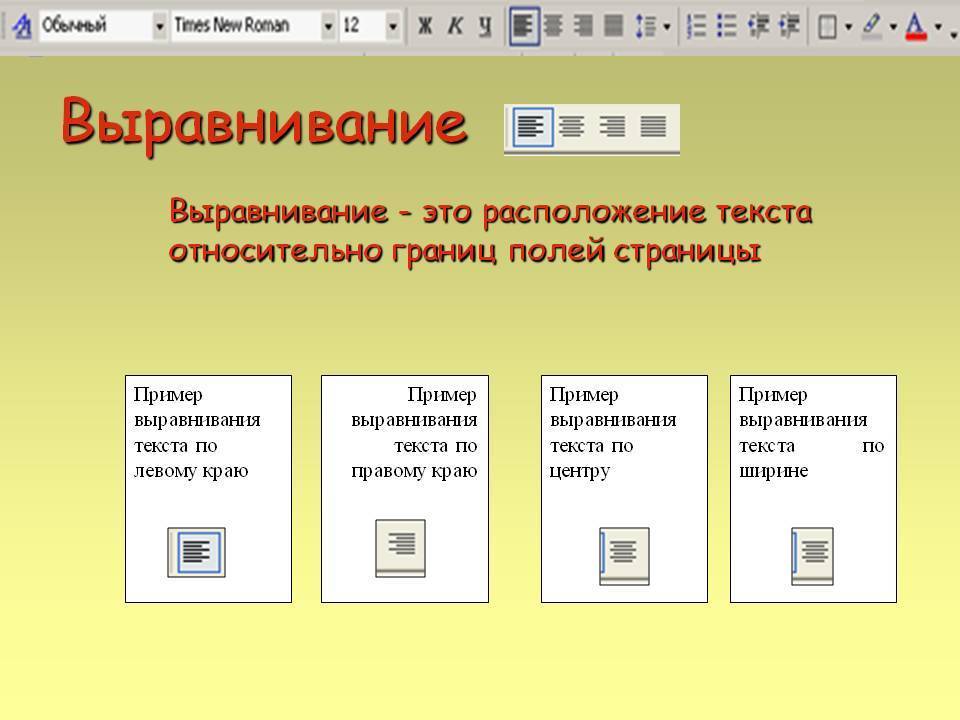 А именно:
А именно:
- выравнивание по краям, позволяющее выровнять по левому краю и также, если требуется, по правому краю;
- по центру;
- по ширине.
Применить выравнивание по ширине в текстовом редакторе Word можно не для любой страницы. Такая функция применятся только в отношении массива текста. Речь идёт об абзацах или нескольких строках. Задача этой кнопки в том, чтобы растянуть написанное от одного края к другому. А потому выровнять короткую небольшую строку не получится по ширине.
Чтобы быстро через программу Word выровнять текст, либо есть часть, достаточно выделить, после чего кликнуть по подходящей кнопке на ленте.
При этом кнопки на ленте не единственный способ, позволяющий выполнить выравнивание в редакторе Word.
Есть и альтернативные методы, которые также довольно часто применяются юзерами. Они могут показаться некоторым сложнее, но на деле это обманчивое впечатление. Если задача заключается в том, чтобы через Word аккуратно выровнять текст, в ход могут пойти все доступные способы и инструменты.
Выставить нужный вариант для последующего выравнивания по ширине можно даже в пустом текстовом документе. Для этого юзеру достаточно установить каретку, после чего уже приступить к набору текста. Он уже будет автоматически подстраиваться под требуемые настройки.
Горячие клавиши
Есть ещё один вариант, предусматривающий использовать горячие клавиши.
Вариант для тех, кто хочет работать быстрее, и не искать всякий раз вкладку с инструментами и не щёлкать по разным кнопкам на панели инструментов.
Но для ускорения процесса придётся выучить несколько комбинаций клавиш на клавиатуре.
Чтобы выровнять все абзацы в Word, используя только клавиатуру, запомните следующие сочетания:
- Ctrl и L выполняют выравнивание по левому краю;
- Ctrl и R сделают всё равно по правому краю;
- Ctrl и E выравнивают по центру;
- Ctrl и J по ширине.
Как и в предыдущем случае, с помощью комбинации клавиш на клавиатуре можно привести в порядок уже готовый текст, либо начать печатать с выравниванием новый документ. Во втором случае достаточно поставить курсор на начало строки, а потом нажать одну из представленных вариаций сочетания кнопок на своей обычной клавиатуре.
Во втором случае достаточно поставить курсор на начало строки, а потом нажать одну из представленных вариаций сочетания кнопок на своей обычной клавиатуре.
Произвольный метод
Также существует и произвольное выравнивание, метод с использованием горизонтальной встроенной линейки и табуляции. Предыдущие способы дают возможность определить положение написанного текста относительно границ документа, центра, либо же растягивают его между двумя границами. Но бывают ситуации, когда требуется создать фиксированный, то есть единый отступ для всего редактируемого документа, либо только его части, относительно только одной или двух границ.
Как вариант, можно задействовать пробел или TAB. Но это актуально лишь для первой напечатанной строки. Не совсем оптимальный выход из ситуации. Если нужно выполнить работу ровно и аккуратно, лучшим решением будет воспользоваться интегрированной линейкой, либо функцией табуляции. Также применяется их комбинация.
- Чтобы отступить от левой границы, нужно выделать текст, либо его часть, а затем нажать TAB требуемое количество раз.
 Когда содержимое сместится на необходимое пользователю расстояние, просто уберите выделение. Минус метода в том, что сдвиг выполняется на определённый фиксированный шаг, который не всегда подходит пользователю. Плюс от правой границы при этом текст не сдвигается. В этом случае поможет линейка.
Когда содержимое сместится на необходимое пользователю расстояние, просто уберите выделение. Минус метода в том, что сдвиг выполняется на определённый фиксированный шаг, который не всегда подходит пользователю. Плюс от правой границы при этом текст не сдвигается. В этом случае поможет линейка. - Если линейка оказалась скрыта, её нужно отобразить, поставить галочку на панели инструментов в разделе Вид. После этого выделите документ. Начинайте тянуть за верхнюю и нижнюю направляющую инструмента линейки, слева направо, зажав левую кнопку компьютерного грызуна, и не отпуская её до завершения выравнивания. То же самое можно сделать справа налево. Линейка сужает и расширяет содержимое страницы.
Линейка обладает объективно большими возможностями в сравнении с табуляцией. Но при этом оба инструмента могут оказаться одинаково полезными и необходимыми при редактировании в Microsoft Word.
По вертикали
Будет справедливо признать, что необходимость выровнять текст в Microsoft Word по высоте возникает намного реже, нежели по ширине. Но и такая потребность бывает нужна.
Но и такая потребность бывает нужна.
Практика наглядно показывает, что вертикальное выравнивание обычно применяется при создании формальных документов, таких как заявлений, указов, и объяснительных, а также титульных листов и разного рода шаблонов. Либо это могут быть индивидуальные потребности пользователя.
Тут тоже есть несколько вариантов, чтобы привести текст в порядок.
Через параметры страницы
Максимально упрощённый вариант выравнивания через параметры страницы, который можно применять пользователю офисной программы Word.
Хотя, как отмечают бывалые юзеры, лучше задействовать один из многочисленных готовых шаблонов, заложенных в Word. Их плюс в том, что они уже оформлены и правильно выровнены.
Важно учитывать, что выравнивание через параметры позволяет работать лишь со всем текстом, который находится на странице, либо с содержимым всего текстового документа. Если попытаться применить метод на отдельном фрагменте, он просто окажется на отдельной странице.
От пользователя потребуется сделать следующее:
- выделить содержимое документа мышкой;
- перейти в раздел «Макет»;
- откройте раздел «Параметры страницы»;
- в нижнем правом углу этого блока есть кнопка, выполненная в виде стрелочки и уголка, напротив надписи «Параметры страницы»;
- откроется новое окно, где следует перейти на вкладку «Источник бумаги»;
- здесь смотрите на блок под названием «Страница»;
- напротив графы «Вертикальное выравнивание» теперь выберите подходящий вам вариант из выпадающего списка;
- выберите, в отношении какого текста следует применить это изменение.
Применить можно только к выделенной части текста и разделам, либо ко всему документу.
Завершается изменение простым нажатием кнопки ОК.
С помощью линейки
В предыдущей части, где рассматривалось выравнивание по горизонтали, уже применялся такой инструмент как линейка. Этот инструмент, непосредственно встроенный в программу Word, который позволяет пользователям сделать то, что реализовать через «Параметры страницы» невозможно.
Здесь будет актуальной следующая инструкция:
- включите функцию отображения линейки;
- переведите курсор мыши на участок между серой и белой зоной вертикальной линейки вверху;
- дождитесь, чтобы курсор приобрёл вид стрелки, направленной в две стороны;
- зажмите левую кнопку компьютерного грызуна;
- теперь тяните курсор вниз или вверх, что уже зависит от требуемых изменений;
- по аналогии переместите курсор в нижней части своего текста.
Вот и всё, на этом работа выполнена. В плане настроек линейка более гибкая и универсальная. Но тут уже многое зависит от конкретных задач, стоящих перед пользователем.
Как некоторым может показаться, выравнивание текста задача довольно сложная. В действительности с этим утверждением сложно согласиться. Это базовые функции программы Word, которые легко способен освоить даже новичок. Поэтому нужно лишь проявить немного выдержки и терпения, внимательно изучить все инструкции, и буквально через пару попыток выравнивание будет выполняться за считанные секунды.
В действительности с этим утверждением сложно согласиться. Это базовые функции программы Word, которые легко способен освоить даже новичок. Поэтому нужно лишь проявить немного выдержки и терпения, внимательно изучить все инструкции, и буквально через пару попыток выравнивание будет выполняться за считанные секунды.
Какой из инструментов и методов использовать, каждый решит для себя сам.
Всем спасибо за внимание! Подписывайтесь, оставляйте комментарии, задавайте актуальные вопросы и рассказывайте о нашем проекте своим друзьям!
Что означает «Выравнивание текста по ширине»? | Small Business
By Filonia LeChat
Microsoft Word и другие компьютерные программы, используемые для составления и набора текста, могут быть далеки от пишущей машинки, но у них есть одна общая черта со старой машиной: все они производят страницы, которые по умолчанию оставлены. -оправданный. Это означает, что ваш текст имеет абсолютно ровный, прямой край на левом поле и рваный правый край из-за переноса слов (или, в случае с пишущей машинкой, вручную перемещая картридж обратно в начальную точку). Появление компьютера помогло машинисткам взять под контроль выравнивание и выравнивание по ширине, создавая пользовательский вывод в соответствии с потребностями своей страницы.
Появление компьютера помогло машинисткам взять под контроль выравнивание и выравнивание по ширине, создавая пользовательский вывод в соответствии с потребностями своей страницы.
Что такое выравнивание текста по ширине
Выравнивание текста по ширине и выравнивание текста описывают способ отображения строк на странице, а автор/дизайнер контролирует этот внешний вид. Традиция требует, чтобы строки выравнивались по левому краю или даже по левому полю. Вровень справа, выровненный по правому полю, иногда используется для поэзии. Центрирование также подходит для поэзии, а также сертификатов, объявлений и таких предметов, как приглашения. Полное выравнивание — это когда текст ровный или прямой с обоими полями, но это не идеальный процесс. Выравнивая или повторно выравнивая текст, вы вручную переопределяете значение программы по умолчанию и проектируете внешний вид строк, их расположение и даже расстояние между словами.
Где найти
Если вы используете программу обработки текстов, такую как Microsoft Word, или одну из других программ пакета Office, например Publisher или Excel, выравнивание текста и выравнивание по ширине находятся в разделе «Абзац».
 на ленте вкладки Главная. Найдите ряд из четырех кнопок с маленькими тонкими горизонтальными линиями. Наведите указатель мыши на них, чтобы увидеть всплывающие подсказки о том, выравнивают ли они текст по левому краю, по правому краю, по центру или полностью по ширине. Чтобы изменить способ выравнивания или выравнивания текста, выделите раздел и нажмите соответствующую кнопку. Чтобы выровнять одну строку или абзац, вам не нужно выделять все это целиком, вы можете просто щелкнуть курсором в любом месте, а затем выбрать одну из кнопок выравнивания. Другой способ получить доступ к меню выравнивания — щелкнуть правой кнопкой мыши, нажать «Абзац» и выбрать нужный вариант в раскрывающемся меню выравнивания.
на ленте вкладки Главная. Найдите ряд из четырех кнопок с маленькими тонкими горизонтальными линиями. Наведите указатель мыши на них, чтобы увидеть всплывающие подсказки о том, выравнивают ли они текст по левому краю, по правому краю, по центру или полностью по ширине. Чтобы изменить способ выравнивания или выравнивания текста, выделите раздел и нажмите соответствующую кнопку. Чтобы выровнять одну строку или абзац, вам не нужно выделять все это целиком, вы можете просто щелкнуть курсором в любом месте, а затем выбрать одну из кнопок выравнивания. Другой способ получить доступ к меню выравнивания — щелкнуть правой кнопкой мыши, нажать «Абзац» и выбрать нужный вариант в раскрывающемся меню выравнивания.
Где использовать
По умолчанию в Word и большинстве программ для публикации документов и настольных компьютеров используется выравнивание текста по левому краю. Тем не менее, многие типы печатных материалов, включая газеты, журналы и многие книги, используют полнотекстовое выравнивание.
 Руководство по стилю вашей компании, элемент, который вы создаете, или человек, запросивший документ, будут определять, какой тип выравнивания текста и выравнивания использовать. Вы можете обнаружить, что использование нескольких типов выравнивания в одном документе также может быть полезным. Например, годовой отчет, который почти полностью обоснован, может выиграть от выровненного по правому краю текста, такого как отзывы или цитаты руководителей компании. Различные стили выравнивания могут выделить текст.
Руководство по стилю вашей компании, элемент, который вы создаете, или человек, запросивший документ, будут определять, какой тип выравнивания текста и выравнивания использовать. Вы можете обнаружить, что использование нескольких типов выравнивания в одном документе также может быть полезным. Например, годовой отчет, который почти полностью обоснован, может выиграть от выровненного по правому краю текста, такого как отзывы или цитаты руководителей компании. Различные стили выравнивания могут выделить текст.
Подводные камни
Писатели, которые дотошны или просто предпочитают, чтобы все было полностью отформатировано аккуратно, могут обнаружить, что полное обоснование подходит им. Но одна ловушка полного обоснования — это типографская проблема, называемая «реками». Поскольку ваша программа обработки текста должна растягивать пробелы между словами, чтобы они соответствовали полям, могут появиться большие пробелы белого цвета, которые могут отвлекать и заставлять читателя теряться.
 Различное выравнивание и выравнивание также могут вызвать другие проблемы. Веб-сайт Университета Западного Мичигана предостерегает машинисток от выбора полного выравнивания по ширине, поскольку это может повлиять на удобочитаемость документа. Читаемость может быть проблемой даже для компьютеров — например, если вы выберете полное выравнивание для запроса предложения, сканер оптического распознавания символов вашего получателя может быть настроен только для выравнивания по левому краю. Реки и блочное выравнивание могут привести к тому, что документ вашей компании будет отброшен в сторону как претендент.
Различное выравнивание и выравнивание также могут вызвать другие проблемы. Веб-сайт Университета Западного Мичигана предостерегает машинисток от выбора полного выравнивания по ширине, поскольку это может повлиять на удобочитаемость документа. Читаемость может быть проблемой даже для компьютеров — например, если вы выберете полное выравнивание для запроса предложения, сканер оптического распознавания символов вашего получателя может быть настроен только для выравнивания по левому краю. Реки и блочное выравнивание могут привести к тому, что документ вашей компании будет отброшен в сторону как претендент.
Ссылки
- Мичиганский университет: Justify Just or Just Justify
- Колледж Уитмана: Обоснование в форматированном тексте
- Университет Западного Мичигана: Удобочитаемость Что можно и что нельзя делать
Фиония ЛеШат — технический писатель, чьи основные навыки включают пакет MS Office (Word, PowerPoint, Excel, Publisher), Photoshop, Paint, издательское дело, дизайн и графику. ЛеШат имеет степень магистра технических наук, степень магистра гуманитарных наук в области связей с общественностью и коммуникаций и степень бакалавра гуманитарных наук в области письма/английского языка.
ЛеШат имеет степень магистра технических наук, степень магистра гуманитарных наук в области связей с общественностью и коммуникаций и степень бакалавра гуманитарных наук в области письма/английского языка.
Правила графического дизайна: выравнивание и выравнивание
10 ноября 2021 г.
Обоснование и выравнивание
Графическим дизайнерам часто приходится передавать сообщения преимущественно с помощью текста в своем дизайне. То, как вы разместите свой текст, будет играть огромную роль в вашем дизайне и общей читабельности!
В этом посте мы обсудим плюсы и минусы использования текста с выравниванием и выравниванием и поделимся несколькими простыми советами, как сделать ваш текст лучше и читабельнее.
Обязательно посмотрите полное руководство для ясности!
Что выбрать? По ширине текст имеет унифицированную длину строки, созданную за счет увеличения интервала между словами. Хотя структурированная форма выровненного по ширине текста может изначально выглядеть более аккуратно (с четкими краями с обеих сторон, в отличие от мягкого края текста, выровненного по левому краю), это может привести к неприятным речкам (или пробелам), что может сделать дизайн более четким. неорганизованный.
Хотя структурированная форма выровненного по ширине текста может изначально выглядеть более аккуратно (с четкими краями с обеих сторон, в отличие от мягкого края текста, выровненного по левому краю), это может привести к неприятным речкам (или пробелам), что может сделать дизайн более четким. неорганизованный.
Работа графического дизайнера заключается в создании функциональных, эстетически привлекательных дизайнов. Удобочитаемость — одна из важнейших функций дизайна, содержащего текст. Выровненный по левому краю текст легче читать из-за разной длины строки, что помогает читателю отслеживать, где он находится.
Советы по использованию Обоснование!Пример переноса!
Пример рек (пробелов)
Переносы Многие творческие работники избегают использования переносов, поскольку они могут создавать короткие фрагменты слов в начале или конце строк; однако при использовании с правильными настройками расстановка переносов может стать отличным инструментом для изучения.
Вы можете добавить перенос с помощью сочетания клавиш Cmd+Opt+Shift+H или Ctrl+Alt+Shift+H, что обычно улучшает расстояние между словами, но может вызвать другие проблемы
Вы можете решить эти проблемы, перейдя к дополнительным параметрам в инструменте «Текст» и выбрав «Расстановка переносов».
В этом диалоговом окне вы можете изменить длину слова, которое должно быть перенесено через дефис, минимальное количество букв в начале или конце строки и даже указать, хотите ли вы, чтобы расстояние было больше или меньше. дефисы.
Оптическое выравнивание полейЭто очень тонкий эффект, но он помогает сделать края текста еще более прямыми за счет выравнивания дефисов по внешней стороне текстового фрейма. Вы можете включить его в меню «Окно» , в разделе «Текст и таблицы», а затем на панели «История».
Параметры выравнивания Перейдя к дополнительным параметрам в инструменте «Текст», вы можете выбрать «Выравнивание», и просто слегка изменив эти параметры, вы можете значительно улучшить качество текста.
Интервал между словами – корректировка здесь поможет избежать больших пробелов и уменьшить интервалы.
Межбуквенный интервал – по умолчанию InDesign не допускает межбуквенный интервал; однако некоторые незначительные изменения могут помочь убрать пробелы и потенциально уменьшить количество строк в текстовом фрейме.
Масштабирование глифов — опять же, по умолчанию символы не масштабируются вверх или вниз, но введение небольшого допуска может еще больше улучшить внешний вид текста.
Настройки Composer — По умолчанию используется Adobe Paragraph Composer, что обычно нормально. Однако, если вы работаете с небольшими объемами текста и хотите лучше контролировать сохранение определенных слов в одной строке, вы можете изменить это на Adobe Single-line Composer. Затем при добавлении мягкого разрыва (Shift+Enter) изменяется только следующая строка, а не весь текстовый фрейм.
Советы по использованию выравнивания Существует несколько способов улучшить качество текста при использовании
выравнивания по левому или правому краю.
Расстановка переносов
Как правило, текст, выровненный по левому или правому краю, не нуждается в дефисах, если только у вас не очень узкая длина строки, чтобы края были менее неровными.
Сбалансировать неровные линии
Вы можете создать немного более четкую кромку, выбрав «Сбалансировать рваные линии» (из дополнительных параметров в инструменте «Текст»).
Обязательно просмотрите полное руководство для ясности!
ЗаключениеКак правило, выравнивание полезно, когда у вас есть много текста, который нужно сжать в тесные столбцы; Выравнивание помогает создать воображаемые границы между столбцами. Однако, если у вас есть больше места между столбцами, использование текста, выровненного по левому краю, может улучшить читабельность.
Не ограничивайте себя постоянным использованием одного устройства — будьте уверены, что оно лучше всего подходит для различных дизайнов.



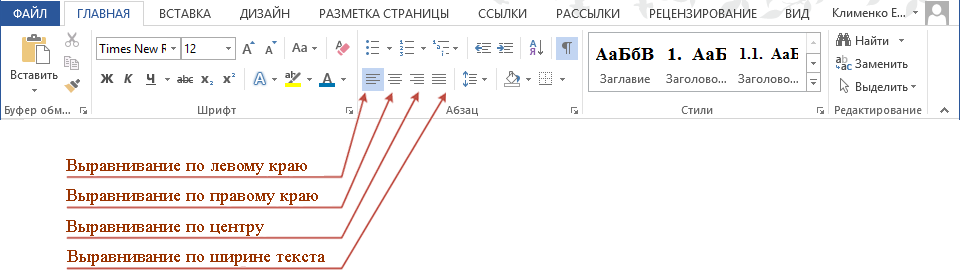 Когда содержимое сместится на необходимое пользователю расстояние, просто уберите выделение. Минус метода в том, что сдвиг выполняется на определённый фиксированный шаг, который не всегда подходит пользователю. Плюс от правой границы при этом текст не сдвигается. В этом случае поможет линейка.
Когда содержимое сместится на необходимое пользователю расстояние, просто уберите выделение. Минус метода в том, что сдвиг выполняется на определённый фиксированный шаг, который не всегда подходит пользователю. Плюс от правой границы при этом текст не сдвигается. В этом случае поможет линейка. на ленте вкладки Главная. Найдите ряд из четырех кнопок с маленькими тонкими горизонтальными линиями. Наведите указатель мыши на них, чтобы увидеть всплывающие подсказки о том, выравнивают ли они текст по левому краю, по правому краю, по центру или полностью по ширине. Чтобы изменить способ выравнивания или выравнивания текста, выделите раздел и нажмите соответствующую кнопку. Чтобы выровнять одну строку или абзац, вам не нужно выделять все это целиком, вы можете просто щелкнуть курсором в любом месте, а затем выбрать одну из кнопок выравнивания. Другой способ получить доступ к меню выравнивания — щелкнуть правой кнопкой мыши, нажать «Абзац» и выбрать нужный вариант в раскрывающемся меню выравнивания.
на ленте вкладки Главная. Найдите ряд из четырех кнопок с маленькими тонкими горизонтальными линиями. Наведите указатель мыши на них, чтобы увидеть всплывающие подсказки о том, выравнивают ли они текст по левому краю, по правому краю, по центру или полностью по ширине. Чтобы изменить способ выравнивания или выравнивания текста, выделите раздел и нажмите соответствующую кнопку. Чтобы выровнять одну строку или абзац, вам не нужно выделять все это целиком, вы можете просто щелкнуть курсором в любом месте, а затем выбрать одну из кнопок выравнивания. Другой способ получить доступ к меню выравнивания — щелкнуть правой кнопкой мыши, нажать «Абзац» и выбрать нужный вариант в раскрывающемся меню выравнивания. Руководство по стилю вашей компании, элемент, который вы создаете, или человек, запросивший документ, будут определять, какой тип выравнивания текста и выравнивания использовать. Вы можете обнаружить, что использование нескольких типов выравнивания в одном документе также может быть полезным. Например, годовой отчет, который почти полностью обоснован, может выиграть от выровненного по правому краю текста, такого как отзывы или цитаты руководителей компании. Различные стили выравнивания могут выделить текст.
Руководство по стилю вашей компании, элемент, который вы создаете, или человек, запросивший документ, будут определять, какой тип выравнивания текста и выравнивания использовать. Вы можете обнаружить, что использование нескольких типов выравнивания в одном документе также может быть полезным. Например, годовой отчет, который почти полностью обоснован, может выиграть от выровненного по правому краю текста, такого как отзывы или цитаты руководителей компании. Различные стили выравнивания могут выделить текст. Различное выравнивание и выравнивание также могут вызвать другие проблемы. Веб-сайт Университета Западного Мичигана предостерегает машинисток от выбора полного выравнивания по ширине, поскольку это может повлиять на удобочитаемость документа. Читаемость может быть проблемой даже для компьютеров — например, если вы выберете полное выравнивание для запроса предложения, сканер оптического распознавания символов вашего получателя может быть настроен только для выравнивания по левому краю. Реки и блочное выравнивание могут привести к тому, что документ вашей компании будет отброшен в сторону как претендент.
Различное выравнивание и выравнивание также могут вызвать другие проблемы. Веб-сайт Университета Западного Мичигана предостерегает машинисток от выбора полного выравнивания по ширине, поскольку это может повлиять на удобочитаемость документа. Читаемость может быть проблемой даже для компьютеров — например, если вы выберете полное выравнивание для запроса предложения, сканер оптического распознавания символов вашего получателя может быть настроен только для выравнивания по левому краю. Реки и блочное выравнивание могут привести к тому, что документ вашей компании будет отброшен в сторону как претендент.