Выделение цветом
Word для Microsoft 365 Word для Microsoft 365 для Mac Word 2021 Word 2021 for Mac Word 2019 Word 2019 для Mac Word 2016 Word 2016 для Mac Word 2013 Word 2010 Word 2007 Еще…Меньше
Word содержит много маркеров, которые делают текст всплывающее на экране таким же, как при выделении бумаги флуоресцентным маркером. Вы можете выделить текст или изображение, а затем выделить его или с помощью инструмента Выделение пометить различные части документа. Вы также можете удалить выделение или быстро найти элементы в документе.
Выделение цветом выбранного фрагмента текста
-
Выделите фрагмент текста, который требуется выделить цветом.
Перейдите на главная и выберите стрелку рядом с цветом выделения текста.
-
Выберите нужный цвет.
Примечание: Используйте светлый цвет выделения, если вы планируете распечатать документ с помощью монохромной палитры или матричного принтера.
Выделение нескольких частей документа
- org/ListItem»>
Перейдите на главная и выберите стрелку рядом с цветом выделения текста.
Выберите нужный цвет.
Кнопка Цвет выделения текста отображает выбранный цвет, и указатель мыши при нажатии на область документа, содержаную текст.
Примечание: Используйте светлый цвет выделения, если вы планируете распечатать документ с помощью монохромной палитры или матричного принтера.
-
Выделим текст или рисунок, который нужно выделить.
- org/ListItem»>
Чтобы остановить выделение, нажмите стрелку рядом с кнопкой Цвет выделения выберите Остановить выделение илинажмите клавишу ESC.
Указатель мыши становится при на указателе на документ.
Удаление выделения из части документа или из всего документа
-
Выделите текст, из него нужно удалить выделение, или нажмите CTRL+A, чтобы выделить весь текст.
-
Перейдите на главная и выберите стрелку рядом с цветом выделения текста.

Выберите Нет цвета.
Быстрое поиск выделенного текста
-
Если вы используете Word 2016 или Word 2013, выберите Найти > Расширенный поиск.
Если вы используете Word 2010, выберите Найти.
Появится поле Найти и заменить.
Выберите Формат >выделить.
Если вы не видите кнопку Формат, выберите Еще.
-
Нажмите кнопку Найти далее.
Выделение цветом выбранного фрагмента текста
-
Выделите фрагмент текста, который требуется выделить цветом.
-
Перейдите на главная и выберите стрелку рядом с цветом выделения текста.

-
Выберите нужный цвет.
Примечание: Используйте светлый цвет выделения, если вы планируете распечатать документ с помощью монохромной палитры или принтера.
Выделение нескольких частей документа
Этот способ лучше всего использовать для выделения нескольких частей документа, так как средство выделения не выключается.
-
Перейдите на главная и выберите стрелку рядом с цветом выделения текста.

-
Выберите нужный цвет.
Кнопка Цвет выделения текста отображает выбранный цвет, и указатель мыши при нажатии на область документа, содержаную текст.
Примечание: Используйте светлый цвет выделения, если вы планируете распечатать документ с помощью монохромной палитры или принтера.
-
Выделим текст или рисунок, который нужно выделить.
-
Чтобы остановить выделение, нажмите стрелку рядом с кнопкой Цвет выделения выберите Остановить выделение

Указатель мыши становится при на указателе на документ.
Удаление выделения из части документа или из всего документа
-
Выделите текст, из который нужно удалить выделение, или нажмите CTRL+A, чтобы выделить весь текст в документе.
Перейдите на главная и выберите стрелку рядом с цветом выделения текста.
- org/ListItem»>
Выберите Нет цвета.
Быстрое поиск выделенного текста
-
Выберите найти >расширенный поиск.
Появится поле Найти и заменить.
-
Выберите Формат >выделить.
Если вы не видите кнопку Формат, выберите Еще.
- org/ListItem»>
Нажмите кнопку Найти далее.
Как убрать выделение текста в Ворде: 6 способов
Во время работы в текстовом редакторе Word пользователи сталкиваются со случаями выделения текста в документе, который был отформатирован по определенным требованиям. Не всегда изначальное форматирование подходит, поэтому у пользователя возникает вопрос о том, как убрать выделение текста в Ворде.
В зависимости от задач, решаемых в процессе редактирования, в документе может измениться исходное форматирование текста по умолчанию. Отдельные слова, символы, предложения или абзацы могут быть выделены жирным, курсивом, подчеркнуты линией, выделены цветом, или иметь другие характерные особенности.
Содержание:
- Как удалить выделение текста в Ворде — 1 способ
- Убираем выделение текста — 2 способ
- Как в Ворде убрать выделение цветом — 1 способ
- Как в Ворде удалить выделение текста цветом — 2 способ
- Как убрать выделение текста после копирования — 1 способ
- Как убрать выделение скопированного текста — 2 способ
- Выводы статьи
От выбранных настроек, изменяется шрифт, цвет и фон текста документа MS Word. Подобный стиль форматирования придает содержимому документа более наглядный вид, позволяет выделить некоторые важные моменты.
Подобный стиль форматирования придает содержимому документа более наглядный вид, позволяет выделить некоторые важные моменты.
Вы, наверное, замечали, что при вставке текста в другой документ, или при копировании из других источников, например, из электронных книг и интернета, часто сохраняется исходное форматирование документа.
Но, не всегда исходное форматирование нужно сохранять в новом документе. В других случаях, требуется убрать выделение текста в исходном документе, чтобы вернуть настройки форматирования по умолчанию, применяемые в текстовом редакторе Microsoft Word.
Например, необходимо изменить цвет выделения Word, изменить параметры используемого шрифта в документе.
В статье мы рассмотрим, как убрать выделение текста в Word, выполненное разными способами: как убрать в тексте выделение цветом, как убрать выделение текста после копирования и т. д.
Как удалить выделение текста в Ворде — 1 способ
Первый метод предполагает, что удаление выделения текста проходит в обратной последовательности от того, как оно создавалось ранее.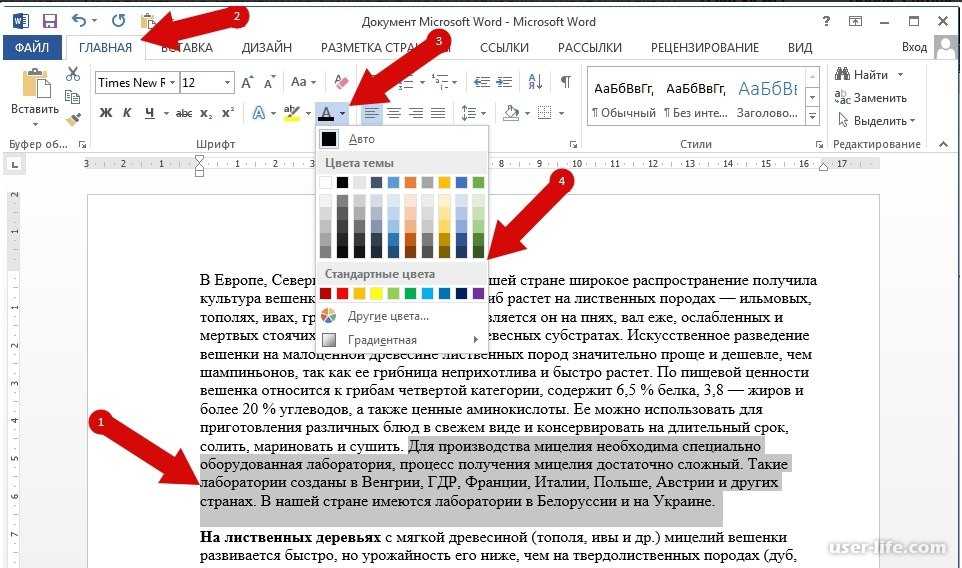
Выполните следующие действия:
- В окне открытого документа Word откройте вкладку «Главная».
- В группе «Шрифт» имеются кнопки, с помощью которых можно снять выделение текста определенного типа.
- Если строки, символы, слова или абзацы текста были выделены с помощью соответствующего элемента на ленте в программе Word, нужно выделить участок текста, а затем нажать на подходящую кнопку в группе «Шрифт»: «Полужирный», «Курсив», «Подчеркнутый», «Зачеркнутый», «Цвет шрифта» и т. д.
В результате выполненных действий, выделение будет снято в тексте документа.
Убираем выделение текста — 2 способ
Удалить все выделения в тексте можно с помощью очистки форматирования документа. Нужно сбросить параметры документа на настройки по умолчанию.
Обратите внимание, что таким способом не получится убрать выделение текста цветом. Не путайте этот элемент оформления с цветом шрифта, при котором выделяется только сам шрифт, а не фон за текстом.
Проделайте следующие действия:
- В открытом документе Word щелкните курсором мыши в любом месте.

- Нажмите на клавиши «Ctrl» + «A», при помощи которых будет выделен весь текст в данном документе.
- После выделения текста, войдите во вкладку «Главная».
- В группе «Стили» нажмите на стрелку, расположенную справа внизу от ленты примеров доступных вариантов стилей.
- В открывшемся меню «Дополнительные параметры» нажмите на пункт «Очистить формат».
В результате изменения параметров оформления текста, документ Word примет вид по умолчанию.
Как в Ворде убрать выделение цветом — 1 способ
Некоторые документы после выполнения форматирования имеют в своем составе участки текста, выделенные цветом. Давайте посмотрим, как убрать серое, желтое, синее, красное выделение текста в Word.
Простая очистка форматирования не убирает выделение текста цветом, поэтому нам нужно использовать другой способ.
Пройдите шаги:
- Откройте документ Word во вкладке «Главная».
- Выделите весь текст в документе, или нужный фрагмент текста, который выделен цветом.

- В группе «Шрифт» нажмите на маленькую стрелку, находящуюся на кнопке «Цвет выделения текста».
- В выпадающем меню с палитрой цветов нажмите на пункт «Нет цвета».
Прочитайте подробную статью про удаление фона в Word разными способами.
Как в Ворде удалить выделение текста цветом — 2 способ
Существует способ, при котором можно использовать форматирование по образцу. Мы применим форматирование участка текста, не имеющего выделения цветом, к другому фрагменту этого документа с выделенным цветом.
Этот способ можно применять к различным типам выделения для изменения форматирования содержимого документа, в соответствии с заданными параметрами.
Выполните последовательные действия:
- В документе Word зайдите во вкладку «Главная».
- Выделите фрагмент текста в документе, который будет служить образцом для форматирования. Мы выделим обычный текст, не имеющий выделений, который будет служить нам в качестве образца.
- Нажмите на кнопку «Формат по образцу».

- Выделите фрагмент текста, в котором необходимо изменить форматирование.
Как убрать выделение текста после копирования — 1 способ
Иногда, пользователи сталкиваются с тем, что в результате копирования текста, особенно, из интернета в другой документ, в новом содержимом сохраняется выделения цветом.
Можно воспользоваться уже описанными в статье вариантами решения этой проблемы. Если их применение не приводит к положительному результату, используйте другие методы.
Попробуйте этот способ:
- В открытом окне документа Word войдите на вкладку «Главная».
- В группе Стили» нажмите на стрелку, находящуюся в нижнем правом углу группы.
- В меню «Стили» нажмите на опцию «Очистить все».
Как убрать выделение скопированного текста — 2 способ
Этот способ предполагает, что при вставке в документ текста из другого источника удаляется исходное форматирование, в том числе и разные виды выделения.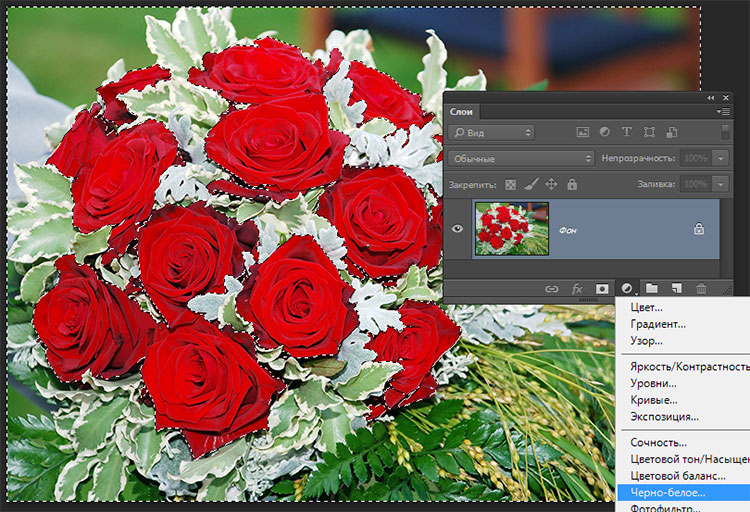
Примените следующий алгоритм действий:
- Скопируйте текст из другого документа или из интернета.
- Щелкните правой кнопкой мыши внутри пустого документа Word.
- В открывшемся окне предлагается 5 вариантов вставки: «Используя конечную тему», «Сохранить исходное форматирование», «Объединить форматирование», «Рисунок», «Сохранить только текст».
- Выберите опцию «Сохранить только текст».
Выводы статьи
При оформлении текста в программе Word используются различные способы форматирования документа: выделение жирным, курсивом, подчеркивание, зачеркивание, изменение цвета шрифта, выделение цветом, а также используются другие подобные элементы. В некоторых случаях, пользователям необходимо убрать выделение из текста документа. В Word можно использовать несколько вариантов для решения этой проблемы.
Нажимая на кнопку, я даю согласие на обработку персональных данных и принимаю политику конфиденциальности
Выделение текста цветом в Numbers на Mac
Numbers
Поиск по этому руководству
Руководство пользователя Numbers для Mac
- Добро пожаловать!
- Основные сведения о приложении Numbers
- Основные сведения об изображениях, диаграммах и других объектах
- Создание электронной таблицы
- Открытие и закрытие электронных таблиц
- Персонализация шаблонов
- Использование листов
- Отмена и повтор изменений
- Сохранение электронной таблицы
- Поиск таблиц
- Удаление электронной таблицы
- Печать электронной таблицы
- Изменение фона листа
- Изменение режима просмотра
- Настройка панели инструментов
- Отображение и скрытие боковой панели
- Установка настроек
- Выбор шаблона по умолчанию
- Панель Touch Bar для Numbers
- Создание электронной таблицы с помощью VoiceOver
- Создание формул и автозаполнение ячеек с помощью VoiceOver
- Добавление и удаление таблицы
- Выбор ячеек, строк и столбцов
- Добавление и удаление строк и столбцов
- Перемещение строк и столбцов
- Изменение размера строк и столбцов
- Объединение и разделение ячеек
- Изменение внешнего вида текста в таблице
- Отображение, редактирование и скрытие заголовка таблицы
- Изменение цветов сетки
- Использование стилей таблицы
- Изменение размера, перемещение и открепление
- Добавление текста в таблицы
- Добавление объектов в ячейки
- Добавление биржевой информации
- Автозаполнение ячеек
- Копирование, перемещение и удаление содержимого ячеек
- Создание снимка таблицы
- Форматирование дат, значений валют и других типов данных
- Создание произвольного формата ячейки
- Добавление флажков и других элементов управления в ячейки
- Форматирование таблиц с двунаправленным текстом
- Перенос текста по словам для размещения в ячейке
- Выделение ячеек
- Фильтрация данных
- Сортировка по алфавиту и сортировка данных в таблице
- Основные сведения о категориях
- Добавление, редактирование или удаление категорий
- Изменение групп категорий
- Добавление вычислений для обобщения данных группы
- Основные сведения о сводных таблицах
- Создание сводной таблицы
- Добавление и расстановка данных сводной таблицы
- Изменение параметров сортировки и группировки данных сводной таблицы и многое другое
- Обновление сводной таблицы
- Просмотр исходных данных, которые будут использоваться для значений сводной таблицы
- Быстрое вычисление суммы, среднего значения и других значений
- Расчет значений по данным в ячейках таблицы
- Использование справки по формулам и функциям
- Выбор данных для создания диаграммы
- Добавление столбчатых, полосчатых, линейных, площадных, круговых, кольцевых или лепестковых диаграмм
- Добавление пузырьковых диаграмм и диаграмм рассеивания
- Интерактивные диаграммы
- Удаление диаграммы
- Изменение типа диаграммы
- Изменение данных диаграммы
- Перемещение и изменение размеров диаграмм
- Изменение внешнего вида серий данных
- Добавление легенды, линий сетки и других меток
- Изменение меток диаграмм
- Добавление границы и фона к диаграмме
- Использование стилей диаграммы
- Выбор текста и размещение точки вставки
- Добавление текста
- Копирование и вставка текста
- Использование диктовки для ввода текста
- Использование диакритических знаков и специальных символов
- Форматирование электронной таблицы для другого языка
- Использование фонетической транскрипции
- Использование двунаправленного текста
- Использование вертикального текста
- Изменение шрифта или размера шрифта
- Жирный шрифт, курсив, подчеркивание и зачеркивание
- Изменение цвета текста
- Изменение регистра текста
- Добавление тени или контура к тексту
- Основные сведения о стилях абзацев
- Применение стиля абзаца
- Создание, переименование или удаление стилей абзаца
- Обновление или возврат стиля абзаца
- Применение стиля с помощью сочетания клавиш
- Настройка интервала между символами
- Добавление буквиц
- Поднятие и опускание символов и текста
- Автоматическое форматирование дробей
- Создание и использование стилей символов
- Формат тире и кавычек
- Форматирование текста (китайский, японский, корейский)
- Установка табуляторов
- Выравнивание текста
- Разбиение текста на колонки
- Настройка межстрочного интервала
- Форматирование списков
- Добавление и редактирование уравнений
- Добавление эффекта выделения в текст
- Добавление ссылок
- Добавление линий для разделения текста
- Добавление изображения
- Добавление галереи изображений
- Редактирование изображения
- Добавление и редактирование фигуры
- Объединение или разъединение фигур
- Рисование фигуры
- Сохранение фигуры в медиатеке фигур
- Добавление и выравнивание текста внутри фигуры
- Добавление линий и стрелок
- Анимация, публикация и сохранение рисунков
- Добавление аудио и видео
- Запись звука
- Редактирование аудио- и видеофайлов
- Выбор формата фильма или изображения
- Использование линеек
- Размещение и выравнивание объектов
- Использование направляющих линий
- Размещение объектов внутри текстового блока или фигуры
- Наложение, группировка и закрепление объектов
- Изменение прозрачности объектов
- Заливка объектов цветом или изображением
- Добавление границы объекта или листа
- Добавление подписи или заголовка
- Добавление отражения или тени
- Использование стилей объектов
- Изменение размеров, поворот и зеркальное отражение объектов
- Поиск определения слова
- Поиск и замена текста
- Автоматическая замена текста
- Проверка правописания
- Задание имени автора и цвета комментариев
- Выделение текста цветом
- Добавление и печать комментариев
- Отправка таблицы
- Основные сведения о совместной работе
- Приглашение к совместной работе
- Совместная работа над общей электронной таблицей
- Изменение настроек общей электронной таблицы
- Закрытие общего доступа к электронной таблице
- Общие папки и совместная работа
- Использование Box для совместной работы
- Использование iCloud с приложением Numbers
- Импорт таблицы Excel или текстового файла
- Экспорт в Excel или другой формат
- Уменьшение размера файла таблицы
- Сохранение большой электронной таблицы в виде файла пакета
- Восстановление более ранней версии электронной таблицы
- Перемещение электронной таблицы
- Блокировка электронной таблицы
- Защита электронной таблицы паролем
- Создание собственных шаблонов и управление ими
- Перенос таблиц с помощью AirDrop
- Передача электронных таблиц с помощь Handoff
- Перенос таблиц через Finder
- Сочетания клавиш
- Символы сочетаний клавиш
- Авторские права
Можно выделять текст в текстовых блоках и фигурах. Выделенные фрагменты не видны в распечатанных таблицах.
Выделенные фрагменты не видны в распечатанных таблицах.
Если над таблицей работают несколько человек, фрагменты, выделенные каждым из них, обозначаются уникальным цветом. Инструкции по изменению цвета, используемого Вами для выделения текста, см. в разделе Задание имени автора и цвета комментариев в Numbers на Mac.
Совет. Чтобы выделенные фрагменты были видны в итоговой таблице, добавьте фоновый цвет к тексту любого цвета. Этот тип выделения не относится к инструментам рецензирования в Numbers.
Добавление выделения
Выберите текст, который хотите выделить.
Выберите «Вставка» > «Выделение» (меню «Вставка» расположено у верхнего края экрана).
Кнопка «Вставка» в панели инструментов Numbers не дает доступа к команде выделения.
Выделить текст в ячейке таблицы невозможно, но можно добавить условное выделение в ячейке таблицы, чтобы изменить вид ячейки в зависимости от значения данных.
Добавление комментария к выделенному тексту
Наведите указатель на выделенный текст.
Нажмите «Добавить комментарий» и введите текст комментария.
Нажмите «Готово».
Снятие выделения
Если кнопка «Удалить» не отображается, значит, выделение добавлено в виде цвета за текстом. Чтобы снять выделение, удалите фоновый цвет.
См. такжеЗадание имени автора и цвета комментариев в Numbers на MacОсновные сведения о совместной работе в Numbers
Максимальное количество символов: 250
Не указывайте в комментарии личную информацию.
Максимальное количество символов: 250.
Благодарим вас за отзыв.
Excel выделение цветом ячеек по условиям, Эксель условное форматирование
Как сделать «красиво в Excel»? Основные уловки
Ищем пропажу. В Excel пропали листы или лента, панель команд?
В Excel пропали листы или лента, панель команд?
Нужно выделить повторяющиеся значения в столбце? Надо выбрать первые 5 максимальных ячеек? Необходимо сделать термальную шкалу для наглядности (цвет меняется в зависимости от увеличения/уменьшения значения ячеек)? В Excel выделение цветом ячеек по условиям можно сделать очень быстро и просто. За выделение цветом ячеек отвечает специальная функция «Условное форматирование». Настоятельно рекомендую! Подробнее читаем дальше:
Основные возможности я описал в начале статьи, но на самом деле их масса. Подробнее о самых полезных
Содержание
- Условное форматирование, где найти?
- Excel выделение цветом ячеек по условиям. Простые условия
- Выделение повторяющихся значений, в т.ч. по нескольким столбцам
- Выделение цветом первых/последних значений. Опять же условное форматирование
- Построение термальной диаграммы и гистограммы
- Выделение цветом ячеек, содержащих определенный текст
- Excel выделение цветом.
 Фильтр по цвету
Фильтр по цвету - Проверка условий форматирования
- Похожие статьи
Условное форматирование, где найти?
Для начала, на ленте задач в главном меню найдите раздел Стили и нажмите на кнопку Условное форматирование.
При нажатии откроется меню, с разными вариантами этого редактирования. Как вы видите, возможностей здесь действительно много.
Теперь подробнее о самых полезных:
Excel выделение цветом ячеек по условиям. Простые условия
Для этого зайдите в пункт Правила выделения ячеек. Если к примеру, вам нужно выделить все ячейки больше 100, нажмите кнопку Больше. В окне:
по умолчанию условия, предлагается выделить красным цветом, но вы можете задать нужное форматирование ячеек нажав в правом окошке и выбрав необходимы вариант.
Выделение повторяющихся значений, в т.ч. по нескольким столбцам
Чтобы выделить все повторяющиеся значения выберите соответствующее меню Повторяющиеся значения.
Далее снова появиться окошко с форматированием.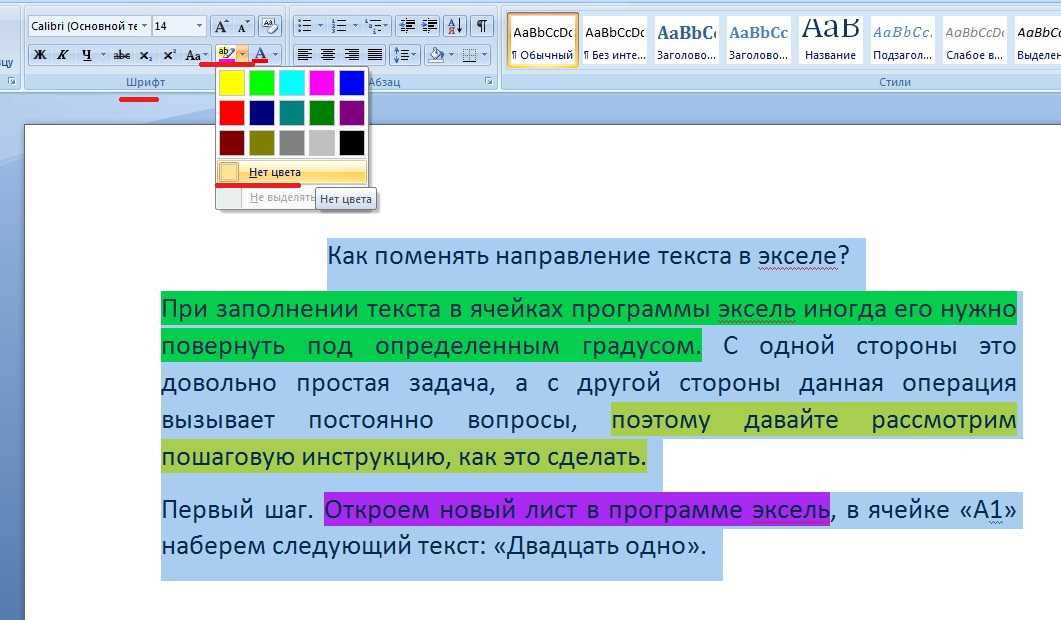 Настройте как вам удобно. Можно выделить, например, только уникальные. Значения и курсивом (пользовательский формат)
Настройте как вам удобно. Можно выделить, например, только уникальные. Значения и курсивом (пользовательский формат)
Что делать если необходимо найти повторения по двум и более столбцам, например когда ФИО в разных столбцах? Сделайте еще один столбец и объедините значения формулой =СЦЕПИТЬ(), т.е. в отдельной ячейке у вас будет написано ИвановИванИваныч. По такому столбцу вы уже легко сможете выделить повторяющиеся значения. Важно понимать, что если порядок слов будет различаться, то Excel сочтет такие строки неповторяющимися (например, ИванИванычИванов).
Выделение цветом первых/последних значений. Опять же условное форматирование
Для этого зайдите в пункт Правила отбора первых и последних ячеек и выберите нужный пункт. Помимо того, что можно выделить первые/последние значения (в том числе и по процентам), можно использовать возможность выделить данные выше и ниже среднего (пользуюсь даже чаще). Очень удобно для просмотра результатов отличающихся от нормы или среднего!
Построение термальной диаграммы и гистограммы
Классная функция для визуализации данных — термальная/температурная диаграмма.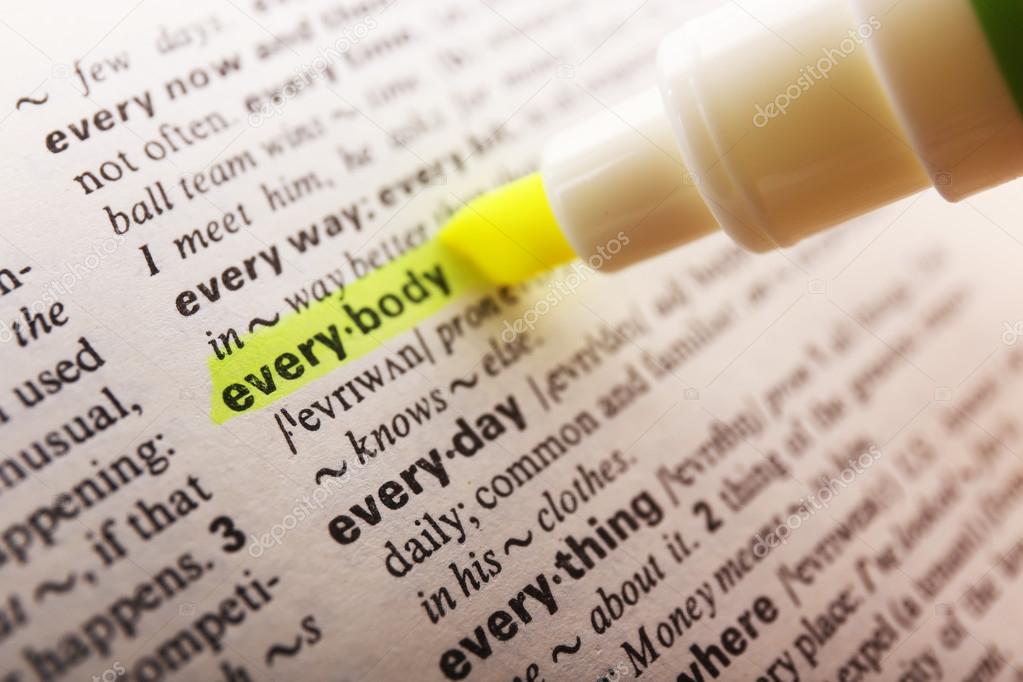 Суть в том, что в зависимости от величины значения в столбце или строке, ячейка подсвечивается определенным оттенком цвета, чем больше, тем краснее, например. Таблицы воспринимаются гораздо лучше на глаз, а принимать решение становится проще. Ведь один из лучших анализаторов зачастую — это наш глаз, соответственно, мозг, а не машина!
Суть в том, что в зависимости от величины значения в столбце или строке, ячейка подсвечивается определенным оттенком цвета, чем больше, тем краснее, например. Таблицы воспринимаются гораздо лучше на глаз, а принимать решение становится проще. Ведь один из лучших анализаторов зачастую — это наш глаз, соответственно, мозг, а не машина!
Гистограмма в ячейке (голубым на рисунке ниже) тоже крайне полезная функция, для выявления изменения значений и сравнения их.
Рекомендую. Для презентаций и аналитики — гистограммы в ячейках и термальные диаграммы основа простой визуализации при помощи Excel.
Выделение цветом ячеек, содержащих определенный текст
Очень часто нужно найти ячейки, которые содержат определенный набор символов, можно конечно воспользоваться функцией = ПОИСК(), но проще и быстрее применить условное форматирование, пройдите — Правила отбора ячеек — Текст содержит
Очень полезно при работе с текстом. Пример, когда в столбце у вас записаны ФИО сотрудников, а надо отобрать всех коллег Ивановых. Выделяем ячейки заходим в нужный пункт и выделяем содержащий текст Иванов, после чего фильтруем таблицу по цвету
Выделяем ячейки заходим в нужный пункт и выделяем содержащий текст Иванов, после чего фильтруем таблицу по цвету
Excel выделение цветом. Фильтр по цвету
Помимо вышеперечисленных возможностей вы можете отфильтровать выделенные ячейки по цвету обычном фильтром. К моему удивлению об этом очень мало кто знает — видимо отголоски версии 2003 — там этой возможности не было.
Подробнее о фильтрах в этой статье.
Проверка условий форматирования
Чтобы проверить какие условные форматирования у Вас заданы, пройдите Главная — Условное форматирование — Управление правилами. Здесь вы сможете отредактировать уже заданные условия, диапазон применения, а также выбрать приоритет заданного форматирования (кто выше, тот главнее, изменить можно кнопками — стрелками).
Неверный диапазон условного форматирования
Важно! Условное форматирование при неправильном использовании зачастую является причиной сильных тормозов Excel. Происходит задвоение форматирований, для примера если вы много раз копируете ячейки с выделением цветом.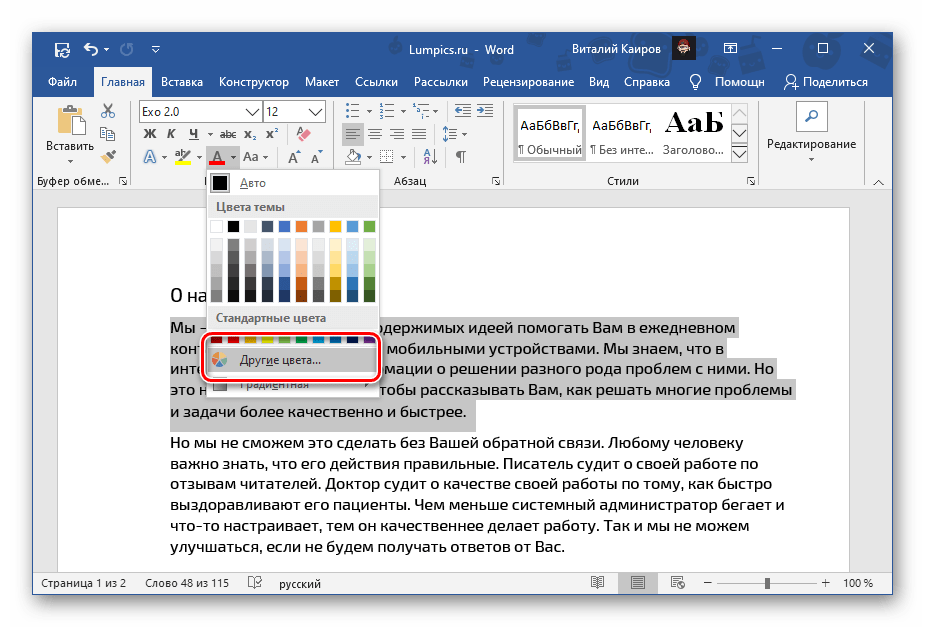 Тогда у вас появится множество условий с цветом. Я сам видел более 3 тысяч условий — тормозил файл безобразно. Также файл может тормозить, когда задан диапазон как на картинке выше, лучше, указывать A:A — для всего диапазона.
Тогда у вас появится множество условий с цветом. Я сам видел более 3 тысяч условий — тормозил файл безобразно. Также файл может тормозить, когда задан диапазон как на картинке выше, лучше, указывать A:A — для всего диапазона.
Подробнее о тормозах Excel и их причинах читайте здесь. Эта статья помогла не одной сотне людей 😉
Надеюсь был полезен, не прощаюсь!
Поделитесь нашей статьей в ваших соцсетях:
Как сделать «красиво в Excel»? Основные уловки
Ищем пропажу. В Excel пропали листы или лента, панель команд?
Как выделить цветом в Excel — Как в Excel изменять цвет строки в зависимости от значения в ячейке
При построении графиков в Excel есть стандартная возможность выделить особым цветом отдельную точку и/или подпись точки (рис. 1). Для этого нужно дважды щелкнуть на точку / подпись (выбрать объект изменения), правой кнопкой мыши вызвать контекстное меню, и выбрать из него
- для точки: Формат точки данных → Заливка → Сплошная заливка
- для подписи: Шрифт → Цвет текста
Рис. 1. Выделение цветом точки на графике и подписи точки
1. Выделение цветом точки на графике и подписи точки
Однако если вы захотите выделить цветом одну или несколько подписей оси, стандартные способы Excel не позволят этого сделать. Двойной щелчок на оси выделяет ось целиком.
И всё же выделить цветом одну или несколько подписей оси возможно. Не скажу, что это очень просто, но изучение примера позволит вам освоить не только этот, но и некоторые другие весьма полезные приемы работы в Excel [1].
Скачать заметку в формате Word, примеры в формате Excel
Предположим, вы хотите построить график среднемесячной температуры в Москве. При этом подписи оси Х с названиями месяцев раскрасить в синий цвет для отрицательных температур, и красный — для положительных. Для начала раздобудем исходные данные (рис. 2, колонка В). В колонке С («синие подписи») запишем формулу =ЕСЛИ(B2<0;0;НД()), которая вернет 0 для отрицательных значений температур и #Н/Д для положительных. В колонке D («красные подписи») запишем формулу =ЕСЛИ(B2>=0;0;НД()), которая вернет 0 для положительных значений температур и #Н/Д для отрицательных. Если вам нужно отобразить в ячейках формулы, а не результаты вычислений, нажмите Ctrl +
Если вам нужно отобразить в ячейках формулы, а не результаты вычислений, нажмите Ctrl +
Рис. 4. Выделение ряда
Перейдите на вкладку Конструктор и в области Изменить тип диаграммы выберите График → График (рис. 5).
Рис. 5. Изменение типа диаграммы для ряда «Красные подписи»
Повторите выделение и изменение типа диаграммы для ряда «Синие подписи». В результате у вас должно получиться нечто похожее на рис. 6. Обратите внимание на две линии красного и зеленого цвета на уровне значений 0. Дело в том, что Excel строит графики только для значений 0 из колонок С и D, а для значений #Н/Д точки отсутствуют. И еще. То, что мы назвали ряды «Красные подписи» и «Синие подписи» никак не влияет на выбор цветов Excel`ем при построении диаграммы. Excel действует на основании внутренних цветовых шаблонов, так что в нашем примере получилось, что ряд «Синие подписи» оказался красным… ?
Рис. 6. Результат изменения типа диаграммы для красных и синих подписей
На диаграмме выделите и удалите легенду; просто, чтобы не мешалась ?
Выделите красную линию, щелкните правой кнопкой мыши; в контекстном меню выберите опцию Добавить подписи данных. Выделите подписи данных, щелкните правой кнопкой мыши; в контекстном меню выберите Формат подписей данных. Перейдите на закладку Параметры подписи (в принципе, эта закладка открывается по умолчанию). В области Включить в подписи уберите галочку в поле значения и проставьте галочку в поле имена категорий. В области Положение подписи выберите Снизу. Нажмите Закрыть.
Выделите подписи данных, щелкните правой кнопкой мыши; в контекстном меню выберите Формат подписей данных. Перейдите на закладку Параметры подписи (в принципе, эта закладка открывается по умолчанию). В области Включить в подписи уберите галочку в поле значения и проставьте галочку в поле имена категорий. В области Положение подписи выберите Снизу. Нажмите Закрыть.
Повторите действия, описанные в предыдущем абзаце, для зеленой линии.
Рис. 7. Формат подписей данных
Выделите ось Х, щелкните правой кнопкой мыши; в контекстном меню выберите Формат оси. Установите основные [метки оси] в положение Нет; установите Подписи оси также в положение Нет (рис. 8).
Рис. 8. Редактирование формата оси Х (категорий)
Выделите красную линию, щелкните правой кнопкой мыши; в контекстном меню выберите Формат ряда данных, перейдите на закладку Цвет линии, и переключите в положение Нет линий (рис. 9). Повторите эту процедуру для зеленой линии.
Рис. 9. Форматирование ряда данных
Выделите подписи данных «синего» ряда (зимние месяцы), щелкните правой кнопкой мыши; в контекстном меню выберите Шрифт, измените цвет текста (рис. 10). Повторите для подписей «красного» ряда, выбрав соответствующий (красный) цвет.
10). Повторите для подписей «красного» ряда, выбрав соответствующий (красный) цвет.
Рис. 10. Цвет подписей данных
Вот что должно получиться — рис. 11.
Рис. 11. Почти готово
Добавим заголовок диаграммы. Перейдите на вкладку Макет. Выберите Название диаграммы → Над диаграммой (рис. 12).
Рис. 12. Добавляем название диаграммы
Свяжите название диаграммы с ячейкой В1. Для этого выделите название диаграммы и в строку формул введите ссылку на В1 (рис. 13). Уменьшите кегль шрифта в названии диаграммы (лично мне, больше всего нравится 12-й).
Рис. 13. Связываем название диаграммы с ячейкой
Сделаем еще несколько улучшений (подробнее о том, «что такое хорошо, и что такое плохо» касаемо диаграмм см. Принцип Эдварда Тафти минимизации количества элементов диаграммы):
- Удалим ось Y
- Добавим подписи значений для ряда Среднемесячная температура в Москве
- Удалим основные линии сетки
- Удалим линию границы (рамки) диаграммы
- «Перебросим» подписи данных для «синего» ряда вверх (внизу они мешаются).

Рис. 14. Окончательный вариант
Итак, в чем же заключался трюк? Мы сделали невидимыми настоящие подписи оси Х, а на диаграмме вместо них отразили подписи данных к вспомогательным рядам (синему и красному). Поскольку это два независимых набора, мы и управились с ними по отдельности, приписав им различные расположение и цвет.
[1] При написании заметки использованы идеи из книги Д.Холи, Р. Холи. Excel 2007. Трюки. В частности трюк № 63. Привязка текстовых элементов диаграмм к ячейкам и трюк № 71. Условное выделение подписей оси
2.10.1 Как выделить вручную произвольную группу позиций сметы (в том числе при помощи флагов, закладок, заливки цветом)?
Для того чтобы выполнить какое-либо действие сразу с несколькими позициями сметы (скопировать, вырезать, удалить, задать одинаковый вид работ, индекс перевода в текущие цены и т. п.), эти позиции требуется предварительно выделить.
п.), эти позиции требуется предварительно выделить.
Если требуется выделить группу позиций, которые идут подряд друг за другом, то нужно сначала нажать на клавиатуре клавишу Shift и затем, удерживая нажатой данную клавишу, достаточно щелкнуть левой кнопкой мыши по первой и последней позициям из группы. В результате такого действия будут выделены две крайние позиции, а также все позиции, расположенные между ними.
Если требуется выделить группу позиций, которые идут не по порядку, разрозненно, то нужно сначала нажать на клавиатуре клавишу Ctrl и затем, удерживая нажатой данную клавишу, щелчком левой кнопки мыши выделить по отдельности каждую позицию.
После того как выделена нужная группа позиций сметы, с этими позициями можно выполнять все доступные в программе групповые операции.
В ситуации, когда требуется выполнить групповую операцию полностью для целого раздела, можно воспользоваться специальной функцией, чтобы автоматически выделить сразу все позиции раздела. Для этого надо щелчком правой кнопки мыши на любой позиции нужного раздела открыть контекстное меню сметы и выбрать там команду Выделить позиции раздела, либо нажать комбинацию клавиш Shift+Ctrl+A на клавиатуре.
Для этого надо щелчком правой кнопки мыши на любой позиции нужного раздела открыть контекстное меню сметы и выбрать там команду Выделить позиции раздела, либо нажать комбинацию клавиш Shift+Ctrl+A на клавиатуре.
Также можно при необходимости автоматически выделить сразу все позиции сметы – кнопка Выделить все на панели инструментов на вкладке Выделение в группе команд Выделение позиций, либо комбинация клавиш Ctrl+A на клавиатуре.
Помимо того, что можно стандартным образом выделить в смете группу позиций с целью выполнения с ними каких-либо групповых операций, также в ПК «ГРАНД-Смета» предусмотрена возможность визуального выделения позиций сметы. Это может быть полезно для наглядного представления документа на экране, чтобы подчеркнуть особую роль отдельных позиций. Практически все предназначенные для этого команды расположены на панели инструментов на вкладке Выделение.
Во-первых, на позицию можно установить такой специальный признак, как флаг. Шесть кнопок с флагами разного цвета в группе команд Цвет и Флаги позволяют установить/снять флаг данного цвета либо на одну текущую позицию, либо сразу на группу выделенных позиций. Флаг отображается в колонке под обоснованием позиции. При желании можно установить на позицию одновременно несколько флагов.
Далее, в ПК «ГРАНД-Смета» реализована возможность установить на позицию сметы закладку для того чтобы впоследствии можно было автоматически перейти к этой позиции – это способ обеспечить быстрое перемещение к нужным позициям в рамках большой сметы.
Для работы с закладками предназначена кнопка Закладки в группе команд Цвет и Флаги. Выпадающее меню кнопки Закладки содержит верхний ряд кнопок для установки закладок с порядковыми номерами от 0 до 9, а также соответствующие кнопки в нижнем ряду для перехода на нужную закладку.
Для того чтобы установить закладку на какую-либо позицию сметы, необходимо выделить позицию курсором, открыть выпадающее меню кнопки Закладки и нажать там кнопку с нужным номером закладки в верхнем ряду кнопок Установить закладку. В результате в колонке рядом с порядковым номером позиции появится значок с номером закладки.
В нижнем ряду кнопок Перейти на закладку доступны для нажатия только кнопки с номерами закладок, которые в данный момент использованы в смете, а остальные неактивны и отображаются бледно-серым цветом.
Следует иметь в виду, что одну закладку нельзя одновременно установить в нескольких позициях сметы – соответственно, при повторном использовании закладка автоматически удаляется из той позиции, где она ранее была установлена. Если требуется удалить из текущей позиции ранее установленную закладку, достаточно повторно нажать кнопку с номером этой закладки в верхнем ряду кнопок Установить закладку.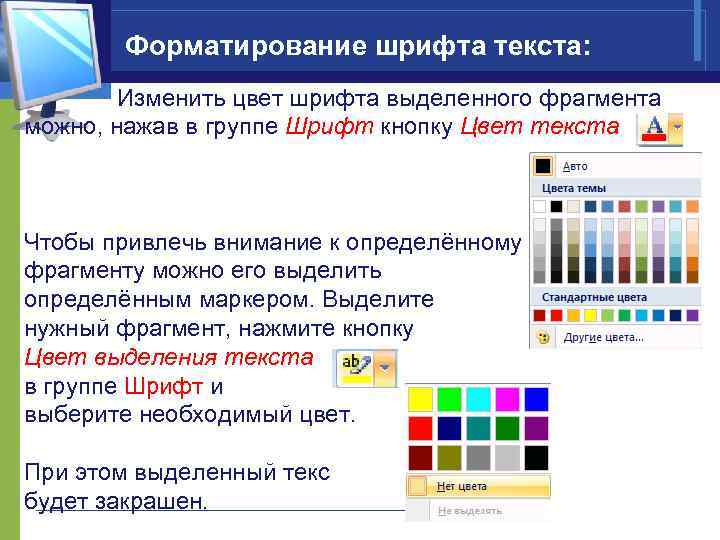 Для удаления всех закладок в смете предназначена кнопка Удалить закладки в выпадающем меню кнопки Закладки.
Для удаления всех закладок в смете предназначена кнопка Удалить закладки в выпадающем меню кнопки Закладки.
Наряду с пометкой позиции сметы при помощи флага, также можно целиком закрасить позицию каким-либо цветом. Кнопка Цвет заливки в группе команд Цвет и Флаги позволяет закрасить (залить) заданным цветом либо одну текущую позицию, либо сразу группу выделенных позиций. Для того чтобы изменить заданный цвет заливки, необходимо открыть выпадающее меню кнопки Цвет заливки и выбрать там один из предложенных вариантов. Вариант Нет заливки используется в том случае, когда требуется стереть ранее сделанную заливку цветом.
При наличии в смете позиций с установленными на них флагами (залитых каким-либо цветом) можно фильтровать позиции сметы по флагам (цвету заливки). Задание условия фильтрации позиций по флагам (цвету заливки) осуществляется нажатием соответствующих кнопок на панели инструментов на вкладке Выделение в группе команд Фильтр. А для того чтобы включить либо отключить в документе режим фильтрации позиций на основе заданного условия, требуется нажать там кнопку Фильтр вкл/выкл.
А для того чтобы включить либо отключить в документе режим фильтрации позиций на основе заданного условия, требуется нажать там кнопку Фильтр вкл/выкл.
Более того, при каком-либо заданном условии фильтрации позиций по цвету заливки можно инвертировать это условие, то есть, изменить его на противоположное. Включение либо отключение указанной опции осуществляется нажатием кнопки Инвертировать условие. Если данная кнопка ярко выделена на панели инструментов, это означает, что опция инвертирования включена. Например, для того чтобы отобразить на экране все позиции сметы кроме жёлтых, необходимо задать фильтр по жёлтому цвету заливки при включённой опции инвертирования.
При включённом режиме фильтрации позиций кнопка Фильтр вкл/выкл ярко выделена на панели инструментов, а заголовок колонки Обоснование в таблице отмечен специальным значком.
Замечание: Вышеописанные функции по работе с флагами, закладками, заливкой цветом реализованы как для локальной сметы, так и для объектной сметы и сводного сметного расчёта.
31 Синонимов и антонимов слова HIGHLIGHTING
глагол
Сохранить словонастоящее причастие выделения
показать важность, сосредоточив внимание на
- по программе телепередач «Астрономия сегодня» на этой неделе выделяет Достижения Марии Митчелл
- Акцентирование,
- Акцентирование,
- ,
- ,
- ,
- ,
- .
- точечная,
- подчеркивающая
- фокусирующая
- (также фокусирующая),
- идентифицирующая,
- точечная,
- Spotlight
- Реклама,
- , повышение,
- Подключение,
- ,
- принижать,
- преуменьшать,
- принижать,
- преуменьшать
- уменьшение акцента,
- преуменьшение
См. определение в словаре
определение в словаре
Поделиться выделение
Опубликуйте больше слов для выделения в Facebook Поделитесь другими словами для выделения в Твиттере
выделенный
выделение
Основные моменты
Просмотреть другие записи рядомПроцитировать эту запись
«Выделение». Merriam-Webster.com Тезаурус , Merriam-Webster, https://www.merriam-webster.com/thesaurus/highlighting. По состоянию на 22 сентября 2022 г.
Стиль: MLA
Merriam-Webster.com Thesaurus, Merriam-Webster, https://www.merriam-webster.com/thesaurus/highlighting. По состоянию на 22 сентября 2022 г. .»>MLA
Merriam-Webster.com Тезаурус, с.в. «выделение», по состоянию на 22 сентября 2022 г., https://www.merriam-webster.com/thesaurus/highlighting.»>Chicago
Тезаурус Merriam-Webster.com. Получено 22 сентября 2022 г. с https://www.merriam-webster.com/thesaurus/highlighting»>APA.
Merriam-Webster.com Thesaurus, https://www.merriam-webster.com/thesaurus/highlighting. Доступно 9/22/2022.»>Merriam-Webster
.»>MLA
Merriam-Webster.com Тезаурус, с.в. «выделение», по состоянию на 22 сентября 2022 г., https://www.merriam-webster.com/thesaurus/highlighting.»>Chicago
Тезаурус Merriam-Webster.com. Получено 22 сентября 2022 г. с https://www.merriam-webster.com/thesaurus/highlighting»>APA.
Merriam-Webster.com Thesaurus, https://www.merriam-webster.com/thesaurus/highlighting. Доступно 9/22/2022.»>Merriam-Webster
Еще от Merriam-Webster на Highlighting
Nglish: Перевод Highlighting для испаноговорящих
Britannica English: Перевод Highlighting
Arabic СЛОВО ДНЯ
откладывать
См. Определения и примеры »
Получайте ежедневно по электронной почте Слово дня!
Проверьте свой словарный запас
Сложные слова, которые вы должны знать
- Часто используется для описания «хода времени», что означает неумолимый ?
- Непредсказуемый Быстрый
- Неумолимый Медленный
Проверьте свой визуальный словарный запас, ответив на 10 вопросов!
ПРОЙДИТЕ ТЕСТ
Ежедневное задание для любителей кроссвордов.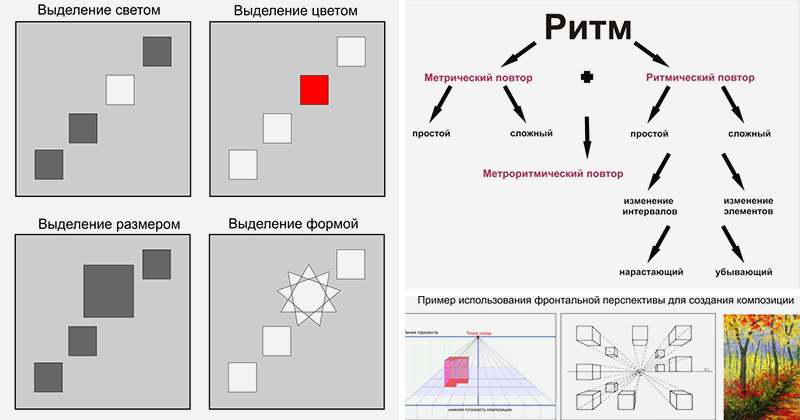
ПРОЙДИТЕ ТЕСТ
Подпишитесь на крупнейший словарь Америки и получите тысячи дополнительных определений и расширенный поиск без рекламы!
Merriam-Webster без сокращений
Слова в игре
«Дундерхед» и другие «приятные» способы сказать «глупый»
На примере некоторых очень умных щенков
10 слов из географических названий
Бикини, бурбон и бадминтон заняли первые места
«Гордость»: слово, которое превратилось из порока в силу
Вы гордитесь Прайдом?
Когда впервые были использованы слова?
Найдите любой год, чтобы узнать
Спросите у редакторов
Буквально
Как использовать слово, которое (буквально) приводит некоторых людей в.
 ..
..«Все интенсивные цели» или «Все намерения и цели»?
Мы намерены разобраться
Лэй против лжи
Редактор Эмили Брюстер разъясняет разницу.
горячий беспорядок
«Публика в беспорядке»
Игра слов
Любимые новые слова в словаре
Повысьте свой словарный запас с помощью этих новых слов…
Пройдите тест
Мега-викторина «Назови эту вещь»!
Проверьте свой визуальный словарный запас!
Пройди тест
Назовите эту вещь
Проверьте свой визуальный словарный запас, ответив на 10 вопросов.
 ..
..Пройдите тест
Орфографическая викторина
Сможете ли вы превзойти прошлых победителей национального конкурса Spelli…
Пройдите тест
Подсветка — учебный центр
Многие студенты колледжей используют выделение в качестве инструмента для чтения. Однако, несмотря на свою популярность, выделение, как правило, не является очень эффективной стратегией чтения. В этом раздаточном материале рассказывается об эффективных стратегиях чтения, которые вы можете использовать вместо или в дополнение к выделению текста, а также советы по правильному выделению текста.
Искушение выделить
Почему студенты выделяют? Обычно учащиеся выделяют, потому что хотят сосредоточиться на важных частях текста и выделить — в прямом и переносном смысле — эти части для последующего изучения. Проблема в том, что вместо думая критически о содержании, они в основном тратят свою умственную энергию на сортировку содержания на важное и второстепенное. Сосредоточение внимания на том, какие детали следует выделить, может помешать более глубокому пониманию общей картины.
Сосредоточение внимания на том, какие детали следует выделить, может помешать более глубокому пониманию общей картины.
Кроме того, многие учащиеся, которые выделяют во время чтения, затем используют эти выделенные фрагменты текста в качестве основного содержания своего обучения, перечитывая этот контент в качестве своей основной стратегии обучения. Такое перечитывание может способствовать иллюзии компетентности — ощущению, что мы знаем больше, чем знаем на самом деле. Почему? После просмотра контента, который сформулирован определенным образом и представлен в одной и той же части страницы пару раз, этот контент может довольно быстро стать знакомым читателю. Многие из нас путают это знакомство с хорошим пониманием материала. И даже если мы помнить или даже понимать эти выделенные самородки, нет никаких указаний на то, что мы видим более широкую картину и можем применять , анализировать или оценивать материал — типы мышления более высокого порядка, которыми пользуются профессора. обычно вызывают в своих экзаменационных вопросах.
обычно вызывают в своих экзаменационных вопросах.
Эффективные стратегии чтения
Как поясняется в абзаце выше, выделение не на 100 % само по себе плохо, в зависимости от того, что выделяют учащихся, и как они используют этот контент позже. Некоторым учащимся нравится выделять или подчеркивать, потому что это помогает им делать что-то своими руками и больше вовлекаться в текст. Если это вы, отлично — не останавливайтесь, если это работает для вас. Но читайте дальше, чтобы узнать, как вы можете сделать больше, чтобы увлечься чтением и учебой.
Эффективными стратегиями чтения являются те, которые вовлекают ваш мозг в глубокое обдумывание текста. Вот лишь несколько идей:
Предварительный просмотр текста. 903:00 Перед тем, как начать читать, просмотрите главу и обратите внимание на элементы текста, такие как заголовки, выделенные жирным шрифтом слова, диаграммы, графики, изображения и вопросы в конце главы. Используйте эту информацию, чтобы составить представление о том, чему будет посвящена глава.
Знай свою цель. Прежде чем начать, установите цель чтения. (Подумайте, что вам нужно уметь знать или делать после прочтения). Помните об этой цели во время чтения и проверьте, достигли ли вы ее к концу.
Аннотировать. Делайте краткие заметки своими словами об основных понятиях и ключевых словах на полях вашего текста. Это быстрый и увлекательный способ делать заметки.
Задавайте вопросы и отвечайте на них. Превратите заголовки в вопросы, а затем отвечайте на них по мере чтения. Сформулируйте вопросы во время чтения и постарайтесь ответить на них позже. Ответьте на вопросы, предлагаемые книгой.
Подведение итогов. После каждого абзаца или страницы останавливайтесь и пишите краткое изложение основных понятий своими словами. Подведение итогов может быть более эффективным, чем выделение или аннотирование, потому что оно помогает вам лучше оценить, что вы делаете и чего не понимаете в чтении.
Советы по мелированию
- Выделение только после того, как вы достигли конца абзаца или раздела. Остановитесь и подумайте о том, что вы прочитали, и определите основные понятия, прежде чем выделять. Это поможет вам точно определить ключевые понятия и уменьшить бессмысленное выделение.
- Ограничьтесь выделением одного предложения или фразы в абзаце. Найдите предложение, которое лучше всего выражает основную мысль.
- Выделяйте ключевые слова и фразы вместо полных предложений. Просматривая эти слова и фразы, проверьте себя, прежде чем читать дальше.
- Подумайте о цветовом кодировании: выберите один цвет для определений и ключевых точек, а другой — для примеров.
- Своими словами напишите краткое изложение ключевых понятий, которые вы выделили на полях или в отдельном наборе примечаний.
- При чтении в Интернете часто можно преобразовать статью в документ PDF (например, распечатав в PDF). Затем вы можете выделить, используя функции аннотации программы чтения PDF, такой как Adobe Acrobat Reader или Pro.

- Если вы используете Vital Source для онлайн-учебников, ознакомьтесь с этой статьей для получения дополнительной информации о том, как выделять и аннотировать учебники Vital Source во время чтения.
Чтобы узнать больше о стратегиях чтения, ознакомьтесь с этими раздаточными материалами в Центре обучения:
- Советы по пониманию прочитанного
- Эффективное чтение учебников
- Делать заметки во время чтения
- Аннотирование текстов
- Учись усерднее, а не умнее
- Мышление высшего порядка
- Концептуальные карты
Подключение к ресурсам
- Запишитесь на прием к академическому тренеру, чтобы обсудить, как использовать эффективные стратегии чтения, составить расписание занятий или обсудить любые другие академические вопросы.
- Посещайте приемные часы каждого из ваших занятий и поговорите со своим преподавателем о материалах курса, чтении и конкретных стратегиях обучения.

- Посетите семинар по эффективному чтению и стратегиям обучения.
Консультационные работы
Дембо, М. и Сели, Х. (2013). Мотивация и стратегии обучения для успеха в колледже: акцент на саморегулируемом обучении. (4-е изд.). (2013). Нью-Йорк: Тейлор и Фрэнсис.
Holschuh, J. и Nist, S. (2000). Активное обучение: стратегии успешного обучения в колледже . Массачусетс: Аллин и Бэкон.
Эта работа находится под лицензией Creative Commons Attribution-NonCommercial-NoDerivs 4.0 License.
Вы можете воспроизводить его для некоммерческого использования, если вы используете весь раздаточный материал и указываете источник: Учебный центр, Университет Северной Каролины в Чапел-Хилл
Если вам нравится использовать наши раздаточные материалы, мы благодарим вас за благодарность.
Сделать подарок
Куда наносить хайлайтер — L’Oréal Paris
Хайлайтер — это изюминка любого великолепного макияжа. Независимо от того, идете ли вы по более естественному пути или хотите создать гламурный образ, хайлайтер всегда будет необходимым шагом, чтобы добавить объема. В какой-то момент купание в хайлайтере было даже вирусной тенденцией в социальных сетях, которая (к счастью) перешла к подходу «меньше значит больше». Хайлайтеру не место везде, и он выглядит намного лучше, если наносить его стратегически и более легкой рукой.
Независимо от того, идете ли вы по более естественному пути или хотите создать гламурный образ, хайлайтер всегда будет необходимым шагом, чтобы добавить объема. В какой-то момент купание в хайлайтере было даже вирусной тенденцией в социальных сетях, которая (к счастью) перешла к подходу «меньше значит больше». Хайлайтеру не место везде, и он выглядит намного лучше, если наносить его стратегически и более легкой рукой.
Итак, мы поговорили с сэром Джоном, знаменитым визажистом и консультантом L’Oréal Paris, чтобы узнать, как наносить хайлайтер на профессиональном уровне. Читайте дальше, пока мы делимся лучшими хайлайтерами, которые можно добавить в свою косметичку, а также советами экспертов о том, куда наносить хайлайтер и куда его не наносить.
Какой хайлайтер для макияжа выбрать?
Нет правильного и неправильного способа светиться. Но может быть лучший вариант для вашего типа кожи или образа, который вы ищете. В конечном счете, вам решать, какой хайлайтер выбрать и что вам нравится, поэтому ознакомьтесь с лучшими хайлайтерами для работы ниже.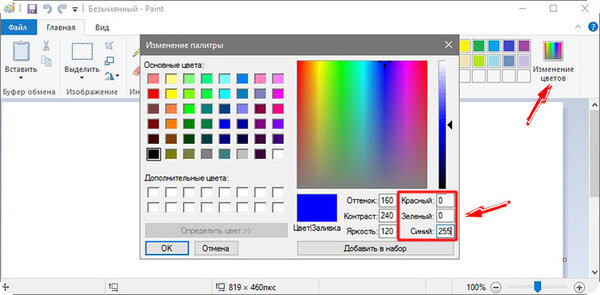
L’Oréal Paris True Match Lumi Shimmerista Highlighting Powder
Если вы ищете невероятно легкий пудровый хайлайтер, который можно использовать для лица и тела, то это для вас. Он имеет мелкий шиммер, который создает великолепное сияние на коже.
L’Oréal Paris Палетка хайлайтеров True Match Lumi Glow Nude
Смешивание и подбор оттенков хайлайтера может быть полезным, когда вы пытаетесь найти наиболее подходящий для вашего тона кожи. С этой палитрой вы получаете четыре пудровых оттенка, которые обеспечивают мягкое сияние изнутри, которое вы можете легко создать, когда захотите большей интенсивности.
L’Oréal Paris True Match Lumi Glotion Natural Glow Enhancer
Если вы ищете легкое сияние, которое растворяется в коже, то вы нашли то, что вам нужно с этим жидким хайлайтером. Жидкий хайлайтер можно наносить на всю кожу в качестве сияющей основы перед тональной основой или наносить его на более определенные участки для прицельного свечения.
Как наносить хайлайтер для макияжа
Достижение желаемого сияния зависит от выбранной вами формулы и места ее нанесения. «Большинство хайлайтеров, которые я использую, имеют кремовую или жидкую основу.0003
таких продуктов, — говорит сэр Джон. «Тепло ваших рук помогает растворить продукт на коже».
Кремовые и жидкие хайлайтеры прекрасно сливаются с кожей. Всегда начинайте с чистых рук и кончиками пальцев слегка вдавливайте жидкую формулу в выступающие точки лица, чтобы добиться гладкого естественного сияния.
Если вам нравятся кремовые продукты, пудровые хайлайтеры также отлично подойдут, особенно если у вас жирная кожа. «При работе с порошковой формулой используйте легкое нанесение пушистой кистью среднего размера», — продолжает он. Пушистая кисть поможет распределить и растушевать хайлайтер на выступающих точках, создавая рассеянное сияние, а не резкую линию мерцания.
Вы наносите хайлайтер до или после румян?
Если вы работаете со всеми пудровыми продуктами или со всеми жидкими продуктами, нанесите хайлайтер на скулы, прежде чем наносить румяна. Когда вы наносите румяна поверх хайлайтера, это поможет плавно смешать их вместе, создавая гладкое сияющее покрытие. Он также может работать с кремовыми, жидкими и порошковыми формулами, просто убедитесь, что продукты, которые вы используете, хорошо ложатся друг на друга. В противном случае это может привести к подъему и пятнистости.
Когда вы наносите румяна поверх хайлайтера, это поможет плавно смешать их вместе, создавая гладкое сияющее покрытие. Он также может работать с кремовыми, жидкими и порошковыми формулами, просто убедитесь, что продукты, которые вы используете, хорошо ложатся друг на друга. В противном случае это может привести к подъему и пятнистости.
Вы наносите хайлайтер до или после тональной основы?
Жидкий хайлайтер можно наносить перед тональной основой для создания сияющей основы или после тональной основы для выделения определенных областей. Вы даже можете смешать его со своим тональным кремом, чтобы получить более плотное покрытие и создать сияющую основу. Причина в том, что жидкие хайлайтеры и жидкие основы имеют схожую консистенцию, что позволяет им хорошо смешиваться и наслаиваться друг на друга.
Что касается пудровых хайлайтеров и кремовых формул, их лучше всего наносить после основы, чтобы ваш макияж выглядел ровным. (Не забудьте нанести кремовую формулу перед нанесением основы. ) Если вы используете пудровую основу, такую как L’Oréal Paris Infallible Up to 24H Fresh Wear Foundation in a Powder, нанесите любой хайлайтер после завершения нанесения. база.
) Если вы используете пудровую основу, такую как L’Oréal Paris Infallible Up to 24H Fresh Wear Foundation in a Powder, нанесите любой хайлайтер после завершения нанесения. база.
8 Мест для нанесения хайлайтера на лицо
Следующим шагом после того, как вы выбрали хайлайтер, нужно знать, куда его наносить (а где не наносить). Ниже представлены восемь областей лица, на которые нужно нанести хайлайтер для естественного и цельного сияния.
1. Скулы
Начнем с самого распространенного места для выделения кожи — со скул. Чтобы улучшить структуру костей и придать лицу подтянутый вид, нанесите на скулы тонкий слой хайлайтера. Слегка перетащите его под виски, чтобы избежать резкой линии, где начинается и заканчивается ваш маркер.
2. Линия подбородка
Многие контурируют линию подбородка, поэтому ее выделение имеет смысл. «Сосредоточьтесь на форме своего лица и на том, куда естественным образом падает солнце», — продолжает сэр Джон. Результаты в прямом и переносном смысле подчеркивают линию подбородка и улучшают форму лица, создавая великолепное сияние.
Результаты в прямом и переносном смысле подчеркивают линию подбородка и улучшают форму лица, создавая великолепное сияние.
3. Лук Купидона
Лук Купидона — это изогнутая часть в центре верхней губы. Подсветка этой области помогает приподнять губы и придать им более полный вид и более четкую форму.
Совет редактора : Подчеркните губы и выделите изгиб дуги купидона, чтобы мгновенно изобразить более пухлые губы.
4. Надбровная кость
Надбровная кость — это область лица, которая улавливает свет и играет неотъемлемую часть костной структуры. Придайте своим бровям приподнятый вид, добавив немного яркости области (под дугой бровей) с помощью хайлайтера.
5. Внутренние уголки глаз
Внутренние уголки глаз более склонны к затемнению, чем другие области лица. Добавьте немного хайлайтера, чтобы осветлить эту область и придать глазам более бодрый вид.
6. Область под глазами
Да, это странно, но действительно творит чудеса. Так же, как и внутренний уголок глаза, область под глазами может быть темной, и хайлайтер — отличный способ добавить ей немного яркости. Нанесите его легким слоем после того, как вы нанесли консилер под глаза, или смешайте немного жидкого хайлайтера, такого как вышеупомянутый True Match Lumi Glotion Natural Glow Enhancer, с консилером, прежде чем наносить его на темные круги.
7. Центр век
Еще один отличный способ сделать ваши глаза ярче, а образ в целом — добавить легкий блик в центр век. Хотя это может быть неуместно, если вы собираетесь сделать нюдовый дымчатый макияж глаз, в дни естественного макияжа это отличный способ выглядеть бодрее, добавляя немного сияния.
8. Центр подбородка
Если у вас более длинное или овальное лицо, которое вы хотите немного округлить, то выделение центра подбородка — отличная техника макияжа.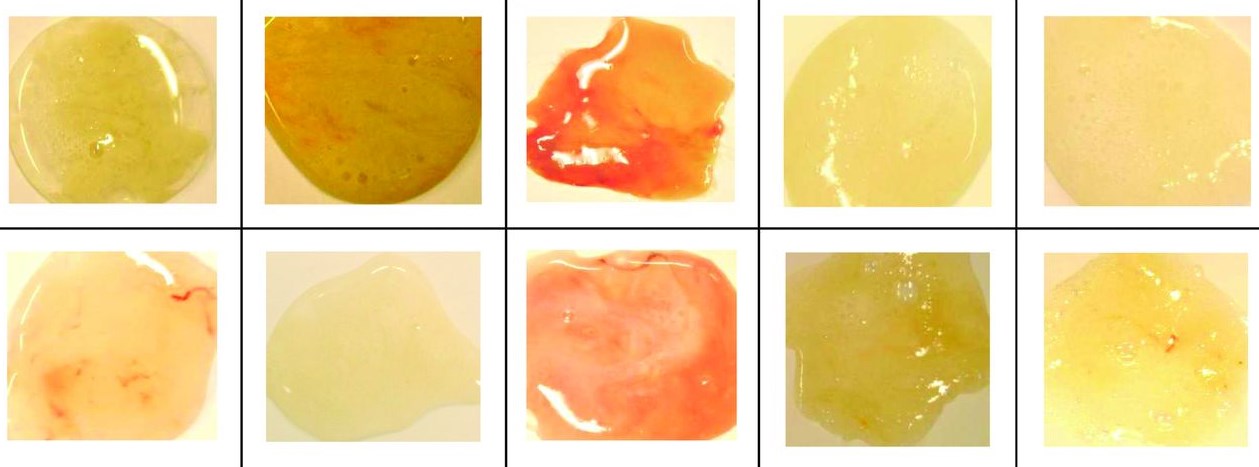 Обязательно растушуйте хайлайтер в этой области, чтобы он выглядел естественно.
Обязательно растушуйте хайлайтер в этой области, чтобы он выглядел естественно.
Где не следует наносить хайлайтер?
«Всегда избегайте носа», — советует сэр Джон. «Те из вас, кто меня знает, знают, что это одна из моих самых больших бьюти-мозолей. Это никому не льстит, и этого следует избегать».
Выделение носа — еще одна техника, которая началась как вирусная тенденция в социальных сетях и сохранилась. Сэр Джон советует отказаться от хайлайтера для носа в пользу выделения скул, внутренних уголков глаз и линии подбородка. Что касается носа, вместо хайлайтера выберите легкий скульптурный рисунок.
Next : Пудра или жидкая основа — какая лучше?
Монтаж: Рис Андаволджи, Фото: Рис Андаволджи, Дизайн: Кристал Симоне
- Как подобрать идеальный тональный крем Infallible 24 Hour Fresh Wear, оттенок
- Сыворотка с гликолевой кислотой, необходимая для ежедневного ухода за кожей
- L’Oréal Paris Revitalift Derm Intensives Сыворотка с гиалуроновой кислотой Обзор
- Нужно ли мыть волосы перед окрашиванием?
- Как осветлить темно-каштановые волосы
- Можно ли использовать фиолетовый шампунь для каштановых волос?
Применение или удаление выделения
Word для Microsoft 365 Word для Microsoft 365 для Mac Word 2021 Word 2021 для Mac Word 2019 Word 2019 для Mac Word 2016 Word 2016 для Mac Word 2013 Word 2010 Word 2007 Дополнительно. ..Меньше
..Меньше
В Word есть много маркеров, чтобы ваш текст выделялся на экране так же, как если бы вы выделяли бумагу флуоресцентным маркером. Вы можете выбрать текст или изображение, а затем выделить его, или использовать инструмент «Выделение», чтобы отметить различные части документа. Вы также можете удалить выделение или быстро найти выделенные элементы в документе.
Выделить выделенный текст
Выберите текст, который хотите выделить.
Перейдите к Home и выберите стрелку рядом с Text Highlight Color .
- org/ListItem»>
Выберите нужный цвет.
Примечание. Используйте светлый цвет выделения, если вы планируете печатать документ с помощью монохромной палитры или матричного принтера.
Выделение нескольких частей документа
Этот метод лучше всего подходит для выделения нескольких частей документа, поскольку инструмент «Выделение» остается включенным до тех пор, пока вы не решите его отключить.
Перейдите к Home и выберите стрелку рядом с Text Highlight Color .
- org/ListItem»>
Выберите нужный цвет.
Кнопка Цвет выделения текста отображает выбранный цвет, а указатель мыши принимает вид символа, когда вы указываете на область документа, содержащую текст.
Примечание. Используйте светлый цвет выделения, если вы планируете печатать документ с помощью монохромной палитры или матричного принтера.
Выберите текст или рисунок, который хотите выделить.
Чтобы прекратить выделение, выберите стрелку рядом с Цвет выделения текста и выберите Прекратить выделение или нажмите Esc.
Указатель мыши становится, когда вы указываете на свой документ.

Удаление выделения части или всего документа
Выберите текст, из которого вы хотите удалить выделение, или нажмите Ctrl+A, чтобы выделить весь текст.
Перейдите к Home и выберите стрелку рядом с Text Highlight Color .
Выберите Нет цвета .
Быстрый поиск выделенного текста
- org/ItemList»>
Если вы используете Word 2016 или Word 2013, выберите Найти > Расширенный поиск .
Если вы используете Word 2010, выберите Найти .
Появится окно Найти и заменить .
Выберите Формат > Выделите .
Если вы не видите кнопку Формат , выберите Еще .
Выбрать Найти далее .
Выделить выделенный текст
- org/ItemList»>
Выберите текст, который хотите выделить.
Перейдите к Home и выберите стрелку рядом с Text Highlight Color .
Выберите нужный цвет.
Примечание. Используйте светлый цвет выделения, если вы планируете печатать документ с помощью монохромной палитры или принтера.
Выделение нескольких частей документа
Этот метод лучше всего подходит для выделения нескольких частей документа, поскольку инструмент «Выделение» остается включенным до тех пор, пока вы не решите его отключить.
Перейдите к Home и выберите стрелку рядом с Text Highlight Color .
Выберите нужный цвет.
Кнопка Цвет выделения текста отображает выбранный цвет, а указатель мыши принимает вид символа, когда вы указываете на область документа, содержащую текст.
Примечание. Используйте светлый цвет выделения, если вы планируете печатать документ с помощью монохромной палитры или принтера.
- org/ListItem»>
Выберите текст или рисунок, который хотите выделить.
Чтобы прекратить выделение, выберите стрелку рядом с Цвет выделения текста и выберите Прекратить выделение или нажмите Esc.
Указатель мыши становится, когда вы указываете на свой документ.
Удаление выделения части или всего документа
Выберите текст, из которого вы хотите убрать выделение, или нажмите Ctrl+A, чтобы выделить весь текст в документе.
- org/ListItem»>
Перейдите к Home и выберите стрелку рядом с Text Highlight Color .
Выберите Нет цвета .
Быстрый поиск выделенного текста
Выберите Найти > Расширенный поиск .
Появится окно Найти и заменить .
Выберите Формат > Выделите .

Если вы не видите кнопку Формат , выберите Еще .
Выбрать Найти далее .
15 типов мелированных волос с картинками (обновлено в 2022 г.)
Мелированные волосы
Мелированные и полусветлые волосы — это многомерные окрашенные волосы с полосами цвета, контрастирующего с основным цветом (однотонный цвет ваших волос до мелирования).
Мелирование добавляется к волосам с помощью осветлителя, цвета или прямых красок для волос.
Светлые участки светлее основного цвета, а слабые участки темнее основного цвета.
Этот процесс включает в себя то, что ваш стилист «сплетает» крошечные полоски волос, создавая полосу, также известную как блики в волосах.
Сотканные волосы затем помещаются в фольгу для обработки, чтобы убедиться, что используемый продукт остается внутри и не касается основного цвета.
Может быть, вы только что получили новую работу, или расстались со своей второй половинкой, или, может быть, вам предстоит первое свидание с кем-то, на кого вы положили глаз.
Теперь вы чувствуете, что хотите перемен и хотите привести в порядок свои волосы. Выделенные волосы могут быть вашим ответом. Есть много вариантов, когда дело доходит до мелирования волос.
Это руководство поможет вам решить, какие мелирования подходят именно вам, чтобы вы могли подготовиться к консультации в салоне.
Типы выделения
- Полное выделение
- Частичное выделение
- Габаритные особенности
- Бэбилайтс
- Основные моменты против слабых сторон
- балаяж против мелирования
- Красные блики
- Черные волосы с мелированием
- Синие блики
- Рыжие волосы со светлыми бликами
- Пикабу: самое интересное
- Седые волосы с мелированием
- Мелирование кудрявых волос
- Базовый цвет с бликами
- Пермь после мелирования или окрашивания
Полное выделение
Существуют различные варианты размещения выделения.
Давайте обсудим частичное и полное выделение.
Самое простое для понимания — полное мелирование, это означает, что участки волос по всей голове будут покрыты мелированными кусочками.
Кто-то может выбрать услугу полной подсветки, если хочет добавить вариации ко всей голове. Полное мелирование отлично подходит для клиентов, которые любят носить волосы поднятыми вверх или полураспущенными.
Располагая блики по всей голове, вы обеспечиваете однородность цвета.
Full Highlights также позволяет вам выглядеть максимально ярко при получении услуги Highlights.
Если вы не хотите полностью менять прическу, вы можете сделать частичное мелирование.
Частичное мелирование
Частичное мелирование традиционно включает все волосы в передней части головы и верхнюю часть затылка, обычно над ушами.
Нижние участки волос не получают бликов при частичном блике.
Эта часть волос останется того же цвета, с которого клиент начал.
Некоторые люди выбирают частичное мелирование, потому что им нравится, когда сплошной цвет выступает под ним, потому что это может придать волосам некоторую глубину. Особенно, если волосы тонкие.
Другие выбирают частичную подсветку, потому что это менее дорогой и более экономичный вариант. Клиенту, который носит волосы наполовину распущенными, может не понравиться этот двухцветный вид снизу.
Частичное мелирование также может быть предложено клиентам с короткой стрижкой, которые делают уложенный боб или пикси. Мелирование слишком коротких волос иногда может привести к тому, что я люблю называть пятнами гепарда на коротких пряди волос.
Подсветка размеров
Вы также можете запросить подсветку размеров.
Часто стилисты используют такие блики, чтобы подчеркнуть вашу стрижку.
Например, у вас густая боковая челка, и стилист решит наклеить несколько фольг в области челки, чтобы добавить шика передней части волос.
Или, может быть, ваш асимметричный крой недостаточно забавен для вашей яркой индивидуальности, вы можете добавить объемные блики на более длинную сторону, чтобы привлечь внимание к вашему крутому стилю.
Babylights
Если вам не очень нравится традиционное мелирование и вы просто ищете что-то более естественное и солнечное, вы также можете заказать Babylights.
Это очень тонко сплетенные пряди волос, иногда также называемые микроплетениями.
Крошечные кусочки улучшают цвет волос, не создавая полосатости.
Они также немного красивее, чем традиционные мелирование, что дает вам больше времени между встречами.
Несмотря на то, что бэбилайты могут дать вам несколько дополнительных недель между встречами, они обычно стоят несколько дороже, чем традиционное плетение.
Толщина бликов обычно является личным предпочтением, но бэбилайты отлично подходят для клиентов, которым нравится более смешанный вид.
Нанеся много бэбилайтов, вы можете полностью осветлить свой образ, не используя сплошной блонд, оставив часть основного цвета между ними, чтобы облегчить растушевку, когда ваши волосы отрастут.
Это позволяет избежать сплошной линии роста, которую вы могли бы увидеть, если бы ваши волосы были полностью светлыми.
Независимо от того, какой вариант размещения вы выберете, вы можете экспериментировать и играть с множеством различных цветовых комбинаций. Далее рассмотрим некоторые из этих вариантов.
Highlights и Lowlights – в чем, черт возьми, разница?
Мы, парикмахеры, часто думаем, что наши клиенты понимают все наши причудливые термины и язык парикмахеров.
Но за 15 с лишним лет работы над прическами я понял, что нельзя предполагать, и это не всегда так. Во многих случаях у меня были клиенты, которые спрашивали меня о «ярких моментах или слабом освещении или как они там называются».
Итак, я просто объясню разницу. Основные моменты светлее, чем ваш существующий основной цвет, Слабые света темнее, чем ваш существующий цвет.
Я приведу пример того, что я имею в виду. Допустим, у нашей клиентки Бетти светло-каштановые волосы.
Она хочет добавить немного глубины своим волосам, но она не готова сделать их полностью темно-каштановыми. Бетти может добавить приглушенный свет своим волосам.
Бетти может добавить приглушенный свет своим волосам.
Низкие огни будут темно-коричневого цвета. Но, возможно, Бетти хочет добавить немного яркости своим светло-каштановым волосам, она получит несколько бликов.
Эти изделия могут быть светло-русого цвета. Бетти также может стать супер-фантазией и добавить блики и слабое освещение к своему существующему светло-коричневому цвету.
Добавляя к своим волосам как блики, так и приглушенные блики, она может добавить много вариаций и размеров своим когда-то скучным светло-каштановым волосам.
Balayage vs Highlights
Возможно, вы слышали это причудливое слово «балаяж», которое никто не может произнести ( BAH-LEE-AHGE ).
Возможно, вы даже не знаете, чем отличается мелирование от мелирования.
Хотя балаяж — это название техники, стало обычной практикой описывать внешний вид этим термином.
Волосы обычно окрашены в светлый цвет на концах, которые также выглядят отросшими у корней.
Мелирование до корней волос.
Тем, кто хочет, чтобы их волосы были светлее, и не любит, когда их корни естественного цвета отрастают, лучше воспользоваться услугой мелирования, а не балаяжа.
Мелирование требует большего ухода и немного более частых посещений салона, но позволит добиться более легкого вида.
Не думайте автоматически, что Келли Кларксон делает полосы, когда мы говорим «хайлайты» и бежим к холмам в сторону выметания.
Вы всегда можете получить бэбилайты, как указано выше.
Красные блики
Может быть, вы чувствуете себя немного пряным, вы переборщили со светлыми и карамельными бликами.
Возможно, пора выйти из зоны комфорта и попробовать что-нибудь новенькое.
Красные блики могут быть вашим ответом.
Если у вас от природы светлые волосы, рыжие пряди помогут придать вашему общему виду слегка клубничный блонд.
Вы также можете выбрать светлые и красные оттенки.
Просто имейте в виду, что нанесение рыжего на предварительно осветленные волосы может вызвать «кровотечение» на ваших светлых локонах (это означает, что ваши светлые пряди могут захватить красный оттенок и стать слегка розовыми).
Если вы собираетесь создать этот образ, обязательно обратитесь к опытному стилисту.
Девочки с каштановыми волосами, вы также можете насладиться красными бликами, однако, в зависимости от желаемого оттенка красного, возможно, придется осветлить кусочки перед нанесением красного цвета.
Что это значит?
Сначала части, которые вы хотите выделить, будут осветлены с помощью отбеливателя, а затем стилист может вернуть им оттенок.
Это может привести к тому, что вам потребуется дополнительное обслуживание, а это означает, что вам нужно будет прийти и повторно тонировать волосы примерно через 3 недели после того, как это было сделано.
Еще один способ придать этим предварительно осветленным предметам красный цвет — использовать яркий насыщенный цвет. Поскольку этот процесс требует немного больше работы, вы можете рассчитывать на более высокую цену.
Процесс включает в себя осветление ваших изделий, обычно в фольге, после чего волосы моют и сушат. Эти светлые кусочки затем должны быть повторно покрыты фольгой и покрыты ярким ярким оттенком.
Эти светлые кусочки затем должны быть повторно покрыты фольгой и покрыты ярким ярким оттенком.
Если вы решите добавить более естественный рыжий оттенок к своим естественным светлым волосам, ваши волосы могут не нуждаться в предварительном осветлении, однако, если ваши волосы окрашены в каштановый цвет, вам потребуется один из первых двух процессов.
Черные волосы с мелированием
Вы потратили годы своей жизни на создание сексуального готического образа «Evanescence» с черными волосами, и теперь вы хотите добавить что-то на свой «чистый черный холст».
У вас могут быть блики с черными волосами, но убедитесь, что ваши ожидания реалистичны.
Под этим я подразумеваю, что не ходите к своему парикмахеру с просьбой о серебристых или белых светлых прядях в ваших черных волосах за один присест, потому что этого, вероятно, не произойдет.
Такие цвета, как серебро и яркие насыщенные цвета, часто требуют нескольких сеансов и посещения салона.
Осветлитель необходимо нанести на черные волосы, чтобы сначала осветлить их, а затем вернуть им яркий цвет, такой как красный, серебристый, синий, фиолетовый, зеленый и т. д.
Этот тип цвета обычно требует больших инвестиций, потому что цвета необходимо обновлять каждые несколько недель, чтобы они оставались яркими и красивыми.
Очень хорошим вариантом для черного основного цвета всегда является глубокий карамельный или красный оттенок.
Выбор цвета всегда зависит от предпочтений.
Если вы пытаетесь сделать что-то более панковское и веселое, обратите внимание на забавные красные акценты.
Сделать ваши черные волосы более мягкими и естественными можно, добавив немного карамельных или коричневых бликов.
Иногда простое добавление яркого цвета вокруг лица может быть забавным изменением, добавляя некоторые блики на лице.
Традиционно такие блики делаются по периметру лица, чтобы немного осветлить ваш образ.
Добавление бликов к черным волосам также может быть хорошим способом перехода к более светлому цвету.
Разбивая черные волосы прядями более светлого цвета, вы можете постепенно переходить от сплошного черного цвета.
Голубые блики
Вы также можете пофантазировать и получить голубые блики на своих черных волосах.
Имейте в виду, что это будет включать тот же процесс, что и окрашивание волос в красный цвет, обычно требующий предварительного осветления волос, а затем их тонирования или перекрашивания в яркий синий цвет.
Этот вариант также требует большего ухода, чем традиционный цвет, такой как карамельный или коричневый.
Рыжие волосы со светлыми бликами
Натуральные рыжие волосы всегда были частью твоего образа, и тебе всю жизнь говорили, какие они красивые, и никогда не красили их.
Сказав это, вы всегда завидовали своим друзьям, которые весело меняют свой внешний вид с помощью разных цветов волос.
Не волнуйтесь, вы тоже можете добавить блеска своим натуральным рыжим локонам, добавив несколько бликов.
Золотистые и розовые тона отлично смотрятся с натуральными рыжими волосами и слегка подчеркивают то, что подарила вам мама.
Чтобы внешний вид не требовал особого ухода, вы можете добавить несколько ярких моментов.
Мелирование Peekaboo
Мелирование Peekaboo наносится на внутреннюю сторону волос, избавляя вас от необходимости подкрашивать каждые 4–6 недель.
Эти части спрятаны в волосах и никогда не делаются поверх волос рядом с линией пробора.
Мелирование, подобное этому, отлично подходит для клиентов, которые не готовы идти в ногу со своим ростом, или даже для детей, которым нужен веселый цвет на летние каникулы.
Если вы выбираете яркий «забавный» цвет для мелирования в пикабу, имейте в виду, что волосы, как правило, должны быть предварительно осветлены, прежде чем можно будет нанести яркий цвет.
Этот двухэтапный процесс может быть немного дороже, чем просто добавление прядок с использованием традиционного цвета волос.
Однако, в зависимости от выбранного вами цвета мелирования, вам, возможно, придется время от времени заходить в салон за тоником.
Мелирование Peekaboo / волосы Peekaboo могут быть настолько тонкими или очевидными, насколько вы этого хотите. Их можно тонко вплести, чтобы они гармонировали, или нарезать для большей выразительности.
Отращивание седых волос с мелированием
Годы вашей жизни, проведенные в салоне, бесчисленные часы с вашим стилистом, и вы, наконец, решили, что покончили с этими седыми волосами.
Один из способов преобразить свои натуральные волосы Эльзы — отрастить седые волосы мелированием.
Добавив несколько серебряных детских огней, вы сможете преобразовать свой многолетний цвет в свой естественный цвет.
Это не всегда так просто, как кажется, в зависимости от цвета, с которого вы начинаете.
Если вы красили волосы в темный или рыжий цвет в течение многих лет, ваши блики могут стать теплыми или золотыми, очевидно, что это не будет идеально сочетаться с вашими седыми волосами.
Переход от общего цвета к вашему серому может быть процессом, требующим некоторого терпения.
Однако в долгосрочной перспективе это один из самых безопасных способов преображения ваших волос.
Другие процессы включают в себя осветление всей головы, как правило, более одного раза (несколько сеансов).
Подобные процессы могут нанести вред целостности ваших волос.
Медленно и уверенно.
Теперь давайте поговорим о том, являетесь ли вы уже блондинкой и планируете перейти на свой натуральный серый цвет.
Если у вас есть естественная соль и перец, ваш стилист может добавить немного слабого света в дополнение к некоторым свежим бликам, которые затем будут окрашены в холодный цвет, максимально соответствующий вашему серому цвету.
Пожалуйста, не забывайте, что переход обратно к серому будет процессом независимо от вашего начального цвета.
Терпение является ключом в этом сценарии, независимо от того, какой процесс выберете вы и ваш стилист.
Мелирование вьющихся волос
У меня кудрявые волосы; могу ли я все еще иметь блики в моих волосах?
Простой ответ — да, но, как мы знаем, ответ на вопрос о цвете волос не всегда прост.
В то время как кудрявые волосы выглядят красиво, когда они мелированы, мелирование кудрявых волос должно сопровождаться небольшим предупреждением.
Поскольку кудрявые волосы по своей природе более сухие, кудрявым девушкам следует соблюдать осторожность и не переусердствовать с обработкой своих волос.
Если ваши волосы натуральные и никогда не окрашивались, у вас есть возможность использовать краску вместо осветлителя, чтобы добавить немного бликов.
Несмотря на то, что этот вариант не даст вам очень светлых бликов, он может добавить немного яркости более безопасным способом.
Если ваш стилист решил использовать осветлитель для мелирования, убедитесь, что он не остается на ваших волосах слишком долго.
Кроме того, когда вы получаете ретушь, убедитесь, что вы посещаете опытного стилиста, который не будет накладывать осветлитель.
Что касается размещения кудрявых волос, вам придется принять некоторые решения.
Если вы всегда носите вьющиеся волосы, вы можете подумать о более густых бликах.
Они будут более заметны, когда вы будете раскачивать свои естественные локоны.
Однако, если вы регулярно носите прямые волосы, вам может не понравиться объемный вид, когда ваши волосы приглажены.
Обязательно обсудите размещение со своим стилистом в зависимости от ваших предпочтений.
Наличие слишком тонких бликов на очень вьющихся волосах, которые обычно носят вьющимися, может выглядеть слишком размыто.
Если контраст — это то, что вы ищете, то тонко переплетенные блики могут вам не подойти.
Базовый цвет с бликами
Иногда вам просто нужно начать все сначала.
Может быть, вы ненавидите свой основной цвет и устали от своего выметания , и, возможно, пришло время начать все сначала.
В этом случае вы можете получить свежий базовый цвет и добавить новые блики.
Ваш стилист поможет вам выбрать отличное сочетание цветов, чтобы придать вам совершенно новый вид.
Всегда помните, что выбор основного цвета, сильно отличающегося от вашего естественного цвета, потребует большего ухода, чем просто добавление бликов в ваш естественный цвет.
Если вы выберете вариант, который отличается от вашего естественного цвета, вы можете обойтись без подкраски основного цвета каждый раз, когда добавляете блики.
Имейте в виду, что базовый цвет и блики будут стоить немного дороже, так как вы платите за два разных метода нанесения в дополнение к дополнительному цвету.
Но можно ли завить волосы после того, как я осветлю их осветлителем или краской?
Вам повезло; ответ да!
Благодаря изобретению Color Wave от Arrojo, теперь вы можете завивать мелированные волосы (при условии, что они в хорошем состоянии).
Узнайте больше о химической завивке и ее стилях.
В заключение……
Независимо от того, какое объемное мелирование вы выберете, оно может стать отличным способом подчеркнуть уже имеющийся цвет ваших волос.
Будьте готовы инвестировать в профессиональные продукты, чтобы сохранить новый красивый цвет.
Самые надежные шампуни и рекомендации можно найти в вашем салоне, а также по рекомендации вашего стилиста, чтобы обеспечить защиту ваших новых красивых оттенков.
Подсветка :: Справочное руководство по Apache Solr
Подсветка в Solr позволяет включать в ответ на запрос фрагменты документов, соответствующие запросу пользователя.
Фрагменты включаются в специальный раздел ответа на запрос ( с выделением раздела ), и клиент использует также включенные подсказки форматирования, чтобы определить, как представить фрагменты пользователям.
Фрагменты — это часть поля документа, которая содержит совпадения с запросом и иногда также называется «фрагментами» или «отрывками».
Подсветка чрезвычайно настраивается, возможно, больше, чем любая другая часть Solr. Существует множество параметров для размера фрагментов, форматирования, упорядочения, резервного/альтернативного поведения и других параметров, которые трудно классифицировать.
Тем не менее, подсветка очень проста в использовании.
Существует множество параметров для размера фрагментов, форматирования, упорядочения, резервного/альтернативного поведения и других параметров, которые трудно классифицировать.
Тем не менее, подсветка очень проста в использовании.
Использование
Выделение требует, чтобы в вашей схеме был определен uniqueKey .
Общие параметры выделения
Необходимо установить параметры hl и часто hl.fl , чтобы разрешить возврат результатов выделения.
В следующей таблице описаны эти и некоторые другие поддерживаемые параметры.
Обратите внимание, что многие параметры выделения поддерживают переопределение для каждого поля, например: f. title_txt .hl.snippets .
-
гл Дополнительно
По умолчанию:
ложьИспользуйте этот параметр для включения или отключения выделения.
 Если вы хотите использовать подсветку, вы должны установить значение
Если вы хотите использовать подсветку, вы должны установить значение true.-
гл.метод Дополнительно
По умолчанию:
унифицированныйИспользуемая реализация/движок подсветки. Допустимые значения:
unified,original,fastVector.Дополнительные сведения о различиях между доступными маркерами см. в разделе «Выбор маркера» ниже.
-
гл.фл Дополнительно
По умолчанию: значение
dfУказывает список полей для выделения, разделенных запятыми или пробелами. Они должны быть «сохранены». Подстановочный знак
*(звездочка) можно использовать для сопоставления полей, таких какtext_*или даже*, чтобы выделить все поля, где возможно выделение. При использовании
При использовании *рассмотрите возможность добавленияhl.requireFieldMatch=true.Обратите внимание, что перечисленные здесь поля должны иметь совместимый текстовый анализ (определенный в схеме) с полями, на которые есть ссылки в запросе, который необходимо выделить. Возможно, потребуется изменить
hl.qиhl.qparserи/или изменить анализ текста.В следующем примере используется синтаксис локальных параметров и расширенный анализатор запросов DisMax (eDisMax) для выделения полей в
hl.fl:&hl.fl=field1 field2&hl.q={!edismax qf=$hl.fl v=$q}&hl.qparser=lucene&hl.requireFieldMatch=trueПо умолчанию используется значение параметра
df, который, в свою очередь, не имеет значения по умолчанию.-
гл.кв Дополнительно
По умолчанию: значение
qЗапрос для выделения.
 Этот параметр позволяет выделить термины или поля, отличные от тех, которые используются для поиска документов.
При настройке вам также может понадобиться установить
Этот параметр позволяет выделить термины или поля, отличные от тех, которые используются для поиска документов.
При настройке вам также может понадобиться установить hl.qparser.По умолчанию используется значение параметра
q(уже проанализировано).-
hl.qparser Дополнительно
По умолчанию: см. описание
Анализатор запросов, используемый для запроса
hl.q. Это применимо только при установкеhl.q.По умолчанию используется значение параметра
defType, которое, в свою очередь, по умолчанию равноlucene.-
гл.requireFieldMatch Дополнительно
По умолчанию:
ложьЕсли
false, все термины запроса будут выделены для каждого выделенного поля (hl.) независимо от того, к каким полям относится проанализированный запрос. Если установлено значение fl
fl true, в свою очередь будут выделены только термины запроса, совпадающие с выделенным полем.Если запрос ссылается на поля, отличные от выделенного поля, и они имеют различный текстовый анализ, запрос может не выделять термины запроса, которые он должен иметь, и наоборот. Используется анализ выделенного поля (
hl.fl), а не поля запроса.-
hl.usePhraseHighlighter Дополнительно
По умолчанию:
правдаЕсли установлено значение
true, Solr будет выделять фразовые запросы (и другие сложные запросы, чувствительные к положению) точно как фразы. Еслиfalse, части фразы будут выделены везде, а не только тогда, когда они образуют данную фразу.
-
hl.highlightMultiTerm Дополнительно
По умолчанию:
правдаЕсли установлено значение
true, Solr будет выделять запросы с подстановочными знаками (и другие подклассыMultiTermQuery). Еслиfalse, они вообще не будут подсвечиваться.-
гл.фрагменты Дополнительно
По умолчанию:
1Указывает максимальное количество выделенных фрагментов для создания каждого поля. Возможно создание любого количества фрагментов от нуля до этого значения.
-
гл.фрагсайз Дополнительно
По умолчанию:
100Указывает приблизительный размер (в символах) фрагментов, которые следует учитывать при выделении.
 Использование
Использование 0указывает на то, что не следует учитывать фрагментацию и следует использовать все значение поля.-
hl.tag.pre Дополнительно
По умолчанию:
(
hl.simple.preдля оригинального маркера) Указывает «тег», который следует использовать перед выделенным термином. Это может быть любая строка, но чаще всего это тег HTML или XML.-
гл.тег.пост Дополнительно
По умолчанию:
(
hl.simple.postдля оригинального маркера) Указывает «тег», который следует использовать после выделенного термина. Это может быть любая строка, но чаще всего это тег HTML или XML.-
гл. энкодер
энкодер Дополнительно
По умолчанию: пустой
Если пусто, сохраненный текст будет возвращен без какого-либо экранирования/кодирования, выполняемого маркером. Если установлено значение
html, то будут закодированы специальные символы HTML/XML (например,истанути). Символы до и после фрагмента никогда не кодируются.-
гл.maxAnalyzedChars Дополнительно
По умолчанию:
51200Лимит символов для поиска выделения, после которого выделение не производится. В основном это проблема производительности для источника смещения на основе анализа , поскольку он самый медленный. См. Параметры схемы и рекомендации по производительности.

Также поддерживается больше параметров в зависимости от хайлайтера (через гл. метод ) выбран.
Выделение в ответе на запрос
В ответ на запрос Solr включает выделение данных в разделе, отдельном от документов. Клиент сам определяет, как обрабатывать этот ответ и отображать основные моменты для пользователей.
Используя примеры документов, прилагаемые к Solr, мы можем увидеть, как это может работать:
В ответ на такой запрос, как:
http://localhost:8983/solr/gettingstarted/select?hl=on&q=apple&hl. fl=manu&fl=id,name,manu,cat
получаем такой ответ (слегка урезанный для пробела):
{
"отклик": {
"числоНайдено": 1,
"старт": 0,
"документы": [{
"id": "MA147LL/A",
"name": "iPod Apple 60 ГБ с воспроизведением видео, черный",
"manu": "Apple Computer Inc.",
"кошка": [
"электроника",
"Музыка"
]
}]
},
"выделение": {
"MA147LL/А": {
"ману": [
"Apple Computer Inc. "
]
}
}
}
"
]
}
}
} Обратите внимание на два раздела docs и с выделением .
Раздел docs содержит поля документа, запрошенного с параметром fl запроса (только «id», «name», «manu» и «cat»).
Раздел выделения включает идентификатор каждого документа и поле, содержащее выделенную часть.
В этом примере мы использовали параметр hl.fl , чтобы сказать, что мы хотим, чтобы термины запроса выделялись в поле «manu».
Когда в этом поле есть совпадение с условием запроса, оно будет включено для каждого идентификатора документа в списке.
Выбор маркера
Solr предоставляет HighlightComponent ( SearchComponent ), и он находится в списке компонентов по умолчанию для обработчиков поиска.
Он предлагает несколько унифицированный API для нескольких реальных реализаций/движков подсветки (или просто «подсветчиков»), которые выполняют подсветку.
Существует множество параметров, поддерживаемых более чем одним маркером, и иногда детали реализации и семантика будут немного отличаться, поэтому не ожидайте одинаковых результатов при переключении маркеров. Вы должны использовать
Вы должны использовать hl.method параметр для выбора хайлайтера.
Доступны три маркера, которые можно выбрать во время выполнения с помощью параметра hl.method в порядке общей рекомендации:
- Unified Highlighter
(
гл.метод=унифицированный)Unified Highlighter — это новейший маркер (начиная с Solr 6.4), который выделяется как наиболее производительный и точный из вариантов. Он может обрабатывать типичные требования и другие, возможно, с помощью плагинов/расширений. Мы рекомендуем вам использовать этот хайлайтер в качестве первого выбора.
UH выделяет запрос очень точно и, таким образом, соответствует тому, что на самом деле соответствует основному запросу Lucene. Другие маркеры выделяют термины более свободно (сверхвыделение). Для эзотерических / пользовательских запросов этот маркер имеет большую вероятность поддержки, чем другие.
Серьезным преимуществом этого средства выделения является то, что вы можете настроить Solr для помещения большего количества информации в базовый индекс для ускорения выделения больших документов; поддерживаются несколько конфигураций, даже для каждого поля.
 Для других маркеров такой гибкости источников смещения практически нет.
Подробнее об этом ниже.
Для других маркеров такой гибкости источников смещения практически нет.
Подробнее об этом ниже.Есть несколько причин не выбирать этот хайлайтер: При оценке прохождения не учитываются повышения в запросе. Некоторым пользователям нужна большая/лучшая гибкость разрыва проходов. «Альтернативные» резервные варианты более примитивны.
- Оригинальный маркер
(
гл.метод=оригинал)Оригинальный маркер, который иногда называют «стандартным маркером» или «маркером по умолчанию», — это оригинальный маркер Lucene — почтенный вариант с широкими возможностями настройки. Его точность запросов достаточна для большинства нужд, хотя и не так хороша/идеальна, как Unified Highlighter.
Оригинальное средство выделения обычно анализирует сохраненный текст на лету, чтобы выделить его. Он будет использовать полночленные векторы, если они доступны. Если текст не «хранится», а находится в значениях документа (
docValues="true"), этот подсветчик может с ним работать.
В чем этот хайлайтер уступает, так это в производительности; часто в два раза медленнее, чем Unified Highlighter. И, несмотря на то, что он наиболее настраиваемый, он не имеет фрагментатора на основе BreakIterator (все остальные есть), что может создать проблемы для некоторых языков.
- Маркер FastVector
(
гл.метод=fastVector)Для FastVector Highlighter требуется вариантов полнотерминального вектора (
termVectors,termPositionsиtermOffsets) на поле, и он оптимизирован с учетом этого. Он почти так же настраивается, как и оригинальный маркер, с некоторыми вариациями.Этот маркер, в частности, поддерживает многоцветную подсветку, так что разные слова запроса могут быть обозначены во фрагменте с различной маркировкой, обычно выраженной в виде тега HTML с уникальным цветом.
Представление запроса этого маркера менее продвинуто, чем исходный или унифицированный маркер: например, он не будет хорошо работать с парсером объемного звучания

Как FastVector, так и Original Highlighters можно использовать вместе в поисковом запросе, чтобы выделить некоторые поля одним, а некоторые другим. Напротив, Unified Highlighter можно выбрать только исключительно.
Unified Highlighter настраивается исключительно с помощью параметров поиска.
Напротив, некоторые настройки для исходного и FastVector маркеров задаются в solrconfig.xml .
Наглядный пример последнего есть в конфигсете «techproducts».
В дополнение к приведенной ниже дополнительной информации дополнительную информацию можно найти в javadocs Solr.
Параметры схемы и соображения производительности0010 смещает
отдельных слов, соответствующих запросу. Некоторые из маркеров могут запускать сохраненный текст через цепочку анализа, определенную в схеме, некоторые могут искать их в публикациях , а некоторые могут искать их в векторах терминов. Эти варианты имеют различные компромиссы:Анализ : поддерживается унифицированными и оригинальными маркерами.
 Если вы не будете стараться настроить другие параметры ниже, маркер будет анализировать сохраненный текст на лету (во время выделения), чтобы вычислить смещения.
Если вы не будете стараться настроить другие параметры ниже, маркер будет анализировать сохраненный текст на лету (во время выделения), чтобы вычислить смещения.Преимущество этого подхода заключается в том, что ваш индекс не будет увеличиваться при наличии каких-либо дополнительных данных, которые не являются строго необходимыми для выделения.
Недостатком является то, что скорость выделения примерно линейна с объемом обрабатываемого текста, причем важным фактором является сложность вашей цепочки анализа.
Для «короткого» текста это хороший выбор. Или, может быть, он не короткий, но вы отдаете предпочтение меньшему индексу и скорости индексации, а не производительности выделения.
Сообщения : Поддерживается Unified Highlighter. Задайте для
storeOffsetsWithPositionsзначениеtrue. Это добавляет умеренное количество дополнительных данных в индекс, но значительно ускоряет выделение, особенно по сравнению с анализом с более длинными текстовыми полями.
Однако запросы с подстановочными знаками будут возвращаться к анализу, если не будут добавлены «легкие» векторы терминов.
с Term Vectors (светлые) : Поддерживается только Unified Highlighter. Для включения этого режима установите
termVectors Отдоtrue, но нет других параметров, связанных с вектором терминов, в выделенном поле.Это добавляет в индекс еще больше данных, чем просто
storeOffsetsWithPositions, но не так много, как включение всех дополнительных параметров вектора терминов. Доступ к векторам терминов осуществляется только при использовании запроса с подстановочными знаками, что предотвращает возврат к анализу сохраненного текста.Это определенно самый быстрый способ выделения подстановочных знаков в больших текстовых полях.
Term Vectors (полный) : Поддерживается Unified, FastVector и Original Highlighters. Установите
termVectors,termPositionsиtermOffsetsнаtrueи потенциальноtermPayloadsдля расширенных вариантов использования.
Это значительно увеличивает вес индекса — по размеру он аналогичен сжатому сохраненному тексту. Если вы используете Unified Highlighter, то это не рекомендуемая конфигурация, поскольку она медленнее и тяжелее, чем публикации с легкими векторами. Однако это может иметь смысл, если полносрочные векторы уже нужны для другого варианта использования.
Unified Highlighter
Unified Highlighter поддерживает следующие дополнительные параметры к перечисленным ранее:
-
hl.offsetSource Дополнительно
По умолчанию: см. описание
По умолчанию Unified Highlighter обычно выбирает правильный источник смещения (см. выше). Однако это может быть неоднозначно, например, во время миграции от одного источника смещения к другому, которая не была завершена.
Источник смещения может быть явно настроен на один из:
ANALYSIS,POSTINGS,POSTINGS_WITH_TERM_VECTORSилиTERM_VECTORS.
-
hl.fragAlignRatio Дополнительно
По умолчанию:
0,33Этот параметр влияет на то, где находится первое совпадение (т. е. выделенный текст) в отрывке.
Значение по умолчанию
0,33означает выравнивание совпадения по левой трети. Значение0,0означает выравнивание совпадения по левому краю, а1,0— по правому краю. Этот параметр является подсказкой, поскольку существует множество факторов. Когда нужно выделить много текста, уменьшение этого числа может значительно повысить производительность.-
гл.fragsizeIsMinimum Дополнительно
По умолчанию:
правдаКогда
true, параметрhl.обрабатывается как (мягкий) минимальный размер фрагмента; при условии, что текста достаточно, фрагмент имеет как минимум этот размер. Когда fragsize
fragsize false, это оптимальная цель — маркер будет в среднем создавать блики этой длины. Параметрfalseработает медленнее, особенно при большом количестве текста иhl.bs.type=ПРЕДЛОЖЕНИЕ.-
гл.таг.многоточие Дополнительно
По умолчанию: см. описание
По умолчанию каждый фрагмент возвращается как отдельное значение (как это делается с другими маркерами). Установите этот параметр, чтобы вместо этого возвращалась одна строка с этим текстом в качестве разделителя. Примечание: скорее всего, это будет удалено в будущем.
-
hl.defaultСводка Дополнительно
По умолчанию:
ложьЕсли
true, используйте начальную часть текста в качестве фрагмента, если правильно выделенный фрагмент не может быть создан иначе.
-
hl.score.k1 Дополнительно
По умолчанию:
1.2Определяет параметр нормализации частоты термина BM25 ‘k1’. Например, можно установить значение
0, чтобы ранжировать отрывки исключительно на основе количества совпадающих терминов запроса.-
hl.score.b Дополнительно
По умолчанию:
0,75Указывает параметр нормализации длины BM25 ‘b’. Например, можно установить значение «0», чтобы полностью игнорировать длину отрывков при ранжировании.
-
hl.score.pivot Дополнительно
По умолчанию:
87Определяет среднюю длину отрывка BM25 в символах.

-
гл.бс.язык Дополнительно
По умолчанию: нет
Указывает язык итератора для разделения документа на отрывки.
-
гл.бс.страна Дополнительно
По умолчанию: нет
Указывает страну-переходник для разделения документа на отрывки.
-
гл.б.вариант Дополнительно
По умолчанию: нет
Указывает вариант разбивателя для разделения документа на отрывки.
-
тип гл.б.с. Дополнительно
По умолчанию:
ПРЕДЛОЖЕНИЕУказывает тип разбиения для разделения документа на отрывки.
 Может быть
Может быть РАЗДЕЛИТЕЛЬ,ПРЕДЛОЖЕНИЕ,СЛОВО* ,СИМВОЛ,СТРОКАилиЦЕЛОЕ.SEPARATOR— это специальное значение, которое разбивает текст на заданный пользователем символ вhl.bs.separator.-
Гл.б.с.сепаратор Дополнительно
По умолчанию: нет
Указывает, на каком символе разбить текст. Используйте, только если вы определили
hl.bs.type=SEPARATOR.Это полезно, когда текст уже был заранее изменен, чтобы иметь специальный символ разграничения на желаемых границах выделенного фрагмента. Этот символ по-прежнему будет отображаться в тексте как последний символ отрывка.
-
Вес спичек Дополнительно
По умолчанию:
правдаУказывает UH использовать API-интерфейс Lucene «Weight Matches» вместо преобразования
SpanQuery. Это наиболее точный режим выделения, отражающий запрос.
Кроме того, фразы будут выделены целиком, а не слово за словом. В настоящее время этот параметр сильно замедляет унифицированный маркер, когда выделено много полей.
Это наиболее точный режим выделения, отражающий запрос.
Кроме того, фразы будут выделены целиком, а не слово за словом. В настоящее время этот параметр сильно замедляет унифицированный маркер, когда выделено много полей.Если для
hl.usePhraseHighlighterилиhl.multiTermQueryзадано значениеfalse, то этот параметр фактически равенfalseнезависимо от того, какое значение вы установили.
Original Highlighter
Original Highlighter поддерживает следующие дополнительные параметры к перечисленным ранее:
-
hl.mergeContiguous Дополнительно
По умолчанию:
ложьУказывает Solr сворачивать смежные фрагменты в один фрагмент. Значение
trueуказывает, что смежные фрагменты будут свернуты в один фрагмент.
-
hl.maxMultiValuedToExamine Дополнительно
По умолчанию:
Integer.MAX_VALUEЗадает максимальное количество записей в многозначном поле для проверки перед остановкой. Это потенциально может вернуть нулевые результаты, если предел будет достигнут до того, как будут найдены какие-либо совпадения.
При использовании с
maxMultiValuedToMatchпредел, который будет достигнут первым, определит, когда прекратить поиск.-
hl.maxMultiValuedToMatch Дополнительно
По умолчанию:
Integer.MAX_VALUEУказывает максимальное количество совпадений в многозначном поле, которое обнаруживается перед остановкой.
Если также определено
hl., то предел, который будет достигнут первым, определит, когда прекратить поиск. maxMultiValuedToExamine
maxMultiValuedToExamine -
hl.alternateField Дополнительно
По умолчанию: нет
Указывает поле, которое будет использоваться в качестве резервной копии сводки по умолчанию, если Solr не может создать фрагмент (т.
-
гл.maxAlternateFieldLength Дополнительно
По умолчанию:
0Определяет максимальное количество символов возвращаемого поля. Любое значение меньше или равное
0означает, что длина поля не ограничена.Этот параметр используется только вместе с параметром
hl.alternateField.-
hl.highlightAlternate Дополнительно
По умолчанию:
правдаЕсли установлено значение
trueиhl.активно, Solr покажет все альтернативное поле с выделением вхождений. Если 9Используется 1159 hl.maxAlternateFieldLength=N , Solr возвращает максимум alternateFieldName
alternateFieldName Nсимволов, окружающих наиболее подходящий фрагмент.Если установлено значение
false, или если нет совпадений и в альтернативном поле, альтернативное поле будет отображаться без выделения.-
гл. форматтер Дополнительно
По умолчанию:
простойВыбирает средство форматирования для выделенного вывода. В настоящее время единственным допустимым значением является
simple, который окружает выделенный термин настраиваемым фрагментом текста до и после текста.-
hl.simple.pre,hl.simple.post Дополнительно
По умолчанию: см.
 описание
описание Указывает текст, который должен появиться перед (
hl.simple.pre) и после (hl.simple.post) выделенного термина при использовании средства форматированияsimple. Значение по умолчанию:-
гл.фрагментатор Дополнительно
По умолчанию:
зазорЗадает генератор текстовых фрагментов для выделенного текста. Стандартный фрагментатор
gap, который создает фрагменты фиксированного размера с пробелами для многозначных полей.Другой вариант —
регулярное выражение, которое пытается создать фрагменты, напоминающие указанное регулярное выражение.-
hl.regex.slop Дополнительно
По умолчанию:
0,6При использовании фрагментатора регулярных выражений (
hl.), этот параметр определяет коэффициент, на который фрагментатор может отклоняться от идеального размера фрагмента (задается fragmenter=regex
fragmenter=regex hl.fragsize) для размещения регулярного выражения.Например, слоп
0,2сhl.fragsize=100должен давать фрагменты длиной от 80 до 120 символов. Обычно хорошо указать немного меньшее значениеhl.fragsizeпри использовании фрагментатора регулярных выражений.-
hl.regex.pattern Дополнительно
По умолчанию: нет
Задает регулярное выражение для фрагментации. Это можно использовать для извлечения предложений.
-
hl.regex.maxAnalyzedChars Дополнительно
По умолчанию:
10000Указывает Solr анализировать только это количество символов из поля при использовании фрагментатора регулярных выражений (после чего фрагментатор создает фрагменты фиксированного размера).

Обратите внимание: применение сложного регулярного выражения к огромному полю требует значительных вычислительных ресурсов.
-
Гл.консервМульти Дополнительно
По умолчанию:
ложьЕсли
true, многозначные поля будут возвращать все значения в том порядке, в котором они были сохранены в индексе. Еслиfalse, будут возвращены только значения, соответствующие запросу подсветки.-
гл. полезной нагрузки Дополнительно
По умолчанию:
правдаКогда
hl.usePhraseHighlighterимеет значениеtrueи индексированное поле содержит полезные данные, но не содержит терм-векторов (как правило, довольно редко), полезные данные индекса будут считаны в индекс памяти подсветчика вместе с проводками.
Если это может случиться, и вы знаете, что они вам не нужны для выделения (т. е. ваши запросы не фильтруются по полезной нагрузке), вы можете сэкономить немного памяти, установив для этого параметра значение
false.
Исходный маркер имеет архитектуру плагинов, которая позволяет регистрировать новые функции в solrconfig.xml .
Конфигурационный набор «techproducts» явно показывает большинство этих настроек.
Вы можете использовать его в качестве руководства, чтобы предоставить свои собственные компоненты для включения SolrFormatter , SolrEncoder и SolrFragmenter.
FastVector Highlighter
FastVector Highlighter (FVH) можно использовать вместе с Original Highlighter, если не все поля должны быть выделены с помощью FVH.
В таком режиме установите hl.method=original и f.yourTermVecField.hl.method=fastVector для всех полей, которые должны использовать FVH. Следует иметь в виду, что оригинальный маркер использует
Следует иметь в виду, что оригинальный маркер использует hl.simple.pre , тогда как FVH (и другие маркеры) используют hl.tag.pre .
В дополнение к указанным выше общим параметрам маркера, следующие параметры, описанные выше для оригинального маркера, также поддерживаются FVH:
И вот дополнительные параметры, поддерживаемые FVH:
-
hl.fragListBuilder Дополнительно
По умолчанию:
взвешенныйАлгоритм фрагментации сниппета. Взвешенный
fragListBuilderиспользует IDF-веса для упорядочения фрагментов.Другие варианты:
single, который возвращает все содержимое поля в виде одного фрагмента, илиsimple. Вы можете выбрать fragListBuilder с этим параметром или изменить существующую реализацию вsolrconfig.xml, чтобы она использовалась по умолчанию, добавив «default=true».
-
гл.фрагментовBuilder Дополнительно
По умолчанию:
по умолчаниюЗа форматирование фрагментов отвечает построитель фрагментов, который по умолчанию использует разметку
hl.tag.preиhl.tag.postне определенный).Еще один предварительно настроенный вариант — 9.1159 color , что является примером того, как использовать конструктор фрагментов для вставки HTML во фрагменты для цветного выделения, если вы выберете. Вы также можете реализовать свои собственные, если хотите. Вы можете выбрать построитель фрагментов с помощью этого параметра или изменить существующую реализацию в
solrconfig.xml, чтобы она использовалась по умолчанию, добавив «default=true».-
гл. границСканер См.
 Использование сканеров границ с FastVector Highlighter ниже.
Использование сканеров границ с FastVector Highlighter ниже.-
гл.б.* См. Использование сканеров границ с FastVector Highlighter ниже.
-
hl.phraseLimit Дополнительно
По умолчанию:
5000Максимальное количество фраз для анализа при поиске фразы с наивысшим рейтингом.
-
hl.multiValuedSeparatorChar Дополнительно
По умолчанию: пробел
Текст, используемый для отделения одного значения от другого для многозначного поля. По умолчанию » » (пробел).
Использование сканеров границ с FastVector Highlighter
FastVector Highlighter иногда обрезает выделенные слова. Чтобы предотвратить это, внедрите сканер границ в
Чтобы предотвратить это, внедрите сканер границ в solrconfig.xml , затем используйте параметр hl.boundaryScanner , чтобы указать сканер границ для выделения.
Solr поддерживает два граничных сканера: breakIterator и простой .
Сканер границ breakIterator
Сканер границ breakIterator предлагает отличную производительность прямо из коробки, учитывая локаль и тип границы.
В большинстве случаев вы захотите использовать breakIterator 9.1160 пограничный сканер.
Чтобы реализовать сканер границ breakIterator , добавьте этот код в раздел , выделяющий , в файле solrconfig.xml , настроив значения типа, языка и страны в соответствии с вашим приложением:
СЛОВО ru








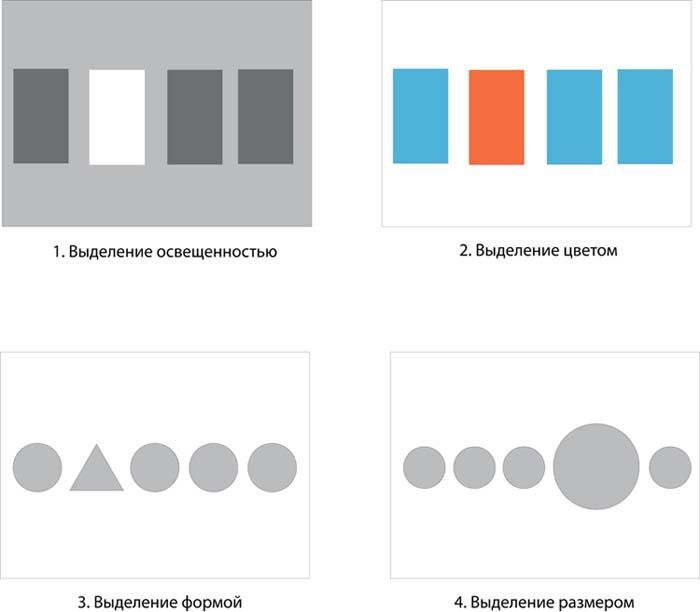 Фильтр по цвету
Фильтр по цвету
 ..
.. ..
..


