Как защитить паролем WordPress-сайт
0 ∞Существует множество способов добавить защиту паролем на ваш сайт. Таким образом можно обезопасить весь WordPress-сайт, определенную веб-страницу или запись.
- Как защитить паролем WordPress- сайт с помощью плагина
- Как защитить паролем WordPress-сайт с помощью HTTP-аутентификации
- Как защитить паролем каталог
- Apache
- Nginx
- Как защитить паролем запись, страницу и товары WooCommerce
- Как защитить паролем категорию записей в WordPress
- Как использовать плагин Password Protected Categories
- Как использовать плагин Access Category Password
- Как защитить паролем часть записи в WordPress
- Заключение
Мы рекомендуем использовать бесплатный плагин Password Protected от Бена Хасона, который высоко оценен на WordPress.
После его установки и активации перейдите в меню Настройки → Password Protected, чтобы настроить необходимые параметры.
Установите флажок «Password Protected Status», чтобы активировать защиту паролем. Затем введите значение пароля в поле «New Password».
Этот плагин также предоставляет возможность создание белого списка определенных типов пользователей и IP-адресов.
Как защитить паролем весь WordPress-сайт
После того, как вы активируете защиту, любой, кто попытается посетить ваш сайт, должен будет ввести пароль.
Форма ввода пароля для всего сайта
Для изменения логотипа страницы входа можно использовать бесплатный плагин Login Logo.
Базовая HTTP-аутентификация позволяет добавить дополнительный уровень защиты паролем еще до загрузки сайта в браузере пользователя. Многие хостеры предоставляют простой инструменты защиты паролем (htpasswd) .
Включение защиты .htpasswd
После этого потребуется авторизация для доступа к сайту. Вы сможете в любое время изменить учетные данные или отключить защиту.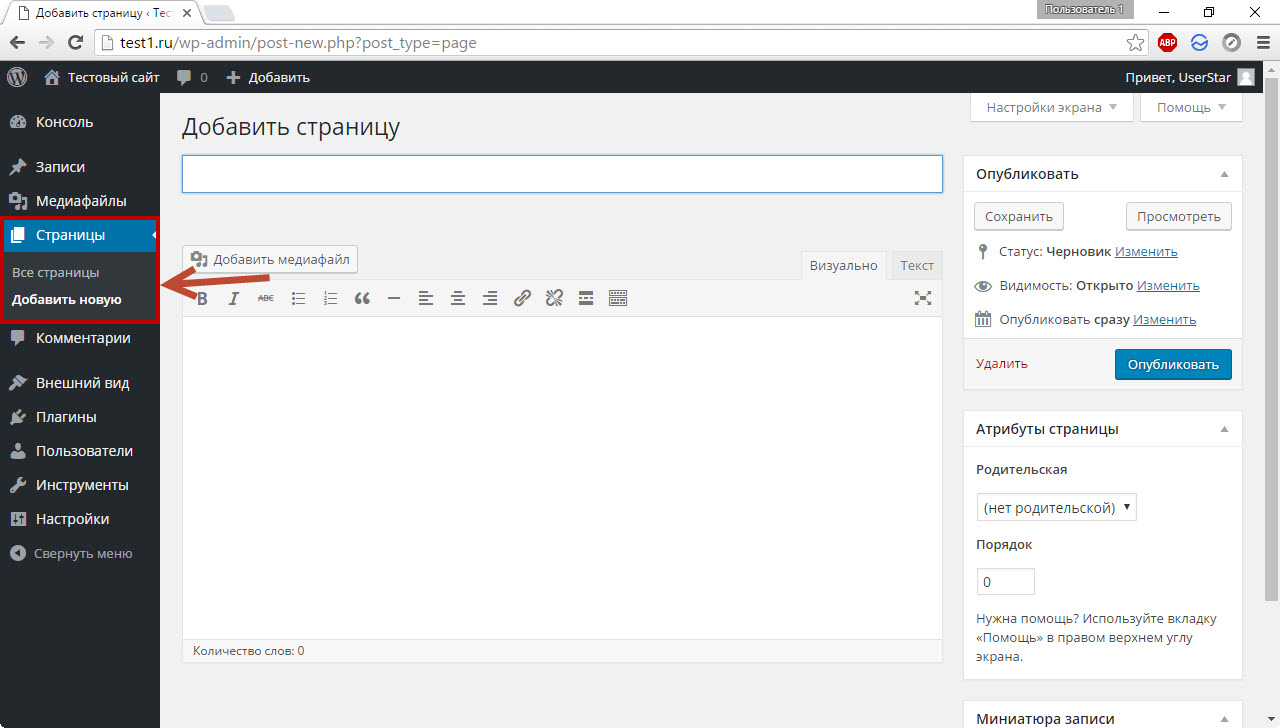
Запрос аутентификации .htpasswd
Это можно сделать с помощью защиты htpasswd. Для этого:
Чтобы настроить защиту каталога в Apache, сначала необходимо создать файл .htpasswd. Для этого можно использовать удобный генератор. Затем загрузите созданный файл в каталог, который хотите защитить.
www/user/public/protecteddirectory
Создайте файл .htaccess с приведенным ниже кодом и загрузите его в каталог. Убедитесь, что вы правильно задали путь к защищенному каталогу и имя пользователя.
AuthType Basic AuthName "restricted area" AuthUserFile /www/user/public/protecteddirectory.htpasswd require valid-user
В Nginx доступ к каталогу можно ограничить с помощью базовой HTTP-аутентификации. Для этого воспользуйтесь данным руководством.
Если хостинг использует cPanel, то можно настроить защиту паролем с помощью инструмента «Конфиденциальность каталога» (раздел «Файлы»).
Настройка защиты каталога в cPanel.
Защитить паролем отдельную запись, страницу или товар WooCommerce, можно с помощью параметра «Видимость». Он доступен во встроенном редакторе WordPress. Поэтому его можно использовать для любого типа контента. Для этого:
Он доступен во встроенном редакторе WordPress. Поэтому его можно использовать для любого типа контента. Для этого:
- Откройте во встроенном редакторе WordPress контент, для которого вы хотите добавить защиту паролем.
- Найдите параметр «Видимость» в боковой панели справа.
- Кликните по нему.
- Выберите пункт «Защищено паролем»и введите пароль.
Вот как это выглядит в новом блочном редакторе WordPress:
Параметр видимости в блочном редакторе WordPress
А вот как это выглядит в классическом редакторе WordPress:
Настройки видимости в классическом редакторе WordPress
Теперь для доступа к контенту потребуется пароль. Кроме этого WordPress добавит отметку «Защищено» перед заголовком записи:
Как работает встроенная защита паролем в WordPress
Если установить одинаковый пароль для нескольких записей, то пользователь, введя его один раз, автоматически разблокирует все элементы контента, для защиты которых используется этот же пароль.
Рассмотрим, как этот метод защиты работает с товаром WooCommerce.
Как защитить паролем товар WooCommerce
Для защиты паролем целой категории нужно использовать специализированные плагины:
- Password Protected Categories, премиум плагин от Barn2 Media.
- Access Category Password.
После установки и активации плагина перейдите в меню Записи → Рубрики и выберите нужную категорию. Внизу вы увидите поле «Видимость», которое мы использовали для защиты паролем отдельных частей контента. Выберите значение «Защищено паролем» и введите желаемый пароль.
Плагин позволяет добавлять сразу несколько паролей к категории для каждой группы пользователей.
Как добавить пароль для категории
После этого для доступа к записям из этой рубрики пользователям нужно будет ввести пароль.
Форма ввода пароля для разблокировки категории
Зайдя в меню Настройки → Защищенные категории, вы также сможете получить доступ к некоторым дополнительным настройкам.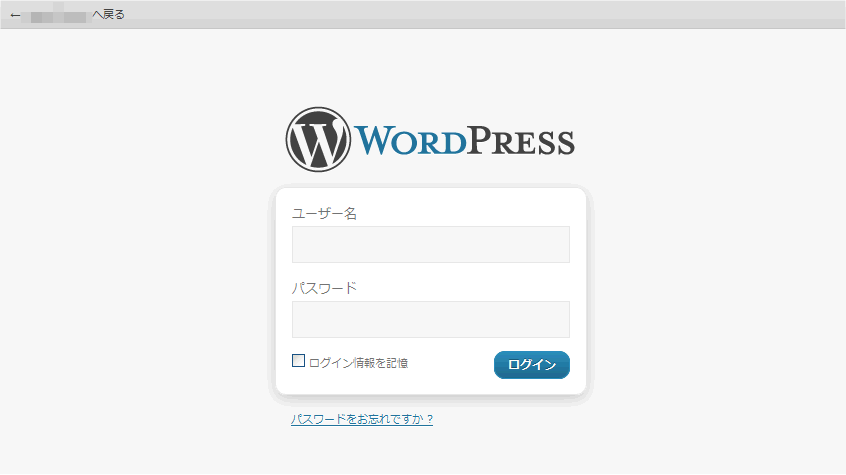 С их помощью можно:
С их помощью можно:
- Установить срок действия пароля.
- Настроить отображение контента из защищенных категорий в общедоступных областях.
- Настроить форму входа, которая была продемонстрирована выше.
Настройки защищенных паролем категорий
Плагин Access Category Password доступен на WordPress.org. После его установки и активации перейдите в меню Настройки → Access Category Password.
Здесь вы сможете:
- Установить пароль.
- Выбрать, какие категории необходимо защищать паролем.
- Включить в белый список определенные роли пользователей, которые получат доступ к защищенным категориям без пароля.
- Настроить страницу входа.
Настройки плагина Access Category Password
Недостатком данного плагина является поддержка только одного значения пароля. Поэтому придется использовать один и тот же пароль для всех категорий, которые необходимо защитить.
Кроме этого плагин Access Protected Categories отображает заголовок записи еще до того, как пользователь введет пароль.
Для защиты части записи воспользуйтесь бесплатным плагином Passster. После установки и активации плагина перейдите в меню Настройки → Passster и создайте шорткод, который будет использоваться для ограничения доступа. Затем выберите опцию «Создать пароль»:
Генератор шоркодов Passster
Сохраните внесенные изменения и скопируйте шорткод, который предоставит Passster:
Скопируйте шорткод Passster
Затем добавьте этот шорткод к той части контента, которую хотите использовать защиту паролем. Отредактируйте заполнитель «Your content here» и замените его контентом, который вы хотите защитить:
Пример шорткода Passster
После того, как вы опубликуете запись, форма защиты паролем по умолчанию будет выглядеть примерно так:
Форма входа Passster
Чтобы настроить внешний вид этой формы, вы можете использовать визуальный редактор WordPress (меню Внешний вид → Настроить).
Параметры стиля Passster в дизайнере WordPress
Существует множество вариантов защиты паролем для WordPress.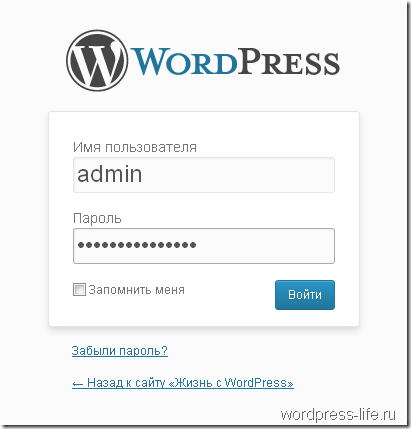 Выберите тот, который подходит вам больше всего.
Выберите тот, который подходит вам больше всего.
Вадим Дворниковавтор-переводчик статьи «How to Password Protect Your WordPress Site: Every Method»
Пожалуйста, опубликуйте свои мнения по текущей теме статьи. За комментарии, дизлайки, подписки, лайки, отклики огромное вам спасибо!
Описание стыковки с WordPress по API / auth.as
В этой инструкции мы рассмотрим процесс установки плагина для WordPress от сервиса двухфакторной аутентификации auth.as.
Описание плагина
Плагин добавляет второй фактор (временный пароль) в форму входа в административный интерфейс WordPress и выглядит следующим образом (появилось новое поле “One-Time Password”, которого нет в обычной форме входе:
Плагин взаимодействует с сервисом auth.as через публичный API. При работе используется функция check_code, которая принимает email пользователя, API ключ домена и одноразовый пароль. Поле email берётся из профиля пользователя, API ключ домена достаётся из настроек плагина, а одноразовый пароль из формы входа в административный интерфейс.
Код плагина открыт и доступен в публичном репозитории на GitHub.
Рассмотрим процесс установки и настройки плагина детально.
Установка плагина
Для установки плагина в данный момент доступна возможность ручной загрузки архива встроенными средствами WordPress. В будущем плагин планируется разместить в официальном репозитории и тогда он будет доступен для автоматической установки через поиск, как это делается со всеми плагинами.
Скачивание последней версии плагина доступно по ссылке: https://github.com/gruz0/auth-as-wordpress/archive/master.zip, система предложит вам сохранить на компьютер ZIP-архив, который в последствии мы загрузим в WordPress.
Либо же можете зайти на страницу репозитория в GitHub и воспользоваться кнопкой “Download ZIP”:
Браузер предложит сохранить архив на компьютер:
После этого заходим в административный интерфейс WordPress и переходим в раздел “Плагины” — “Добавить новый”:
В верхней области экрана находим кнопку “Загрузить плагин”:
После этого требуется выбрать в предложенном поле с вашего компьютера и затем нажать на кнопку “Установить”:
На следующем шаге нам предложат сразу активировать его:
Отлично! Теперь наш плагин установлен и можно перейти к его настройке.
Обзор настроек плагина
Настройки плагина находятся в меню “Пользователи” — ”Настройка auth.as”:
Общий вид всех настроек первой версии плагина выглядит следующим образом:
Давайте разберём по очереди каждую из опций.
Опция “Активен”
При включении данной настройки в форму входа в админку WordPress добавляется ещё одно поле для ввода одноразового пароля, который будет высвечиваться на экране вашего смартфона в приложении auth.as для вашей платформы.
Пока данная опция не включена, плагин работать не будет.
Опция “Адрес API”
Значением данной настройки является полный путь до функции check_code публичного API сервиса auth.as. В текущей версии актуальная ссылка будет следующей: https://console.auth.as/api/v1.0/check_code
Не изменяйте её без надобности, иначе плагин перестанет пускать вас в WordPress.
Опция “Ключ API”
В это поле необходимо ввести API ключ вашего домена из сервиса auth. as. Представляет собой буквенно-числовую комбинацию длиной 40 знаков.
as. Представляет собой буквенно-числовую комбинацию длиной 40 знаков.
Если вы укажете неверный ключ, плагин не сможет проверить правильность введённого кода и попросту не впустит вас в WordPress. Внимательно указывайте его значение.
Получить значение API ключа вы сможете после регистрации в сервисе auth.as. Инструкция о том, где взять этот API ключ содержится в конце данной инструкции.
Опция “Удалить настройки плагина при его удалении”
Включение данной настройки влияет на полную очистку плагина при его удалении из WordPress. Её необходимо активировать только в том случае, если вы решили больше не пользоваться сервисом auth.as и хотите вычистить вашу базу данных от настроек плагина.
Если же вы производите ручную переустановку или обновление плагина, то настоятельно рекомендуем не включать данную опцию, т.к. это повлечёт за собой удаление настроек при переустановке и вам придётся заново вводить API-ключ.
На этом обзор настроек можно считать завершённым.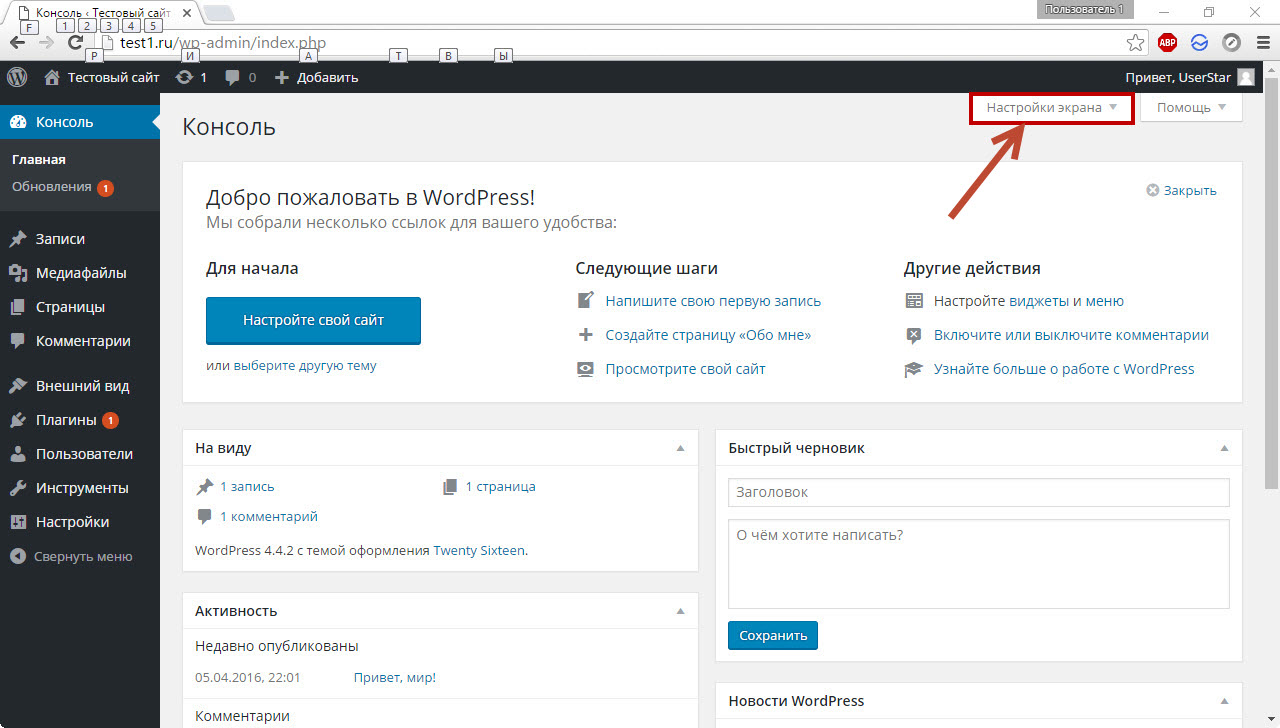 Теперь предлагаем ознакомиться с информацией о том, как активировать вход со вторым фактором для отдельно взятого пользователя в вашей системе.
Теперь предлагаем ознакомиться с информацией о том, как активировать вход со вторым фактором для отдельно взятого пользователя в вашей системе.
Активация плагина для пользователя
Сам по себе плагин после установки и активации работать не будет до тех пор, пока вы не включите его использование для конкретного пользователя. Делается это в интерфейсе настроек. Давайте включим плагин для моей учётной записи, например.
Заходим в меню “Пользователи” — ”Ваш профиль”:
Прокручиваем экран вниз до раздела “Двухфакторная аутентификация для WordPress” и включаем настройку “Использовать auth.as”:
После этого для вашего пользователя будет производиться дополнительная проверка при попытке войти в административный интерфейс WordPress. При любых неуспешных вводах пароля или некорректных настройках плагин будет блокировать вход в систему.
Получение API-ключа домена в сервисе auth.as
Если вы уже зарегистрировались в сервисе auth. as, тогда вам необходимо авторизоваться со своим логином и паролем, после этого проследовать в меню “Управление” — ”Домены”:
as, тогда вам необходимо авторизоваться со своим логином и паролем, после этого проследовать в меню “Управление” — ”Домены”:
После этого напротив нужного вам домена выбираем в меню “Действия” пункт “
Во всплывающем окне отобразится ключ, который вам необходимо будет скопировать и вставить в соответствующее поле в настройках плагина для WordPress:
Как изменить URL-адрес входа в WordPress
Изменение URL-адреса входа в WordPress — это метод обеспечения безопасности, рекомендованный несколькими блоггерами WordPress и специалистами по безопасности. Тем не менее, многие другие предупреждают, что изменение URL-адреса входа на ваш сайт WordPress мало что делает для предотвращения атак. Истина, как это часто бывает, лежит где-то посередине.
Действительно ли изменение URL-адреса входа в WordPress (по умолчанию /wp-admin/ или wp-login.php) повышает безопасность ваших блогов и веб-сайтов WordPress? Или это очередной миф о безопасности WordPress? В этой статье мы рассмотрим достоинства этой практики безопасности, а также то, как изменить URL-адрес вашей страницы входа в WordPress.
Зачем менять URL входа в WordPress?
Основными причинами, по которым администраторы WordPress могут захотеть изменить URL-адрес страницы входа в WordPress, являются:
- Если посетители знают, что вы используете WordPress, они могут легко узнать вашу страницу входа, что делает ваш сайт более легкой целью
- Защитите свой WordPress от атак грубой силы
- Злоумышленники тратят ваши ресурсы и пропускную способность WordPress, когда вы используете URL-адрес для входа по умолчанию, потому что он часто подвергается атакам
- Защита WordPress от атак с использованием уязвимостей нулевого дня
Хотя это не проблемы безопасности сами по себе, они могут представлять угрозу безопасности, которую можно частично уменьшить, изменив URL-адрес входа в WordPress. Эта практика называется безопасностью через неизвестность. Предпосылка заключается в том, что, скрывая определенную информацию, злоумышленникам будет труднее ее найти, что снижает вероятность атаки.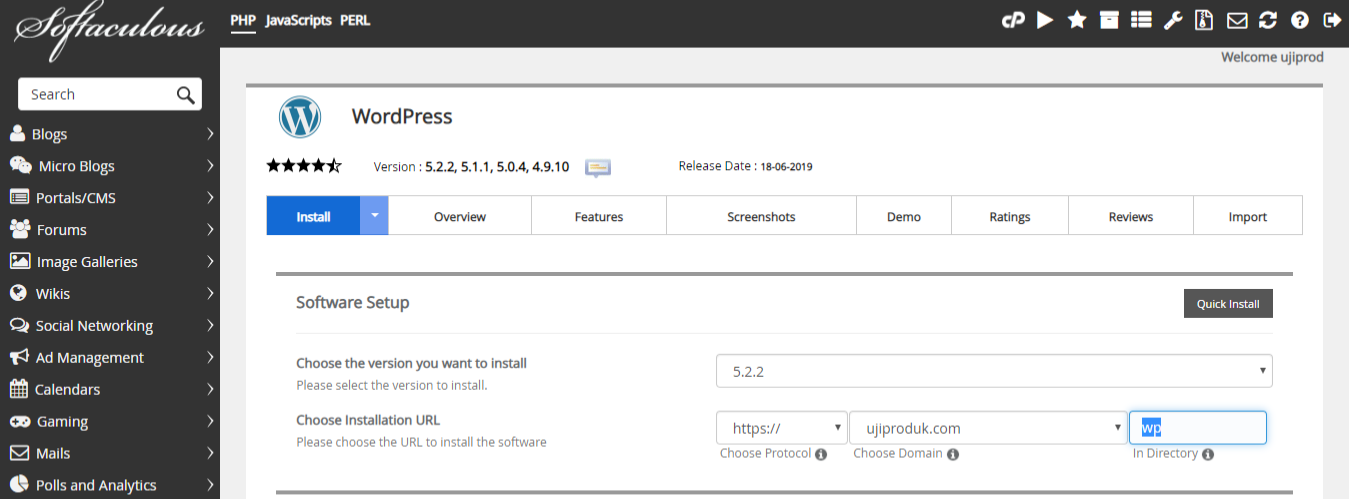
Безопасность по неизвестности не является чем-то новым, фактически она восходит к 1800-м годам.
Хоббс, американский слесарь, продемонстрировал, как можно вскрывать замки. Отвечая на негативную реакцию по поводу того, что он дал ворам информацию, необходимую им для взлома замков, он заявил, что многие воры уже знали, как это сделать, и действительно могли это понять.
Этот аргумент против безопасности за счет неизвестности актуален и сегодня.
Можно с уверенностью сказать, что никто не спорит, является ли сокрытие вашего URL-адреса WordPress эффективной мерой безопасности или нет — это так. Аргумент против изменения URL-адреса входа в WordPress в значительной степени зависит от того, является ли это достаточно эффективной мерой безопасности — мы рассмотрим это далее.
Неверный аргумент против изменения URL-адреса входа в систему
Как мы упоминали ранее, некоторые специалисты по безопасности задаются вопросом, является ли изменение URL-адреса вашего администратора WordPress достаточной мерой безопасности, которая требует реализации.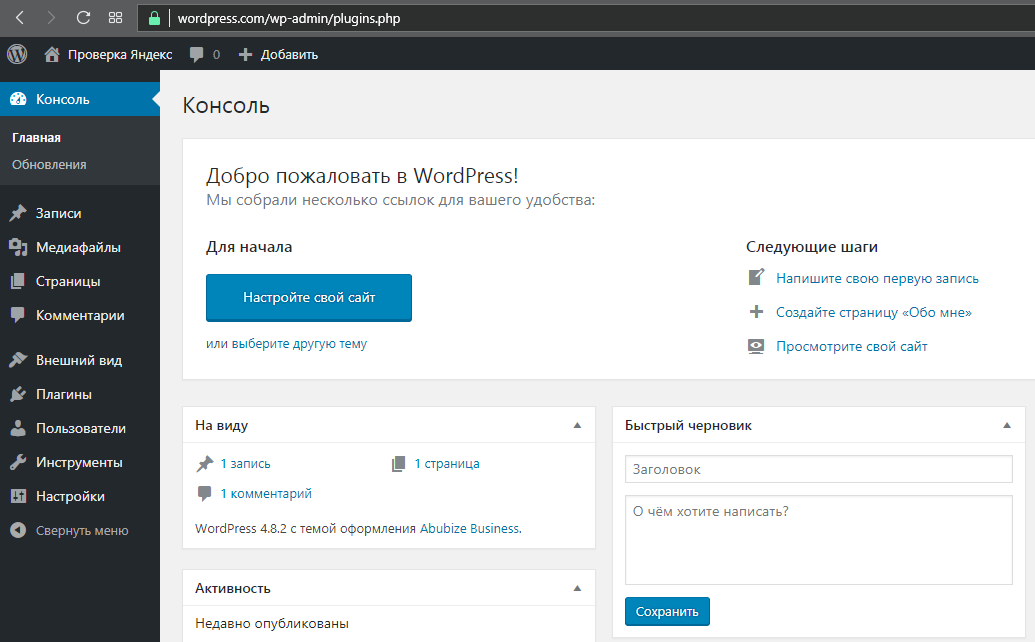 Недостаток этого аргумента в том, что, в конечном счете, одних мер безопасности недостаточно.
Недостаток этого аргумента в том, что, в конечном счете, одних мер безопасности недостаточно.
Конечно, брандмауэр может оказать более значительное влияние на безопасность вашего веб-сайта WordPress, чем изменение URL-адреса входа. Тем не менее, одного брандмауэра недостаточно. То же самое можно сказать и о любых мерах безопасности (запрет на отключение сервера, но вряд ли это решение).
Это не значит, что, изменив URL входа, мы навсегда скроем его ото всех. Во всех смыслах и целях, изменяя URL-адрес своей страницы входа, вы добавляете камень преткновения, о который могут споткнуться боты и злоумышленники.
И важно понимать, что ни одно решение не может остановить 100% атак. Идея каждой надежной и эффективной политики безопасности заключается в том, чтобы стратегически разместить как можно больше камней преткновения, отслеживая и адаптируясь к возникающим угрозам.
Как хакеры обходят скрытые URL-адреса входа в систему
Хакеры и другие злоумышленники, а также боты могут проявить изобретательность, когда дело доходит до обхода мер безопасности. Это творчество также распространяется на поиск скрытых URL-адресов. Хотя для поиска скрытого URL-адреса можно использовать несколько инструментов, один из распространенных методов называется фаззинг.
Это творчество также распространяется на поиск скрытых URL-адресов. Хотя для поиска скрытого URL-адреса можно использовать несколько инструментов, один из распространенных методов называется фаззинг.
Фаззеры используются для генерации и ввода в программу полуслучайных данных. Хотя фаззеры в основном используются для поиска ошибок, их также можно использовать для обнаружения оставшихся файлов на веб-сервере и скрытых URL-адресов.
Хотя этот метод ни в коем случае не эффективен, он показывает, что всегда есть обходной путь. Именно поэтому нам нужно использовать комплексный подход к безопасности WordPress.
Как найти URL-адрес для входа в WordPress
По умолчанию URL-адрес для входа в WordPress находится в подкаталоге /wp-admin или /wp-login.php. Его необходимо добавить к URL-адресу вашего доменного имени, например:
- www.myawesomesite.com/wp-admin .
- www.myawesomesite.com/wp-login.php
Если WordPress установлен в собственном подкаталоге или поддомене, то к полному URL-адресу сайта WordPress необходимо добавить подкаталог входа. Например:
Например:
- blog.myawesomesite.com/wp-admin
- blog.myawesomesite.com/wp-login.php
- myawesomesite.com/blog/wp-admin
- myawesomesite.com/blog/wp-login.php
При выборочной установке расположение может отличаться в зависимости от того, как был настроен WordPress. Некоторые хостинг-провайдеры также предоставляют ссылку на административную область WordPress прямо из своей серверной части, не требуя доступа к URL-адресу входа. В таких случаях обратитесь к своему хостинг-провайдеру или разработчику за подробностями.
Как изменить URL-адрес для входа в WordPress (в 2 простых шага)
Изменить URL-адрес для входа на ваш сайт WordPress легко благодаря системе безопасности входа в систему Melapress. Этот плагин создан с нуля для защиты ваших процессов входа в WordPress. В этом кратком руководстве мы покажем вам, как изменить старый URL-адрес для входа на совершенно новый без особых усилий.
Шаг 1: Установите и активируйте плагин
После приобретения Melapress Login Security загрузите ZIP-файл вместе с лицензионным ключом.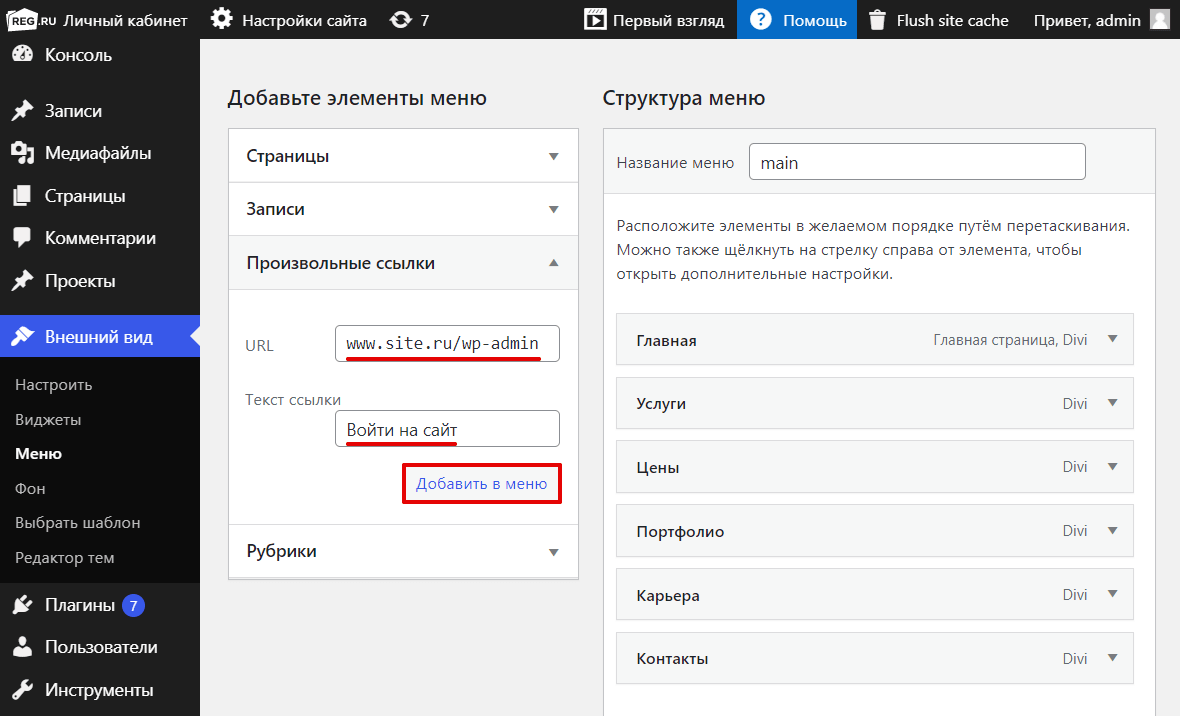 Вы найдете оба в электронном письме, отправленном вам после подписки. Далее,
Вы найдете оба в электронном письме, отправленном вам после подписки. Далее,
- Войдите в панель управления WordPress и перейдите к Плагины > Добавить новый
- Нажмите кнопку Загрузить плагин , расположенную вверху страницы
- Нажмите на Выберите файл и найдите ZIP-файл плагина
- Выберите файл, затем нажмите Установить сейчас и затем.
- Нажмите Активировать плагин и введите лицензионный ключ, когда вас попросят активировать подписку
Вот оно! Теперь плагин установлен и активирован.
Шаг 2: Измените URL-адрес для входа
Плагин позволяет вам делать гораздо больше, чем просто изменить URL-адрес для входа администратора. Melapress Login Security позволяет настроить политики входа в систему для паролей, неактивных пользователей и неудачных попыток входа. Однако, чтобы изменить URL-адрес входа, перейдите в раздел «Безопасность входа» > «Настройки», а затем щелкните вкладку «Страница входа».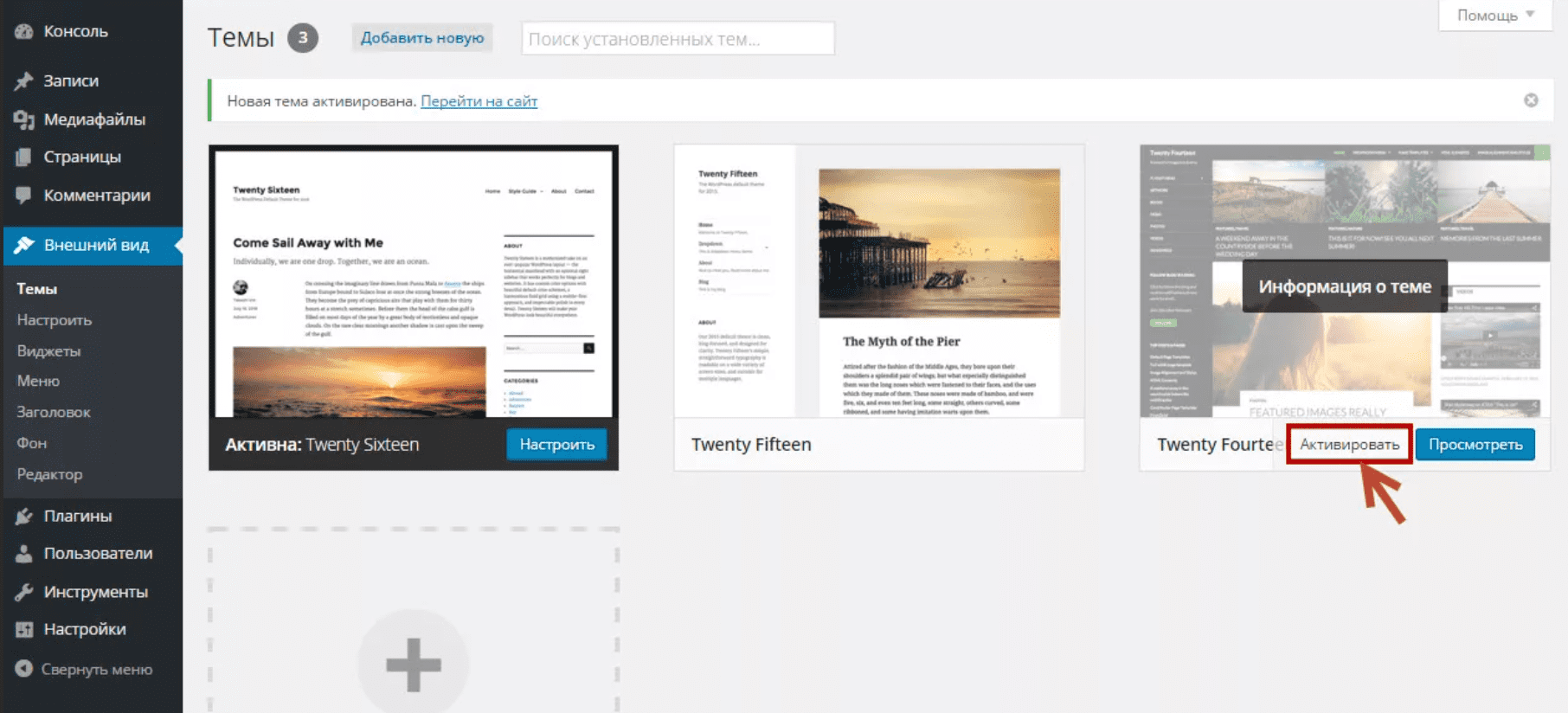
В поле URL-адрес страницы входа введите новый URL-адрес, который вы хотите использовать для входа в WordPress. Вы также можете перенаправить любого, кто пытается получить доступ к URL-адресу входа по умолчанию, введя URL-адрес перенаправления в поле 9.0085 Поле перенаправления входа в систему . Не забудьте нажать Сохранить изменения, когда закончите.
Вот и все — ваш URL-адрес для входа изменен! Вы можете протестировать его, посетив свой новый URL-адрес для входа, и не забудьте обновить все закладки или документацию, которые у вас могут быть.
Как устранить проблемы с логином WordPress
Если у вас возникли проблемы с логином wp-admin, вы можете предпринять несколько шагов по устранению неполадок, чтобы решить эту проблему. Действия, которые вы предпримете, во многом будут зависеть от типа проблемы, с которой вы столкнулись.
Я не могу найти URL-адрес для входа
Если по той или иной причине вы не можете найти URL-адрес для входа, первый шаг, который вы должны предпринять, — это проверить серверную часть вашего хостинг-провайдера. Многие провайдеры предлагают прямую ссылку, поэтому вам не нужно знать URL-адрес wp-admin для входа в систему. В качестве альтернативы вы можете подключиться к серверу по SSH или FTP и проверить файл wp-login.php. Вы найдете файл в папке public_html.
Многие провайдеры предлагают прямую ссылку, поэтому вам не нужно знать URL-адрес wp-admin для входа в систему. В качестве альтернативы вы можете подключиться к серверу по SSH или FTP и проверить файл wp-login.php. Вы найдете файл в папке public_html.
Если вы использовали подключаемый модуль для изменения URL-адреса, вы также можете проверить записи базы данных этого подключаемого модуля на наличие обновленного URL-адреса.
Я забыл свой пароль
Если вы забыли свой пароль, существует несколько различных способов его сброса.
Самый простой способ — использовать опцию «Забыли пароль?» на экране входа в WordPress. Вам нужно будет ввести свое имя пользователя или адрес электронной почты, и WordPress отправит вам новый пароль. Если вы не единственный администратор на веб-сайте, вы также можете попросить одного из своих коллег сбросить пароль.
Кроме того, вы можете сбросить пароль WordPress через базу данных или использовать WP-CLI. Вы также можете использовать FTP для сброса пароля WordPress.
Дополнительные меры безопасности для защиты вашей учетной записи WordPress
Как мы уже упоминали ранее, изменение URL-адреса входа для входа администратора WordPress является хорошей практикой безопасности, если оно осуществляется в сочетании с другими мерами безопасности. Вот дополнительные меры безопасности, которые вы можете применить для надежной страницы входа:
Внедрение политик входа
Теперь, когда у вас установлен плагин Melapress Login Security WordPress, вы можете в полной мере воспользоваться этим плагином для повышения безопасности входа в WordPress. Перейдите в раздел «Безопасность входа» > «Политики безопасности входа» и установите флажок «Включить политики безопасности входа». Это позволит вам установить следующие политики:
Политики паролей
Исследования показывают, что, предоставленные самим себе, многие пользователи выбирают слабые пароли, которые легко запомнить. Такие пароли часто легко взломать, что может привести к взлому. С помощью политик паролей вы можете установить политики для сложности паролей, истечения срока действия, повторного использования и многого другого. В свою очередь, это поможет вам сделать пароли более надежными, а формы входа — более безопасными.
С помощью политик паролей вы можете установить политики для сложности паролей, истечения срока действия, повторного использования и многого другого. В свою очередь, это поможет вам сделать пароли более надежными, а формы входа — более безопасными.
Политики неактивных пользователей
Неактивные пользователи WordPress представляют уникальную угрозу безопасности, поскольку нарушения часто остаются незамеченными. Автоматическое отключение неактивных пользователей гарантирует, что такие учетные записи не станут целью.
Политики неудачных входов в систему
Неудачные входы в WordPress могут произойти по одной из двух причин: пользователь действительно забыл свой пароль или хакер действительно пытается его угадать. С неудачной политикой входа в систему вы можете существенно ограничить попытки входа на свой веб-сайт WordPress, предоставив настоящим пользователям достаточно времени, чтобы запомнить свои пароли, а злоумышленникам недостаточно попыток угадать пароль (особенно при наличии надежной политики паролей)
Изменить имя администратора
Все знакомы с именами администраторов по умолчанию, такими как admin. Таким образом, важно использовать имя пользователя, которое нелегко угадать, что значительно затрудняет угадывание имени пользователя злоумышленниками. Любая учетная запись с именем пользователя по умолчанию должна быть отключена или удалена (после передачи всех соответствующих прав другой учетной записи пользователя).
Таким образом, важно использовать имя пользователя, которое нелегко угадать, что значительно затрудняет угадывание имени пользователя злоумышленниками. Любая учетная запись с именем пользователя по умолчанию должна быть отключена или удалена (после передачи всех соответствующих прав другой учетной записи пользователя).
Добавить HTTP-аутентификацию
HTTP-аутентификация добавляет еще один уровень аутентификации через веб-сервер. В системах Apache это реализовано через файл htaccess. Вы можете редактировать этот файл напрямую или через такие приложения, как CPanel, предлагаемые большинством хостинг-провайдеров WordPress.
Файл htaccess защищает каталог WordPress, в котором он находится, и его подкаталоги, поэтому вам нужно быть осторожным, где его разместить и как его редактировать. Если у вас есть доступ по SSH, вы можете войти на сервер и редактировать его напрямую с помощью текстового редактора. Вы также можете использовать файловый менеджер FTP.
Добавить двухфакторную аутентификацию
Двухфакторная аутентификация, также известная как 2FA для краткости, добавляет дополнительный уровень безопасности, требуя вторичной аутентификации после комбинации имени пользователя и пароля.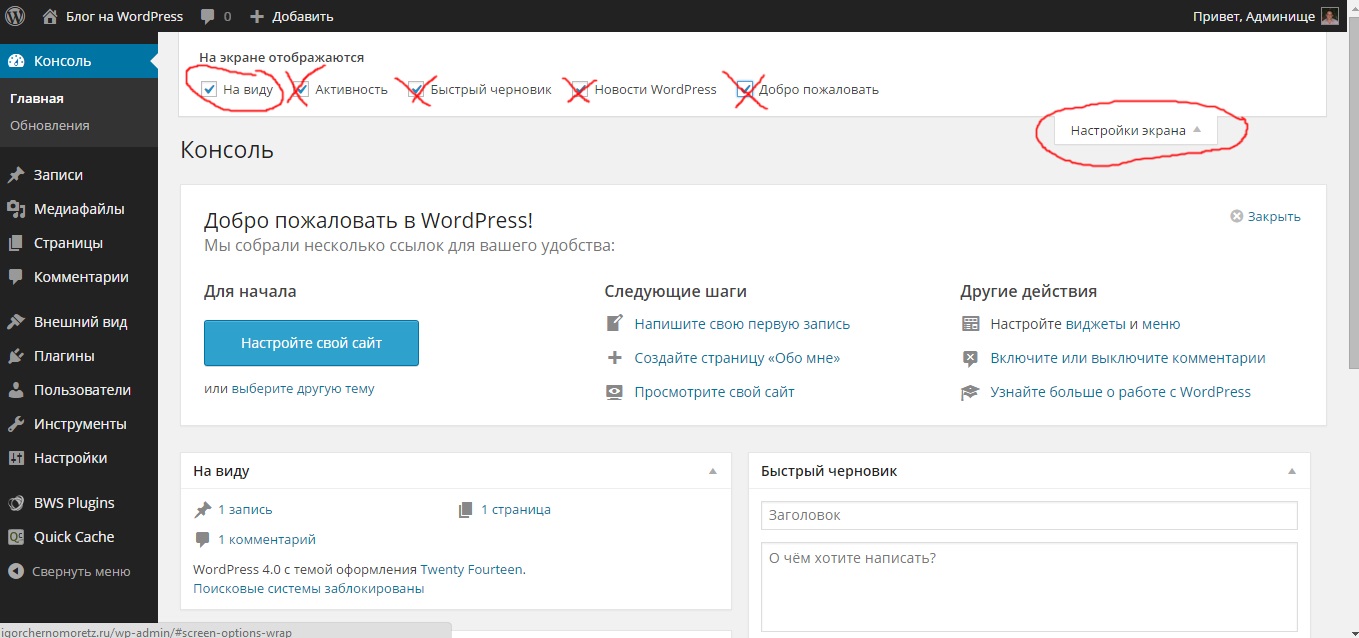 Один из наиболее распространенных методов 2FA называется OTP и представляет собой одноразовый код, предоставляемый такими приложениями, как Google Authenticator.
Один из наиболее распространенных методов 2FA называется OTP и представляет собой одноразовый код, предоставляемый такими приложениями, как Google Authenticator.
Добавить 2FA в WordPress проще, чем вы думаете, благодаря WP 2FA — плагину WordPress 2FA номер один, оцененному пользователями.
Другие решения
Когда дело доходит до безопасности WordPress, существует больше решений, чем вы можете себе представить. Некоторые из них, такие как блокировка определенных IP-адресов, имеют очень ограниченный эффект — в конце концов, изменить IP-адрес очень легко. Другие, такие как установка брандмауэра, следуют лучшим практикам, выдержавшим испытание временем.
Одной из самых важных вещей, лежащих в основе безопасности WordPress, являются знания. Знание того, что происходит, например, кто входит в систему, какие действия выполняются и все остальное, что происходит на вашем веб-сайте WordPress, может помочь вам принять меры до того, как риски станут проблемами.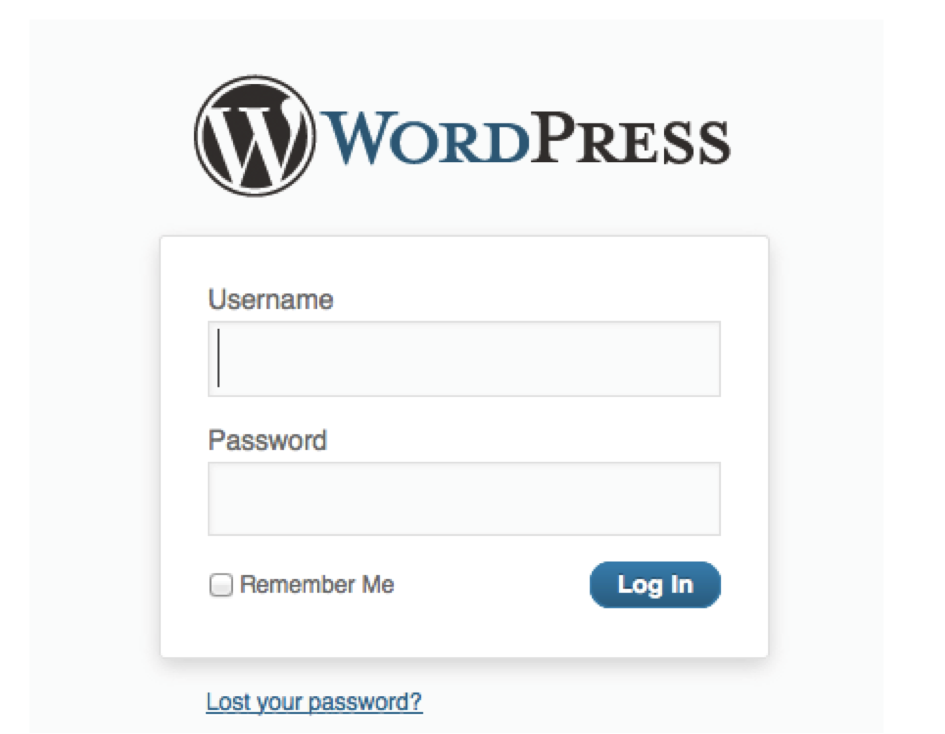
Лучший способ добиться этого — установить WP Activity Log. Этот плагин ведет учет всех пользовательских и системных действий на вашем сайте WordPress, включая действия сторонних плагинов, таких как WooCommerce, MemberPress, Yoast и многих других.
Часто задаваемые вопросы
Как изменить URL-адрес входа в WordPress без плагинов?
Вы можете вручную изменить URL-адрес входа в WordPress, отредактировав файл wp-login.php. Имейте в виду, что редактирование основных файлов WordPress не рекомендуется, и обновление может легко стереть все ваши изменения.
Как изменить ссылку для входа в админку WordPress?
Вы можете легко изменить свой логин WordPress по умолчанию с помощью Melapress Login Security. Этот плагин безопасности предназначен для защиты различных аспектов ваших процессов входа в WordPress, включая изменение URL-адреса страницы входа в WordPress. Плагин также позволяет вам настраивать политики для паролей, ограничивать попытки входа в систему и многое другое.
Можете ли вы изменить URL-адрес входа в WordPress?
Да. Melapress Login Security облегчает этот процесс благодаря удобному интерфейсу, который упрощает настройку новой страницы входа.
Пост «Как изменить URL-адрес входа в WordPress» впервые появился на WP White Security.
*** Это синдицированный блог Security Bloggers Network от WP White Security, автором которого является Джоэл Барбара. Прочтите исходный пост по адресу: https://www.wpwhitesecurity.com/change-wordpress-login-page-url/
Как добавить нового пользователя в WordPress
TheeDigital > Блог > Как добавить нового пользователя в WordPress
Узнайте, как самостоятельно добавить нового пользователя в WordPress с помощью этого простого пошагового руководства.
Категории: Поддержка
2 мин чтения
Привет пользователям WordPress! Добавить нового пользователя в WordPress действительно очень просто, и эта статья даст вам пошаговые инструкции, чтобы вы могли сделать это самостоятельно! Дополнительные часто задаваемые вопросы о том, как использовать WordPress, см. в разделе часто задаваемых вопросов на нашей странице поддержки.
в разделе часто задаваемых вопросов на нашей странице поддержки.Как добавить нового пользователя
- Перейдите на страницу администратора WordPress и войдите на свой сайт. Если вы не уверены в своем пароле, вы можете нажать «Забыли пароль», чтобы сбросить его. Здесь есть более подробные инструкции по сбросу пароля WordPress.
- Теперь, когда вы находитесь на панели инструментов WordPress, нажмите пользователей на левой боковой панели.
- В верхней части экрана щелкните Добавить новый .
- Теперь вы должны быть на Экран добавления нового пользователя . Введите имя пользователя и адрес электронной почты для нового пользователя. Имя, фамилия и веб-сайт не являются обязательными.
- Введите SECURE пароль для нового пользователя. Вы можете использовать тот, который WordPress генерирует случайным образом, или создать свой собственный. Однако важно использовать безопасный пароль, потому что хакеры попытаются использовать ваш логин для взлома вашего веб-сайта.
 Пожалуйста, выберите пароль с прописными и строчными буквами, цифрами и символами.
Пожалуйста, выберите пароль с прописными и строчными буквами, цифрами и символами. - Держите Отправить уведомление пользователю отмечено, хотите ли вы, чтобы новый пользователь получал электронное письмо с данными для входа.
- Выберите роль для нового пользователя. Администратор используется по умолчанию и дает пользователю доступ ко всем функциям веб-сайта. Если вам нужно ограничить права нового пользователя, см. другие доступные роли ниже.
- Нажмите кнопку Добавить нового пользователя , и все готово!
Что такое роли пользователей?
Роли пользователей позволяют назначать различные уровни разрешений пользователям на вашем веб-сайте. Если вы не хотите, чтобы у пользователя были все права администратора, вы можете выбрать редактор, автор, участник или подписчик. В Кодексе WordPress эти роли пользователей определены следующим образом:- Администратор: кто-то, кто имеет доступ ко всем функциям администрирования на одном сайте.

- Редактор: тот, кто может публиковать сообщения и управлять ими, включая сообщения других пользователей.
- Автор: тот, кто может публиковать и управлять своими сообщениями.
- Участник: кто-то, кто может писать и управлять своими сообщениями, но не может их публиковать.
- Подписчик: кто-то, кто может только управлять своим профилем.
Нужна дополнительная помощь с вашим сайтом?
Если у вас есть вопрос о вашем веб-сайте или вы хотите запросить обновление, наш отдел поддержки TheeDigital всегда готов помочь! Перейдите на нашу страницу поддержки и отправьте запрос в службу поддержки, и наша команда свяжется с вами в кратчайшие сроки. Есть также полезные часто задаваемые вопросы, которые могут сразу ответить на ваш вопрос!
Кери Роузмонд — вице-президент по операциям в TheeDigital. Она руководит отделами маркетинга и производства и следит за тем, чтобы ее команда добивалась наилучших результатов для наших клиентов. Позвоните Кери по телефону 1-919-626-8866, если вы хотите обсудить, как TheeDigital может привлечь больше потенциальных клиентов для вашего бизнеса!
Она руководит отделами маркетинга и производства и следит за тем, чтобы ее команда добивалась наилучших результатов для наших клиентов. Позвоните Кери по телефону 1-919-626-8866, если вы хотите обсудить, как TheeDigital может привлечь больше потенциальных клиентов для вашего бизнеса!
Похожие сообщения
Главные тенденции веб-разработки WordPress на 2023 год
Что будет важно для WordPress в следующем году? Читайте дальше, чтобы узнать, что нового.
Мелисса Рид
Чтение через 4 минуты
Как безопасно обновить плагины WordPress
Хотя мысль об обновлении ваших плагинов может вас немного смутить, мы здесь, чтобы сказать, что большинство обновлений плагинов WordPress не должны…
Кристина Каппетта
Чтение через 4 минуты
Gravity Forms – Как создать новую форму
Здесь вы узнаете, как создавать и редактировать гравитационные формы на своем сайте.

 Пожалуйста, выберите пароль с прописными и строчными буквами, цифрами и символами.
Пожалуйста, выберите пароль с прописными и строчными буквами, цифрами и символами.