Как нарисовать тень в фотошопе?
Когда-то фотомонтаж считался сложным занятием, уделом профессионалов. Сегодня все изменилось. Появление компьютеров, их широкая доступность и наличие мощных программ типа Adobe Photoshop значительно упростили многие процессы по созданию качественной цифровой графики. Конечно, речь идет в первую очередь о достаточно простых вариантах, например, поместить себя любимого рядом со знаменитой поп-звездой, чуть ли не в обнимку. Сегодня такой монтаж может сделать каждый новичок, хоть немного знакомый с этим графическим редактором. Однако очень часто начинающие любители фототрюков не знают, как нарисовать тень в фотошопе, а ведь реалистичная тень от вставляемого объекта является одним из важнейших элементов любого фотомонтажа. Без нее теряется естественность финальной картинки, как бы хорошо ни были смонтированы другие объекты будущей сцены. Опишем несколько способов создания качественной тени при помощи фотошопа.
Содержание статьи
- Объемная тень
- Классическая, или падающая, тень
- Этап первый: создаем базу
- Этап второй: нам должны верить
- Немного теории
- Переходим к практике
- Размытие
- Последний штрих – привязка к местности
Объемная тень
Очень часто тень применяется для создания эффекта объема. В фотошопе этот процесс уже давно автоматизирован и выполняется за пару минут. Для демонстрации мы создали простой учебный файл, где в качестве объекта, отбрасывающего тень, выбрана буква М.
В фотошопе этот процесс уже давно автоматизирован и выполняется за пару минут. Для демонстрации мы создали простой учебный файл, где в качестве объекта, отбрасывающего тень, выбрана буква М.
- Запускаем фотошоп и открываем нашу заготовку.
- Дважды щелкаем по слою М, вызывая окно «Стилей». Идем на самую нижнюю строку «Тень» и щелкаем по ней левой клавишей мышки. В результате мы попадаем в меню настроек тени. Экспериментируем со значениями по своему вкусу, и в конечном итоге наша буква приобретает объем. В принципе, все можно оставить по умолчанию – во многих случаях этого вполне достаточно.
Такие тени в основном применяют при дизайне надписей в 2D-графике – для придания псевдообъема. Перейдем теперь к теням, с которыми мы сталкиваемся всюду в повседневной жизни и без которых любое изображение выглядит неестественно.
к содержанию ↑Классическая, или падающая, тень
В первую очередь, для правильного решения задачи «как нарисовать тень в фотошопе» следует разбить наши действия на несколько этапов.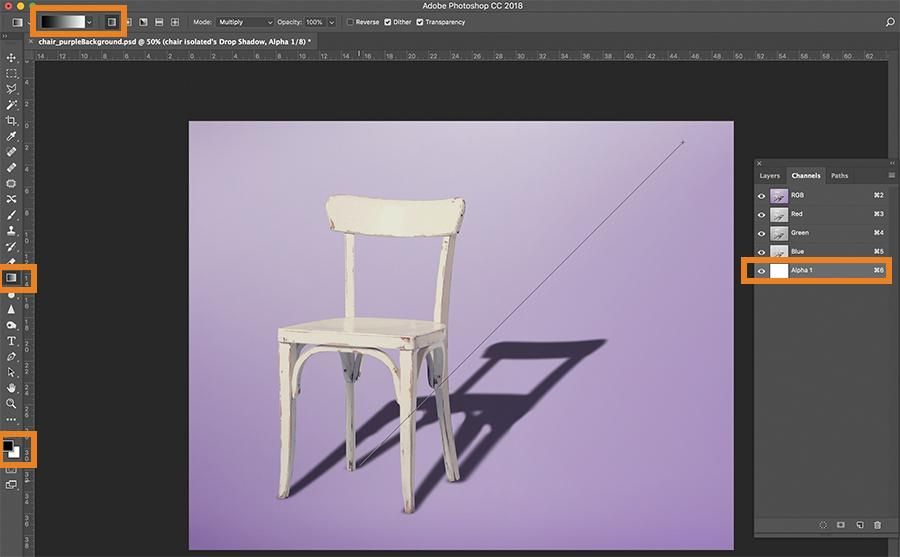
Этап первый: создаем базу
Открываем наш учебный пример. Мы немного модернизировали его, придав картинке более натуралистичный вид.
Дублируем слой «М», нажав сочетание клавиш Ctrl + J.
Выделяем слой «М копия» и блокируем прозрачные пикселы, включив соответствующую кнопку на палитре слоев (см. скрин). На слое должен появиться символ замка. Теперь нам нужно выставить основным цветом черный. Нажимаем клавишу D, и цвета установятся по умолчанию – черный и белый. Теперь задействуем сочетание клавиш Alt + Delete, и копия буквы М становится черной.
Вернем слою «М копия» его функциональность, то есть разблокируем его. Для этого достаточно вновь нажать на значок «Сохранить прозрачность пикселов». Итак, у нас все готово к следующему шагу.
Сейчас нужно перевернуть вторую букву М и поместить ее на место будущей тени. Приступим:
- Нажимаем комбинацию клавиш Ctrl + T (свободное трансформирование). Вокруг буквы появится рамка трансформации.
 Не забывайте – мы должны находиться на слое «М копия».
Не забывайте – мы должны находиться на слое «М копия». - Смотрим на панель свойств (второй тулбар сверху). На левой стороне этой панели расположено схематичное изображение узлов трансформационного контура. Щелкаем мышью на средний квадратик нижней части рамки. Теперь этот узел превращается в центр, вокруг которого все вращается. То же самое действие можно произвести и на самом объекте: ухватить мышкой центральный маркер и перетянуть его на нижний.
- Далее идем в главное меню «Редактирование >> Трансформирование >> Отразить по вертикали».
- Щелкаем мышкой на «птичке» в панели свойств, тем самым подтверждая и заканчивая проведенную акцию.
Как видим, нарисовать падающую тень в фотошопе совершенно несложно. Однако для того чтобы зритель в нее поверил, надо еще немало потрудиться. Сейчас мы создали только основу для наших последующих действий. Итак, продолжим.
к содержанию ↑Этап второй: нам должны верить
Как должна выглядеть тень в реальном мире и конкретно в нашем изображении? Разложим по полочкам:
- Источник освещения находится сзади, а значит, тень падает перед объектом.

- Чем ниже солнце над горизонтом, тем длиннее тень.
- Чем длиннее тень, тем более она широка на своей вершине, создавая визуальную перспективу.
- Тень редко бывает абсолютно черной – все зависит от расстояния, на котором находится глаз наблюдателя. Самая темная часть расположена у основания объекта, а к вершине его тень бледнеет.
- Через силуэт тени должна проглядывать текстура поверхности, на которой она (тень) лежит.
- Граница тени всегда расплывчата – иногда чуть-чуть, а иногда вполне прилично.
Все вышеперечисленные моменты и являются планом дальнейшей работы. Первый пункт мы уже выполнили. На очереди вытягивание тени.
Опять применим трансформацию. Первоначально жмем Ctrl + T, затем ухватываемся мышкой за нижний средний узел рамки трансформации и тянем его вниз. Учитывая, что солнце у нас практически уже заходит за горизонт, мы должны удлинить размер буквы на слое «М копия» примерно на 170-220 %. Тут уже все зависит от вашего восприятия перспективы. Эту же операцию можно провести, просто вбив нужное значение в поле высота (В) на панели свойств.
Эту же операцию можно провести, просто вбив нужное значение в поле высота (В) на панели свойств.
Начинаем работать над перспективой. Зажимаем и не отпускаем следующую клавиатурную комбинацию: Ctrl + Alt + Shift. Цепляемся мышкой за один из угловых маркеров рамки (левый или правый – значения не имеет, только не за центральный) и потихоньку принимаемся тянуть его по горизонтали. На наших глазах вершина тени начинает разъезжаться, оставляя начало у основания объекта в нетронутом состоянии. Тут, опять же, все зависит от вашего чувства прекрасного. Главное, не перетянуть. Добившись приемлемого результата, щелкаем на галочке «Подтвердить преобразование» или же давим клавишу Enter.
Займемся насыщенностью нашей тени. Рисовать тень от объекта в фотошопе без обозначения хотя бы минимальной прозрачности – это впустую потраченное время. Она будет выглядеть искусственной и чужеродной. В фотошопе есть много различных способов для достижения этой цели. Мы предпочитаем использовать слой-маску как достаточно простой и в то же время довольно гибкий метод, оставляющий массу места для творческого подхода.
Щелкаем по значку «Слой-маска» внизу панели слоев. В результате на слое «М копия» появляется метка маски, которая будет автоматически выделена, то есть мы можем сразу же начинать работать с маской.
к содержанию ↑Немного теории
Принцип работы с маской несложен. Если залить ее черным цветом (Alt + Delete), то объект, находящийся на этом же слое, окажется скрыт или «замаскирован». Если же залить маску белым цветом (Ctrl + Delete), то объект вновь возникнет в полном объеме.
Снижение интенсивности черного приведет к тому, что объект начнет проявляться (это немного похоже на процесс по печатанию фотографий с помощью химреактивов). И наоборот – уменьшение доли белого приведет к его постепенному исчезновению. Причем эту операцию можно проводить, используя несколько инструментов: заливку, градиент, обычную кисть или карандаш. Такие широкие возможности дают пользователю максимальную гибкость при работе в любой части слой-маски.
Вывод. Таким образом, увеличивая и уменьшая плотность одного из цветов (черного или белого), применяя кисть или градиент, мы можем регулировать прозрачность нашей тени в каких угодно пределах и в каком угодно месте.
Переходим к практике
Итак, с теорией немного разобрались, займемся конкретикой. Сначала воспользуемся градиентом (G). Обращаем свой взор на панель свойств инструмента. Щелкаем на иконке «Линейный градиент», а затем вызываем окно редактирования градиента и в нем выбираем стандартный образец «От основного к фоновому».
Жмем ОК и ведем мышкой по слою с тенью снизу вверх. Маска, естественно, должна быть выделена. Особая точность нам на данном этапе не нужна. Мы сейчас все подкорректируем вручную.
Получилось уже что-то близкое к правде. Вооружаемся мягкой кистью (B) и пытаемся довести прозрачность тени до максимального реализма. Рисуем по маске, творчески применяя размер кисти, ее цвет и прозрачность. Если где-то перебор, то это всегда можно исправить – поменяли цвет на обратный и тут же восстановили прежнее состояние, используя кисть. Главное, добиться реалистичности. Прозрачность кисти мы варьировали от 10 до 50 %. Изменять глубину прозрачности можно простым нажатием на нужное число на цифровом блоке клавиатуры. Замена одного цвета на другой (в нашем случае – черного на белый и белого на черный) производится при помощи клавиши Х.
Замена одного цвета на другой (в нашем случае – черного на белый и белого на черный) производится при помощи клавиши Х.
Теперь нам следует добиться расплывчивости тени. Сделать это можно разными способами – мы выберем наиболее распространенный. Однако предварительно надо выполнить несколько подготовительных действий.
Финализируем работу слой-маски. Для этого выделяем символ маски на слое «М копия» и щелкаем на нем правой клавишей мыши. В появившемся меню выполняем команду «Применить слой-маску».
Далее перемещаем слой с тенью («М копия») на одну позицию назад (Ctrl + {), выводя слой с буквой на самый верх. Теперь у нас все готово к дальнейшей работе.
к содержанию ↑Размытие
Наша очередная задача – растушевать, сгладить края тени. Достигается эта цель несложным путем, но есть определенные нюансы. Активируем слой «М копия» и идем в «Фильтр >> Размытие >> Размытие по Гауссу». Степень размытия выставляйте в соответствии с вашим изображением. В нашем случае источник освещения находится строго сзади и на линии горизонта. Поэтому тень должна быть достаточно четкой.
В нашем случае источник освещения находится строго сзади и на линии горизонта. Поэтому тень должна быть достаточно четкой.
А вот и нюансы. Нам следует избавиться от некоторых погрешностей, возникших в результате работы фильтра:
- во-первых, появилась щель в месте соединения буквы и ее тени;
- во-вторых, сама тень стала немного шире, чем бывает в природе, и это нужно обязательно исправить. Поэтому, чтобы нарисовать реалистичную тень, нам придется провести небольшую доработку.
Щель убирается легко – просто сдвигаем немного нашу тень вверх под букву М. Для этого выбираем инструмент «Перемещение» (V) и стрелкой «вверх» на клавиатуре подгоняем слой «М копия» под слой «М» на несколько пикселей, до полного исчезновения просвета.
Переходим к выполнению второй задачи – придаем тени «правильный» размер. Вооружаемся ластиком (E) и начинаем аккуратно подтирать излишки черной краски. С непривычки труд может показаться не слишком интересным, но сделать это следует обязательно. Иначе такая неброская на первый взгляд мелочь может испортить все впечатление от нашей картинки. В ней будет чувствоваться что-то искусственное, неправильное. Настройки ластика должны подбираться индивидуально, под конкретное изображение.
Иначе такая неброская на первый взгляд мелочь может испортить все впечатление от нашей картинки. В ней будет чувствоваться что-то искусственное, неправильное. Настройки ластика должны подбираться индивидуально, под конкретное изображение.
Совет. Работайте при большом увеличении, применяя лупу (Z). Не стесняйтесь пользоваться палитрой «История», если возникает необходимость откатиться на 1-3 шага назад.
к содержанию ↑Последний штрих – привязка к местности
Настоящая тень почти всегда неоднородна. Как правило, через нее просвечивает нижележащая поверхность. Бывает, конечно, и почти черное отражение, во всяком случае для человеческого глаза. Однако такое явление встречается редко и обычно оно искусственного происхождения. Поэтому, чтобы добиться еще большего натурализма при создании тени в фотошопе, мы применим один малоизвестный трюк.
Вернемся к нашему учебному примеру. В нем все осталось по-прежнему, кроме одного – мы добавили простенькую текстуру из стандартного набора программы.
Там, где мы применяли маску (конец тени), все в порядке. Текстура просвечивает через тень. Но у основания буквы наблюдается сплошной черный цвет. И даже на нашем примитивном примере это выглядит как-то неправильно. Сейчас мы это исправим.
Дважды щелкаем по слою с тенью. Появляется окно стилей слоя. Остаемся в окне «Параметры наложения по умолчанию». Оно полностью заточено под работу по смешиванию двух соседних слоев. Обращаем свое внимание на две самые нижние полоски, которые снабжены комбинированными ползунками. Работать будем с самой нижней из них. Нас интересует правый ползунок, причем не весь, а его левая половинка.
Для того чтобы разъединить этот неделимый на первый взгляд объект, зажимаем Alt, прихватываем мышью левую его часть и спокойно тянем ее в сторону. Она легко отделяется от правой, и у нас на глазах в нашей тени начинает проступать текстура нижнего слоя. Останавливаем половинку ползунка в положении, которое дает, по нашему мнению, оптимальный эффект просвечивания текстуры, и можно считать работу законченной.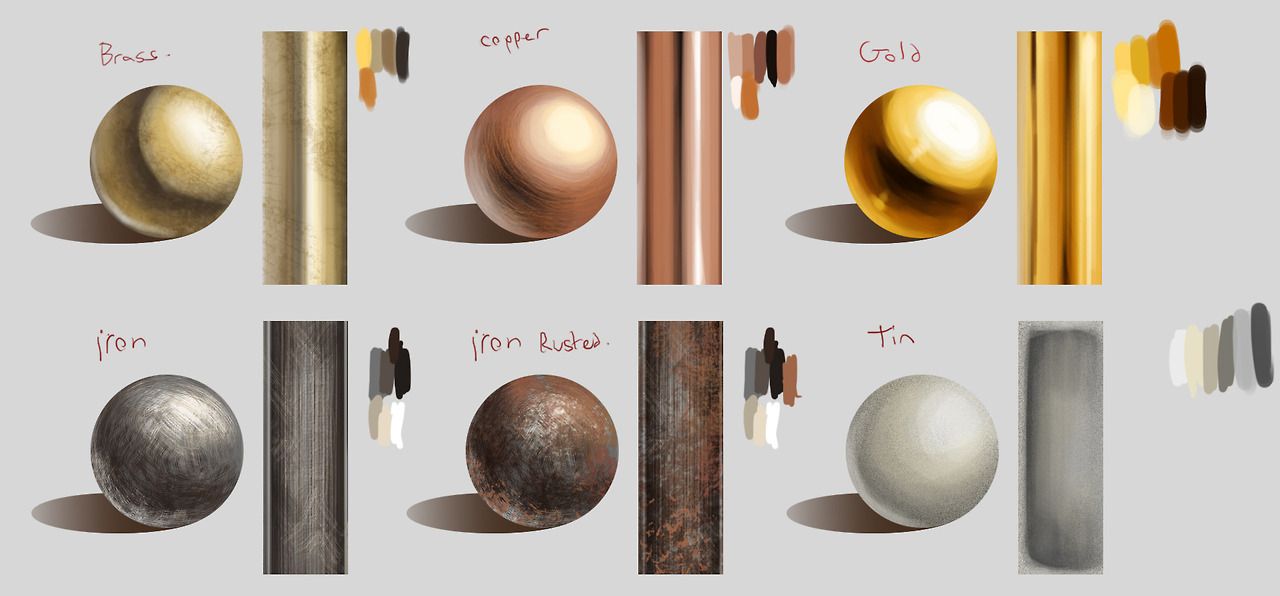
Таким образом, мы наглядно изучили, как с помощью фотошопа создать искусственную тень, практически ничем не отличающуюся от натуральной. При этом если вы почувствуете себя художником и захотите нарисовать тень вручную, программа предоставит вам массу способов. Однако в большинстве случаев это будет нерациональной тратой времени, ведь все можно сделать почти в автоматическом режиме – нужно только знать как. Надеемся, что данная статья рассказала вам об этом. Удачи!
Краткое руководство по рисованию теней
Итак, что же такое — работа с тенями? Никакой магии — это просто рисование теней для объектов в ваших иллюстрациях. Но тут все просто, да не очень. Вы не можете просто взять более темный цвет и затенить определенные участки. Важно перед этим подумать, решить какого эффекта вы хотите добиться, что мы хотим подчеркнуть, передать в своей работе. И в зависимости от этого выбирать цвет и прочие параметры.
Затенение черным
Если просить ребенка каким цветом нужно рисовать тени, большинство ответит: «Черным!».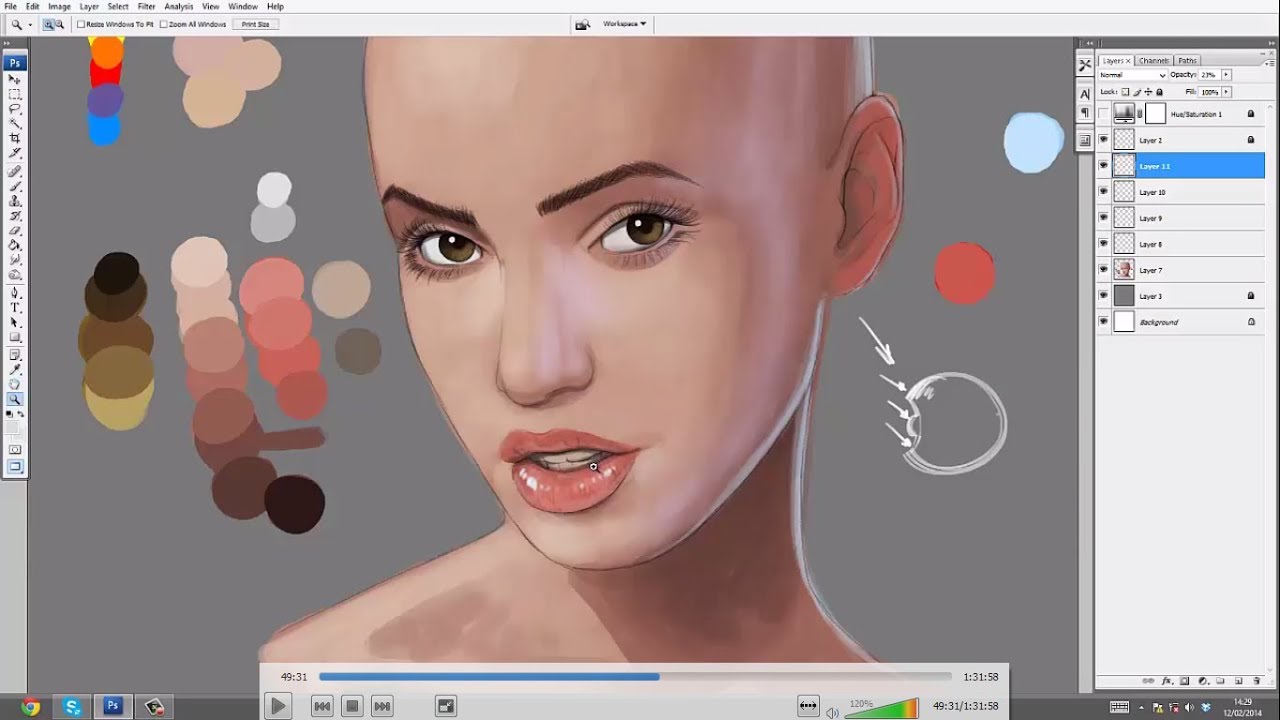 Ну правильно, это же и есть цвет тени, так? Вообще-то нет. Тени не черные. Вернее, некоторые из них — да, но большая часть нет.
Ну правильно, это же и есть цвет тени, так? Вообще-то нет. Тени не черные. Вернее, некоторые из них — да, но большая часть нет.
Вообще затенять рисунок черным цветом нужно предельно аккуратно. Потому что черный цвет сделает вашу работу грязной. Это цвет с большой степенью контраста, поэтому на рисунке его будет визуально много. Черный будет заметен в каждом углу и создаст контрастный, холодный, жутковатый эффект. Тем не менее иногда это хорошо. Например, этот прием работает в страшных иллюстрациях, или когда вам действительно нужно показать грязь. А вот для милых, уютный картинок такие тени не годятся.
Альтернатива черному цвету — тени очень темных, почти черных оттенков зеленого и синего. Эффект будет практически тот же, как если бы вы использовали черный, но цвет будет богаче.
Интересный факт: Вы знали что русалочка Ариэль из диснеевского мультфильма изначально была блондинкой? Но художники изменили цвет волос на рыжий, потому что тени на желтом цвете выглядели грязными, некрасивыми оттенками зеленого.
Тот же цвет, разные оттенки
Это классическая и наиболее простая техника создания теней. Все просто: берете базовый цвет и создаете тени его более темным оттенком. Например, затеняете голубой при помощи темного-синего. В итоге вы получите естественный эффект с небольшой степенью контраста. Хороший вариант для фешн-иллюстраций и детской тематики.
Интересный факт: Чтобы получить реалистичные тени на коже никогда не используйте более темные цвета телесного оттенка. Всегда рисуйте тени оттенками зеленого. Это удивительно для новичков, но поверьте или просто попробуйте. Оттенки зеленого работают, из-за венок и всего остального, что проглядывает под находится под кожей.
Тени аналоговыми цветами
Схожий с предыдущим метод. Но вместо оттенка того же цвета мы выбираем «соседа» из цветового круга. Например, желтый цвет затеняем оранжевым. Движемся дальше и добавляем красных оттенков. Если вы уйдете достаточно далеко, можете добраться, например, до фиолетового.
Это вариант по прежнему достаточно мягкий, но в нем уже больше контраста.
Светящиеся тени
Вообще сама концепция светящихся теней — немного оксюморон. Но вы сейчас поймете о чем речь. По примерам ниже уже должно быть видно.
Для создания такого эффекта можно использовать бирюзовый, красный (яркий розовый тоже подойдет) или кислотно-зеленый. Тогда у вас получатся сильно контрастные тени. Вы будете как бы выжигать тени и свечение придаст работам немного фантастическое настроение.
Такие примеры часто встречаются в татуировках, потому что визуально этот прием очень эффектен.
Посмотрите работы иллюстратора Jorge Sefy. Он активно использует эту технику.
Тени для черного цвета
И вот тут возникает вопрос: можно ли тогда рисовать тени для черного цвета? Конечно! Либо вы используете светящиеся тени, либо не используете черный цвет.
Во втором случае возьмите очень темный оттенок серого в качестве основного цвета. Пусть это будет 80-90% черного цвета.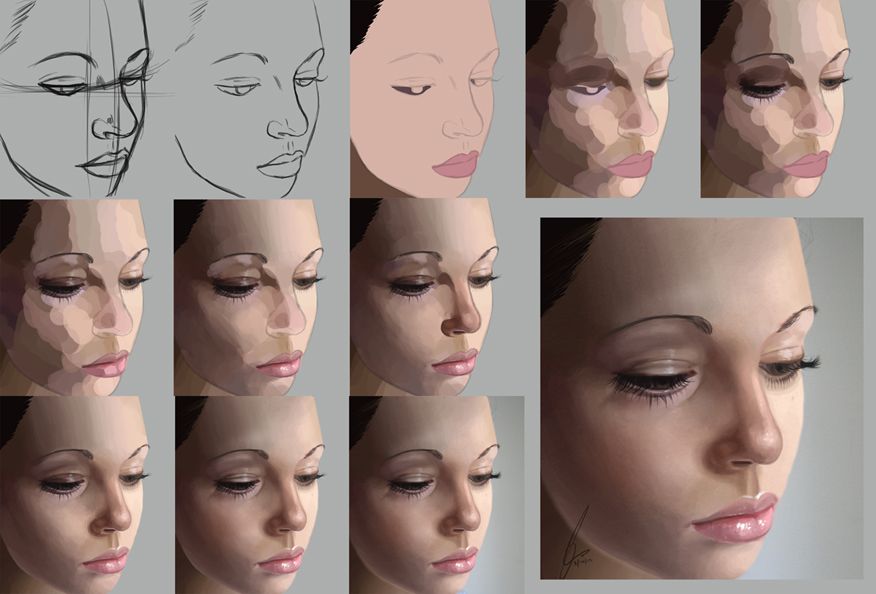 И вот этот базовый цвет можно оттенять черным. По сути это будет тот же «цвет» другого оттенка.
И вот этот базовый цвет можно оттенять черным. По сути это будет тот же «цвет» другого оттенка.
Создание теней в Photoshop
С типом теней мы разобрались (если у вас в арсенале есть другие техники, не стесняйтесь делиться ими в комментариях). Теперь давайте посмотрим чем нам поможет Photoshop.
Для начала выбираем подходящую кисть. Обычно для создание теней используют кисть с растушеванными краями. Хорошие эффекты получаются из кистей с текстурой. Результат выглядит реалистичнее.
Поищите кисть, которая вам понравится. В стандартных наборах тоже есть интересные варианты. Например, попробуйте меловые кисти.
Маска или блокировка пикселей
Когда вы начинаете процесс создания теней можно делать это в традиционном стиле (то есть в любом месте куда вы кликните кистью будет цвет), или можно задать определенные ограничения в пространстве, чтобы «не выходить за линию». Обычно в цифровом искусстве делают именно так.
Обтравочная маска
Создайте новый пустой слой над слоем с объектом, которому хотите нарисовать тени. Кликните правой кнопкой по новому слою и выберите Create Clipping Mask/Создать обтравочную маску. Слой подвинется немного правее и под ним появится стрелочка. Это значит, что все, что вы нарисуете в этом новом слое будет видно только в рамках объекта из слоя снизу.
Кликните правой кнопкой по новому слою и выберите Create Clipping Mask/Создать обтравочную маску. Слой подвинется немного правее и под ним появится стрелочка. Это значит, что все, что вы нарисуете в этом новом слое будет видно только в рамках объекта из слоя снизу.
Блокировка прозрачных пикселей
Чтобы использовать этот способ, кликните по иконке с шашечками в палитре Layers/Слои. Теперь все, что вы будете рисовать в этом же слое, будет рисоваться только в рамках уже нарисованных ранее объектов.
Разница между этими двумя методами в том, что в первом случае тени создаются в новом слое. Вы можете его редактировать, изменять или просто удалить, не теряя основной объект. Во втором же случае все происходит в одном слое, и редактировать тени отдельно от базового объекта нельзя.
Непрозрачность кисти
Первое что хочется сделать, создавая тени в Photoshop — снизить непрозрачность кисти. И вероятнее всего вы будете использовать этот метод вместе с остальными. Обычно непрозрачность опускают до 30-50%. После этого можно постепенно добавлять слои с новыми тенями и оттенками, пока не добьетесь желаемого результата.
Обычно непрозрачность опускают до 30-50%. После этого можно постепенно добавлять слои с новыми тенями и оттенками, пока не добьетесь желаемого результата.
Старайтесь не рисовать в одном месте. Создавайте тени в разных частях, чтобы получить более богатые оттенки.
Непрозрачность слоя
Изменяя непрозрачность слоя с тенью вы сможете изменять оттенок тени на более или менее светлый. Для начала выберите цвет, нарисуйте им тень в новом слое, после чего снижайте непрозрачность слоя до желаемого результата.
Возможностей этот способ дает немного, но в сочетании с остальными способами у вас будет полный контроль над тенями.
Режимы наложения
И в завершении давайте воспользуемся преимуществом, которые дают нам электронные способы рисования. Речь идет о режимах наложения. Для создания теней чаще всего используется режим Multiply/Умножение, однако пробуйте также и другие режимы из той же категории и не только. Вот пример как в режиме наложения Умножение работает тот же оттенок цвета:
Вы можете задавать разные режимы наложения как кисти, так и всему слою.
Вот и все. Чтобы понять как работает та или иная техника, пробуйте ее сначала отдельно, а после этого комбинируйте различные методы, чтобы получить максимально эффектный результат!
Автор статьи María Rubio
Перевод — Дежурка
Смотрите также:
- Как рисовать, используя референсы
- Применение корректирующих слоев Adobe Photoshop в рисовании
- Использование текстурных кистей в Adobe Photoshop
Как рисовать тени в Photoshop
Содержание
Время чтения: 9 минутВ этом уроке Photoshop мы рассмотрим, как рисовать тени. Мы начнем с рассмотрения различных типов теней, а затем рассмотрим, как их создавать в Photoshop.
Существует три типа теней:
1. Отбрасываемые тени
2. Отбрасываемые тени
3. Отраженные тени
Отбрасываемые тени создаются, когда объект блокирует попадание света на другой объект. Объект, отбрасывающий тень, всегда будет темнее объекта, на который он отбрасывает тень.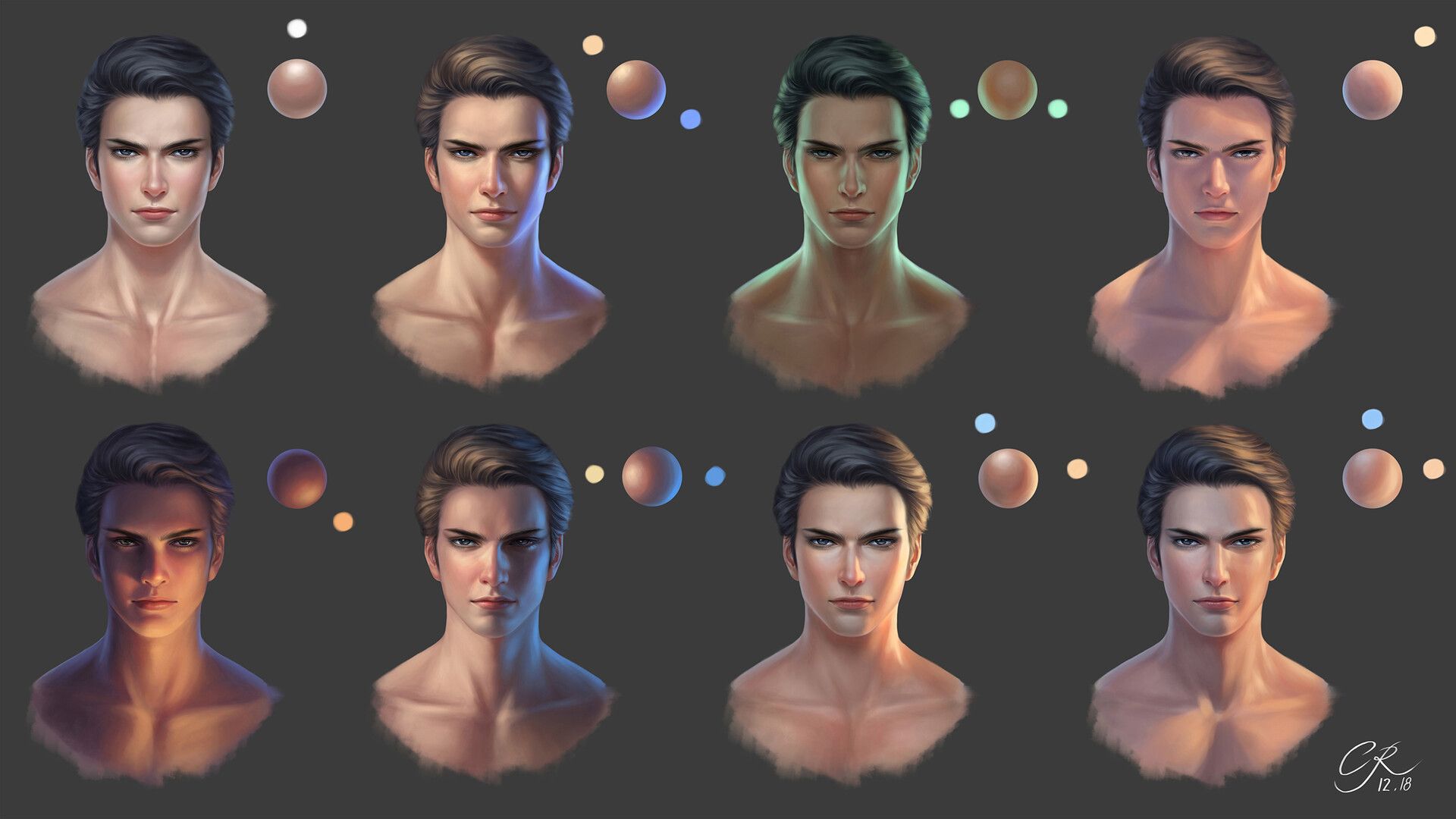
Тени объекта создаются, когда объект отбрасывает тень на себя. Объект будет темнее там, где тень самая темная, и светлее, где тень светлее.
Отраженные тени создаются, когда свет отражается от объекта и отбрасывает тень на другой объект. Объект, отбрасывающий тень, будет светлее объекта, на который падает тень.
Теперь, когда мы знаем о различных типах теней, давайте посмотрим, как их создать в Photoshop.
Чтобы создать отбрасываемую тень, мы будем использовать инструмент тени Photoshop. Инструмент «Тень» находится на панели инструментов и выглядит как удар молнии.
Чтобы создать тень объекта, мы будем использовать инструмент «Перо» в Photoshop. Инструмент «Перо» находится на панели инструментов и выглядит как перо.
Чтобы создать отраженную тень, мы воспользуемся кистью Photoshop. Инструмент «Кисть» находится на панели инструментов и выглядит как кисть.
Давайте посмотрим, как использовать инструмент тени.
Инструмент «Тень» используется для создания отбрасываемых теней. Инструмент «Тень» находится на панели инструментов и выглядит как удар молнии.
Инструмент «Тень» находится на панели инструментов и выглядит как удар молнии.
Инструмент «Тень» используется для создания тени, отбрасываемой на объект. Тень будет темнее там, где объект блокирует свет, и светлее там, где объект не блокирует свет.
Чтобы создать отбрасываемую тень, нам сначала нужно выбрать объект, на который мы хотим отбрасывать тень. Мы можем выбрать объект, щелкнув по нему инструментом Photoshop Selection.
После того, как объект выбран, мы можем создать тень, щелкнув инструмент тени на панели инструментов.
Инструмент «Тень» создаст тень, отбрасываемую на объект. Тень будет темнее там, где объект блокирует свет, и светлее там, где объект не блокирует свет.
Инструмент «Тень» — отличный способ создания реалистичных теней в Photoshop.
Значение теней в цифровом искусстве
Тени играют очень важную роль в цифровом искусстве, будь то неподвижное изображение или анимированная графика. Они могут добавить реалистичности и глубины изображению, а также помочь передать время суток или настроение сцены. В этой статье мы рассмотрим, как создавать тени в Photoshop, и различные методы, которые вы можете использовать для их создания.
В этой статье мы рассмотрим, как создавать тени в Photoshop, и различные методы, которые вы можете использовать для их создания.
Первый шаг в создании теней — определить, где тени должны быть. Это будет зависеть от источника света в вашей сцене и объектов в самой сцене. Например, источник света, падающий сверху изображения, создаст тени на нижней стороне объектов, а источник света, идущий сбоку, создаст тени сбоку объектов.
После того, как вы определили, где должны быть тени, вы можете приступить к их созданию. Самый простой способ создать тени — использовать стиль слоя «Тень». Для этого выберите слой, к которому вы хотите добавить тень, а затем перейдите в меню «Слой» > «Стиль слоя» > «Тень».
В окне свойств тени можно задать направление, непрозрачность и размер тени. Вы также можете выбрать, будет ли тень сплошной или растушеванной. Направление тени будет определяться углом источника света. Например, если источник света находится в верхнем левом углу изображения, тень будет отбрасываться в нижний правый угол.
Непрозрачность тени определяет, насколько она прозрачна, а размер определяет, насколько велика тень. Растушеванный вариант сделает тень более мягкой и рассеянной.
Вы также можете создавать тени с помощью фильтров «Размытие» и «Смещение». Для этого выберите слой, к которому вы хотите добавить тень, а затем перейдите в «Фильтр» > «Размытие» > «Размытие по Гауссу». В окне свойств размытия по Гауссу установите радиус на желаемую степень размытия.
Вы также можете использовать фильтр «Смещение» для создания тени. Для этого перейдите в «Фильтр» > «Другое» > «Смещение». В окне свойств смещения установите величину смещения на желаемое расстояние. Это создаст тень того же размера, что и объект, но с более мягким краем.
Вы также можете создавать тени с помощью фильтров «Контур» и «Обводка». Для этого перейдите в Фильтр > Стилизация > Контур. В окне свойств контура выберите нужный контур.
Вы также можете использовать фильтр «Обводка» для создания тени. Для этого перейдите в Фильтр > Стилизация > Обводка.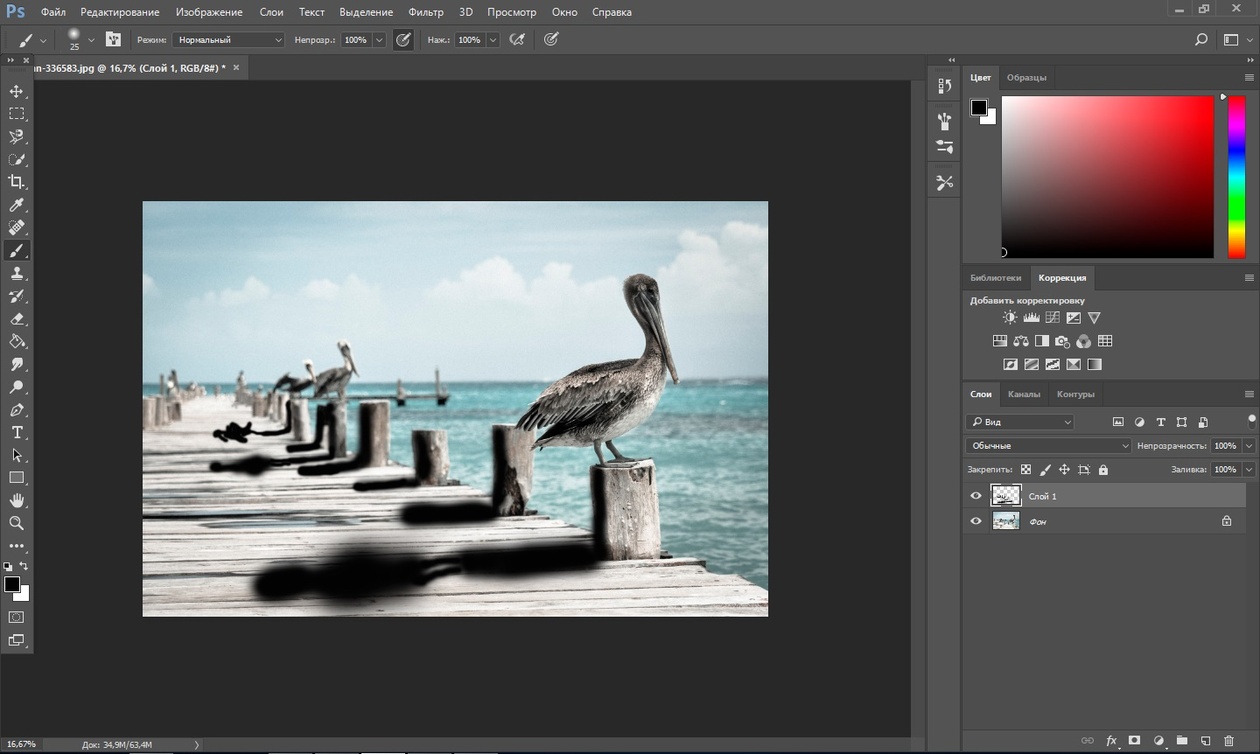 В окне свойств обводки задайте ширину, цвет и тип обводки. Вы также можете выбрать, гладить ли объект внутри или снаружи.
В окне свойств обводки задайте ширину, цвет и тип обводки. Вы также можете выбрать, гладить ли объект внутри или снаружи.
Последний способ создания теней — использование меню «Render». Для этого перейдите в Filter > Render > Lighting Effects. В окне свойств «Эффекты освещения» задайте тип света, интенсивность и угол. Вы также можете добавить тень к свету.
Создав тень, вы можете перемещать ее, пока она не окажется в нужном месте. Вы также можете изменить его размер, щелкнув и перетащив угловые маркеры.
Изучение различных типов теней
Тени играют важную роль в придании реалистичности и глубины изображению. В этой статье мы рассмотрим различные типы теней, которые можно создать в Photoshop.
Первый тип тени — это отбрасываемая тень. Это тип тени, отбрасываемой объектом на поверхность. Отбрасываемые тени — это обычно самые темные и четкие тени на изображении. Чтобы создать отбрасываемую тень в Photoshop, вам нужно создать новый слой и установить для него режим наложения «умножение». Затем с помощью кисти нарисуйте тень на новом слое.
Затем с помощью кисти нарисуйте тень на новом слое.
Второй тип теней — окружающие тени. Окружающие тени — это тени, созданные светом, присутствующим в сцене. Окружающие тени обычно менее очерчены и светлее, чем отбрасываемые тени. Чтобы создать объемную тень в Photoshop, вам нужно создать новый слой и установить для него режим наложения «мягкий свет». Затем с помощью кисти нарисуйте тень на новом слое.
Третий тип тени — контактная тень. Контактные тени — это тени, создаваемые поверхностью объекта, когда он соприкасается с поверхностью. Контактные тени обычно слабые и размытые. Чтобы создать контактную тень в Photoshop, вам нужно создать новый слой и установить для него режим наложения «наложение». Затем с помощью кисти нарисуйте тень на новом слое.
Четвертый тип тени — это отраженная тень. Отраженные тени — это тени, создаваемые светом, отраженным от поверхности. Отраженные тени обычно слабые и размытые. Чтобы создать отраженную тень в Photoshop, вам нужно создать новый слой и установить для него режим наложения «наложение».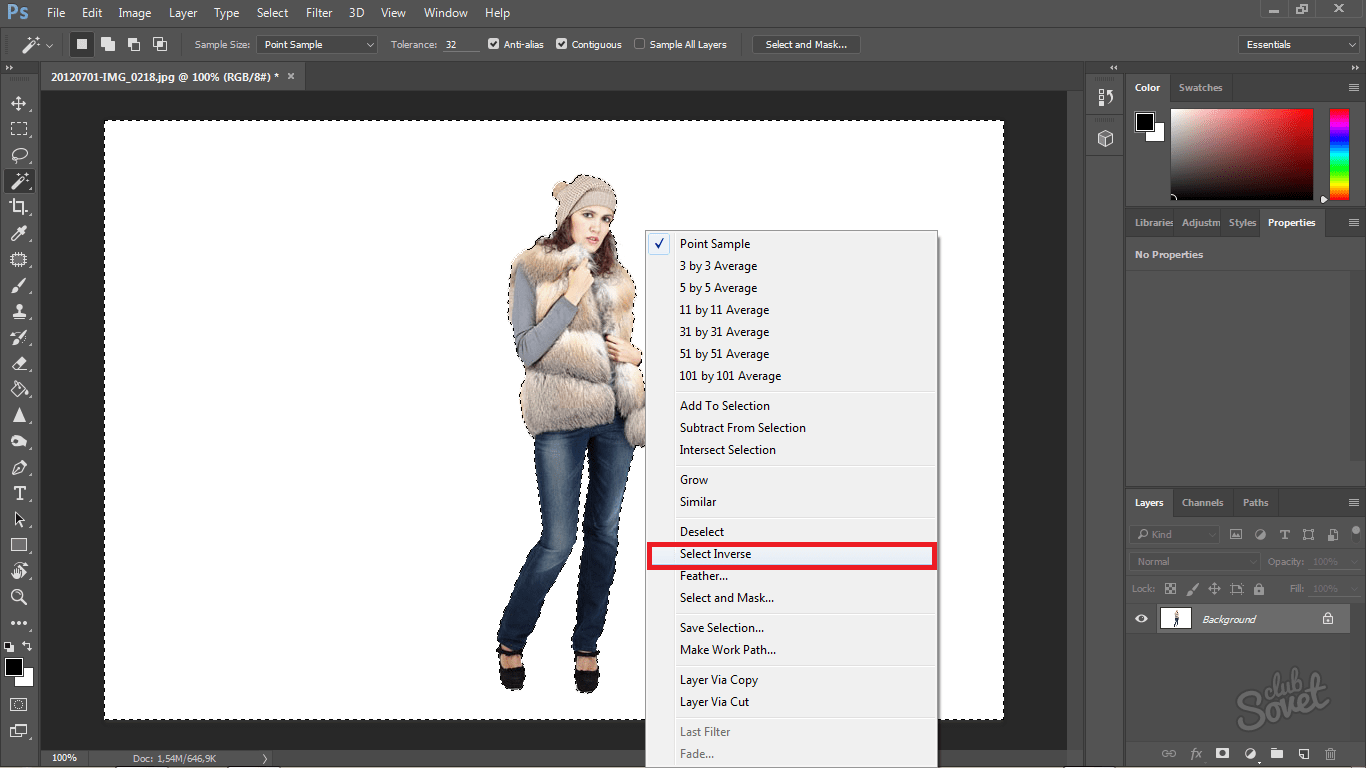 Затем с помощью кисти нарисуйте тень на новом слое.
Затем с помощью кисти нарисуйте тень на новом слое.
Пятый тип тени — созданная тень. Создаваемые тени — это тени, создаваемые самим объектом. Создаваемые тени обычно являются самыми светлыми и наименее определенными тенями на изображении. Чтобы создать созданную тень в Photoshop, нужно создать новый слой и установить для него режим наложения «обычный». Затем с помощью кисти нарисуйте тень на новом слое.
Настройка рабочего пространства Photoshop для рисования теней
Есть несколько вещей, которые необходимо сделать в Photoshop, чтобы эффективно рисовать тени.
1. Настройте рабочее место. Убедитесь, что у вас настроен большой холст и что линейки видны (Command+R на Mac).
2. Выберите темный цвет для теней. Я обычно использую темно-синий или темно-зеленый.
3. Создайте новый слой и установите режим наложения «Умножение».
4. Нарисуйте тени темным цветом, который вы выбрали. Обязательно используйте мягкую кисть и меняйте непрозрачность и размер кисти в зависимости от размера и формы тени.
5. Когда закончите, объедините все слои с тенью в один слой.
Вот пример того, как я использую эти шаги для создания тени для дерева:
1. Я начинаю с настройки рабочего пространства и выбора темно-синего цвета в качестве цвета тени.
2. Я создаю новый слой и устанавливаю режим наложения на Умножение.
3. Я использую мягкую кисть, чтобы нарисовать тень вокруг дерева. Я варьирую размер и непрозрачность кисти в зависимости от размера и формы тени.
4. Я объединяю все слои с тенью в один слой.
5. Я использую инструменты Dodge и Burn, чтобы добавить бликов и теней к дереву и сделать тень более реалистичной.
Создание нового слоя для теней
Добавление теней к изображению в Photoshop может придать ему более реалистичный вид. В этом уроке вы узнаете, как создать новый слой для теней.
1. Откройте изображение, к которому вы хотите добавить тени, в Photoshop.
2. Создайте новый слой для теней. Для этого щелкните значок «Новый слой» на панели «Слои».
3. Назовите слой «Тени».
4. Щелкните значок «fx» и выберите «Внутренняя тень».
5. Установите режим теней на «Нормальный».
6. Установите непрозрачность на 50%.
7. Установите Угол на 120 градусов.
8. Установите Расстояние на 5 пикселей.
9. Установите Размер на 10 пикселей.
10. Нажмите кнопку «ОК».
Ваши тени теперь будут добавлены к изображению.
Использование инструментов «Кисть» для рендеринга теней
Когда дело доходит до добавления теней к вашим изображениям в Photoshop, есть несколько разных способов сделать это. Вы можете использовать Pen Tool, чтобы создать собственные формы для ваших теней, или вы можете использовать Brush Tool, чтобы нарисовать их. В этом уроке мы рассмотрим, как использовать инструмент «Кисть» для создания реалистичных теней.
Первое, что вам нужно сделать, это выбрать кисть. В этом уроке мы будем использовать инструмент «Кисть-клякса». Это отличная кисть для теней, потому что она создает мягкие, естественные края.
После того, как вы выбрали кисть, вам нужно установить черный цвет переднего плана и белый цвет фона. Это обеспечит правильную визуализацию ваших теней.
Далее вам нужно решить, где должны располагаться ваши тени. В большинстве случаев рекомендуется размещать тени рядом с объектом, который они затеняют.
После того, как вы решили, где должны быть ваши тени, вы можете начать их рисовать. Лучший способ сделать это — начать с небольшого грубого контура тени. Когда у вас есть контур тени, вы можете начать заполнять детали.
Для создания реалистичных теней важно использовать различные мазки кисти. Вы можете использовать короткие, прерывистые штрихи, чтобы создать иллюзию глубины, и вы можете использовать длинные, плавные штрихи, чтобы создать иллюзию света и тени.
Также важно обращать внимание на направление света. В большинстве случаев ваши тени будут отбрасываться в противоположном направлении света.
Вот краткие советы по созданию реалистичных теней в Photoshop:
— Используйте различные мазки кисти, чтобы создать иллюзию глубины.
— Используйте короткие, прерывистые штрихи, чтобы создать иллюзию глубины, и используйте длинные, плавные штрихи, чтобы создать иллюзию света и тени.
– Обратите внимание на направление света. В большинстве случаев ваши тени будут отбрасываться в противоположном направлении света.
Настройка непрозрачности и режимов наложения для реалистичных теней
Тени могут быть одним из самых важных элементов реалистичного изображения. Они могут помочь определить формы и добавить реалистичности изображению. В Photoshop есть несколько вещей, которые вы можете сделать, чтобы настроить непрозрачность и режим наложения теней, чтобы получить наиболее реалистичный эффект.
Непрозрачность тени можно настроить, щелкнув слой с тенью и затем отрегулировав ползунок непрозрачности в правой части панели слоев. Вы также можете настроить непрозрачность тени, нажав «CTRL+SHIFT+OPACITY» на клавиатуре.
Вы также можете настроить непрозрачность тени, нажав «CTRL+SHIFT+OPACITY» на клавиатуре.
Режим наложения тени можно настроить, щелкнув слой с тенью и изменив раскрывающееся меню режима наложения в верхней части панели слоев. Вы также можете настроить режим наложения тени, нажав «ALT+SHIFT+BLEND» на клавиатуре.
Существует несколько различных режимов наложения, которые хорошо подходят для теней. Режим наложения «Умножение» сделает тень темнее, а режим наложения «Экран» сделает тень светлее. Режим наложения «Перекрытие» сделает тень немного темнее и немного светлее, в зависимости от настройки непрозрачности. А режим наложения «Мягкий свет» сделает тень чуть темнее и чуть мягче, в зависимости от настройки непрозрачности.
Добавление бликов и полутонов для улучшения теней
Существует множество способов добавления теней, бликов и полутонов для улучшения теней в Photoshop. В этом уроке мы будем использовать Brush Tool, Burn Tool и Dodge Tool.
Инструмент «Кисть» используется для добавления теней, бликов и полутонов путем закрашивания нужной области. Инструмент «Затемнение» используется для затемнения теней, а инструмент «Осветление» используется для осветления теней.
Инструмент «Затемнение» используется для затемнения теней, а инструмент «Осветление» используется для осветления теней.
Мы начнем с добавления теней к изображению. Выберите инструмент «Кисть» и установите непрозрачность на 50%.
Выберите темно-коричневый цвет и закрасьте тени. Тени станут темнее.
Далее мы добавим блики на изображение. Выберите инструмент «Кисть» и установите непрозрачность на 50%.
Выберите светло-коричневый цвет и закрасьте блики. Основные моменты станут светлее.
Далее мы добавим полутона к изображению. Выберите Burn Tool и установите непрозрачность на 50%.
Выберите коричневый цвет и закрасьте средние тона. Средние тона станут темнее.
Далее мы добавим полутона к изображению. Выберите инструмент Dodge Tool и установите непрозрачность на 50%.
Выберите коричневый цвет и закрасьте средние тона. Средние тона станут светлее.
Теперь изображение должно выглядеть следующим образом:
тени
блики
средние тона
Последние штрихи и уточнение эффектов теней
Есть несколько вещей, которые можно сделать, чтобы улучшить эффект теней в изображении Photoshop. В этом уроке мы обсудим, как добавить тени, улучшить эффект тени и настроить освещение.
В этом уроке мы обсудим, как добавить тени, улучшить эффект тени и настроить освещение.
Чтобы добавить тень, выберите слой, к которому вы хотите добавить тень, и перейдите в меню «Эффекты». Выберите «Внешнее свечение» и установите режим наложения «Умножение», непрозрачность примерно на 50%, цвет на черный и размер примерно на 15.
Если тень слишком светлая или слишком темная, вы можете настроить он темнее или светлее. Вы также можете настроить угол тени, чтобы она выглядела более реалистично.
Если тень слишком размыта, можно использовать фильтр «Размытие по Гауссу», чтобы сделать ее более четкой. Для этого перейдите в меню «Фильтр» и выберите «Размытие по Гауссу». Установите радиус около 2 или 3 и нажмите OK.
Чтобы настроить освещение, перейдите в меню «Слой» и выберите «Новый корректирующий слой» > «Уровни». Перетащите средний ползунок вправо, чтобы сделать тень темнее, или влево, чтобы сделать ее светлее. Вы также можете настроить яркость и контрастность тени.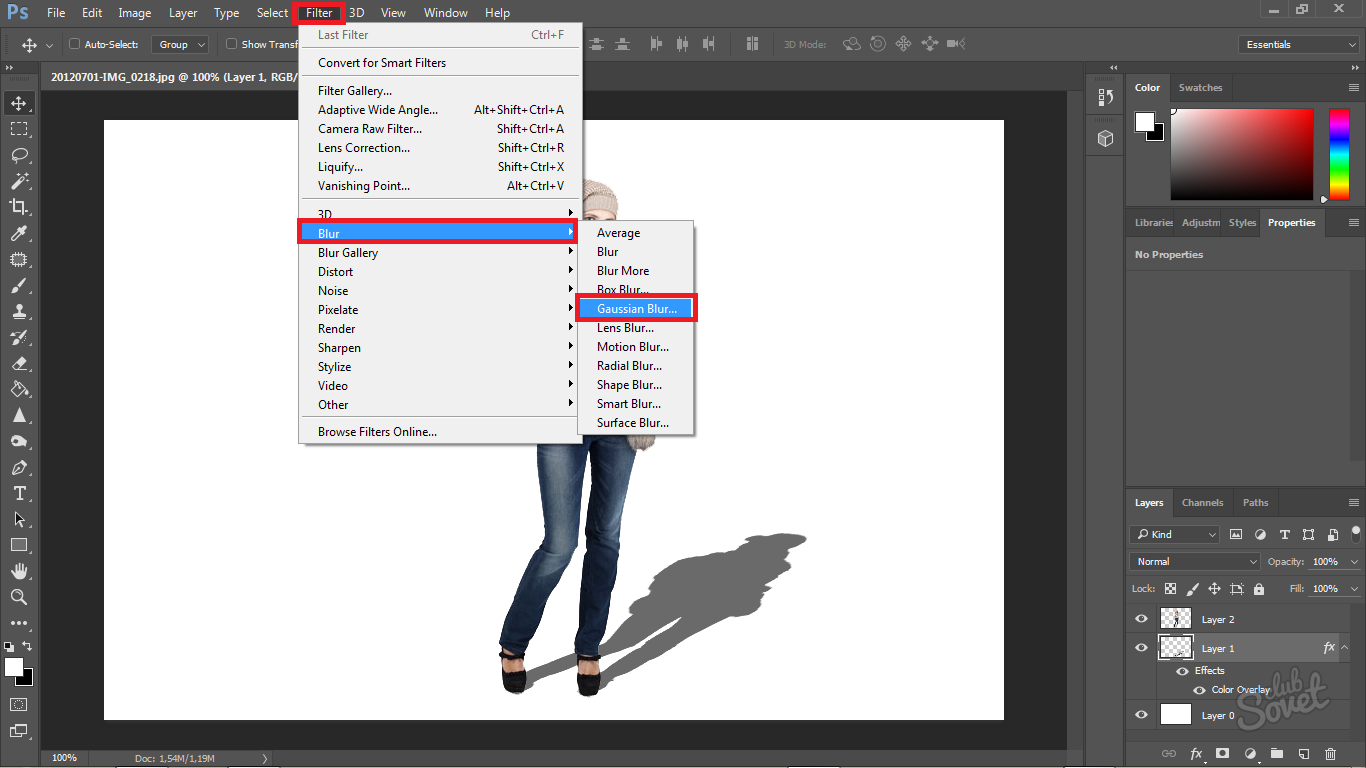
Когда вы закончите, нажмите OK, чтобы сохранить изменения.
Как рисовать тени в фотошопе? [Решено] 2022 — Лучший ответ
Как создать тень в Photoshop?Чтобы создать тень в Photoshop, используйте инструмент «Тень».
Как быстро добавить тени в Photoshop?Есть несколько способов быстро добавить тени в Photoshop. Один из способов — использовать инструмент «Тень» и выбрать черный пиксель на изображении, а затем нажать кнопку «Тень». Другой способ — использовать инструмент «Пробел экрана» и выбрать черный пиксель на изображении, а затем нажать кнопку «Пробел экрана».
Чтобы создать тень в Photoshop 2020, используйте инструмент «Тень». Вы можете использовать следующие команды для создания тени:
Тень спереди: нажмите и удерживайте клавишу Shift, перетащите инструмент «Тень» вокруг области, которую вы хотите затенить, и отпустите, когда вы получите желаемую форму тени.
Тень сзади: нажмите и удерживайте клавишу Ctrl, перетащите инструмент «Тень» вокруг области, которую вы хотите затенить, и отпустите, когда вы получите желаемую форму тени. Как создать тень в Photoshop 2022?
Чтобы создать тень в Photoshop 2022, выполните следующие действия:
В палитре слоев нажмите кнопку «Тень».
Выберите тип тени, которую хотите создать.
Нажмите кнопку OK, чтобы закрыть палитру теней.
На панели «Тени» щелкните только что созданные тени и перетащите их на передний или задний план изображения.
Чтобы нарисовать тень, вам нужно сначала создать базовую форму тени. Вы можете использовать карандаш или ручку, чтобы нарисовать контур вашей тени, а затем использовать источник света (например, фонарик), чтобы создать источник света внутри вашей тени.
Инструмент выделения теней находится на палитре инструментов.
Существует несколько способов добавления теней к изображениям. Один из способов — использовать лайтбокс или фоторедактор, чтобы добавить тени к изображению. Другой способ — использовать теневую маску.
Как рисовать тени для начинающих?Чтобы создать тень, начните с рисования контура вашей фигуры. Затем проведите линию по центру фигуры, а затем используйте светлый карандаш, чтобы заштриховать тени по обе стороны от линии. Наконец, используйте более темный карандаш, чтобы заштриховать самые темные части вашей тени.
Чтобы нарисовать темную тень, вам понадобится источник света для создания тени. Вы можете использовать лампочку, фонарик или искусственный свет. Перед началом рисования следует выключить искусственный свет, чтобы тень отбрасывалась в ровном направлении.
Какие существуют 4 типа затенения? Существует 4 типа затенения: светлое, темное, среднее и глубокое.

 Не забывайте – мы должны находиться на слое «М копия».
Не забывайте – мы должны находиться на слое «М копия».