Кейс дня «Ускорение ввода данных о клиентах в Битрикс24»
Есть мнение о том, разработчики Битрикс24 стараясь угодить всем сразу перегрузили интерфейс многочисленными лишними кнопками и элементами с ограниченными возможностями. Все это мешает быстрой и удобной адаптации сотрудников в начальной стадии обучения и в рутинной работе.
Действительно ли все так сложно и плохо?
Рассмотрим реальную задачу. Откроем рабочий портал компании, которая занимается оформлением разрешений и пропусков для водителей грузового транспорта в г. Москва и МО. Оператор компании в ходе работы с документами должен внести в универсальный список Битрикс24 многочисленные данные и реквизиты клиента.
Универсальный список содержит поля:
- Кто заполнил форму
- Контакт
- Кампания
- Паспортные клиента
- СНИЛС
- ИНН
- Факсимиле подписи
- Фото клиента
- И многие другие всего боле 30 полей.

- Часть полей неоднократно дублируется в сущностях Контакты и Компании
Поля формы ввода универсального списка исторически располагаются на экране последовательно в один столбик и занимают несколько экранов. Чтобы увидеть карточку полностью необходимо уменьшать масштаб экрана или прокручивать экран, что при большом количестве полей вызывает справедливое нарекание пользователей и не очень удобно.
В базовой версии Б24, к сожалению, действительно отсутствует возможность использования масок при заполнении полей, таких как номера телефонов, ИНН, СНИЛС и подобных. Эта причина приводит к многочисленным ошибкам при вводе информации, требует большого внимания и усилий со стороны операторов и не дает полностью использовать возможности автоматизации документооборота в компании и между контрагентами.
Мы предложили решение, как поправить дело и разработали специальную форму для ввода информации которая, встраивается в интерфейс Битрикс24 с встроенными шаблонами валидации проверки правильности заполнения полей и может работать с любым облачным и корпоративным порталом.
Заполним поля карточки водителя:
- Почту
- Телефон
- Тип заявления
- ФИО
- Паспортные данные – авто подстановка данных из карточки Контакт
- Данные водительского удостоверения (страна, номер документа, кем, когда выдано)
- При заполнении полей адрес регистрации, юридический адрес компании или адрес доставки готового документа -при наборе города, региона и улицы появляются автоматические подсказки и по завершению ввода для введения дальнейшего документооборота система автоматически раскладывает данные по отдельным полям формы.
- Место работы – при вводе названия система осуществляет проверку по сущности Компания и при обнаружении совпадения подстановку и перенос данных в соответствующие поля формы.
- Дальше выбираем из списка способ доставки клиенту готового документа.
- Указываем получателя
- Пишем комментарий
- Выбираем и сохраняем файлы с подписью и фотографией клиента
При сохранении формы начинают работать бизнес-процессы, скрипт по обработке реквизитов и в результате создается новая запись в универсальном списке в которой переносятся данные из формы и привязанных к ней сущностей Контакты и Компании. Это очень важный момент, так как именно эти данные в дальнейшем используются для генерации итоговых документов по шаблонам. Одновременно система создает новую сделку, по сценарию которой происходит дальнейшая работа между компанией и клиентом. Все связи между списком, клиентом-контактом, компанией и сделкой активизируются и сохраняются.
Это очень важный момент, так как именно эти данные в дальнейшем используются для генерации итоговых документов по шаблонам. Одновременно система создает новую сделку, по сценарию которой происходит дальнейшая работа между компанией и клиентом. Все связи между списком, клиентом-контактом, компанией и сделкой активизируются и сохраняются.
ПОДВЕДЕМ ИТОГИ:
Небольшая доработка, создание и внедрение в интерфейс формы ввода информации, несколько бизнес-процессов и скрип не только позволили существенно расширить штатный функционал Битрикс24, но и:
- Упростили ввод необходимой информации и существенно сократили время необходимое на эту процедуру
- Исключили необходимость установки на компьютер дополнительного текстового редактора
- Ввод и обработка информации осуществляются одновременно с вводом информации в режиме реального времени
- Позволили использовать удобную компактную расположенную на одном экране форму ввода информации
- Сократили объем вводимой информации и необходимость ее ручного копирования из одной сущности в другие
- Осуществили установление связей между документом списка, сущностями Контакт, Компания и Сделка
- При заполнении связанных полей автоматически переносят информацию полей из уже заполненных сущностей Контакт и Компании
- Ввод и проверка информации обязательных полей производятся по общеустановленным официальным маскам и шаблонам
- Устранили причины возникновения ошибок в следствии человеческого фактора при внесении данных
- Создали условия, при которых все данные поступают в Битрикс24 по единому стандарту и возможность нарушения правил операторами исключена на аппаратном уровне и контролируется системой.

- Общие данные адресов разносятся автоматически по соответствующим полям, что является необходимым условие для автоматизации рассылки уведомлений и оформления заявок для курьерской службы.
Способы добавления, изменения и удаления записей
Существует несколько способов обновления данных в базе данных Access. Вы можете добавить запись в базу данных при наличии нового элемента, для отслеживания, например, добавить новый контакт в таблицу «Контакты». При добавлении новой записи Access добавляет эту запись в конец таблицы. Вы также можете изменять поля, чтобы поддерживать их актуальность, например, новый адрес или фамилия. Для поддержания целостности данных поля в базе данных Access настроены для получения определенного типа данных, таких как текст или числа. Если вы введете неверный тип данных, Access отобразит сообщение об ошибке. Наконец, вы можете удалить запись, если необходимости в ней отпала, а также для экономии места.
Дополнительные сведения о настройке базы данных для ввода данных см.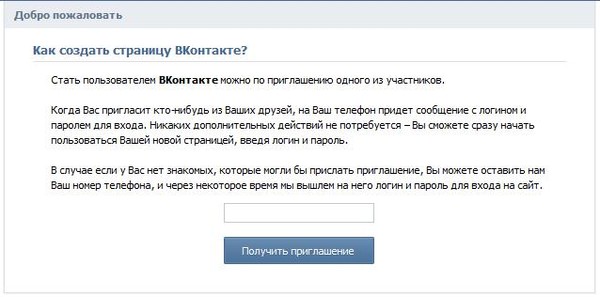 в статье Советы по оформлению для обновления данных.
в статье Советы по оформлению для обновления данных.
В этой статье
-
Обновление данных с помощью формы или таблицы
-
Общие сведения о символах ввода данных
-
Добавление записи в таблицу или форму
-
Добавление записи
- org/ListItem»>
Удаление записи
-
Изменение данных в надписи или поле
-
Добавить дату с помощью средства выбора даты
-
Применение форматирования текста к данным в поле «Длинный текст»
Ввод текста в элементе управления с помощью маски ввода
- org/ListItem»>
Ввод данных с помощью списка
-
Ввод пустых строк
-
Отмена изменений
Обновление данных с помощью формы или таблицы
Вы можете использовать форму, чтобы вручную обновить данные. Формы для ввода данных могут служить простым, быстрым и точным способом для ввода данных. Формы могут содержать любое число элементов управления, например, списки, текстовые поля и кнопки. В свою очередь каждый из элементов управления в форме либо считывает данные из соответствующего поля таблицы, либо записывает данные в это поле.
Таблицы представляют собой сетки данных, которые напоминают листы Excel. Вы можете изменить данные, работая непосредственно в представлении таблицы. Если вы знакомы с Excel, вам не составит труда освоить таблицы. Вы можете изменить данные в таблицах, наборах результатов для запроса и формах, которые отображаются в виде таблицы. Как правило, если вам нужно просмотреть большое количество записей одновременно, рекомендуется использовать таблицы.
К началу страницы
Общие сведения о символах ввода данных
В таблице ниже содержатся некоторые символы области маркировки, которые вы можете видеть при обновлении данных, а также описано их значение.
|
Символ |
Значение |
|
|
Это текущая запись; запись была сохранена в таком виде, как она отображается. |
|
|
Вы изменяете эту запись; изменения записи еще не сохранены. |
|
|
Эта запись заблокирована другим пользователем; вы не можете ее изменить. |
|
|
Это новая запись, в которую вы можете ввести данные. |
|
|
Это поле первичного ключа, которое содержит значение, которое является уникальным идентификатором записи. |
К началу страницы
Добавление записи в таблицу или форму
-
Откройте таблицу в режиме таблицы или откройте форму в режиме формы.
-
На вкладке Главная в группе Записи нажмите Создать, щелкните Создать (пустую) запись или нажмите клавиши Ctrl + знак «плюс» (+).
-
Найдите запись со звездочкой в области маркировки и введите новые данные.
- org/ListItem»>
Щелкните мышь или любым иным способом переместите фокус на первое поле, которое вы хотите использовать, а затем введите данные.
-
Чтобы перейти к следующему полю в той же строке, нажмите клавишу TAB, используйте клавиши со стрелками вправо или влево или щелкните ячейку следующем поле.
В таблице, чтобы перейти к следующей ячейке в столбце, используйте кнопки по стрелками вверх или вниз или щелкните ячейку, которая вам нужна.
-
При просмотре другой записи или закрытии таблицы или формы Access сохраняет добавленную вами новую запись. Чтобы явным образом сохранить изменения в текущей записи, нажмите Shift+Enter.
К началу страницы
Добавление записи
Прежде чем изменить и удалить запись, вам нужно найти ее.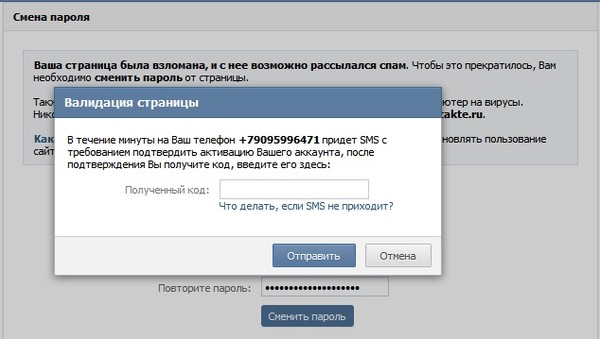 В форме или таблице, содержащей небольшое количество записей, можно воспользоваться кнопками навигации для перехода между записями, пока вы не найдете запись, которая вам нужна. При наличии большого количества записей, вы можете использовать диалоговое окно Найти и заменить и фильтрацию для записи.
В форме или таблице, содержащей небольшое количество записей, можно воспользоваться кнопками навигации для перехода между записями, пока вы не найдете запись, которая вам нужна. При наличии большого количества записей, вы можете использовать диалоговое окно Найти и заменить и фильтрацию для записи.
Использование кнопок навигации по записям
Вы можете переключаться между записями с помощью кнопок навигации.
Кнопки со стрелками Нажмите, чтобы без труда перейти к первой, предыдущей, следующей или последней записи.
Новая (пустая) запись Нажмите, чтобы добавить запись.
Текущая запись
Введите номер записи и нажмите клавишу ВВОД, чтобы перейти к этой записи. Номер записи определяется последовательно от начала формы или таблицы или формы, он не соответствует какому-либо значению поля.
Номер записи определяется последовательно от начала формы или таблицы или формы, он не соответствует какому-либо значению поля.
Фильтр Кнопка индикатора фильтра показывает, был ли применен фильтр. Нажмите, чтобы отменить или повторно применить фильтр.
Поиск Введите текста в поле Поиск. При вводе каждого символа в реальном времени выделяется первое подходящее значение.
Использование диалогового окна Найти и заменить.
Диалоговое окно Найти и заменить представляет собой еще один способ изменения небольшого количества данных в минимальные сроки и с минимальными усилиями. Вы можете использовать функцию «Найти» в диалоговом окне Найти и заменить для поиска подходящей записи. Когда вы найдете совпадающую запись, данная запись становится текущей записью, и вы можете изменить или удалить ее.
Когда вы найдете совпадающую запись, данная запись становится текущей записью, и вы можете изменить или удалить ее.
-
Выберите поле, для которого вы хотите выполнить поиск.
-
На вкладке Главная в группе Найти нажмите кнопку Найти. Также можно нажать клавиши CTRL+F.
Появится диалоговое окно Найти и заменить.
-
Откройте вкладку Найти.
- org/ListItem»>
В поле Найти что введите значение, которое вы хотите найти.
-
Вы также можете воспользоваться списком Поиск в для изменения поле, в котором нужно выполнить поиск, или выполнить поиск по всей таблице.
-
При необходимости в списке Совпадение выберите параметр С любой частью поля. Выбор данной опции обеспечит максимально широкую область поиска.
-
В списке Поиск выберите вариант Всеи нажмите кнопку Найти далее.
Дополнительную информацию см.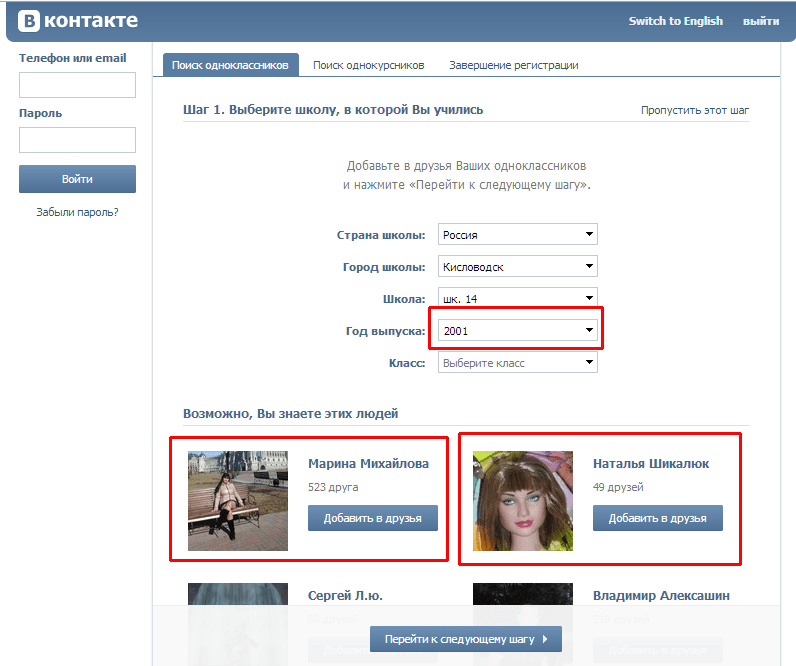 в статье Использование диалогового окна «Поиск и замена» для изменения данных.
в статье Использование диалогового окна «Поиск и замена» для изменения данных.
К началу страницы
Применение фильтра
Вы можете применить фильтр для ограниченного числа записей, которые отображаются при совпадении с вашими условиями. Применение фильтра упрощает поиск записи, которую вы хотите изменить или удалить.
-
Откройте таблицу в режиме таблицы или откройте форму в режиме формы.
-
Чтобы убедиться, что таблицы или формы еще не отфильтрованы, на вкладке Главная группы Сортировка и фильтр щелкните Дополнительно, а затем нажмите Очистить все фильтры, или щелкните Фильтр на панели навигации записей.

-
Перейдите к записи, содержащей значение, которое вы хотите использовать в качестве фильтра, а затем нажмите поле. Для фильтрации по выделенному фрагменту значения выберите только нужные вам символы.
-
На вкладке Главная в группе Сортировка и фильтр нажмите Выделение и щелкните правой кнопкой мыши на поле и примените фильтр.
-
Чтобы отфильтровать другие поля по выделенному фрагменту, повторите шаги 3 и 4.
Дополнительную информацию см. в статье Применение фильтра для просмотра отдельных записей в базе данных Access.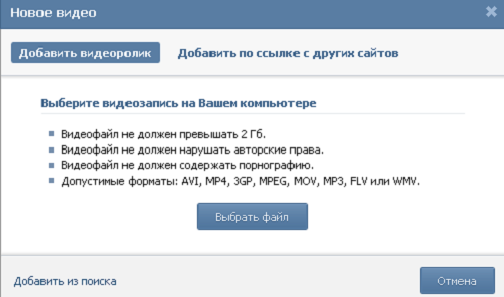
К началу страницы
Удаление записи
Процедура удаления довольно проста, кроме случаев, когда записи соотносятся с другими данными и находятся на «одной» стороне отношения «один ко многим». Чтобы обеспечить целостность данных, по умолчанию Access не позволяет удалять связанные данные. Дополнительные сведения см. в статье Руководство по связям между таблицами.
-
Откройте таблицу в режиме таблицы или откройте форму в режиме формы.
-
Во-первых, выберите запись или записи, которые вы хотите удалить.
Чтобы выбрать запись, щелкните область маркировки записи рядом с ней, если область маркировки записи доступна.

Чтобы увеличить или уменьшить выделенный фрагмент, перетащите область маркировки (если есть такая возможность) или нажмите клавиши SHIFT + СТРЕЛКА ВНИЗ или SHIFT + СТРЕЛКА ВВЕРХ.
-
Нажмите клавишу DELETE, выберите Главная >Записи > Удалить или нажмите клавиши Ctrl + знак минус (-).
Совет. Если вам нужно удалить только некоторые сведения, но не всю запись, выделите только нужные данные в каждом поле, которые вы хотите удалить, и нажмите клавишу DELETE.
К началу страницы
Изменение данных в надписи или поле
Access содержит один элемента управления текстом для использования с полями с коротким текстом и длинным текстом (также называется «Memo»). Как правило, вы можете понять, когда соответствующее поле содержит короткий или длинный текст, по размеру элемента управления, который обычно отражает размер, необходимый для поля таблицы. Поле короткого текста может содержать до 255 знаков, а в поле длинного текста может храниться до 64 000 символов.
Как правило, вы можете понять, когда соответствующее поле содержит короткий или длинный текст, по размеру элемента управления, который обычно отражает размер, необходимый для поля таблицы. Поле короткого текста может содержать до 255 знаков, а в поле длинного текста может храниться до 64 000 символов.
По умолчанию вы не можете изменить данные для определенных типов запросов. Например, невозможно изменить данные, возвращаемые перекрестным запросом, а также изменить или удалить вычисляемые поля — значения, которые рассчитываются по формуле при работе с базой, но не хранятся в таблице.
-
Откройте таблицу или запрос в режиме таблицы или форму в режиме формы.
-
Щелкните поле, или перейдите к полю с помощью клавиши TAB или клавиш со стрелками, а затем нажмите клавишу F2.

В представлении формы вы можете щелкнуть метку поля, чтобы выбрать поле. В режиме таблицы можно выбрать поле, щелкнув рядом с левой границей поля, когда указатель мыши примет вид знак плюса (+).
-
Установите курсор туда, куда вы хотите ввести информацию.
-
Введите или измените текст, который вы хотите вставить. Если вы ошиблись при вводе текста, нажмите клавишу BACKSPACE.
-
Если поле содержит маску ввода, введите данные в соответствии с форматом.
-
Вы сможете повысить свою продуктивность с помощью указанных ниже сочетаний клавиш:
- org/ListItem»>
Чтобы вставить новую строку в текстовое поле, нажмите клавиши Ctrl+Enter.
-
Чтобы вставить значение по умолчанию для поля, нажмите клавиши Ctrl + Alt + Пробел.
-
Чтобы вставить текущую дату, нажмите клавиши CTRL+; (точка с запятой).
-
Чтобы вставить текущее время, нажмите клавиши CTRL+SHIFT+: (двоеточие).
-
Чтобы проверить орфографию, нажмите клавишу F7.

-
Чтобы повторно использовать похожие значения предыдущей записи, перейдите в соответствующее поле в предыдущей записи, а затем нажмите клавиши CTRL +’ (апостроф).
-
Чтобы явным образом сохранить изменения, нажмите Shift+Enter.
Дополнительные сведения см. в статье Сочетания клавиш в Access.
- org/ListItem»>
-
Чтобы сохранить данные, на вкладке Главная в группе Записи нажмите Сохранить запись или воспользуйтесь сочетанием клавиш Shift+Enter.
Вам не нужно явным образом сохранять изменения.
 Access фиксирует их в таблице при наведении курсора на новое поле в той же строке при наведении указателя на другую строку или при закрытии таблицы или формы.
Access фиксирует их в таблице при наведении курсора на новое поле в той же строке при наведении указателя на другую строку или при закрытии таблицы или формы.
К началу страницы
Добавить дату с помощью средства выбора даты
Существует несколько способов, с помощью которых можно добавить дату в таблицу, а использование элемента выбора даты является очень удобным вариантом.
-
Выберите поле, для которого вы хотите добавить дату. На экране появится значок календаря.
Если маска ввода применяется к полю «Дата/время», эта возможность недоступна.
-
Нажмите значок календаря.
 Откроется элемент календаря.
Откроется элемент календаря. -
Выполните одно из следующих действий:
-
Чтобы ввести текущую дату, нажмите Сегодня.
-
Чтобы выбрать день в текущем месяце, щелкните дату.
-
Чтобы выбрать другой месяц и день, используйте кнопки вперед или назад.
-
К началу страницы
Ввод текста в элементе управления с помощью маски ввода
Поле может иметь примененную маску ввода. Маска ввода — это набор литеральных символов и заполнителей, которые требуют ввода данных в определенном формате. Дополнительные сведения о масках ввода см. в статье Управление форматами ввода данных с помощью маски ввода.
Маска ввода — это набор литеральных символов и заполнителей, которые требуют ввода данных в определенном формате. Дополнительные сведения о масках ввода см. в статье Управление форматами ввода данных с помощью маски ввода.
К началу страницы
Применение форматирования текста к данным в поле «Длинный текст»
Если поле длинного текста (также известное как поле Memo) поддерживает расширенное форматирование текста, различные шрифты, размеры, стили и цвета можно применить к данному тексту.
-
Откройте форму в режиме формы или откройте таблицу в режиме формы.
-
Выберите поле длинного текста.
 Как правило, вы можете выполнить поиск поля с именем «Примечания» «Заметки» или «Описание».
Как правило, вы можете выполнить поиск поля с именем «Примечания» «Заметки» или «Описание». -
На вкладке Главная в группе Форматирование текста вы можете отформатировать текст с помощью кнопок и меню.
Вы можете применять различные шрифты и размеры, делать текст полужирным или шрифтом, изменять цвета и так далее.Если вам нужно больше места для редактирования, откройте поле «Масштаб».
К началу страницы
Ввод данных с помощью списка
Списки помогают поддерживать целостность данных и просты в использовании. Вы можете использовать списки в формах, а также в таблицах и запросах. В Access есть три типа списков: списки значений, поля подытогов и многоуровневые списки. В списках значений отображается набор элементов, которые вы вводите вручную. Для извлечения данных из одного или других наборов результатов таблицы в представлении таблицы используется запрос. Многоуровневые списки решают общие бизнес-требования — связи «многие ко многим». Например, вам может потребоваться отслеживать проблемы службы поддержки клиентов и назначить нескольким людям одну и ту же проблему в одном поле.
Для извлечения данных из одного или других наборов результатов таблицы в представлении таблицы используется запрос. Многоуровневые списки решают общие бизнес-требования — связи «многие ко многим». Например, вам может потребоваться отслеживать проблемы службы поддержки клиентов и назначить нескольким людям одну и ту же проблему в одном поле.
Существует три типа элементов управления списками:
Поле со списком
Список
Поле со полем со полем со множествой из нескольких полей
Ввод элемента из поле со списком
- org/ListItem»>
Откройте форму в режиме формы или таблицу или запрос в режиме таблицы.
-
Щелкните стрелку вниз рядом со списком и выберите элемент, который вам нужен.
-
Для фиксации вашего выбора для базы данных, установите курсор на другое поле или нажмите клавиши Shift+ Enter.
Ввод элемента из списка
-
Откройте форму в режиме формы.
- org/ListItem»>
Прокрутите вниз список элементов в поле со списком и выберите элемент, который вам нужен.
-
Для фиксации вашего выбора для базы данных, установите курсор на другое поле или нажмите клавиши Shift+ Enter.
Ввод элементов из многоуровневого списка в поле со списком multiselect
-
Откройте форму в режиме формы или таблицу или запрос в режиме таблицы.
-
Щелкните стрелку вниз рядом со списком.

-
Выберите до 100 элементов и нажмите кнопку ОК.
Изменение элементов в списке
Чтобы изменить элементы в списке, список должен поддерживать редактирование. Дополнительные сведения см. в вопросах разработки, которые следует учитывать при обновлении данных.
-
Откройте форму, таблицу или набор результатов запроса, которые содержат список.
-
Выполните одно из следующих действий:
- org/ListItem»>
Щелкните правой кнопкой мыши на списке, который требуется изменить, а затем нажмите кнопку Изменить элементы списка.
-
Щелкните список и нажмите эту кнопку, чтобы открыть диалоговое окно или форму «Изменение элементов списка».
- org/ListItem»>
-
Экран, который вы видите, зависит от типа списка, который вы хотите изменить. Выполните одно из указанных ниже действий.
-
Если вы редактируете список значений или многоценное поле, используйте диалоговое окно «Изменение элементов списка» для изменения данных списка, сохраняя каждый элемент в отдельной строке, а затем нажмите кнопку «ОК» после завершения.

Чтобы выбрать значение, используемое по умолчанию для новых записей, нажмите кнопку раскрывающегося списка для поля Значение по умолчанию, а затем выберите нужное значение.
-
Если вы изменяете поле подстановки, на экране отображается форма для ввода данных. Измените данные списка с помощью этой формы.
-
-
Нажмите кнопку ОК.
К началу страницы
Ввод пустых строк
Access различает два вида пустых значений: нулевые значения и пустые строки. Нулевые значения указывают на неизвестное значение, а пустые строки обозначают поля, содержащие пробел.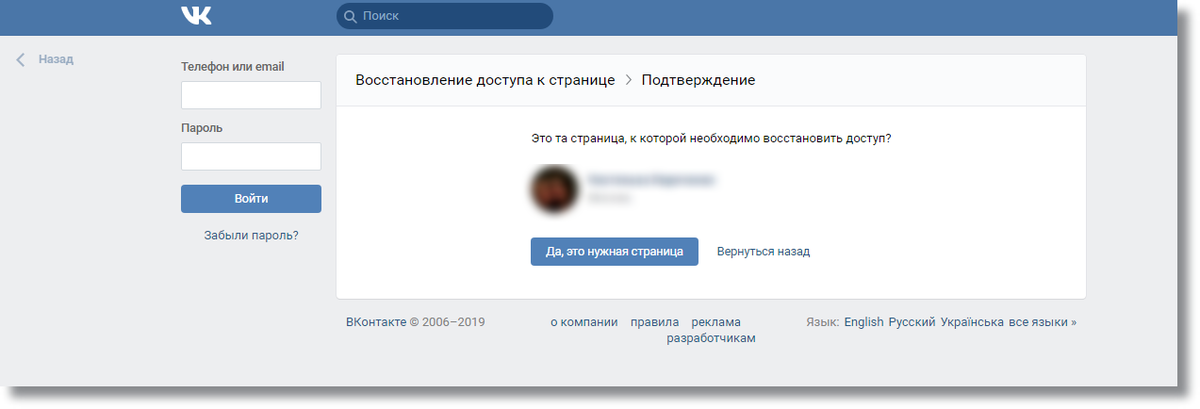 Например, предположим, что у вас есть таблица с данными клиентов, и эта таблица содержит поле с номером факса. Вы можете оставить поле пустым, если у вас нет информации о номере факса клиента. В этом случае, если поле остается пустым, для него присваивается нулевое значение, что означает, что вы не знаете, какое значение необходимо. Если позже вы определите, что у клиента нет факсимильного аппарата, вы можете ввести пустую строку в поле, чтобы показать, что для этого поля значение не будет установлено.
Например, предположим, что у вас есть таблица с данными клиентов, и эта таблица содержит поле с номером факса. Вы можете оставить поле пустым, если у вас нет информации о номере факса клиента. В этом случае, если поле остается пустым, для него присваивается нулевое значение, что означает, что вы не знаете, какое значение необходимо. Если позже вы определите, что у клиента нет факсимильного аппарата, вы можете ввести пустую строку в поле, чтобы показать, что для этого поля значение не будет установлено.
-
Откройте таблицу или запрос в режиме таблицы или форму в режиме формы
-
Выберите нужное поле, а затем введите две двойные кавычки без пробела между ними («»).

-
Для фиксации вашего выбора для базы данных, установите курсор на другое поле или нажмите клавиши Shift+ Enter. По умолчанию кавычки исчезнут.
К началу страницы
Отмена изменений
Если вы неправильно вводите данные, вы можете отменить изменения. Выполните одно или несколько из указанных ниже действий.
-
Чтобы отменить последнее изменения, выберите Отменить в панели быстрого доступа или нажмите клавишу ESC.
-
Чтобы отменить все изменения для записи, еще раз нажмите клавишу ESC.

-
Чтобы отменить изменения после сохранения изменения или перейти к другой записи, выберите Отменить в панели быстрого доступа.
Важно Как только вы начнете редактирование еще одной записи, примените или удалите фильтр или перейдите на другое окно или вкладку документа, ваши изменения становятся постоянными.
К началу страницы
Пластиковые кабельные вводы ПКВ
Пластиковые кабельные вводы ПКВ- Новости
- О фирме
- Галерея
- Продукция
- Export
- Ex — оборудование
- Для проектировщиков
- Сертификаты
- Литье пластмасс
- Каталоги
- Партнеры
- Контакты
- Прайс-лист
Этот товар можно приобрести на маркетплейсах:
Купить на Купить на Купить на Купить наТакже, мы выпускаем:
Кабельные вводы взрывозащищённые серии МКВ
Металлические кабельные вводы взрывозащищённые МКВМ
У нас вы можете купить по доступной цене пластиковый кабельный ввод ПКВ.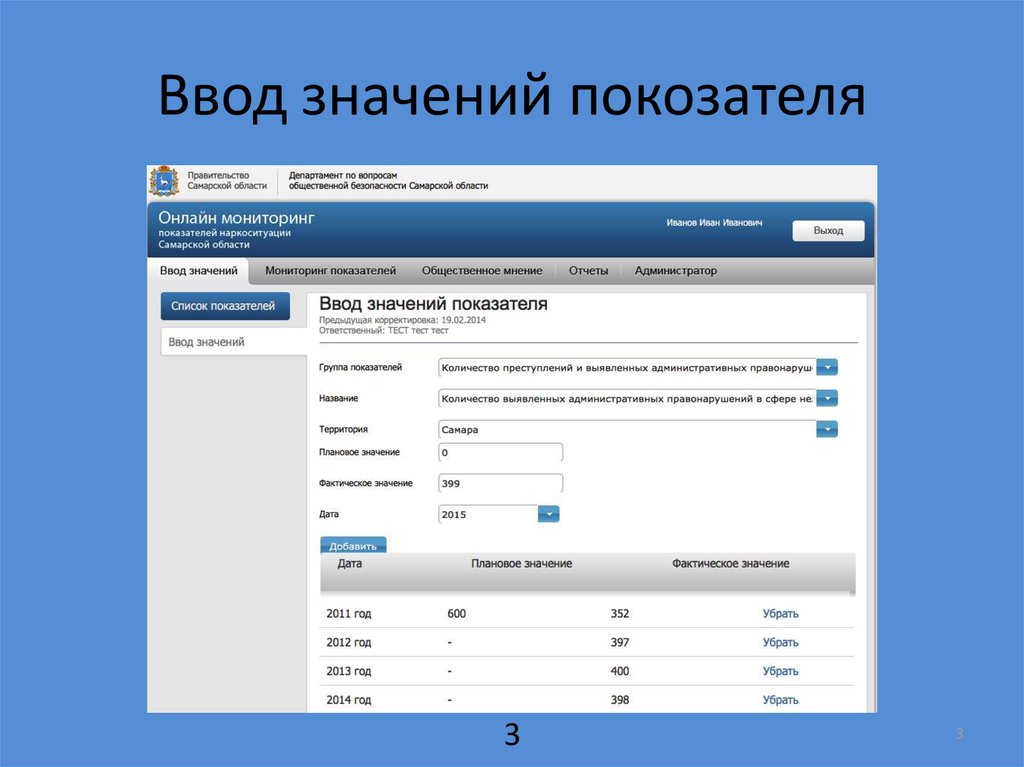
1. Назначение и условия применения
Герметичные пластиковые кабельные вводы ПКВ* предназначены для ввода гибких кабельных линий постоянного и переменного тока в электрические распределительные шкафы или устройства, пульты управления и т.д. (* для герметизации не используемых отверстий ввода применяются эластичные заглушки, обеспечивающие степень защиты не ниже IP66 в транспортных и рабочих положениях).
Кабельные вводы обеспечивают защиту вводимых кабелей от механических повреждений в месте стыковки кабелепровода и корпуса распределительного устройства, а так же защиту от проникновения влаги, пыли, твердых механических частиц и других предметов внутрь кабелепроводов и в распределительные устройства.
2. Технические характеристики
| ПКВ М12х1.5 | ПКВ М20х1.5 | ПКВ М25х1.5 (11-17 мм) | ПКВ М25х1. 5 (13-18 мм) 5 (13-18 мм) | |
| Цвет | белый | белый | черный | черный |
| Тип присоединительной резьбы | метрическая (М) | |||
| Материал вводов | полиамид | |||
| Материал уплотнительных колец | смесь резиновая 3063 ТУ 38-1051082-86 | |||
| Вводная резьба | 8 мм | 15 мм | 15 мм | 15 мм |
| Диаметр кабеля, мм | 3 — 6.5 | 6 — 12 | 11 — 17 | 13 — 18 |
| Вес, г | 4 | 12 | 25 | 29 |
| Диапазон рабочих температур, °С | от -60 до +90 (при атмосферном давлении от 630 до 800 мм рт. 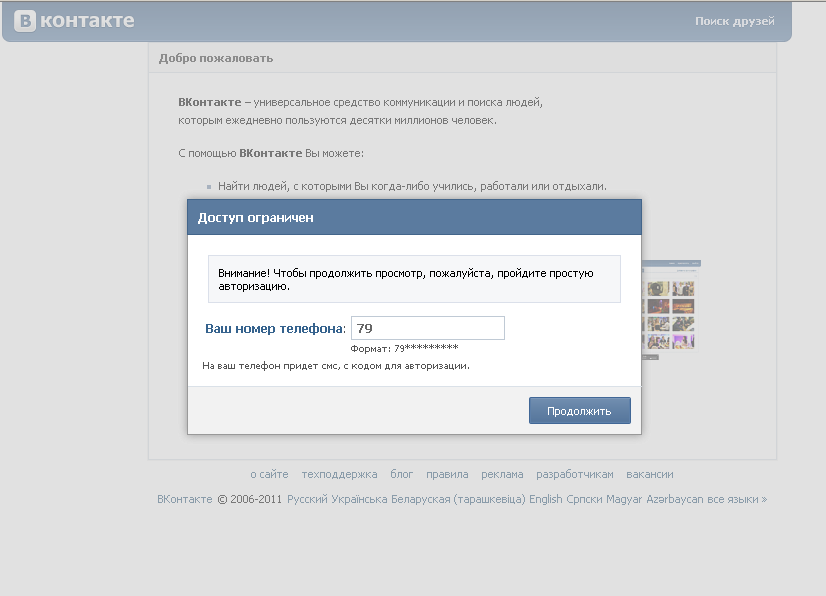 ст. и относительной влажности воздуха 95% при
35°С и более низких температурах, без конденсации влаги) ст. и относительной влажности воздуха 95% при
35°С и более низких температурах, без конденсации влаги) | от -40 до +80 | ||
| Степень защиты оболочки по ГОСТ 14254-2015 (IEC 60529:2013) | IP66/IP68 | |||
| Вид климатического исполнения | УХЛ1 | |||
| Наработка на отказ, ч, не менее | 100 000 | |||
| Средний срок службы, лет, не менее | 7 | |||
3. Комплектность
| наименование | количество | примечание |
| кабельный ввод | 1 | |
| паспорт | 1 | на транспортную тару |
4.
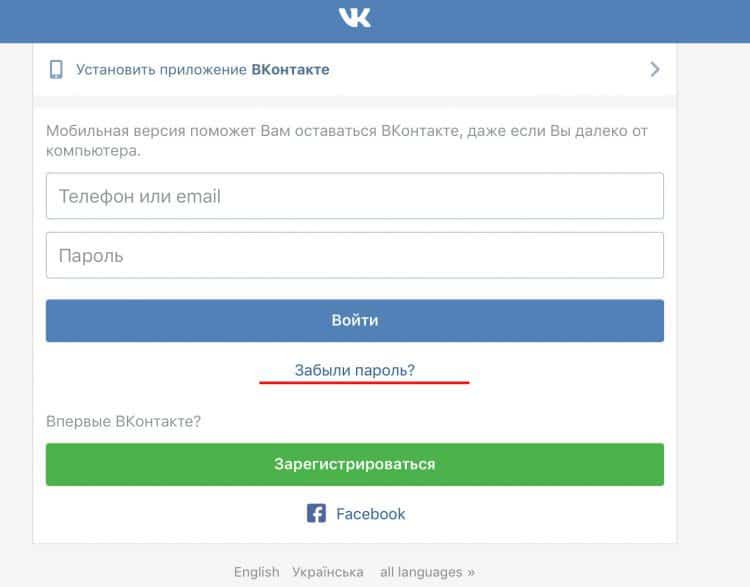 Устройство
УстройствоВвод представляет собой пластиковый корпус 3, внутри которого размещена герметичная прокладка 4, зажатая прижимной гайкой 5 со стопорным механизмом. Герметизация и фиксация кабеля выполняется герметичной прокладкой, место ввода в оборудование герметизируется уплотнительным кольцом 2 и крепежной гайкой 1.
| М12х1.5 | М20х1.5 | М25х1.5 (11-17 мм) | М25х1.5 (13-18 мм) | |
| S1 | 15 | 23.5 | 33 | |
| S | 17 | 26 | 35.5 | |
| D1 | 11.5 | 19. 5 5 | 25 | |
| D | 7-8 | 13-15 | 19 | |
| L1 | 8 | 15 | 15 |
390027, Россия, г. Рязань, ул. Новая, 51В, пом.h5 Тел./факс: (4912)45-16-94, (4912)45-37-88, (495)320-09-97 451694@bk.ru ICQ 741-500-889 — начальник отдела сбыта ICQ 692-925-535 — отдел сбыта | Информация, указанная на сайте, не является публичной офертой. |
Как настроить ручной ввод пользовательских переменных
В конструкторе автоматизированных цепочек можно добавлять возможность свободного ввода данных и сохранять ответы подписчиков в переменные для последующего применения.
Чтобы использовать функцию, в блоке «Сообщение» активируйте «Ждать ответа подписчика».
Типы валидации
В выпадающем списке выберите проверку типа введенных значений:
Строка — используется для введения до 255 текстовых символов.
Число — используется для введения чисел. С помощью элемента «Действие — Установить переменную» можно затем прибавлять или отнимать значения.
Дата — используется для введения дат в формате ДД/ММ/ГГГГ.
Емейл — используется для введения электронных адресов. Контакт с емейлом сохраняется также в адресную книгу в Email сервисе для создания рассылок.
Телефон — используется для введения телефона в международном формате с кодом страны и оператора. Контакт с емейлом сохраняется также в адресную книгу в Email сервисе для создания рассылок.
Ссылка — используется для введения ссылок начиная с https:// .
Геолокация — используется для передачи подписчиком своей геолокации. Поддерживается только в мобильных приложениях Telegram и WhatsApp. Ответ записывается в переменную с типом «Строка» в виде ссылки на местоположение в Google картах https://www.google.com/maps/search/?api=1&query=xxxx.
Регулярное выражение — используется, когда недостаточно предустановленных способов валидации для сравнения полученного значения от подписчика с шаблонным значением. Например, для проверки фразы на количество ключевых слов, номера паспорта, наличие пробелов в фразе или ожидание ввода чисел в определенном промежутке значений. Просмотреть синтаксис регулярных выражений можно в таблице на сайте exlab.net. Составить и проверить фразу на валидность можно на сайте regect101.
Например, для проверки фразы на количество ключевых слов, номера паспорта, наличие пробелов в фразе или ожидание ввода чисел в определенном промежутке значений. Просмотреть синтаксис регулярных выражений можно в таблице на сайте exlab.net. Составить и проверить фразу на валидность можно на сайте regect101.
Картинка или Документ — используется для отправки пользователем картинки или документа.
Картинка или документ, которые отправил пользователь, остаются только в чате и в переменные не сохраняются.
Сообщение при вводе невалидных данных
Если подписчик введет невалидное значение, то есть значение, не попадающее под условие проверки, он получит предупреждающее сообщение. По умолчанию есть текст для каждого типа, который вы можете редактировать и добавлять в него переменные и емодзи.
Сохранение в переменную
Введенные от пользователя данные можно сохранить в уже существующую переменную или создать новую, которая будет храниться для каждого подписчика на вкладке «Аудитория».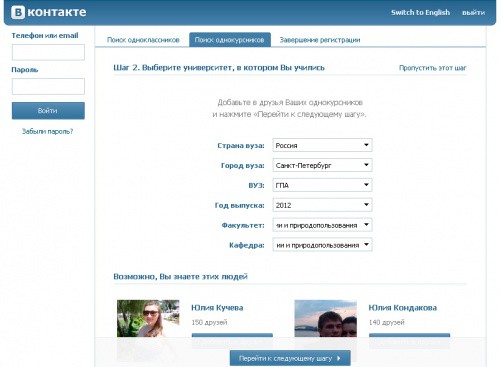
Вы можете просматривать сохраненные ответы на вкладке «Аудитория», использовать переменные во всех последующих текстовых сообщениях, а также создавать рассылки с сегментацией.
Сохранение в Email сервис
При получении электронного адреса или номера телефона от пользователя автоматически создается адресная книга в сервисе Email рассылок с названием чат-бота. Если у чат-бота одинаковое название в разных каналах, электронные адреса и номера телефонов будут добавятся в одну и ту же адресную книгу.
Под сообщением также можно создавать кнопки быстрого ответа — чтобы пользователь не вводил свои значения, а выбрал из существующих.
Вы можете добавить быстрые ответы для данных с типом валидации «Строка», «Число» и «Регулярные выражения». К примеру, для ввода пользователем конкретного слова, ввода количества товара, или выбора категории товара.
Для данных с типом валидации «Телефон» и «Email» мессенджер предлагает пользователю использовать контактные данные его учетной записи.
Читайте подробнее: «Как использовать регулярные выражения в чат-ботах»
Вы также можете выбрать период ожидания ответа от пользователя. Если пользователь не ответил в течение выбранного времени, ожидание ответа от пользователя истечет и чат-бот больше не будет проверять введенные данные на валидность, чтобы записать ответ.
Нажмите «Применить» и продолжите добавлять остальные блоки в вашу цепочку. Вы можете разветвить сценарий и отправить следующее сообщение, в зависимости от того, пользователь ввел запрашиваемые данные (ветка по зеленой точке) или нет (ветка по красной точке).
Как выглядит запрос данных в мессенджере
Для подписчика вместе с вашим сообщением появится емодзи со стрелкой, которая указывает на поле ввода сообщения:
При запросе телефона или электронного адреса у подписчика Facebook высветится кнопка с его Facebook данными:
Обновлено: 18.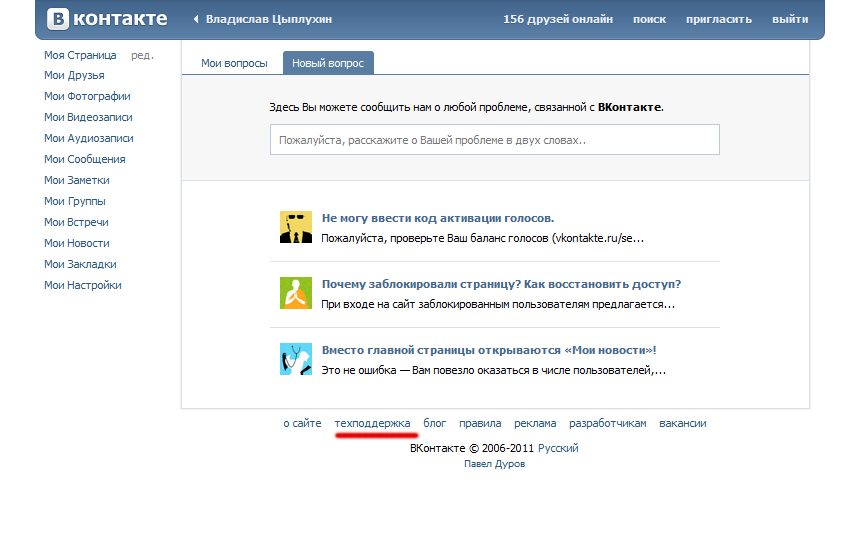 08.2022
08.2022
ООО «НИКОЛЬ» РАЗРАБОТКА СИСТЕМ ВВОДА И ОТОБРАЖЕНИЯ ИНФОРМАЦИИ
О компании
ООО «НИКОЛЬ» —
В современных условиях предъявляются особые требования к системам управления военной техникой. Используемые средства реализации человеко-машинного интерфейса должны, с одной стороны, обеспечивать удобный доступ к органам управления, быстрый и безошибочный ввод управляющих команд, а с другой стороны – надежно функционировать в самых жестких условиях эксплуатации.
Поставки осуществляются под контролем ВП МО РФ
В соответствии с задачей по увеличению доли высокотехнологичной продукции гражданского и двойного назначения, поставленной в Послании Федеральному собранию Президентом Российской Федерации В.В. Путиным (2016 г.), нами разработано и освоено производство принципиально новых, высокоэффективных средств пожаротушения на основе микрокапсулированных огнетушащих веществ.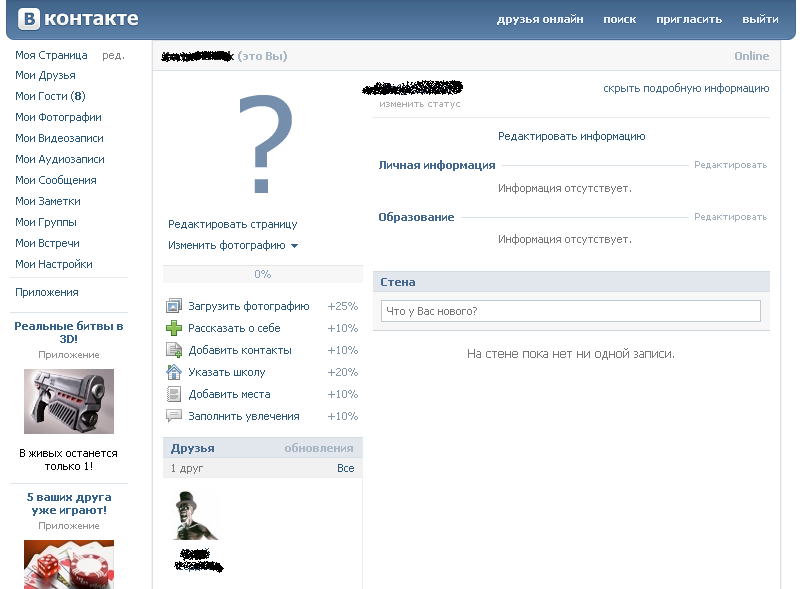
ЗАПРОС НА ПОСТАВКУ ИЗДЕЛИЙ
Опыт производства с 1997 года —
ОПЫТ
Активно развиваемся с 1997 года
КАЧЕСТВО
Создаем надежные устройства
ПОДДЕРЖКА
Осуществляем качественную поддержку
Собственная производственная технологическая база
С приемкой ОТК и ВП – плёночные клавиатуры (сенсорные клавиатуры), плёночные панели управления, в том числе с контроллерами, с ночным подсветом, со встроенными светодиодами, а также пульты управления, системы управления курсором и другие устройства ввода для военной и специальной техники.
ЗАПРОС НА РАЗРАБОТКУ
О компании ООО «НИКОЛЬ»
С 1997 года основным направлением деятельности ООО «НИКОЛЬ» является разработка и производство современных устройств ввода и отображения информации. Компания производит клавиатуры всех видов, одиночные и блочные кнопки, все виды устройств управления курсором и управляющие элементы дисплейных комплексов.
Наши возможности
ООО «НИКОЛЬ» успешно реализует ОКР (НИОКР) в соответствии с ГОСТ РВ 15.203-2001, ГОСТ РВ 15.205-2004 для своих заказчиков.
Есть лицензия Министерства Промышленности и Торговли РФ и лицензия Управления ФСБ РФ.
ЗАПРОС НА РАЗРАБОТКУ
+30
Более 30 освоенных технологических процессов
+170
Более 170 сотрудников
в компании ООО «НИКОЛЬ»
+8000
Более 8000 единиц выпускаемой продукции в месяц
Команда руководителей
Система менеджмента качества предприятия соответствует требованиям ГОСТ Р ИСО 9001-2015, ГОСТ РВ 0015-002-2012.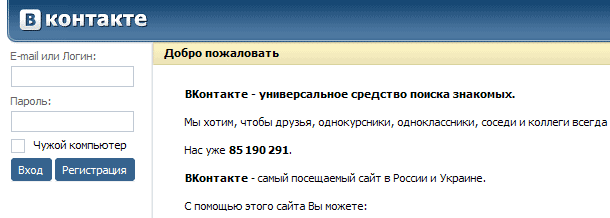
Кольцов Ю. С.
Председатель совета Директоров, Генеральный Директор
Зайченко А. Ю.
Директор
Меш М. В.
Зам. директора по НТР
Наша продукция
Проектируем и производим (с приемкой ОТК и ВП) пленочные клавиатуры (сенсорные клавиатуры), пленочные панели управления, в том числе с контроллерами, с ночным подсветом, со встроенными светодиодами, а также пульты усправления,системы управления курсором и другие устройства ввода для военной и специальной техники.
Универсальные (компьютерные) клавиатуры
Специальные клавиатуры
Панели управления для спецтехники
Устройства управления курсором
Комплекты для АРМ
Приборные модули
Автономные системы пожаротушения
ВСЯ ПРОДУКЦИЯ
Услуги микродугового оксидирования ваших изделий (МДО)
Микродуговое оксидирование ваших изделий
узнать подробнее
Предоставляем услуги микродугового оксидирования изделий (МДО).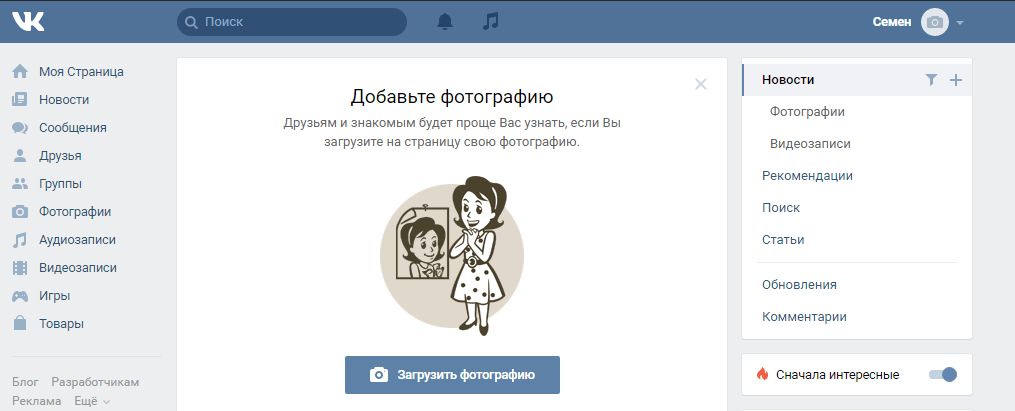 Услуга оказывается на базе нашего производства.
Услуга оказывается на базе нашего производства.МДО-покрытия представляют собой керамику сложного состава. Покрытие при микродуговом оксидировании образуется за счет окисления поверхности металла, при этом формируются оксидные и гидроксидные формы этого металла. С другой стороны, покрытие растет за счет включения в его состав элементов из электролита. Элементы электролита входят в покрытие в виде солей, оксидов и гидроксидов сложного состава.
Покрытие деталей:
2-5 днейБесплатное пробное покрытие: 3 дня
Покрытие партий деталей: 1-5 дней
заказать услугу (мдо)
Сертификат соответствия
Открыть сертификат
Наше производство
Полный производственный цикл. Весь технологический путь создания продукции от конструкторской разработки до производства, выполняется внутри группы наших компаний, на собственном современном оборудовании.
Сертификаты и лицензии
ООО «НИКОЛЬ» оказывает полный комплекс услуг по проектированию и производству изделий, как для гражданского использования, так и для военного применения. На данные виды услуг имеются все необходимые сертификаты и лицензии.
лицензия ввт-оп
Лицензия на осуществление разработки, производства, испытания, установки, монтажа, технического обслуживания, ремонта, утилизации и реализации вооружения и военной техники. № М 004303 ВВТ-ОП от 15.06.2018 г.
Сертификат качества
Сертификат соответствия системы менеджмента качества № ВР 17.1.12875-2018 от 28.09.2018г. на требования ГОСТ Р ИСО 9001-2015 и дополнительные требования ГОСТ РВ 0015-002-2012
Лицензия ФСБ
Лицензия ФСБ на осуществление работ с использованием сведений, составляющих государственную тайну, ГТ №0097272 от 23 июня 2018г.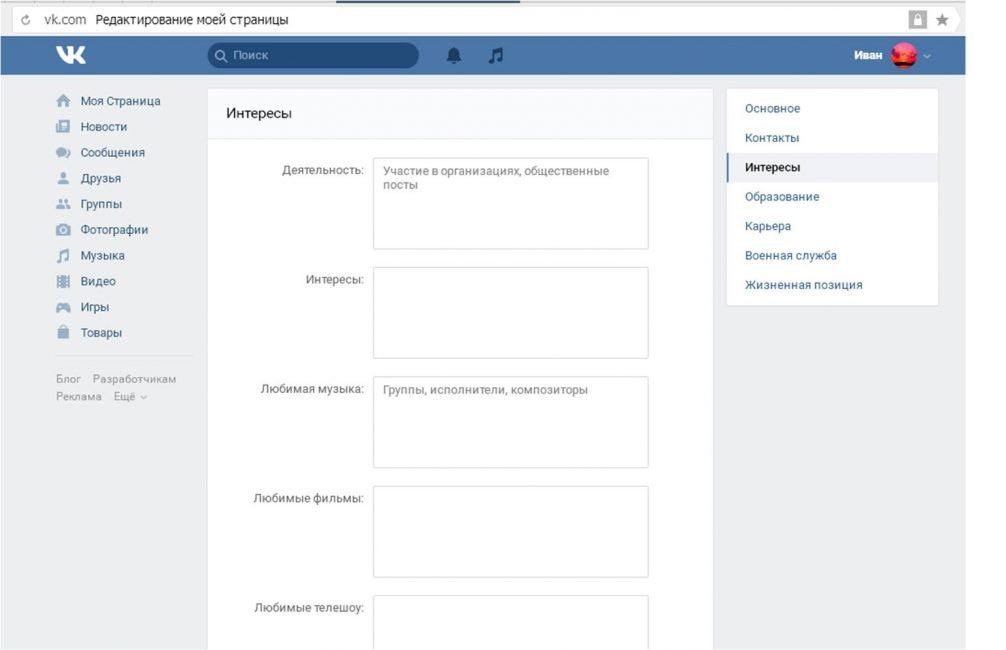
Результаты СОУТ
Результаты проведения специальной оценки условий труда
сотрудников ООО «НИКОЛЬ»
Перечень рекомендуемых мероприятий по улучшению условий труда от 24.09.2019г.
Сводная ведомость результатов проведения СОУТ от 24.09.2019г.
Три фактора гашения огня
Снижение температуры в очаге огня
35%%
Изоляция от кислорода тяж. парами
65%%
Блокирование реакции горения свободными радикалами
Новые разработки автономных систем пожаротушения
В ООО «НИКОЛЬ» разработан принципиально новый Огнегасящий композиционный полимерный материал для различных автономных систем пожаротушения. Огнегасящий полимерный материал, представляет собой полимерную матрицу, содержащую микрокапсулы. Под воздействием микрокапсул происходит более эффективное огнегашение.
ПОДРОБНЕЕ
Наши заказчики и партнеры
С нами работают международные и национальные корпорации.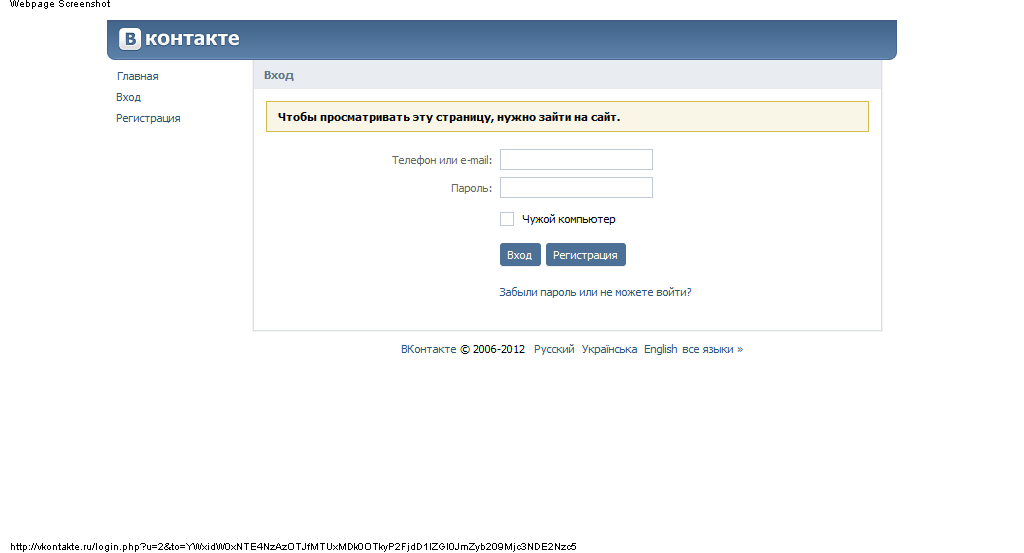 Это сотрудничество — лучшее доказательство наших преимуществ.
Это сотрудничество — лучшее доказательство наших преимуществ.
Огромный опыт дает нам возможность решать самые сложные инженерные задачи в области различных конструкторских разработок и химических процессов. Мы готовы находить решения, самых не простых задач наших заказчиков и создавать для них инновационные промышленные изделия.
Всегда рады видеть Вас среди наших партнеров!
ГК «Ростех» — Разработка, производство и экспорт высокотехнологичной промышленной продукции гражданского и военного назначения.
ГК «Роскосмос» — Обеспечивает реализацию государственной политики в области космической деятельности и ее нормативно-правовое регулирование.
ГК «Росатом» — Один из глобальных технологических лидеров, многопрофильный холдинг, объединяющий активы в энергетике, машиностроении, строительстве.
ОАО «РЖД» — Государственная вертикально интегрированная компания, владелец инфраструктуры общего пользования и крупнейший перевозчик российской сети железных дорог.
ПАО «Газпром» — Глобальная энергетическая компания. Основные направления деятельности: геологоразведка, добыча, транспортировка, хранение, переработка и реализация газа, газового конденсата и нефти, реализация газа в качестве моторного топлива, а также производство и сбыт тепло и электроэнергии.
«Корпорация морского приборостроения» — В корпорацию должны войти московский производитель боевых систем для ВМФ концерн «Моринформсистема-Агат», а также три петербургских предприятия — НПО «Аврора», концерн «Океанприбор» и ЦНИИ «Электроприбор».
КОНТАКТЫ:ООО «НИКОЛЬ». 198097 Санкт-Петербург,
ул. Маршала Говорова, д. 29 лит. «О», 4-й этаж.
Наше производство находится на территории завода “Волна”.
Наши телефоны:
Офис: +7(812) 448-69-19, 448-69-38
Факс: +7(812)448-69-38
E-mail: nikol@aonikol.ru
Сайт: https://www.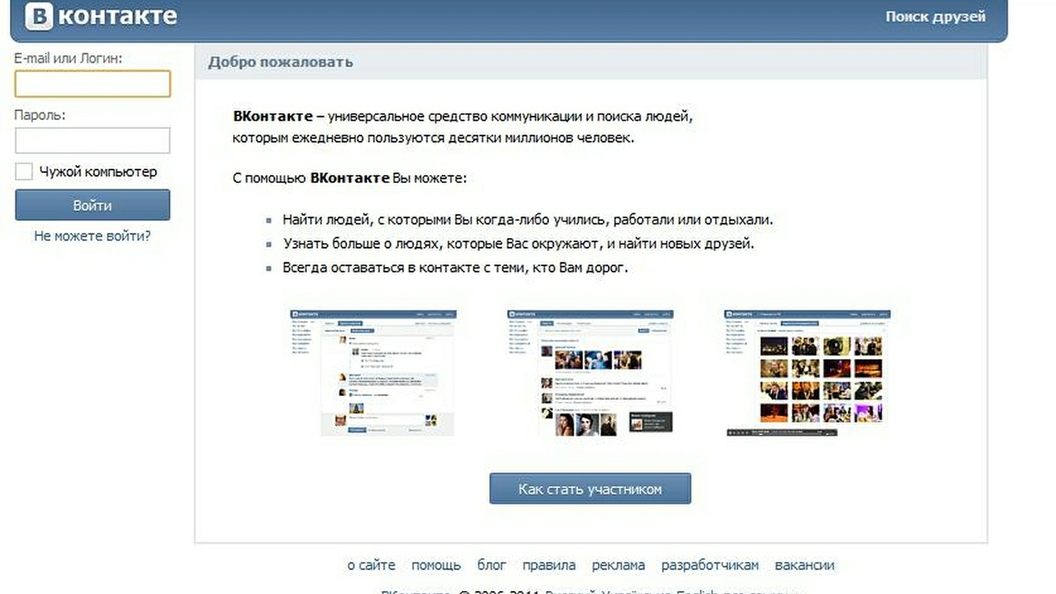 aonikol.ru/
aonikol.ru/
+7(812) 448-69-19
Как попасть на территорию предприятия
Ввод Адреса Электронной Почты Online Box Включить Копию Углерода Введите — Стоковый видеоролик © D.Pics #473464494
Ввод Адреса Электронной Почты Online Box Включить Копию Углерода Введите — Стоковый видеоролик © D.Pics #473464494Войдите в аккаунт, чтобы увидеть предложения месяца
Изображения
ВидеоРедакционныеМузыка и звуки
Инструменты
Для бизнеса
Наши цены
Все изображения
ВойтиЗарегистрироваться
Скачайте это видео,
зарегистрировав аккаунт
Уже есть акаунт? Войти
Я принимаю условия Пользовательского соглашенияПолучать новости и спецпредложения
Ввод адреса электронной почты в Cc Online Box. Включить копию углерода Введите E-Mail Контакт Интернет-сайт сети. Мы хотим добавить еще одного получателя в «петлю». Обзор экрана монитора. — Видео от D.Pics
Включить копию углерода Введите E-Mail Контакт Интернет-сайт сети. Мы хотим добавить еще одного получателя в «петлю». Обзор экрана монитора. — Видео от D.Pics
- Найти похожие видео
- 473464494
- Автор D.Pics
- Длительность: 00:06Соотношение: 16:9
Войдите в аккаунт, чтобы увидеть спецпредложения сентября
ВойтиТа же серия:
Загрузка файлов до завершения на веб-странице в Интернете. Вид экрана: данные, музыка, видео, мови. Взгляд через интернет.Загрузка файлов до тех пор, пока они не будут опубликованы на веб-странице в Интернете. Вид экрана с возможностью загрузки данных, музыки, видео, видео. Взгляд через интернет.Mouse Cursor Slides Over And Clicks Convert Cryptocurrency on Web Page. Debice Screen View of Cursor Clicking Changing Crypto Coin Online. Торговля или инвестиционная точка зрения через веб-сайт сети Интернет.Mouse Cursor Slides Over And Clicks Upload File on Web Page. Вид экрана экрана курсора, загружающего данные онлайн. Взгляд через интернет. На зеленом экране курсор мыши скользит, а на зеленом — бешеная кнопка. Просмотр экрана устройства курсора Многократный щелчок мышью с помощью клавиши Chroma. Точка зрения.Загрузка файлов до завершения на веб-странице в Интернете. Вид на Мбаппе. Взгляд через интернет.Заряжающая батарея EV Graphic. Электрический V8 до зарядки. Вид экрана на возобновляемые источники энергии в использовании или использовании. Точка зрения.Телефон заряжает аккумулятор. Смартфон мобильной связи пока не заряжен. Экран устройства Представление перезаряжаемой мощности в использовании или использовании. Точка зрения.На зеленом экране курсор мыши скользит, а неистовые клики покупают кнопку. Вид экрана устройства курсора Многократный щелчок по покупке с помощью Chroma Key. Точка зрения.Графическая станция солнечной зарядки батарей. Зарядка солнечной энергии до зарядки. Вид экрана на возобновляемые источники энергии в использовании или использовании. Точка зрения.Mouse Cursor Slids Over And Selects Quote of Life Insurance and Clicks Start on Web Page.
На зеленом экране курсор мыши скользит, а на зеленом — бешеная кнопка. Просмотр экрана устройства курсора Многократный щелчок мышью с помощью клавиши Chroma. Точка зрения.Загрузка файлов до завершения на веб-странице в Интернете. Вид на Мбаппе. Взгляд через интернет.Заряжающая батарея EV Graphic. Электрический V8 до зарядки. Вид экрана на возобновляемые источники энергии в использовании или использовании. Точка зрения.Телефон заряжает аккумулятор. Смартфон мобильной связи пока не заряжен. Экран устройства Представление перезаряжаемой мощности в использовании или использовании. Точка зрения.На зеленом экране курсор мыши скользит, а неистовые клики покупают кнопку. Вид экрана устройства курсора Многократный щелчок по покупке с помощью Chroma Key. Точка зрения.Графическая станция солнечной зарядки батарей. Зарядка солнечной энергии до зарядки. Вид экрана на возобновляемые источники энергии в использовании или использовании. Точка зрения.Mouse Cursor Slids Over And Selects Quote of Life Insurance and Clicks Start on Web Page.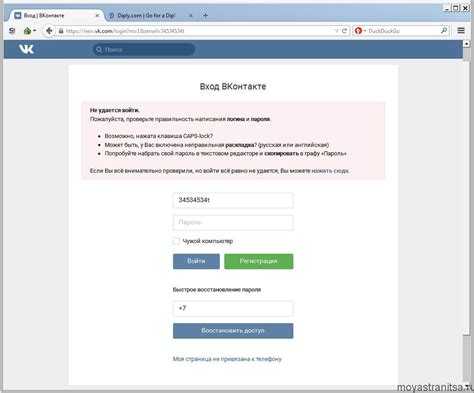 Вид экрана онлайн-страхования смерти Cursor Clicking. Взгляд через интернет.Mouse Cursor Slides Over And Selects Renter Insurance Quote and Clicks Start on Web Page. Вид на экраны онлайн-кинотеатров Cursor Clicking Rental или Insurance Online. Взгляд через интернет.Mouse Cursor Slides Over And Selects Medical Insurance Quote and Clicks Start on Web Page. Взгляд на онлайн-страхование благосостояния Cursor Clicking. Взгляд через интернет.Mouse Cursor Slides Over And Selects Auto Insurance Quote and Clicks Start on Web Page. Вид с экрана на Cursor Clicking Car, Truck, SUV Insurance Online. Взгляд через интернет.
Вид экрана онлайн-страхования смерти Cursor Clicking. Взгляд через интернет.Mouse Cursor Slides Over And Selects Renter Insurance Quote and Clicks Start on Web Page. Вид на экраны онлайн-кинотеатров Cursor Clicking Rental или Insurance Online. Взгляд через интернет.Mouse Cursor Slides Over And Selects Medical Insurance Quote and Clicks Start on Web Page. Взгляд на онлайн-страхование благосостояния Cursor Clicking. Взгляд через интернет.Mouse Cursor Slides Over And Selects Auto Insurance Quote and Clicks Start on Web Page. Вид с экрана на Cursor Clicking Car, Truck, SUV Insurance Online. Взгляд через интернет.Показать больше
Информация об использовании
Вы можете использовать это роялти-фри видео «Ввод адреса электронной почты в Cc Online Box. Включить копию углерода Введите E-Mail Контакт Интернет-сайт сети. Мы хотим добавить еще одного получателя в «петлю». Обзор экрана монитора.» в личных и коммерческих целях согласно Стандартной лицензии. Стандартная лицензия охватывает различные варианты использования, включая рекламу и UI-дизайн на сайтах и в приложениях.
Вы можете купить этот стоковый футаж и скачать его в высоком разрешении до 3840×2160.
Depositphotos
- О фотостоке
- Наши планы и цены
- Решения для бизнеса
- Блог Depositphotos
- Реферальная программа
- Программа API
- Вакансии
- Новые изображения
- Бесплатные изображения
- Регистрация поставщика
- Продавайте стоковые фото
- English
- Deutsch
- Français
- Español
- Русский
- Italiano
- Português
- Polski
- Nederlands
- 日本語
- Česky
- Svenska
- 中文
- Türkçe
- Español (Mexico)
- Ελληνικά
- 한국어
- Português (Brasil)
- Magyar
- Українська
- Română
- Bahasa Indonesia
- ไทย
- Norsk
- Dansk
- Suomi
Информация
- Часто задаваемые вопросы
- Все документы
- Доступно в
- Доступно в
- Bird In Flight — Журнал о фотографии
Контакты
- +49-800-000-42-21
- Свяжитесь с нами
- Отзывы о Depositphotos
© 2009-2022. Корпорация Depositphotos, США. Все права защищены.
Корпорация Depositphotos, США. Все права защищены.
You are using an outdated browser. For a faster, safer browsing experience, upgrade for free today. <span :class=»$style.nojs» v-html=»noJsMessage»></span>
Making Contact (1985) — IMDb
- Cast & crew
- User reviews
- Trivia
IMDbPro
Original title: Joey
- 19851985
- PGPG
- 1h 38m
IMDb RATING
4.7
1 Видео чтобы попытаться остановить сверхъестественные силы, угрожающие его семье и друзьям, es… Читать всеПолагая, что он может общаться со своим покойным отцом, маленький мальчик развивает экстрасенсорные способности, где он использует их, чтобы попытаться остановить сверхъестественные силы, угрожающие его семье и друзьям, особенно одержимый манекен чревовещателя. Веря, что он может общаться со своим покойным отцом, мальчик развивает экстрасенсорные способности, где он использует Они пытаются остановить сверхъестественные силы, угрожающие его семье и друзьям, особенно одержимому чревовещателю-манекену.
Веря, что он может общаться со своим покойным отцом, мальчик развивает экстрасенсорные способности, где он использует Они пытаются остановить сверхъестественные силы, угрожающие его семье и друзьям, особенно одержимому чревовещателю-манекену.
IMDb RATING
4.7/10
1.6K
YOUR RATING
- Director
- Roland Emmerich
- Writers
- Roland Emmerich
- Hans J. Haller
- Thomas Lechner
- Stars
- Джошуа Моррелл
- Ева Крилл
- Тэмми Шилдс
- Режиссер
- Роланд Эммерих
9 Сценаристы0004 - Hans J.
 Haller
Haller - Thomas Lechner
- Джошуа Моррелл
- EVA Kryll
- Tammy Shields
- Награды
- 1 номинация
Видео1
Трейлер 0:31
Смотреть трейлер
0122 Photos8Top cast
Joshua Morrell
- Joey Collins
Eva Kryll
- Laura Collins
Tammy Shields
Jan Zierold
- Martin
Barbara Klein
- Dr.
 Haiden
Haiden
Матиас Краус
- Берни
Джерри Л. Холл мл.0011
Christine Goebbels
Ray Kaselonis
- Steven
Joel Kleinman
Berit Morrell
Punky
- Scooter
Christoph Lindert
- Sheriff
Axel Berg
- Parapsychologist Ralph
Сандра Фридинг Майерс
- Парапсихолог
Джеймс Баумгартнер
- Парапсихолог
James Heffernan
- Parapsychologist
- (as James Hefferman)
- Director
- Roland Emmerich
- Writers
- Roland Emmerich
- Hans J.
 Haller
Haller - Thomas Lechner
- All cast & crew
- Производство, кассовые сборы и многое другое на IMDbPro
Еще похоже на это
Короткое замыкание 2
Бесконечная история II: Следующая глава
Великая земля малых
Последний авиабендер
Quest
Joey
Explorers
Beanstalk
Storyline
. 1998)
Отзывы пользователей28
Обзор
Популярный обзор
7/
10
Не совсем страшно.
Должен признаться.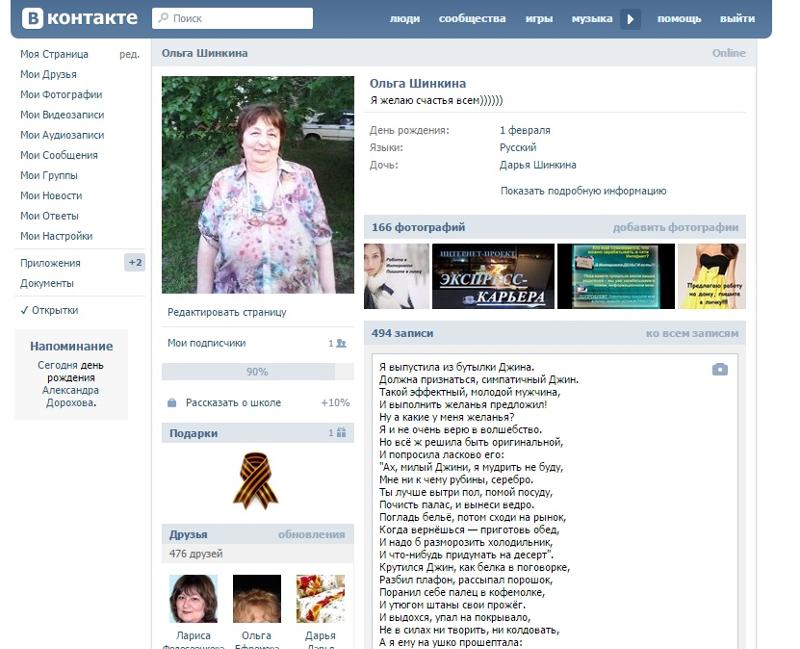 .. «Джоуи» в детстве вызывал у меня мурашки по коже. Прежде чем посмотреть его в последнее время, я думал о нем как о леденящей душу сказке ужаса.
.. «Джоуи» в детстве вызывал у меня мурашки по коже. Прежде чем посмотреть его в последнее время, я думал о нем как о леденящей душу сказке ужаса.
Чтобы быть объективным, «Джоуи» — это фильм, который должен понравиться более молодой аудитории, потому что это действительно фильм, предназначенный для более молодой аудитории. Не хочу быть лишним, но в детстве вас легко впечатлить и напугать такими вещами, как говорящие манекены или злые куклы.
«Джоуи» не должен быть страшным, и теперь, будучи взрослым, я могу рекомендовать его только для более молодой аудитории или для любителей фильмов с участием манекенов.
Тем не менее, я доволен хорошими воспоминаниями об этом фильме.
полезно•19
2
- insomniac_rod
- 15 декабря 2006 г.
В чем разница между американской театральной версией и оригинальной немецкой версией?
Подробная информация
- Дата выпуска
- 27 декабря 1985 г.
 (Соединенные Штаты)
(Соединенные Штаты)
- 27 декабря 1985 г.
- Страна происхождения
- Западная Германия
- Язы0004
- , также известный как
- Места съемок
- Ньюпорт, Вирджиния, США
- Производственные компании
- Centropolis Film Productions
91912SPRODITS LIEDSPROPPROP
91912SPRODITS SEA MAREPPROPROP
91912SPRODITS2. Технические характеристики
- Время работы
1 час 38 минут
- Микширование звука
- Соотношение сторон
- 2,35 : 1
Новости по теме
Внесите свой вклад в эту страницу
Предложите отредактировать или добавить отсутствующий контент
Top Gap
Что представляет собой план сюжета на мексиканском испанском языке для «Вступая в контакт» (1985)?
Ответить
Еще для изучения
Недавно просмотренные
У вас нет недавно просмотренных страниц
Установление контакта (2020) — КиноПоиск0011
Семилетний мальчик просыпается посреди ночи из-за чего-то, чего он не понимает, и таким образом начинает длиною в жизнь поиски смысла этой встречи и выяснения того, что она может означать. .. Читать все7- годовалого мальчика разбудило среди ночи что-то, чего он не понимает, и таким образом он начинает длиною в жизнь поиски смысла этой встречи и выяснения того, что она может означать для всех нас. Семилетний мальчик просыпается посреди ночи из-за чего-то, чего он не понимает, и таким образом начинает длиною в жизнь поиски смысла этой встречи и выяснения того, что она может означать для всех нас.
.. Читать все7- годовалого мальчика разбудило среди ночи что-то, чего он не понимает, и таким образом он начинает длиною в жизнь поиски смысла этой встречи и выяснения того, что она может означать для всех нас. Семилетний мальчик просыпается посреди ночи из-за чего-то, чего он не понимает, и таким образом начинает длиною в жизнь поиски смысла этой встречи и выяснения того, что она может означать для всех нас.
YOUR RATING
- Director
- John Yost
- Stars
- Clifford E. Stone
- John Yost
- Lyn Buchanan
- Director
- John Yost
- Stars
- Clifford Э.
 Стоун
Стоун - Джон Йост
- Лин Бьюкенен
- Clifford Э.
Photos39
Top cast
Clifford E. Stone
John Yost
Lyn Buchanan
Rey Hernandez
Linda Martuch
Jools Enticknap
Marcel Vidovic
Jase Macuga
- Young John Yost
Antonio Laure
- Подросток Джон Йост
Кэти Дентон
Мадлен Миллер
Кимберли Порт
Стейси МакАрдл
Рики Баттерфасс
Alex Vidovic
Justin J. Ulrich
Ulrich
Catolina Aster
Nathaniel Yost
- Tommy
- (voice)
- Director
- John Yost
- All cast & crew
- Production, box office & больше на IMDbPro
Больше похоже на это
Похищение инопланетянами: ответы
Установление контакта: будьте вдохновлены
Космическое раскрытие
Слеза в небе
Жизнь после
Storyline
Did you know
User reviews
Be the first to review
Details
- Release date
- 2020 (United States)
- Country of origin
- United States
- Official сайт
- Официальный сайт
- Язык
- Английский
- Места съемок
- Уайт Сэндс, Нью-Мексико, США
- Производственные компании
- Amarza Productions
- Ryno Pictures
- См.
 Больше кредитов компании по адресу IMDBPRO
Больше кредитов компании по адресу IMDBPRO
Кассовые сборы
Технические спецификации
Связанные новости
. Согласный содержит
.
Top Gap
Под каким названием Making Contact (2020) был официально выпущен в Канаде на английском языке?
Ответ
Еще для изучения
Недавно просмотренные
У вас нет недавно просмотренных страниц
Установление контакта с радио – вопросы социальной справедливости и решения для широких масс
24 августа
На этой неделе в программе «Связь» мы приглашаем вас в Сент-Луис, штат Миссури, с подкастом «70 миллионов», чтобы узнать о текущих усилиях города по переосмыслению общественной безопасности за пределами тюремного заключения. Организаторы в Сент-Луисе…
11 августа
Стоимость жизни в городе взлетела до небес. В то время как заработная плата для большинства представителей рабочего класса осталась неизменной, арендная плата достигла новых высот, заставив большинство людей бороться. И это несмотря на экономические издержки пандемии. А…
И это несмотря на экономические издержки пандемии. А…
3 августа
Когда отец Августина Танг скончался, Августин решил унаследовать его медальон такси — лицензию, которая позволяла его отцу десятилетиями водить желтое такси в Нью-Йорке. Но медальон стоил 530 000 долларов…
27 июля
В октябре 1960 года стены закрывались для Патриса Лумумбы. Несколькими месяцами ранее он прославился как первый демократически избранный премьер-министр Конго после десятилетий жестокого колониального правления. Но теперь он был…
21 июля
Когда изменение климата приведет к таянию полярных льдов и повышению уровня моря, как мы будем адаптироваться? Мы посетим два места: на острове Сапело, штат Джорджия, последняя оставшаяся община гулла-гичи борется за спасение земель своих предков от наводнения…
14 июля
На этой неделе в «Вступлении в контакт» мы рассмотрим реформу залога в штате Техас с помощью наших партнеров по подкасту 70 миллионов. Консервативные законодатели и сторонники реформы залога уже давно обсуждают, как может выглядеть реформа залога для…
Консервативные законодатели и сторонники реформы залога уже давно обсуждают, как может выглядеть реформа залога для…
Больше шоу
- Климатическое правосудие
- Уголовное правосудие
- Иммиграция
- Коренные народы
- Труд и экономика
- Женские проблемы
31 августа
В сегодняшнем выпуске мы сосредоточимся на энергетической бедности. Когда температура поднимается до такой степени, что становится опасной, что происходит с людьми, которые не могут спастись от жары? Поскольку температура продолжает расти и становится экстремальной…
21 июля
Когда изменение климата приведет к таянию полярных льдов и повышению уровня моря, как мы будем адаптироваться? Мы посетим два места: на острове Сапело, штат Джорджия, последняя оставшаяся община гулла-гичи борется за спасение земель своих предков от наводнения…
6 июля
В этом выпуске мы глубоко погружаемся в сопротивление коренных народов экстрактизму и силам, стоящим за изменением климата. Мы рассмотрим заниженную историю в Калифорнии о борьбе Амах Муцун Олоне за спасение своих…
Мы рассмотрим заниженную историю в Калифорнии о борьбе Амах Муцун Олоне за спасение своих…
16 марта
В этом выпуске мы глубоко погружаемся в сопротивление коренных народов экстрактизму и силам, стоящим за изменением климата. Мы рассмотрим заниженную историю в Калифорнии о борьбе Амах Муцун Олоне за спасение своих…
Загрузить больше сообщений
24 августа
На этой неделе в программе «Связь» мы приглашаем вас в Сент-Луис, штат Миссури, с подкастом «70 миллионов», чтобы узнать о текущих усилиях города по переосмыслению общественной безопасности за пределами тюремного заключения. Организаторы в Сент-Луисе…
14 июля
На этой неделе в «Вступлении в контакт» мы рассмотрим реформу залога в штате Техас с помощью наших партнеров по подкасту 70 миллионов. Консервативные законодатели и сторонники реформы залога уже давно обсуждают, как может выглядеть реформа залога для…
13 апреля
Почти две трети всех детей в системе ювенальной юстиции США — цветные дети. Об этом говорится в недавнем отчете Фонда защиты детей. В этом выпуске «Вступая в контакт» мы услышим от доктора Криса Хеннинга о…
Об этом говорится в недавнем отчете Фонда защиты детей. В этом выпуске «Вступая в контакт» мы услышим от доктора Криса Хеннинга о…
26 января
Установление контакта · Часть 2 книги Пандемия изнутри: Covid-19 и тюрьмы В серии из двух частей мы расскажем о том, как COVID-19 проник в тюрьмы и как организаторы пытаются заставить правительства штатов и местные органы власти освободить заключенных в…
Загрузить больше сообщений
27 апреля
В сегодняшнем политическом климате иммиграция часто обсуждается в контексте того, кто «заслуживает» быть здесь, а кто нет. Многие политики отошли от рассмотрения иммиграции как гуманитарной проблемы…
8 сентября
Установление контакта · 11 сентября, 20 лет спустя: слежка, полиция и пытки 11 сентября 2021 года исполняется 20 лет со дня терактов 11 сентября в США. В сегодняшней программе мы обратим внимание не на…
6 января
Установление контакта · 70 миллионов: как процесс предоставления убежища стал еще одной карцеральной матрицей Администрация Трампа издала множество политик, направленных на систематическую отмену убежища как законного права. Еще и приют запирают…
Еще и приют запирают…
4 ноября
Установление контакта · Специальное предложение о выборах 2020: больше, чем голосование Кредит изображения: Вероника Сараговия Завершилось голосование на одних из самых важных президентских выборов в истории страны. На следующее утро после закрытия избирательных участков почти 136 миллионов…
Загрузить больше сообщений
18 августа
Мы посещаем два разных проекта, работающих с едой, чтобы возродить идентичность и родословную: Часть первая: во многих общинах коренных народов существует пробел в знаниях о выращивании и приготовлении традиционных продуктов. На черноногих…
6 июля
В этом выпуске мы глубоко погружаемся в сопротивление коренных народов экстрактизму и силам, стоящим за изменением климата. Мы рассмотрим заниженную историю в Калифорнии о борьбе Амах Муцун Олоне за спасение своих…
16 марта
В этом выпуске мы глубоко погружаемся в сопротивление коренных народов экстрактизму и силам, стоящим за изменением климата.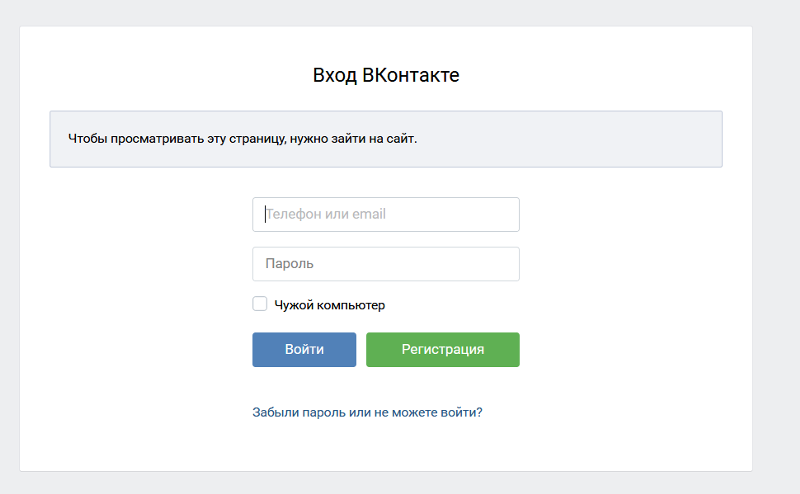 Мы рассмотрим заниженную историю в Калифорнии о борьбе Амах Муцун Олоне за спасение своих…
Мы рассмотрим заниженную историю в Калифорнии о борьбе Амах Муцун Олоне за спасение своих…
24 ноября
Установление контакта · До неузнаваемости: The Ohlone (Encore) Неузнаваемый: Олоне Наша радиоадаптация и обновление фильма «За гранью признания» от Underexposed Films: «После десятилетий борьбы за ее защиту…
Загрузить больше сообщений
14 сентября
Наги Дайфаллах был молодым сельскохозяйственным рабочим из Йемена, который переехал в Калифорнию в начале 1970-х годов, когда ему было всего 20 лет. Он стал одним из организаторов печально известной виноградной забастовки 1973 года в Калифорнии, которую возглавил Сезар…
12 января
Установление контакта · 70 миллионов: попытка привлечь прокуроров к ответственности Прокуроры обладают огромной властью в системе уголовного правосудия. Они решают, кого обвинять в каком преступлении, когда предлагать сделки, какие приговоры рекомендовать и…
5 января
Установление контакта · Re:Work Radio: Stranded В 2020 году Индия внезапно ввела общенациональный карантин без предварительного планирования и адекватной государственной поддержки. Это привело к гуманитарному кризису в дополнение к COVID-19 общественного здравоохранения…
Это привело к гуманитарному кризису в дополнение к COVID-19 общественного здравоохранения…
8 апреля
Охота на ведьм и ограждения: тела, земля и женщины Как связаны охота на ведьм и капиталистическая экономика? Сильвия Федеричи написала новаторскую книгу «Калибан и ведьма». В этой книге она утверждает, что охота на ведьм…
Загрузить больше сообщений
21 сентября
В середине 1990-х годов чернокожими женщинами и женщинами из числа коренных народов было сформировано движение за репродуктивную справедливость в ответ на ограничения движения за «репродуктивные права». Лидеры движения утверждают: «Мы редко находим…
2 марта
В передаче этой недели мы представляем отрывки из документального фильма «Она прекрасна, когда злится», размышления о подъеме женского освободительного движения в Соединенных Штатах, в котором исследуется появление…
16 февраля
Черные женщины в три раза чаще, чем белые женщины, умирают от осложнений, связанных с беременностью.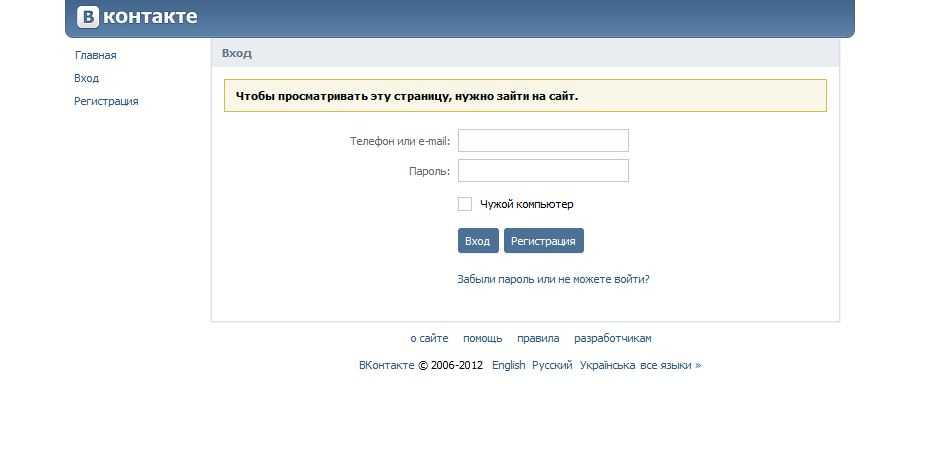 Тем не менее, по данным Центров по контролю и профилактике заболеваний, две трети смертей, связанных с беременностью, можно предотвратить, если…
Тем не менее, по данным Центров по контролю и профилактике заболеваний, две трети смертей, связанных с беременностью, можно предотвратить, если…
2 февраля
Установление контакта · Черные женщины в истории (Encore) С тех пор, как первые африканцы были доставлены в Северную Америку на грузовых кораблях, чернокожие женщины помогали строить Америку. В то время как чернокожие женщины сыграли решающую роль в развитии…
Загрузить больше сообщений
Обзоры контактов — Metacritic Кино Лорбер | Дата выхода: 1 ноября 1985 г. | PG
В ролях: Барбара Кляйн, Кристин Геббельс, Ева Крилл, Ян Зирольд, Джерри Холл, Джошуа Моррелл, Маттиас Краус, Рэй Каселонис, Шон Джонсон, Тэмми Шилдс
Резюме:
(Первоначальное название было «Джоуи»).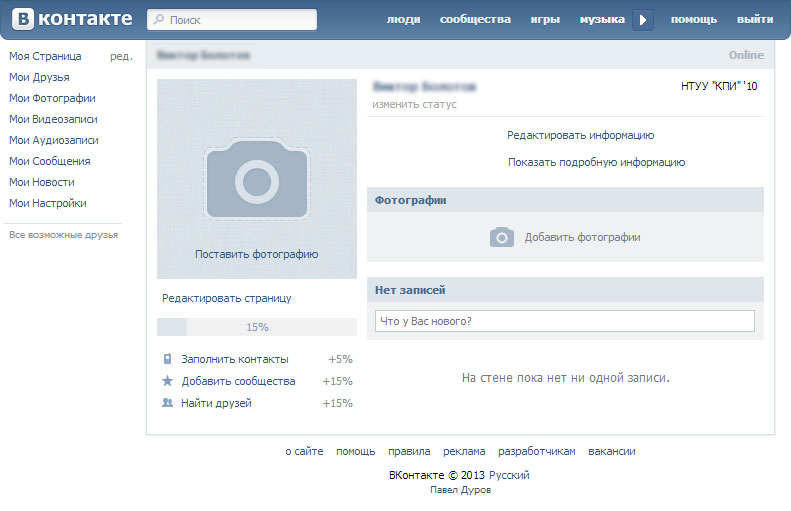 Когда отец Джоуи умирает, Джоуи начинает вести себя странно. У него есть экстрасенсорные способности. Он может говорить с ним по телефону! Его красный игрушечный телефон! Но чего он не знает, так это того, что он не разговаривает со своим отцом. Он разговаривает со злым манекеном, и злой манекен начинает превращать мир Джоуи в живой кошмар.
Когда отец Джоуи умирает, Джоуи начинает вести себя странно. У него есть экстрасенсорные способности. Он может говорить с ним по телефону! Его красный игрушечный телефон! Но чего он не знает, так это того, что он не разговаривает со своим отцом. Он разговаривает со злым манекеном, и злой манекен начинает превращать мир Джоуи в живой кошмар.
Директор: Роланд Эммерих
Жанр(ы): Боевик, Научная фантастика, Фэнтези, Ужасы
Рейтинг: PG
Время выполнения: 98 мин.
Посмотреть все детали и кредиты
Смотреть сейчас
| Поток включен |
Metascore
Положительный:
Смешанный:
2
Отрицательный:
Критические отзывы
Билл Косфорд
Под видом любовной дани «Вступлению в контакт» удается беззастенчиво и по большей части неумело красть у лучших — «Близкие контакты третьей степени», «Инопланетянин», «Полтергейст», «Кэрри».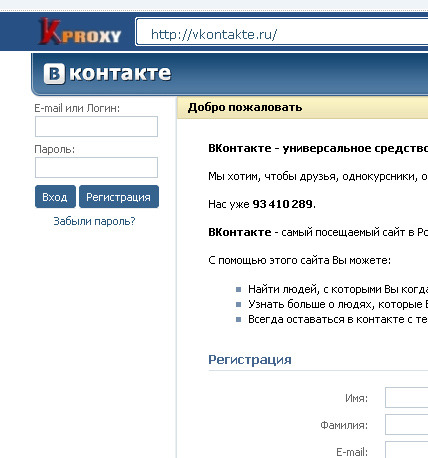 В фильме почти нет оригинального момента, который тем не менее почти непонятен. [02 сен 1986, с.Б5]
В фильме почти нет оригинального момента, который тем не менее почти непонятен. [02 сен 1986, с.Б5]
IndieWire Дрю Тейлор
Это не имеет никакого смысла, и вся эта сверхъестественная тарабарщина определенно замедляет ход событий. Но как ранний показатель способности режиссера вызвать удивление с широко открытыми глазами, «Вступая в контакт» — восхитительная маленькая возня, и только в 79 лет.минут, это не отнимет у вас много времени. Читать полный обзор
ПОСМОТРЕТЬ ВСЕ 2 ОТЗЫВА
Оценка пользователя
Написать отзыв
Положительный:
Смешанный:
Отрицательный:
Пока нет отзывов.
Еще от Metacritic
Награды и рейтинги
Текущие выпуски фильмов
По Metascore По рейтингу пользователей
ПОСМОТРЕТЬ ВСЕ
Больше от Установление контакта
1:22 0
Установление контакта
ПОСМОТРЕТЬ ВСЕ ПРИЦЕПЫ
Установление контакта
Цвет, 1985, 79 мин. 28 сек.
Режиссер Роланд Эммерих
В главных ролях Джошуа Моррелл, Ева Крилл, Тэмми Шилдс, Ян Цирольд, Барбара Кляйн, Матиас Краус
Кино Лорбер (Blu-ray и DVD) (US RA/R1 HD/NTSC), Universum (Blu-ray и DVD) (немецкий RB/R2 HD/PAL), Anchor Bay (DVD) (US R1 NTSC), Digital Studio Production (DVD) (Италия R2 PAL) / WS (2,35:1) (16:9))
Задолго до того, как он прорвался в Голливуд с фаворитом боевиков
Universal Solider и стал синонимом разрушающих мир эпических эпопей, таких как Послезавтра, 2012 и обоих фильмов День независимости , немецкий режиссер Роланд Эммерих снимал очень странные фильмы в своей родной стране. Его первые два фильма, снятые на английском языке, были проектами ужасов, предназначенными для семейного просмотра (более или менее), и оба в конечном итоге существенно изменились к тому времени, когда они добрались до американских берегов: Установление контакта , который начал свою жизнь как довольно другой фильм под названием Джоуи (продолжительность 97 минут 55 секунд), и Погоня за призраком , который изначально был более длинным и значительно более странным фильмом под названием Голливудский монстр . Установление контакта определенно получил более широкую известность из двух, поскольку он играл на приличном количестве экранов через New World, который гарантировал, что их выпуск VHS заполнил полки Blockbuster Video повсюду в течение многих лет.
Его первые два фильма, снятые на английском языке, были проектами ужасов, предназначенными для семейного просмотра (более или менее), и оба в конечном итоге существенно изменились к тому времени, когда они добрались до американских берегов: Установление контакта , который начал свою жизнь как довольно другой фильм под названием Джоуи (продолжительность 97 минут 55 секунд), и Погоня за призраком , который изначально был более длинным и значительно более странным фильмом под названием Голливудский монстр . Установление контакта определенно получил более широкую известность из двух, поскольку он играл на приличном количестве экранов через New World, который гарантировал, что их выпуск VHS заполнил полки Blockbuster Video повсюду в течение многих лет. Глубоко опечаленный после посещения похорон своего отца, одинокий ребенок Джоуи (актёр одного кадра Моррелл) с удивлением обнаруживает, что он обладает непостоянными телекинетическими способностями и может управлять игрушками в своей комнате. Все становится еще более странным, когда его игрушечный телефон начинает передавать звонки от его мертвого отца и жуткой манекены чревовещателя, принадлежавшей печально известному фокуснику в 19-м веке.30-е начинают осуществлять зловещий контроль над мальчиком и пытаются убить людей, включая его маму. В сочетании с его проблемами издевательств в школе, Джоуи сталкивается с гораздо большим, чем он может справиться, поскольку в конечном итоге ему приходится отстаивать свою позицию против сверхъестественных сил, действующих в его доме.
Все становится еще более странным, когда его игрушечный телефон начинает передавать звонки от его мертвого отца и жуткой манекены чревовещателя, принадлежавшей печально известному фокуснику в 19-м веке.30-е начинают осуществлять зловещий контроль над мальчиком и пытаются убить людей, включая его маму. В сочетании с его проблемами издевательств в школе, Джоуи сталкивается с гораздо большим, чем он может справиться, поскольку в конечном итоге ему приходится отстаивать свою позицию против сверхъестественных сил, действующих в его доме.
Хотя американские плакаты изо всех сил старались сделать это похожим на E.T. , эта причудливая по тону хоррор-фэнтези больше похожа на смесь «Полтергейст» и «Бесконечная история» , поскольку в нем самым безумным образом рассматриваются такие проблемы, как потеря родителей, издевательства и детское воображение. Здесь и там определенно чувствуется влияние Спилберга, особенно с тяжелым рассеянным воздухом, призванным имитировать удар пришельцев 82-го года, но Эммерих также бросает множество отсылок ко всему, от «Звездных войн» до «Улица Сезам » вплоть до неописуемого.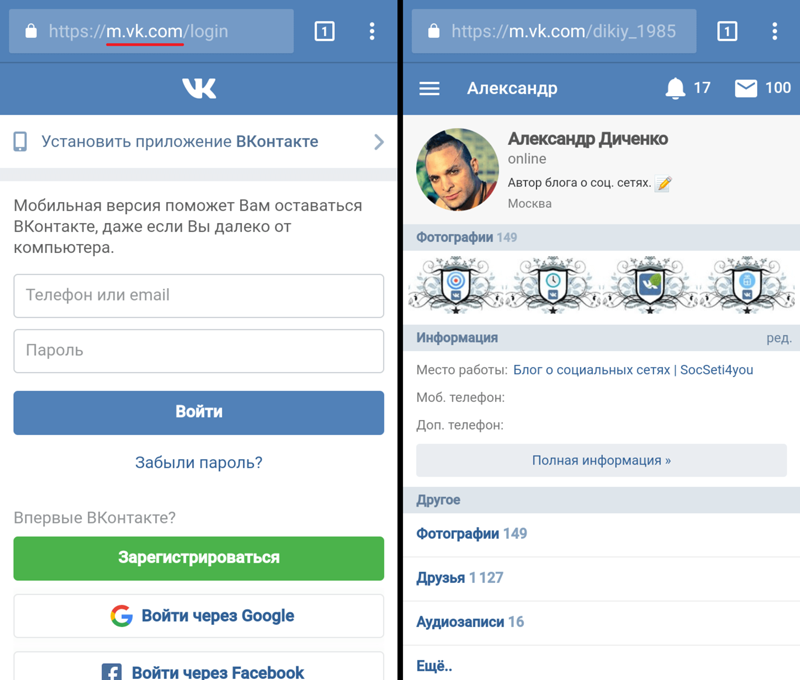 климакс. Можно только догадываться, почему New World сочли необходимым полностью переработать фильм, но они, по сути, удалили случайные фрагменты посторонних кадров, включая ранние воспоминания с Джоуи и его отцом и множество кадров, на которых Джоуи катается на велосипеде по своему району, а также радикально отредактированный финал, который полностью меняет судьбу Джоуи. Конечным результатом стал более компактный жанровый фильм с новой, очень похожей на Джона Уильямса музыкой Пола Гилрита (чьей единственной реальной претензией на известность является переозвучивание другого фильма о Новом Свете, No Retreat, No Surrender ) вместо оригинальной электронной немецкой песни Hubert Bartholomae, в которой также есть действительно странный джингл, играющий поверх сцен с анимированными игрушками Джоуи, и зацикленная поп-песня («Джоуи — Мы встретимся снова») над финальными титрами.
климакс. Можно только догадываться, почему New World сочли необходимым полностью переработать фильм, но они, по сути, удалили случайные фрагменты посторонних кадров, включая ранние воспоминания с Джоуи и его отцом и множество кадров, на которых Джоуи катается на велосипеде по своему району, а также радикально отредактированный финал, который полностью меняет судьбу Джоуи. Конечным результатом стал более компактный жанровый фильм с новой, очень похожей на Джона Уильямса музыкой Пола Гилрита (чьей единственной реальной претензией на известность является переозвучивание другого фильма о Новом Свете, No Retreat, No Surrender ) вместо оригинальной электронной немецкой песни Hubert Bartholomae, в которой также есть действительно странный джингл, играющий поверх сцен с анимированными игрушками Джоуи, и зацикленная поп-песня («Джоуи — Мы встретимся снова») над финальными титрами.
Первая широкоэкранная версия Making Contact была выпущена в рамках программы Anchor Bay по выпуску игр New World в 2002 году в виде двухдискового DVD с обеими версиями фильма (английский язык для Making Contact 9). 0860, немецкий с английскими субтитрами для Joey ) и театральный трейлер. В конечном итоге это название было перенесено на Blu-ray в 2013 году немецким лейблом Universum в составе его трех фильмов об Эммерихе вместе с Hollywood Monster (оригинальная 107-минутная версия только на немецком языке и 86-минутная американская Ghost Chase). версия), столь необходимая прицельная версия его первого добросовестного научного фильма Moon 44 на английском языке. На немецком диске представлен Joey 9.огранка 0860 (только на немецком языке, без английских опций, естественно) и очень обманчивая, плоская версия американской огранки в виде почтового ящика в качестве бонуса; перевод немецкой версии выглядит смотрибельно, но с некоторым шумоподавлением, из-за чего и без того стилизованная кинематография выглядит слишком плоской. Два года спустя тот же диск был выпущен как отдельное издание. В 2017 году Kino Lorber представила фильм на Blu-ray (с переизданием DVD) с новым HD-сканом, который значительно улучшил детализацию по сравнению с немецким выпуском, демонстрируя естественную зернистую структуру и гораздо большую текстуру.
0860, немецкий с английскими субтитрами для Joey ) и театральный трейлер. В конечном итоге это название было перенесено на Blu-ray в 2013 году немецким лейблом Universum в составе его трех фильмов об Эммерихе вместе с Hollywood Monster (оригинальная 107-минутная версия только на немецком языке и 86-минутная американская Ghost Chase). версия), столь необходимая прицельная версия его первого добросовестного научного фильма Moon 44 на английском языке. На немецком диске представлен Joey 9.огранка 0860 (только на немецком языке, без английских опций, естественно) и очень обманчивая, плоская версия американской огранки в виде почтового ящика в качестве бонуса; перевод немецкой версии выглядит смотрибельно, но с некоторым шумоподавлением, из-за чего и без того стилизованная кинематография выглядит слишком плоской. Два года спустя тот же диск был выпущен как отдельное издание. В 2017 году Kino Lorber представила фильм на Blu-ray (с переизданием DVD) с новым HD-сканом, который значительно улучшил детализацию по сравнению с немецким выпуском, демонстрируя естественную зернистую структуру и гораздо большую текстуру. Также по бокам видно довольно много дополнительной информации об изображении по сравнению с прошлыми выпусками, что привело к лучшему составу фильма. Включена только версия для США (что делает ее единственным способом просмотра «Нового Света» в любом месте в формате 1080p), поэтому, если у вас есть выпуск Anchor Bay, обязательно держитесь за него. Интересно, что ночные сцены на Kino Lorber (и других американских релизах) имеют синее время смены дня и ночи во время ночных сцен, в то время как на немецком языке их нет вообще, и они также выглядят намного темнее. Английская стереофоническая дорожка DTS-HD MA звучит потрясающе, а дополнительные английские субтитры предоставляются. Дополнения включают два американских трейлера, немецкий трейлер с английскими субтитрами и бонусные трейлеры на Солнечные младенцы и Зональные солдаты.
Также по бокам видно довольно много дополнительной информации об изображении по сравнению с прошлыми выпусками, что привело к лучшему составу фильма. Включена только версия для США (что делает ее единственным способом просмотра «Нового Света» в любом месте в формате 1080p), поэтому, если у вас есть выпуск Anchor Bay, обязательно держитесь за него. Интересно, что ночные сцены на Kino Lorber (и других американских релизах) имеют синее время смены дня и ночи во время ночных сцен, в то время как на немецком языке их нет вообще, и они также выглядят намного темнее. Английская стереофоническая дорожка DTS-HD MA звучит потрясающе, а дополнительные английские субтитры предоставляются. Дополнения включают два американских трейлера, немецкий трейлер с английскими субтитрами и бонусные трейлеры на Солнечные младенцы и Зональные солдаты.
Примечание. Также существует итальянский DVD с треками на английском и итальянском языках, но он недоступен для сравнения; 86-минутное время работы звучит как раздувание американского, поскольку немецкого варианта нет.
 В нем также представлен, пожалуй, лучший синопсис этого фильма из когда-либо написанных: «Когда умирает отец Джоуи Коллинза, Джоуи начинает вести себя странно. Сначала он обнаруживает, что обладает какими-то экстрасенсорными способностями. Остальное началось, когда Джои принес домой глупую куклу, которую он нашел в заброшенном доме. Глупая кукла оказывается одержимой злым существом, обладающим способностями, подобными Джоуи, но только сильнее! С этого момента Джоуи должен бороться как со своими проблемами со сверстниками, так и со своими проблемами с куклой, поскольку это превращает мир Джоуи в живой кошмар».
В нем также представлен, пожалуй, лучший синопсис этого фильма из когда-либо написанных: «Когда умирает отец Джоуи Коллинза, Джоуи начинает вести себя странно. Сначала он обнаруживает, что обладает какими-то экстрасенсорными способностями. Остальное началось, когда Джои принес домой глупую куклу, которую он нашел в заброшенном доме. Глупая кукла оказывается одержимой злым существом, обладающим способностями, подобными Джоуи, но только сильнее! С этого момента Джоуи должен бороться как со своими проблемами со сверстниками, так и со своими проблемами с куклой, поскольку это превращает мир Джоуи в живой кошмар».Отзыв от 3 мая 2017 г.
A Тренинг для расследователей случаев COVID-19 и специалистов по отслеживанию контактов
Вводный онлайн-курс для начинающих расследователей случаев COVID-19 и специалистов по отслеживанию контактов, предназначенный для использования учреждениями здравоохранения при ускоренном обучении новых сотрудников.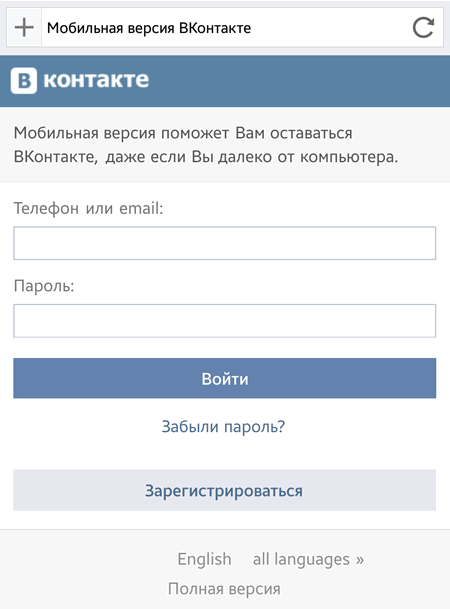 Обучение будет дополнено специальным обучением на уровне штата/местного уровня, необходимым для ознакомления людей с протоколами конкретной юрисдикции. Этот тренинг направлен на накопление знаний об удаленном отслеживании контактов.
Обучение будет дополнено специальным обучением на уровне штата/местного уровня, необходимым для ознакомления людей с протоколами конкретной юрисдикции. Этот тренинг направлен на накопление знаний об удаленном отслеживании контактов.
Содержание курса проверено на предмет точности по состоянию на 10 февраля 2022 г. По мере развития ситуации с COVID-19 содержание курса будет пересматриваться и обновляться, чтобы обеспечить актуальность информации.
ASTHO и NCSD благодарят партнеров, предоставивших информацию, экспертную оценку и/или исходный материал для разработки обучения, включая:
Cardea Services
Центры по контролю и профилактике заболеваний (CDC)
Эпидемиологи (CSTE)
Департамент здравоохранения и социальных служб Мичигана
Национальная ассоциация должностных лиц здравоохранения округов и городов (NACCHO)
NCSD Комитет специалистов по лечению заболеваний
Фонд общественного здравоохранения
Resolve to Save Lives and Vital Strategies
Texas Department of Health 900 Службы
Департамент здравоохранения Вирджинии
Департамент здравоохранения штата Вашингтон
Регистрация участников Опрос
13 вопросов
13 вопросов
Для доступа необходимо зарегистрироваться.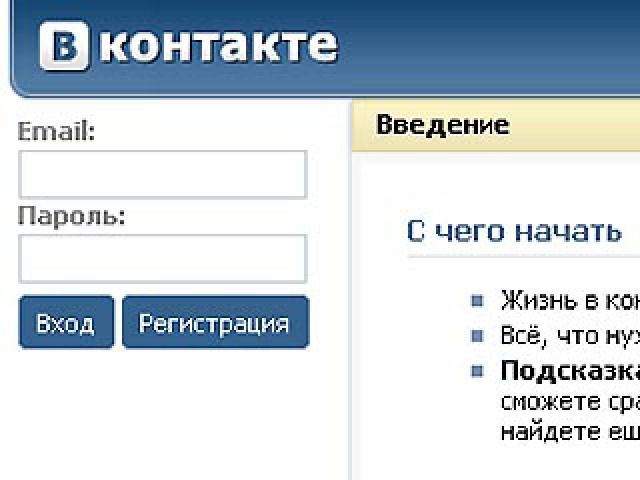
Раздел 1: Общественное здравоохранение и предварительная оценка COVID-19
15 вопросов | 1 попытка | 28/35 очков до прохода | Оценка «сдал/не сдал»
15 вопросов | 1 попытка | 28/35 очков до прохода | Оценка «пройдено/не пройдено» Прежде чем вы приступите к разделу 1, мы хотели бы в общих чертах охватить ваше понимание общественного здравоохранения и COVID-19. Ответы на эти вопросы не должны занимать много времени. Ваши ответы никому не будут переданы, но они помогут вам и разработчикам обучения узнать, что это обучение подготовило вас к отслеживанию контактов с COVID-19..
Для доступа необходимо зарегистрироваться.
Раздел 1: Общественное здравоохранение и COVID-19
Чтобы начать, нажмите кнопку «Просмотреть курс».
Чтобы начать, нажмите кнопку «Просмотреть курс».
Чтобы хорошо выполнять свою работу, следователи и специалисты по отслеживанию контактов должны быть знакомы с ключевыми понятиями об общественном здравоохранении и инфекционных заболеваниях, с которыми они работают.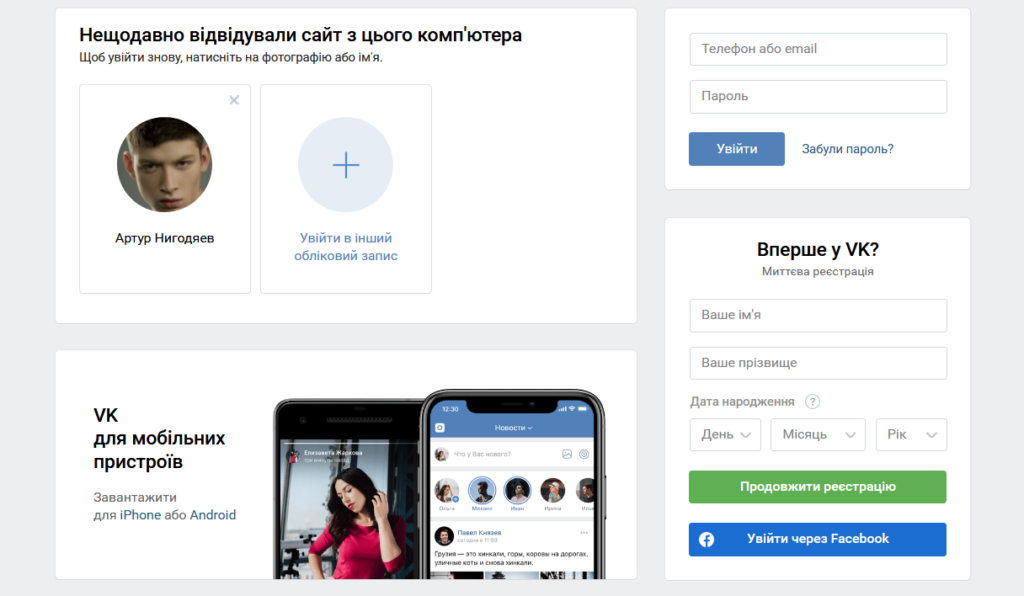 В этом блоке мы представим обзор общественного здравоохранения и инфекционных заболеваний, познакомим с основами коронавирусной болезни 2019 г.(COVID-19), и более подробно рассмотреть это заболевание с точки зрения общественного здравоохранения.
В этом блоке мы представим обзор общественного здравоохранения и инфекционных заболеваний, познакомим с основами коронавирусной болезни 2019 г.(COVID-19), и более подробно рассмотреть это заболевание с точки зрения общественного здравоохранения.
Для доступа необходимо зарегистрироваться.
Раздел 1: Общественное здравоохранение и последующая оценка COVID-19
15 вопросов | 1 попытка | 28/35 очков до прохода | Оценка «сдал/не сдал»
15 вопросов | 1 попытка | 28/35 очков до прохода | Оценка «пройдено/не пройдено» Вы завершили первый учебный блок: Общественное здравоохранение и COVID-19! Прежде чем перейти к следующему уроку, давайте проверим, что вы узнали. Не волнуйтесь, вы сможете пересматривать урок столько раз, сколько вам нужно.
Для доступа необходимо зарегистрироваться.
Раздел 2: Расследование случая и отслеживание контактов, предварительная оценка
16 вопросов | 1 попытка | 28/35 очков до прохода | Оценка «сдал/не сдал»
16 вопросов | 1 попытка | 28/35 очков до прохода | Оценка «пройдено/не пройдено»
Перед тем, как вы приступите к Модулю 2, мы хотели бы дать вам общее представление о расследовании дел и отслеживании контактов. Ответы на эти вопросы не должны занимать много времени. Ваши ответы никому не будут переданы, но они помогут вам и разработчикам обучения узнать, что это обучение подготовило вас к отслеживанию контактов с COVID-19..
Ответы на эти вопросы не должны занимать много времени. Ваши ответы никому не будут переданы, но они помогут вам и разработчикам обучения узнать, что это обучение подготовило вас к отслеживанию контактов с COVID-19..
Для доступа необходимо зарегистрироваться.
Раздел 2: Расследование дела и отслеживание контактов
Чтобы начать, нажмите кнопку «Просмотреть курс».
Чтобы начать, нажмите кнопку «Просмотреть курс».
Расследование случаев и отслеживание контактов являются важными мероприятиями общественного здравоохранения, которые включают поддержку людей и предотвращение распространения инфекции. Первый урок в этом разделе представляет собой введение в расследование случаев и отслеживание контактов для COVID-19. Следующие уроки содержат более подробную информацию о каждой из этих двух функций, включая отдельные, но дополняющие друг друга шаги, которые следователи и специалисты по отслеживанию контактов будут выполнять в рамках своей работы.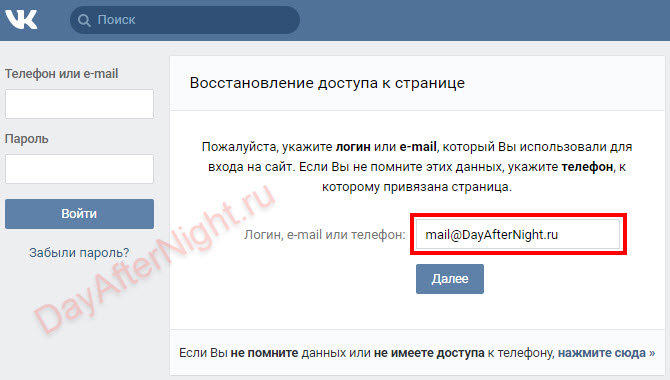
Для доступа необходимо зарегистрироваться.
Раздел 2: Расследование случая и отслеживание контактов После оценки
16 вопросов | 1 попытка | 28/35 очков до прохода | Оценка «сдал/не сдал»
16 вопросов | 1 попытка | 28/35 очков до прохода | Оценка «пройдено/не пройдено» Вы завершили второй учебный модуль: Расследование дела и отслеживание контактов! Прежде чем перейти к следующему уроку, давайте проверим, что вы узнали. Не волнуйтесь, вы сможете пересматривать урок столько раз, сколько вам нужно.
Для доступа необходимо зарегистрироваться.
Раздел 3: Проведение эффективных интервью Предварительная оценка
9 вопросов | 1 попытка | 17/22 балла до паса | Оценка «сдал/не сдал»
9 вопросов | 1 попытка | 17/22 балла до паса | Оценка «пройдено/не пройдено»
Перед тем, как вы приступите к Модулю 3, мы хотели бы в общих чертах зафиксировать ваше понимание проведения эффективных интервью. Ответы на эти вопросы не должны занимать много времени. Ваши ответы никому не будут переданы, но они помогут вам и разработчикам обучения узнать, что это обучение подготовило вас к отслеживанию контактов с COVID-19..
Ответы на эти вопросы не должны занимать много времени. Ваши ответы никому не будут переданы, но они помогут вам и разработчикам обучения узнать, что это обучение подготовило вас к отслеживанию контактов с COVID-19..
Для доступа необходимо зарегистрироваться.
Раздел 3: Проведение эффективных интервью
Чтобы начать, нажмите кнопку «Просмотреть курс».
Чтобы начать, нажмите кнопку «Просмотреть курс». Исследователи дел и специалисты по отслеживанию контактов должны знать, как эффективно общаться во время взаимодействия с делами и контактами. В этом блоке мы предоставим информацию об эффективных методах общения, подходе к взаимодействию со смирением, а также о принципах информирования о рисках и мотивационного интервьюирования. Мы также дадим несколько практических советов по проведению интервью с кейсами и контактными лицами, в том числе о том, как подготовиться к интервью и как работать с особыми группами населения.
Для доступа необходимо зарегистрироваться.
Раздел 3: Проведение эффективных интервью после оценки
9 вопросов | 1 попытка | 17/22 балла до паса | Оценка «сдал/не сдал»
9 вопросов | 1 попытка | 17/22 балла до паса | Оценка «пройдено/не пройдено» Вы завершили третий учебный модуль: Проведение эффективных интервью! Прежде чем перейти к следующему уроку, давайте проверим, что вы узнали. Не волнуйтесь, вы сможете пересматривать урок столько раз, сколько вам нужно.
Для доступа необходимо зарегистрироваться.
Раздел 4: Мониторинг дела и предварительная оценка ресурсов
7 вопросов | 1 попытка | 9/12 очков до прохождения | Оценка «сдал/не сдал»
7 вопросов | 1 попытка | 9/12 очков до прохождения | Оценка «пройдено/не пройдено»
Прежде чем вы приступите к разделу 4, мы хотели бы в общих чертах рассказать вам о мониторинге дел и ресурсах. Ответы на эти вопросы не должны занимать много времени. Ваши ответы никому не будут переданы, но они помогут вам и разработчикам обучения узнать, что это обучение подготовило вас к отслеживанию контактов с COVID-19. .
.
Для доступа необходимо зарегистрироваться.
Раздел 4: Мониторинг дел и ресурсы
Чтобы начать, нажмите кнопку «Просмотреть курс».
Чтобы начать, нажмите кнопку «Просмотреть курс».
Существует множество мероприятий, в которые могут быть вовлечены Исследователь дела, Специалист по отслеживанию контактов или другой член группы, чтобы гарантировать, что случаи и контакты могут безопасно и успешно завершить изоляцию или карантин. В этом разделе будет представлен обзор основных действий, связанных с отслеживанием случаев и контактов, таких как мониторинг симптомов и направление людей в медицинские службы. Мы также опишем некоторые ресурсы и службы социальной поддержки, которые могут быть предоставлены, чтобы облегчить изоляцию и карантин для отдельных лиц. Наконец, мы рассмотрим методы коммуникации, которые пригодятся при отслеживании отдельных лиц, а также ситуации, в которых следователю или специалисту по отслеживанию контактов может потребоваться обратиться за помощью к руководителю.
Для доступа необходимо зарегистрироваться.
Раздел 4: Мониторинг случая и ресурсы после оценки
7 вопросов | 1 попытка | 9/12 очков до прохождения | Оценка «сдал/не сдал»
7 вопросов | 1 попытка | 9/12 очков до прохождения | Оценка «пройдено/не пройдено» Вы завершили четвертый учебный модуль: Мониторинг дел и ресурсы! Прежде чем перейти к следующему уроку, давайте проверим, что вы узнали. Не волнуйтесь, вы сможете пересматривать урок столько раз, сколько вам нужно.
Для доступа необходимо зарегистрироваться.
Оценка обучения
4 вопроса
4 вопроса
Ваше мнение очень важно для нас! Пожалуйста, пройдите эту краткую оценку обучения, чтобы помочь нам понять полезность и качество «Установления контакта: тренинг для следователей и специалистов по отслеживанию контактов с COVID-19». Ваш отзыв будет использован внутри компании для обеспечения того, чтобы ASTHO и NCSD оказывали качественную и актуальную поддержку учреждениям общественного здравоохранения.


 Текущая запись выделяется изменением цвета в области маркировки.
Текущая запись выделяется изменением цвета в области маркировки.
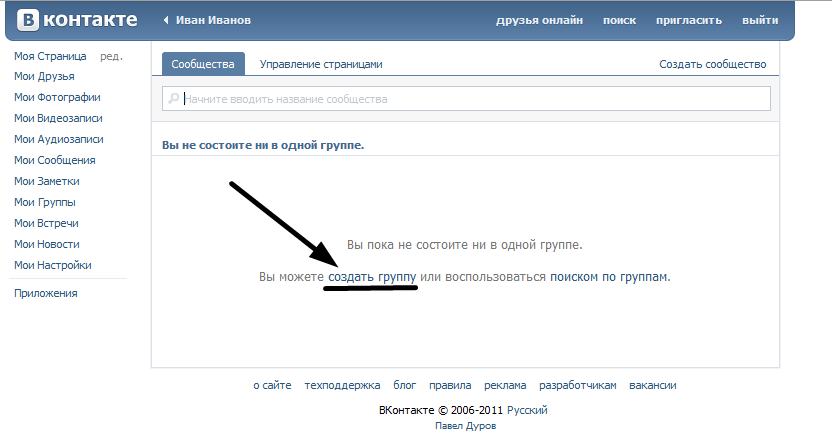

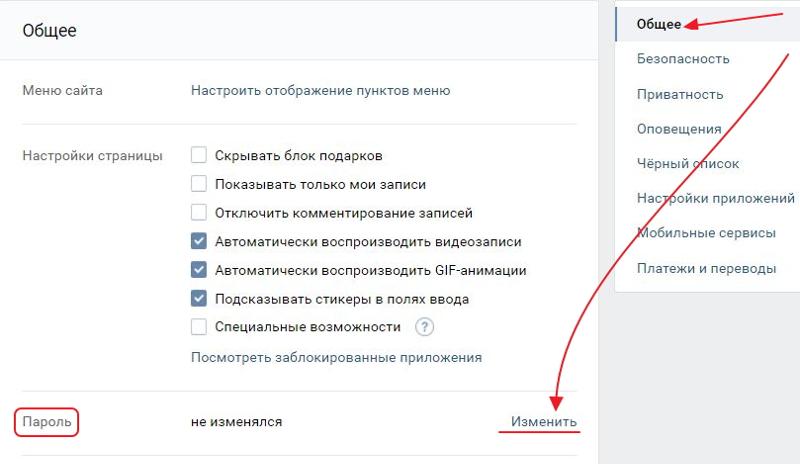
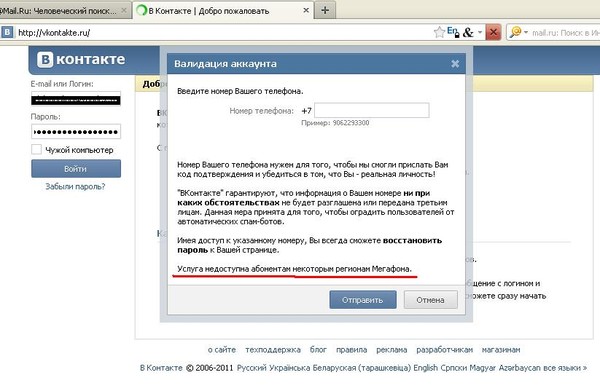
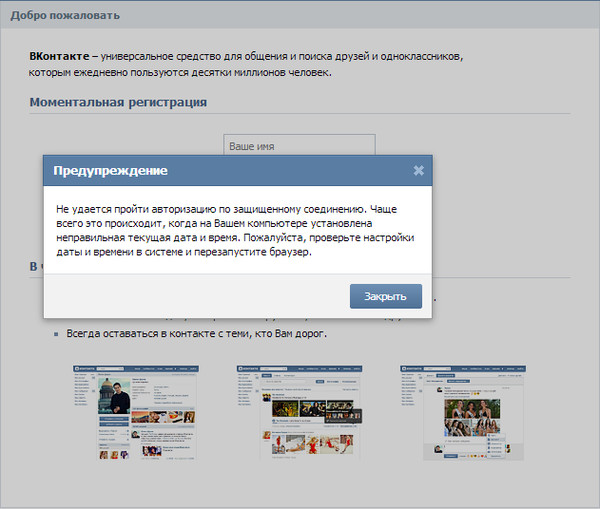 Access фиксирует их в таблице при наведении курсора на новое поле в той же строке при наведении указателя на другую строку или при закрытии таблицы или формы.
Access фиксирует их в таблице при наведении курсора на новое поле в той же строке при наведении указателя на другую строку или при закрытии таблицы или формы. Откроется элемент календаря.
Откроется элемент календаря.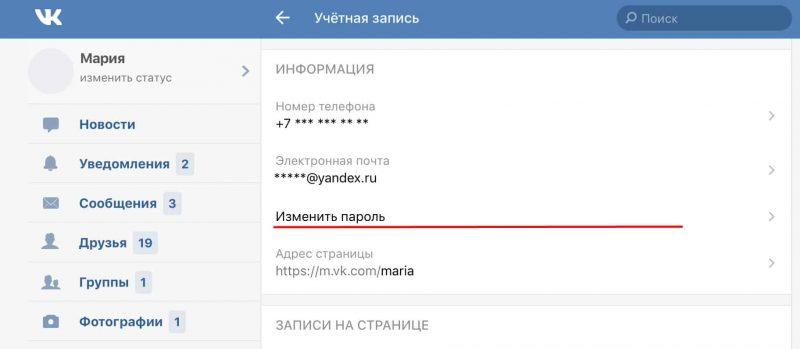 Как правило, вы можете выполнить поиск поля с именем «Примечания» «Заметки» или «Описание».
Как правило, вы можете выполнить поиск поля с именем «Примечания» «Заметки» или «Описание».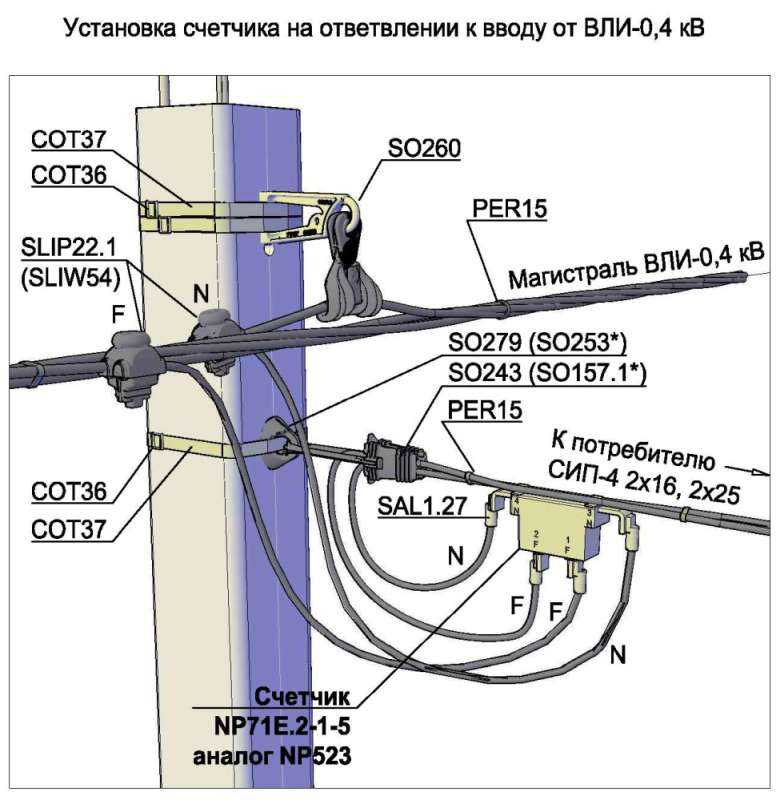


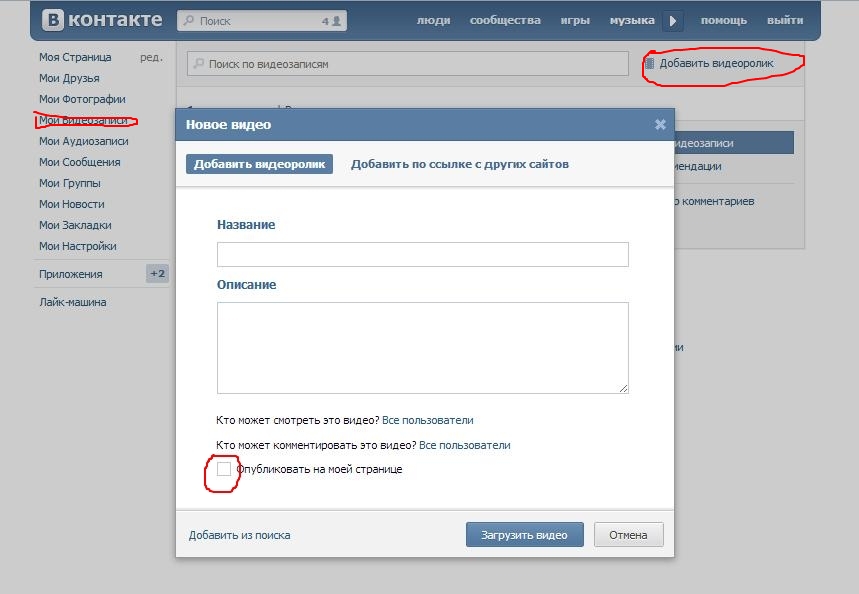
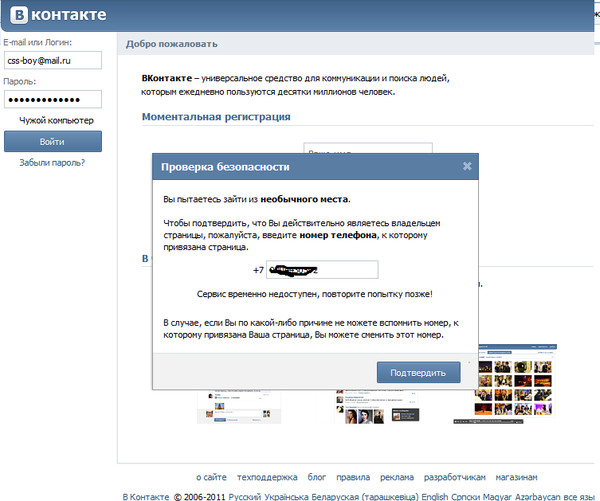
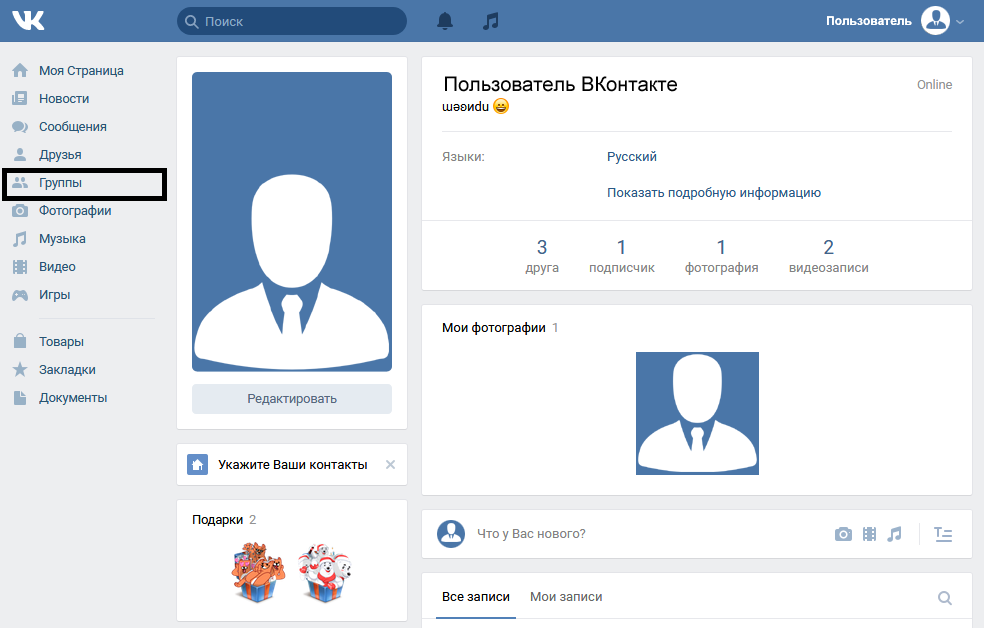 Haller
Haller Haiden
Haiden Haller
Haller (Соединенные Штаты)
(Соединенные Штаты) Стоун
Стоун Больше кредитов компании по адресу IMDBPRO
Больше кредитов компании по адресу IMDBPRO