Не могу войти в админку после смены url адреса – Вопросы Timeweb Community
- Вопросы
- Маркетплейс
Войти
Деваев Михаил Борисович
4633
2 ответа
Я неправильно сменил url адрес в wordpress и теперь не могу войти в админку. Помогите!
WordPress
Похожие вопросы
Александр Бирюков
239
Ошибка при установке плагина WordPress
Здравствуйте! При установке плагина вылазает ошибка «Установка не удалась: Загрузка не удалась. Unauthorized» но после перезагрузке плагин оказывается установлен. В чём может быть проблема?
Unauthorized» но после перезагрузке плагин оказывается установлен. В чём может быть проблема?
CMS
5 ответовАлександр Стенжицкий
223
Конфликт плагинов на WordPress
Специалист обновил дизайн сайта, после чего начал тормозить сайт и подвисать. Holdingprogress.ru Техподдержка хостинга скинула логи Jan 19 12:44:02 vh436 apache_error[90281]: holdingprogress.ru [Thu Jan 19 12:44:02 2023] [warn] [pid 58372]…
Сергей Базов
556
Загрузить файл в корневую папку сайта на wordpress
Как загрузить файл в корневую папку файла на WP.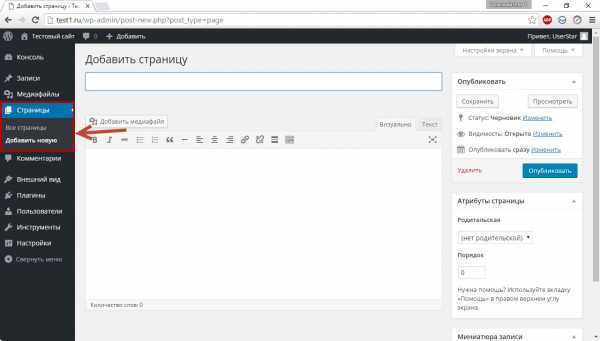 С уважением, Сергей.
С уважением, Сергей.
CMS
Ваш баланс 10 ТК
1 ТК = 1 ₽
О том, как заработать и потратить Таймкарму, читайте в этой статье
Чтобы потратить Таймкарму, зарегистрируйтесь на нашем сайте
Зарегистрироваться
С помощью соцсетей
Забыли пароль?
Запомнить меня
Инструкции по восстановлению пароля высланы на Ваш адрес электронной почты.
Вернуться ко входу
Пожалуйста, укажите email вашего аккаунта
Вернуться ко входу
Войти в Комьюнити
ВК Yandex Google
Регистрация в Комьюнити
ВК Yandex Google
Восстановление пароля
Админка WordPress как зайти
Главная / WordPress ИНСТРУМЕНТЫ / Вход в админку WordPress
Поделиться
Дорогие друзья! В предыдущей статье мы создали блог и по традиции, так сказать, отметили это событие. Теперь приступим к дальнейшему освоению блогосферы и начнем с админки (админ-панель) блога, в нашем случае это тестовый блог 5555а.ru
Теперь приступим к дальнейшему освоению блогосферы и начнем с админки (админ-панель) блога, в нашем случае это тестовый блог 5555а.ru
Прежде войдем в наш сайт. Вы заметили наверное, что я чередую такие понятия как САЙТ и БЛОГ. И это не спроста. Еще в не далеком прошлом многие писали о различии и сходстве этих определений. Но сейчас я не вижу совершенно никакой разницы между сайтом и блогом и вам рекомендую относится к ним с таким же подходом.
Чтобы войти в админку нам нужно в адресной строке дописать URL (URL – это определитель местонахождения ресурса, в переводе с английского Universal Resource Locator — универсальный указатель ресурса) — 5555a.ru/wp-admin
Откроется страница входа, в которой заполните имя пользователя, у нас пока admin, и пароль, который вы придумали при регистрации сайта в хостинге. Кнопка ВОЙТИ.
Админ-панель WordPress — админка
И так мы в админке блога, где и будет происходить вся дальнейшая наша работа.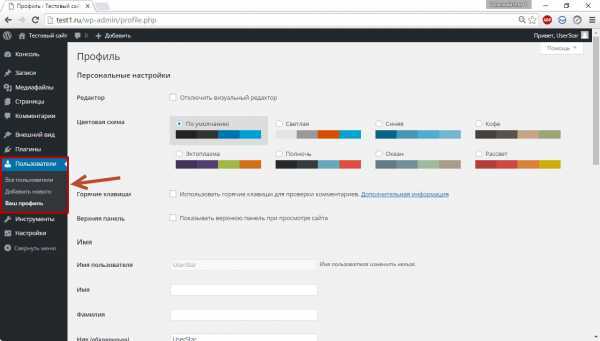 Это есть главная страница.
Это есть главная страница.
Слева видим меню админ-панели. В последствии мы с каждой позицией плотно будем работать, а сейчас кратко пробежимся по каждой.
Меню админка
- Консоль. Настройка консоли производится в начале и в последствии не так часто используется
- Записи. Эта позиция будет в постоянной работе. Здесь мы будем открывать все уже написанные статьи и добавлять новые.
- Медиафайлы. В этой папке будут храниться все загруженные графические файлы, картинки, фотографии, видеофайлы.
- Страницы. Тоже важная папка для работы, для отрытия готовых страници добавления новых, потом мы раберем разницу между записями и страницами блога.
- Комментарии. В этой папке будут храниться комментарии и обсуждения на ваши статьи.
- Внешний вид. Важный коммпонент сайта. В нем мы будем настраивать лицо сайта. Вставлять темы – облик сайта, Настраивать меню, виджеты, фон, заголовок и даже редактировать код HTML.

- Плагины. Это так называемые программные модули, которые подключаются, путем их загрузки к основной нашей программе-движку WordPress. Они пишутся разными производителями программных продуктов и служат для расширения возможностей WordPress.
Без них практически не обойтись и мы скоро будем рассматривать эту тему и грузить все необходимые плагины. - Пользователи. Когда вы достигните высокого уровня в своем развитии в новой профессии, вам потребуются помощники в обслуживании вашего сайта, то есть люди, которые будут иметь доступ к вашему сайту для его ведения и редактирования. Так вот именно здесь вы будете определять им степень доступа к тем или иным разделам работы.
- Инструменты. Этот раздел пока почти пустой. По мере загрузки плагинов он будет пополняться инструментами для производительной работы сайта.Настройки. Тоже очень важный раздел WordPress. Именно здесь будут производиться все настройки инструментов самого движка и дополнительных, загруженных инструментов
- Настройки.
 Тоже очень важный раздел WordPress. Именно здесь будут производиться все настройки инструментов самого движка и дополнительных, загруженных инструментов.
Тоже очень важный раздел WordPress. Именно здесь будут производиться все настройки инструментов самого движка и дополнительных, загруженных инструментов.
Пока вашему вниманию представлен самый первый, начальный уровень освоения WordPress . Образно выражаясь новорожденный ребенок, который с сегодняшнего же дня начнет взрослеть и приобретать свой неповторимый вид, стиль и интеллект.
Далее мы рассмотрим загрузку необходимых плагинов. Переходите по ссылке нажав, здесь.
Поделиться
Меткиwordpress
предыдущая статья Хостинг для сайта. Часть 2
следующая статья Настройка ЧПУ в WordPress
Проверьте также
Что такое Запись в админке WordPress? Это главный раздел в WopdPress, которым вы будете пользоваться …
Вот тема нашего разговора в этой статье: Akismet плагин для чего? Для защиты от спама …
Дорогой друг! Читай статью Медиафайл, если ты еще не устал и не разочаровался! Если ты полон …
еобходимая страница на вашем блоге. Страница Контакты. Для чего она нужна? Конечно для связи с …
Страница Контакты. Для чего она нужна? Конечно для связи с …
статье, написанной ранее Создание страниц в WordPresse, мы подробно рассмотрели порядок правильного создания страницы на …
ереходим к разделу создание страниц. Создадим на своем блоге статическую страницу Об авторе. Создание …
Измените имя пользователя администратора WordPress тремя простыми способами
Имя пользователя администратора WordPress по умолчанию делает ваш сайт WordPress уязвимым для хакеров. Популярность WordPress среди миллионов пользователей по всему миру также делает его одной из самых целевых платформ для хакеров. В этой статье, посвященной безопасности WordPress, я расскажу, как можно изменить имя пользователя администратора WordPress по умолчанию, уменьшив угрозу атаки методом грубой силы.
После этого руководства вы поймете, как легко и просто изменить имя пользователя по умолчанию и сможете манипулировать действиями менее чем за 5 минут.
3 способа изменить имя пользователя администратора WordPress
Существует 3 способа изменить имя пользователя администратора WordPress: изменить его вручную, создав нового администратора вместо имени по умолчанию, использовать плагин и коснуться phpMyAdmin. Лично я предпочитаю первый метод, который заключается в том, чтобы сделать это вручную, и не рекомендую сложное и гораздо более «авантюрное» редактирование phpMyAdmin.
Лично я предпочитаю первый метод, который заключается в том, чтобы сделать это вручную, и не рекомендую сложное и гораздо более «авантюрное» редактирование phpMyAdmin.
Итак, начнем.
Вручную изменить имя пользователя администратора по умолчанию в WordPress
Этот метод очень прост, и любой может сделать это прямо сейчас, чтобы получить более безопасное имя пользователя администратора для сайта WordPress. Основная логика заключается в том, чтобы добавить нового пользователя и назначить роль администратора, удалить администратора по умолчанию и отнести все содержимое старого администратора к вновь добавленному.
1. Добавить нового пользователя
Войдите в свою панель управления. В меню слева наведите курсор на Users и выберите Add New.
2. Сохранить нового пользователя
Введите всю необходимую информацию. Вы должны дать ему трудно запоминающееся имя пользователя (это наша цель).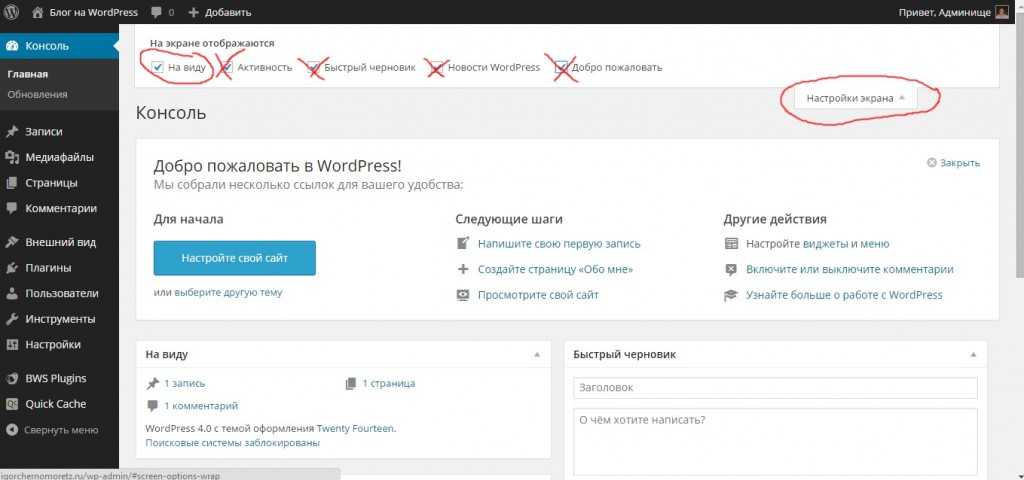 В раскрывающемся меню Роль выберите Администратор , чтобы этот новый пользователь имел права администратора. Затем нажмите Добавить нового пользователя .
В раскрывающемся меню Роль выберите Администратор , чтобы этот новый пользователь имел права администратора. Затем нажмите Добавить нового пользователя .
3. Выйдите из учетной записи администратора
Наведите указатель мыши в правом верхнем углу страницы, чтобы выйти
4. Войдите в систему с новой учетной записью пользователя
Теперь снова войдите в свою панель управления , но с новой учетной записью пользователя.
5. Удалить администратора по умолчанию
Выберите для просмотра All Users в разделе Users . Наведите курсор на администратора по умолчанию и нажмите Удалить .
6. Подтвердите удаление
Чтобы сохранить все содержимое, которое вы ранее создали с помощью старой учетной записи администратора, отметьте Атрибутировать все содержимое . И в раскрывающемся меню выберите новое имя пользователя администратора .
И в раскрывающемся меню выберите новое имя пользователя администратора .
Наконец, Подтвердить удаление .
В результате вы не увидите старого админа в своем списке пользователей. Учетная запись администратора теперь принадлежит новому администратору.
Используйте плагины для изменения имени пользователя
По некоторым причинам вы не можете следовать первому методу, вы можете положиться на некоторые плагины, которые помогут изменить ваше имя администратора WordPress. Принцип работы прост. Вам просто нужно ввести новое имя пользователя, чтобы заменить старое.
Вы можете попробовать эти плагины для выполнения этой работы Расширенное переименование администратора , Изменитель имени пользователя , WPVN – Изменитель имени пользователя .
Коснитесь phpMyAdmin из cPanel
С помощью двух описанных выше способов вы можете легко и быстро изменить имя администратора по умолчанию. Для меня этот последний метод не рекомендуется, так как он довольно сложен и несколько рискован для нетехнических людей!
Для меня этот последний метод не рекомендуется, так как он довольно сложен и несколько рискован для нетехнических людей!
Тем не менее, вы можете обратиться к этому источнику, чтобы узнать, как изменить имя администратора в cPanel.
Это очень просто, не так ли? Я надеюсь, что с помощью этого простого, но эффективного совета вы улучшите безопасность вашего сайта WordPress и усложните любые попытки взлома.
Эта статья является частью серии, посвященной основным советам по безопасности для веб-сайтов WordPress.
- Изменить имя пользователя администратора WordPress
- Безопасный сайт с надежными паролями
- Ограничить количество попыток входа в систему
- Выберите качественный хост из соображений безопасности веб-хостинга
- Используйте последнюю версию WordPress
- Используйте плагины резервного копирования WordPress
My Dang,
Редактор EngineThemes
Рекомендуемое изображение разработано Freepik.
Как изменить имя пользователя WordPress по умолчанию «Администратор»
28 ноября 2011 г. / Автор Шоаиб Хусейн / 2 минуты чтения
51Shares
Whenever we talk about WordPress security, the very first suggestion is to change the WordPress default username .
Поскольку имя пользователя WordPress по умолчанию — «admin», хакеры уже знают ваше имя пользователя, и им будет проще найти ваш пароль с помощью грубой силы.
Если ваш веб-хостинг не использует защиту от попыток входа или плагин WordPress с ограничением входа, вы можете потерять доступ к своему блогу WordPress.
Если вы используете скрипт Fantastico или Simple для установки WordPress, вы можете изменить имя пользователя своего блога. Если вы устанавливаете WordPress 3.
Есть много способов изменить ваше имя пользователя WordPress по умолчанию:
- PHPMyAdmin
- Плагин WordPress
PHPMyAdmin — это хитрый способ, но если вам нравится делать большую часть вещей с помощью PHPMyAdmin, вам понравится этот метод.
Вам необходимо получить доступ к вашему PHPMyAdmin, что вы можете сделать с помощью любого плагина WordPress или cPanel. Войдите в свою cPanel и перейдите в PHPMyAdmin.
Как только вы войдете в PHPMyAdmin, выберите свою базу данных WordPress и следуйте следующей инструкции.
Выберите базу данных WordPress.Когда вы окажетесь внутри базы данных, найдите WP_users и нажмите кнопку обзора, как показано на изображении ниже.
Нажмите кнопку обзора.
Теперь вы увидите свое имя пользователя и пароль в зашифрованном виде.
Нажмите на значок карандаша чтобы изменить имя пользователя и пароль для входа в WordPress.
Введите новое имя пользователя перед user_login и новый пароль перед пользовательский_пароль.
После того, как вы ввели новое имя пользователя и/или пароль для входа в систему, щелкните раскрывающийся список перед user_pass и выберите MD5 (это зашифрует ваш пароль).
Ручной метод:
Есть еще одна хитрость, но это ручной процесс и, если честно, довольно длительный. В этом процессе:
- Создайте нового пользователя с правами администратора.
- Войдите, используя новое имя пользователя.
- Удалить имя пользователя администратора.
- Связывайте все сообщения и комментарии со своим именем пользователя.
Из всех методов плагин — это самый быстрый и простой способ изменить имена пользователей WordPress по умолчанию.


 Тоже очень важный раздел WordPress. Именно здесь будут производиться все настройки инструментов самого движка и дополнительных, загруженных инструментов.
Тоже очень важный раздел WordPress. Именно здесь будут производиться все настройки инструментов самого движка и дополнительных, загруженных инструментов.