Установка WordPress на хостинг | WordPress. Как сделать сайта на WP
В статьи использованы скриншоты снятые с установки WordPress 3.5
Вступление
Перед установкой и даже перед выбором WordPress в качестве рабочей CMS для своего сайта, нужно понимать, что хостинг должен иметь определенное программное обеспечение для поддержания стабильной работы WordPress.
Требования WordPress к программному обеспечению хостинга
У CMS WordPress не завышенные требования по программному обеспечению хостинга и с гарантией можно сказать, что большинство хостингов соответствуют требованиям WordPress. Для запуска WordPress рекомендуется чтобы хост поддерживал:
- PHP версии 5.6 или выше
- MySQL версии 5.6 или выше
- или OR MariaDB версии 10.0 или выше
- Рекомендовано, чтобы хостинг использовал HTTP сервер: Apache или Nginx, однако запустится и на любом другом с поддержкой PHP и MySQL.
Такое программное обеспечение имеет любой современный хостинг.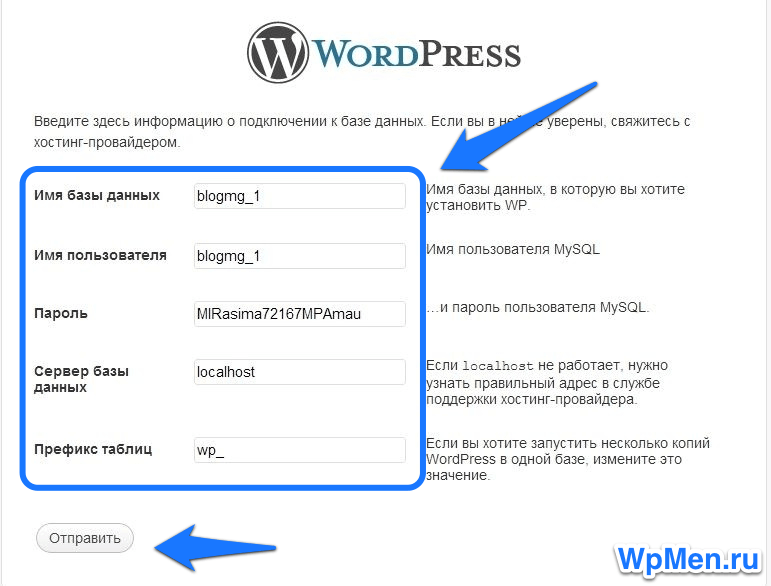 Первый вопрос решен.
Первый вопрос решен.
Следующее. Для установки WordPress на хостинг понадобятся два веб инструмента.
- Первый инструмент это текстовой редактор (например, Notepad++). Он нужен для правки файлов и пригодится в дальнейшей работе.
- Второй инструмент это клиент для соединения по FTP. Например, FTP-клиент FiltZilla или WinSCP.
Если такие инструменты есть в вашем арсенале, то можно приступать к установке WordPress на свой хостинг.
Примечание: Установить WordPress можно не только по стороннему FTP соединению, но и из файлового менеджера в административной панели хостинга, например из через ISPmanager.
Установка WordPress на хостинг
Установка WordPress на хостинг включает следующие этапы:
- Создать базу MySQL на хостинге;
- Редактировать (изменить) несколько файлов;
- Разместить папки и файлы WordPress на хостинге;
- Закончить установку переходом в административную панель сайта.

Скачать дистрибутив WordPress
Совет: Все расширения WordPress (шаблоны, плагины и сам дистрибутив) скачивайте с официальных сайтов WordPress : wordpress.org, или лучше wordpress.ru.
В этом примере скачиваем дистрибутив WordPress с русскоязычного WordPress. Дистрибутив это форма распространения системного программного обеспечения.
Скачиваем дистрибутив WordPress архивом, который, для закачки по FTP, нужно сразу распаковать архиватором на своем компьютере.
Создать базу MySQL на хостинге
Любой сайт состоит из двух частей. Одна часть сайта это некоторое количество папок и файлов, которые хранятся на сервере хостинга в корневой папке сайта. Вторая часть сайта это база данных сайта, которая храниться сервере MySQL. Сервер MySQL, обычно, находится на сервере вашего хостинга. База данных сайта это сложно структурированная база данных, состоящая из таблиц с информацией.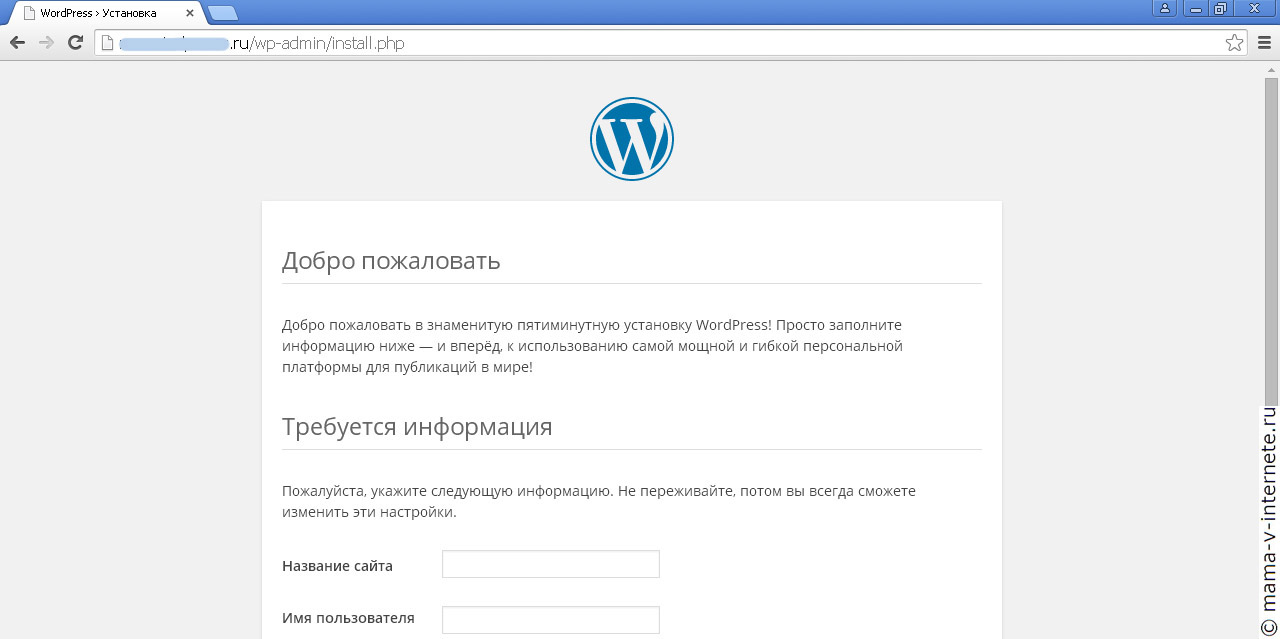
Для сайта WordPress так же нужна отдельная база данных.
- Для создания базы данных для сайта, авторизуйтесь и войдите в свою административную панель на хостинге.
- На панели найдите значок, где есть надпись MySQL или «Базы данных».
- Нажимаем на иконку. Открывается окно управления базами данных в котором нужно создать новую базу данных.
На разных хостингах интерфейс панели и надписи отличаются, но принцип понятен. Нужно создать базу данных, которая должна иметь три обязательных параметра:
- Имя базы данных;
- Имя пользователя базой данных;
Также нужно знать имя сервера MySQL. Чаще всего сервер MySQL это localhost, но возможно и набор цифр или имя типа: ваш_Аккаунт.mysql.ваш_Хостинг.ru.
Создаем базу данных. Ищем кнопку типа «Создать базу данных». Нажимаем ее, открывается окно с простой формой для заполнения.
В зависимости от хостинга, имя базы данных и пользователь базы данных могут быть одинарными или двойными именами, разделенными префиксом. Первая часть двойного имени это ваш аккаунт на хостинге, вторую часть вам нужно заполнить самостоятельно. Вписывается любое имя латинскими буквами.
Пароль базы данных подбирается самостоятельно или, если есть на хостинге, автоматически. Не пугайтесь, если пароля сначала не видно, он будет показан после создания базы на следующей странице.
После заполнения формы, нажимаем «Создать». После создания базы, откроется форма, сообщающая, что база данных создана и будут показаны ваши данные.
Важно! Запомните все данные базы данных, они нужны на следующем этапе установки WordPress.
Редактировать (изменить) несколько файлов
Этот параграф несколько устарел и версии WordPress 4+ не требуют отдельного редактирования файла wp-config. Всё делается из окна браузера при установке WordPress.
На этом этапе понадобиться текстовой редактор.
В открытом Notepad++ в файле wp-config.php ищем строки MySQL и вписываем свои данные базы данных.
Не забываем сохраняться в кодировке UTF-8 без BOM.
Важно! Не редактируйте файл wp-config.php в Блокноте Windows и тем более не используйте редакторы Word.
Примечание: Современные версии выше 3.7, устанавливаемые из ведущих браузеров не требуют предварительного изменения в файле wp-config.php. Система сделает всё сама в инсталляторе. Однако ручное редактирование wp-config.php может понадобится если вы используете «оригинальные» браузеры.
Установка WordPress на хостинг через FTP-клиент
Возникает вопрос. А куда собственно переносить файлы WordPress? Вернее, в какую папку хостинга следует закачать весь каталог WordPress.
А куда собственно переносить файлы WordPress? Вернее, в какую папку хостинга следует закачать весь каталог WordPress.
Обычно, WordPress закачивается в корневую папку хостинга. В зависимости от хостинга это каталоги httpdocs или public_html или папка с названием вашего домена. При установке WordPress в корневую паку сайта, сайт будет открываться при написании доменного имени в строке браузера: http:// example.com. Есть более простое правило определения корневой папки сайта: В корневой папке лежит файл index.php.
Если у вас уже есть информация в корне сайта (public_html), например, другой сайт, то в корневой папке нужно создать отдельную папку с любым именем, например ABC. Далее, по FTP, закачать папки и файлы WordPress с локального компьютера в папку “ABC”. При таком размещении WordPress, ваш cайт будет открываться по адресу: http:// example.com/ABC.
Куда закачивать файлы WordPress определили. Осталось определить, как. Для этого используем любой FTP-клиент. В моем примере это FileZilla.
В моем примере это FileZilla.
FTP-клиент FileZilla
Для работы с FTP вам понадобятся учетные данные FTP клиента. Эти данные предоставляет хостинг-провайдер при покупке его услуг.
Открываем FileZilla. Во вкладке «Файл»→»Менеджер сайтов» или в горизонтальной строке «Быстрого соединения» вводим свои данные для работы с FTP-клиентом. Нажимаем «Соединиться» или «Быстрое соединение».
Если данные верны, справа на панели FileZilla откроется «дерево» вашего сайта. Слева колонка папок и файлов вашего компьютера.
Слева выделяете все файлы и папки WordPress (используйте кнопку Ctrl). Далее простым перетаскиванием переносите все папки WordPress в корневую папку сайта (httpdocs или public_html) своего сайта. Контролируется перекачка внизу экрана.
Об удачной закачке, как и о проблемах, FileZilla сообщит.
Окончание установки WordPress
Заканчиваем установку переходом в инсталлятор WP. Для этого вводим в адресную строку браузера домен сайта.
Важно! Некоторые хостинги не дадут вам доступ к сайту, пока вы не удалите файл-заглушку index.html из корневого каталога сайта.
Видим результат, совсем не 5 минутной работы.
Важно! Имя пользователя и пароль это ваши данные для входа в административную панель сайта. Их нужно запомнить, без них войти в административную панель сайта не получиться. Забыли пароль администратора, читаем статью: Восстановить пароль администратора WordPress.
На этом Установка WordPress на хостинг закончена!
Вывод
В завершении замечу, что со временем установка Wordpress на хостинг несколько меняется в сторону упрощения, но суть установки изложенная в этой статье неизменна: скачать и распаковать последний дистрибутив WordPress, создать базу данных (лучше отдельную), залить дистрибутив в корень сайта.
©www.wordpress-abc.ru
Другие стати раздела: Установка WordPress
Похожие посты:
Похожее
Установка темы WordPress на хостинг и на denwer. Инструкция
Инструкция
Привет! Я вернулась в Питер из солнечной Анапы. Привезла с собой черешни, клубники и мушмулы, чтобы не грустить. Позади почти полтора месяца отдыха и релакса. Пора заняться делами, их очень много. В частности есть планы по улучшению блога. Сегодня напишу простую небольшую статью для новичков.
Мы уже разбирали, как выбрать шаблон для блога. Но у тех, кто сталкивается впервые с CMS Вордпресс, может возникнуть вопрос, как установить шаблон WordPress. Именно об этой нехитрой операции пойдет речь в сегодняшнем обзоре.
Содержание:
- Установка темы WordPress
- Как поставить шаблон на локальный сервер?
- Как установить тему Вордпресс на сайт на хостинге?
Установка шаблона WordPress
Для более полного представления о работе с движком Вордпресс, рекомендую почитать мою статью о том, как создать свой блог с нуля. В зависимости от того, на каком этапе создания блога вы находитесь, файлы вашего ресурса будут находиться на денвере, либо на хостинге. Т.е., если вы уже подобрали доменное имя и хостинг для сайта, вам необходимо через файловый менеджер (Filezilla, Total Commander) закинуть на сервер файлы самого движка, а также предварительно скачанную новую тему WordPress. Но, как бы там ни было, изначально лучше проверять функциональность и внешний вид шаблона через локальный сервер, или денвер, т.е. в пределах своего собственного компьютера.
Т.е., если вы уже подобрали доменное имя и хостинг для сайта, вам необходимо через файловый менеджер (Filezilla, Total Commander) закинуть на сервер файлы самого движка, а также предварительно скачанную новую тему WordPress. Но, как бы там ни было, изначально лучше проверять функциональность и внешний вид шаблона через локальный сервер, или денвер, т.е. в пределах своего собственного компьютера.
Поэтому, в начале, разберем установку шаблона WordPress на denwer.
Установка темы WordPress на denwer
К примеру, выбираем тему TwentyFifteen на официальном сайте wordpress.org/themes:
Скачиваем ее на компьютер (Download), а далее, после установки денвера, перемещаем в папку с темами на локальном сервере: Z:\home\localhost\www\blog\wp-content\themes\twentyfifteen
После того, как вы ее добавили к файлам сайта, данная тема станет доступна для активации в админке блога.
Переходим в консоль управления, выбираем «Внешний вид» — «Темы». Если все сделано верно, то новый шаблон Twenty Fifteen появится в этом разделе. Вам остается только нажать кнопку «Активировать». После установки темы WordPress, ваш блог примет вид, который ей соответствует. Таким же методом вы можете добавить не одну, а сразу несколько папок с выбранными темами на денвер.
Вам остается только нажать кнопку «Активировать». После установки темы WordPress, ваш блог примет вид, который ей соответствует. Таким же методом вы можете добавить не одну, а сразу несколько папок с выбранными темами на денвер.
Поочередно заменяя их и тестируя, вы сможете быстрее определиться с тем, какую из них перенести на хостинг для дальнейшего использования.
Как установить шаблон Вордпресс на хостинг?
После того, как вы поставили CMS WordPress на хостинге, есть два варианта установки шаблона WordPress.
Первый – это установить новую тему WordPress непосредственно из админки блога. Заходим «Внешний вид» — «Темы», выбираем «Добавить новую».
Из появившегося списка можно просмотреть и выбрать подходящие шаблоны.
Жмем «Установить» и ждем, пока не появится следующий результат:
Для того, чтоб эта тема появилась на блоге, осталось ее только активировать. Такой вариант установки шаблона Вордпресс также подходит и для денвера.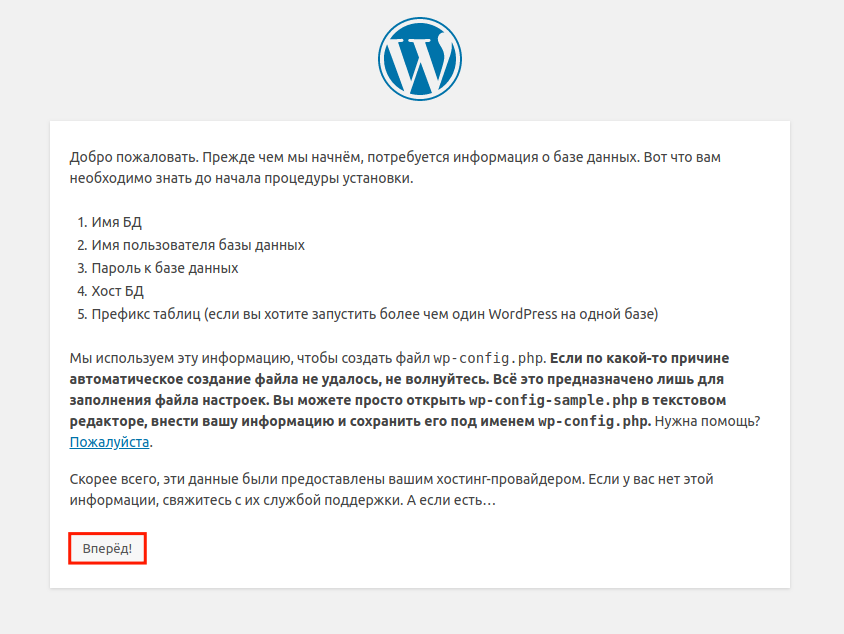
Если возникли трудности с таким способом установки, можно поставить шаблон WordPress по аналогии с процессом, который был в начале статьи описан для денвера.
Только теперь, чтобы скопировать файлы темы на удаленный сервер, нужно воспользоваться ftp-клиентом. Соединяемся с сервером и переносим распакованный архив с файлами шаблона в папку /www/ваш-блог.ru/wp-content/themes/.
Теперь активируем новую тему в админке блога. И смотрим результат:
Как видите, ничего сложного в установке темы WordPress на хостинг или denwer нет. Экспериментируйте в свое удовольствие.
P.S. Перед отъездом из Анапы мы успели сходить в однодневный конный поход — мой подарок на День рождения. Это был очень насыщенный маршрут, втроем мы скакали на конях через казачьи станицы, леса, поля, спешивались в непроходимой чаще, переходили реки вброд и даже падали с коней! На обед останавливались в бывшем казачьем стане, готовили в печи и наслаждались полным единением с природой. Фото приложу чуть позже.
Фото приложу чуть позже.
Три способа как установить плагин в WordPress
Установка плагинов в WordPress выполняется тремя разными путями — автоматически через интерфейс поиска плагинов в официальном каталоге WordPress; вручную, путём загрузки ZIP-архива с вашего компьютера на сайт и дальнейшей активацией его; либо же загрузкой содержимого архива на FTP вашего хостинга.
Давайте разберём все три варианта и научимся устанавливать плагины в любой ситуации! 😉
Внимание!
Не допускайте ситуации, когда у вас много установленных, но неактивированных плагинов. Любой дополнительный плагин это в первую очередь дополнительная нагрузка на ваш сайт, а во вторую — потенциальная брешь в безопасности сайта. Удаляйте плагины, если вы не пользуетесь ими!
Установка плагина автоматически
Автоматическая установка плагина понадобится практически во всех случаях, когда необходимый плагин есть на официальном сайте WordPress (поиск я рассматривал в инструкции Какие бывают типы плагинов и где их скачивать).
Сама установка сводится к простому набору действий:
- Находим нужный плагин по ключевым словам
- Установка выбранного плагина
- Активация и дальнейшая настройка
Поиск плагинов осуществляется в интерфейсе «Плагины» — «Добавить новый». При заходе в интерфейс добавления плагинов будут отображены самые популярные и рекомендуемые плагины.
В правой области экрана воспользуемся поиском по названию плагина. Я, например, попробую найти и установить плагин Limit Login Attempts, который блокирует попытки подбора паролей в админку WordPress.
На выбор будут предложены несколько однотипных плагинов и вам надо будет определиться с тем, который подходит вам под ваши задачи. Я всегда пользовался тем, что слева вверху, у него больше миллиона установок и плагин проверен временем. Плагин работает с последней версией WordPress и не обновляется по простой причине — там нечего обновлять, он просто работает и всё.
Внимание!
Я всё-таки рекомендовал бы ставить плагины, которые точно совместимы с последними версиями WordPress, чтобы избежать проблем при будущих обновлениях. Сам я ставлю только то, что проверял на десятках сайтах и могу позволить себе отступление от правил, но вам не рекомендую делать этого 🙂
Сам я ставлю только то, что проверял на десятках сайтах и могу позволить себе отступление от правил, но вам не рекомендую делать этого 🙂
Как только вы определились с нужным вам плагином, остаётся нажать на кнопку «Установить» в карточке плагина и начнётся автоматическое скачивание архива с плагином на ваш хостинг или сервер. WordPress самостоятельно извлечёт из архива содержимое плагина и установит куда нужно.
Теперь необходимо активировать плагин, чтобы он начал работать на вашем сайте. Если этого не сделать, то в меню WordPress не появится пункта для настроек плагина. Воспользуйтесь ссылкой для активации и приступайте к изучению! 🙂
В общем-то, на этом установка плагина и завершается. Как вы могли заметить — всё просто как раз-два-три, совершенно никаких дополнительных знаний (кроме сложности найти нужный вам плагин) не потребуется.
Как установить плагин на WordPress вручную путём загрузки ZIP-архива
Второй способ пригодится вам в случае, когда вы приобрели плагин на одном из популярных и проверенных интернет-магазинов (я рекомендую CodeCanyon. net) или же скачали с сайта разработчика.
net) или же скачали с сайта разработчика.
Напомню на всякий случай, чтобы уберечь вас от проблем: никогда не доверяйте тем, кто предлагает вам взломанные версии платных плагинов, это принесёт вам только проблемы и никакого удовольствия от использования!
Так вот, после покупки плагина у вас скорее всего будет ZIP-архив, который не нужно дополнительно распаковывать или производить с ним какие-то манипуляции. Всё сводится к загрузке его через тот же интерфейс управления плагинами в WordPress.
Заходим в раздел «Плагины» — «Добавить новый» и переходим по кнопке «Загрузить плагин»:
Выбираем архив на вашем компьютере и нажимаем на кнопку «Установить»:
Архив будет загружен на ваш хостинг и после этого останется только активировать его. После этого вы можете приступать к настройке вашего плагина. Всё просто! 🙂
Что делать, если загрузка плагина не удалась
Может быть ситуация, когда ваш плагин находится во вложенном архиве. То есть, у вас есть ZIP-архив, в котором будет какая-то документация, а сам плагин находится внутри этого архива. В этом случае вы можете получить подобную ошибку при загрузке:
То есть, у вас есть ZIP-архив, в котором будет какая-то документация, а сам плагин находится внутри этого архива. В этом случае вы можете получить подобную ошибку при загрузке:
Если увидели это сообщение, тогда вам надо извлечь архив и найти в нём ZIP-архив, по имени совпадающий с названием вашего плагина (для проверки вы можете извлечь его дополнительно, в нём должны находиться файлы с расширением .PHP с названием вашего плагина).
После этого попробуйте загрузить этот вложенный ZIP-архив (а не сами PHP-файлы) и проблем с установкой не должно будет возникнуть.
Установка плагина путём загрузки на FTP вашего хостинга
Напоследок разберём наименее предпочтительный способ установки плагина, который может пригодится в том случае, если ваш WordPress настроен таким образом, чтобы запретить загрузку плагинов через административную панель (исправление этой ситуации я рассмотрю в другой инструкции).
FTP – способ доступа к файлам вашего сайта через специальную программу, установленную на вашем компьютере или же через панель управления файлами на вашем хостинге (много где предоставляется такая возможность, посмотрите предлагаемые возможности на хостинге).
Загрузка через программу FileZilla
Для работы с FTP я использую (и всем рекомендую) программу FileZilla. Это бесплатный клиент, который доступен для всех популярных операционных систем. По нему будет так же отдельная инструкция, а пока просто приведу пошаговый алгоритм, который позволит вам установить плагин.
Интерфейс программы русскоязычный, поэтому проблем разобраться с ней особых не будет. Вот так выглядит внешний вид программы после подключения к хостингу, но с английским языком (я пользуюсь английским, поэтому не пугайтесь):
Вам потребуется ввести ваши данные для подключения к хостингу. Уточнить их можно в панели управления хостингом в разделе FTP, так же очень часто эти данные высылаются вам сразу после покупки тарифного плана или размещения сайта.
В панели слева представлены файлы на вашем компьютере:
А в панели справа то, что находится на вашем хостинге:
Вам необходимо найти директорию www, public_html или же с названием вашего сайта. Определить корректную директорию вам поможет наличие файла wp-config.php, который находится всегда в «корне» вашего сайта.
Определить корректную директорию вам поможет наличие файла wp-config.php, который находится всегда в «корне» вашего сайта.
После этого двойным щелчком заходим в директорию wp-content, затем в plugins и можем увидеть уже установленные плагины на вашем сайте.
Дальше всё просто: в своём компьютере извлекаете из ZIP-архива файлы вашего плагина, чтобы они находились в директории с названием плагина. Например, для плагина Social Media Popup с архивом с названием social-media-popup.zip папка будет называться social-media-popup и внутри неё будут файлы с расширением PHP.
После этого перетягиваем всю папку в правую панель или же нажимаем по ней правой кнопкой мыши и выбираем пункт «Загрузить» (для русской версии программы FileZilla) или же «Upload» (для англоязычной):
Внимание!
Загружать необходимо именно саму директорию с PHP-файлами, а не ZIP-архив, как многим может показаться. Если вы загрузите архив, то WordPress его не увидит и установка плагина не получится.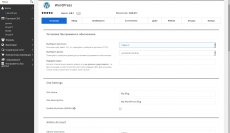
После загрузки директории плагина он появится у вас в разделе «Плагины» в административной панели вашего сайта. Теперь потребуется только активировать плагин и начать работу с ним. 🙂
Использование файлового менеджера на хостинге
Если вы не хотите устанавливать FileZilla на ваш компьютер, то есть не менее простой способ загрузить архив с плагином на ваш сайт. Для этого стоит воспользоваться файловым менеджером вашего хостинга (я пользуюсь Beget.ru, обзор есть в этом же курсе).
Я рассмотрю всё на примере хостинга Бегет, в вашем же случае внешний вид файлового менеджера, структура директорий и доступные действия над файлами и архивами могут отличаться от представленных в инструкции.
После входа в панель хостинга находим пункт Файловый менеджер:
В новом окне откроется интерфейс управления файлами вашего хостинга. В обоих панелях будет представлена ваша домашняя директория:
В любой из панелей заходим в название вашего сайта, дальше следуем в www или public_html, дальше уже по аналогии с предыдущим пунктом: wp-content, а затем в plugins. Вы увидите директории с уже установленными плагинами:
Вы увидите директории с уже установленными плагинами:
Находим кнопку загрузки файлов в панели инструментов:
Выбираем ZIP-архив (это важно!) для загрузки с вашего компьютера:
Файл загрузится и вы увидите его на экране:
После этого вам необходимо будет выделить загруженный архив в той панели, куда вы загружали ваш архив, щёлкнуть правой кнопкой мыши и выбрать пункт «Распаковать архив»:
Ваш плагин будет установлен в WordPress и останется только активировать его в разделе «Плагины» административной панели вашего сайта. На этом всё! 🙂
Заключение
Вот мы и рассмотрели с вами все возможные способы установки плагина на ваш сайт. Какой из вариантов выбирать — решать вам. Я лично предпочитаю сначала искать плагины в официальном сайте WordPress, если же по каким-то причинам установка не удаётся, тогда уже загружаю ZIP-архив.
Надеюсь эта инструкция была вам полезной и вы поделитесь ссылкой на неё в социальных сетях для своих друзей и знакомых. До новых встреч! 😉
До новых встреч! 😉
Как установить Вордпресс на свой сайт
Мы уже рассказали, как завести себе виртуальный хостинг и опубликовать на нём сайт. Настало время апгрейда: поставим на наш хостинг Вордпресс — платформу для сайтов и блогов. Если вы не знаете, что такое Вордпресс — прочитайте нашу статью. Это, наверное, главная сайтостроительная технология на сегодня, и если вы серьёзно относитесь к вебу и разработке, это необходимый инструмент.
Чтобы Вордпресс запустился на нашем хостинге, сервер должен поддерживать такие технологии:
- PHP 5.6 или выше — это язык, на котором написан Вордпресс;
- MySQL 5.0 или выше — это база данных;
- если нужны красивые адреса (как у этой страницы) и постоянные ссылки — модуль Apache mod_rewrite.
Узнать, есть ли нужное ПО на вашем хостинге, можно у техподдержки или при выборе хостера прямо у него на сайте. В основном у всех всё есть, поэтому переживать не о чем.
Установка для ленивых
Чаще всего хостинги сами предоставляют услугу установки Вордпресса на ваш сайт. Это делается в автоматическом режиме: заходите в админку и говорите «Установить Вордпресс». При необходимости можно указать Вордпрессу путь, как старый дзен-учитель указывает путь своим ученикам.
Например, если мы выберем для установки домен mihailmaximov.ru и оставим путь пустым, то Вордпресс будет работать ровно по этому адресу. Разработчики такую установку называют установкой в корень домена. Зрит в корень.
А если мы напишем путь /blog/, то наш сайт на Вордпрессе будет иметь адрес mihailmaximov.ru/blog/. При этом по адресу просто mihailmaximov.ru может находиться совсем другая страница. Так иногда делают, когда хотят отделить главную страницу от блога на Вордпрессе. Так мы и сделаем.
Жми «Установить» и наливай кофе.
После этого хостинг спрашивает у вас про домен и путь, а после успешной установки сообщает вам админский пароль от Вордпресса.

Путь самурая
Если у вас не настолько дружелюбный хостинг или вы предпочитаете всё контролировать, то держите пошаговую инструкцию. Перед тем как это делать, ещё раз убедитесь, что хостинг точно соответствует требованиям Вордпресса. Будет обидно потратить полторы минуты собственной жизни и выяснить, что всё было зря.
1. Скачиваем архив с Вордпрессом. Заходим на официальный сайт и нажимаем «Скачать WordPress». По кнопке — .zip-архив, по ссылке ниже — .tar.gz-архив. Если не знаете, зачем нужен второй, просто нажимайте на кнопку и сохраняйте файл.
2. Переносим архив на хостинг. Для этого используем стандартные возможности хостинга по загрузке файлов — мы это уже делали, когда публиковали страницу о себе.
Перед тем как отправлять файл на сервер, создайте папку blog стандартными инструментами хостинга.
Если ваш хостинг и этого не умеет — залейте файл по FTP-протоколу. Как это сделать, расскажем отдельно.
Как это сделать, расскажем отдельно.
Создаём папку, в которую будем ставить Вордпресс.
Выбираем скачанный архив с Вордпрессом и отправляем его на сервер.
3. Распаковываем архив в нашу папку. Архив — это сжатая информация, чтобы файлы занимали меньше места и быстрее скачивались. Когда мы достаём файлы из архива и возвращаем им первоначальный размер и возможности, это называется распаковка, или разархивация.
Наша задача — распаковать наш архив с Вордпрессом в папку blog. Для этого снова пользуемся цивилизованными возможностями хостинга или делаем это по FTP.
Выбираем архив и в меню файла нажимаем «Разархивировать».
Проверяем, чтобы архив распаковался точно в ту папку, которая нам нужна.
4. Создаём новую базу данных. Вордпресс хранит все материалы в базе данных — специальном месте, в которой удобно хранить структурированную информацию. Чтобы создать базу данных, в панели управления хостингом находим пункт «Создать базу MySQL». У вас он может называться по-другому, но смысл тот же.
Чтобы создать базу данных, в панели управления хостингом находим пункт «Создать базу MySQL». У вас он может называться по-другому, но смысл тот же.
Всё что от нас требуется — придумать название базы и пароль к ней. Логин придумывать не нужно, потому что на нашем хостинге логин становится такой же, как и название базы. Давайте назовём нашу базу code и сгенерируем для неё сложный пароль. Хорошо бы сохранить этот пароль где-то, потому что позднее он нам понадобится.
В зависимости от хостера вам может дальше прийти письмо с реквизитами новой базы данных. Главная информация из этого письма — адрес сервера базы данных. Это может быть localhost, а может быть что-то вроде mysql.host.ru — нужно смотреть. Если ничего не пришло, открывайте раздел помощи вашего провайдера и ищите раздел «Адрес базы данных MySQL».
Имя и пароль — всё, что нужно для новой базы.
5. Настраиваем Вордпресс. Последнее, что осталось сделать, — настроить Вордпресс и подружить его с базой данных. Для этого переходим по адресу ваш_сайт/wp-admin/wp-install.php. В нашем случае адрес будет такой:
Последнее, что осталось сделать, — настроить Вордпресс и подружить его с базой данных. Для этого переходим по адресу ваш_сайт/wp-admin/wp-install.php. В нашем случае адрес будет такой:
http://mihailmaximov.ru/blog/wp-admin/wp-install.php
Вордпресс спросит у нас реквизиты базы данных. Это то, что мы только что задали:
- Имя БД → code
- Имя пользователя базы данных → code
- Пароль к базе данных → тот, который придумали.
- Хост БД → ставим тот, который нам сообщили при установке.
- Префикс таблиц (если вы хотите запустить более чем один WordPress на одной базе) → нет, нам пока это не нужно, ограничимся одним.
Магия сработала — значит, мы всё сделали правильно!
Localhost на этом скриншоте означает, что база располагается на том же сервере, что и Вордпресс. Если бы база физически была в другом месте, нужно было бы указать её полный адрес.
 Его мы узнаем при создании базы данных.
Его мы узнаем при создании базы данных. Всё в порядке. Запускаем установку.
Вводим данные о нашем новом сайте на Вордпрессе.
Класс!
Переходим на http://mihailmaximov.ru/blog/ и видим, что всё работает — Вордпресс сам создал первую стандартную запись в блоге.
Что дальше
А дальше — всё что угодно.
Можно поставить новую тему, чтобы блог выглядел свежо и оригинально.
Можно прикрутить плагин, который даст блогу форму обратной связи или позволит принимать деньги.
Можно сделать не блог, а интернет-магазин, и это всё на том же Вордпрессе и даже без переустановки.
В этом и кайф Вордпресса — можно делать всё что угодно!
Как установить шаблон на WordPress — подробная инструкция для новичков
На сегодняшний день создать собственный сайт на WordPress под силу, наверное, любому более-менее активному пользователю всемирной паутины. В интернете можно найти достаточно информации и видео-уроков, как зарегистрировать домен, выбрать хостинг, установить движок и выполнить другие подготовительные действия. Однако на этом работа с сайтом только начинается.
В интернете можно найти достаточно информации и видео-уроков, как зарегистрировать домен, выбрать хостинг, установить движок и выполнить другие подготовительные действия. Однако на этом работа с сайтом только начинается.
Один из основных вопросов, который можно услышать от новичков после создания своего сайта — это, как установить шаблон на WordPress. Этот вопрос очень важен, поскольку внешний вид ресурса играет большую роль в его дальнейшем развитии и продвижении. Поэтому в этой статье мы рассмотрим несколько способов с пошаговыми инструкциями для новичков, как установить тему WordPress и осуществить все необходимые настройки.
Как установить бесплатный шаблон на WordPress из официального каталога тем
Внутренний каталог WordPress – это наиболее простой и быстрый способ установки темы на свой сайт. Он пользуется большой популярностью у новичков, поскольку весь процесс установки осуществляется в несколько кликов. И к тому же, вам не нужны дополнительные денежные вложения — все предоставляемые темы в официальном каталоге абсолютно бесплатны.
Чтобы выбрать тему из каталога, вам необходимо в админке WordPress перейти в раздел «Внешний вид», здесь выбрать «Темы» и нажать кнопку «Добавить новую».
После этих действий, перед вами будет загружена страница со всеми бесплатным шаблонами, которые при необходимости и для удобства выбора при помощи специального функционала можно отфильтровать по тематике, функциям и разметке.
Выбрав подходящее для себя оформление, вам необходимо навести на него курсор, а затем нажать «Установить» — «Активировать». При этом вам никто не мешает загрузить себе сразу несколько тем, а уже потом окончательно определиться с решением и переходить к дальнейшим настройкам выбранной темы.
Но у бесплатных шаблонов есть несколько недостатков – все они довольно однообразны, малофункциональны, лишены вариантов кастомизации. Из-за этого выбрать нормальную тему для сайта в этом каталоге порой является сложной задачей. Поэтому я советую вам присмотреться к другим способам выбора оформления.
Как установить тему на WordPress вручную — процесс установки шаблона из скачанного архива
Помимо каталога есть еще один способ получить бесплатные темы. Достаточно вбить в поисковике следующего рода запрос — «русские шаблоны WordPress бесплатно», и он вам выдаст десятки сайтов с разнообразными оформлениями. Здесь у вас появляется действительно широкий выбор.
Ручная установка шаблона WordPress очень простая. После того, как вы с того или иного сайта скачаете архив с шаблоном, перейдите в админке во все тот же раздел «Внешний вид» — «Темы» и кликните по кнопке «Добавить новую». Но вместо выбора оформлений из магазина вам необходимо нажать на кнопку «Загрузить тему» и указать путь к шаблону на своем компьютере.
Если вы умеете работать с FTP-клиентами, то можете осуществить загрузку темы в административную панель, к примеру, через файловый менеджер FileZilla.
После этого загруженный шаблон потребуется так же установить и активировать, как это происходило в выше рассматриваемом способе. На этом установка шаблона из архива завершается. Как видите, разница всего в нескольких лишних действиях, зато ваши возможности с сайтом существенно расширяются. Но есть еще один, более продвинутый способ обзавестись качественным и функциональным шаблоном, о котором я расскажу далее.
На этом установка шаблона из архива завершается. Как видите, разница всего в нескольких лишних действиях, зато ваши возможности с сайтом существенно расширяются. Но есть еще один, более продвинутый способ обзавестись качественным и функциональным шаблоном, о котором я расскажу далее.
Установка платных шаблонов на WordPress
Платные шаблоны (или как их еще называют премиум) в положительную сторону отличаются от бесплатных. Они являются более продуманными, включают индивидуальные инструменты настройки, более серьезно «заточены» под алгоритмы поисковых систем.
Для начала вам потребуется приобрести саму тему или лицензию на нее в специализированных магазинах шаблонов и скачать архив с шаблоном. Ну а, как установить скачанный шаблон на WordPress, я уже рассказал выше. К выбору необходимо отнестись ответственно, поскольку хорошие шаблоны стоят приличных денег.
Существует несколько известных магазинов, где можно купить шаблоны для WordPress:
- ThemeForest – очень крупный магазин различных цифровых товаров.
 Здесь вы найдете широкий ассортимент тем для вашего сайта, блога, одностраничника, интернет-магазина и любого другого ресурса по вполне приемлемым ценам. Так, например, отличный шаблон премиум качества можно приобрести за 60$.
Здесь вы найдете широкий ассортимент тем для вашего сайта, блога, одностраничника, интернет-магазина и любого другого ресурса по вполне приемлемым ценам. Так, например, отличный шаблон премиум качества можно приобрести за 60$.
Помимо тем на ThemeForest есть масса других полезных товаров, которые могут пригодиться для вашего сайта. Это коды, скрипты, фотографии, 3D файлы, аудио, видео и т.д. К сожалению, русскоязычной версии сайта нет. Но все сделано настолько интуитивно понятно, что со всем сможет разобраться даже новичок.
- TemplateMonster – еще один гигантский магазин с шаблонами и другими товарами для сайтов. По сравнению с предыдущим сервисом он имеет огромное преимущество – у него имеется поддержка русского языка. В разделах с шаблонами даже есть отдельный раздел для сайтов на русском, что очень полезно.
Еще из крутых особенностей TemplateMonster можно отметить возможность приобрести готовые сайты или заказать индивидуальный (уникальный) шаблон. Но и цена за него будет соответствующая.
Но и цена за него будет соответствующая.
- WPShop – популярный и очень востребованный русскоязычный ресурс, который предлагает премиум темы и плагины для WordPress.
Здесь я вам могу порекомендовать тему Root, о которой я детально рассказывал в этой статье. Это отличное готовое решение для начинающих вебмастеров, которые не хотят самостоятельно разбираться со сложными настройками, оптимизацией и другими нюансами.
Настройка установленной темы WordPress
После того, как вы вручную установите тему WordPress, ее потребуется настроить. Сделать это можно с помощью внутреннего или авторского настройщика. Первый вы найдете в своей административной панели, а второй может идти вместе с приобретенной темой.
Авторский настройщик в зависимости от выбранного вами шаблона может иметь индивидуальные параметры, поэтому мы, вкратце познакомимся со стандартным настройщиком. В нем вы найдете следующие возможности:
- свойства сайта – здесь вы можете поменять название своего ресурса, добавить краткое описание и иконку;
- меню – возможность создать меню сайта и добавить в него нужные рубрики и страницы;
- виджеты – добавление и управление виджетами;
- цвета – изменение цветовой гаммы сайта;
- медиафайл заголовка – возможность изменить изображение в шапке.

Вот собственно и все возможности. Само собой, подобных пунктов у вас может быть как больше, так и меньше, т.к. все темы разные и возможности их настроек разнятся. Но в любом случае, думаю, что это не должно будет вызвать у вас каких-либо проблем. Ведь вы можете посетить тот или иной дополнительный пункт и собственноручно ознакомиться, за что он отвечает.
И еще, в самом низу настройщика обратите внимание на 3 кнопки, которые позволят продемонстрировать, как будет выглядеть ваш сайт в компьютерной, планшетной и мобильной версии. Когда будете копаться в настройках, обязательно тестируйте сайт в разных версиях, чтобы все отображалось корректно, т.к. адаптивность очень положительно сказывается на ранжировании сайта поисковыми системами.
Заключение
После прочтения этой статьи у вас не должно возникать трудностей с тем, как установить тему для WordPress вручную через каталог или архив, в том числе и премиум качества. С огромной вероятностью вы не сможете с первого раза найти самую лучшую тему для себя. Потребуется некоторое время для тестирования различных вариантов, чтобы в итоге остановиться на самом подходящем решении.
Потребуется некоторое время для тестирования различных вариантов, чтобы в итоге остановиться на самом подходящем решении.
Постарайтесь вложить максимум усилий для качественного оформления своего сайта, поскольку это первая вещь, на которую обращает внимание посетитель. Ресурсы с безвкусным, неудобным и кривым оформлением никогда не будут пользоваться большой популярностью. А данная статья поможет вам этого избежать!
Как установить WordPress
В этом руководстве рассматриваются следующие темы:
В этом руководстве представлены подробные инструкции по установке WordPress на вашу учетную запись веб-хостинга. Следуйте этим рекомендациям, если вы хотите выполнить новую установку последней версии WordPress вручную.
Шаг 1. Загрузите установочный пакет WordPress
Чтобы начать процесс установки, загрузите WordPress с официальной страницы загрузки. Мы рекомендуем вам всегда загружать и устанавливать последнюю стабильную версию WordPress.
После того, как вы нажмете Загрузить , установочный пакет будет сохранен на вашем жестком диске. Найдите загруженный файл и извлеките его в новую папку.
Шаг 2. Загрузите файлы WordPress на свой сервер
Теперь вам нужно загрузить извлеченные файлы и папки на свой веб-сервер. Самый простой способ загрузить установочные файлы — через FTP. Для получения подробной информации о том, как загружать файлы через FTP, ознакомьтесь с нашим Руководством по FTP.
Важно! Если вы хотите, чтобы ваш WordPress был основной установкой в вашей учетной записи и был доступен через ваш основной домен (т.е. www.mydomain.com), вам необходимо загрузить извлеченные файлы в папку public_html . Однако вы всегда можете создать подпапку (например, public_html / blog), если хотите запустить только часть своего веб-сайта на WordPress.
Шаг 3. Создайте базу данных MySQL для WordPress, чтобы использовать
Создайте базу данных MySQL и назначьте для нее пользователя MySQL с полными правами. Для получения подробных инструкций о том, как это сделать, вы можете выполнить шаги, описанные в нашем руководстве по созданию имени пользователя и базы данных MySQL.После создания базы данных MySQL и пользователя убедитесь, что вы записали имя базы данных, имя пользователя и пароль базы данных, которые вы только что создали. Они понадобятся вам в процессе установки.
Для получения подробных инструкций о том, как это сделать, вы можете выполнить шаги, описанные в нашем руководстве по созданию имени пользователя и базы данных MySQL.После создания базы данных MySQL и пользователя убедитесь, что вы записали имя базы данных, имя пользователя и пароль базы данных, которые вы только что создали. Они понадобятся вам в процессе установки.
Шаг 4. Пройдите процесс установки
Теперь пора перейти на ваш сайт, чтобы начать процесс установки. Если вы загрузили WordPress в свой каталог public_html, перейдите по адресу http://yourdomain.com в предпочитаемом браузере.
Первое, что вы увидите, это окно, в котором вы должны выбрать желаемый язык WordPress из предопределенного списка языков.Выбрав предпочтительный, нажмите Продолжить .
На следующей странице вы увидите сообщение с просьбой подготовить необходимую информацию для установки. Поскольку эта информация у нас уже есть, просто нажмите Поехали!
Введите данные для вновь созданной базы данных MySQL и нажмите Отправить .
WordPress проверит правильность ваших настроек. Если вы ввели всю необходимую информацию, вы увидите экран подтверждения.Нажмите Запустить кнопку Installion , чтобы продолжить.
На следующей странице вам нужно будет ввести информацию о вашем административном имени пользователя и заголовке вашего нового сайта. Убедитесь, что вы используете надежный пароль, чтобы ваша учетная запись администратора была в безопасности. Также имейте в виду, что вы должны указать реальный адрес электронной почты. Его можно будет использовать позже, если вы забудете свой пароль. Кроме того, вы можете указать, хотите ли вы, чтобы поисковые системы индексировали ваш сайт или нет.После того, как вы введете эту информацию, нажмите Установить WordPress .
Ваше новое приложение WordPress установлено. Вы можете использовать кнопку Log In , чтобы получить доступ к административному бэкэнду и начать публикацию сообщений на своем новом сайте.
Как установить WordPress? — LearnWoo
Последнее обновление — 24 августа 2020 г.
Если вы когда-либо участвовали в процессе разработки веб-сайта или у вас уже есть работающий веб-сайт, вы, вероятно, слышали о WordPress .Это также самая популярная платформа из-за ее гибкости и простоты использования. Он видел невероятный рост использования при разработке веб-сайтов. С годами он превратился из помощи в разработке блогов и веб-сайтов в систему управления контентом (CMS), сайты электронной коммерции, сайты членства и многие другие.
WordPress поставляется в двух вариантах; WordPress.org и WordPress.com . В то время как первое является бесплатным загружаемым программным обеспечением с открытым исходным кодом, которое работает в автономной среде, будучи установленным и администрируемым на вашем компьютере, второе — это платформа для размещения блогов, которая работает как мастер и не требует установки на ваш компьютер .
В этой статье я объясню, как установить программное обеспечение WordPress на ваш компьютер. Чтобы использовать WordPress, нам нужен сервер веб-хостинга. По сути, есть два способа установить WordPress; На стороннем сервере веб-хостинга или с помощью localhost на вашем компьютере.
Быстрый доступ:
Давайте разберемся в каждом процессе.
Есть два метода установки WordPress на ваш хостинг-сервер:
- Использование программного обеспечения FTP-клиента.
- Использование cPanel соответствующего хостингового сервера.
1. Использование программного обеспечения FTP-клиента
Вы можете использовать программное обеспечение FTP-клиента, например FileZilla или CyberDuck , для загрузки папки WordPress на свой веб-сайт.
Допустим, вы используете программу FileZilla. Вот что вам нужно сделать:
- Загрузите FileZilla.
- Сконфигурируйте установку для подключения к вашему хост-серверу.

- Загрузите программное обеспечение WordPress с официального сайта.
- Распакуйте загруженный файл WordPress и загрузите папку на свой сайт.
- Создайте базу данных в базе данных MySQL.
- Введите URL-адрес вашего веб-сайта в адресную строку браузера и выполните процедуру установки (установка WordPress обсуждается далее в этой статье).
Совет. Процесс настройки FileZilla выходит за рамки данной статьи. Вы можете обратиться к этой статье для получения пошагового руководства по настройке сервера и процессу загрузки папки веб-сайта.
2. Использование cPanel соответствующего хостингового сервера
Многие популярные поставщики услуг хостинга создали cPanel (или мастер) для установки WordPress и других инструментов для создания веб-сайтов. Вы можете проверить панель управления своего хостинг-сервера или связаться с ними для установки.
Ниже приведены ссылки для установки WordPress на некоторые популярные службы хостинга:
Использование localhost — отличный способ изучить, разработать или протестировать свой веб-сайт перед запуском.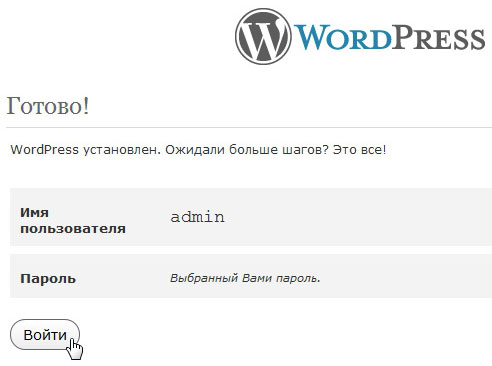 Для этого вам необходимо установить программное обеспечение локального сервера, например XAMPP , WAMP или MAMP . Эти инструменты доступны бесплатно, и вам не нужно будет искать уникальные доменные имена или платить какую-либо цену. Они просты и, что наиболее важно, работают точно так же, как веб-хостинг.
Для этого вам необходимо установить программное обеспечение локального сервера, например XAMPP , WAMP или MAMP . Эти инструменты доступны бесплатно, и вам не нужно будет искать уникальные доменные имена или платить какую-либо цену. Они просты и, что наиболее важно, работают точно так же, как веб-хостинг.
Здесь я объясню пошаговый процесс локальной установки WordPress как для Windows, так и для Mac.
Как установить WordPress на XAMPP для Windows?
Ниже приведены шаги по установке XAMPP и WordPress в Windows:
1.Скачивание и установка XAMPP
- Загрузите XAMPP с официального сайта. Щелкните версию для Windows, как показано на скриншоте ниже.
- После загрузки файла щелкните по нему, чтобы начать установку. Процесс установки довольно прост, с выбором компонентов, местоположения каталога и так далее. Если вы новичок, вам не нужно беспокоиться о каждой настройке.
 Вы можете сохранить настройки таким же образом и продолжить, нажав кнопку Далее .
Вы можете сохранить настройки таким же образом и продолжить, нажав кнопку Далее .
Ниже показан пример снимка экрана с настройкой установки.
Установка XAMPPЗапуск служб Apache и MySQL: После завершения установки запустите панель управления XAMPP. Панель управления состоит из различных служб и настроек, но для нашей демонстрации нам нужно включить Apache (для сервера хостинга) и MySQL (для базы данных).
Нажмите кнопку «Пуск» для обеих служб, как показано на снимке экрана ниже.
Запуск Apache и MySQL в XAMPP2.Создание базы данных
- Щелкните параметр Admin службы MySQL, чтобы открыть интерфейс phpMyAdmin , как показано на снимке экрана ниже.
- Интерфейс phpMyAdmin используется для создания и поддержки базы данных для всех ваших веб-сайтов. Чтобы создать новую базу данных, щелкните вкладку База данных , введите имя базы данных (скажем, db_wordpress) и щелкните Создать , как показано на снимке экрана ниже.

3.Скачивание WordPress
- Загрузите WordPress с официального сайта. После загрузки файла распакуйте его и загрузите в папку htdocs в вашей установке XAMPP. Этот процесс эквивалентен загрузке вашего сайта на ваш хостинг.
Например, если вы установили XAMPP на диск C: /, загрузите папку WordPress в C: / xampp / htdocs , как показано на снимке экрана ниже.
Папка WordPress загружена в htdocs- Кроме того, вы можете переименовать папку в желаемое имя веб-сайта.Но для нашей демонстрации я оставил wordpress .
4. Подключение WordPress и XAMPP
- Откройте свой веб-браузер и введите localhost / wordpress (учитывая, что имя папки вашего веб-сайта — wordpress) в URL-адресе для запуска WordPress.
- На самой первой странице вам будет предложено выбрать желаемый язык, как показано на снимке экрана ниже.

Выберите желаемый язык и щелкните C продолжить .
- Затем вы попадаете на страницу для ввода такой информации, как имя базы данных, имя пользователя базы данных и ее пароль, хост базы данных и префикс таблицы базы данных (каждая таблица, созданная в данной базе данных, будет начинаться с указанного префикса) для создания wp -config.php файл. Этот файл используется для подключения вашего сайта WordPress и XAMPP.
Ниже приведен пример снимка экрана.
Необходимая информация о базе данныхНажмите Поехали , чтобы продолжить.
- На следующем экране введите необходимую информацию в указанные текстовые поля и нажмите Отправить .
В демонстрационных целях я ввел имя базы данных как db_wordpress (которое я создал в базе данных на шаге 2), имя пользователя и пароль как корень , и решил оставить имя хоста и префикс таблицы такими же, как localhost и wp_ соответственно.
Совет. Поскольку мы будем работать только на своем компьютере, это не обязательно для строгой аутентификации.Следовательно, вы можете выбрать простое имя пользователя и пароль (как я сделал выше).
Но при использовании веб-хостинга я предлагаю вам выбрать правильное имя пользователя и надежный пароль.
На приведенном ниже снимке экрана показаны примерные настройки.
Информация о базе данных отправлена В случае возникновения ошибки при установлении соединения с базой данных вам необходимо ввести эту информацию вручную. Для этого откройте файл wp-config-sample.php . Этот файл находится в папке C: \ xampp \ htdocs \ wordpress \ wp-config-sample.php (перейдите в соответствующее место установки WordPress).
Введите имя базы данных, имя пользователя и пароль базы данных в разделе кода, как показано на снимке экрана.
Ручная настройка базы данных Сохраните файл как wp-config. php вместо wp-config-sample.php и вернитесь к настройке в браузере.
php вместо wp-config-sample.php и вернитесь к настройке в браузере.
- На следующем экране нажмите Запустите установку .
5. Установка WordPress
- Наконец, вы подошли к знаменитому процессу пяти минутной установки WordPress . На этом экране введите желаемое название сайта, имя пользователя и пароль WordPress, адрес электронной почты и нажмите Установить WordPress .
Ниже показан снимок экрана с примерами настроек.
Мастер быстрой настройки WordPressСовет. Введенные здесь учетные данные пользователя будут использоваться для входа на ваш сайт WordPress каждый раз.Следовательно, выберите правильные учетные данные как для локального, так и для веб-хостинга.
- После установки WordPress вы попадете на страницу входа. Введите свое имя пользователя и пароль WordPress для входа в систему, как показано на снимке экрана ниже.

- После успешного входа в систему вы попадете в панель управления WordPress. Это означает, что вы успешно установили и настроили WordPress.
Вот и все! Теперь вы готовы начать работу на своем веб-сайте WordPress.
Вы также можете посмотреть краткое видео-руководство по этому процессу.
Как установить WordPress на MAMP для Mac?
Ниже приведены шаги по установке MAMP и WordPress на Mac:
1. Скачивание и установка MAMP
- Перейти на официальный сайт МАМП. Нажмите кнопку Download бесплатной версии, как показано на скриншоте ниже.
- Затем выберите версия macOS и нажмите Загрузить , как показано на снимке экрана ниже.

- После завершения загрузки щелкните загруженный файл, чтобы запустить установку.
Щелкните Продолжить , чтобы продолжить.
- Вам может быть предложено ввести свои учетные данные для установки программного обеспечения. Введите свои учетные данные и нажмите кнопку Install Software , как показано на снимке экрана ниже.
- Выполните настройку для завершения установки.
Запуск служб Apache и MySQL: Вы можете найти папку MAMP в папке Applications , как показано на снимке экрана ниже.
Папка MAMP в Mac Откройте файл MAMP и щелкните значок Start Servers . Это запустит сервер Apache и MySQL, который будет обозначен зеленым сигналом цвета на значке Start Servers и для каждой службы в правом верхнем углу.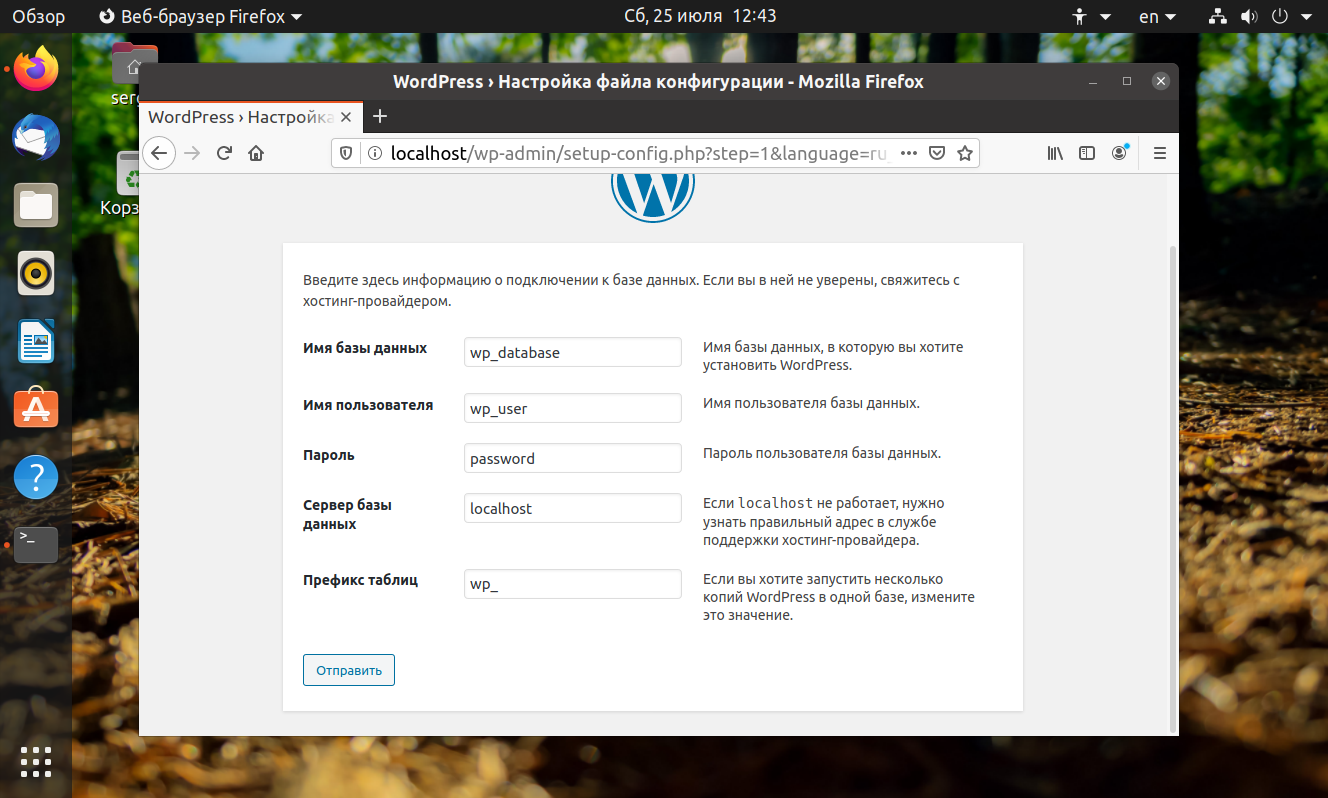
2.Создание базы данных
- На том же экране щелкните Открыть страницу WebStart , чтобы открыть MAMP как страницу localhost.
- Затем нажмите phpMyAdmin в разделе MySQL, как показано на снимке экрана ниже.
- На странице phpMyAdmin вы можете создать базу данных для своего веб-сайта. Подобно шагам, которые я объяснил для XAMPP в предыдущем разделе этой статьи, введите имя базы данных и нажмите кнопку Create .
- В дополнение к этому вы можете ввести желаемое имя пользователя и пароль для базы данных или пропустить этот шаг, чтобы ввести учетные данные позже при настройке WordPress.
На следующем снимке экрана показан пример экрана для ввода учетных данных пользователя для базы данных.
Учетные данные пользователя базы данных 3. Загрузка WordPress
Загрузка WordPress
Загрузите WordPress с официального сайта. Как только файл будет загружен, разархивируйте его. Вы можете переименовать распакованную папку в желаемое имя веб-сайта (например, MyDemoSite).Скопируйте переименованную папку веб-сайта и вставьте ее в папку htdocs , перейдя в Macintosh HD > Applications > MAMP > htdocs .
4. Соединение WordPress и MAMP
- Откройте свой веб-браузер и введите адрес localhost: 8888 / MyDemoSite . Замените MyDemoSite названием своего веб-сайта.
- Первый экран показывает языковые настройки.Выберите желаемый язык и нажмите Продолжить .
- Если вы не ввели учетные данные пользователя в базу данных на шаге 2, вы можете ввести информацию о базе данных, такую как имя базы данных (например, MySite) и имя пользователя и пароль базы данных (например, root).
 Вы можете оставить значения по умолчанию для хоста базы данных и префикса таблицы: localhost и wp_ .
Вы можете оставить значения по умолчанию для хоста базы данных и префикса таблицы: localhost и wp_ .
Нажмите Отправить , чтобы продолжить.
- Нажмите кнопку Запустить установку , чтобы начать процесс установки.
5. Установка WordPress
- Наконец, вы попали на страницу установки WordPress. На этой странице вам необходимо ввести подходящий заголовок сайта, имя пользователя и пароль WordPress (эти учетные данные будут использоваться для входа на ваш сайт каждый раз), адрес электронной почты и нажмите Установить WordPress .
- Затем перейдите на страницу входа в WordPress, где вам нужно ввести имя пользователя и пароль WordPress (введенные в предыдущем пункте), чтобы войти в панель управления WordPress.

Пришло время кататься!
Таким образом, вы можете установить WordPress на свой компьютер.
Теперь, когда у вас есть сайт WordPress, приступайте к установке WooCommerce.
Статьи по теме:
Как установить WordPress на локальном хосте (5 простых шагов)
Как самая популярная веб-платформа, WordPress уже задействует более одной трети всех веб-сайтов.
Сотни людей входят в сообщество каждый день. Если вы тоже один из них, мы приветствуем вас с помощью этого простого и удобного для новичков учебника «Как установить WordPress на Localhost» за пять простых шагов.
Изучение WordPress — это просто развлечение. В настоящее время любой может создать веб-сайт для ведения блога или любых других целей за считанные минуты. Да, CMS (система управления контентом) сделала это таким простым для всех нас. WordPress лидирует в индустрии CMS с удивительной долей рынка — более 60%!
В этом посте мы показали, как установить WordPress на localhost за 5 простых шагов.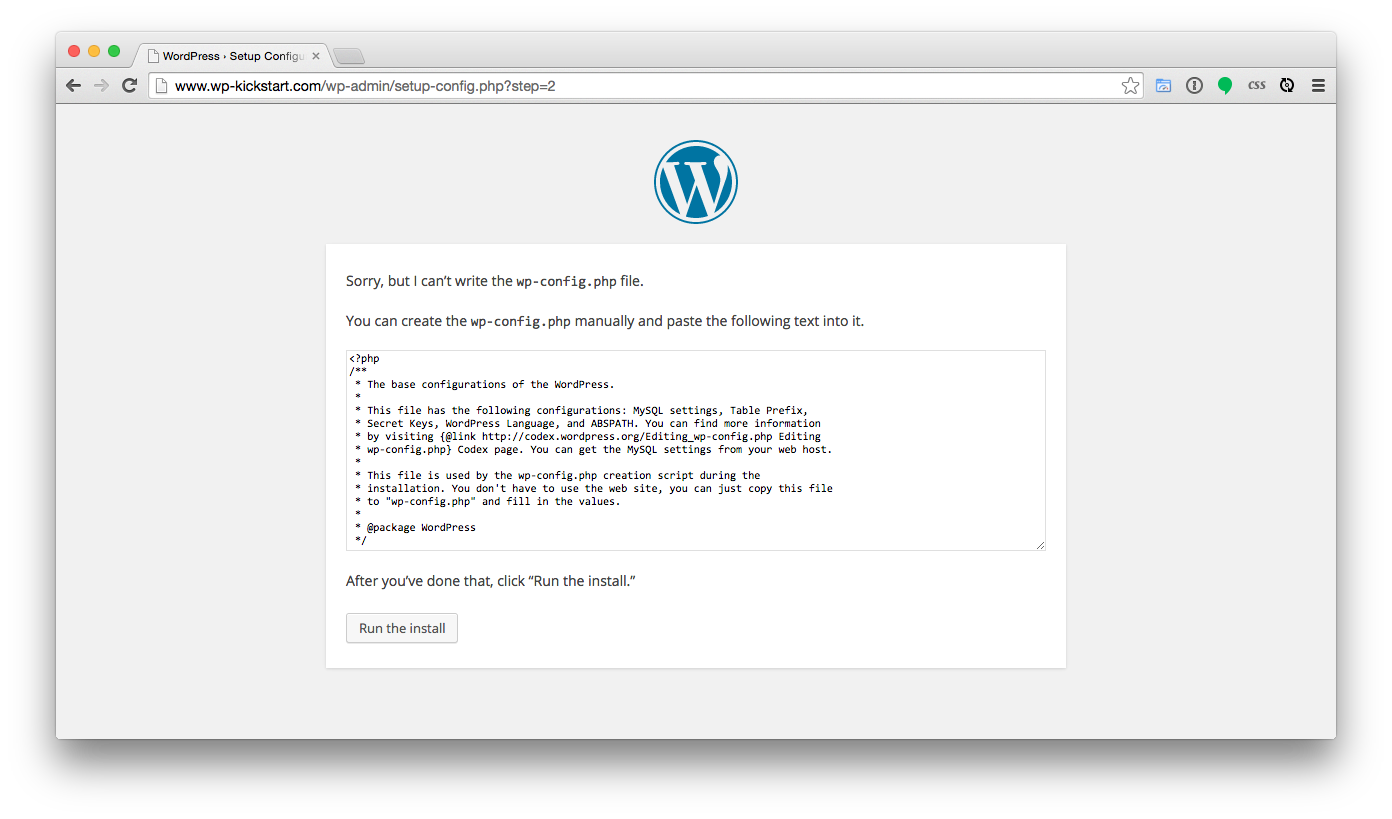
- Загрузите XAMPP
- Установите и запустите XAMPP на вашем ПК
- Загрузите последнюю версию WordPress
- Создайте базу данных
- Установите WordPress на Localhost
Давайте начнем с этого основного вопроса.
Зачем устанавливать WordPress на локальном хосте?
Сайт в среде localhost предназначен в основном для личных целей, а не для пользователей или аудитории. Единственный человек, который может видеть этот сайт, — это вы! Итак, зачем кому-то создавать сайт на localhost?
Ответ уже дан в предыдущем абзаце.Перед тем, как начать работу с нашим сайтом или сделать визуальное присутствие, мы должны изучить основы и протестировать результаты нашего разработанного решения. Сайт localhost позволяет нам проверять и тестировать обновления, изменения, настройки и т. Д., Чтобы быть уверенными в окончательных результатах.
В основном разработчики используют эти сайты для проверки своих работ на предмет качества и проблем с ними.
Но как пользователь вы тоже должны создать и использовать один или несколько сайтов localhost, прежде чем делать какие-либо обновления или добавлять новую функцию.
Итак, сайт localhost действительно помогает вам подготовиться к следующему финальному шагу. Технологии стремительно развиваются, как и индустрия программного обеспечения. Нет возможности игнорировать процесс обновления-апгрейда. На помощь приходит сайт localhost.
Как установить WordPress на локальный хост (5 простых шагов)
WordPress упростил установку решения как на c-панели, так и на локальном хосте. Большинство известных хостинг-провайдеров предлагают установку WordPress в один клик.Но вам нужно полагаться на решение веб-сервера localhost для создания базы данных и сохранения ваших файлов при создании локального сайта.
Есть несколько популярных решений для установки WordPress на Localhost. Чтобы упростить вашу работу, мы упоминаем четырех самых популярных поставщиков услуг localhost.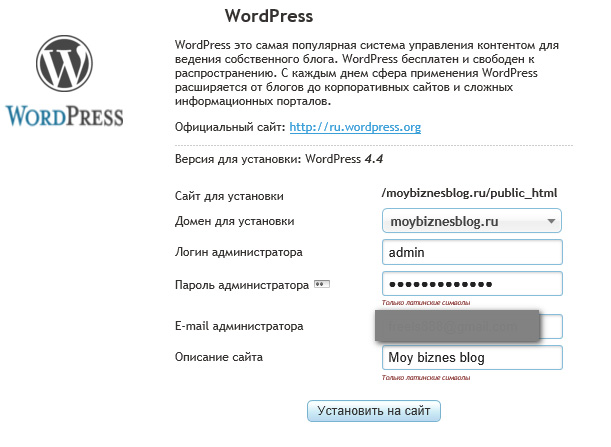
- WAMP
- MAMP
- LAMP
- XAMPP
В этом посте мы покажем вам, как установить WordPress на локальном хосте с помощью XAMPP .Этот сервер localhost известен своей общей поддержкой и быстрым ответом. Таким же образом вы можете установить WordPress с помощью WAMP, LAMP или MAMP.
Это программное обеспечение, которое создает локальный хост на вашем ПК с помощью программного обеспечения веб-сервера Apache , PHP и MySQL . Вы можете знать-
PHP — это язык программирования, а MySQL — это программное обеспечение для управления базами данных. Оба они необходимы для запуска сайта WordPress.
Установка каждого из этих программ по отдельности трудна и требует много времени для новичков.Вот почему вам нужно полагаться на такое решение, как XAMPP / WAMP / LAMP / MAMP.
XAMPP против WAMP против MAMP против LAMP: какой из них идеально подходит для вашего устройства
Среди этих решений XMAPP и WAMP имеют открытый исходный код и предоставляют бесплатное решение.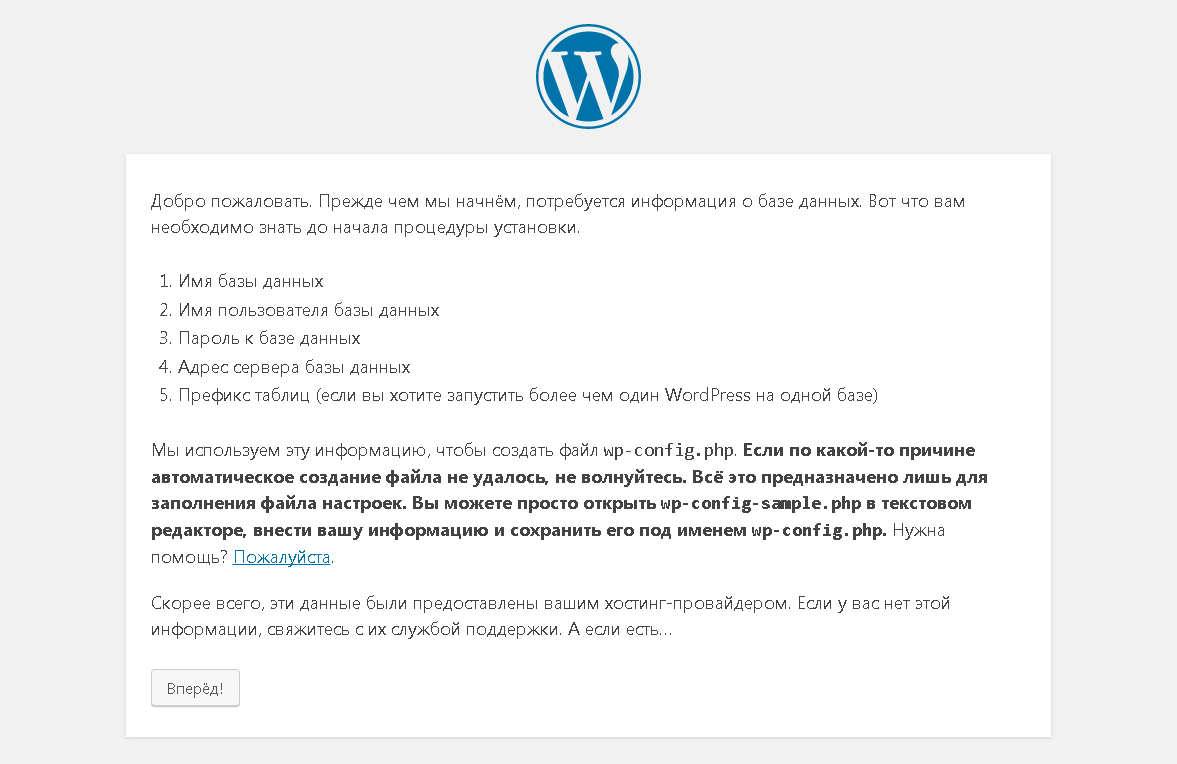
XAMPP лучше, чем WAMP, потому что он совместим со всеми доступными операционными системами, такими как Windows, OS-X и Linux. С другой стороны, WAMP ограничен только для операционной системы Windows.
LAMP и MAMP также являются бесплатными решениями для локального хоста с открытым исходным кодом и обеспечивают хорошую поддержку.Но проблема в том, что LAMP в основном обозначает операционную систему Linux, а MAMP ограничивается только операционной системой Mac.
Итак, что лучше по сравнению с другими? Вы можете найти XAMPP как лучший пакет для любой из операционных систем с его множеством функций.
Теперь начнем с первого шага.
Шаг 1. Загрузите XAMPP
.- Существуют разные версии для разных операционных систем. Выберите идеальный для своего устройства.
После нажатия на кнопку загрузки подождите несколько секунд. Это файл размером около 150 МБ, поэтому вы должны дать ему некоторое время для загрузки.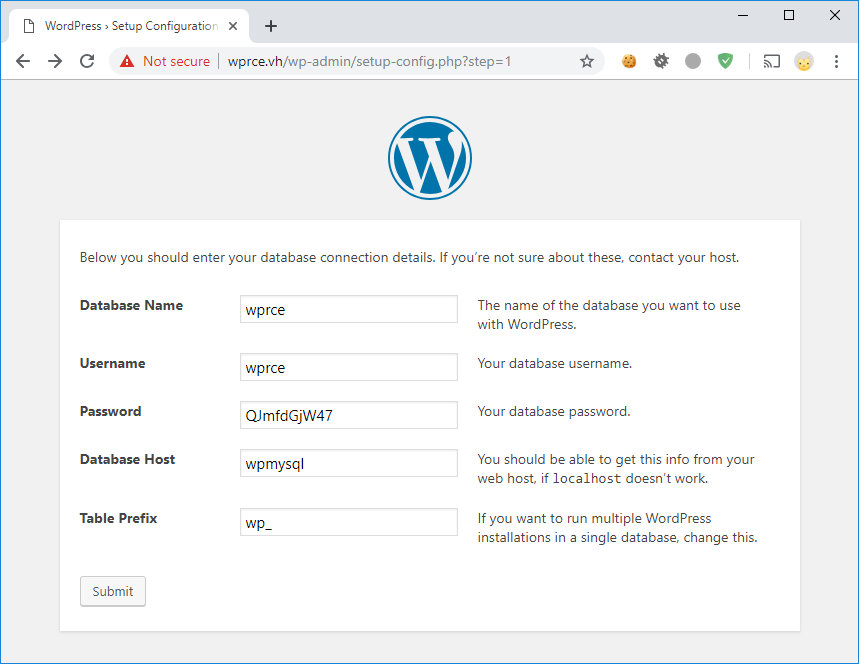
Шаг 2 — Установите и запустите XAMPP на вашем ПК
Это второй шаг. После скачивания программы ее нужно разархивировать. Когда файл будет готов, просто нажмите кнопку «Установить» или дважды щелкните по ней. Вскоре вы обнаружите, что процесс установки начался.
- На следующем шаге вы увидите несколько флажков, которые уже отмечены.Вам нужны только MySQL и phpMyAdmin, поэтому снимите отметки со всех остальных.
- Через несколько секунд вы увидите приветственное уведомление. Это означает, что ваш процесс установки работает отлично.
- Если на вашем компьютере установлено антивирусное программное обеспечение, вы можете увидеть подобное предупреждение системы безопасности. Не волнуйтесь, проверьте любую из указанных сетей и продолжайте, нажав кнопку Разрешить доступ .
- Вы увидите вариант выбора языка, отметьте тот, который вам нужен, и нажмите кнопку «Сохранить».

- Вы почти закончили процесс установки. Просто отметьте этот вопрос и нажмите кнопку Finish . Панель управления XAMPP автоматически запустится на вашем устройстве.
Поздравляем! Вы завершили процесс установки XAMPP!
Шаг 3. Загрузите последнюю версию WordPress
.Пришло время создать базу данных и начать установку WordPress на localhost. Для этого вам необходимо скачать последнюю версию WordPress.
- Перейдите на официальный сайт WordPress, нажмите кнопку «Получить WordPress» в правом верхнем углу. Вы будете перенаправлены на новую страницу.
- Теперь нажмите кнопку «Загрузить WordPress».
Процесс загрузки может занять некоторое время. Вы получите zip-файл. Разархивируйте файл и скопируйте его для следующего использования.
Шаг 4 — Создание базы данных
Чтобы создать базу данных, сначала вам нужно подготовить папку на вашем ПК, в которой вы хотите сохранить все данные вашего локального сайта.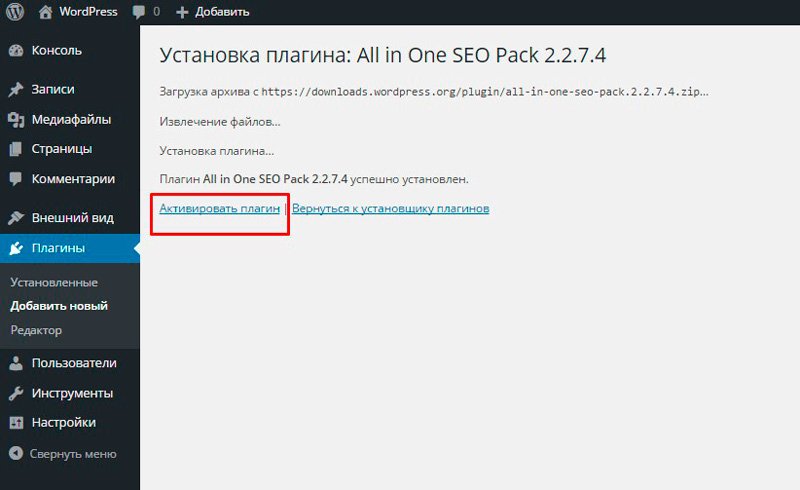
- Перейдите на локальный диск, на котором вы сохранили загруженный файл XAMPP.
- Выберите папку htdocs и вставьте последнюю версию WordPress, которую вы скопировали ранее.
Теперь переименуйте папку WordPress. Вы можете избежать этого варианта, если хотите создать свой сайт с самим названием «WordPress».
Мы назвали эту папку «mytest». Посмотрите скриншот ниже. Вы должны запомнить имя, которое вы выбрали для своей базы данных.
- Теперь откройте новую вкладку в браузере и перейдите по адресу localhost / phpmyadmin
- Запишите то же имя, которое вы написали на локальном диске. И, наконец, нажмите кнопку Create . Ваша база данных будет создана в течение нескольких секунд.
Вы успешно создали базу данных localhost. Теперь настала очередь установить WordPress на локальный хост.
Примечание: Перед тем, как перейти к последнему шагу, вам необходимо запустить веб-сервер Apache и базу данных MySQL из панели управления Xampp, установленной на вашем ПК или Mac. Без их запуска вы не сможете получить доступ к PHPMyAdmin.
Без их запуска вы не сможете получить доступ к PHPMyAdmin.
Просто зайдите в папку с вашим приложением. Выберите панель управления Xampp и нажмите кнопки MySQL и Apache. Посмотрите на скриншот ниже.
Активируйте веб-сервер Apache и MySQL DatabaseШаг 5. Установите WordPress на локальный хост
.Откройте новую вкладку в браузере и введите localhost / ваше имя (в нашем случае «mytest») и нажмите кнопку Enter . Вы увидите мастер установки WordPress, как показано ниже.
- Выберите свой язык и нажмите «Продолжить»
- Вы увидите приветственное уведомление от имени WordPress. На следующем этапе WordPress потребуется
- Имя базы данных
- Имя пользователя
- Пароль
- И хост базы данных
- Просто нажмите кнопку «Поехали»
- Это поля, которые вы видите на снимке экрана ниже.
- Укажите имя своей базы данных, вы можете написать «root» в качестве имени пользователя, оставьте поле пароля пустым — это лучше, и вы обнаружите, что другие поля были заполнены ранее.

- Нажмите кнопку «Отправить»
- Это последний шаг установки.
- Дайте название своему сайту. мы назвали наш сайт WordPress ERP здесь. Вы также можете оставить имя своей базы данных в качестве имени вашего сайта.
- Напишите свое имя пользователя
- Введите надежный пароль
- Напишите свой личный адрес электронной почты
- Внимательно проверьте кнопку видимости поисковой системы. В противном случае Google начал бы индексировать и ваш местный сайт!
- И, наконец, нажмите кнопку «Установить WordPress»!
Да, вы завершили установку.Вы должны увидеть уведомление, как показано ниже.
Посмотрите сайт, который вы создали
Пришло время проверить свой местный сайт. Как это будет выглядеть или как будет работать? Дайте чек.
- Это ваша бэкэнд-панель или панель администратора, откуда вы можете все контролировать.
- А это ваша передняя панель.

- Вы можете проверить это, добавив новую запись в блог или установив и активировав плагин / тему и т. Д.Мы опубликовали сообщение в блоге, он выглядит как живой сайт, не так ли?
Итак, это был полный процесс создания личного тестового сайта в среде localhost. В зависимости от ваших возможностей процесс занимает 5-10 минут.
Заключение о том, как установить WordPress на локальный хост
Поскольку CMS упростила создание веб-сайтов для людей любого происхождения, вы можете считать это забавой. Да, в наши дни создать сайт на WordPress так просто. Вы уже знаете, как установить WordPress на локальном хосте, так что теперь ваша очередь создать сайт для изучения WordPress или проверки / тестирования любого плагина / темы / обновления и т. Д.
WordPress начинал свой путь как платформа для ведения блогов, но со временем стал самой мощной веб-платформой для всех типов веб-сайтов. Вы можете легко создать интернет-магазин или даже торговую площадку с несколькими поставщиками совершенно бесплатно!
Итак, попробуйте и дайте нам знать в разделе комментариев ниже, если возникнет какая-то путаница. Мы всегда готовы помочь!
Мы всегда готовы помочь!
Как вручную установить или обновить тему WordPress через FTP?
Вы нашли веб-дизайн своей мечты, и это оказалась тема WordPress.Вот краткая документация, которая поможет вам установить его как вручную с помощью FTP-клиента (что это такое?), Так и обычным способом с панели администратора WordPress.
Предварительные требования для этой документации: вы знаете, что такое WordPress (википедия), вы установили WordPress на свой сервер доменных имен, вы знаете, что такое тема WordPress.
Протокол передачи файлов (FTP) — это стандартный сетевой протокол, используемый для передачи компьютерных файлов между клиентом и сервером в компьютерной сети.
Получите учетные данные FTP-сервера
Вы можете войти в свою учетную запись веб-хостинга, чтобы найти эту информацию для доступа, или обратитесь в свою хостинговую компанию, чтобы предоставить вам данные для доступа к FTP-серверу.
Вам потребуются следующие учетные данные:
- URL сервера FTP,
- имя пользователя FTP,
- Пароль FTP.
Приложение / программа FTP
Вам необходимо знать, как использовать приложение / программу FTP.Мы рекомендуем использовать FileZilla, который является бесплатным, простым в использовании и распространяется под лицензией GPL.
Вы можете обратиться к этой статье о том, как использовать FileZilla для доступа к вашему серверу.
Если вам нужен клиент FTP или SFTP для вашего Mac? Попробуйте Cyberduck, который также является бесплатным и распространяется под лицензией GPL.
Подготовьте тему для загрузки на сервер
Если вы используете бесплатную тему, например Customizr или Hueman, вы можете загрузить ее с WordPress.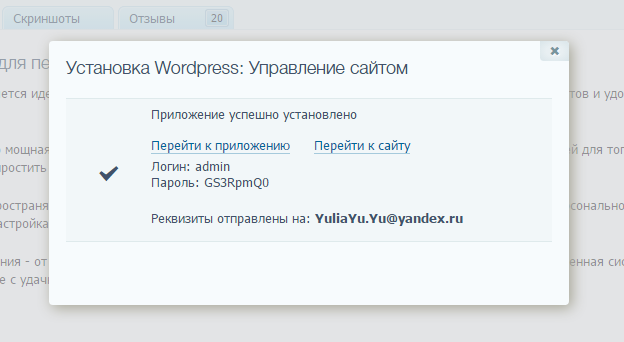 org. Вы получите zip-файл темы, например customizr.zip . ( что такое ZIP-файл в Википедии? )
org. Вы получите zip-файл темы, например customizr.zip . ( что такое ZIP-файл в Википедии? )
Вам необходимо распаковать файл темы на вашем компьютере. Следуя предыдущему примеру, вы должны увидеть папку customizr после завершения распаковки.
Загрузка / установка на ваш сервер
Допустим, вы хотите установить бесплатную тему Customizr. Вот шаги:
- Войдите на свой сервер, используя URL-адрес FTP-сервера, имя пользователя FTP и пароль FTP
- После входа в систему перейдите в папку wp-content / themes / (если вы не можете найти эту папку, обратитесь за помощью к своей веб-хостинговой компании)
- Загрузите папку с ранее разархивированной темой со своего компьютера в папку wp-content / themes / вашего сервера.В Filezilla загрузку можно выполнить простым перетаскиванием папки с вашего компьютера на сервер.
- Подождите, пока загрузка начнется и завершится.
 Это может занять несколько минут, если нужно загрузить много файлов и папок.
Это может занять несколько минут, если нужно загрузить много файлов и папок. - После завершения загрузки ваша тема должна находиться в wp-content / themes / customizr на вашем сервере.
Теперь вы можете подключиться к панели администратора WP, открыть страницу внешнего вида> темы, и вы увидите загруженную тему
Активация темы WordPress
Просто активируйте тему, как вы делаете это для любой другой темы в админке WordPress.
После загрузки щелкните ссылку «Активировать».
Настройки ключа активации при использовании тем Press Customizr pro:
Для пользователей темы Customizr Pro или Hueman Pro: вы получите ключ активации вместе с подтверждением покупки. Пока он активен, этот ключ позволяет вам получать автоматические обновления для купленной темы WordPress и получать доступ к поддержке.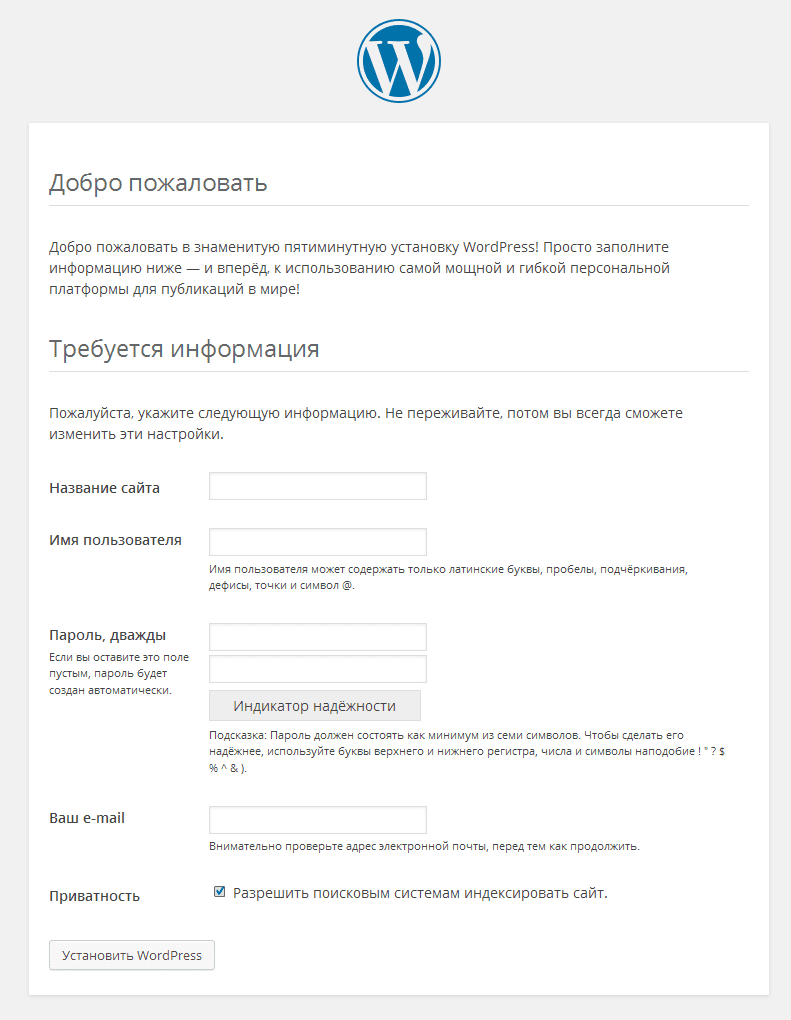

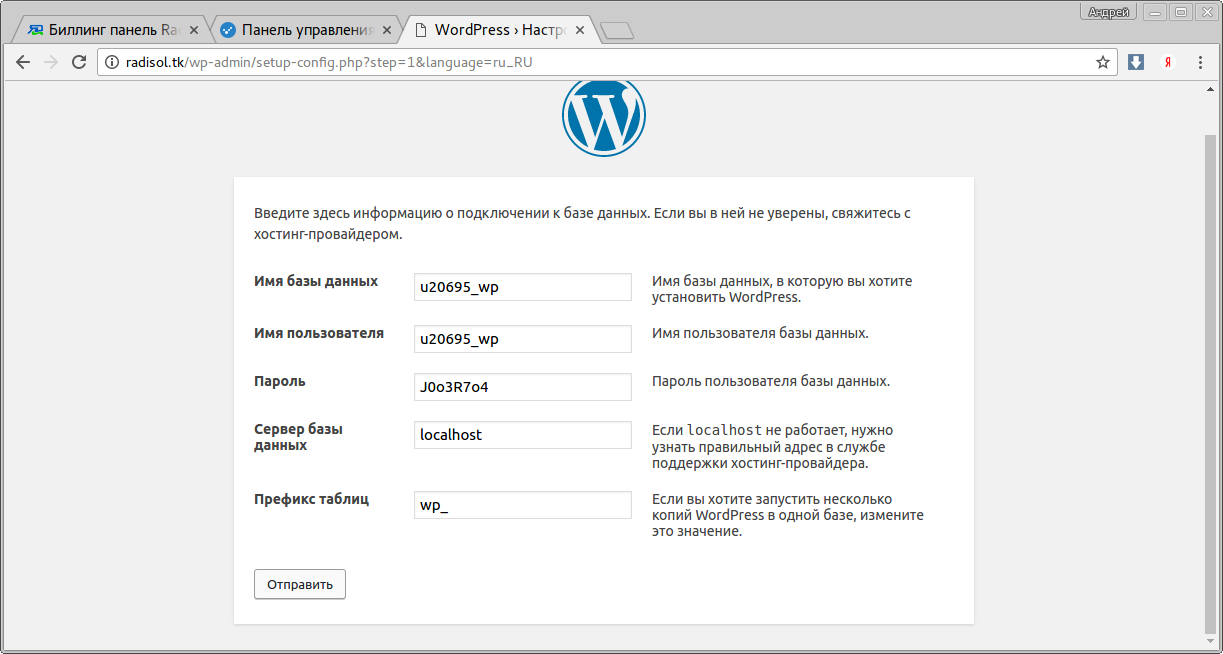
 Здесь вы найдете широкий ассортимент тем для вашего сайта, блога, одностраничника, интернет-магазина и любого другого ресурса по вполне приемлемым ценам. Так, например, отличный шаблон премиум качества можно приобрести за 60$.
Здесь вы найдете широкий ассортимент тем для вашего сайта, блога, одностраничника, интернет-магазина и любого другого ресурса по вполне приемлемым ценам. Так, например, отличный шаблон премиум качества можно приобрести за 60$.

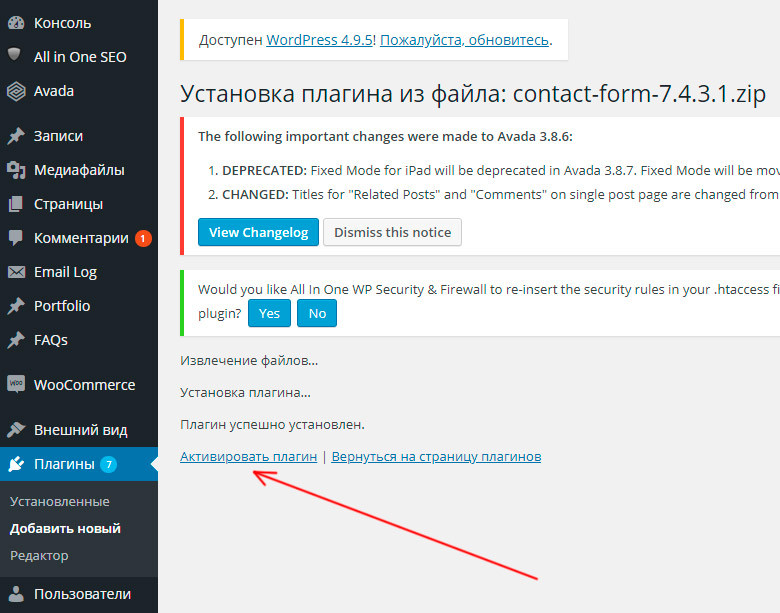 Вы можете сохранить настройки таким же образом и продолжить, нажав кнопку Далее .
Вы можете сохранить настройки таким же образом и продолжить, нажав кнопку Далее .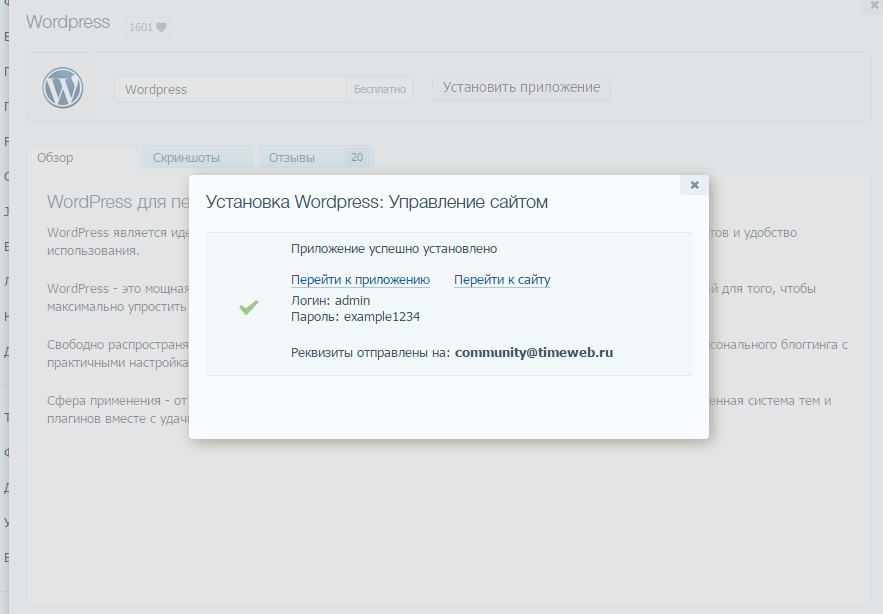



 Загрузка WordPress
Загрузка WordPress  Вы можете оставить значения по умолчанию для хоста базы данных и префикса таблицы: localhost и wp_ .
Вы можете оставить значения по умолчанию для хоста базы данных и префикса таблицы: localhost и wp_ .
 Но как пользователь вы тоже должны создать и использовать один или несколько сайтов localhost, прежде чем делать какие-либо обновления или добавлять новую функцию.
Но как пользователь вы тоже должны создать и использовать один или несколько сайтов localhost, прежде чем делать какие-либо обновления или добавлять новую функцию.
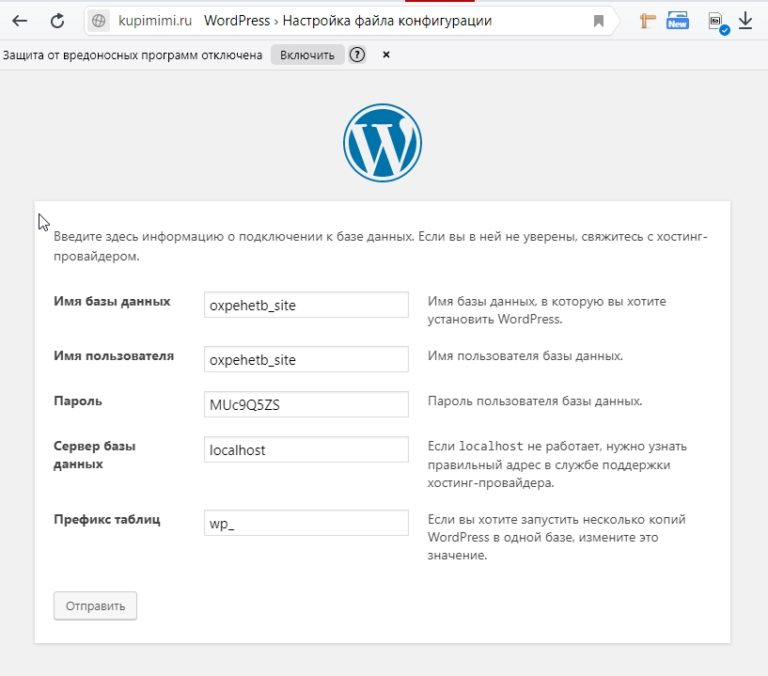

 Это может занять несколько минут, если нужно загрузить много файлов и папок.
Это может занять несколько минут, если нужно загрузить много файлов и папок.