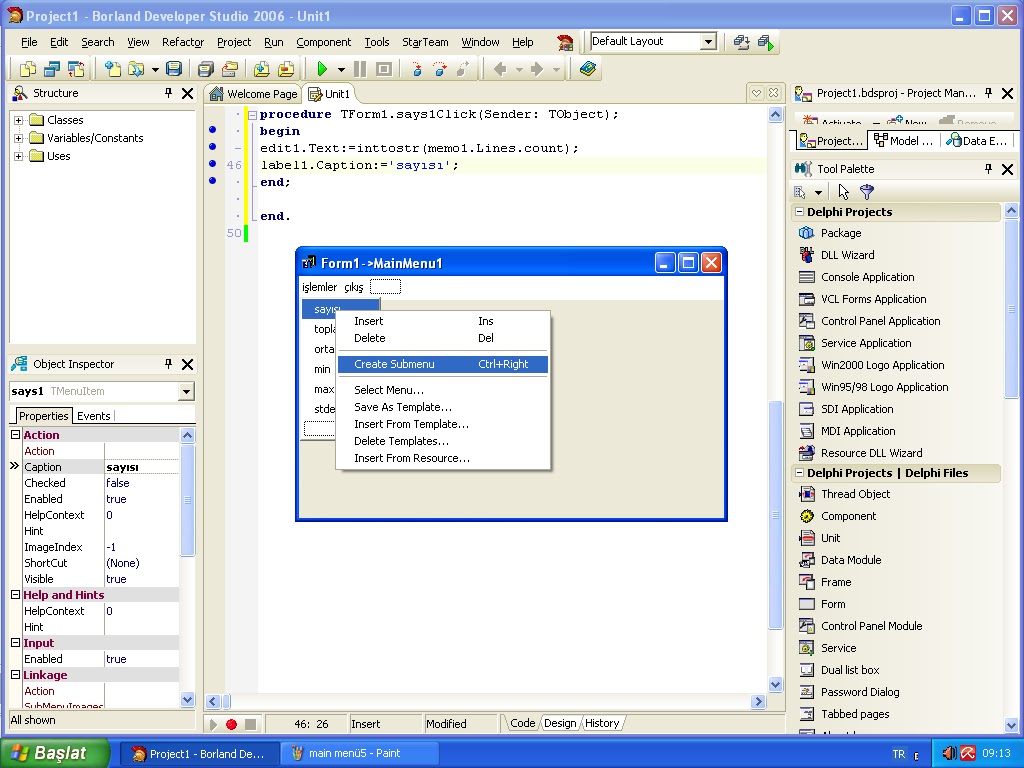Структура Главного меню.
Главное меню — один из основных системных элементов управления Windows XP. Главное меню открывается щелчком на кнопке Пуск. С помощью Главного меню можно запустить все программы, установленные под управлением операционной системы или зарегистрированные в ней, открыть последние документы, с которыми выполнялась работа, получить доступ ко всем средствам настройки операционной системы, а также доступ к поисковой и справочной системам Windows XP.
В структуру Главного меню входят два раздела — обязательный и произвольный.
Обязательный раздел Главного меню.
Обязательный раздел Главного меню включает следующие пункты.
Программы– открывает доступ к иерархической структуре, содержащей указатели для запуска приложений, установленных на компьютере.

Избранное– открывает доступ к некоторым логическим папкам пользователя, в которых он может размещать наиболее часто используемые документы, ярлыки Web-документов.
Документы– открывает доступ к ярлыкам последних пятнадцати документов, с которыми данный пользователь работал на компьютере.
Настройка— открывает доступ к логической папкеПанель управления и папкеПринтеры, через которую производится установка принтеров и настройка заданий на печать. Для создания ярлыка папкиПанель управления наРабочем столе используется значокПанель управленияв окне папкиМой компьютер.

Найти— открывает доступ к средствам поиска, установленным на компьютере. Основным из них является средство
Справка и поддержка— пункт входа в справочную системуWindows XP.
Выполнить— открывает окно, имеющеекомандную строкудля запуска приложений.
Завершение сеанса— позволяет завершить работу одного пользователя и передать компьютер другому.
Завершение работы— средство завершения работы с операционной системой. Открывает диалоговое окноЗавершение работы в Windows, содержащее пункты:Ждущий режим; Выключение; Перезагрузка
Произвольный раздел Главного меню.
Произвольный раздел расположен выше
обязательного раздела и отделяется от
него разделительной чертой. Пункты
этого раздела пользователь может
создавать по собственному желанию.
Иногда эти пункты образуются автоматически
при установке некоторых приложений.
Пункты
этого раздела пользователь может
создавать по собственному желанию.
Иногда эти пункты образуются автоматически
при установке некоторых приложений.
Установка и удаление приложений Windows.
В операционной системе Windows XP есть несколько способов установки приложений.
Перед началом установки нового приложения следует закрыть все работающие программы и открытые документы. При установке приложений учитывается совместное использование ресурсов приложениями.
При установке новых приложений вместе с ними устанавливаются только те программные ресурсы, которые нужны для работы данного приложения, но отсутствуют на данном компьютере, т. е. не зарегистрированы в его операционной системе.
Обязательный раздел Главного меню — Студопедия
Обязательный раздел Главного меню включает следующие пункты:
- Программы – открывает доступ к иерархической структуре, содержащей указатели для запуска приложений, установленных на компьютере.

- Избранное – открывает доступ к некоторым логическим папкам пользователя, в которых он может размещать наиболее часто используемые документы, ярлыки Web-документов.
- Документы – открывает доступ к ярлыкам последних пятнадцати документов, с которыми данный пользователь работал на компьютере.
- Настройка — открывает доступ к логической папке Панель управления и папке Принтеры, через которую производится установка принтеров и настройка заданий на печать. Для создания ярлыка папки Панель управления на Рабочем столе используется значок Панель управления в окне папки Мой компьютер.

- Найти — открывает доступ к средствам поиска, установленным на компьютере. Основным из них является средство
- Справка и поддержка — пункт входа в справочную систему Windows XP.
- Выполнить — открывает окно, имеющее командную строку для запуска приложений.
- Завершение сеанса — позволяет завершить работу одного пользователя и передать компьютер другому.
- Завершение работы — средство завершения работы с операционной системой. Открывает диалоговое окно Завершение работы в Windows, содержащее пункты: Ждущий режим; Выключение; Перезагрузка
Произвольный раздел Главного меню.
Произвольный раздел расположен выше обязательного раздела и отделяется от него разделительной чертой. Пункты этого раздела пользователь может создавать по собственному желанию. Иногда эти пункты образуются автоматически при установке некоторых приложений.
Пункты этого раздела пользователь может создавать по собственному желанию. Иногда эти пункты образуются автоматически при установке некоторых приложений.
Задание 3.Откройте контекстное меню и заполните таблицу 16: Таблица PDF Free Download
Файлы и файловая система в ОС Windows
Файлы и файловая система в ОС Windows Файловая система Windows Файл однотипный набор данных, которому присвоено имя и хранящийся во внешней памяти. К внешней памяти относятся устройства: жёсткие диски,
ПодробнееТест «Графический интерфейс»
Тест «Графический интерфейс» Вопрос 1 Cтрока под верхней границей окна, содержащая название окна Рабочая область Заголовок окна Меню окна Панель инструментов Кнопки управления состоянием окна Полосы прокрутки
3.
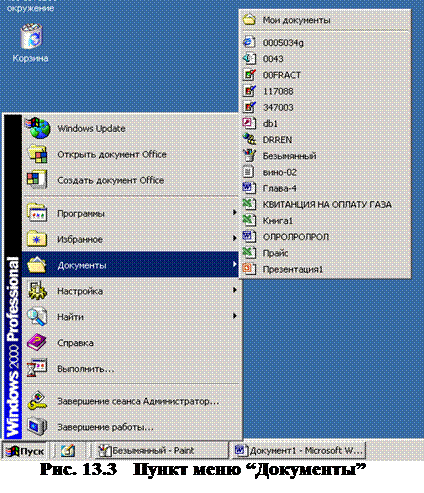 Файловая система. Файлы и папки
Файловая система. Файлы и папки22 Модуль 1. Укрощение компьютера 3. Файловая система. Файлы и папки ОПРЕДЕЛЯЕМ ПРОБЛЕМУ УРОКА Представьте, что вы хотите обработать фотографии, которые сделали, совершая кругосветное путешествие. Но где
ПодробнееНастройка параметров Рабочего стола
Тема 1.4 * Настройка параметров Рабочего стола Выполнив задания этой темы, вы научитесь: настраивать различные параметры Рабочего стола: фоновый рисунок, заставку и т. д.; устанавливать системные дату
ГРАФИЧЕСКИЙ ИНТЕРФЕЙС WINDOWS
ГРАФИЧЕСКИЙ ИНТЕРФЕЙС WINDOWS Графический интерфейс Windows Графический интерфейс позволяет осуществлять взаимодействие человека с компьютером в форме диалога с использованием окон, меню и элементов управления
ПодробнееПрактическая работа 13
Практическая работа 13 Изучение графического интерфейса пользователя Технология работы в программе Проводник 1 Цель работы: Ознакомиться с основными элементами интерфейса MS Windows, закрепить навыки работы
«Операционная система Windows 9X/NT»
Министерство образования Российской Федерации Донской государственный технический университет Кафедра «Информатика» МЕТОДИЧЕСКИЕ УКАЗАНИЯ И ЗАДАНИЯ ДЛЯ ЛАБОРАТОРНЫХ РАБОТ 1-4 по курсу «Информатика» по
ПодробнееРис.
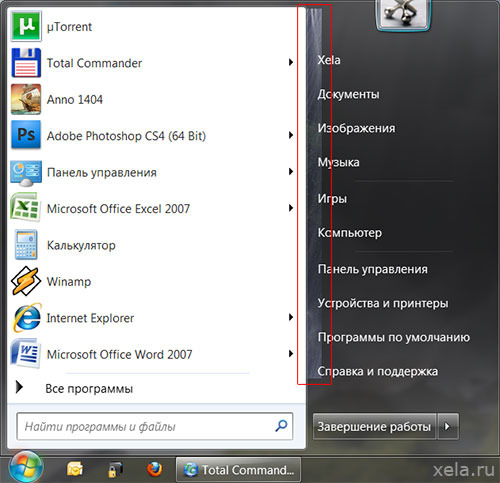 1. Окно справочной системы Windows 98.
1. Окно справочной системы Windows 98.Полосы прокрутки 3 ЛАБОРАТОРНАЯ РАБОТА 1 СПРАВОЧНАЯ СИСТЕМА И ЗАПУСК ПРОГРАММ В WINDOWS. Задания: Включите компьютер и загрузите операционную систему Windows. На поверхности Рабочего стола найдите панель
ПодробнееО файлах Microsoft Office Word 2007
О файлах Microsoft Office Word 2007 В Microsoft Office 2007 введен новый формат файлов, основанный на языке XML. По умолчанию документы, создаваемые в Word 2007, сохраняются с новым расширением имени файла,
ПодробнееЛабораторная работа 2
Лабораторная работа 2 Тема: Файловый менеджер Total Commander. Цель работы: получить основные навыки работы с программой Total Commander: освоить различные способы выполнения операций с файлами и папками.
ПодробнееЛабораторная работа 2
Лабораторная работа 2 ТЕМА: «Защита данных средствами файлового менеджера» ЦЕЛЬ: ознакомиться с основными функциональными и технологическими возможностями файлового менеджера Total Commander по защите
ПодробнееСпособы создания презентаций
Лекция посвящена созданию презентаций в Microsoft PowerPoint. Определены основные этапы создания презентации. Описаны способы создания презентаций. Показаны процедуры создания презентаций с использованием
Определены основные этапы создания презентации. Описаны способы создания презентаций. Показаны процедуры создания презентаций с использованием
Облачные хранилища данных. Сервис Google Диск
ДЕПАРТАМЕНТ ОБРАЗОВАНИЯ ГОРОДА МОСКВЫ Государственное бюджетное образовательное учреждение «Московский центр технологической модернизации образования» Облачные хранилища данных. Сервис Google Диск Методические
ПодробнееОсновные операции с файлами и папками
Основные операции с файлами и папками С файлами и папками можно делать следующие операции: Копировать файл (папку) создавать копию файла (папки) в другом месте компьютера; Удалить файл (папку) убрать файл
ПодробнееВведение. Основы интерфейса.
Назначение программы Автоматизация всех видов действий с текстами. Функции создание, редактирование, форматирование, сохранение, обработка и вывод на печать. Word 2007 профессиональный текстовый редактор,
Функции создание, редактирование, форматирование, сохранение, обработка и вывод на печать. Word 2007 профессиональный текстовый редактор,
Введение. Основы интерфейса.
Назначение программы Автоматизация всех видов действий с текстами. Функции создание, редактирование, форматирование, сохранение, обработка и вывод на печать. Word2007 профессиональный текстовый редактор,
ПодробнееФайлы и файловая система
Файлы и файловая система Программное обеспечение Что такое файл? Все программы и данные хранятся в долговременной (внешней) памяти компьютера в виде файлов. Файл это определенное количество информации
ПодробнееОперационная система Windows
Языки программирования и методы трансляции Презентация к лабораторной работе 2 Операционная система Windows Содержание 2 Содержание 3 Понятие операционной системы Операционная система (ОС) базовое программное
ПодробнееРабота с программой ABBYY FineReader Банк 7
Работа с программой ABBYY FineReader Банк 7 Руководство пользователя ABBYY 2013 год Обработка документов в программе ABBYY FineReader Банк состоит из четырех этапов: Загрузка Распознавание Проверка Выгрузка
ПодробнееРАБОТА В MICROSOFT WORD 2010
INTUIT. ru::Интернет-Университет Информационных Технологий 1/18 О.В. Спиридонов Лекция 2. Работа с файлами Лекция посвящена работе c файлами в Microsoft Word 2010. Представлены новые форматы файлов Microsoft
ru::Интернет-Университет Информационных Технологий 1/18 О.В. Спиридонов Лекция 2. Работа с файлами Лекция посвящена работе c файлами в Microsoft Word 2010. Представлены новые форматы файлов Microsoft
«Утверждаю» зав. кафедрой З.А. Филимонова
«Утверждаю» зав. кафедрой З.А. Филимонова Методические рекомендации для выполнения самостоятельной работы студентов по информатике для студентов первого курса фармацевтического факультета Тема 4: Программа
ПодробнееEGroupWare. Файловый менеджер.
EGroupWare. Файловый менеджер. Файловый менеджер (ФМ) простейшее приложение в EGW. Значок ФМ на панели инструментов EGW показан на рис. 1. В системе он играет вспомогательную роль, однако может использоваться
ПодробнееОсновы работы в Word
Основы работы в Word Word это предлагающий широкие возможности текстовый редактор и приложение для настройки макета документов, но чтобы использовать его наиболее эффективно, необходимо знать основы работы
ПодробнееХарактеристика тары.
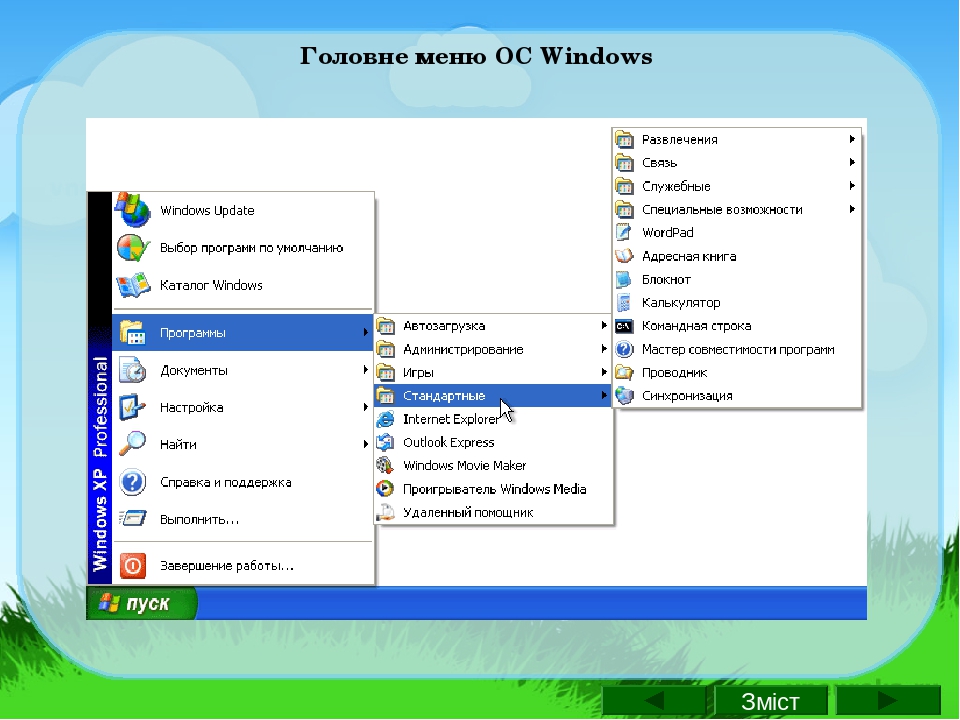 Количество сырья, кг, шт. Допустимая нагрузка, кг/м 2. Количество тары, шт. Скорректированная масса продукта, кг
Количество сырья, кг, шт. Допустимая нагрузка, кг/м 2. Количество тары, шт. Скорректированная масса продукта, кгКоличество сырья, кг, шт. Длина Ширина Высота Ёмкость тары, кг, шт, л. Количество тары, шт Скорректированная масса продукта, кг Вид складского оборудования Количество оборудования Длина Ширина Высота Площадь
ПодробнееАлексей Анатольевич ЖУРИН PUBLISHER 2000
Алексей Анатольевич ЖУРИН PUBLISHER 2000 Если программа Microsoft Publisher еще не запущена: 1. Установите указатель мыши на кнопку «Пуск», которая расположена в левом нижнем углу экрана. 2. Нажмите на
Подробнее«Операционная система Windows 9X/NT»
Министерство образования Российской Федерации Донской государственный технический университет Кафедра «Информатика» МЕТОДИЧЕСКИЕ УКАЗАНИЯ И ЗАДАНИЯ ДЛЯ ЛАБОРАТОРНЫХ РАБОТ 5-8 по курсу «Информатика» по
ПодробнееОборудование, приборы, аппаратура, материалы: персональный компьютер, программы-архиваторы.

«Информатика и информационные и коммуникационные технологии в профессиональной деятельности» специальности 44.02.01 «Дошкольное образование» 2,6 курс, 24,24(9), 64 (1,2, 3) группы преподаватель Герасимова
ПодробнееГрафический интерфейс Windows
Графический интерфейс Windows Определение прочитать с 40. Определение Графический интерфейс позволяет осуществлять взаимодействие человека с компьютером в форме диалога с использованием окон, меню и элементов
ПодробнееОсновы работы в операционной системе
СПбГУ Основы работы в операционной системе Дисциплина «Информатика» Преподаватель Порошин А.Н. Вспоминая Его Величество АЛГОРИТМ! метод, с помощью которого исходные данные преобразуются в результат за
ПодробнееИспользование Главного меню
Выбор параметров контроля с использованием метода динамического программирования и метода ветвей и границ
15.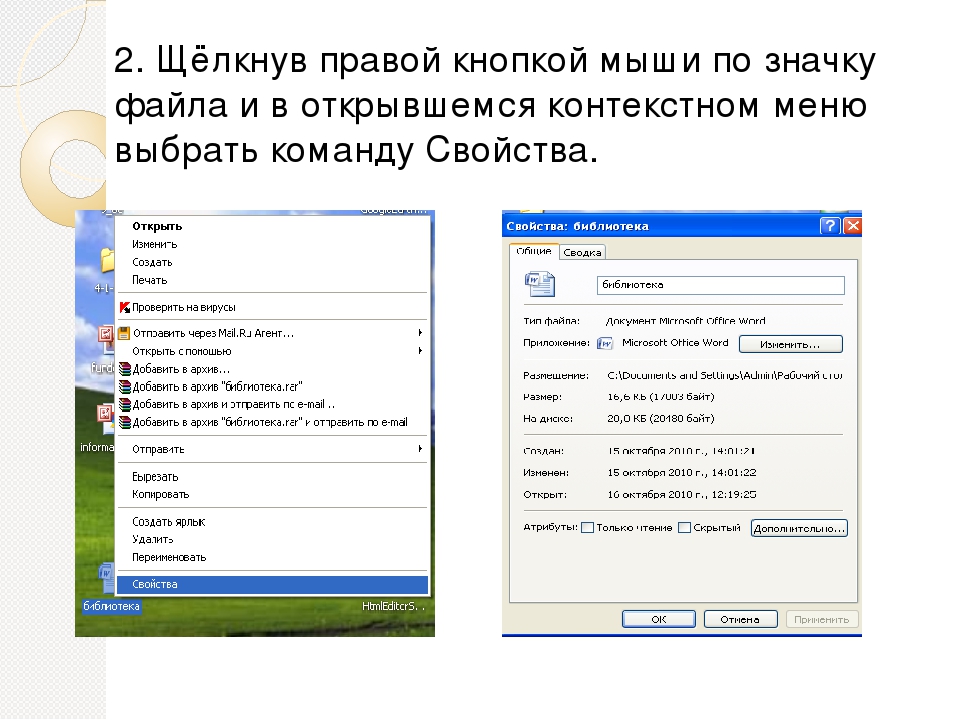 11.2009/курсовая работа
11.2009/курсовая работа
Сущность и особенности выполнения метода динамического программирования. Решение математической задачи, принцип оптимальности по затратам, ручной счёт и листинг программы. Применение метода ветвей и границ, его основные преимущества и недостатки.
Выполнение расчетов, разработка баз данных и оформление технической документации с использованием табличных и текстовых процессоров17.12.2009/курсовая работа
Создание шаблона, проведение операции сортировки и фильтрации. Разработка электронной таблицы, содержащей постоянные значения разных типов; расчеты по формулам и функциям различных типов. Разработка алгоритма и создание макроса для выполнения расчетов.
Выполнение расчётов и оформление технической документации с использованием MS Office13.11.2009/курсовая работа
Создание электронной таблицы с использованием приложений MS Office. Оформление таблицы, ввод исходных данных и формул. Пример создания макроса, выводящего на экран график путем нажатия комбинации горячих клавиш.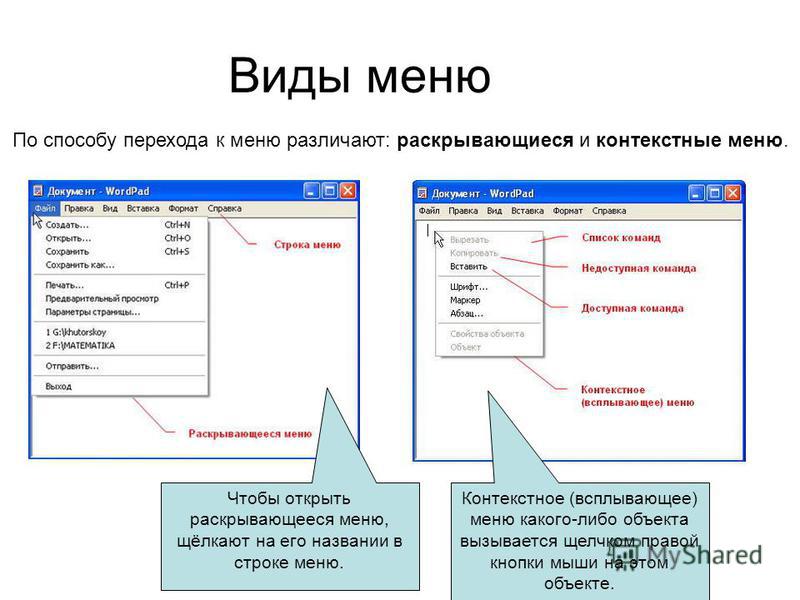 Алгоритм создания электронной таблицы.
Алгоритм создания электронной таблицы.
20.01.2009/курсовая работа
Решение нелинейного уравнения: отделение корней и уточнение корня по методу хорда. Численное интегрирование: метод входящих прямоугольников. Вычисление площади криволинейной трапеции с разбивками. Решение примера методом интегрирования по частям.
Вычисление площадей эпюр с использованием численных методов4.02.2009/курсовая работа
Решение нелинейного уравнения. Отделение корней — исследование количества, характера и расположения корней, нахождение их приближенных значений. Уточнение корня до заданной степени точности. Численное интегрирование и квадратурные формулы прямоугольников.
Классификация и использование информации12.10.2009/курсовая работа
Понятие информации как одно из фундаментальных в современной науке и базовое для информатики. Дискретизация входной информации как условие пригодности для компьютерной обработки.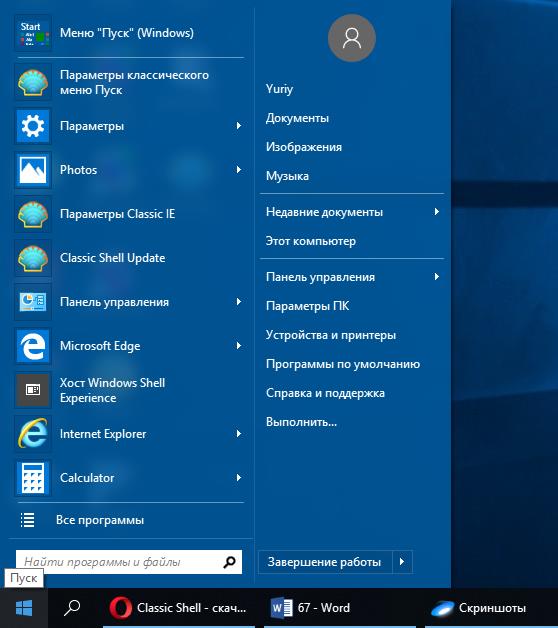 Понятия, виды, свойства информации, ее классификация. Информация и рынок.
Понятия, виды, свойства информации, ее классификация. Информация и рынок.
28.06.2008/курсовая работа
Мультимедиа презентация — это уникальный и самый современный на сегодняшний день способ представления информации. Важнейшей особенностью мультимедиа технологии является интерактивность – способность пользователя влиять на работу информационного средства.
Модемы и их использование27.10.2008/реферат
Понятие, классификация модемов. Преимущества и недостатки внешних и внутренних модемов и их установка. Карта расширения. Использование мобильного телефона в качестве модема. Услуги, предоставляемые сетью Интернет. Голосовые и сервисные функции модемов.
Модернизация сайта ПРИПИТ с использованием системы управления содержимым сайта (CMS)11.03.2010/дипломная работа
Обзор и анализ используемых технологий, содержания и дизайна сайтов ВУЗов, в том числе созданных на основе CMS. Исследование содержания сайта ПРИПИТ и информационных потребностей различных групп его потенциальных посетителей. Разработка дизайна сайта.
Разработка дизайна сайта.
16.10.2009/курсовая работа
Исходные данные по предприятию ОАО «Красногорсклексредства». Разработка математических моделей задач по определению оптимальных планов производства продукции с использованием пакетов прикладных программ для решения задач линейного программирования.
Практическая работа 12
Тема: Операционная система. Графический интерфейс пользователя. Примеры использования внешних устройств, подключаемых к компьютеру, в учебных целях. Программное обеспечение внешних устройств. Подключение внешних устройств к компьютеру и их настройка».
Цель: выработать практические навыки работы с операционной системой Windows, с файлами и папками в ОС Windows; навигации с помощью левой панели программы ПРОВОДНИК, изучить приемы копирования и перемещения объектов методом перетаскивания между панелями.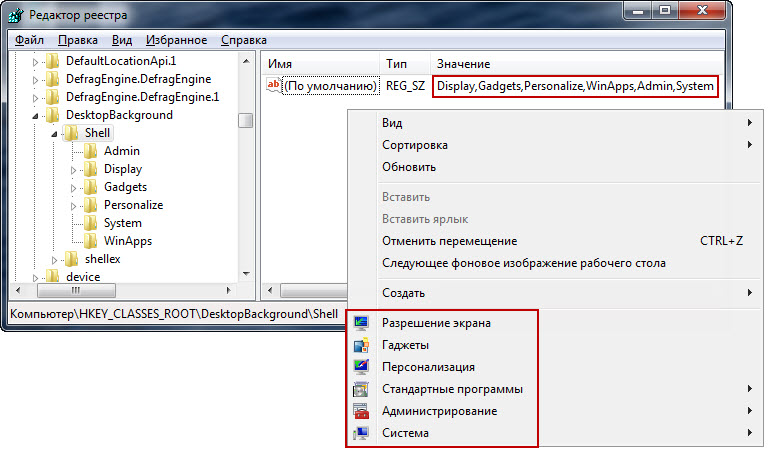
Задание
Задание 1. Заполнить таблицу:
Выполняемое действие |
команда |
1. После загрузки ОС Windows указать, какие кнопки расположены на Панели задач. |
|
2. Перечислить, сколько и какие объекты (паки, документы, ярлыки, прикладные программы) расположены на рабочем столе. |
|
Задание 2. Заполнить таблицу:
Выполняемое действие | команда |
1. Открыть Главное меню. Указать команду. | |
2. Перечислить пункты обязательного раздела Главного меню. | |
3. Перечислить пункты произвольного раздела Главного меню. |
Задание 3. Заполнить таблицу:
Выполняемое действие | команда |
1. Открыть Контекстное меню. Указать команду. | |
2. Перечислить пункты Контекстного меню, не выделяя объекты. | |
3. Перечислить пункты Контекстного меню, выделив какой-либо из объектов. Указать, какой объект выделили. |
Задание 4. Заполнить таблицу:
Выполняемое действие |
команда |
1. | |
2. В созданной папке создать папку с именем – своя фамилия. | |
3. В папке с именем – своя фамилия создать текстовый документ. Сохранить его под любым именем. | |
4. Создать на рабочем столе еще одну папку с именем БИК. | |
5. Скопировать папку – своя фамилия в папку БИК. | |
6. Переименовать папку – своя фамилия и дать название – свое имя. | |
7. Создать в папке БИК ярлык на приложение Word. | |
8. Удалить с рабочего стола папку – номер группы. | |
9. Удалить с рабочего стола папку БИК. | |
10. Открыть папку Мои документы. | |
11. Упорядочить объекты папки Мои документы по дате. | |
12. Представить объекты папки Мои документы в виде таблицы. |
Задание 5. Заполнить таблицу:
Выполняемое действие | команда |
1. Запустить программу ПРОВОДНИК с помощью главного меню. Указать, какая папка открыта на левой панели ПРОВОДНИКА. | |
2. На правой панели ПРОВОДНИКА создать папку Эксперимент. | |
3. На левой панели развернуть папку Мои документы щелчком на значке узла «+». Убедиться в том, что на левой панели в папке Мои документы образовалась вложенная папка Эксперимент. | |
4. | |
5. Создать на правой панели ПРОВОДНИКА новую папку НОМЕР ГРУППЫ внутри папки Эксперимент. На левой панели убедиться в том, что рядом со значком папки Эксперимент образовался узел «+». О чем он свидетельствует? | |
6. На левой панели ПРОВОДНИКА разыскать папку TEMP, но не раскрывать её. | |
7. Методом перетаскивания переместить папку Эксперимент с правой панели ПРОВОДНИКА на левую — в папку TEMP. | |
8. На левой панели ПРОВОДНИКА открыть папку TEMP. На правой панели убедиться в наличии в ней папки Эксперимент. | |
9. Разыскать на левой панели ПРОВОДНИКА Корзину и перетащить папку Эксперимент на её значок. |
6. Контрольные вопросы
Контрольные вопросы
- Что такое файловая структура компьютера?
- Для чего предназначен ПРОВОДНИК?
- Что отображается на левой панели ПРОВОДНИКА?
- Что отображается на правой панели ПРОВОДНИКА?
- Для чего предназначено Главное меню?
- Как открывается контекстное меню?
- В чем особенности ОС Windows?
- Что является средствами управления ОС Windows?
- Перечислите основные элементы управления ОС Windows?
- Для чего предназначена Корзина?
- Перечислите основные типы представления объектов.
- Перечислите методы сортировки объектов.
Теоретические сведения к практическому заданию
Графический интерфейс позволяет осуществлять взаимодействие человека с компьютером в форме диалога с использованием окон, меню и элементов управления (диалоговых панелей, кнопок и так далее).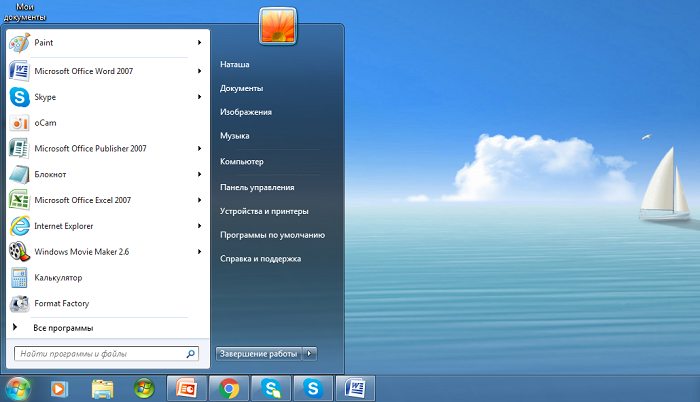
Интерфейс — это посредник, переводчик, задача которого преобразовать все внутренние «рычаги управления» Windows в понятную людям графическую форму.
Для работы с графическим интерфейсом используется мышь или другое координатное устройство ввода.
Элементы графического интерфейса Windows:
• Рабочий стол.
На нем расположены различные программы и инструменты, представленные в виде значков, или иконки.
• Значки.
Значками в Windows обозначаются программы, документы. Запуск производится двойным щелчком кнопки мыши по значку.
• Ярлыки.
Ярлык программы – это не сама программа, а только ее образ, указание на то место на диске, где она находится. Двойной щелчок по ярлыку также вызывает запуск программы. Ярлыки от значков отличаются наличием небольшой стрелочки внизу слева.
• Панель задач.
Располагается в нижней части экрана. На ней находятся: кнопка Пуск, кнопки открытых окон, индикаторы и часы.
• Окно.
Один из главных элементов интерфейса Windows — обрамленная часть экрана, в которой отображается приложение, документ или сообщение.
В окне приложения выполняется любое запущенное на выполнение приложение или отражается содержимое папки.
Основными элементами окна приложения являются:
— рабочая область: внутренняя часть окна, содержит вложенные папки или окна документов;
— границы: рамка, ограничивающая окно с четырех сторон. Размеры окна можно изменять, перемещая границу мышью;
— заголовок: строка непосредственно под верхней границей окна, содержащая название окна;
— значок системного меню: кнопка слева в строке заголовка открывает меню перемещения и изменения размеров окна;
— строка меню: располагается непосредственно под заголовком, содержит пункты меню, обеспечивает доступ к командам;
— панель инструментов: располагается под строкой меню, представляет собой набор кнопок, обеспечивает быстрый доступ к некоторым командам;
— кнопки Свернуть, Развернуть/Восстановить, Закрыть расположены в верхней правой части окна.
— полосы прокрутки. Если текст или картинка полностью не помещается в окне программы, то для ее просмотра снизу или справа появляются полосы прокрутки, которые можно двигать, открывая участки, не помещающиеся на экране.
Окна документов предназначены для работы с документами и «живут» внутри окон приложений.
• Меню
Меню является одним из основных элементов графического интерфейса и представляет собой перечень команд, из которых необходимо сделать выбор. Если за командой меню следует многоточие, то ее выбор приведет к появлению диалоговой панели, которая позволяет пользователю получить или ввести дополнительную информацию.
Диалоговые панели могут включать в себя разнообразные элементы:
вкладки;
командные кнопки;
текстовые поля;
списки;.
переключатели;
флажки;
счетчик;
ползунки.
• Контекстные меню
Контекстные меню –перечень команд, позволяет проводить определенные операции над объектами.
Для вызова контекстного меню необходимо осуществить правый щелчок на значке объекта.
Содержание задания
Задание №1
Заполнить таблицу:
| Выполняемое действие | Применяемая команда |
| 1. После загрузки ОС Windows указать, какие кнопки расположены на Панели задач. | |
| 2. Перечислить, сколько и какие объекты (паки, документы, ярлыки, прикладные программы) расположены на рабочем столе. |
Задание №2
Заполнить таблицу:
| Выполняемое действие | Применяемая команда |
1. Открыть Главное меню. Указать команду. Открыть Главное меню. Указать команду.
| |
| 2. Перечислить пункты обязательного раздела Главного меню. | |
| 3. Перечислить пункты произвольного раздела Главного меню. |
Задание №3
Заполнить таблицу:
| Выполняемое действие | Применяемая команда |
| 1. Открыть Контекстное меню. Указать команду. | |
| 2. Перечислить пункты Контекстного меню, не выделяя объекты. | |
| 3. Перечислить пункты Контекстного меню, выделив какой-либо из объектов. Указать, какой объект выделили. |
Задание №4.
Заполнить таблицу:
Читайте также:
Рекомендуемые страницы:
Поиск по сайту
1С-Предприятие.
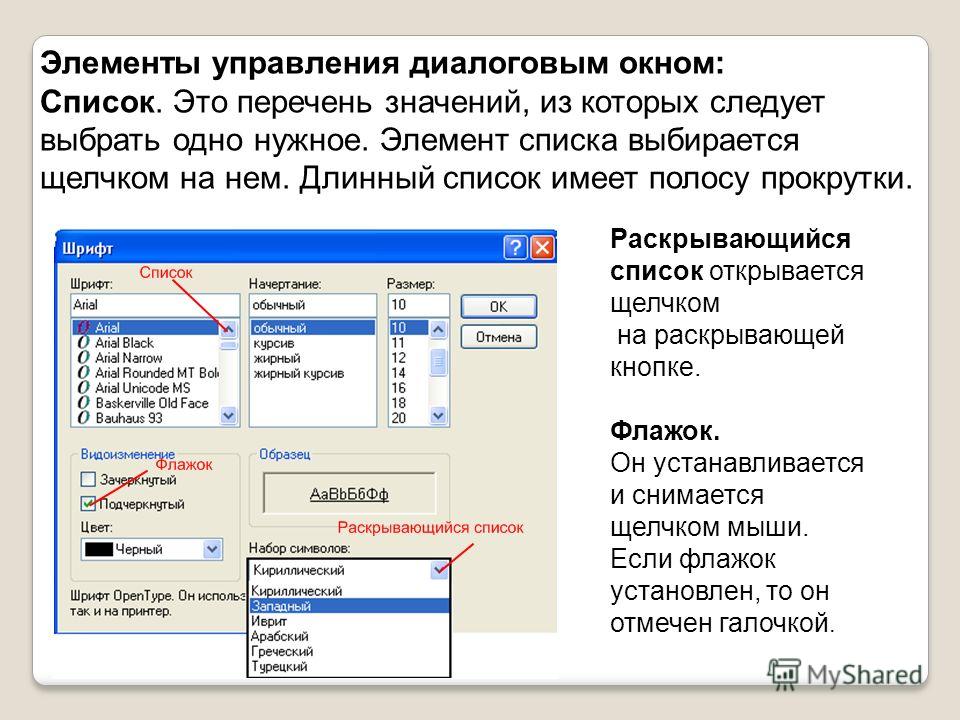 Документация | Конфигурирование и администрирование. Глава 29 1С-Предприятие. Документация | Конфигурирование и администрирование. Глава
29
Документация | Конфигурирование и администрирование. Глава 29 1С-Предприятие. Документация | Конфигурирование и администрирование. Глава
29
Система 1С:Прсдприятие включает в себя массу различных сервисных возможностей и вспомогательных режимов. Они будут описаны в этой главе.
В процессе работы с Конфигуратором для выдачи пользователю различной вспомогательной информации используются служебные окна. К таким окнам относятся:
· окно сообщений;
· Синтакс-Помощник;
· окно результата поиска во всех текстах.
За исключением Синтакс-Помощника, эти окна автоматически вызываются на экран
в случае необходимости (окно Синтакс-Помощника вызывается пользователем). Они
отличаются от прочих окон Конфигуратора тем, что выполнены в виде закрепляемых
(«docking») окон. Такие окна объединяют в себе функциональность
обычных окон и особенности поведения панелей инструментов.
Назначение каждого из перечисленных окон описано в соответствующих разделах данного Руководства, а в настоящем параграфе будут изложены общие приемы работы с такими окнами.
Для управления окнами используются контекстные меню. Для каждого окна контекстное меню, помимо специфических пунктов, содержит следующие общие пункты, управляющие поведением закрепляемого окна.
Разрешить закрепление. Если этот пункт контекстного меню включен, окно будет «прилипать» к краям главного окна программы, подобно панелям инструментов. Но, в отличие от панелей инструментов, размер закрепляемого окна можно изменять.
Спрятать. Закрывает служебное окно. Действие этого пункт контекстного меню аналогично действию кнопки закрытия окна.
Перемещать в главном окне. Регулирует область перемещения служебного
окна. Если пункт включен, служебное окно перемещается только внутри главного
окна Конфигуратора.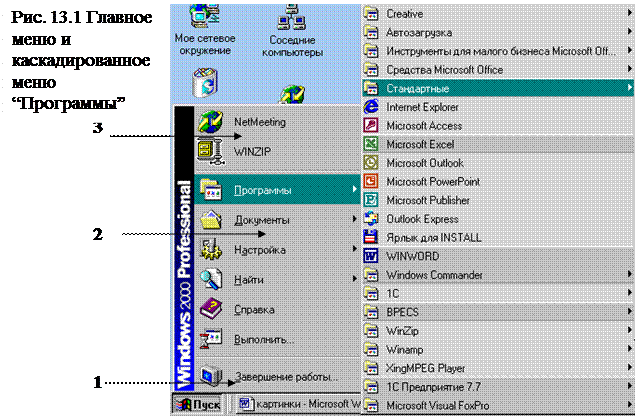 В этом случае пункт «Разрешить закрепление» игнорируется
— окно не может «прилипать».
В этом случае пункт «Разрешить закрепление» игнорируется
— окно не может «прилипать».
Если пункт «Перемещать в главном окне» выключен, служебное окно может перемещаться по всему экрану, независимо от положения и размеров главного окна Конфигуратора. В этом случае окно будет располагаться поверх всех остальных окон.
Совет. Служебное окно, которое можно перемещать по всему экрану, при приближении к какому-либо краю главного окна Конфигуратора будет пытаться «прилипнуть» к нему. Чтобы окно не «прилипало», выполняйте перемещение окна при нажатой клавише Ctrl.
Для установки различных параметров работы Конфигуратора используется функция «Параметры» из меню «Сервис» главного меню Конфигуратора.
Диалог «Настройка параметров системы» организован в виде картотеки. Все параметры,
которые можно установить, объединены в 4 группы. Для доступа к управляющим элементам
конкретной группы щелкните мышью на соответствующей закладке в окне диалога.
Установка параметров модулей
Управляющие элементы закладки «Модули» позволяют настроить выделение цветом синтаксических конструкций в модулях, автоотступ и задать шаг табуляции для модулей.
Выделение цветом синтаксических конструкций. Текстовый Редактор системы 1С:Предприятие имеет возможность выдавать различным цветом синтаксические элементы встроенного языка системы 1С:Предприятие. Выделение цветом облегчает восприятие текста модуля и уменьшает вероятность появления ошибок.
Для настройки цвета необходимо в списке выбрать название синтаксического элемента
и щелкнуть мышью на верхнем поле справа от списка. На экран будет выдана палитра
цветов, в которой необходимо выбрать цвет для выделения указанного элемента
встроенного языка. Если вместо какого-то конкретного цвета выбрать слово «Авто»,
то цвет синтаксического элемента будет определяться установками MS Windows.
Опция «Запретить выделение цветом», если она включена, отменяет выделение цветом синтаксических конструкций в модулях. Назначенные ранее цвета при этом полностью сохраняются, поэтому включение данной опции сразу восстанавливает цветовую палитру модулей.
Проверять автоматически. Эта опция включает режим, при котором автоматически будет выполняться синтаксический контроль модулей при сохранении конфигурации или закрытии окна редактируемого модуля.
Автоподстановка. Если включена эта опция, при редактировании модулей будет задействована функция автоматической замены шаблонов (см. п. «Использование шаблонов», стр. 8).
Шаг табуляции. Поле «Ширина табуляции» позволяет выбрать ширину шага
табуляции в символах. В это поле можно ввести целое число в пределах от 1 до
16 включительно. Изменение числа в этом поле приводит к изменению шага табуляции
во всех модулях (в том числе тех, которые открыты для редактирования).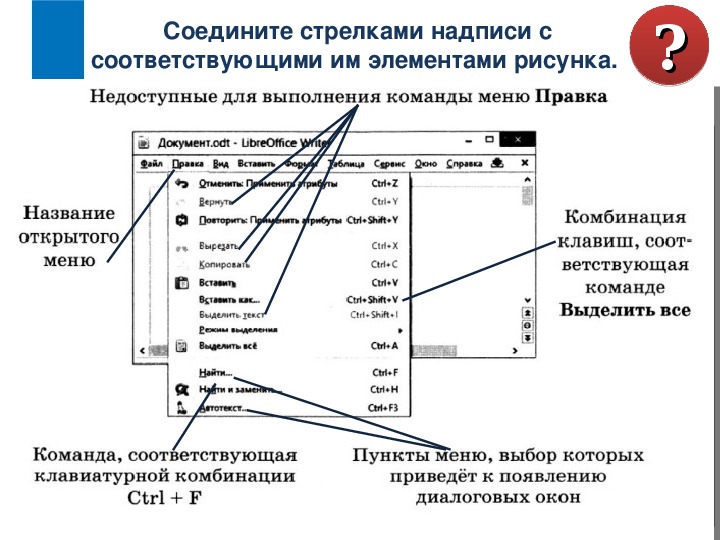
Автоотступ. Текстовый редактор системы 1С:Предириятие имеет функцию автоматического форматирования управляющих конструкций встроенного языка при редактировании модулей. Список «Автоотступ» позволяет выбрать один из двух видов автоотступа.
Синтаксический отступ выполняет автоматическое форматирование текста модуля, смещая вправо текст, расположенный внутри управляющих конструкций типа Если…Тогда…КонецЕсли, Пока…Цикл…Конеццикла и подобных. Смещение выполняется за счет добавления в начало строк необходимого количества знаков табуляции.
«Обыкновенный» отступ автоматически выравнивает текст строки по левой границе предыдущей не пустой строки.
Если автоотступ отключен, автоматического форматирования текста модуля выполняться не будет.
Установка параметров текста
Управляющие элементы закладки «Текст» позволяют настроить параметры редактора
текстов, используемые при редактировании текстовых документов.
Цвет закладок. В этом поле можно выбрать цвет закладок, который используется для пометки строк в редакторе текстов (см. п. «Использование закладок», стр. Ошибка! Закладка не определена.).
Открывать текст как модуль. Если опция включена, то при редактировании текстового документа редактор текстов будет использовать специфические возможности, применяемые при редактировании модулей: выделение цветом синтаксических конструкций, использование синтаксического автоотступа и другие (см. п. «Редактирование модулей», стр. Ошибка! Закладка не определена.).
Перетаскивание текста. В редакторе текстов для перемещения и копирования блоков текста можно использовать режим «drag & drop» («перенеси и оставь»).
Автоподстановка. Если включена эта опция, при редактировании текста
будет задействована функция автоматической замены шаблонов (см. п. «Использование
шаблонов», стр. 8).
8).
Шаг табуляции. Поле «Шаг табуляции» позволяет выбрать ширину шага табуляции в символах. В это поле можно ввести целое число в пределах от 1 до 16 включительно. Изменение числа в этом поле приводит к изменению шага табуляции в текстовых документах.
Автоотступ. Если автоотступ включен, то при редактировании текстов текстовый редактор системы 1С:Предприятие автоматически выравнивает текст новой строки по левой границе предыдущей не пустой строки.
Установка параметров интерфейса
Управляющие элементы закладки «Интерфейс» позволяют определить используемые экранные шрифты.
Настройка шрифтов. Для установки экранного шрифта, используемого в каком-либо
режиме работы Конфигуратора, следует выбрать в списке наименование этого режима
и нажать кнопку «Выбрать шрифт». На экран будет выдан стандартный диалог
выбора шрифта, в котором можно выбрать наименование, стиль и размер шрифта.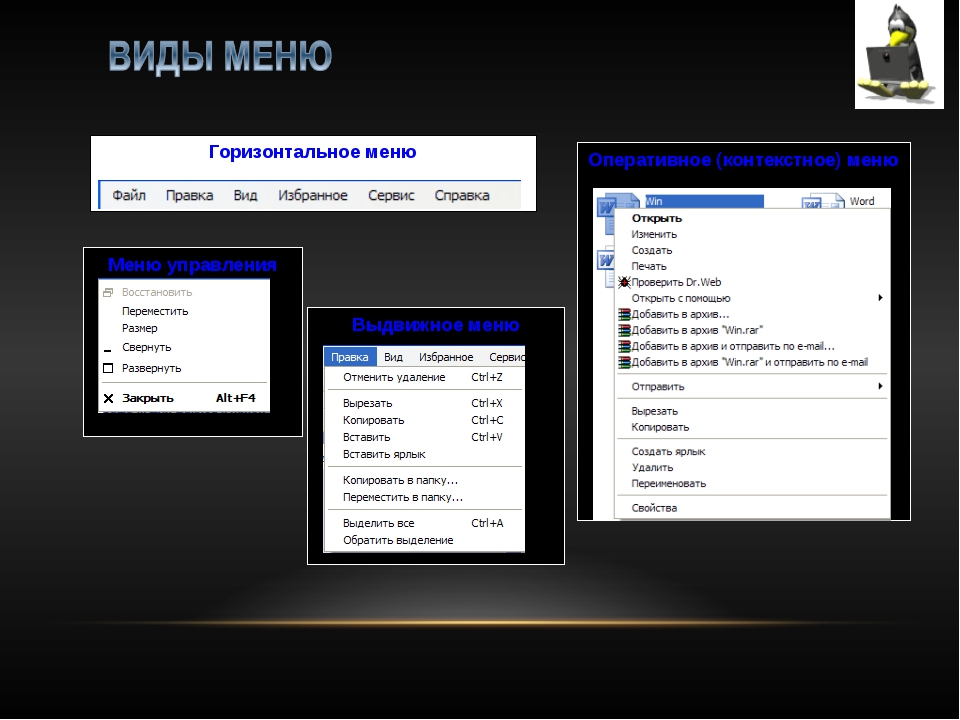 Описание шрифта, установленного для того или иного режима, выводится в рамке
«Установленный шрифт» справа от списка.
Описание шрифта, установленного для того или иного режима, выводится в рамке
«Установленный шрифт» справа от списка.
Строки в списке режимов программы имеют следующий смысл:
Формы все экранные формы: стандартные и созданные в процессе настройки конфигурации задачи;
Табличные документы документы, созданные при помощи функции «Новый — Таблица» из меню «Файл» главного меню программы; таблицы в редакторе форм;
Текстовые документы документы, созданные при помощи функции «Новый — Текст» из меню «Файл» главного меню программы;
Модули программные модули системы 1С:Предприятие;
Табло информация в окне «Табло»;
Окно сообщений сообщения в окне сообщений;
Описание текст темы в окне описания.
Показывать пиктограммы в меню. Эта опция включает показ в главном меню
Конфигуратора и контекстных меню образов команд меню. Аналогичные образы используются
на кнопках панелей инструментов.
Эта опция включает показ в главном меню
Конфигуратора и контекстных меню образов команд меню. Аналогичные образы используются
на кнопках панелей инструментов.
Настройка параметров Синтакс-Помощника
Закладка настройки параметров Синтакс-Помощника позволяет выбрать язык, на котором будут выдаваться элементы встроенного языка в окне Синтакс-Помощника (см. п. «Параметры Синтакс-Помощника», с. 4), и определить файл шаблонов (см. п. «Сохранение списка шаблонов», с. 6).
Для выполнения несложных текущих расчетов система 1С:Предприятис имеет встроенный калькулятор. Его можно вызвать в любом режиме программы (кроме случаев, когда программа ждет ответа на запрос), нажав клавиши Ctrl+F2 или выбрав пункт «Калькулятор» из меню «Сервис» главного меню Конфигуратора.
Для удобства окно калькулятора всегда располагается «поверх» других окон. Можно
мышью перетащить окно калькулятора в любое место экрана.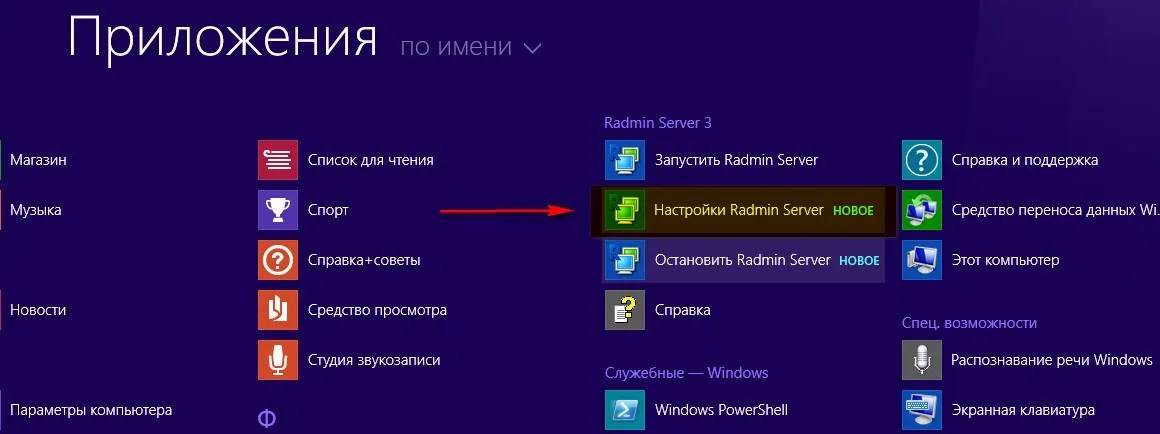
Калькулятор позволяет выполнять все арифметические действия, вычислять проценты и обратные значения, запоминать число и выполнять сложение и вычитание с запомненным значением. При вводе числа калькулятор позволяет редактировать введенное значение, удаляя неверно введенные разряды.
Для работы с калькулятором можно использовать как мышь, так и клавиатуру. По выполняемым функциям числовой калькулятор напоминает «настоящие» калькуляторы.
Если результат какой-либо операции превышает разрядность калькулятора или производится
деление на 0, то на дисплее появляется «сообщение об ошибке» красного цвета:
от 10 000 000 000 000 е4 (1 + максимальное для калькулятора число из девяток
99 999 999 999 999 999 999) до 999 999 999 999 999 e18 (попытка умножить 99
999 999 999 999 999 999 на 99 999 999 999 999 999 999) или просто Е (при делении
на ноль). В таком случае для продолжения работы необходимо очистить дисплей
калькулятора, нажав кнопку «С».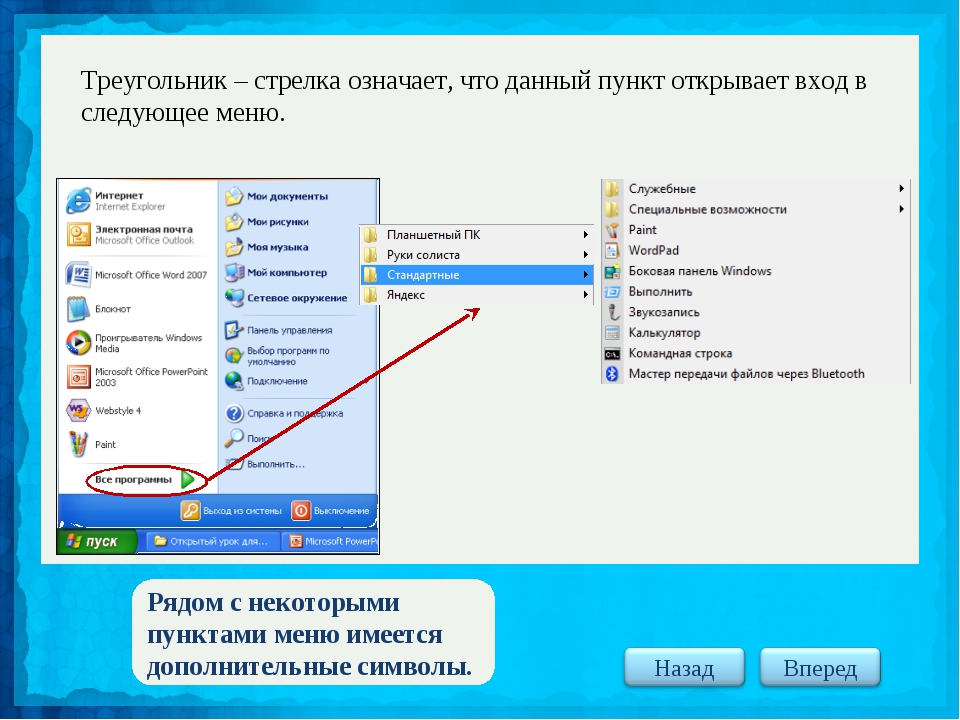
Конфигуратор системы 1С:Предприятие содержит встроенный календарь. Его можно вызвать в любом режиме программы, выбрав пункт «Календарь» из меню «Сервис» главного меню Конфигуратора.
Для удобства окно календаря всегда располагается «поверх» других окон. Можно мышью перетащить окно калькулятора в любое место экрана.
Для листания календаря используйте кнопки «<» или «>» для смены месяца и «<<» или «>>» — для смены года.
Режим временной блокировки позволяет закрыть доступ к работающему Конфигуратору.
Для включения блокировки необходимо выбрать пункт «Временная блокировка» из меню «Сервис» главного меню Конфигуратора. На экран будет выдан запрос «Система заблокирована» и никаких действий в Конфигураторе выполнить будет нельзя (на экране не останется никаких элементов интерфейса Конфигуратора, кроме этого запроса).
Чтобы снять блокировку, следует в поле запроса ввести пароль, который пользователь
вводил при входе в Конфигуратор. Если пароль указан верно, после нажатия кнопки
«ОК» запрос будет убран и будет разрешена работа с Конфигуратором.
Если пароль указан верно, после нажатия кнопки
«ОК» запрос будет убран и будет разрешена работа с Конфигуратором.
Синтакс-Помощник — средство, облегчающее разработку модулей. Основная задача Синтакс-Помощника — предоставить специалисту, выполняющему конфигурирование системы 1С:Предприятие, оперативную подсказку по встроенному языку.
Для вызова Синтакс-Помощника служит пункт «Синтакс-Помощник» в меню «Сервис» главного меню Конфигуратора.
Окно Синтакс-Помощника
Окно Синтакс-Помощника является закрепляемым окном (см. п. «Служебные окна», стр. 1), поэтому удобно располагать его, «прилепив» к боковой стороне главного окна Конфигуратора.
Окно Синтакс-Помощника состоит из двух частей. В верхней части в виде дерева
выдается список элементов встроенного языка системы 1С:Предприятие: операторов,
управляющих конструкций, процедур и функций, системных констант и др. Для удобства
все элементы встроенного языка объединены в тематические разделы, представленные
в виде ветвей дерева.
Для удобства
все элементы встроенного языка объединены в тематические разделы, представленные
в виде ветвей дерева.
Замечание. Помимо элементов встроенного языка, дерево в верхней части окна Синтакс-Помощника содержит список существующих шаблонов (см. п. «Шаблоны», стр. 5).
В нижней части окна Синтакс-Помощника выдается краткое описание элемента встроенного языка, выбранного в верхнем окне. Для получения описания следует дважды щелкнуть мышью на наименовании элемента языка в верхней части окна Синтакс-Помощника.
Параметры Синтакс-Помощника
Для настройки параметров Синтакс-Помощника используется закладка «Синтакс-Помощник»
настройки параметров Конфигуратора (пункт «Параметры» меню «Сервис» главного
меню Конфигуратора). В ней можно выбрать язык, на котором будут выдаваться элементы
встроенного языка в окне Синтакс-Помощника, и создаваться «заготовки» элементов
встроенного языка в редакторе текстов. Можно выбрать либо только русский язык
(не устанавливать флажок «Использовать оба языка»), либо дублированное описание
по-русски и по-английски. Описание элементов встроенного языка в нижнем окне
Синтакс-Помощника всегда выдается по-русски.
Можно выбрать либо только русский язык
(не устанавливать флажок «Использовать оба языка»), либо дублированное описание
по-русски и по-английски. Описание элементов встроенного языка в нижнем окне
Синтакс-Помощника всегда выдается по-русски.
Копирование элементов встроенного языка
Синтакс-Помощник имеет функцию копирования выбранного элемента встроенного языка в редактор текстов.
Для копирования необходимо выделить наименование нужного элемента языка в древовидном списке и использовать пункт «Выбрать» из контекстного меню Синтакс-Помощника. В окно редактора текстов, в место расположения курсора будет перенесена «заготовка» элемента встроенного языка. Язык, который будет использоваться при вставке элементов встроенного языка, определяется установкой «Основной язык» в свойствах конфигурации.
Пункт контекстного меню «Выбрать и спрятать» переносит «заготовку» элемента
встроенного языка и закрывает окно Синтакс-Помощника.
Кроме использования пунктов контекстного меню, для переноса «заготовок» элементов встроенного языка можно использовать режим «перенеси и оставь» («drag & drop»): достаточно перетащить мышью выбранный элемент встроенного языка из окна Синтакс-Помощника в окно редактора текстов.
Поиск в Синтакс-Помощнике
Для удобства поиска в Синтакс-Помощнике нужного элемента языка существует специальный режим контекстного поиска.
Для вызова режима контекстного поиска необходимо выбрать пункт «Поиск» из контекстного меню Синтакс-Помощника.
Диалог «Контекстный поиск» содержит окно со списком элементов встроенного языка, строку поиска — поле ввода со списком для быстрого поиска в списке элементов, и список вхождений.
Для поиска нужного элемента языка можно набирать первые символы элемента на
клавиатуре — курсор в списке элементов будет установлен на первый элемент, начало
которого совпадает с указанными символами.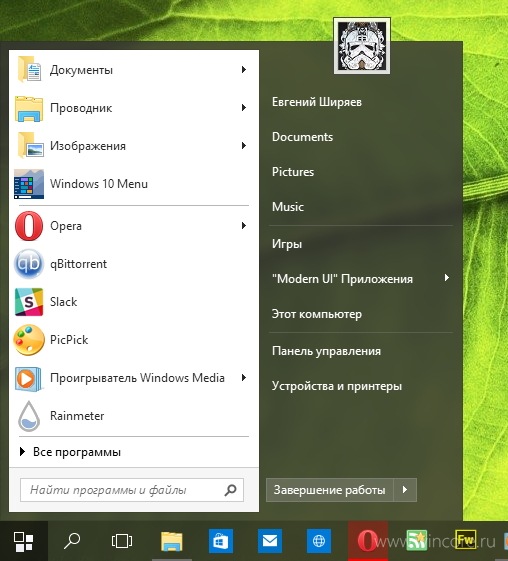 В окне вхождений появится список
тематических разделов, имеющих отношение к выделенному элементу. Теперь, если
нажать кнопку «ОК», диалог контекстного поиска будет закрыт, а в окне
Синтакс-Помощника будет выдано описание найденного элемента языка, выбранное
в окне вхождений.
В окне вхождений появится список
тематических разделов, имеющих отношение к выделенному элементу. Теперь, если
нажать кнопку «ОК», диалог контекстного поиска будет закрыт, а в окне
Синтакс-Помощника будет выдано описание найденного элемента языка, выбранное
в окне вхождений.
Перейти из списка к описанию найденного элемента языка также можно, дважды щелкнув на элементе языка в списке элементов или на тематическом разделе в списке вхождений левой кнопкой мыши.
Описание элемента встроенного языка можно искать в Синтакс-Помощнике непосредственно при редактировании модуля. Для выполнения поиска следует поместить курсор на элемент встроенного языка, по которому требуется получить подсказку, или выделить блок текста, и нажать клавиши Ctrl+F1.
Если слово, на котором находится текстовый курсор, или выделенный блок, является
элементом встроенного языка, описанным в Синтакс-Помощнике, сразу откроется
окно Синтакс-Помощника с описанием этого элемента языка.
Если элемент встроенного языка описан в нескольких тематических разделах Синтакс-Помощника, то сначала откроется окно контекстного поиска с этим элементом для выбора нужного тематического раздела.
Если выбранное слово или блок текста не являются элементами встроенного языка, при нажатии клавиш Ctrl+F1 также будет открыто окно контекстного поиска в Синтакс-Помощнике.
Произведенный поиск запоминается в списке «История обращений к Синтакс-Помощнику», который можно вызвать, выбрав пункт «История» в контекстном меню Синтакс-Помощника. Двойным щелчком левой кнопки мыши по запомненному в списке значению можно воспроизвести поиск.
Конфигуратор системы 1С:Предприятие имеет возможность сохранения часто используемых фрагментов текста и быстрой вставки запомненных фрагментов в редактируемый текстовый документ или модуль.
Фрагменту текста ставится в соответствие условная комбинация символов — краткое
имя фрагмента, называемое шаблоном. Если в параметрах Конфигуратора включен
режим автоподстановки, то нужный фрагмент текста будет автоматически вставляться
в редактор при вводе шаблона (внимание: режим автоподстановки включается отдельно
для модулей и текста на разных закладках окна настройки параметров Конфигуратора!).
Если в параметрах Конфигуратора включен
режим автоподстановки, то нужный фрагмент текста будет автоматически вставляться
в редактор при вводе шаблона (внимание: режим автоподстановки включается отдельно
для модулей и текста на разных закладках окна настройки параметров Конфигуратора!).
Ведение списка шаблонов
Шаблоны настраиваются в режиме «Настройка шаблонов», который можно вызвать:
· выбрав пункт «Настройка шаблонов» из меню «Сервис» главного меню Конфигуратора;
· из контекстного меню Синтакс-Помощника;
· выбрав пункт «Шаблоны — Настройка» в контекстном меню текстового документа.
Ведение списка шаблонов выполняется в окне «Настройка шаблонов».
Шаблоны в списке шаблонов могут быть организованы в группы. Заголовок группы
не является шаблоном, а служит только для визуального объединения шаблонов,
входящих в эту группу. Группы шаблонов могут быть вложены одна в другую.
Группы шаблонов могут быть вложены одна в другую.
Для раскрытия списка шаблонов, входящих в группу, необходимо дважды щелкнуть мышью на заголовке группы.
Созданный список шаблонов автоматически отображается также в окне Синтакс-Помощника. Структура дерева шаблонов совпадает со структурой списка шаблонов в окне «Настройка шаблонов».
Кроме того, шаблоны, для которых включена опция «Включать в меню», будут выдаваться также в контекстном меню редактора текстов.
Создание нового шаблона
Для создания нового шаблона необходимо выбрать пункт «Новый» в меню «Действия» главного меню Конфигуратора. В списке шаблонов появится новая строка, а на экран будет выдан диалог для редактирования свойств шаблона. Вновь созданному шаблону присваивается условное имя, состоящее из слова «Шаблон» и числа — порядкового номера нового шаблона.
Для создания новой группы необходимо выбрать пункт «Новая группа» в меню «Действия»
главного меню Конфигуратора. В окне «Настройка шаблонов» группа обозначается
значком .
В окне «Настройка шаблонов» группа обозначается
значком .
Для создания нового шаблона или группы внутри уже существующей группы следует выделить название группы или название любого шаблона в этой группе.
В диалоге «Свойства шаблона» рекомендуется сразу задать название шаблона. Название — это произвольная строка символов, которая будет выдаваться в списке шаблонов, в окне Синтакс-Помощника и в контекстном меню редактора текстов. В пределах одной группы шаблонов названия должны быть уникальными.
Копирование шаблона
Новые шаблоны можно создавать путем копирования существующих шаблонов — как в пределах одной конфигурации, так и между конфигурациями. Для копирования используются возможности Буфера Обмена MS Windows.
Чтобы скопировать шаблон (или группу шаблонов), необходимо сначала «запомнить»
его в Буфере Обмена MS Windows, использовав команды
«Копировать» или «Вырезать» из меню «Действия» главного меню Конфигуратора. Если используется команда «Вырезать», то выделенный шаблон или группа шаблонов
будут удалены из списка.
Если используется команда «Вырезать», то выделенный шаблон или группа шаблонов
будут удалены из списка.
Затем необходимо выделить название любого шаблона в той группе, куда требуется вставить копию, и использовать команду «Вставить». Если у вставляемых шаблонов образцы текста для замены совпадают с образцами уже имеющихся в списке шаблонов, на экран будет выдано сообщение об очистке ключей подстановки. В этом случае для подтверждения очистки ключей подстановки следует нажать кнопку «Да», или нажать «Нет» и отказаться от вставки шаблонов.
После вставки в списке шаблонов появится новый шаблон (или группа). Название шаблона может быть преобразовано с целью соблюдения уникальности названий в пределах группы.
При копировании группы шаблонов копируются также все шаблоны и группы шаблонов, входящие в выбранную группу.
Для копирования шаблонов можно использовать также режим «перенеси и оставь»
(«drag & drop»), для этого
необходимо перетаскивать название шаблона мышью при нажатой клавише Ctrl.
Удаление шаблона
Для удаления шаблона или группы шаблонов следует выделить название шаблона или группы в списке шаблонов, нажатием правой кнопки мыши вызвать контекстное меню и в этом меню выбрать пункт «Удалить».
После подтверждения выбранный шаблон или группа будут удалены из списка шаблонов.
Совет. Если необходимо восстановить ошибочно удаленный шаблон, следует закрыть окно «Настройка шаблонов», отказавшись от сохранения шаблонов. После повторного открытия этого окна удаленный шаблон вновь появится в списке.
Упорядочивание списка шаблонов
Названия шаблонов и групп в окне «Настройка шаблонов» можно расставить в требуемом порядке. В таком же порядке названия шаблонов будут выдаваться в окне Синтакс-Помощника и в контекстном меню редактора текстов.
Для перестановки названия шаблона или группы необходимо выделить его в списке
и использовать кнопки («Переместить
вверх»), («Переместить
вниз») и («Упорядочить»),
расположенные в панели инструментов окна «Настройка шаблонов», или соответствующие
команды меню «Действия» главного меню Конфигуратора.
Названия шаблонов и названия групп сортируются независимо друг от друга: в верхней части списка располагаются названия групп, а затем — названия шаблонов.
Для перестановки названий шаблонов также можно использовать режим «drag & drop» («перенеси и оставь»). Таким же образом можно перемещать шаблоны и группы шаблонов между группами, а также организовывать вложенные группы.
Сохранение списка шаблонов
Для сохранения списка шаблонов необходимо выбрать пункт «Сохранить» в меню «Файл» главного меню Конфигуратора.
Список шаблонов сохраняется в файле с зарезервированным именем 1CV7SRCT.ST и по умолчанию помещается в каталог информационной базы системы 1С:Предприятие.
Файл 1CV7SRCT.ST может быть скопирован или перенесен в рабочий каталог пользователя
или в каталог, где расположены исполняемые файлы системы 1С:Предприятие. При
вызове режима «Настройка шаблонов» поиск файла 1CV7SRCT.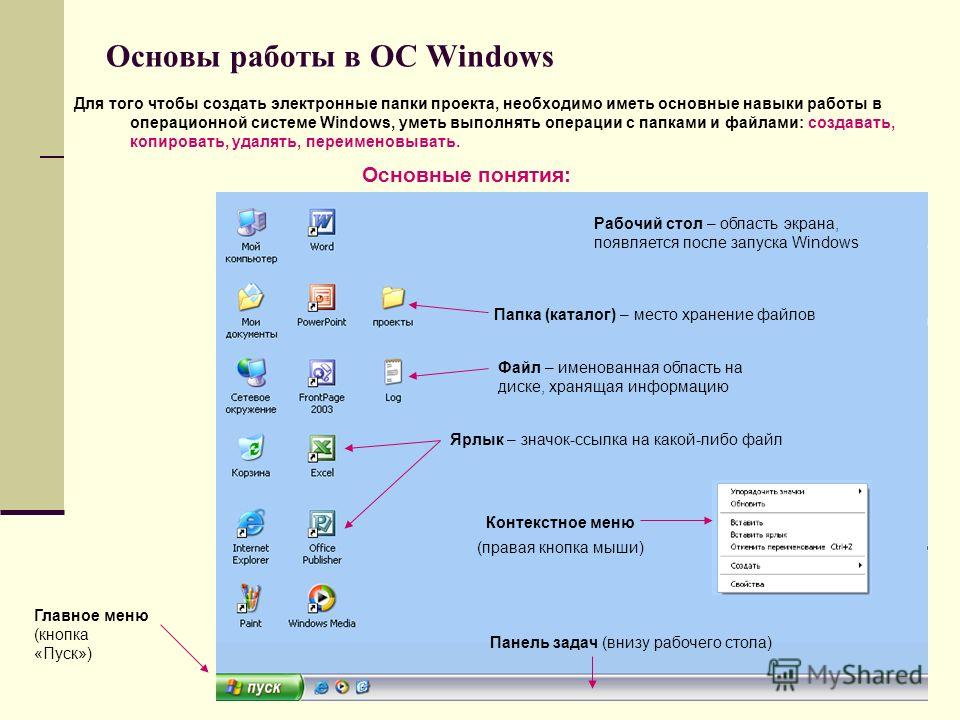 ST будет выполняться
сначала в рабочем каталоге пользователя, затем — в каталоге с информационной
базой, и, наконец, в каталоге с исполняемыми файлами системы 1С:Предприятие.
ST будет выполняться
сначала в рабочем каталоге пользователя, затем — в каталоге с информационной
базой, и, наконец, в каталоге с исполняемыми файлами системы 1С:Предприятие.
Размещение файла 1CV7SRCT.ST в одном из указанных каталогов позволяет изменять «область действия» настройки шаблонов.
Редактирование шаблона
Редактирование шаблона выполняется в палитре свойств «Свойства шаблона», которую можно вызвать на экран двойным щелчком мыши на названии шаблона.
Палитра свойств, используемая при редактировании шаблона, по порядку использования аналогична той, которая применяется при редактировании свойств объектов метаданных. Порядок использования палитры свойств можно узнать в главе «Метаданные».
Палитра свойств «Свойства шаблона» содержит только одну закладку — «Основные».
Название — произвольная строка символов, которая будет выдаваться в
списке шаблонов, в окне Синтакс-Помощника и в контекстном меню редактора текстов
при редактировании текстового документа.
Заменять… На. В поле «Заменять» необходимо ввести образец для замены — последовательность символов, которая будет заменяться фрагментом текста при использовании шаблона, а в поле «На» — текст, который будет заменять эту последовательность символов.
Поле «Заменить» можно оставить пустым, тогда вставку шаблонов можно будет выполнять не путем автоподстановки, а «вручную» из Синтакс-Помощника или контекстного меню редактора текстов (см. н. «Использование шаблонов», стр. 8).
Если включена опция «Ред. в окне» («Редактировать в окне»), то нажатием кнопки «Редактировать» можно вызвать редактор текстов для редактирования заменяющего текста. Данную возможность удобно использовать, если заменяющий текст представляет собой многострочный текстовый фрагмент.
Включать в меню. Первые 10 шаблонов, у которых включена эта опция, будут
вставлены в контекстное меню редактора текстов. В этом случае вставку шаблона
можно выполнять, выбрав его название из контекстного меню.
В этом случае вставку шаблона
можно выполнять, выбрав его название из контекстного меню.
Совет. Рекомендуется включать эту опцию для шаблонов, у которых не задан текст для замены.
Исп. в типовых операциях. Если включена эта опция, редактируемый шаблон будет присутствовать в списке шаблонов Синтакс-Помощника при редактировании шаблонов типовых операций. Режим работы с типовыми операций доступен в системе 1С:Предприятие, если установлена компонента «Бухгалтерский учет».
Управляющие конструкции шаблона
В тексте шаблона могут быть размещены управляющие конструкции — последовательности символов, которые при вставке заменяющего текста шаблона вызывают выполнение каких-либо действий. Например, управляющие конструкции позволяют запрашивать у пользователя какую-либо информацию и помещать эту информацию во вставляемый текст.
Управляющие конструкции в шаблон можно вставлять вручную или использовать специальный
запрос для интерактивной вставки управляющих конструкций.
При редактировании шаблона можно выбрать в меню «Действия» или в контекстном меню пункт «Управление…» или нажать комбинацию клавиш Ctrl+Shift+C. Будет вызвано окно «Управляющая конструкция», в котором можно определить следующие управляющие конструкции:
· произвольный запрос;
· выбор метаданного;
· форматную строку;
· установку курсора.
Общим элементом всех управляющих конструкций является подсказка.
Произвольный запрос. Управляющие конструкции этого типа позволяют запрашивать у пользователя строку символов.
Для определения произвольного запроса в поле «Подсказка» нужно поместить имя запроса и нажать «ОК».
В тексте шаблона появится управляющая конструкция вида <?»Текст подсказки»>.
Управляющая конструкция типа «произвольный запрос» используется следующим образом.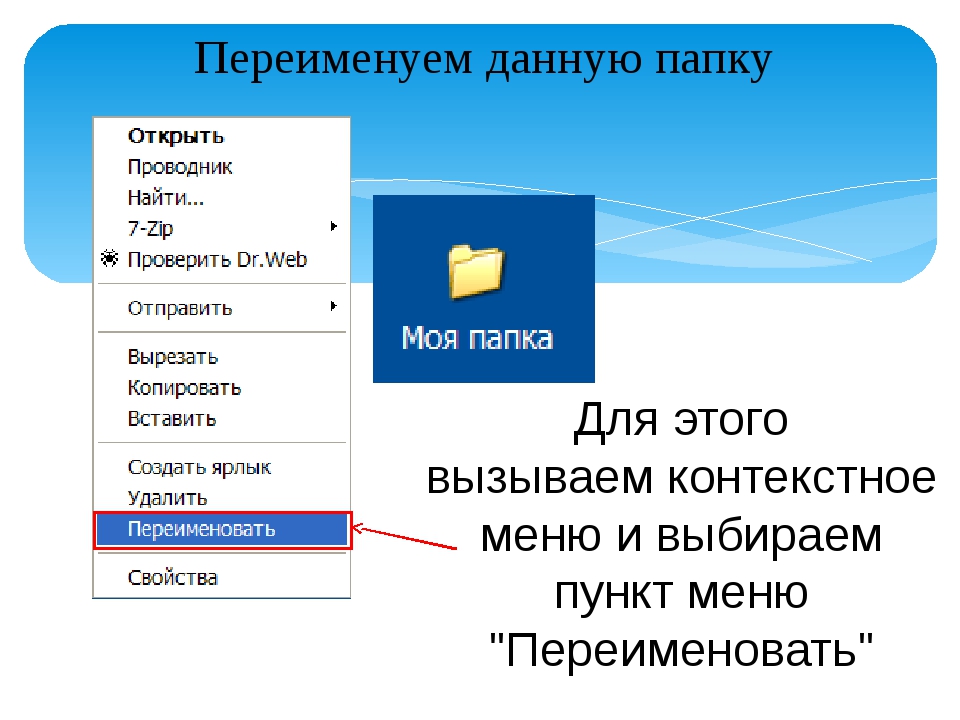
Если в заменяющем тексте встречается конструкция <?»Текст подсказки»>, то перед вставкой заменяющего текста на экран будет выдан запрос с текстом подсказки и полем для ввода текста. В поле ввода можно указать текст, который будет вставлен в заменяющий текст вместо конструкции <?»Текст подсказки»>.
Конструкций типа «произвольный запрос» в заменяющем тексте может быть несколько, причем несколько конструкций могут иметь одинаковый текст подсказки. При вставке заменяющего текста на каждую из различающихся конструкций будет выдан свой запрос для ввода текста. На каждый набор одинаковых конструкций будет выдан один общий запрос, а введенный в запрос текст заменит псе одинаковые конструкции.
Выбор метаданного. Управляющая конструкция этого типа служит для вставки в редактируемый текст наименования объекта метаданных.
Для определения произвольного запроса в поле «Подсказка» нужно поместить имя
запроса и нажать «ОК».
Для помещения в шаблон управляющей конструкции типа «выбор метаданного» с помощью окна «Управляющая конструкция» нужно в поле «Подсказка» поместить имя запроса и в списке выбрать объект метаданных: Справочник, Документ, Журнал, Регистр, ПланСчетов, Счет, СчетПоКоду, Субконто, Перечисление, Отчет или Обработка.
После нажатия «ОК» в текст шаблона будет помещена конструкция вида <?»Текст подсказки», Справочник> (документ, журнал, регистр — текст после запятой зависит от выбранного объекта метаданных).
Если в заменяющем тексте встречается эта управляющая конструкция, при вставке на экране появится запрос со списком указанных в конструкции объектов метаданных для выбора.
После выбора объекта и нажатия кнопки «ОК» в окне запроса, в редактируемом
тексте будет вставлено наименование объекта. Если нажать кнопку «Пропустить»,
появится следующий запрос (относящийся к следующей управляющей конструкции в
тексте шаблона), и вставлено ничего не будет, за исключением случая управляющей
конструкции <?»Текст
подсказки», СчетПоКоду> — при ее пропуске появится текст
СчетПоКоду («»,»»).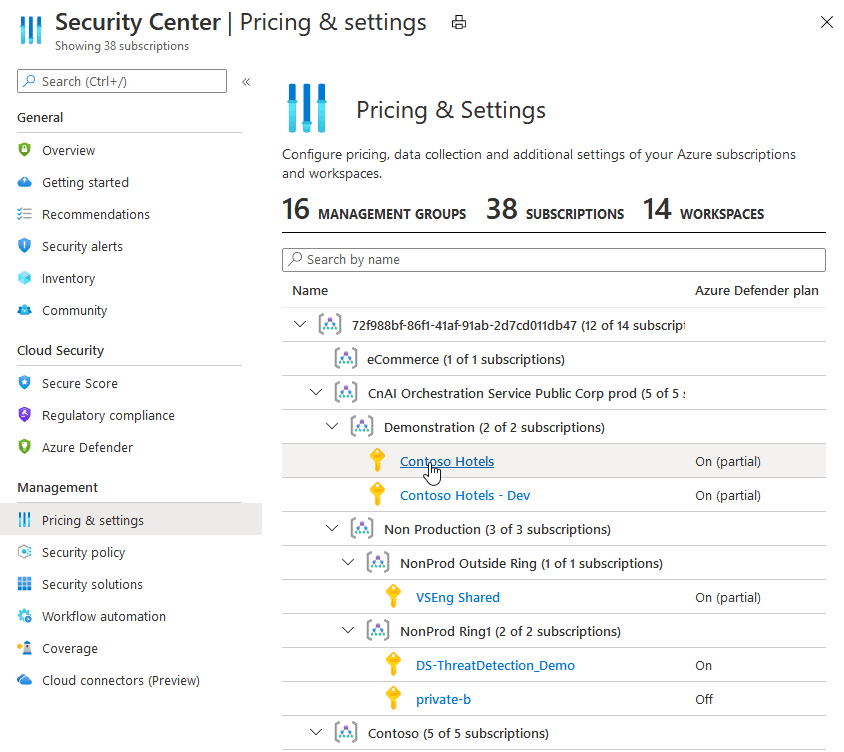
Форматная строка. Управляющая конструкция этого типа служит для вставки в заменяющий текст форматной строки, которая используется в функции встроенного языка Формат().
При выборе в окне «Управляющая конструкция» форматной строки и нажатии «ОК» в тексте шаблона появляется управляющая конструкция <?»Текст подсказки», Формат>.
Если в заменяющем тексте встречается такая управляющая конструкция, при вставке на экране появится диалог «Форматная строка».
Работа с диалогом «Форматная строка» подробно описана в главе «Табличный редактор», п. «Конструктор печати» (см. стр. Ошибка! Закладка не определена.).
Итогом работы с диалогом будет появление в тексте форматной строки, например, «Ч-11.2>3,’». Созданную форматную строку можно использовать как параметр функции Формат().
Установка курсора. Управляющая конструкция этого типа служит для вставки
курсора в определенную позицию заменяющего текста. При выборе в диалоге «Управляющая
конструкция» переключателя «форматная строка» и нажатия кнопки «ОК» в
заменяющий текст шаблона будет вставлена конструкция вида <?>.
Такая конструкция указывает, куда следует поместить курсор после ввода заменяющего
текста.
При выборе в диалоге «Управляющая
конструкция» переключателя «форматная строка» и нажатия кнопки «ОК» в
заменяющий текст шаблона будет вставлена конструкция вида <?>.
Такая конструкция указывает, куда следует поместить курсор после ввода заменяющего
текста.
Если таких конструкций в заменяющем тексте несколько, то курсор будет установлен на место первой по порядку конструкции <?>.
Использование шаблонов
Существует несколько режимов использования шаблонов.
Автоподстановка. Если в настройке параметров Конфигуратора в закладах «Модули» и (или) «Текст» включена опция «Автоподстановка», то вводимый шаблон будет заменяться на фрагмент текста автоматически в процессе редактирования модуля или текстового документа.
Синтакс-Помощник. Синтакс-Помощник позволяет вставить заменяющий текст
напрямую, без ввода образца для замены.
Для вставки текста необходимо выделить название шаблона в древовидном списке и использовать пункт «Выбрать» из контекстного меню Синтакс-Помощника. В окно редактора текстов в место расположения курсора будет введен заменяющий фрагмент текста.
Пункт контекстного меню «Выбрать и спрятать» вводит в редактор заменяющий фрагмент и закрывает окно Синтакс-Помощника.
Кроме использования пунктов контекстного меню, для ввода заменяющего текста можно использовать режим «drag & drop» («перенеси и оставь»): достаточно перетащить мытью выбранный шаблон из окна Синтакс-Помощника в окно редактора текстов.
Контекстное меню редактора текстов. Контекстное меню в редакторе текстов включает пункт «Шаблоны». При выборе этого пункта открывается подменю, содержащее команду «Настройка» для вызова режима «Настройка шаблонов», и список шаблонов.
Выбрав шаблон из этого списка, можно вставить фрагмент текста в редактируемый
текст или модуль.
В операционной системе MS Windows управление работой приложения осуществляется при помощи набора команд, доступ к которым, в соответствии в принятым в MS Windows стандартом, организован в виде меню. Для быстрого доступа к часто используемым командам используют так называемые панели инструментов.
Панель инструментов представляет собой окно с набором кнопок. Нажатие мышью на любую из кнопок вызывает немедленное выполнение связанной с этой кнопкой команды. Как правило, каждая кнопка снабжена картинкой, образно отражающей характер команды, связанной с этой кнопкой.
Панели инструментов можно располагать в любом удобном месте: как «прижав» к какой-либо стороне окна программы, так и «подвесив» в любом месте экрана. При перемещении напели инструментов ее будущее положение показывается инверсным прямоугольником.
Система 1С:Предприятие использует панели инструментов двух типов: жестко связанные
с окном и плавающие.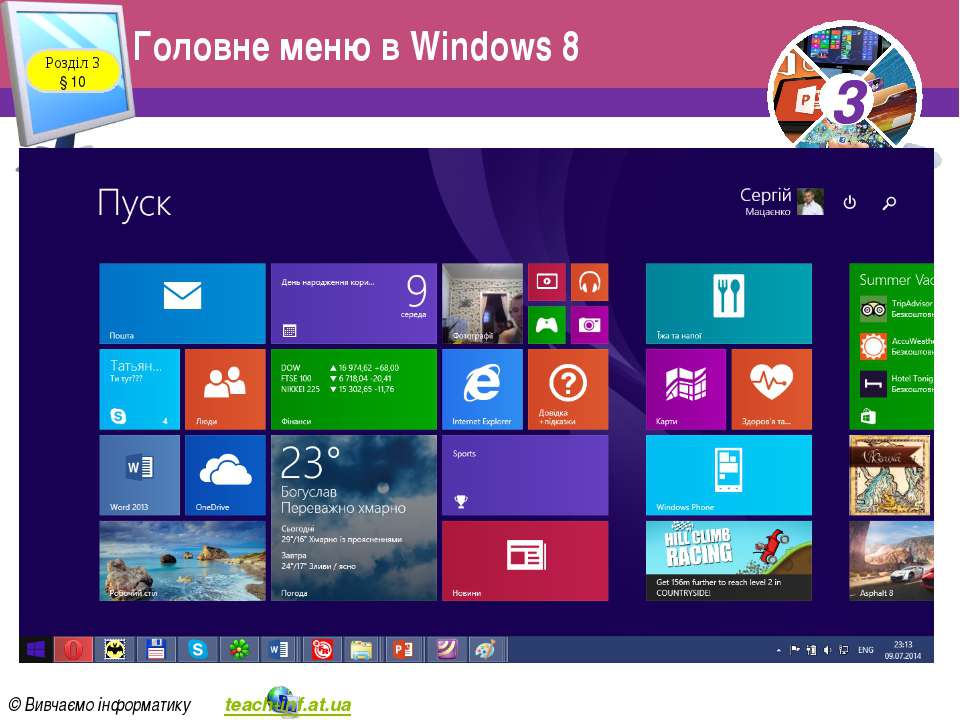
Панели, жестко привязанные к какому-либо окну, обычно содержат кнопки, предназначенные для работы с информацией, расположенной только в этом окне. Они занимают в окне фиксированное положение (обычно под заголовком окна) и не могут изменяться пользователем. В режиме «Панели инструментов» (см. ниже) можно задать расположение таких панелей вдоль определенной стороны окна или совсем отключить их.
Плавающие панели инструментов содержат, как правило, кнопки для вызова команд общего применения, не привязанных к информации конкретного окна. Количество панелей инструментов, одновременно находящихся в главном окне Конфигуратора, может меняться в зависимости от режима работы программы. Кроме того, можно определять собственные панели инструментов, компонуя их из заранее заданного набора кнопок.
Управление панелями инструментов ведется при помощи пункта «Панели инструментов»,
расположенного в меню «Сервис» главного меню программы и в контекстном меню,
вызываемом правой кнопкой мьнпи на области панелей инструментов и строки состояния.
Виды панелей инструментов
В Конфигураторе могут существовать следующие виды «плавающих» панелей инструментов.
Системные панели инструментов. Эти панели инструментов «зашиты» в программу и не могут быть удалены средствами системы 1С:Предприятие. Можно изменить состав находящихся на них кнопок и даже удалить все кнопки, однако программа «помнит» конфигурацию таких панелей и по команде пользователя может ее восстановить.
Панели инструментов, создаваемые пользователем. В процессе работы с Конфигуратором пользователь может создать свои собственные панели инструментов. Такие панели создаются из заранее заданного набора кнопок и их количество не ограничено.
Управление панелями инструментов
Для управления панелями инструментов выберите пункт «Панели инструментов» из
меню «Сервис» главного меню Конфигуратора или из контекстного меню панелей инструментов.
Диалог «Панели инструментов» содержит три закладки. Для доступа к управляющим элементам конкретной закладки необходимо щелкнуть мышью ее название.
Закладка «Панели инструментов»
С помощью управляющих элементов данной закладки ведется вся работа по созданию, редактированию и удалению панелей инструментов
В списке панелей инструментов символом отмечены панели, находящиеся в настоящий момент на экране. Эту отметку можно ставить и снимать, щелкая мышью в рамке слева от имени панели инструментов, и, таким образом, вызывать выбранную панель инструментов на экран и убирать ее.
Совет. Аналогичные функции можно выполнять также из контекстного меню панели инструментов. Чтобы открыть это меню, необходимо поместить указатель мыши на любой панели инструментов и нажать правую кнопку мыши.
При первом открытии этого диалога в списке панелей инструментов будут присутствовать
только системные панели. При создании пользователем новых панелей инструментов
в список будут добавлены их названия.
При создании пользователем новых панелей инструментов
в список будут добавлены их названия.
Опция «Показ подсказок» включает и отключает выдачу подсказок к кнопкам.
Опция «Плоские кнопки» позволяет переключать внешний вид кнопок между «традиционным» трехмерным и плоским — в этом случае кнопка в панели инструментов обозначается пиктограммой, а сама кнопка появляется, когда над пиктограммой проходит указатель мыши.
Создание панелей инструментов
Для создания панели инструментов необходимо перейти в закладку «Панели инструментов» и нажать кнопку «Новая». В появившемся запросе необходимо ввести имя новой панели инструментов. После нажатия кнопки «ОК» на экране появится новая панель инструментов — пока еще без кнопок.
Переименование панели инструментов
Переименовывать можно только панели инструментов, созданные пользователем.
Для переименования напели необходимо выбрать се имя в списке и в поле, расположенном
в нижней части диалога, указать повое имя.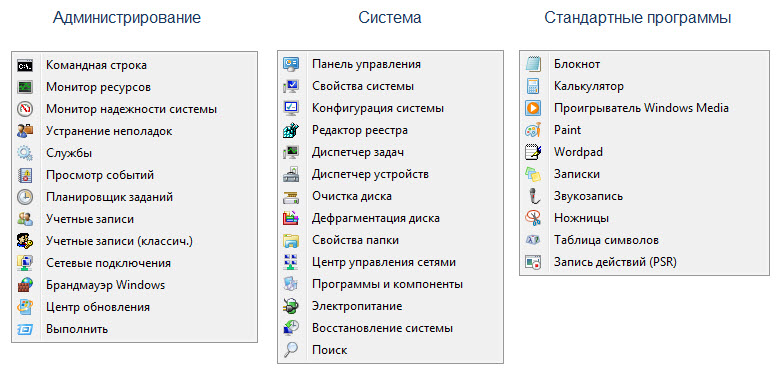 После выбора имени другой панели
в списке или закрытия окна диалога кнопкой «Закрыть» панели инструментов
будет присвоено новое имя.
После выбора имени другой панели
в списке или закрытия окна диалога кнопкой «Закрыть» панели инструментов
будет присвоено новое имя.
Удаление панели инструментов
Удалить можно только панели инструментов, созданные пользователем.
Для удаления панели необходимо выбрать се имя в списке и нажать кнопку «Удалить». Панель инструментов удаляется без дополнительного предупреждения.
Восстановление системных панелей инструментов
Системные панели инструментов, измененные в результате редактирования, можно восстановить в первоначальном виде. Для этого необходимо выбрать имя системной панели в списке и нажать кнопку «Восстановить».
Редактирование панелей инструментов
При редактировании панелей инструментов можно изменять состав и взаимное расположение
кнопок, что позволяет организовать панели инструментов наиболее удобным образом.
Редактирование выполняется при помощи закладки «Модификация» диалога «Панели
инструментов».
Все кнопки, которые могут быть размещены на панелях инструментов, для удобства объединены в несколько категорий. Список категорий размещается в левой верхней части закладки.
Если выбрать в этом списке имя какой-либо категории, в правой верхней части закладки выдается набор кнопок, входящих в эту категорию. Этот набор не может быть изменен.
Чтобы узнать назначение конкретной кнопки, необходимо щелкнуть на ней мышью — в нижней части закладки будет выдано описание кнопки.
Процесс редактирования панелей инструментов не ограничивается элементами закладки «Модификация». Он осуществляется также непосредственно на самих панелях.
Все действия по редактированию панелей инструментов выполняются методом «drag & drop» («перенеси и оставь»).
Для того чтобы добавить кнопку на панель инструментов, необходимо перетащить
ее мышью на эту панель с закладки «Модификация» или с другой панели.![]() Если при
перетаскивании кнопки с панели на панель держать нажатой клавишу Ctrl,
кнопка будет сдублирована на вторую панель и останется на первой.
Если при
перетаскивании кнопки с панели на панель держать нажатой клавишу Ctrl,
кнопка будет сдублирована на вторую панель и останется на первой.
Для удаления кнопки с панели инструментов необходимо перетащить ее мышью в любое место окна программы.
Если же перетащить не на панель инструментов, а оставить в любом месте окна программы кнопку не с напели инструментов, а с закладки «Модификация», будет автоматически создана новая панель инструментов с условным именем ToolBar1 (цифра может изменяться в зависимости от количества подобных панелей инструментов). Таким образом можно создавать новые панели инструментов. Автоматически присвоенные имена можно впоследствии изменить.
Совет. Для того чтобы редактировать панели инструментов, открывать
диалог «Панели инструментов» необязательно. При удерживании клавиши Alt
можно перетаскивать кнопки панели инструментов, как в описанном режиме редактирования.
Параметры панелей инструментов
Закладка «Дополнительные» диалога «Панели инструментов» позволяет управлять показом панелей инструментов.
Инструментальные панели окон. Список «Инструментальные панели окон» позволяет указать расположение «оконных» панелей инструментов. Можно выбрать расположение панелей вдоль одной из границ окна или совсем отключить эти панели.
Единая настройка для всех режимов работы. Опция «Единая настройка для всех режимов работы» отключает смену состава панелей инструментов при смене режима работы Конфигуратора. Поясним это подробнее.
Набор панелей инструментов, присутствующих на экране, постоянно изменяется
в зависимости от режима работы Конфигуратора. Например, при работе с редактором
текстов на экране появится панель инструментов «Редактор текстов». При работе
с редактором диалогов панель «Редактор текстов», естественно, будет убрана,
а на экран будут выданы панели «Редактор диалогов» и «Элементы диалога».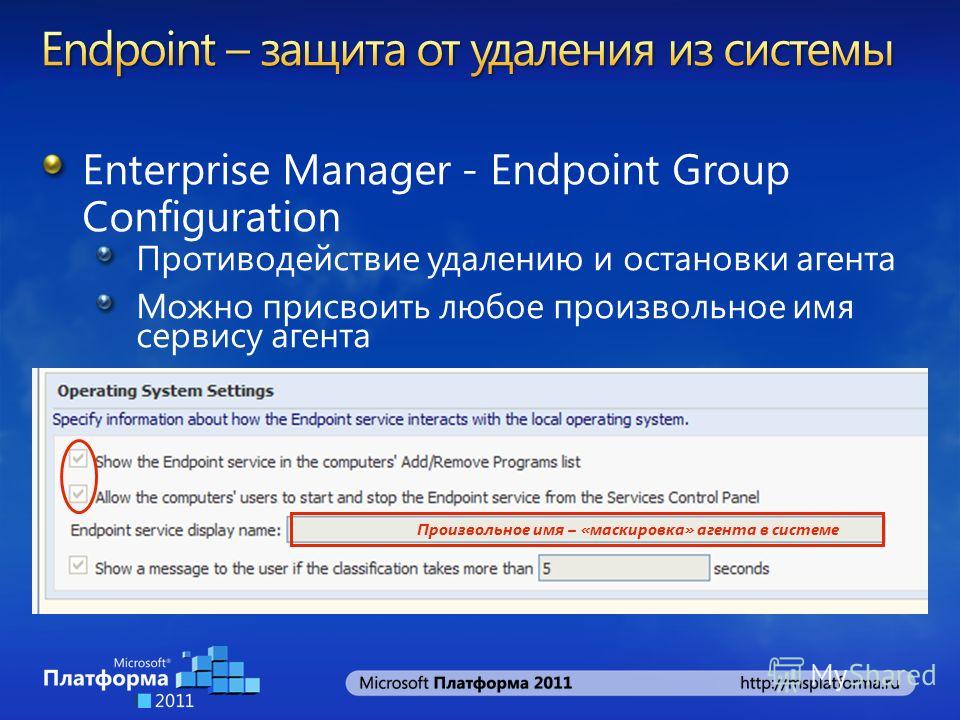 Первоначальный
состав панелей инструментов, выдаваемых на экран в том или ином режиме работы,
определяется на уровне системы.
Первоначальный
состав панелей инструментов, выдаваемых на экран в том или ином режиме работы,
определяется на уровне системы.
При помощи контекстного меню панели инструментов или закладки «Панели инструментов» можно изменить состав присутствующих на экране панелей. Выполненная настройка будет запомнена только для текущего режима работы — при смене режима состав присутствующих на экране панелей также изменится.
Если опция «Единая настройка для всех режимов работы» включена, то на экране, вне зависимости от режима работы Конфигуратора, постоянно будет присутствовать один набор панелей инструментов. Этот набор можно редактировать, однако для всех режимов он всегда будет одинаковым.
Замечание. Состав кнопок, расположенных на панелях инструментов, не меняется в зависимости от режима работы,
Режим сравнения файлов дает возможность пользователю сравнить 2 любых файла. Для сравнения файлов необходимо выбрать пункт «Сравнить файлы» в меню «Файл»
главного меню Конфигуратора. На экран будет выдан диалог для выбора сравниваемых
файлов.
Для сравнения файлов необходимо выбрать пункт «Сравнить файлы» в меню «Файл»
главного меню Конфигуратора. На экран будет выдан диалог для выбора сравниваемых
файлов.
В полях «Сравнить» и «С» необходимо указать имена сравниваемых файлов. Имена файлов можно ввести вручную, выбрать из выпадающего списка или нажатием кнопки «…» вызвать стандартный диалог открытия файл и выбрать файл в этом диалоге.
Установка флажка «Игнорировать пустое пространство» означает, что пробелы сравниваться не будут.
Флажок «Различать регистр» позволяет при сравнении различать прописные и строчные буквы. Если флажок установлен, одна и та же прописная и строчная буква будут считаться разными символами.
Для начала сравнения необходимо нажать кнопку «ОК».
В зависимости от типа сравниваемых файлов, режим предоставляет различные возможности сравнения.
В двоичных файлах определяется только наличие или отсутствие различий, о чем
выдастся соответствующее сообщение.
Для текстовых файлов на экран будет выдано окно просмотра различий. В двух колонках окна просмотра различий будут помещены сравниваемые тексты. В текстах разными цветами выделены удаленные, измененные и добавленные (новые) строки. В окне имеется панель инструментов со стандартными для текстового редактора 1С:Предприятия кнопками поиска и закладок, а также двумя кнопками, специфическими для данного окна. Это большие желто-зеленые стрелки, направленные одна вверх, другая вниз, служащие для перехода на начало ближайшего предыдущего или последующего измененного текста. Они полезны в том случае, если попался большой кусок текста без изменений.
При открытии файлов для сравнения при помощи стандартного диалога открытия
файлов, в поле «Тип файлов» можно указать тип открываемого файла «Внешний отчет
(обработка) (*.ert)» и выбрать для сравнения файлы этого типа. Для таких файлов
Конфигуратор выдаст окно просмотра различий, поместив в него модули сравниваемых
внешних отчетов (обработок).
«Советы дня» — это разнообразная полезная информация, которую Конфигуратор показывает в специальном окне. Основное назначение «Советов дня» — напоминать пользователю о наличии в сие теме 1С:Преднриятие различных полезных возможностей и приемов работы.
Окно «Советы дня» автоматически показывается в начале работы Конфигуратора, кроме того, его можно вызвать, выбрав пункт «Советы дня» в меню «Помощь» главного меню Конфигуратора.
При помощи кнопок «<Предыдущий» и «Следующий>» можно просмотреть другие советы.
«Советы дня» также показываются и при запуске системы 1С:Предприятие, при этом для Конфигуратора и для системы 1С:Предприятие существуют разные списки «советов дня».
Показ «советов дня» при запуске можно отключить, для этого надо отключить опцию
«Показывать при запуске» в окне «Совет дня» Чтобы вновь включить «совет дня»,
необходимо вызвать окно «Совет дня».
Текст «советов дня» для Конфигуратора хранится в файле с зарезервированным именем 1cv7Cnfg.tip и располагается в каталоге с исполняемыми файлами системы 1С:Прсднриятие.
Текст «советов дня» для системы 1 С: Предприятие хранится в файле с зарезервированным именем lcv7Main.tip и по умолчанию располагается также в каталоге с исполняемыми файлами системы 1С:Прсднриятис.
Файлы 1cv7Cnfg.tip и lcv7Main.tip представляют собой текстовые файлы в кодировке MS Windows. Каждый «совет» занимает в этих файлах одну строку.
«Советы дня» извлекаются из файла один за другим в прямой или обратной последовательности
(при нажатии кнопки «<Предыдущий»). При достижении последней строки
файла следующей извлекается первая строка (а при достижении первой строки —
соответственно, последняя). Последний просмотренный «совет» запоминается, и
при очередном вызове «Советов дня» будет показан «совет» из следующей строки
файла.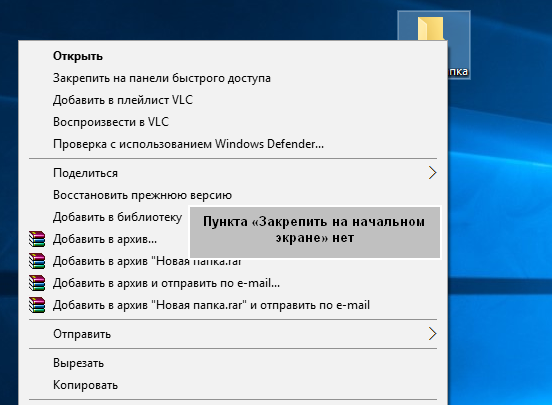
Если файл lcv7Main.tip перенести или скопировать в каталог информационной базы, то «Советы дня» будут извлекаться из этого каталога. Таким образом, при необходимости, для каждой информационной базы можно создать свой набор «советов дня», отражающих особенности работы именно с этой конфигурацией.
Пункт «1С:Предприятие» в меню «Сервис» главного меню Конфигуратора, кнопка панели инструментов «Конфигурация» или клавиша F11 позволяют запустить систему 1С:Предприятие, минуя процедуру выбора информационной базы и авторизации пользователя—в этом случае используются те же параметры запуска, которые были указаны при запуске Конфигуратора. Перед запуском системы 1С:Предприятие будет выдан запрос о необходимости сохранения изменений.
Пункт «Отладчик» в меню «Сервис» главного меню Конфигуратора, кнопка панели инструментов
«Конфигурация» или клавиша F12 так же позволяют запустить Отладчик, минуя процедуру
выбора информационной базы. Перед запуском Отладчика будет выдан запрос о необходимости
сохранения изменений.
Перед запуском Отладчика будет выдан запрос о необходимости
сохранения изменений.
Пункт «Монитор пользователей» в меню «Сервис» главного меню Конфигуратора или кнопка панели инструментов «Конфигурация» так же позволяют запустить Монитор, минуя процедуру выбора информационной базы. Перед запуском Монитора будет выдан запрос о необходимости сохранения изменений.
applescript — Создание сценариев произвольных пунктов меню
Иерархия объекта строки меню выглядит следующим образом:
строка меню> элемент строки меню> меню> элемент меню [> меню> элемент меню [...]]
, где квадратные скобки указывают возможные подменю, если они существуют.
Следовательно, если вы измените эту строку:
сказать пункт 1 строки меню пункта 1 строки меню 1
к этому:
сказать меню 1 строки меню пункт 1 строки меню 1
будет работать.
При этом, конечно, всегда будет щелкать меню Apple (), которое представляет собой пункт 1 строки меню строки меню 1 для всех приложений, в которых строка меню существует и видна (хотя она принадлежит любому приложению, которое находится на переднем плане, поэтому попытка попросить другой процесс приложения щелкнуть этот элемент приведет к ошибке).
Если вы хотите щелкнуть произвольный пункт меню в строке меню, чтобы открыть его меню, вам необходимо заменить порядковый номер 1 элемента строки меню на случайное значение, но не превышающее количество доступно пунктов меню .
Чтобы получить количество пунктов строки меню, используйте команду count :
установить N для подсчета элементов строки меню строки меню 1 активного приложения
(Вы можете пропустить из activeApp , если команда помещена внутри блока tell process activeApp .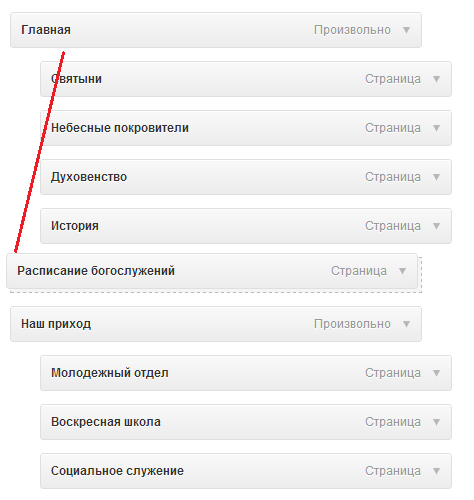 )
)
Чтобы получить случайное число от 1 до N , используйте команду random number :
установить i на случайное число от 1 до N
Если сложить все вместе, ваша новая команда будет выглядеть примерно так:
указать элемент i строки меню 1 строки меню, чтобы щелкнуть
Теперь каждый раз, когда вы запускаете скрипт, будет происходить щелчок по случайному элементу строки меню, вызывая его меню.
Чтобы пойти еще дальше и заставить ваш скрипт щелкнуть случайный пункт меню , вы можете применить точно такие же принципы, как и выше, с учетом иерархии, которую я изложил вверху.
Итак, после получения случайного элемента строки меню, затем определите максимальное количество из пунктов меню и сгенерируйте случайное число, меньшее или равное этому максимуму:
установить M для подсчета пунктов меню меню 1 пункта i строки меню строки меню 1
установить j на случайное число от 1 до M
Затем вы можете щелкнуть по нему:
щелкните пункт j меню меню 1 пункта i строки меню строки меню 1
Применяя те же принципы к любым подменю, существующим для этого конкретного пункта меню, вы получите следующее:
установить L для подсчета пунктов меню меню 1 пункта меню j меню 1 пункта i строки меню строки меню 1
установить k на случайное число от 1 до L
щелкните пункт меню k меню 1 пункта меню j меню 1 пункта i строки меню строки меню 1
Однако вы обнаружите, что это - чаще всего - приведет к ошибке при попытке установить L . Это связано с тем, что не все пункты меню будут иметь подменю, и в тех случаях, когда подменю не существует, просить AppleScript подсчитать количество пунктов меню [в несуществующем подменю] не является разумной командой.
Это связано с тем, что не все пункты меню будут иметь подменю, и в тех случаях, когда подменю не существует, просить AppleScript подсчитать количество пунктов меню [в несуществующем подменю] не является разумной командой.
Есть два способа справиться с этим. Либо заключите эти строки в блок поиска ошибок try ... end try , например:
попробовать
установить L для подсчета пунктов меню меню 1 пункта меню j меню 1 пункта строки меню i строки меню 1
установить k на случайное число от 1 до L
щелкните пункт меню k меню 1 пункта меню j меню 1 пункта i строки меню строки меню 1
конец попытки
или подсчитывают количество (под) меню пункта меню j и продолжают действовать только в том случае, если это число больше 0:
количество меню пункта j меню меню 1 пункта i строки меню строки меню 1
если результат> 0, то
установить L для подсчета пунктов меню меню 1 пункта меню j меню 1 пункта строки меню i строки меню 1
установить k на случайное число от 1 до L
щелкните пункт меню k меню 1 пункта меню j меню 1 пункта i строки меню строки меню 1
конец, если
И так далее, и так далее. ..
..
Наконец ...
Маловероятно, что вы будете точно знать, на сколько уровней находится конкретное дерево меню: сколько подменю в подменю существует для определенного пункта меню? Ответ - как минимум 0, но без указания максимума, если вы сами не проверите заранее.
К счастью, мы можем выполнить проверку за нас с помощью AppleScript. После выбора случайного пункта меню , каждый дочерний элемент, который порождается из него (глядя на иерархию, которую я показал вам вверху), представляет собой меню , за которым следует пункт меню .Как вы заметили, объект menu имеет только единичный счет, поэтому всегда будет обозначаться как menu 1 . Пункты меню присутствуют во множественном числе, и это те пункты, которые нужно подсчитать.
Итак, очень просто, выбрав случайный пункт меню , мы заставляем AppleScript делать следующее:
countколичествопунктов меню, которые он содержит;Если это значение равно 0, то подменю нет, поэтому мы можем просто щелкнуть имеющийся у нас элемент;Если значение больше 0, выбрать случайное;countколичествопунктов менюэтот содержит;Если это значение равно 0, просто щелкните по нему;Если значение больше 0, выбрать случайное;и др. .
.
Этот процесс представляет собой цикл, который может выполняться для любого количества найденных подменю. Вот что делает этот код:
сообщить приложению «Системные события» ¬
сказать (первый процесс подачи заявки ¬
чья передняя правда)
установить м на это
установите _m в элементы строки меню строки меню 1
повторение
если нет (существует _m), то выйти повторить
установить i на случайное число от 1 до (count _m)
установить m в элемент i _m
установите _m на ссылку на пункты меню меню 1 из m
конец повторения
нажмите m
конец сказать
Предупреждение: Горизонтальные линии, разделяющие разделы меню, также классифицируются как пунктов меню , как и любые отключенные пункты меню. При нажатии они ничего не делают.
При нажатии они ничего не делают.
БУДЬТЕ ОСТОРОЖНЫ: Случайный щелчок по пункту меню до того, как вы узнаете, что он делает, может привести к некоторым нежелательным результатам. Например, вы можете случайно выйти из фронтального приложения; вы можете удалить файл или извлечь диск, если сценарий выполняется, когда Finder находится впереди; или вы можете выйти из системы или выключить свой компьютер.
Можно ли скрыть / удалить произвольные пункты контекстного меню в Eclipse (3.6)
Вы можете скрыть меню или пункты меню через стандартный графический интерфейс: см. Справку
Чтобы скрыть пункт меню или кнопку панели инструментов:
Переключитесь на перспективу, которую вы хотите настроить.ВыберитеОкно> Настроить перспективу ....Откройте вкладку «Видимость меню» или «Видимость панели инструментов».Найдите предмет, который хотите скрыть.Снимите флажок рядом с элементом. Снимите флажок с меню, чтобы скрыть всех его дочерних элементов.Щелкните OK, чтобы изменения вступили в силу.
Но это скроет эту запись из всех меню (контекстных или нет), в которых она присутствует.
Значит, это может быть не так детально, как хотелось бы, через графический интерфейс.
Вы также можете попробовать это через плагин (см. Также Вклад меню)
Первые шаги довольно стандартны для использования расширений в Eclipse.
Откройте плагин.xmlи добавьте расширениеorg.eclipse.ui.activities.Затем создайте узел активности и присвойте ему уникальный идентификатор.Затем создайте узелactivityPatternBindingи используйте уникальный идентификатор для действия, чтобы найти узел шаблона для узла действия.
УзелactivityPatternBindingтребует, чтобы вы указали регулярное выражение для строки идентификатора элемента пользовательского интерфейса, который вы хотите скрыть.
Проблема в том, что существует как минимум 3 способа добавления пунктов меню и кнопок панели инструментов в пользовательский интерфейс.
Первый способ - использовать новые расширения команд / меню.Второй способ - через более старое расширение ActionSets.Затем есть другие элементы пользовательского интерфейса, которые, по-видимому, жестко запрограммированы в Workbench, не имеют строк идентификатора и не могут быть скрыты с помощью расширения действий. К счастью, есть несколько элементов пользовательского интерфейса третьего типа.
Учитывая, что вы говорите о последней версии Eclipse, я скопирую только первый способ:
1 / Используйте плагин-шпион
Первый способ - использовать Plug-In Spy.
Нажмите alt - shift - F2 и щелкните элемент меню или кнопку панели инструментов, которую вы хотите скрыть.
Если под заголовком «Идентификатор определения активного действия» есть строка идентификатора, то вам повезло.
Этот элемент был добавлен с использованием расширения команды, и вы можете использовать этот идентификатор в качестве аргумента шаблона для расширения действий.
Но не все элементы, которые были добавлены с помощью Command Extension, представляют свою строку идентификатора шпионскому плагину.
В качестве примечания, строки идентификаторов разделены точками.
Например, идентификатор кнопки может быть «org.eclipse.ui.navigate.backwardHistory».
В регулярных выражениях точка используется для обозначения любого символа. К счастью, точка, используемая в качестве подстановочного символа, совпадает с фактическими символами точки, поэтому вам не нужно их экранировать, если вы не хотите. Я считаю, что это немного облегчает чтение, если они не экранированы, и маловероятно, что это вызовет какие-либо неоднозначные совпадения.
python - Отображение произвольных вложенных каталогов файловой системы / содержимого файлов на сайте с использованием Django
У меня есть структура каталогов в файловой системе на моем сервере.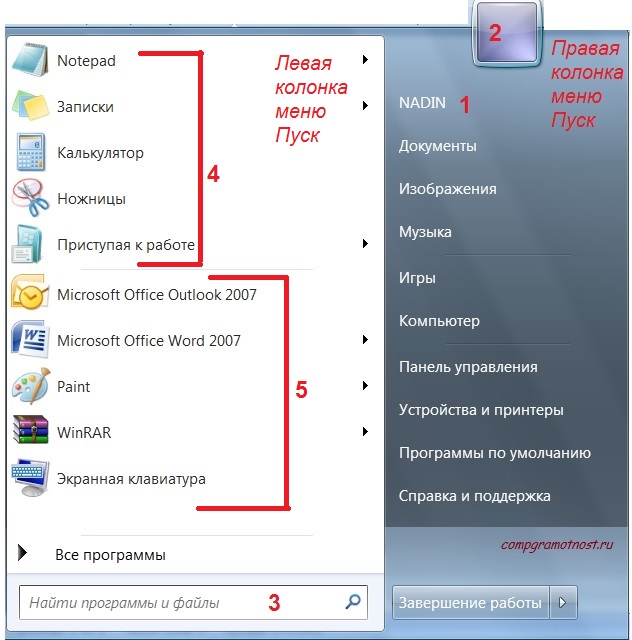 Он может содержать произвольный уровень вложенных подкаталогов, которые сами в конечном итоге содержат «отчеты» / «запросы», которые в основном представляют собой просто файлы xml, содержащие данные. Я хотел бы отобразить эту структуру каталогов в виде списка вложенных сворачиваемых меню на моем сайте, где «отчеты» являются листьями в представлении списка меню и отображают данные из этих «отчетов» в другой области страницы после нажатия .В каждом заголовке меню я хотел бы отображать имя каталога (на самом деле, я уже настроил файл, который отображает имена каталогов в более удобное для пользователя отображаемое имя).
Он может содержать произвольный уровень вложенных подкаталогов, которые сами в конечном итоге содержат «отчеты» / «запросы», которые в основном представляют собой просто файлы xml, содержащие данные. Я хотел бы отобразить эту структуру каталогов в виде списка вложенных сворачиваемых меню на моем сайте, где «отчеты» являются листьями в представлении списка меню и отображают данные из этих «отчетов» в другой области страницы после нажатия .В каждом заголовке меню я хотел бы отображать имя каталога (на самом деле, я уже настроил файл, который отображает имена каталогов в более удобное для пользователя отображаемое имя).
Структура данных на диске выглядит так (где категории и подкатегории являются каталогами в файловой системе, а запросы представляют файлы, информацию о которых я хочу отобразить):
Мой общий вопрос:
Как лучше всего преобразовать структуру каталогов файловой системы в структуру данных Python, чтобы я мог в конечном итоге отобразить ее на веб-сайте, используя складные вложенные меню для представления структуры каталогов.
Поскольку данные собираются из файловой системы для отображения в запросе страницы, я не уверен, как использовать шаблоны django (если мне даже нужно) для создания этих сворачиваемых меню, поскольку HTML-код, созданный для структуры списка, читается по запросу страницы и может и часто меняет файловую систему. Я не уверен, как заставить статический шаблон Django работать с чем-то вроде этого.
Какая из существующих интерфейсных структур является лучшей, которая хорошо интегрируется с Django и предпочтительно поддерживает вложенные меню или жалюзи на произвольную глубину, что позволило бы мне отображать эти меню и, в конечном итоге, вывод файлов отчетов?
Может быть, мне следует использовать шаблон django для отображения начального верхнего уровня структуры каталогов и использовать ajax для захвата следующего (и следующего после него) подуровня данных, когда пользователь пытается перейти к категории / каталогу? В идеале я хотел бы избежать задержки, связанной с отправкой запроса и ожиданием ответа каждый раз, когда нажимается элемент списка, поэтому я хотел бы создать всю страницу на сервере, прежде чем отправлять ее клиенту. Но опять же, я не уверен, можно ли использовать шаблоны django для отображения таких произвольных данных.
Но опять же, я не уверен, можно ли использовать шаблоны django для отображения таких произвольных данных.
Мы очень ценим любые предложения и советы, спасибо.
PS: Я думаю, что могу просто программно сконструировать html, чтобы отобразить структуру каталогов и отправить его клиенту, но я бы хотел избежать этого, если это возможно.
Кнопка меню - доступ к пользовательскому интерфейсу
Оглавление
Доступное раскрывающееся меню для стандартного шаблона дизайна кнопки раскрывающегося меню.
Обратите внимание, что кнопки на этой странице созданы в стиле этого веб-сайта. Это просто кнопки, поэтому они будут выглядеть так же, как и любые другие кнопки в вашем приложении.
function Example () {return ();} Установка
Из командной строки в каталоге проекта запустите npm install @reach / menu-button или yarn add @reach / menu-button . Затем импортируйте необходимые компоненты и стили:
npm install @reach / menu-buttonyarn add @reach / menu-button import {Menu, MenuList, MenuButton, MenuItem, MenuItems, MenuPopover, MenuLink,} из «@reach / menu-button»; import «@reach / menu-button / styles.css "; Component API
Компонент-оболочка для других компонентов. Элемент DOM не отображается.
дочерние элементы: React.ReactNode | ((props: {isExpanded: boolean}) => React.ReactNode)
Требуется два дочерних элемента: MenuButton и MenuList .
function Example () {return ();} В качестве альтернативы вы можете предоставить обратный вызов рендеринга.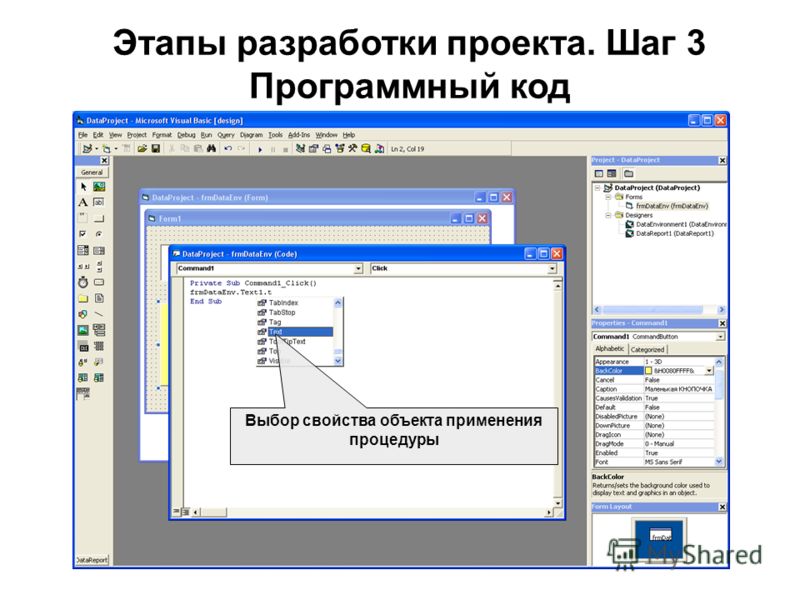 Это полезно, если вам нужно получить доступ к внутреннему состоянию меню.
Это полезно, если вам нужно получить доступ к внутреннему состоянию меню.
function Example () {return ();} Оборачивает кнопку DOM , которая переключает открытие и закрытие раскрывающегося меню. Должен отображаться внутри






 Создать на рабочем столе папку с именем – номер группы.
Создать на рабочем столе папку с именем – номер группы.
 Открыть папку Эксперимент. Указать содержимое правой панели ПРОВОДНИКА.
Открыть папку Эксперимент. Указать содержимое правой панели ПРОВОДНИКА. .
.