Как создать дочернюю страницу в WordPress
Дочерние страницы помогают лучше организовать содержимое вашего сайта и сегодня мы разберёмся как их создавать.
Видеоверсия
Что такое дочерняя страница?
Страницы и записи — это два типа содержимого, доступные в WordPress по умолчанию. Вы можете узнать о них подробнее из руководства В чем различия между записями и страницами в WordPress.
Записи отображаются в блоге в обратном хронологическом порядке (новые будут первыми). Их можно группировать с помощью рубрик и меток. Типичный пример — «Новости».
Страницы предназначены для отображения информационного содержимого, не являющегося частью блога, например, «О нас» или «Контакты».
Страницы в WordPress могут иметь подстраницы или по другому — дочерние страницы.
Благодаря наличию вложенности, с помощью страниц можно организовать «Каталог услуг» или, например, более расширенный раздел «О компании» с подразделами «Команда» и «История».
Также, группировка с помощью родительских страниц помогает упростить навигацию, когда страниц очень много.
Как создать дочернюю страницу?
Для добавления дочерней страницы, вам понадобится хотя бы одна созданная страница, которую вы хотите использовать как родительскую.
Переходим в «Страницы -> Добавить новую» для создания новой страницы или можно просто отредактировать одну из существующих, которая подходит на роль дочерней.
В выпадающем списке «Родительская» в правой части экрана, вам доступен список всех страниц сайта. По умолчанию выбран пункт «(нет родительской)» — значит данная страница самостоятельная и не связана ни с одной страницей.
Для назначения родительской страницы вам необходимо выбрать её из данного выпадающего списка.
После этого нужно нажать на синюю кнопку «Опубликовать» или «Обновить» (если вы редактировали существующую страницу), чтобы сохранить изменения.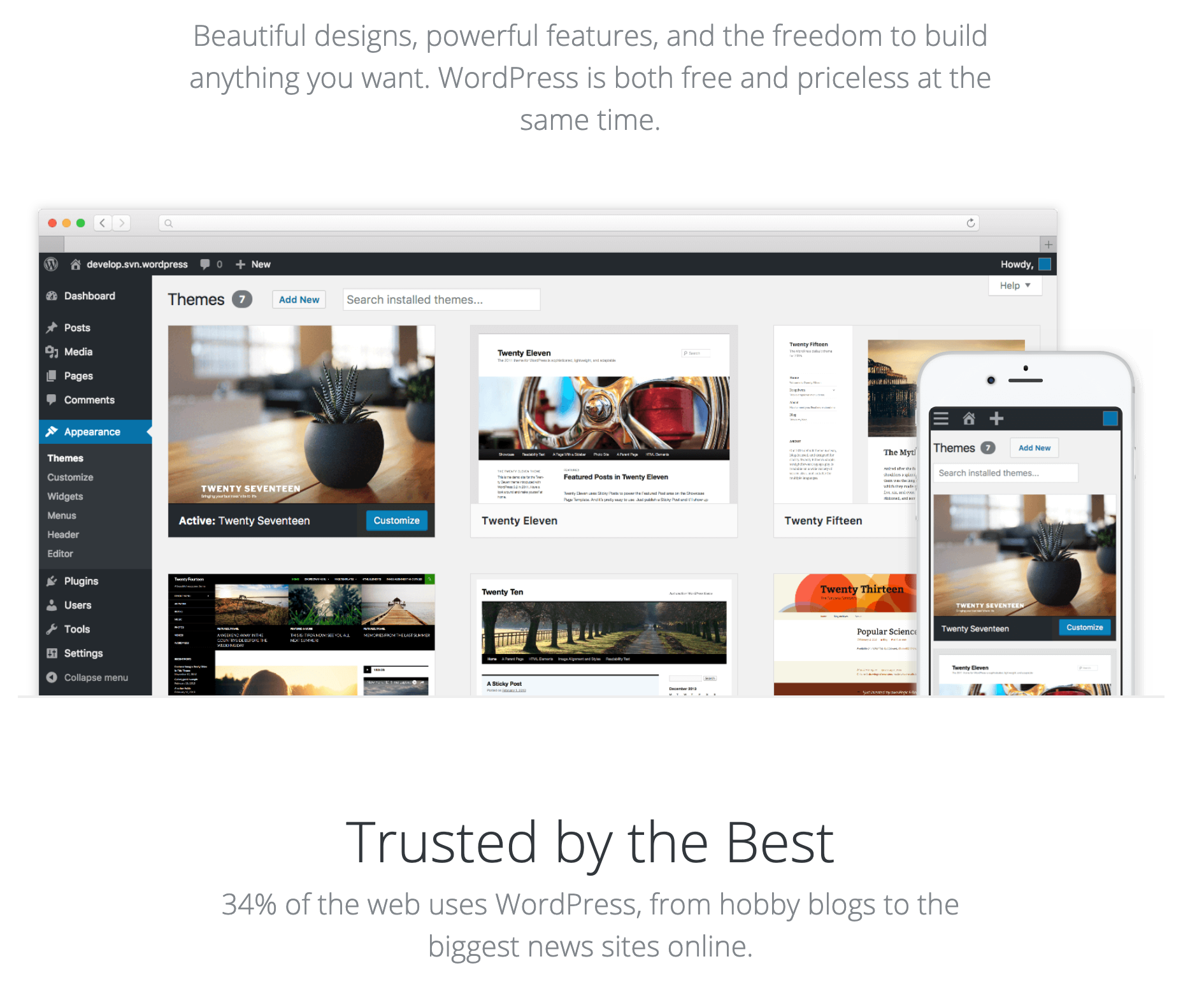 Вы можете повторить процедуру необходимое количество раз для создания дополнительных страниц, в том числе можно назначить дочернюю страницу для другой дочерней, тем самым добавив дополнительный уровень вложенности.
Вы можете повторить процедуру необходимое количество раз для создания дополнительных страниц, в том числе можно назначить дочернюю страницу для другой дочерней, тем самым добавив дополнительный уровень вложенности.
Увидеть структуру дочерних страниц можно в разделе Страницы -> Все страницы. Дочерние страницы перечислены под их родительской страницей с префиксом «—».
Самый простой способ вывести дочерние страницы на сайте — добавить их как подпункты к родительской странице в меню.
Если у вас много дочерних и родительских страниц, вы можете упростить процесс управления ими с помощью плагина Admin Collapse Subpages. Он позволяет сворачивать и разворачивать вложенные страницы.
Как в WordPress создать онлайн
Сегодня мы рассматриваем тему WordPress под названием Social Marketplace, которая была разработана BuddyBoss и предназначена для работы в сочетании с плагином BuddyPress для социальной сети и плагином WC Vendors marketplace, позволяющим вам создать полноценную площадку для цифровых или физических товаров.
Мы уже рассматривали создание торговых площадок с помощью WordPress, но выгода этой темы заключается в том, что вы также можете использовать все функции BuddyPress для создания сообщества и предоставления своим членам возможности создавать свои собственные интернет-магазины. Вы имеете полный контроль над такими вещами, как комиссионные, приложения поставщиков, и каждый поставщик получает панель управления своими счетами.
В этом посте мы рассмотрим, как установить и настроить Social Marketplace, проверьте следующие ссылки для получения полной информации и демонстрации темы.
Посмотреть детали темы » Посмотреть демо-версию темы » Получить Хостинг »
Особенности
- Разрешите участникам создавать свой собственный магазин с помощью интеграции с поставщиками WC – вашим участникам понравится возможность создавать и настраивать свой собственный магазин. Они могут настроить свой магазин и маркировать его по-своему. С настраиваемой обложкой, логотипом магазина, ссылками на социальные сети и описанием, объем контроля и простота конфигурации поразят их.

- Приложения Vendo – Вы, вероятно, не хотите, чтобы каждый участник начал продавать продукты без вашего разрешения. С помощью настраиваемой формы регистрации вы можете разрешить участникам отправлять заявки на ваше одобрение. Они могут ввести общую информацию о магазине, информацию об оплате и ссылки на социальные сети для вашего просмотра.
- Панель поставщиков – панель инструментов позволяет вашим поставщикам видеть, как они работают, а также отслеживать и измерять эффективность своего магазина. Ваши продавцы могут просматривать последние заказы, последние продукты, количество заказов, общее количество проданных продуктов, причитающиеся комиссионные, выплаченные комиссионные, с отличными графиками. Они также могут контролировать те данные, которые они просматривают, основываясь на определенном периоде времени.
- Управление продуктами – после того как их заявки будут приняты, ваши поставщики могут добавлять и настраивать свои собственные продукты с помощью настраиваемой формы продукта.
 Они могут установить цены, описание, фотографии продуктов, количество на складе и многое другое. С этим полным контролем вы можете быть уверены, что ваши поставщики не будут отправлять вам электронные письма каждый раз, когда им нужно внести изменения. Конечно, вы можете настроить форму из раздела администрирования WordPress.
Они могут установить цены, описание, фотографии продуктов, количество на складе и многое другое. С этим полным контролем вы можете быть уверены, что ваши поставщики не будут отправлять вам электронные письма каждый раз, когда им нужно внести изменения. Конечно, вы можете настроить форму из раздела администрирования WordPress. - Отслеживание заказов – Позвольте вашим поставщикам отслеживать свои заказы, печатать отгрузочные этикетки и экспортировать заказы в файл CSV, который можно легко импортировать в таблицы Excel и Google Spreadsheets. Эта функция является ключевой для управления магазином.
- Управление купонами. Продавцы также могут создавать собственные купоны для своих магазинов. Они могут настроить все аспекты купонов, в том числе стоимость купона, срок действия, ограничения и ограничения.
- Автоматизированные комиссии – комиссионные поставщика автоматически выполняются. Продавцы установят свою платежную информацию, добавив свою учетную запись PayPal.
 Платежи автоматически распределяются при каждой продаже. Вы можете установить процентную или фиксированную комиссию, а также дополнительную комиссию за транзакцию. Вы также можете легко отслеживать комиссии и просматривать статус оплаты. С новым плагином интеграции Stripe вы можете даже взимать и распределять комиссионные через Stripe.
Платежи автоматически распределяются при каждой продаже. Вы можете установить процентную или фиксированную комиссию, а также дополнительную комиссию за транзакцию. Вы также можете легко отслеживать комиссии и просматривать статус оплаты. С новым плагином интеграции Stripe вы можете даже взимать и распределять комиссионные через Stripe. - История покупок и отслеживание заказов , для клиентов – позволяет клиентам отслеживать свои заказы и просматривать историю покупок. Это значительно сократит количество запросов на поддержку и предоставит клиентам полный обзор своих транзакций.
- Отзывы поставщиков eBay Style – клиенты могут легко предоставить отзыв о своих покупках через страницу обратной связи, а-ля eBay. Они дают оценку, а также комментарии по каждому продукту, который они приобрели.
- Простой поиск товаров по всему сайту с расширенными фильтрами – страница отличных товаров является ключевым элементом сайта электронной коммерции.
 Предоставьте своим нынешним и потенциальным клиентам отличный опыт покупок. Расширенная фильтрация и категории позволят им быстро найти то, что они ищут.
Предоставьте своим нынешним и потенциальным клиентам отличный опыт покупок. Расширенная фильтрация и категории позволят им быстро найти то, что они ищут. - Избранные товары и магазины – функция избранного позволяет клиентам добавлять товары и магазины в свой список избранного. Они могут легко вернуться в свои любимые магазины и продукты позже.
- Поиск и просмотр магазинов – Поиск конкретного магазина? Страница магазинов отображает все магазины, доступные на рынке. Функция поиска позволит вам быстро найти магазин, который вы ищете.
- Задайте вопрос – покупатели часто задают вопросы о товаре. Функция «Задать вопрос» позволяет им сделать это! Мы связали кнопку «Задать вопрос» с компонентом обмена сообщениями BuddyPress, что позволяет потенциальным покупателям начать разговор с владельцем магазина. Не нужно отвечать на вопросы от имени владельцев магазина, вопросы пойдут прямо к ним.
- Поиск и поиск владельцев магазинов – Ищете конкретного владельца магазина? На странице продавцов отображаются все продавцы, доступные на рынке.
 Функция поиска позволит вам быстро найти продавца, которого вы ищете.
Функция поиска позволит вам быстро найти продавца, которого вы ищете. - Интеграция с Visual Composer – мы интегрировали с Visual Composer, чтобы вы могли создавать свои собственные пользовательские страницы. Мы также включили около десятка пользовательских элементов, которые помогут вам быстро настроить ваши страницы.
- Легко настраиваемый – наша команда потратила сотни часов на разработку простой и интуитивно понятной темы, которая выглядит очень современной и легко настраиваемой. Дизайн Social Marketplace хорошо подойдет как для простых, так и для тяжелых настроек, что делает его подходящим практически для любого сайта торговой площадки. Благодаря обширной теме и возможностям электронной коммерции у вас не будет проблем с настройкой идеального веб-сайта MarketPlace.
- Многоязычная поддержка – MarketPlace поставляется с языковыми файлами, так что вы можете легко перевести его на свой язык. Мы поддерживаем клиентов со всего мира.

- Интеграция с социальным входом – упростите присоединение людей к вашей сети. MarketPlace полностью интегрируется с самым популярным бесплатным плагином для входа в социальную сеть на рынке «WordPress Social Login», предоставляя вам возможность интеграции с более чем 26 сайтами, включая Facebook, Twitter, LinkedIn и Google.
- Расширьте свои возможности настройки с помощью мощной панели администратора – управляйте макетом, шрифтом, цветами, логотипами, фотографиями обложек и т.д. Легко добавляйте пользовательский код, оптимизируйте сценарии и импортируйте / экспортируйте параметры. Вы никогда не должны настраивать свою тему более одного раза!
Настройка темы
Перед настройкой темы One Social вам необходимо убедиться, что у вас установлены некоторые плагины, а именно:
- BuddyPress – Для компонентов социальных сетей
- WooCommerce – для функциональности электронной коммерции
- Продавцы WC – Платная или бесплатная версия, обрабатывает функциональность рынка
- Торговая площадка BuddyBoss – включена в тему, связывает все вместе.

- Visual Composer – включен, это позволяет редактировать страницы визуально.
После того, как все плагины установлены и активированы, вам нужно перейти по ссылке «BuddyBoss»> «Marketplace» в вашем меню администратора и определить две страницы – «Магазины» и «Продавцы», вам нужно будет создать новые страницы для них, если они не существуют.
Чтобы настроить домашнюю страницу, необходимо сделать пару вещей: сначала установите статическую домашнюю страницу в «Настройки» > «Чтение» и выберите здесь домашнюю страницу и страницу блога.
Теперь вы можете посетить страницу, которую вы выбрали для дома, и внести любые изменения с помощью Visual Composer, вы можете перетаскивать элементы, изменять текст, добавлять новые элементы и так далее.
Если вы нажмете кнопку «Frontend Editor», страница загрузится, и вы сможете легче вносить изменения, используя просмотр в реальном времени.
Другая часть домашней страницы – это слайдер, для которого вы можете добавить слайды, перейдя по ссылке «One Social Theme», которая загружает панель параметров темы.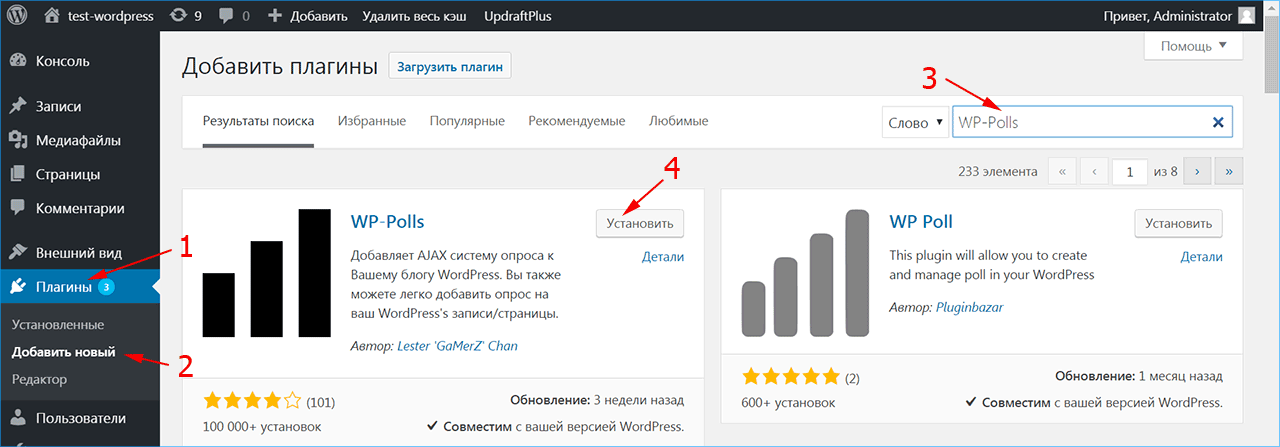 Вы можете добавить изображение для каждого слайда, заголовок, текст, кнопку и ссылку.
Вы можете добавить изображение для каждого слайда, заголовок, текст, кнопку и ссылку.
Ваши слайды будут отображаться на вашем сайте следующим образом:
Настройка темы
Пока вы находитесь на панели параметров темы, здесь вы можете настроить многие аспекты темы – вы можете загружать собственные логотипы и выбирать между 2 различными стилями заголовка:
Раздел «Макет» позволяет выбрать некоторые параметры, такие как отключение админ-панели WordPress для пользователей, активация бесконечной прокрутки и выбор представлений для мобильных и настольных компьютеров.
Тема включает в себя отличные варианты шрифтов, отсюда вы можете настроить все шрифты, используемые на вашем сайте, шрифты Google включены, поэтому у вас есть большой выбор вариантов шрифтов.
В разделе «Стиль» вы можете настроить цвета, используемые на сайте, в верхней части есть два пресета, из которых можно выбрать определенную цветовую схему, вы также можете здесь выбрать и изменить каждый параметр цвета вручную, используя Выбор цвета.
При желании вы также можете использовать WordPress Customizer для редактирования цветов вашей темы, а затем просматривать результаты в режиме реального времени. Зайдите в «Внешний вид»> «Настройщик» и выберите ссылку «Стиль».
У вас есть разделы, где вы можете настроить страницы регистрации / входа пользователя, а также саму страницу входа в WordPress.
На вкладке «Плагины» перечислено множество совместимых плагинов, которые вы можете использовать с этой темой, некоторые из них бесплатны, а некоторые являются платными с BuddyBoss.
Также имеется полезная вкладка «Поддержка», в которой есть видео-пошаговые руководства по настройке темы, ссылки на часто задаваемые вопросы, форум поддержки и так далее.
Продавцы
Как только тема будет настроена по вашему вкусу, вам также потребуется настроить плагин WC Vendors. Находясь в меню «WooCommerce», вы можете выбрать комиссию по умолчанию для поставщиков и выбрать, как люди могут подать заявку на получение статуса поставщика.
Вы также можете определить страницы, которые будут использоваться плагином для панели инструментов поставщика, настроек магазина, страницы заказов и страницы условий и положений поставщика.
Вы также должны определить платежи для своих поставщиков, он использует адаптивные платежи PayPal для обработки своих доходов, и вы можете выбрать график платежей и уведомления по электронной почте о продажах.
Цены и поддержка
Стоимость этой темы и темы Marketplace начинается от 179 долларов США за лицензию на один сайт с обновлениями и поддержкой в течение одного года. Лицензия на 5 сайтов стоит 229 долларов, а лицензия на 20 сайтов – 279 долларов.
Вывод
Social Marketplace – это очень подробное и продвинутое решение для плагинов WordPress для тем / плагинов, я считаю, что она предлагает большую часть функциональности из всех доступных на данный момент тем. Комбинируя его с BuddyPress, вы можете предложить гораздо больше возможностей для создания сообщества, а также воспользоваться всеми плагинами, разработанными для BuddyPress, чтобы вы могли добавлять форумы, модерацию и многое другое.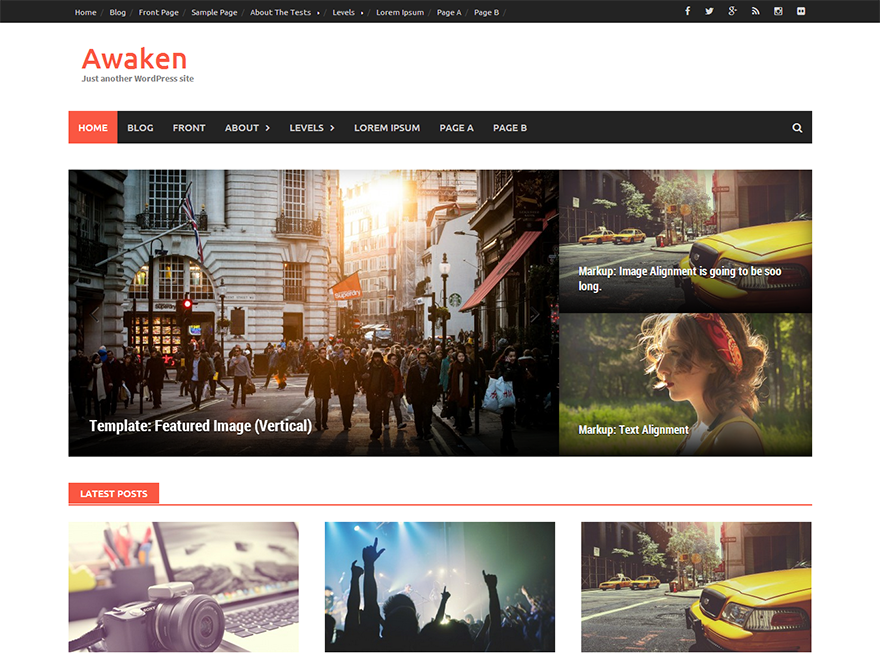
Тема выглядит великолепно, вы должны действительно ознакомиться с демонстрационной темой здесь, чтобы почувствовать ее в действии, панель мониторинга Vendor исключительно хорошо разработана и отображает продажи пользователей, комиссионные и другую информацию с великолепно выглядящими графиками и диаграммами.
Совместимость с плагином Visual Composer – это отличная функция, которая позволит вам легко редактировать включенные страницы, не касаясь HTML и CSS-кода, а также позволит вам создавать любые пользовательские макеты страниц, которые требуются вашему сайту.
С точки зрения цен, это не дешевая тема, но большое количество включенной функциональности делает ее выгодной покупкой – это серьезное решение для создания больших и сложных веб-сайтов на рынке, которые позволят вашим членам продавать свои продукты вместе с вами, принимая срез каждой продажи. Тот факт, что тема работает с таким количеством дополнительных плагинов, также замечателен, это означает, что вы должны иметь возможность создавать практически любые дополнительные функции, необходимые для этого типа сайтов.
Посмотреть детали темы » Посмотреть демо-версию темы » Получить Хостинг »
Как создать сайт знакомств на Вордпресс
Создать настоящий сайт знакомств на Вордпресс так же просто как и запустить на нем блог. Конечно, это будет уже не знаменитая 5-минутная установка Вордпресс. Но четверти часа на все установки и стартовую настройку будет более чем достаточно.
Sweet Date
Sweet Date — это продвинутая тема для WordPress. С ee помощью вы можете развернуть на своем WordPress полнофункциональный сайт знакомств. Функционал темы реализован на базе связке популярных социальных плагинов BuddyPress и bbPress.
BuddyPressПлагин, добавляющий возможности социальной сети, к базовому функционалу WordPress. Например, добавив расширенный профиль для авторов блога, можно легко превратить обычный сайт в полноценную социальную сеть.
bbPressПопулярный плагин для реализации полноценного форума на основе WordPress. Среди пользователей bbPress — форумы поддержки на WordPress. org, форумы Dropbox и How-To Geek.
org, форумы Dropbox и How-To Geek.
Функционал Sweet Date
Пробегусь по основным функциональным возможностям шаблона. В Sweet Date интегрирована расширенная система регистрации пользователей, а также социальная авторизация с помощью Facebook. Имеется многоуровневая иерархия пользователей с разным уровнем доступа и возможностью его повышения на платной основе. Управление движением финансовых потоков осуществляется с помощью сервисов Stripe, Authorize.net или PayPal. К сожалению, поддержка отечественных агрегаторов не заявлена. Но доработать тему, внедрив в нее поддержку, например, Робокассы, не сложно. Модуль rtMedia позволит вашим пользователям с легкостью загружать, управлять и делиться своим медиа-контентом. Встроена система расширенных профилей пользователей с умной нотификацией BuddyPress. Поиск по сайту очень быстр за счет того, что построен на технологии AJAX (осуществляется без перезагрузки страницы).
Sweet Date готов к совместной работе со многими популярными плагинами. Например, имеется поддержка интернет-магазинов на базе WooCommerce, мультиязычности WPML, почтовых форм WPCF7 и т.д. Традиционно для премиум-шаблонов поддерживается стандартная локализация на любой из языков, встроен уже полюбившийся всем Revolution Slider, почтовые рассылки Mailchimp, карты Google Maps, аватары Gravatar, новый API Twitter 1.1 и многое-многое другое.
Например, имеется поддержка интернет-магазинов на базе WooCommerce, мультиязычности WPML, почтовых форм WPCF7 и т.д. Традиционно для премиум-шаблонов поддерживается стандартная локализация на любой из языков, встроен уже полюбившийся всем Revolution Slider, почтовые рассылки Mailchimp, карты Google Maps, аватары Gravatar, новый API Twitter 1.1 и многое-многое другое.
В целом, Sweet Date очень гибок и легко настраивается под любые цели и задачи, содержит большой набор встроенных шорткодов, которые избавят вас от использования HTML. В комплекте идет подробная пошаговая инструкция по установке и настройке, а также послойный PSD для дальнейшей кастомизации внешнего облика сайта.
Дизайн Sweet Date
Дизайн Sweet Date легкий, чистый, выглядит очень современно, легко настраивается и кастомизируется, поддерживаются Ретина-дисплеи. Тема сверстана на Foundation Framework с использованием современных технологий: HTML5, CSS3 и jQuery. Шаблон полностью адаптивный, готов к работе на любом мобильном устройстве. Адаптивность при необходимости отключается. Дизайн премиум-шаблонов это вообще отдельная тема разговора. Большинство шаблонов является без преувеличения эталонами веб-дизайна и юзабилити. Sweet Date в этом плане не исключение! Развернуться есть где: поддерживается более 600 Google-шрифтов, иконки Font Awesome, 3-уровневое выпадающее меню, хлебные крошки, топбар и многие другие элементы. Кроссбраузерность проверена на всех браузерах и ОС начиная от IE8.
Адаптивность при необходимости отключается. Дизайн премиум-шаблонов это вообще отдельная тема разговора. Большинство шаблонов является без преувеличения эталонами веб-дизайна и юзабилити. Sweet Date в этом плане не исключение! Развернуться есть где: поддерживается более 600 Google-шрифтов, иконки Font Awesome, 3-уровневое выпадающее меню, хлебные крошки, топбар и многие другие элементы. Кроссбраузерность проверена на всех браузерах и ОС начиная от IE8.
И еще один важный момент для тех, кто подбирает премиум-тему для SEO‑продвижения
Помните, для SEO подойдет не каждая тема!
Причины, а также несколько проверенных оптимизированных русскоязычных тем по ссылке ниже.
Подробнее
@ wordpress / create-block — npm
Create Block — это официально поддерживаемый способ создания блоков для регистрации блока для плагина WordPress. Он предлагает современную настройку сборки без конфигурации. Он генерирует код PHP, JS, CSS и все остальное, что вам нужно для запуска проекта.
Он во многом вдохновлен приложением create-react-app. Большое спасибо @gaearon, всей команде Facebook и сообществу React.
Описание
Блоки — это фундаментальный элемент редактора блоков WordPress.Это основной способ, с помощью которого плагины и темы могут регистрировать свои собственные функции и расширять возможности редактора.
Посетите справочник Gutenberg, чтобы узнать больше о Block API.
Быстрый старт
Вам просто нужно предоставить ярлык
$ npx @ wordpress / список дел для создания блока $ cd список дел $ npm start
(требуется узел версия 12.0,0 или выше и npm версии 6.9.0 или выше)
Создает плагин WordPress, который необходимо установить вручную.
Использование
Следующая команда генерирует код PHP, JS и CSS для регистрации блока.
$ npx @ wordpress / create-block [параметры] [slug]
[slug] не является обязательным. Если он предоставлен, он запускает быстрый режим, в котором он используется в качестве ярлыка блока, используемого для его идентификации, местоположения вывода для файлов шаблонов и имени плагина WordPress.Остальная часть конфигурации настроена на все значения по умолчанию, если они не переопределены некоторыми из параметров, перечисленных ниже.
Опции:
-V, --version вывести номер версии -t, --templateимя типа шаблона блока, допустимые значения: «es5», «esnext» или имя внешнего пакета npm (по умолчанию: «esnext») --namespace <значение> внутреннее пространство имен для имени блока --title <значение> отображать заголовок блока --short-description <значение> краткое описание блока --category название категории для блока --wp-scripts включить интеграцию с пакетом `@ wordpress / scripts` --no-wp-scripts отключить интеграцию с пакетом `@ wordpress / scripts` --wp-env включить интеграцию с пакетом `@ wordpress / env` -h, --help вывести информацию об использовании
Другие примеры:
- Интерактивный режим — без указания имени проекта сценарий будет работать в интерактивном режиме, давая возможность настроить важные параметры перед созданием файлов.
$ npx @ wordpress / create-block
- Шаблон ES5 — также можно выбрать шаблон ES5, если вы не хотите иметь дело с этапом сборки (
npm start), который включает поддержку ESNext и JSX.
$ npx @ wordpress / create-block --template es5
npxдля вывода информации об использовании.
$ npx @ wordpress / create-block --help
Когда вы формируете блок, вы должны предоставить как минимум имя ярлыка , пространство имен , которое обычно соответствует либо теме , либо имени подключаемого модуля , и категории .В большинстве случаев мы рекомендуем объединять блоки с плагинами, а не с темами, потому что только использование плагина гарантирует, что все блоки по-прежнему будут работать при изменении вашей темы.
Доступные команды
При загрузке с шаблоном esnext
wpScripts ) вы можете выполнить несколько команд внутри каталога:Запускает сборку для разработки. Учить больше.
Создает код для производства. Учить больше.
Форматирует файлы. Учить больше.
Связывает файлы CSS. Учить больше.
Связывает файлы JavaScript. Учить больше.
$ npm запустить обновление пакетов
Обновляет пакеты WordPress до последней версии. Учить больше.
Примечание. Вам не нужно самостоятельно устанавливать или настраивать такие инструменты, как webpack, Babel или ESLint. Они предварительно настроены и скрыты, поэтому вы можете сосредоточиться на кодировании.
Внешние шаблоны
Начиная с версии 0.19.0 можно использовать внешние шаблоны, размещенные на npm. Эти пакеты должны содержать файлов .mustache , которые будут использоваться в процессе формирования блоков.
Конфигурация шаблона
Обязательно предоставить основной файл (по умолчанию index.js ) для пакета, который возвращает объект конфигурации. Он должен содержать как минимум поле templatesPath .
шаблонов Путь Обязательное поле с путем, указывающим на расположение файлов шаблонов (также поддерживаются вложенные папки).Все файлы без расширения .mustache
Пример:
const {join} = require ('путь');
module.exports = {
templatesPath: join (__dirname, 'templates'),
}; Путь активов Этот параметр полезен, когда ваш шаблон формирует блок, который использует статические ресурсы, такие как изображения или шрифты, которые не должны обрабатываться. Он обеспечивает путь, указывающий на место, где расположены активы. Они будут скопированы в подпапку assets в сгенерированном плагине.
Пример:
const {join} = require ('путь');
module.exports = {
assetsPath: join (__dirname, 'assets'),
}; значения по умолчанию Можно переопределить конфигурацию шаблона по умолчанию, используя поле defaultValues .
Пример:
module.exports = {
значения по умолчанию: {
slug: 'мой-фантастический-блок',
title: 'Мой фантастический блок',
dashicon: 'пальма',
версия: '1.2.3 ',
},
templatesPath: __dirname,
}; Следующие настраиваемые переменные используются с файлами шаблонов. Авторы шаблонов могут изменить значения по умолчанию, чтобы использовать их, когда пользователи не предоставляют свои данные:
WP-CLI
Еще один способ облегчить жизнь разработчика — использовать WP-CLI, который предоставляет интерфейс командной строки для многих действий, которые вы можете выполнять с экземпляром WordPress. Одна из команд
wp scaffold block использовалась в качестве основы для этого инструмента и шаблона ES5 в частности.Как легко создать базу знаний на WordPress
Как самая популярная в мире система управления контентом, WordPress хорошо подходит для предоставления полезной базы знаний вашим посетителям.
Но если вы хотите создать полнофункциональную базу знаний о WordPress, вам понадобится помощь некоторых сторонних решений — обычные сообщения и страницы WordPress просто не помогут.
Чтобы помочь вам найти эти решения, мы собираемся показать вам, как создать базу знаний WordPress, используя как некоторые из наших продуктов, так и альтернативный бесплатный плагин базы знаний, доступный на WordPress.org ( мы думаем, что наши продукты хороши, но мы всегда стремимся быть объективными! ).
Вот два подхода к созданию базы знаний WordPress
Если вы знакомы с WordPress, то знаете, что есть два типа расширений для сайтов WordPress:
Решения для базы знанийWordPress бывают обеих форм. То есть вы можете найти как темы базы знаний, так и плагины.
Какой лучше? Что ж, на самом деле не существует правильного ответа для всех ситуаций.У каждого подхода свое место.
Использование плагина базы знаний — это хорошо, потому что он интегрируется в вашу существующую установку WordPress. Но поскольку плагин не предназначен специально для для работы с вашей темой, вам может потребоваться добавить некоторые индивидуальные стили и специфические для темы функциональные возможности, чтобы все выглядело как .
С другой стороны, использование темы базы знаний в значительной степени гарантирует, что ваша база знаний сразу же будет выглядеть идеально — никакой настройки не требуется.Но недостатком является то, что, поскольку это отдельная тема, вам нужно будет создать отдельную установку WordPress только для поддержки вашей базы знаний.
Опять же, ни один из подходов по своей сути не лучше — это просто зависит от вашей конкретной ситуации и того, как вы хотите подходить к делу.
Как создать базу знаний в WordPress с помощью плагина
Плагин базы знаний HeroicСоздайте базу знаний и помогите своим клиентам помочь самим себе.
Получить плагинHeroic Knowledge Base — это наш плагин для базы знаний, который поможет вам добавить базу знаний к существующей установке WordPress и использовать существующую тему WordPress.
Помимо помощи в создании отдельного раздела базы знаний со статьями и категориями, вот некоторые из функций, которые, по нашему мнению, выделяют Heroic Knowledge Base:
- AJAX прогнозирующий поиск в реальном времени, чтобы помочь посетителям найти соответствующие статьи справки
- Отзывы пользователей, чтобы узнать, насколько полезны ваши статьи
- Аналитика для просмотра запросов пользователей без ответа и др.
- Возможность переноса посетителей в вашу систему поддержки людей ( и отслеживание какие статьи базы знаний вызывают это )
Вот как вы можете добавить базу знаний на свой существующий сайт WordPress с помощью Heroic Knowledge Base:
Шаг 1. Установите подключаемый модуль базы знаний Heroic
Как и в случае с любым другим плагином WordPress, остановка номер один состоит в том, чтобы фактически установить и активировать плагин .
После этого вы попадете на экран приветствия. Здесь вы можете либо создать образец базы знаний, используя фиктивный контент одним щелчком мыши, либо начать писать свои собственные статьи:
Шаг 2. Напишите свою первую статью базы знаний
Хотя плагин действительно включает в себя область подробных настроек, он настроен так, что вы можете начать создавать свои статьи базы знаний сразу после активации плагина.
То есть настройки предназначены для настройки функциональности — они не являются обязательными для начала использования плагина .
Чтобы создать свою первую статью, перейдите в базу знаний → Добавить новую статью.
Там вы можете написать свою справочную статью, используя знакомый редактор WordPress, с некоторыми дополнениями.
С правой стороны вы можете добавить:
Обе эти таксономии относятся к вашей базе знаний и не повлияют на другой контент.
И в мета-полях под текстовым редактором вы можете настроить:
- Вложения к файлу статьи
- Возможности голосования при отзывах пользователей
Как только вы опубликуете свою статью, она сразу же появится на вашем сайте:
Шаг 3. Настройте порядок для архива. Страница
По умолчанию База знаний Heroic создает домашнюю страницу для вашей базы знаний по адресу:
yourdomain.ru / база знаний
Вот как это выглядит по умолчанию при использовании темы Astra:
Тем не менее, вы можете захотеть переупорядочить категории и / или статьи. Для этого перейдите по адресу:
- База знаний → Порядок статей
- База знаний → Порядок категорий
И переставьте статьи по мере необходимости с помощью перетаскивания:
Шаг 4. Добавьте виджеты в базу знаний
Плагин Heroic Knowledge Base включает ряд виджетов, которые помогут вам отображать информацию из базы знаний на боковой панели или в любой другой виджетной области на вашем сайте.Чтобы добавить их, перейдите в Внешний вид → Виджеты и перетащите нужные виджеты:
Шаг 5. Измените настройки по мере необходимости
На этом этапе ваша база знаний должна быть достаточно хорошей! Но если вы хотите настроить его функциональность, вы всегда можете получить доступ к панели настроек, перейдя в База знаний → Настройки :
Вот некоторые из вещей, которые вы можете сделать здесь:
- Ограничьте доступ к базе знаний
- Измените количество столбцов / статей, отображаемых на странице архива
- Измените ярлыки URL-адресов для различных частей вашей базы знаний
- Добавьте собственный стиль CSS
- Настройте URL-адрес передачи для отправки посетителей к вашему решению для поддержки людей
И это почти все, что вам нужно сделать, чтобы начать работу с базой знаний WordPress!
Как создать базу знаний на WordPress с темой
Тема базы знаний KnowAllСоздайте базу знаний и помогите своим клиентам помочь самим себе.
Получить темуВ отличие от Heroic Knowledge Base, KnowAll — это отдельная тема базы знаний WordPress, а не то, что вы интегрируете в свой существующий сайт WordPress.
KnowAll на самом деле основан на плагине Heroic Knowledge Base, поэтому большая часть функций остается такой же, как и в разделе выше.
Основное отличие состоит в том, что KnowAll сочетает стиль с функциями Heroic Knowledge Base.
То есть ваша база знаний с первого дня может выглядеть так:
Но внутри вы по-прежнему сможете управлять своей базой знаний, используя интерфейс Heroic Knowledge Base, описанный выше:
Как создать базу знаний с помощью бесплатного плагина базы знаний
Помимо двух премиальных решений для баз знаний, которые мы описали выше, есть также бесплатные плагины для баз знаний, которые вы можете использовать для создания базы знаний в WordPress.
Из этих вариантов самым популярным решением является база знаний WP.
Он может помочь вам создать базовую, гибкую базу знаний с различными категориями и полем интеллектуального поиска по тексту. И он также включает несколько виджетов боковой панели, которые помогут вам расширить вашу базу знаний.
Это надежно для базового использования, но некоторые из функций, которые могут вам не хватать:
- Отзывы пользователей о статье — посетители не могут проголосовать за полезность статьи.
- Аналитика — нет возможности отслеживать поисковые запросы и определять, по каким запросам нужно предоставлять контент.
- Вложения — к статьям нельзя прикреплять загружаемые файлы.
- Прямая передача в службу поддержки — специального решения для передачи посетителей в службу поддержки не существует ( или отслеживать, какие статьи вызывают это, ).
Как и в Heroic Knowledge Base, вы можете создавать новые статьи базы знаний, используя интерфейс, похожий на редактор WordPress.Вы также можете добавлять категории и теги на боковой панели, хотя здесь нет мета-блоков для управления более продвинутыми функциями:
После того, как вы добавите несколько статей, вы сможете просмотреть полный список на странице архива базы знаний:
Как вы можете видеть по расположению окна поиска, вам может потребоваться некоторый собственный CSS, чтобы все работало правильно.
Ваша база знаний WordPress — это не просто программное обеспечение — это еще и контент
Независимо от того, какое решение вы выберете для создания базы знаний с помощью WordPress, важно помнить, что ваша база знаний — это больше, чем просто код.
То есть, если фактическое содержание вашей базы знаний бесполезно для посетителей, не имеет значения, сколько функций имеет ваше решение базы знаний — это все равно не будет отличным опытом .
Чтобы помочь вам создать более качественную базу знаний, мы написали ряд статей, которые, на наш взгляд, очень полезны. Мы рекомендуем вам ознакомиться с ними, когда вы создадите свою базу знаний WordPress:
А теперь создавайте базу знаний, помогающую клиентам и сокращающую поддержку, с помощью WordPress!
Как создать плагин WordPress с нуля
В этом руководстве по плагину WordPress вы узнаете, как создать полноценный плагин WordPress с собственной страницей администратора.Самая важная причина для создания плагина заключается в том, что он позволяет отделить ваш собственный код от основного кода WordPress. Если с вашим плагином что-то пойдет не так, остальная часть сайта, как правило, продолжит работу.
Изменение основного кода WP может иметь катастрофические последствия. Благодаря более продвинутым функциям плагинов, предоставляемым WordPress, вы даже можете создавать плагины, которые изменяют способ работы основных функций без фактического изменения их кода.
Что вам понадобится
Для выполнения шагов, описанных в этом руководстве по плагину WordPress, вам понадобится текстовый редактор, например Notepad ++ или NetBeans.Вам также понадобится FTP-доступ к вашей учетной записи хостинга и рабочая установка WordPress.
Вы можете узнать, как подключить Notepad ++ к FTP-серверу, прочитав руководство по подключению к FTP с помощью Notepad ++. Вы также можете использовать программное обеспечение FTP, такое как FileZilla, для загрузки файлов, и руководство по настройке клиента FileZilla научит вас, как это сделать.
Это руководство по плагину WordPress предназначено для людей, которые уже имеют базовые знания PHP. Вы напишете новую функцию, вызовете существующие функции WordPress с параметрами , и напишете комментарии PHP.
Также настоятельно рекомендуется создать резервную копию вашего веб-сайта, прежде чем продолжить.
Что такое плагины WordPress?
Плагин WordPress — это отдельный набор кода, который улучшает и расширяет функциональность WordPress. Используя любую комбинацию PHP, HTML, CSS, JavaScript / jQuery или любого другого языка веб-программирования, плагин может добавлять новые функции в любую часть вашего веб-сайта, включая панель управления администратора. Вы можете изменить поведение WordPress по умолчанию или полностью удалить нежелательное поведение.Плагины позволяют легко настраивать и персонализировать WordPress в соответствии с вашими потребностями.
Поскольку плагины WordPress являются автономными, они не изменяют физически какой-либо основной код WordPress. Их можно скопировать и установить на любую установку WordPress. Альтернативный способ (и настоятельно не рекомендуется) внести изменения в WordPress — это записать новые функции в файл WordPress functions.php , который хранится в папке / wp-includes / , или в файле functions.php , который является частью темы. Это связано с рядом потенциальных проблем.
WordPress и его темы регулярно обновляются. И если вы не используете дочернюю тему WordPress, когда functions.php перезаписывается обновлением, ваш новый код будет удален, и вам придется писать его заново. Если вы пишете много функций и в одной из них есть ошибка, которую вы не можете отладить, вам, возможно, придется заменить весь файл исходным, удалив все внесенные вами изменения.Если ваши функции удалены из файла, ваш веб-сайт может быть подвержен ошибкам PHP, когда он пытается вызвать отсутствующие функции.
Плагиныникогда не перезаписываются и не удаляются автоматически при установке обновлений WordPress. Если в вашем плагине есть ошибки кодирования, вы можете просто отключить его в панели управления администратора, пока исправляете. Если в вашем плагине есть серьезная ошибка, WordPress иногда автоматически отключает ее за вас, позволяя вашему сайту продолжать работу.
Что такое крючки?
ПлагиныWordPress взаимодействуют с основным кодом с помощью хуков .Есть два разных типа крючков.
- Перехватчики действий (для добавления / удаления функций)
- Перехватчики фильтров (для изменения данных, создаваемых функциями)
Когда вы посещаете любую страницу веб-сайта WordPress, в различных точках вызывается ряд функций PHP (названные действиями ), и они прикреплены к хукам действий . Используя хуки действий , предоставляемые WordPress , , вы можете добавить ваших собственных функций в список действий, которые запускаются при вызове любого хука действия, и вы также можете удалить ранее существовавших функций из любого хука действия.Перехватчики действий определяют, когда вызываются действия. Перед закрывающим тегом любой страницы вызывается обработчик действия wp_head () и выполняются действия, привязанные к wp_head () .
Перехватчики действийявляются контекстными — некоторые вызываются на каждой странице вашего веб-сайта, другие вызываются только при просмотре панели управления администратора и так далее. Полный список хуков действий и контекст, в котором они вызываются, можно найти на странице WordPress Plugin API / Action Reference.
Добавление функций к хуку действия с помощью add_action () Чтобы добавить функцию к любому хуку действия, ваш плагин должен вызывать функцию WordPress с именем add_action () , по крайней мере, с двумя параметрами.
- Первый обязательный параметр — это имя хука действия , который вы хотите присоединить к
- Второй обязательный параметр — это имя функции , которую вы хотите запустить
- Третий параметр (необязательный) — приоритет функции, которую вы хотите запустить.Вы можете подключить любое количество различных функций к одному и тому же хуку действия и упорядочить их так, как вам нравится. Приоритет по умолчанию — 10, то есть ваша пользовательская функция помещается после любой из встроенных функций WordPress. Далее выполняется функция с приоритетом 11 и т. Д.
- Четвертый параметр (необязательный) — это , количество аргументов , что означает, сколько параметров может принимать ваша пользовательская функция. По умолчанию 1.
Этот плагин перехватывает обработчик действия wp_footer () , который вызывается прямо перед закрывающим тегом каждой страницы, и добавляет новую функцию с именем mfp_Add_Text () .Поскольку это часть плагина, а не тема, она продолжит работать, если вы активируете совершенно другую тему. Вы можете сохранить этот пример как файл PHP, загрузить его в папку wp-content / plugins / и активировать в панели управления администратора, чтобы увидеть изменения.
Окончательный результат:
ПРИМЕЧАНИЕ: вы можете вызвать add_action () перед определением собственной функции, потому что PHP оценивает весь скрипт перед его выполнением. Написание вызовов add_action () в верхней части файла в том порядке, в котором они выполняются, а затем определение ваших функций в том же порядке ниже, упрощает чтение файла.
Удаление функций из хука действия с помощью remove_action ()Чтобы удалить действие из хука действия, вы должны написать новую функцию, которая вызывает remove_action (), , а затем вызывает функцию, которую вы написали, используя add_action () . Пример ниже проясняет это.
Вы должны передать remove_action () как минимум две части информации в качестве параметров .
- Первый требуемый параметр — это имя обработчика действия функция привязана к
- Второй обязательный параметр — это имя функции , которую вы хотите удалить
- Третий параметр (необязательный) — приоритет исходной функции.Этот параметр должен быть идентичен приоритету, который был первоначально определен при добавлении действия в обработчик действия. Если вы не указали приоритет в пользовательской функции, не включайте этот параметр.
Пример: представьте, что вы не хотите, чтобы текст, добавленный в нижний колонтитул в предыдущем примере, появлялся в понедельник. Один из способов сделать это — использовать функцию даты PHP для получения текущего дня, за которой следует условный оператор if… then… , чтобы проверить, является ли текущий день понедельником, а затем вызвать remove_action () , если это понедельник. .Вы вызываете функцию с помощью add_action () , перехватывая любую ловушку действия, которая возникает перед ловушкой действия, на которую вы хотите повлиять. Если вы попытаетесь перехватить ловушку действия, которая происходит после wp_footer в этом примере, действие не будет удалено из ловушки, поскольку оно уже было выполнено.
Фильтры и крючки для фильтров
Функция фильтра позволяет изменять результирующие данные, которые возвращаются существующими функциями и должны быть привязаны к одному из фильтров .Доступные перехватчики фильтров отличаются от перехватчиков действий. Они ведут себя аналогично перехватчикам действий в том смысле, что вызываются в различных точках сценария и являются контекстными. Полный список перехватчиков фильтров и контекст, в котором они вызываются, можно найти на странице API плагинов WordPress / Справочник по фильтрам.
Добавление фильтров с помощью add_filter ()
Чтобы добавить функцию фильтра к любому хуку фильтра, ваш плагин должен вызывать функцию WordPress с именем add_filter () , по крайней мере, с двумя параметрами.
- Первый обязательный параметр — это имя ловушки фильтра , которую вы хотите перехватить
- Второй обязательный параметр — это имя функции фильтра , которую вы хотите запустить
- Третий параметр (необязательный) — приоритет функции, которую вы хотите запустить. К ловушке фильтра можно прикрепить любое количество различных функций фильтра. Приоритет по умолчанию — 10, при этом пользовательская функция ставится после любых встроенных функций.Далее выполняется функция с приоритетом 11 и т. Д.
- Четвертый параметр (необязательный) — это аргументов, , что означает, сколько параметров может принимать ваша функция настраиваемого фильтра. По умолчанию 1.
WordPress имеет функцию, которая извлекает отрывок из сообщения с именем get_the_excerpt () , который также является ловушкой фильтра. Функция для фактического отображения отрывка вызывает get_the_excerpt () от до получает его, именно там применяется фильтр и отрывок изменяется перед отображением.Этот плагин определяет функцию фильтра, которая принимает отрывок как единственный входной параметр, добавляет перед ним текст и возвращает новое значение каждый раз, когда вызывается get_the_excerpt () . Поскольку возвращаемое значение функции get_the_excerpt () является фактическим текстом отрывка, оно автоматически вводится как параметр функции $ old_Excerpt при вызове с использованием add_filter (). Определяемая вами функция должна возвращать новое значение .
Окончательный результат:
Удаление фильтров с помощью remove_filter ()
Удаление фильтра намного проще, чем удаление действия, потому что вы можете вызвать функцию remove_filter () , не определяя новую функцию.В этом примере мы еще раз добавим очень простую условную ситуацию и удалим текст, если текущий день — четверг.
Теперь, когда у вас есть базовое представление о ловушках и фильтрах, давайте создадим простой плагин WordPress, который добавляет новую ссылку и страницу в панель управления администратора.
Шаг 1. Сохранение вашего подключаемого модуля
Первым шагом к созданию вашего плагина WordPress является создание папки для хранения всех ваших файлов. Плагины сохраняются в следующей папке: / wp-content / plugins / .Создаваемой папке должно быть уникальное и информативное имя, чтобы гарантировать, что она не конфликтует с другими плагинами. Подключитесь к своей учетной записи хостинга с помощью FTP-клиента. Из основного каталога WordPress перейдите к wp-content , затем к плагинам . Внутри папки плагинов создаст новую папку с именем my-first-plugin . Чтобы значительно упростить себе жизнь в будущем, лучше всего разделить различные файлы, составляющие ваш плагин WordPress, и предоставить им свои собственные. вложенные папки, а не все файлы вашего плагина в основной папке.Когда плагин разрастается и усложняется, гораздо легче найти конкретный файл, когда всему есть свое место. Если ваш плагин использует некоторый собственный CSS, вы создаете папку CSS и сохраняете в ней все файлы CSS. Если ваш плагин использует собственный JavaScript, вы создаете папку JavaScript .
Шаг 2 — Создание первого файла
Первый файл в вашем плагине очень важен. Он содержит всю информацию, необходимую WordPress для отображения вашего плагина в списке плагинов, что позволяет вам активировать плагин.
В папке my-first-plugin создайте новый файл PHP с именем my-first-plugin.php. Хорошей практикой является дать этому первому файлу имя, аналогичное тому, которое вы дали своей папке, но у него может быть любое имя, которое вам нравится. Добавьте открывающий тег PHP в первую строку. Вам не нужно добавлять закрывающий тег в конец файла (чтобы понять, почему, прочтите примечание на этой странице руководства по PHP). Этот файл в основном будет содержать «комментарии заголовков» с различной информацией, которая будет считываться / отображаться WordPress.Комментарии заголовка помещаются в многострочный комментарий PHP, по одному на строку, и каждая строка начинается с определенного фрагмента текста, чтобы определить, к чему эта строка относится. Они должны входить только в этот первый файл, и не обязательно должно быть в любом другом файле.
Первый комментарий, который вы должны добавить к my-first-plugin.php — это имя вашего плагина. Начните с написания средства открытия многострочных комментариев PHP / * во второй строке файла, прямо под открывающим тегом PHP. В третьей строке напишите Имя подключаемого модуля: Мой первый подключаемый модуль. В четвертой строке закройте раздел комментариев с помощью * / . Теперь ваш файл будет выглядеть так:
Сохраните файл и загрузите его в папку my-first-plugin . Перейдите на страницу плагинов в панели управления администратора WordPress. Теперь вы увидите плагин в списке под названием My First Plugin со ссылками на Activate , Edit и Delete plugin. На этом этапе вы можете добавить несколько различных частей информации, таких как описание плагина, ваше собственное имя, ссылка на ваш веб-сайт, текущая версия вашего плагина и т. Д.Пока мы добавим только описание и ваше имя.
Отредактируйте my-first-plugin.php так, чтобы он выглядел как в примере ниже, загрузите его и перезапишите старый файл, когда его спросят:
После его загрузки обновите страницу в области администрирования WordPress Плагины, и теперь вы должны увидеть свою плагин с новым описанием и By Your Name .
Шаг 3. Написание функций вашего плагина
Как упоминалось ранее, при разработке плагина лучше всего аккуратно разделить код на соответствующие файлы и папки.Поскольку основная задача первого файла заключается в хранении заголовков комментариев, имеет смысл разместить остальной код плагина в отдельных файлах в их собственной подпапке, используя функции PHP «include» для доступа к ним. Любые файлы, хранящиеся во вложенных папках, вызываются непосредственно нашим кодом и только нашим кодом, поэтому имена вложенных папок не нуждаются в префиксе. Однако настоятельно рекомендуется давать всем своим файлам, функциям и переменным уникальный префикс в их имени, чтобы избежать конфликтов с другими плагинами.В этом случае мы используем mfp в качестве префикса, что является сокращением от «My First Plugin».
В основной папке плагина создайте новую папку с именем includes. Любой файл, который «включен» другим файлом, будет помещен в эту папку. Создайте новый файл PHP в папке , включая папку , и сохраните его как mfp-functions.php. Дайте ему открывающий тег в первой строке. В этом новом файле будут храниться все функции вашего плагина.
Теперь вернитесь к my-first-plugin.php в основной папке вашего плагина. Нам нужно включить в него файл mfp-functions.php , чтобы мы действительно могли использовать новые функции. Поскольку это основной файл плагина, включая mfp-functions.php, здесь делает функции доступными для любого другого файла в вашем плагине. Используйте require_once , чтобы плагин работал, только если доступен файл функций. Самый простой способ включить файлы из папки вашего плагина — использовать функцию WordPress plugin_dir_path (__ FILE__) , которая дает полный путь к каталогу, в котором хранится наш плагин, а затем используйте . (точка), чтобы добавить имя подпапки, которую мы создали ранее ( включает ), а затем имя созданного файла ( mfp-functions.php ).
Отредактируйте my-first-plugin.php , как показано ниже, затем сохраните и загрузите его еще раз, перезаписав предыдущую версию по запросу.
Вернуться к mfp-functions.php в включает подпапку .
Отличная идея — сгруппировать похожие функции вместе и написать многострочный комментарий над каждой группой, описывающей группу, а затем короткий однострочный комментарий над каждой функцией, кратко описывающий ее.Таким образом, вам не придется читать весь код, чтобы найти функцию и понять, что она делает. Назовем функцию mfp_Add_My_Admin_Link (). Функция добавит новую ссылку верхнего уровня в меню навигации панели управления администратора.
Напомним, написание новой функции включает следующие шаги:
- Напишите комментарий с описанием функции
- Назовите функцию
- Напишите функцию
В мфу функций.php, напишите следующее:
Внутри нашей функции нам нужно использовать встроенную функцию WordPress add_menu_page () , чтобы дать нашему меню имя, заголовок и указать, кому разрешено его видеть. Затем мы говорим, что отображать при переходе на страницу. Вы также можете присвоить ссылке меню значок и установить ее положение в меню навигации панели управления администратора — это необязательно, поэтому мы оставим их в этом руководстве. Значок шестеренки по умолчанию будет показан на ссылке на нашу страницу. Наша ссылка появится в нижней части навигационного меню панели управления администратора.Вся эта информация вводится как параметры add_menu_page () .
Все четыре обязательных параметра add_menu_page () отображаются в отдельной строке для улучшения читаемости в следующем порядке:
- Заголовок страницы, которую вы видите после нажатия на ссылку (отображается во вкладке в вашем браузере)
- Текст для отображения в качестве ссылки меню (отображается в списке навигации панели управления администратора), это должно быть имя вашего плагина
- Требование возможности пользователя для просмотра меню, в этом примере только пользователи с возможностью «manage_options» могут получить доступ к странице (пока не беспокойтесь об этом)
- Файл, который будет использоваться при отображении фактической страницы (мы создадим эту следующую), который будет храниться в папке , включая подпапку и названную mfp-first-acp-page.php. Введенный здесь URL-адрес называется «слагом».
Прежде чем продолжить, важно отметить, что есть альтернативный способ использования этой функции. Четвертым параметром может быть просто строка текста, которая отображается в URL-адресе после « wp-admin / admin.php? Page =» . Если вы введете «my-plugin-page», URL станет «wp-admin / admin.php? Page = my-plugin-page» . Пятый параметр должен быть именем функции, которая что-то выводит. Например, вы можете написать функцию, которая просто повторяет «Добро пожаловать на страницу 1». Намного проще создать файл PHP для хранения вашей страницы.
Edit mfp-functions.php, remove // Мой код идет сюда, замените его на add_menu_page () и задайте ему параметры, как показано ниже:
Чтобы эта функция действительно работала, нам нужно использовать WordPress функция с именем add_action () с двумя параметрами, как описано в разделе «Добавление функций в обработчик действия» этого руководства. Вы можете прочитать этот раздел еще раз, прежде чем продолжить.
- Первый параметр — это хук действия , на который вы хотите нацелить. В нашем случае перехватчик действия — admin_menu — это означает, что наша функция запускается, когда создается меню администратора.
- Второй параметр — это просто имя запускаемой функции. Написанная нами функция называется mfp_Add_My_Admin_Link . Обратите внимание, что круглые скобки здесь НЕ используются. Помните, что PHP оценивает весь скрипт перед его запуском, что позволяет использовать add_action () перед определением функции, указанной в параметре 2.
Наш окончательный файл выглядит так:
Загрузить mfp-functions.php в включает папку и перезаписать старый.
Шаг 4 — Создание новой страницы администратора
Теперь мы можем создать страницу, которая будет отображаться при нажатии на ссылку панели управления администратора. Вернитесь к , включает подпапку и создайте новый файл PHP с именем mfp-first-acp-page.php. Открывающие теги PHP в этом файле не обязательны, поскольку мы используем только HTML.Напишите HTML-код ниже и загрузите файл.
При создании административных страниц WordPress рекомендует заключить свой собственный HTML в div и присвоить ему класс «wrap», как показано выше. Это гарантирует, что весь ваш контент будет отображаться в нужном месте, как и любая другая страница администратора. Если не обернуть его таким образом, страница может стать очень беспорядочной.
Вернитесь к списку плагинов в панели управления администратора WordPress и активируйте плагин. После загрузки страницы посмотрите на нижнюю часть меню навигации панели управления администратора.Есть совершенно новая ссылка «Мой первый плагин». Нажмите на нее, и у вас будет собственная страница панели управления администратора!
Заключение
Поздравляем, вы только что создали свой первый плагин WordPress, добавили новую ссылку в меню администратора и отобразили совершенно новую страницу в панели управления администратора! Пока что это не так много, но, в конце концов, это первый шаг. Отсюда вы можете опираться на то, что вы узнали, и расширять WordPress любым удобным вам способом. Для получения дополнительных руководств ознакомьтесь с нашим разделом руководств по WordPress.
Лиам — фанатик WordPress, который любит писать о веб-разработке и кодировании. Когда он не работает, ему нравится помогать людям создавать веб-сайты и приложения. Одним словом, его работа — это тоже хобби!
Как создать веб-сайт фотографии в WordPress (шаг за шагом)
Вы хотите создать веб-сайт фотографии? WordPress упрощает создание красивого веб-сайта для вашего фотобизнеса БЕЗ найма разработчика или обучения программированию.
В этой статье мы покажем вам, как шаг за шагом создать свой собственный веб-сайт фотографии на WordPress. Мы здесь, чтобы помочь вам принять каждое решение, чтобы вы могли создать свой сайт самостоятельно!
На деньги, которые вы сэкономите на своем веб-сайте, вы можете потратить больше на оборудование для фотосъемки (камеру, объектив, программное обеспечение для редактирования и т. Д.) И другие инвестиции для развития своего бизнеса.
Просто следуйте пошаговым инструкциям ниже, чтобы создать свой веб-сайт с фотографиями в WordPress.
Поскольку это длинное и подробное руководство, вы можете использовать навигацию ниже, чтобы быстро перейти к нужному разделу:
Шаг 1.Настройка вашего домена и хостинга
Первое, что вам нужно сделать для создания веб-сайта с фотографиями в WordPress, — это настроить свой домен и хостинг.
Доменное имя является идентификатором вашего веб-сайта в Интернете. Например, домен Google — Google.com. Доменное имя Envira Gallery — EnviraGallery.com. Веб-хостинг — это компьютер, на который вы загружаете свой веб-сайт, изображения и т. Д., Чтобы другие могли его увидеть. Каждому веб-сайту нужен веб-хостинг.
Несмотря на то, что существует множество компаний, занимающихся регистрацией доменов и хостингом WordPress, мы рекомендуем вам использовать HostGator, когда вы только начинаете.Вы также можете проверить другие варианты с перечисленными здесь плюсами и минусами.
Почему нам нравится HostGator ? Что ж, это сэкономит вам много денег. Обычно хостинг может стоить от 10 до сотен долларов в месяц. Когда вы только начинаете, вам не нужны более сложные дополнительные ресурсы. Не тратьте кучу денег на ненужные услуги с помощью HostGator.
HostGator предлагает пользователям Envira Gallery эксклюзивную скидку 57%, которую вы просто не можете превзойти! Чтобы получить эту специальную цену, просто нажмите здесь, чтобы перейти на HostGator.
После того, как вы нажмете кнопку «Купить сейчас», вам будет предложено зарегистрировать свое доменное имя .
Просто введите свое доменное имя, чтобы зарегистрировать его. Если нужный домен недоступен, HostGator выдаст несколько предложений на выбор. Обычно мы рекомендуем использовать домены .com, потому что их легко запомнить.
После того, как вы выбрали свой домен, прокрутите немного вниз до и выберите план хостинга . В плане Hatchling ресурсов более чем достаточно для нового сайта, поэтому мы рекомендуем начать с этого.
Хотя вы получаете лучшую цену, предварительно купив 36 месяцев хостинга, вы можете начать с меньшего 12-месячного плана. Конечно, начало работы с меньшими затратами времени требует меньших первоначальных капитальных вложений. А затем, когда ваш сайт разрастется и будет получать тысячи посетителей в день, вам будет проще перейти на более крупный план или управляемый хостинг WordPress, такой как WPEngine.
После того, как вы выбрали свое доменное имя и хостинг, продолжайте и завершайте покупку.
Вы можете отменить выбор всех дополнительных услуг, поскольку они вам не нужны.Если вы передумаете позже, вы всегда можете приобрести их внутри панели управления .
Не забудьте ввести код купона ENVIRA в поле купона, чтобы вы могли получить лучшую цену на своем новом веб-хостинге!
Шаг 2. Установка WordPress с помощью QuickInstall
После покупки домена и хостинга проверьте свою электронную почту, чтобы найти учетные данные для доступа к своей учетной записи HostGator.
Просто войдите в свою учетную запись cPanel на своем веб-сайте, используя данные, указанные в электронной почте.
После входа в систему прокрутите вниз, найдите QuickInstall и щелкните, чтобы открыть его.
Внутри QuickInstall выберите WordPress в верхней строке меню.
Теперь просто нажмите кнопку Установить WordPress .
Откроется диалоговое окно с запросом информации о вашем веб-сайте фотографии, включая ваш адрес электронной почты, должность, имя пользователя администратора и многое другое. И не волнуйтесь, вы сможете изменить всю эту информацию — за исключением вашего имени пользователя — позже.
Когда вы будете удовлетворены своими данными, не забудьте нажать кнопку Установить WordPress .
Появится окно, в котором отображается информация о вашем личном сайте, включая URL-адрес администратора, имя пользователя и пароль для доступа к панели управления WordPress.
Теперь войдите в админку WordPress, используя указанную выше информацию.
После того, как вы войдете в систему, вы готовы создать свой сайт фотографии на WordPress!
Шаг 3. Выбор лучшей темы для фотографии
Выбор лучшей темы WordPress очень важен.Тема определяет дизайн вашего веб-сайта, поэтому вы можете думать о ней как о шаблоне для макета вашего веб-сайта. Важно выбрать тот, который лучше всего демонстрирует ваши фотографии!
К счастью, WordPress поставляется с тысячами бесплатных и платных вариантов тем . У WPBeginner есть отличная статья о 9 вещах, которые следует учитывать при выборе идеальной темы WordPress. Посмотрите, если вы новичок в выборе тем WordPress.
Поскольку мы знаем, что решение о выборе темы может быть непростым, мы облегчили вам задачу, составив список из 55 лучших бесплатных тем для фотографий WordPress.
Для этого урока мы используем тему патио № 5 из нашего списка выше.
Чтобы установить тему WordPress в админке, выберите « Внешний вид» Темы и нажмите кнопку Добавить новый в верхней части окна.
Чтобы просмотреть темы для веб-сайтов, посвященных фотографии, просто введите «фотография» в строке поиска и нажмите кнопку «Ввод».
Как я уже упоминал ранее, мы используем тему фотографии WordPress Patio . Это красивая тема WordPress для фотографов.
Вам нужно нажать кнопку Install в теме Patio , а затем щелкнуть ссылку Activate на следующем экране.
Ваша тема фотографии теперь установлена и активирована в WordPress.
Шаг 4. Добавьте страницы и сообщения на свой веб-сайт
После активации темы вы можете перейти к страницам »Добавить новый , чтобы добавлять страницы на свой веб-сайт одну за другой.
Вы можете отредактировать эти страницы позже, чтобы добавить содержимое вашего веб-сайта для каждой страницы отдельно.Некоторые страницы, с которых вам следует начать, включают «О нас», «Услуги», «Галерея» и «Контакты». Пока оставьте эти страницы пустыми, но обязательно опубликуйте их.
После того, как вы создали несколько страниц, просто перейдите к Внешний вид »Меню , чтобы создать меню для вашего веб-сайта, и нажмите создать новое меню ссылку .
Вам нужно будет назвать свое меню, затем нажмите кнопку Создать меню .
По умолчанию все ваши страницы будут добавлены в новое меню.Вы можете удалить любые ненужные страницы, развернув пункт меню и нажав Удалить .
Чтобы изменить положение пунктов меню, вы можете перетащить их вверх или вниз, чтобы получить желаемый порядок.
Затем перейдите на вкладку Manage Locations и выберите свое меню из раскрывающегося меню Primary Menu . Обязательно сохраните изменения.
Вы можете увидеть, как меню будет отображаться на главной странице вашего веб-сайта фотографии, в следующем примере:
После добавления страниц вы можете перейти к сообщениям »Добавить новый , чтобы добавить новую запись в блог в WordPress.
Вы можете редактировать эти сообщения, чтобы добавить контент и изображения для отображения на вашем веб-сайте фотографии.
Шаг 5. Добавление изображений в медиа-библиотеку WordPress
Вы можете добавлять фотографии в WordPress, используя медиа-библиотеку по умолчанию ( Media »Добавить новый ).
По умолчанию размер загружаемого файла в WordPress составляет 2 МБ. Однако вы можете увеличить его, отправив запрос своему хостинг-провайдеру или ознакомившись с нашим руководством о том, как загружать большие изображения в WordPress.
Хотя фотографии, которые вы загружаете сюда, можно использовать в публикации или на странице, это не лучший способ создавать галереи или портфолио.
Поскольку у большинства фотографов есть тонны фотографий, которые они хотят организовать в галерею / альбомы и отсортировать по тегам, вам понадобится плагин галереи.
Шаг 6. Установите лучший плагин галереи изображений в WordPress
Мы создали лучший плагин галереи WordPress. Это сравнение показывает, что Envira Gallery не только самая быстрая, но и самая многофункциональная по сравнению с нашими конкурентами.
Чтобы создать визуально ошеломляющие галереи изображений для вашего веб-сайта, установите плагин Envira Gallery.
Вы можете сделать это, перейдя в раздел «Плагины » »Добавьте новый из администратора WordPress и выполните поиск« Envira Gallery ». Он покажет вам возможность установить плагин Envira Gallery.
На следующем шаге активируйте плагин, чтобы начать создавать красивые галереи изображений.
После активации плагина перейдите в галерею Envira »Добавить новый , чтобы создать свою первую галерею изображений.
Для начала нужно дать имя своей галерее изображений, а затем перетащить фотографии в раздел изображений.
Появится всплывающее окно со всеми вашими загруженными фотографиями. Вам нужно будет выбрать изображения, которые вы хотите включить в эту галерею изображений, и нажать кнопку «Вставить изображения в галерею» .
После добавления изображений вы можете перейти на вкладку Configuration , чтобы изменить настройки вашей галереи изображений.
Эти настройки включают количество столбцов, тему галереи и многое другое.
Если вы не хотите вносить какие-либо изменения, настройки для галереи изображений в WordPress остаются неизменными.Просто нажмите кнопку Опубликовать , и ваша новая галерея изображений готова.
Вы увидите диалоговое окно с коротким кодом и другой информацией. Скопируйте шорткод отсюда:
Теперь перейдите на страницу Pages и отредактируйте страницу Gallery , чтобы добавить галерею изображений.
На экране редактирования страницы вставьте шорткод для своей галереи изображений в тело страницы и нажмите кнопку Обновить для сохранения.
Ваша галерея изображений теперь появится на вашей странице галереи !
Envira Gallery имеет премиум-версию, которая поставляется с множеством удивительных функций, таких как альбомы, теги изображений, водяные знаки, интеграция Adobe Lightroom с WordPress, совместное использование в социальных сетях, проверка изображений, электронная торговля и многое другое.
Вы можете просто перейти на страницу цен на Envira Gallery и выбрать тарифный план.
Как только вы получите подробную информацию по электронной почте, войдите в свою учетную запись Envira Gallery. Затем перейдите на страницу Downloads , чтобы загрузить последнюю версию Envira Gallery.
На ваш компьютер будет загружен zip-файл плагина Envira Gallery.
Затем вам нужно вернуться в админку WordPress и перейти к Plugins »Add New . Просто нажмите кнопку Загрузить подключаемый модуль .
Выберите zip-файл плагина Envira Gallery, который вы только что скачали, и нажмите кнопку Установить сейчас .
На следующем шаге просто активируйте плагин, чтобы насладиться удивительными функциями Envira Pro.
После активации плагина вернитесь в свою учетную запись Envira Gallery и скопируйте свой лицензионный ключ из раздела Overview .
Перейдите в галерею Envira »Настройки и вставьте свой лицензионный ключ .Нажмите кнопку Verify Key .
После того, как ваш лицензионный ключ будет проверен, вы готовы использовать все функции Envira Gallery, которые входят в ваш тарифный план Envira Pro.
Возможно, вы захотите ознакомиться с нашими руководствами по нескольким отличным дополнениям для фотографов, включая видеогалерею, публикацию в социальных сетях, импорт фотографий из Dropbox, создание водяных знаков, разбиение на страницы галереи и многое другое.
Шаг 7. Настройте SEO для веб-сайта фотографии в WordPress
Поисковая оптимизация поможет вам получить больше внимания за счет повышения рейтинга вашего веб-сайта в результатах поиска Google и других поисковых систем.
Мы рекомендуем вам использовать плагин Yoast SEO. Это лучший плагин SEO для WordPress.
Чтобы установить Yoast SEO, перейдите в раздел «Плагины » »Добавить новый и найдите ‘ yoast seo ’. Нажмите кнопку Установить .
На следующем шаге нажмите Активировать подключаемый модуль , чтобы активировать подключаемый модуль Yoast SEO.
После активации плагина вы найдете новую вкладку в меню боковой панели администратора WordPress под названием «SEO» .
По умолчанию настройки Yoast SEO отлично подходят для повышения рейтинга вашего сайта и фотографий в поисковых системах.Однако вам нужно будет добавить некоторые поля, перейдя на вкладку Your Info из SEO »General .
После добавления настроек вы можете сохранить изменения.
Затем перейдите на страницу SEO »Social и добавьте в свои учетные записи социальных сетей.
Остальные настройки менять не нужно. Вы можете перейти к своим сообщениям или страницам , а затем отредактировать их, чтобы найти раздел Yoast SEO.
В этом разделе Yoast покажет вам, как ваше сообщение будет отображаться в поисковых системах.Идите вперед и добавьте свое Focus Keyword для сообщения или страницы (это поисковый запрос, по которому вы хотите, чтобы Google отображал ваше сообщение или страницу).
Под ключевым словом Focus Keyword вы увидите несколько пунктов. Эта информация о Content Analysis даст вам полезные советы по улучшению вашего рейтинга.
Вы также можете ознакомиться с нашим руководством: SEO для фотографов — 31 шаг для ранжирования ваших фотографий в Google
Шаг 8. Ускорение вашего веб-сайта фотографии
Вы можете проверить скорость своего веб-сайта, просто используя тест скорости веб-сайта Pingdom инструмент.
Чтобы повысить производительность вашего сайта с фотографиями, вам понадобится плагин W3 Total Cache. Перейдите в раздел «Плагины » »Добавьте новый и найдите ‘ W3 Total Cache ’.
Нажмите кнопку Установить , чтобы продолжить WP Total Cache.
Затем нажмите Активировать подключаемый модуль , чтобы активировать подключаемый модуль W3 Total Cache.
После активации плагина к боковой панели администратора WordPress будет добавлена новая вкладка «Производительность» .
Просто перейдите на страницу Performance »General Settings , чтобы включить кэш страниц и Browser Cache соответственно. Вы можете найти обе эти ссылки в верхнем меню в разделе Общие настройки .
После включения этих настроек веб-браузер сохранит данные вашего веб-сайта, включая изображения, контент и многое другое, чтобы он загружался быстрее при следующем посещении вашего веб-сайта.
На следующем шаге перейдите к Performance »Browser Cache и включите все настройки, кроме Ошибка 404 .
После установки флажков обязательно сохраните все настройки. Теперь запустите тест Pingdom еще раз, чтобы увидеть, как улучшилась ваша производительность.
Мы провели тест и поделились результатами ниже.
Шаг 9. Рекомендуемые плагины для вашего веб-сайта
Вы можете сделать гораздо больше, чем просто показывать свои фотографии на своем веб-сайте фотографии в WordPress.
Такие вещи, как добавление контактной формы, создание списка адресов электронной почты, добавление слайдера и многое другое.
Вам стоит попробовать эти 21 лучший плагин WordPress для фотографов, чтобы ваш сайт выделялся среди других.
Заключение
Мы надеемся, что эта статья помогла вам узнать, как создать веб-сайт фотографии в WordPress.
В этом посте мы подробно рассказали вам следующее:
- Настройка вашего домена и хостинг
- Установка WordPress
- Как добавлять страницы и сообщения
- Как создавать меню
- Загрузка фотографий в WordPress
- Создание галерей изображений
- Как использовать SEO для ранжирования в поисковых системах
- Как ускорить работу вашего веб-сайта
- Плагины, которые мы рекомендуем
- Ошибки, которых следует избегать при создании вашего веб-сайта
При создании веб-сайта с фотографиями убедитесь, что что вы избежите этих 12 ошибок.
Когда вы закончите создание своего веб-сайта, вы также можете проверить эти ресурсы, которые принесут пользу новому веб-сайту фотографии.
Если вам понравилась эта статья, подпишитесь на нас в Facebook и Twitter, чтобы получить больше бесплатных руководств по WordPress.
Как создать отдельную страницу WordPress для вашего блога
WordPress начинался как платформа для ведения блогов. Поэтому неудивительно, что сообщения в блогах являются важной функцией WordPress.
Неважно, используете ли вы WordPress для блогов, бизнеса или для каких-либо других целей, вы, вероятно, будете писать сообщения, чтобы продвигать свои продукты, рассказывать свою историю, анонсировать акции или делиться новостями.
Отделение блога от основной цели веб-сайта позволяет максимально использовать возможности существующего веб-сайта, не отвлекая посетителей. И все это при использовании мощи платформы для ведения блогов WordPress.
В этом руководстве я расскажу вам, как создать специальную страницу для сообщений в блоге на вашем веб-сайте WordPress.
Понимание страницы, тем и шаблонов WordPress
По умолчанию WordPress отображает сообщения блога на вашей домашней странице. Это нормально, если ваш сайт задуман как блог.
Но если у вас есть бизнес-сайт или ваша домашняя страница предназначена для освещения ваших продуктов, услуг или чего-то еще, вам нужна отдельная страница для сообщений в блоге.
Позвольте мне показать вам, как именно создать отдельную страницу блога для вашего сайта.
После того, как вы создадите новую страницу в WordPress, ее внешний вид будет зависеть от вашей темы.
Поскольку каждая тема имеет разные стили и шаблоны, вы должны выбрать тему WordPress, которая предлагает красиво оформленные шаблоны для сообщений в блогах, такие как темы Astra.
Astra имеет самую обширную библиотеку готовых веб-сайтов и красиво оформленные шаблоны, идеально подходящие для вашего основного веб-сайта и сообщений в блоге.
ТемыAstra дают вам полный контроль при быстром добавлении контента и виджетов. Большинство тем имеют определенные макеты, которые придают вашему сайту особый вид.
Почему вам нужно создавать отдельную страницу для ваших сообщений в блоге?
Не все хотят отображать сообщения своих блогов на своей домашней странице, и не все веб-сайты предназначены для блогов и письменных статей.
WordPress предлагает сообщения на главной странице в качестве настройки по умолчанию. Если вам нужен статический домашний экран для других целей, вам нужно настроить отдельную страницу блога WordPress для отображения ваших сообщений.
В этом руководстве вы узнаете, как настроить эту отдельную страницу блога для демонстрации ваших сообщений, сохраняя при этом статический дизайн главной страницы.
Приступим!
Шаг 1. Создайте домашнюю страницу и страницу блога
Первым шагом является создание новой страницы на вашем веб-сайте WordPress и установка ее в качестве домашней страницы или страницы блога.
На панели инструментов перейдите на страницу Pages , расположенную на левой панели администратора, а затем нажмите кнопку Добавить новый , чтобы открыть новую страницу. Вам пока не нужно загружать или писать какой-либо контент на странице своего блога.
Нажмите кнопку Опубликовать .
Повторите тот же процесс для создания другой страницы.
После публикации новых страниц следующее, что вам нужно сделать, это настроить все. Вы можете выбрать, какую страницу вы хотите использовать в качестве домашней, а какую — страницу сообщения в блоге.
Просто зайдите в Настройки и нажмите Чтение , чтобы сделать это.
По умолчанию WordPress отображает ваши последние сообщения на вашей домашней странице. Мы хотим установить статическую страницу для разделения сообщений и вашей домашней страницы и страницы блога.
Для этого в разделе «Отображается ваша домашняя страница» нажмите на опцию « A static page » и выберите домашнюю страницу для раздела Homepage и страницы вашего блога в разделе Post Page .
Вы также можете выбрать количество сообщений, которые хотите отображать. По умолчанию это десять сообщений. Вы также можете выбрать отображение полного текста или только сводки.
Мы рекомендуем вам показывать только сводку коротких фрагментов ваших сообщений, чтобы максимально увеличить пространство на странице вашего блога. Это также вызывает беспокойство у читателей, надеясь побудить их захотеть узнать больше.
Когда вы будете удовлетворены настройками, нажмите Сохранить изменения .
Шаг 2. Настройка меню домашней страницы
Следующее, что вам нужно сделать, это настроить меню.
Перейдите к Внешний вид >> Меню, выберите Блог, и нажмите Добавить в меню . Вы можете перетаскивать элементы в структуре меню, чтобы изменить порядок меню. Когда вы будете удовлетворены, вы можете нажать Сохранить меню .
Теперь вы можете проверить внешний вид своей страницы. Просто перейдите в раздел Pages >> All Pages . Вы заметите, что у вашего блога и домашней страницы появились новые ярлыки. Идите вперед и нажмите ссылку «Просмотр» под этими страницами, чтобы просмотреть их.
Шаг 3. Настройте страницу блога
Есть еще несколько способов настроить страницу блога.
Внешний вид вашей страницы по умолчанию будет зависеть от вашей темы. Если вы используете тему Astra, вы можете установить плагин Astra Pro Addon, чтобы быстро создать красиво оформленную страницу блога. Функция Pro добавляет дополнительные параметры стиля, включая макет блога, контент сообщения блога, структуру сообщения блога, метаданные блога, размер избранного изображения и многое другое.
После того, как вы создали свою страницу блога и опубликовали сообщения блога, в списке блогов могут отображаться ненужные сведения, которые вы, возможно, захотите скрыть.
Для этого просто перейдите к Настроить в верхнем левом углу страницы и нажмите Блог / Архив , а затем щелкните элементы в разделе Мета, чтобы скрыть его из списка блогов. Когда вы будете удовлетворены, нажмите Publish.
Шаг 4. Измените структуру URL-адреса сообщения в блоге
После публикации страницы блога вы можете заметить, что URL-адрес вашей страницы имеет немного странную структуру. Он может включать дату создания сообщения и может неточно представлять сообщение на странице вашего блога.
Но не волнуйтесь, вы можете изменить структуру URL-адреса своего сообщения в блоге, перейдя в «Настройки >> Постоянные ссылки » и нажав «Пользовательская структура ».
Вы можете удалить отображаемый URL-адрес в поле. Нажмите Category >> Post Name, затем нажмите Save Changes. Теперь у вас есть удобный URL для всех ваших сообщений в блоге, который также подходит для SEO.
Лучшая тема и шаблон WordPress для страниц вашего блога
Как я уже сказал, внешний вид страницы вашего блога будет зависеть от темы, которую вы используете для своего веб-сайта WordPress.Существует так много вариантов тем WordPress, которые предлагают разные варианты стилей.
Если вы хотите, чтобы хорошо закодированная тема делала то, что вы хотите, я рекомендую гибкую и легкую тему Astra , которая предоставит вам именно то, что вы хотите и что вам нужно, без необходимости знать, как кодировать.
Astra — отличная основа для вашего блога. Он предоставляет вам удобные для новичков инструменты для настройки дизайна вашей страницы с помощью простого настройщика WordPress без кода. Соедините его с конструкторами страниц перетаскивания, такими как Elementor, Brizy, Beaver Builder и другими.
Вы можете быстро создать основу своего блога с помощью темы Astra и ее бесплатного дополнения, плагина Starter Templates.
Если вы уже установили тему Astra и плагин Astra Starter templates, все готово и теперь можно импортировать дизайн своего блога.
На панели управления WordPress перейдите в раздел Внешний вид >> Параметры Astra >> Шаблоны для начинающих.
Вы увидите все доступные начальные шаблоны, которые можно импортировать.Большинство шаблонов бесплатны, но некоторые шаблоны имеют пометку «Премиум ». Для этого требуется пакет Astra Essential Bundle или Growth Bundle.
Щелкните шаблон для быстрого просмотра. Выберите понравившийся дизайн и нажмите на него. Затем в окне предварительного просмотра в реальном времени запустите процесс импорта, нажав синюю кнопку Import Site .
Если вам нужна большая функциональность, версия Astra pro предлагает дополнительные функции, которые дают вам больше контроля и гибкости при создании блога:
- Более глубокий контроль над макетом вашего блога — Вы можете настроить макет сетки для своих сообщений в блоге, чтобы получить привлекательный дизайн.
- Более подробные варианты типографики — Более точный контроль над типографикой и цветами вашего блога.
- Прилепленный и прозрачный заголовок — Укажите, где будет отображаться меню навигации вашего блога и как оно будет работать.
- Заголовки страниц — Создавайте красивые области заголовков с помощью хлебных крошек, мета-полей и других параметров.
- Белая этикетка — Если вы разработчик, создающий блог для кого-то еще, Astra позволяет удалить весь брендинг Astra и заменить его своим.
Создайте свою страницу в блоге прямо сейчас!
Спасибо, что ознакомились с этим пошаговым руководством по созданию отдельной страницы для сообщений в блоге.
Эти простые шаги по созданию отдельной страницы для сообщений вашего блога в WordPress несложны. Тем не менее, все они имеют решающее значение для организации вашего веб-сайта и поддержания его основной цели, не отвлекая посетителей сообщениями в блоге.
Если вы только собираетесь создать свой веб-сайт, не забудьте выбрать идеальную тему WordPress для своего веб-сайта.Вы не ошибетесь с темами Astra!
Хотите больше советов по созданию сообщения в блоге? Прочтите эту статью, чтобы создать красивый блог.
Вы добавили страницу блога после этого руководства? Если да, поделитесь им ниже! Мы рады услышать вашу историю.
Создайте сайт на WordPress за 4 шага
1. Выберите тарифный план и доменное имя
Чтобы начать создание веб-сайта WordPress, вам понадобится хостинг и доменное имя.
Вы можете установить WordPress на свой сайт со всеми нашими тарифными планами хостинга.Изучите особенности каждого плана, чтобы решить, какой план лучше всего соответствует вашим потребностям. Вы всегда можете перейти на другой тарифный план позже, если вам потребуются дополнительные или лучшие функции.
После того, как вы выбрали тарифный план, вы можете зарегистрировать доменное имя, выполнив поиск в строке поиска домена. Выберите домен, релевантный вашему сайту. Он будет использоваться посетителями для доступа к вашему веб-сайту, а также может выступать в качестве домена электронной почты.
2. Установите WordPress с помощью нашего установщика в 1 клик
Войдите в свой аккаунт.com и перейдите в WordPress. Нажмите Новая установка , чтобы установить WordPress на свой веб-сайт менее чем за минуту. Создайте данные для входа и завершите настройку, выбрав тему.
С хостингом one.com WordPress вы получите лучшее из обоих миров. Помимо тысяч тем WordPress, вы также можете использовать некоторые темы one.com на своем веб-сайте WordPress. У нас есть более 35 уникальных и бесплатных шаблонов, совместимых с WordPress.
Тема определяет дизайн вашего сайта WordPress.Но вы всегда можете внести изменения в свой дизайн, установив новую тему или настроив текущую тему.
3. Создание страниц или сообщений
WordPress теперь установлен на вашем сайте! Изучите панель управления WordPress, чтобы ознакомиться с функциями и настройками. После этого пришло время создать несколько страниц и сообщений.
В наших темах уже создано несколько примеров страниц, которые помогут вам начать работу. Редактируйте существующие страницы, добавляя свой собственный контент и создавая новые страницы.Вы всегда можете предварительно просмотреть свои изменения перед их сохранением.
Вы также можете публиковать сообщения в блогах на своем веб-сайте. Ознакомьтесь с образцами сообщений, чтобы понять, как создать новое сообщение в блоге. Сообщения в вашем блоге можно разделить на категории, и вы можете разрешить или запретить посетителям добавлять комментарии.
4. Установите плагины
Одна из лучших особенностей WordPress — это использование плагинов для улучшения вашего сайта. Плагин — это дополнительная функция, которую вы можете добавить на свой сайт.Например; контактная форма, оптимизаторы скорости и безопасности и плагины, которые помогут вам в онлайн-маркетинге.
Существуют тысячи бесплатных плагинов, которые могут вывести ваш сайт WordPress на новый уровень. Перед установкой проверьте отзывы о плагине и время последнего обновления, чтобы не устанавливать плагины, которые могут нанести вред вашему сайту.
Как клиент one.com вы можете использовать плагин one.com. Этот плагин дает вам доступ к темам one.com, а также к дополнительной.com плагины и функции для WordPress. Мы также перечисляем для вас наши рекомендуемые и не рекомендуемые плагины.
Что дальше после создания веб-сайта на WordPress?
Чтобы привыкнуть к WordPress, нужно время, но как только вы освоитесь, это отличная платформа для создания и управления вашим сайтом. Вот несколько советов о том, что вам следует делать после создания веб-сайта WordPress.
- Откройте для себя панель управления WordPress .Изучение функций и параметров на панели инструментов WordPress — лучший способ познакомиться с WordPress. Попробуйте найти несколько полезных плагинов, создайте несколько сообщений и страниц и поэкспериментируйте с дизайном своего сайта!
- Создайте профессиональный адрес электронной почты . Электронная почта в вашем собственном домене придает вам профессиональный вид и укрепляет доверие между вами и получателем. Вы можете обновить свой новый адрес электронной почты в панели управления WordPress и использовать его для административных целей.
- Держите свой сайт WordPress в актуальном состоянии. WordPress регулярно выпускает новые версии, и важно постоянно обновлять ваш веб-сайт до последней версии. Это гарантирует, что ваш веб-сайт обновлен с использованием последних функций безопасности и будет менее уязвим для цифровых угроз. Помимо самой CMS, также важно поддерживать включенные плагины и темы в актуальном состоянии.
Как создать нижний колонтитул в WordPress
Наряду с верхним колонтитулом и боковой панелью нижний колонтитул занимает очень важное место в архитектуре веб-сайта WordPress (и не только WordPress).Это один из важнейших элементов страницы, поэтому его следует разрабатывать и создавать с большой осторожностью. В премиальных темах WordPress нижний колонтитул уже имеет собственную структуру, но вы никоим образом не обязаны ее придерживаться.
Из этой статьи вы точно узнаете , что такое нижний колонтитул, как его сделать и что в него включить .
В веб-дизайне нижний колонтитул обычно обозначает нижнюю часть веб-страницы . Он есть на большинстве веб-сайтов, и он обычно содержит некоторую важную информацию, такую как ссылки на страницы О нас, уведомления об авторских правах, политику конфиденциальности, часто задаваемые вопросы, ссылки на поддержку, ссылки на сообщества и социальные сети и так далее.
Как веб-пользователи, мы привыкли находить такую информацию в нижнем колонтитуле. Когда нам нужно, скажем, найти адрес электронной почты компании или часы работы, мы инстинктивно прокручиваем страницу вниз.
Если веб-сайт использует тему WordPress, область нижнего колонтитула, скорее всего, будет определена в файле footer.php . В зависимости от темы область нижнего колонтитула также может быть с виджетами — это означает, что она включает несколько столбцов, в которые вы можете добавлять виджеты по вашему выбору.
Помимо виджетов, иногда нам может потребоваться добавить код в нижний колонтитул WordPress. Это может иметь место при интеграции определенных сервисов отслеживания и аналитики, таких как Google Analytics, Facebook Pixel, Google Search Console и т. Д.
Как мы уже говорили ранее, нижний колонтитул обычно предопределен в вашей теме. Однако это не означает, что вы не можете настраивать его или, более конкретно, редактировать его содержание. В конце концов, это ваш веб-сайт, и вам решать, что вы хотите поместить в нижний колонтитул.И для этого вам даже не понадобятся какие-либо специальные инструменты или навыки работы с CSS.
Контент помещается в нижний колонтитул с помощью виджетов , так что именно сюда вам следует добавлять и редактировать содержание нижнего колонтитула.
1. Войдите в свою панель управления WordPress, перейдите к Внешний вид и нажмите Виджеты .
2. Здесь вы увидите все виджеты, доступные для используемой вами темы.
3. Виджеты будут перечислены в левой части экрана, а доступные области виджетов нижнего колонтитула (в данном случае нижний колонтитул 1 и нижний колонтитул 2 и т. Д.)) будет отображаться справа.
Обратите внимание, что это может отличаться от темы к теме. У некоторых тем несколько нижних колонтитулов, у некоторых — только один. Некоторые шаблоны даже имеют верхний и нижний колонтитулы.
4. Чтобы добавить виджет в нижний колонтитул, просто перетащите его на и опустите на . Виджеты можно переставлять в нижнем колонтитуле, опять же с помощью перетаскивания. Измените настройки для каждого отдельного виджета и нажмите Готово .
Вот и все.Проверьте свою действующую страницу, чтобы убедиться, что нижний колонтитул выглядит правильно. Если вы передумали по поводу одного из виджетов в нижнем колонтитуле, вы можете легко избавиться от него, нажав «Удалить» под виджетом.
Еще один способ добавить виджеты в нижний колонтитул вашего сайта WordPress — перейти к Внешний вид и нажать Настроить .
Оттуда выберите Виджеты . Щелкните нижний колонтитул, а затем щелкните (+) Добавить виджет .
Когда вы закончите, нажмите Опубликовать , и все.
Что добавить в нижний колонтитул
Нижний колонтитул обычно остается неизменным на всем сайте WordPress, независимо от страницы. Это означает, что содержимое нижнего колонтитула должно относиться ко всему веб-сайту, а не только к определенной странице. Контент, который носит информационный и / или навигационный характер, обычно является лучшим выбором. Кроме того, существуют определенные типы контента, такие как «права защищены» и информация о правообладателях, которые традиционно находятся в нижнем колонтитуле.
Вот некоторые вещи, которые вы, возможно, захотите включить в нижний колонтитул WordPress:
Как мы уже говорили ранее, посетители склонны интуитивно переходить в нижнюю часть страницы, чтобы найти контактную информацию. Добавьте свой адрес электронной почты, номер телефона и физический адрес, а также часы работы.
Карта представляет собой еще одну полезную информацию, которую могут искать ваши посетители. Добавление интерактивной карты в нижний колонтитул позволяет им сразу видеть ваше местоположение, вместо того, чтобы вводить ваш адрес на картах Google или в другом сервисе.
О нас, логотип и миссия
Чтобы улучшить взаимодействие с пользователем, что всегда полезно на многих уровнях, вам необходимо убедиться, что ваши посетители переходят на нужные страницы быстро и без усилий. Здесь решающее значение имеет правильная навигация по сайту, включая добавление навигационных ссылок в нижний колонтитул.
Какие именно ссылки вы решите разместить в нижнем колонтитуле, будет зависеть от характера вашего веб-сайта. Владельцы блогов могут захотеть разместить ссылки на свои самые популярные сообщения или другой контент, который они хотят выделить.Интернет-магазины обычно выставляют самые свежие товары или популярные товарные категории.
CTA-кнопки используются, чтобы побудить посетителей выполнить определенное действие, ведущее к вашей цели. Обычно они размещаются более чем в одном месте на веб-сайте, включая нижний колонтитул. Опять же, сама кнопка будет зависеть от вашего веб-сайта: это может быть кнопка «Купить», кнопка подписки на электронную почту или информационный бюллетень, кнопку пожертвования и так далее.
Еще одна вещь, которую посетители привыкли находить в нижнем колонтитуле, — это быстрые ссылки на ваши страницы и профили в социальных сетях.Это отличные инструменты для создания базы подписчиков и расширения вашего охвата. Нижний колонтитул — определенно лучшее место для них, чем верхний колонтитул (где их размещают многие люди), потому что, если ваши посетители сразу переходят на ваши социальные страницы, они могут не вернуться на ваш сайт.
Вы также можете рассмотреть возможность использования для этой цели виджетов социальных сетей. Они более сложные, чем простые значки социальных сетей, и могут добавить приятный штрих вашему нижнему колонтитулу.
Нижний колонтитул — очень важная часть любого веб-сайта, и им нельзя пренебрегать.Часто люди не обращают на это должного внимания, но теперь, когда вы знаете, как добавлять и редактировать нижний колонтитул, вы можете убедиться, что он заслуживает должного внимания.
Однако имейте в виду несколько вещей: убедитесь, что вы не помещаете слишком много контента в нижний колонтитул . Беспорядок никогда не бывает хорошим, и вы хотите, чтобы все было как можно более чистым и ясным. Кроме того, подумайте о добавлении заголовков в столбцы в нижнем колонтитуле, чтобы улучшить взаимодействие с пользователем и упростить навигацию.
.

 Они могут установить цены, описание, фотографии продуктов, количество на складе и многое другое. С этим полным контролем вы можете быть уверены, что ваши поставщики не будут отправлять вам электронные письма каждый раз, когда им нужно внести изменения. Конечно, вы можете настроить форму из раздела администрирования WordPress.
Они могут установить цены, описание, фотографии продуктов, количество на складе и многое другое. С этим полным контролем вы можете быть уверены, что ваши поставщики не будут отправлять вам электронные письма каждый раз, когда им нужно внести изменения. Конечно, вы можете настроить форму из раздела администрирования WordPress. Платежи автоматически распределяются при каждой продаже. Вы можете установить процентную или фиксированную комиссию, а также дополнительную комиссию за транзакцию. Вы также можете легко отслеживать комиссии и просматривать статус оплаты. С новым плагином интеграции Stripe вы можете даже взимать и распределять комиссионные через Stripe.
Платежи автоматически распределяются при каждой продаже. Вы можете установить процентную или фиксированную комиссию, а также дополнительную комиссию за транзакцию. Вы также можете легко отслеживать комиссии и просматривать статус оплаты. С новым плагином интеграции Stripe вы можете даже взимать и распределять комиссионные через Stripe.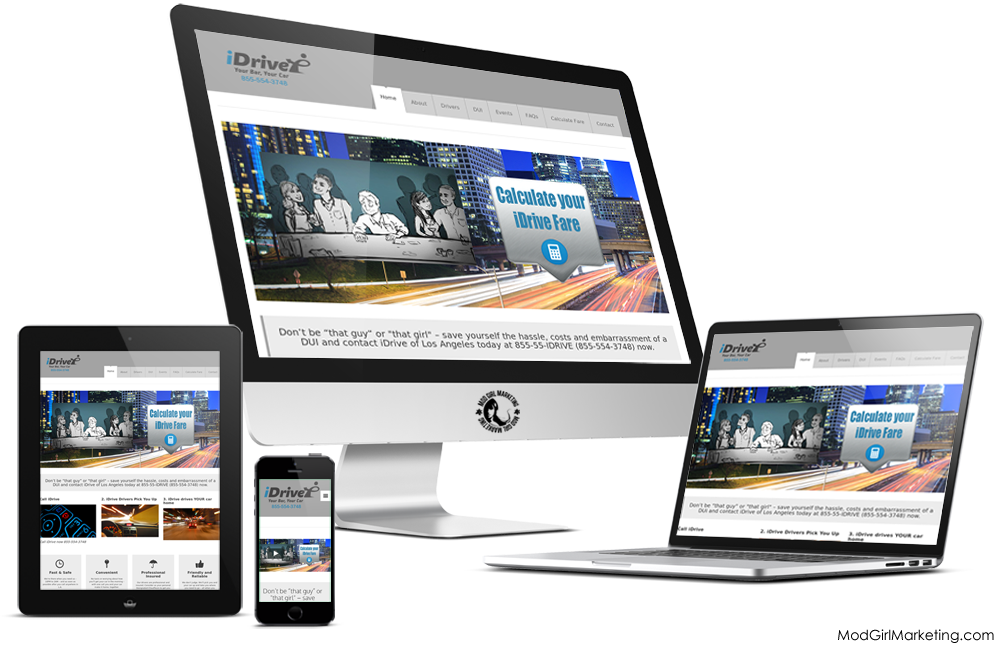 Предоставьте своим нынешним и потенциальным клиентам отличный опыт покупок. Расширенная фильтрация и категории позволят им быстро найти то, что они ищут.
Предоставьте своим нынешним и потенциальным клиентам отличный опыт покупок. Расширенная фильтрация и категории позволят им быстро найти то, что они ищут.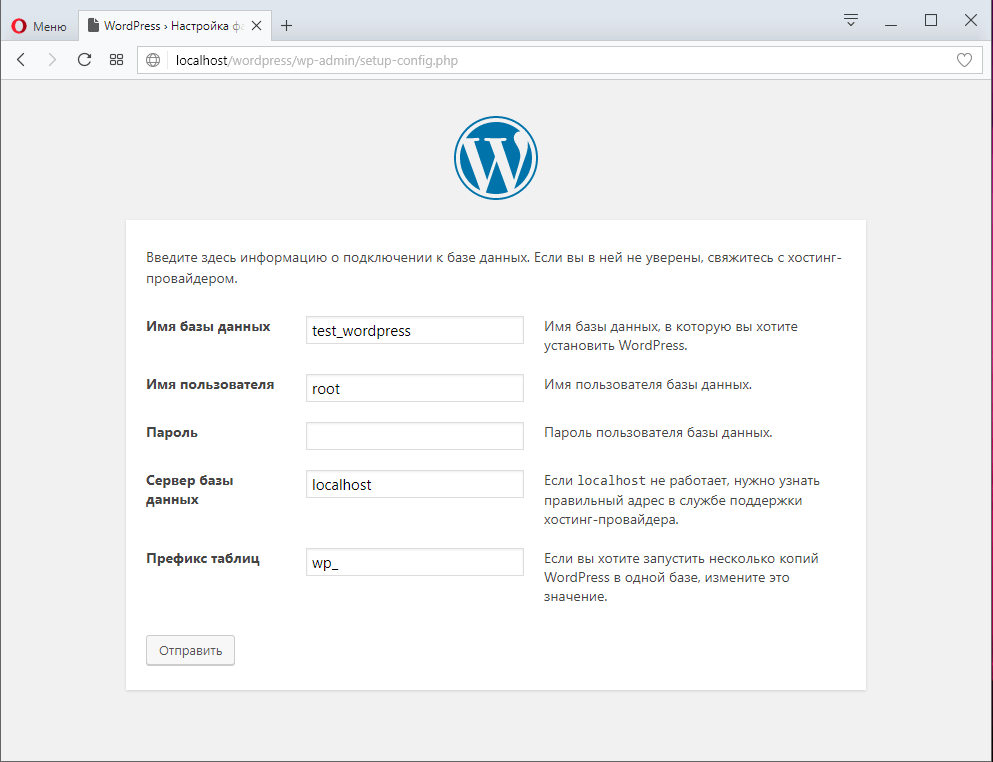 Функция поиска позволит вам быстро найти продавца, которого вы ищете.
Функция поиска позволит вам быстро найти продавца, которого вы ищете.
