Трансляция из Яндекс.Видео, КиноПоиска и YouTube — Станция. Справка
На телевизор, подключенный к Станции, можно отправлять видео, сериалы, мультфильмы, шоу и другие видеоролики. Запустить их можно из результатов поиска на Яндекс.Видео, из КиноПоиска (сайта или приложения для Android), а также из приложения YouTube.
Как отправить видео на Станцию:
- Из Яндекс.Видео
Войдите в аккаунт на Яндексе, который вы используете для управления Станцией.
Введите в поисковой строке название фильма или ролика, который хотите посмотреть.
- В результатах поиска нажмите значок или кнопку Отправить на устройство.
Выберите Станцию в списке устройств.
Управляйте воспроизведением с помощью голосовых команд, например: «Сделай громче», «Поставь на паузу», «Перемотай на 10 минут вперед».
Внимание. Отправить видео можно, только если вы используете тот же самый аккаунт на Яндексе, который привязан к Станции.
Если вы только что активировали Станцию, она может не сразу отобразиться в списке устройств для отправки видео. Как правило, должно пройти около 30 минут. Попробуйте запустить трансляцию еще раз через некоторое время.
Как правило, должно пройти около 30 минут. Попробуйте запустить трансляцию еще раз через некоторое время.
- Из КиноПоиска
- Войдите в аккаунт на Яндексе, который вы используете для управления Станцией.
- Найдите фильм или серию и нажмите кнопку просмотра.
- В правом верхнем углу над видеоплеером нажмите значок .
Выберите Станцию в списке устройств и нажмите кнопку Отправить.
Управляйте воспроизведением с помощью голосовых команд, например: «Сделай громче», «Поставь на паузу», «Перемотай на 10 минут вперед».
Убедитесь, что ваш смартфон или планшет подключен к той же сети Wi-Fi, что и Станция.
Откройте приложение КиноПоиска и войдите в аккаунт на Яндексе, который вы используете для управления Станцией.

- В правом верхнем углу главного экрана нажмите значок .
Выберите Станцию в списке устройств.
- Найдите фильм или серию и нажмите кнопку просмотра.
- Управляйте воспроизведением с помощью голосовых команд, например: «Сделай громче», «Поставь на паузу», «Перемотай на 10 минут вперед». Кроме того, можно пользоваться пультом управления — он доступен в приложении КиноПоиска.
Внимание. Отправить видео можно, только если вы используете тот же самый аккаунт на Яндексе, который привязан к Станции.
С сайтаИз приложенияТрансляция недоступна в мобильной версии сайта.
Транслировать трейлеры на Станцию невозможно.
- Из приложения YouTube Внимание. Убедитесь, что у вас установлена последняя версия приложения Яндекс. Отправить видео можно, только если в приложении Яндекс вы используете тот же самый аккаунт, который привязан к Станции. AndroidiOS
- Выберите видео, которое вы хотите отправить, и нажмите под ним Поделиться.
- Нажмите Отправить, затем найдите Станцию в списке устройств. Если у вас только одно устройство, выбирать не нужно — видео отправится сразу.
Управляйте воспроизведением с помощью голосовых команд, например: «Сделай громче», «Поставь на паузу», «Перемотай на 10 минут вперед».

- Выберите видео, которое вы хотите отправить, и нажмите под ним .
- В списке действий выберите Отправить на устройство, затем найдите Станцию в списке устройств. Если у вас только одно устройство, выбирать не нужно — видео отправится сразу.
Управляйте воспроизведением с помощью голосовых команд, например: «Сделай громче», «Поставь на паузу», «Перемотай на 10 минут вперед».
Как войти в ютуб через Яндекс бесплатно
Необходимость создавать разные учетные записи для каждого сайта давно в прошлом. Несколько лет назад весь мир перешел на унифицированную идентификацию, когда вам достаточно иметь аккаунт от одной крупной соцсети, чтобы регистрироваться везде. Можно ли войти на ютуб через свою страницу/почту в яндекс ??? – давайте разбираться…
Зачем нужна авторизация через соцсети — Небольшое введение
Такую возможность давно оценили пользователи всего мира. Достаточно потратить время на серьезную регистрацию с подтверждением через почту или мобильный, чтобы иметь ключ к любым сайтам, хранить свои предпочтения и делать подборки.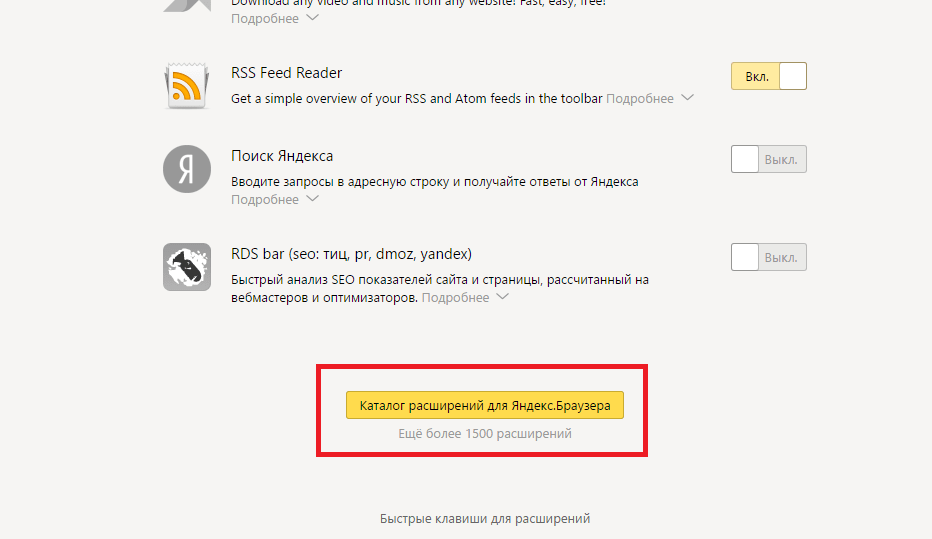
Все, чего старались достигнуть разработчики такого нововведения – это скорость и простота. Вспомните те времена, когда нам приходилось записывать и хранить пароли от всех сайтов. Это было так давно, и так сложно, что теперь сложно даже представить.
Есть только один момент, о котором вы должны знать: используя один акк для всех сайтов, вы снабжаете эту платформу полной информацией о себе: интересы, поездки, визиты, покупки. Вся ваша онлайн-жизнь теперь собрана в один клубок. Хорошо это или плохо? Кто-то боится тотальной слежки, а кто-то доволен тем, что в любом месте получает рекомендации и рекламу по своим интересам.
Ответ на ваш вопрос !
Можно ли авторизоваться через яндекс ???
Почта в яндексе – это, наверное, маст-хэв каждого российского пользователя. Почему бы ее не использовать на полную? Но, к сожалению, этот сервис не имеет такой глубокой интеграции, как, к примеру, гугл или фейсбук. Эти интернет-гиганты помогут открыть доступ практически ко всем играм, форумам и приложениям, смотреть фильмы в на разных сайтах и общаться на форумах…………………….
Можно ли зайти в ютуб через яндекс? Ответ один: нет, нельзя, так как заергистрироваться на ютубе можно только при помощи почты гугла. Учетка яндекса вам в этом не поможет, но привычная почта все же может пригодиться.
Внимание — Но кое что можно сделать
Так как Youtube принадлежит компании Google, для получения учетной записи здесь необходимо выполнить одно самое главное условие: оформить почту gmail !!!
Но можно ли сделать такое ↓ — Чтобы вход был через почту яндекса ↓
Примечание: Если ваш смартфон работает на ОС Android, гугл-аккаунт у вас уже наверняка есть. Его вы оформили еще когда впервые устанавливали приложения из Play Market. Вспоминаем и восстанавливаем.
Инструкция
Ну а яндекс-аккаунт тоже может пригодиться, его мы используем в качестве дополнительного:
- Откройте приложение Google https://myaccount.google.com/.
- В разделе «Личная информация» нас интересует пункт «Электронная почта».
- Нажмите на поле «Резервный адрес» и укажите в нем данные своей почты яндекса.
 Это важно, так как чем больше дополнительных контактов вы используете, тем лучше будет защищен ваш акк. С помощью второй почты вы сможете воостановить доступ в случае взлома или утраты данных, бесплатно войти на ютуб через яндекс и получать копии уведомлений.
Это важно, так как чем больше дополнительных контактов вы используете, тем лучше будет защищен ваш акк. С помощью второй почты вы сможете воостановить доступ в случае взлома или утраты данных, бесплатно войти на ютуб через яндекс и получать копии уведомлений. - Если вы чаще заходите на ящик yandex, укажите его еще в качестве контактного. На него будут приходит все входящие уведомления, в том числе о подозрительных входах, попытках взлома и смены учетных данных.
- Еще один раздел – «Дополнительный адрес». Если у вас есть еще одна рабочая почта, укажите и ее. Теперь ваш гугл-акк защищен на все 100%.
Почему не работает Ютуб в Яндекс браузере
Видеохостинги стали неотъемлемой частью жизни современного человека, здесь есть всё необходимое: музыка, развлекательные ролики, обучающие видео и многое другое. Пользователь испытывает сильные неудобства, когда не работает Ютуб в Яндекс браузере, так как сразу лишается доступа к актуальной и полезной информации из сети, но у данной проблемы есть решение. Первым делом важно определить, почему не работает Ютуб в Яндекс браузере, а затем приступить к борьбе с неисправностью.
Первым делом важно определить, почему не работает Ютуб в Яндекс браузере, а затем приступить к борьбе с неисправностью.
Как определить причину, почему не показывает YouTube в Яндекс браузере
Диагностические мероприятия помогут выявить первоисточник нарушения работоспособности. Условно все причины можно разделить на несколько основных групп:
- Неисправности браузера: засорение кэша, неправильные куки, переполнение системной памяти, сбои в расширениях, устаревшая версия, проблемы с настройкой;
- Сбои в системе Windows: вирусная активность, неправильная настройка файлов конфигурации, некорректные изменения в подключении к сети;
- Проблемы на стороне провайдера: низкая скорость, высокий пинг, ограниченный трафик, неправильная настройка фильтрации, блокировка отдельных сервисов;
- Нарушение стабильности работы со стороны YouTube: технические работы на сервисе, DDOS-атака на сервера, обновление Ютуб;
- Физические проблемы с оборудованием: недостаточно мощности процессора, видеокарты или оперативной памяти, реже – мало свободного места на жёстком диске.

Не работает YouTube из-за Yandex browser
Нужно проверить, не грузится Ютуб только в Яндекс браузере или и в других наблюдается то же самое явление. Если ситуация возникает во всех обозревателях (достаточно проверить в 2-3 браузерах), работы нужно продолжать в этом направлении.
Не открывается Ютуб в Яндекс браузере из-за системного сбоя
Обычно достаточно просто определить, что причина кроется в нарушении стабильности работы Windows. Пользователи жалуются на различные отклонения в стабильности системы:
- Частые зависания, сильное снижение скорости работы;
- Невозможно использовать отдельные функции Windows;
- Периодически появляются системные ошибки;
- Сбои не только с YouTube, но и на других сервисах. Иногда проблема возникает в отношении всех ресурсов, не только видеохостингов или конкретного сайта.
Есть и другие проявления в виде нарушения работы системы, их даже не всегда видно рядовому пользователю (неправильное распределение ресурсов системы, ограничен доступ пользователя), но перечисленные выше изменения в работе Windows встречаются чаще всего. Лучшим решением будет переустановка операционной системы Windows.
Лучшим решением будет переустановка операционной системы Windows.
Как проверить провайдера
Следующая потенциальная причина, почему не показывает Ютуб в Яндекс браузере кроется в низком качестве обслуживания со стороны провайдера или особых условиях тарифного плана. До сих пор часть пользователей используют выход в сеть с ограниченным трафиком, особенно актуально для мобильного интернета. Другие операторы предлагают обманчивый безлимит: высокая скорость работы лишь до исчерпания определённого трафика, а затем скорость снижается до уровня, при котором загрузить видео невозможно.
Изначально стоит проверить скорость подключения через speedtest.net.
Если скорость ниже заявленной или показывается высокий пинг, стоит позвонить к оператору и спросить о причине нарушения.
Нарушение работы сервиса YouTube
Самая простая проблема, так как не требует от пользователя каких-либо действий по её устранению. Обычно разработчики самостоятельно указывают, почему плохо работает Ютуб в Яндекс и других браузерах.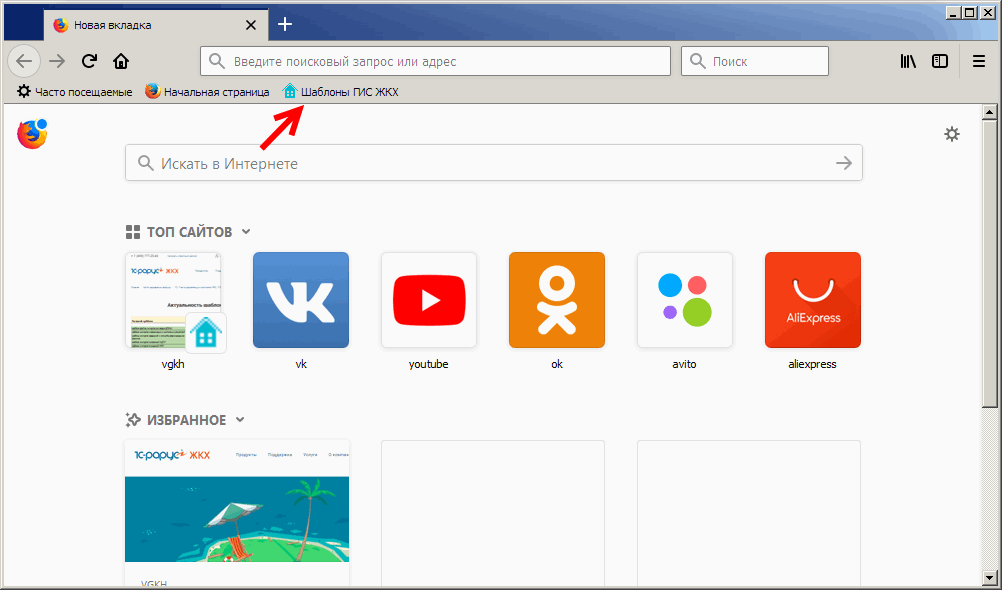 О проблеме могут сообщать с помощью всплывающего окна, сообщения на экране или в новостной ленте. Нам нужно всего лишь подождать завершения работы по отладке сервиса.
О проблеме могут сообщать с помощью всплывающего окна, сообщения на экране или в новостной ленте. Нам нужно всего лишь подождать завершения работы по отладке сервиса.
Железо ПК не справляется с нагрузкой
Часто плохо работает Ютуб в Яндекс браузере из-за недостатка мощности компьютера.
За обработку программы отвечает:
- Оперативная память, если её недостаточно, начнут появляться сообщения «страница не отвечает», «ошибка загрузки страницы» и другие сбои. Обычно начинает зависать весь компьютер;
- Процессор обрабатывает поток данных, о необходимости его модернизации свидетельствует запоздалая обработка данных, когда приходится ждать по 10-60 сек выполнения каких-либо элементарных действий;
- Видеокарта отвечает исключительно за графическую составляющую. При недостатке мощности видео будет часто останавливаться и отображаться зависаниями;
- Мало места на винчестере. Для стабильной работы системы на жёстком диске должно быть порядка 10-20 Гб, это пространство используется для создания резервных копий, экстренного завершения работы, перехода в режим гибернации и выполнения операций с временными файлами.

Узнать, почему не открывается Ютуб в Яндекс браузере можно по разным проявлениям, для проблемы с железом характерно увеличение шума от кулера в системном блоке. Ноутбук или стационарный ПК ускоряет частоту вращения кулера, что свидетельствует о перегреве.
Как возобновить работу YouTube, если он перестал работать в Яндекс browser
Проблемы с браузером
Нарушения в функционировании обозревателя встречаются часто, но преимущественно проблемы решаются в несколько кликов. Перед началом действий стоит уточнить, почему не запускается Ютуб, и проверить эта проблема наблюдается только в Яндекс браузере или и в других такая же ситуация.
Если не работает плеер Ютуба исключительно в Яндекс браузере, приступаем к решению:
- Очистка временных файлов. Самый простой способ – использовать встроенную функцию обозревателя. Есть 2 способа использования: нажимаем на «Меню» (3 горизонтальные полосы в верхнем правом углу), наводим курсор на «Дополнительно» и кликаем на «Очистить историю» и другой вариант – зажимаем горячие клавиши Ctrl + Shift + Del;
- Избыточная нагрузка.
 Иногда не проигрывает Ютуб в Yandex browser из-за загромождения оперативной памяти или низких мощностных характеристик компьютера. Часто веб-обозреватель начинает зависать на страницах YouTube при открытии свыше 10 вкладок одновременно. Проблема может быть и в конкретном сайте, бывает встречаются ресурсы с циклическими алгоритмами, они могут зависать и провоцировать нарушение работы программы. Устранить неисправность можно закрытием других вкладок обозревателя и ресурсоёмких программ. Посмотреть причину нагрузки можно:
Иногда не проигрывает Ютуб в Yandex browser из-за загромождения оперативной памяти или низких мощностных характеристик компьютера. Часто веб-обозреватель начинает зависать на страницах YouTube при открытии свыше 10 вкладок одновременно. Проблема может быть и в конкретном сайте, бывает встречаются ресурсы с циклическими алгоритмами, они могут зависать и провоцировать нарушение работы программы. Устранить неисправность можно закрытием других вкладок обозревателя и ресурсоёмких программ. Посмотреть причину нагрузки можно:
- Открываем в «Меню», затем «Дополнительно».
- Выбираем пункт «Дополнительные инструменты».
- Кликаем на «Диспетчер задач».
- Закрываем самые «тяжёлые» и ненужные страницы.
- Старая версия браузера. Постепенно разработчики модернизируют браузер для защиты от новых угроз и улучшения производительности. Устаревшие версии менее стабильны и более уязвимы. Проверить наличие обновлений можно из «Меню», на всплывающем окне «Дополнительно» в пункте «О браузере».
 В норме должно указываться «Вы используете актуальную версию Яндекс.Браузера» либо будет кнопка с предложением обновиться;
В норме должно указываться «Вы используете актуальную версию Яндекс.Браузера» либо будет кнопка с предложением обновиться; - Проблемы с расширениями. Диагностировать неисправность работы плагинов просто, нажимаем Ctrl + Shift + N, так мы перейдём в «режим Инкогнито», в котором по умолчанию не работают расширения (если настройки стандартные). Проверяем, Яндекс браузер по-прежнему не открывает Ютуб? Если сервис заработал, проблема в расширениях. По этой причине часто видео зависает на рекламе. Алгоритм поиска и исправления неисправности:
- Нажимаем на «Меню», выбираем опцию «Дополнения».
- Находим все активные расширения, особое внимание уделяем тем плагинам, которые предназначены для Ютуб или работают на всех сайтах: блокировщики рекламы, ВПН и прокси плагины, дополнения для скачивания видео, аддоны смены дизайна сайта и т. п.
- Отключаем все перечисленные плагины и проверяем возобновление работы сервиса.
- Включаем аддоны по одному, пока не найдём неисправное расширение.

- Убираем проблемное дополнение или переустанавливаем его.
- Неправильные настройки. Браузер имеет многочисленные скрытые настройки, найти проблему в них крайне сложно неопытному пользователю. Чтобы не заниматься поиском проблем, лучше сбросить настройки обозревателя. Выполняем восстановление исходных параметров:
- Переходим в меню «Настройки».
- Листаем в самый низ страницы и нажимаем на «Сбросить все настройки».
- В новом окне кликаем «Сбросить».
- Отключаем HTML5 и переходим на Adobe Flash Player. Старые версии обозревателя не имеют встроенной полноценной поддержки HTML5 проигрывателя. Для таких пользователей часто показывается ошибка или чёрный экран. Достаточно установить проигрыватель Flash Player. Для пользователей новой версии предварительно нужно отключить работу с HTML Для переключения между плеерами удобно использовать расширение Flash-HTML5 for YouTube;
- Проверка звука. Банальная причина отсутствия музыки в видео – выключенный звук, проверяем активность звучания на вкладке, в микшере громкости и системе.

- Поддержки основных языков программирования. Яндекс браузер не показывает YouTube, как и многие другие сервисы при отключении поддержки JavaScript. Проверяем, что JS включён:
- Переходим в «Настройки» браузера.
- В разделе «Сайты» кликаем на ссылку «Настройки сайтов».
- В графе «JavaScript» устанавливаем «Разрешен».
Устранение системных сбоев
Поочерёдно рассмотрим методы восстановления работоспособности Windows:
- Устранение вирусов. Скачиваем антивирусный сканер, например, Dr.Web. Запускаем сканирование системы, лучше выбрать глубокую проверку. Если сканер обнаружил вирусы, то избавляемся от них. Пользоваться при этом ранее установленным штатным антивирусом не рекомендуем. Если он пропустил вирус в систему, низкие шансы обнаружения вредоносного кода в будущем.
- Проверка настройки файла hosts:
- Идём по пути C:\Windows\System32\drivers\etc.
- Нажимаем правой кнопкой мыши (ПКМ) на файле hosts и выбираем «Открыть», в списке находим «Блокнот».

- Убираем все строки, касающиеся Google или YouTube. Дополнительно можно убрать все строки, начинающиеся с 127.0.0.1.
- Неправильная настройка подключения устраняется для каждого провайдера индивидуально. Проблема характеризуется невозможностью получить доступ к любым серверам. Нужно воспользоваться инструкцией оператора и проверить установленный DNS. Вместо него можно установить общедоступный DNS-адрес от Google – 8.8.8.8. Рассмотрим пример, если настройки получаются с DHCP-сервера провайдера:
- Кликаем на кнопку «Поиска», затем набираем «Панель управления».
- Переходим в раздел «Центр управления сетями и общим доступом.
- Выбираем слева «Изменение параметров адаптера».
- ПКМ на активное подключение и выбираем опцию «Свойства».
- Переходим в «Протокол интернета версии 4».
- Устанавливаем выделение «Получать IP-адрес автоматически», подобную настройку устанавливаем возле DNS-сервера либо указывает адреса, которые передаст оператор.

- Сброс DNS-кэша – это дополнительная мера, так как в кэш-файле могут указываться неправильные адреса DNS, тогда становится очевидно, почему не грузится Ютуб в Яндекс обозревателе. Чтобы сбросить кэш, нужно:
- Нажимаем Win + R и вводим команду cmd.
- В консоль вводим строку ipconfig /flushdns (можно вставить правой кнопкой мыши) и нажимаем Enter.
- Удаление нежелательных программ. Некоторые приложения влияют на работу обозревателя негативным образом. Часть программ относятся к вирусным (различные утилиты для показа рекламы, блокировки доступа, шифрации файлов), а другая часть – защитные (интернет-защита, фаерволлы, родительский контроль). В первом случае достаточно удалить вирус, вручную это делать долго, лучше использовать Malwarebytes, но подойдут и аналоги. Проверить наличие проблемы с антивирусом удаётся с помощью временного отключения, все программы имеют функцию деактивации на 5, 10 минут. Затем просто вносим YouTube в исключения.

Не работает Youtube в Яндекс браузере из-за провайдера
От пользователя здесь зависит не так много, но кое-что можно сделать:
- Обратиться в техподдержку. Перед обращением следует проверить скорость интернет-соединения, причём несколько раз, выбирая разные серверы для поступления трафика. Иногда показывается высокая скорость при обращении к серверам в рамках страны, но она сильно падает при выборе зарубежных data-центров. Также обращаем внимание на пинг, в норме его значение не должно превышать 30 мс, лучше 10-20. С полученными данными звоним к оператору и выясняем причину сбоев;
- Ресурс заблокирован. Достаточно включить любой VPN или proxy, и YouTube начнёт работать. Если не загружается Ютуб в Яндекс браузере по этой причине, можно установить расширения Hola, friGate, Zenmate.
Технические проблемы
Если не отображаются картинки на Ютуб в Яндекс браузере или вовсе не появляется контент, есть риск прохождения технических работ на сервисе. Проявляться проблема может по-разному: лаги, медленная загрузка, нет проигрывателя, чёрный экран и т. п. Первым делом при переходе на главную страницу, где показывается ошибка, проверяем исправность сервиса на другом устройстве или смотрим новости ресурса.
Проявляться проблема может по-разному: лаги, медленная загрузка, нет проигрывателя, чёрный экран и т. п. Первым делом при переходе на главную страницу, где показывается ошибка, проверяем исправность сервиса на другом устройстве или смотрим новости ресурса.
Если перестал работать YouTube в Yandex Browser по причине технического сбоя, ничего не остаётся кроме как ждать восстановления сервиса. Крайне редко разработчики не знают о наличии проблемы, но дополнительно можно оставить тикет в службе поддержки.
Не загружается YouTube в Яндекс браузере на слабом компьютере
Очевидно, что Yandex браузер не работает c YouTube и другими видеохостингами при недостатке мощности для обработки видео. Проблема характерна для всех обозревателей.
Как запустить видео на Ютуб на старом компьютере:
- Уменьшаем качество видео. Есть специальное расширение с названием Magic Actions for YouTube, можно найти по ссылке. Плагин многофункциональный, но нас интересует установка стандартного качества воспроизведения.
 Для этого:
Для этого:
- После установки расширения нажимаем правой кнопкой на значок и выбираем «Настройки».
- В новом окне выбираем «Options».
- На странице настроек находим пункт «Enable Auto HD» и устанавливаем флажок возле разрешения, которое компьютер в силах воспроизвести.
- Убираем все «тяжёлые» приложения. Использовать ресурсоёмкие антивирусы на устаревшем ПК неэффективно, как и другие программы. Чтобы узнать, на что уходит большая часть ресурсов, проводим анализ:
- Нажимаем Ctrl + Alt + Del и выбираем «Запустить диспетчер задач».
- Переходим на вкладку «Процессы».
- Выбираем сортировать по «ЦП» и смотрим на пункты, у которых указаны наибольшие значения.
- Чтобы закрыть ненужные и ресурсоёмкие программы нажимаем на «Снять задачу». Предварительно нужно узнать, за что отвечает процесс.
- Подобную процедуру можно провести с сортировкой по столбцу «Память».
- Недостаточно места на диске. Вся система будет сильно зависать, если осталось менее 5-10 Гб места на жёстком диске.
 Чем больше оперативной памяти установлено, тем больше места нужно устанавливать. Приблизительно можно рассчитывать 1 часть ОЗУ к 2 частям HDD, то есть при 8 Гб ОЗУ, как минимум должно оставаться 16 Гб памяти на системном разделе диска. В качестве альтернативы можно установить запись образа системы при гибернации на другой диск. Способы освобождения места:
Чем больше оперативной памяти установлено, тем больше места нужно устанавливать. Приблизительно можно рассчитывать 1 часть ОЗУ к 2 частям HDD, то есть при 8 Гб ОЗУ, как минимум должно оставаться 16 Гб памяти на системном разделе диска. В качестве альтернативы можно установить запись образа системы при гибернации на другой диск. Способы освобождения места:
- Удалить ненужные программы, делаем это через «Панель управления» или специальные приложения UObit Uninstaller, CCleaner.
- Уменьшение объёма корзины. ПКМ по ярлыку «Корзина» на рабочем столе и выбираем «Свойства». Здесь изменяем расположение элемента на диске или устанавливаем фиксированный размер.
- Удаление файла hiberfil.sys, который занимает много места, порой до 32 Гб. Задача файла заключается в сохранении данных с оперативной памяти в момент перехода в режим гибернации. Если им все равно не пользуемся, удаляем файл: нажимаем Win + R и вставляем команду cmd, в консоль вводим powercfg -h off. (! для cmd нужны права администратора)
- Повышение производительности видеокарты.
 Есть несколько способов улучшения работы графического адаптера, они помогут, если долго грузится видео:
Есть несколько способов улучшения работы графического адаптера, они помогут, если долго грузится видео:- Разгон видеокарты. Процедура опасна тем, что ускоряет выход из строя платы;
- Переход с интегрированного на дискретный адаптер. В ноутбуках автоматически обработкой браузера занимается встроенная, малопроизводительная плата. ПКМ на рабочем столе и выбираем «Панель управления Nvidia», переходим в раздел «Управление параметрами 3D» подраздел «Программные настройки» и в строке «Предпочтительные графический процессор» выбираем нашу дискретную карту.
- Замена Windows. Устанавливать Windows 10 для старого ПК неэффективно, так как потребление системы слишком большое. Лучше устанавливать Windows 7.
Все нарушения пользователь можно решить самостоятельно. Если не работает Ютуб в Яндекс браузере или не показывает отдельные элементы, сразу стоит обратить внимание на вероятные проблемы на сервисе, затем на сам обозреватель, далее искать проблему в системе, ПК.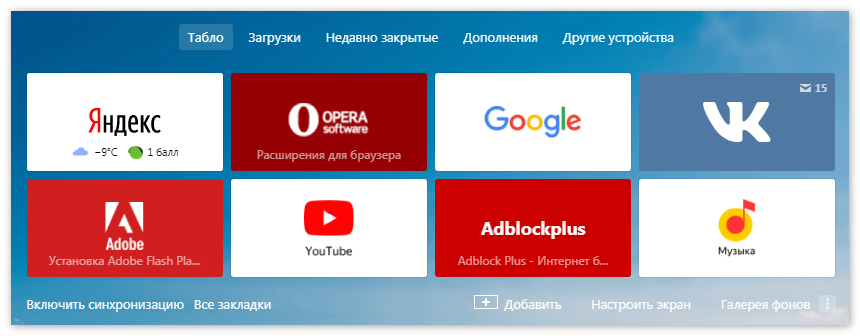
«Яндекс» создал автоматический перевод видеороликов на русский язык. Аналогов в мире нет
| Поделиться «Яндекс» работает над технологией автоматического дубляжа видео, не имеющей аналогов в мире. Российский ИТ-гигант продемонстрировал возможности прототипа на подборке из дюжины Youtube-роликов. Посмотреть их с закадровой русскоязычной озвучкой можно только в «Яндекс.браузере».Машинный перевод видео «Яндекса»
«Яндекс» создал технологию машинного перевода видео. С ее помощью видеоролики зарубежных авторов смогут посмотреть даже те, кто не владеет иностранными языками – разработка «Яндекса» в автоматическом режиме переведет видео на русский язык и озвучит его закадровым голосом.
На сегодняшний день у «Яндекса» готов прототип системы машинного перевода. Сейчас он работает только с роликами на английском языке. Разработчики утверждают, что опробовали технологию на видеозаписях на самые разные темы: изменение климата, машинное обучение, история Плутона.
Пользователям функция машинного перевода видеороликов доступна в фирменном браузере «Яндекса» для операционных систем Windows и macOS, однако лишь при просмотре ограниченного числа роликов. Специалисты компании создали на Youtube-канале «Yet another browser» подборку из 12 видео (плейлист «Перевод видео»), с помощью которых любой желающий сможет убедиться в работоспособности технологии. В ближайшее время пользователи получат возможность самостоятельно выбирать, какие именно ролики переводить, обещают в «Яндексе».
Доступные для просмотра с русским закадровым голосом видео отображаются в желтой рамке.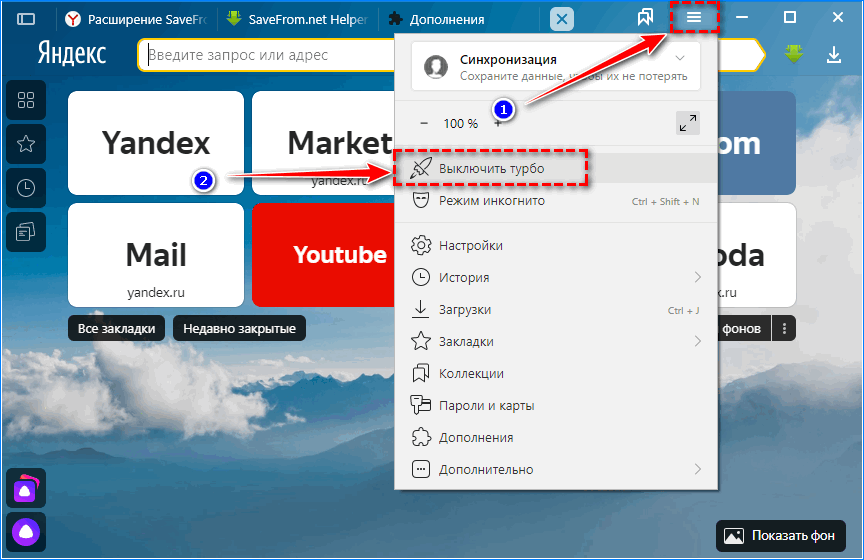
«В интернете очень много полезного контента, который недоступен людям из-за языкового барьера, – говорит руководитель направления обработки естественного языка в «Яндексе» Дэвид Талбот (David Talbot). – И мы близки к тому, чтобы окончательно стереть все границы. «Яндекс.браузер» давно умеет переводить тексты, в этом году стал переводить изображения, перевод видео — следующий этап. Это большая сложная задача, которую никто в мире еще не решил. Мы тоже в начале пути, но у нас уже есть прототип и понимание, куда двигаться дальше»,
Как это работает
Над созданием прототипа работало несколько команд. Сейчас в нем применяются технология синтеза речи, разработки «Яндекс.переводчика» и биометрия. Последняя используется для определения пола говорящего – это, как отмечают в «Яндексе», важно и для перевода, и для синтеза речи, в частности, позволяет подобрать подходящий голос для закадровой озвучки.
Технология «Яндекса» поддерживает синхронизацию закадрового голоса с видеорядом, при необходимости корректируя темп речи виртуального переводчика и добавляя в нее паузы.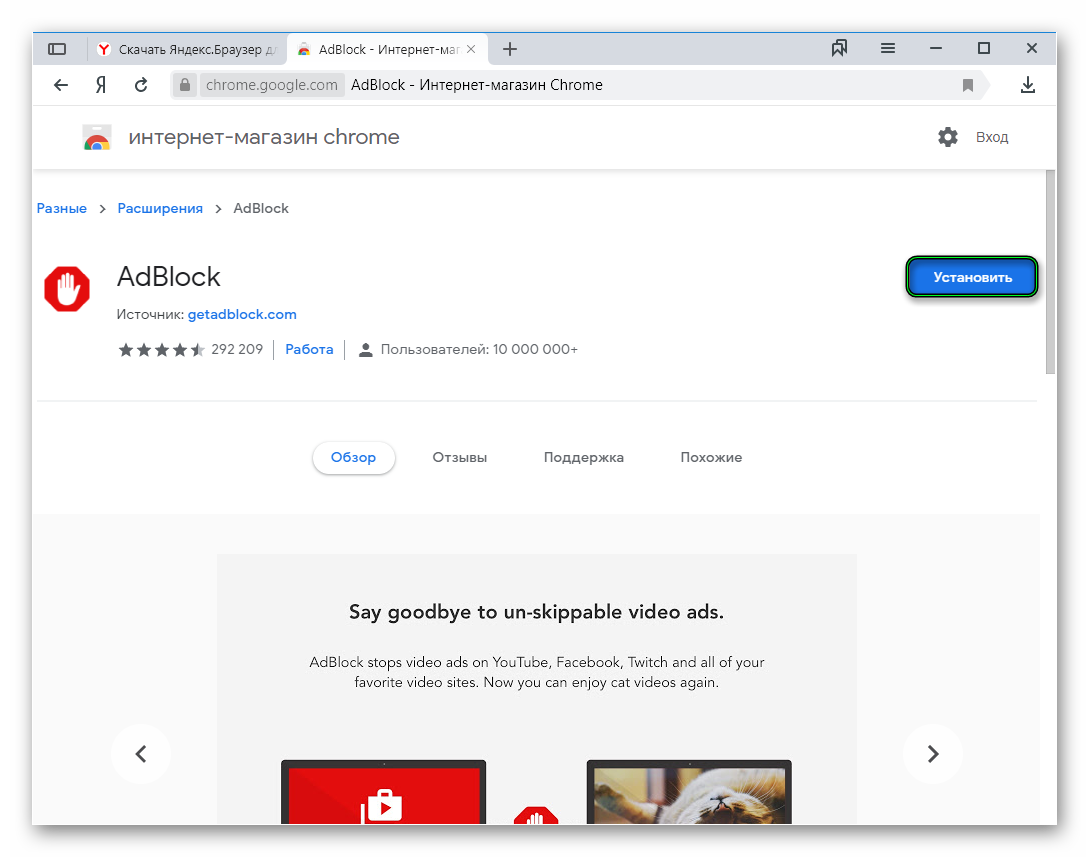 Синхронизация необходима, поскольку исходные и переведенные реплики могут значительно отличаться по длительности – например, в английском языке часто используемые фразы нередко лаконичнее своих русских аналогов.
Синхронизация необходима, поскольку исходные и переведенные реплики могут значительно отличаться по длительности – например, в английском языке часто используемые фразы нередко лаконичнее своих русских аналогов.
Эволюция «Яндекс.переводчика»
Сервис «Яндекс.переводчик» был запущен в 2011 г. На старте он мог работать с тремя языками: русским, украинским и английским. Сейчас он знает более 90 языков, включая экзотические, и может выполнять переводы между любой парой.
В 2016 г. «Переводчик» научился распознавать текст на картинках с помощью компьютерного зрения. В апреле 2021 г. «Яндекс» добавил соответствующую функцию в собственный браузер.
Композитный ИИ: что это такое и зачем он нужен?
Искусственный интеллектВ 2017 г. сервис начал использовать гибридную систему перевода. К статистической модели, которая задействована со старта, добавилась технология перевода на базе нейронной сети на основе архитектуры «трансформер».
Искусственный интеллект не разбивает переводимый текст на слова и выражения, как это делает статистический переводчик. Вместо этого он «проглатывает» предложение целиком и выдает перевод. Благодаря такому подходу в переводе учитывается контекст и лучше передается смысл, формулировки выглядят более естественно.
Статистическая модель, в свою очередь, хорошо справляется с редкими словами и фразами и не «фантазирует», если смысл предложения непонятен, как это может делать нейросеть.
Технология перевода с помощью нейронной сети, как ранее рассказывал «Яндекс», во многом послужила основой для YaTI – новой технологии анализа текста.
Как «Яндекс» применяет нейросети
Помимо «Переводчика», нейросети, к примеру, задействованы в работе поисковой системы «Яндекса». В основе обновления поисковика под кодовым названием Y1, о котором CNews писал в июне 2021 г., лежат YaTI и YaLM – глубокие нейросети с архитектурой «трансформер», обученные на огромном числе параметров.
YaLM – это семейство языковых моделей, которые умеют генерировать тексты на русском языке. Эти модели используются голосовым помощником «Алиса» – с их помощью он генерирует реплики, а также для составления подзаголовков объектных ответов. YaLM также применяется при ранжировании быстрых ответов в поиске «Яндекса». Модели YaLM обучены на терабайтах русских текстов, а самая мощная из них, как утверждают в «Яндексе», содержит 13 млрд параметров.
В ноябре 2020 г. CNews писал о том, что поисковик «Яндекса» перешел на технологию анализа текста на основе нейросетей-трансформеров, в частности, YaTI. Это позволило ему лучше оценивать смысловую связь между запросами и содержанием интернет-документов. В компании сочли внедрение данной технологии важнейшим событием в развитии поисковой системы за последнее десятилетие.
Дмитрий Степанов
Необходимые настройки Google Chrome и Яндекс.Браузер для решения проблемы частых вылетов из мероприятий – Help Desk Mind®
Настройки в браузере Google Chrome
I.
- Откройте Chrome на компьютере.
- Нажмите на значок с тремя точками в правом верхнем углу экрана Настройки.
- Внизу экрана нажмите Дополнительные.
- В разделе «Конфиденциальность и безопасность» укажите настройки в соответствием с примером ниже:
II.
Одной из возможных причин может быть активность блокировщика рекламы в браузере. Необходимо его отключить его влияние.
Чтобы отключить блокировщик на всех сайтах:
- В правом верхнем углу нажмите на значок «Ещё» Настройки
- Установите переключатель Заблокировано на сайтах, на которых много навязчивой рекламы (рекомендуется) в положение ВКЛ.
Есть возможность отключить работу блокировщика на отдельном сайте.
Запустите Chrome на компьютере.
- Откройте сайт vcs.imind.ru.
- Слева от адреса сайта нажмите на значок замка или «Сведения о сайте» .
- Справа от настройки «Реклама» нажмите на стрелки .
- Выберите Разрешить
- Перезагрузите веб-страницу.
III.
Кэш
В случае если наблюдается «вылет» из мероприятия рекомендуем почистить кэш браузера.
- Нажмите на значок с тремя точками в правом верхнем углу экрана Настройки.
- В разделе «Конфиденциальность и безопасность» нажмите Очистить историю.
- Нажмите на стрелку вниз в разделе «Временной диапазон».
- Выберите период, например Последние 4 недели или Все время. (предпочтительнее второе)
- Нажать на кнопку Удалить данные.
Настройки в браузере Яндекс.Браузер
I.
Расширения — это встроенные в браузер мини-программы, которые добавляют в браузер новые функциональные возможности. Среди расширений встречаются такие программы, которые ограничивают свободное прохождение трафика.
Со своей стороны мы рекомендуем отключить расширения в Яндекс.Браузере.
Чтобы открыть список расширений, нажмите . На открывшейся странице перечислены расширения, которые можно установить в браузер, переместив переключатель справа от их названия в положение Вкл. Необходимо у всех расширений установить переключатель в положение
II.
В случае использования расширения Антишок, в силу неоднозначности работы алгоритма расширения, трафик от серверов Mind может быть заблокирован.
Чтобы проверить
В блоке Блокировка рекламы по ссылке Заблокированная реклама можно увидеть список заблокированных сайтов и их элементов.
В случае попадание сайта ВКС (например, vcs.imind.ru) в список заблокированных, внесите сайт vcs.imind.ru в Список сайтов-исключений.
III.
Яндекс.Браузер позволяет работать в интернете в режиме Инкогнито. По умолчанию в режиме Инкогнито расширения отключены.
Чтобы открыть окно в режиме Инкогнито, используйте один из способов:
- Нажмите .
- Находясь на странице, вызовите контекстное меню и выберите пункт Открыть ссылку в режиме Инкогнито.
- Нажмите сочетание клавиш Ctrl + Shift + N (в Windows) или ⌘ + Shift + N (в Mac OS).
Откроется новое окно, отмеченное серой полосой заголовка и значком .
IV.
В некоторых случаях кэш может некорректно сохраниться. Из-за этого могут наблюдаться самопроизвольное «выкидывание» из мероприятия. Чтобы подобное поведение исключить, необходимо очистить кэш.
Чтобы очистить кэш:
В списке Удалить записи выберите период, за который необходимо удалить кэш.
Включите опцию Файлы, сохранённые в кэше.
Отключите все остальные опции (если хотите очистить только кэш браузера).
Нажмите Очистить.
Не работает Ютуб в Яндекс браузере
Одна из проблем, с которой может столкнуться пользователь Яндекс.Браузера — неработающее видео на популярнейшем видеохостинге YouTube. В некоторых случаях ролики могут тормозить, а иногда их даже не получается воспроизвести. Необязательно менять свой веб-обозреватель для того, чтобы снова смотреть видео с комфортом. Гораздо проще выяснить причину, по которой не работает воспроизведение, и избавиться от нее.
Почему не работает Ютуб в Яндекс.Браузере
Нет четкого и определенного решения проблемы, препятствующей просмотру видео на Ютубе. Кому-то достаточно просто очистить кэш и куки браузера, чтобы все снова заработало. Другим же пользователям придется бороться с вирусами и их последствиями. Не стоит забывать, что стабильный интернет тоже может подводить. И если при переходе на сайты с текстом и изображениями это не так заметно, то самый «тяжелый» контент — видео — просто не будет грузиться.
Также мы кратко пройдемся по редким причинам, которые, тем не менее, могут встретиться у любого из пользователей Яндекс.Браузера.
Переполненный кэш
Как ни странно, но именно заполненность кэша любого веб-обозревателя и является основной причиной, по которой не работает видео на YouTube. Дело в том, что перед воспроизведением сервис кэширует несколько секунд ролика, чтобы пользователь мог смотреть его без прерываний и перематывать вперед. Но если кэш браузера будет переполнен, то с буферизацией могут возникнуть проблемы. Следовательно, чтобы избавиться от мусора в браузере, нужно его очистить.
- Зайдите в меню Яндекс.Браузера и выберите «Настройки».
- Внизу страницы нажмите на кнопку «Показать дополнительные настройки».
- В блоке «Личные данные» нажмите на кнопку «Очистить историю загрузки».
- В открывшемся окне выберите период «За все время» и установите галочку рядом с пунктом «Файлы, сохраненные в кэше».
- Остальные галочки можете снять, поскольку эти параметры не влияют на решение текущей проблемы. Нажмите на кнопку «Очистить историю».
- Затем перезагрузите страницу с видео или браузер, и повторите попытку воспроизведения видео.
Удаление cookie
Иногда удаление кэшированных файлов может не помочь, тогда стоит попробовать очистить куки браузера. В этом случае нужно проделать все то же самое, что и в первый раз, только галочку нужно будет поставить рядом с параметром «Файлы cookie и другие данные сайтов и модулей».
Вы также можете очистить и кэш, и куки одновременно, чтобы не терять время и заодно почистить браузер.
Вирусы
Нередко видео не воспроизводится потому, что это не дает сделать вирусное или вредоносное ПО. В этом случае достаточно отыскать источник всех бед и устранить его. Это можно сделать антивирусными программами или сканерами.
Скачать антивирусный сканер Dr.Web CureIt
Измененный файл hosts
Отдельным пунктом хочется выделить частое явление — следы, которые оставляют после себя вирусы. Они меняют содержимое файла hosts, которое не позволяет совершать разные действия, например, смотреть видео на YouTube.
- Чтобы проверить hosts, пройдите по следующему пути:
C:\Windows\System32\drivers\etc - Нажмите правой кнопкой мыши по файлу hosts и выберите пункт «Открыть с помощью».
- Из предложенных программ выберите Блокнот и откройте им файл.
- Если есть записи ниже строки 127.0.0.1 localhost, то удалите их все. Обратите внимание, что в некоторых случаях после этой строки может быть строчка ::1 localhost. Ее удалять не нужно, а вот все, что находится ниже нее, необходимо. В идеале hosts должен быть такой:
- Сохраните и закройте файл, а затем еще раз попробуйте воспроизвести видео.
Низкая скорость интернета
Если видео все-таки начинает воспроизводиться, но постоянно прерывается и очень долго загружается, то возможно причина не в браузере, не в самом сайте, а в скорости вашего интернет-соединения. Вы можете проверить ее, используя для этого популярные замерщики 2ip или Speedtest.
Другие возможные проблемы
Не всегда Ютуб не работает из-за вышеперечисленных причин. Иногда проблема может заключаться в следующем:
- Перебои в работе YouTube.
- Проблемы в самом браузере, решаемые обновлением/переустановкой.
- Установка расширений, которые сильно замедляют работу веб-обозревателя или влияют на работу YouTube.
- Большое количество открытых вкладок и нехватка ресурсов ПК.
- Отсутствие подключения к интернету.
- Неверная настройка блокировщика рекламы, препятствующая воспроизведению одного или всех видео на Ютубе.
- Блокировка сайта другими пользователями (например, системным администратором на работе, или использование родительского контроля на общем домашнем компьютере).
Подробнее: Как обновить Яндекс.Браузер
Читайте также: Как полностью удалить Яндекс.Браузер с компьютера
Подробнее: Как удалять расширения из Яндекс.Браузера
Теперь вы знаете, какие причины могут повлиять на работу сайта YouTube в вашем Яндекс.Браузере. Хочется добавить, что иногда пользователям советуют переустановить Adobe Flash Player или включить аппаратное ускорение в плеере Ютуба. На деле же эти советы потеряли свою актуальность уже давно, поскольку с 2015 года этот популярный сайт отказался от поддержки флеш плеера, и с тех пор работает на HTML5. Поэтому не тратьте свое время на совершение бесполезных действий, которые в итоге не помогут решить проблему.
Мы рады, что смогли помочь Вам в решении проблемы.Опишите, что у вас не получилось. Наши специалисты постараются ответить максимально быстро.
Помогла ли вам эта статья?
ДА НЕТСервис подачи заявлений о предоставлении государственной услуги по аккредитации
Заявление об аккредитации и прилагаемые к нему документы представляются заявителем в национальный орган по аккредитации в форме электронного документа, подписанного электронной подписью.
Чтобы войти в Сервис подачи заявлений, необходимо нажать на кнопку «ВОЙТИ». Далее требуется осуществить вход с помощью ЕСИА, в рабочем пространстве выбрать учетные данные юридического лица или индивидуального предпринимателя. Физическим лицам, не зарегистрированным в качестве индивидуального предпринимателя, доступ к Сервису ограничен.
Для аккредитации заявитель представляет в национальный орган по аккредитации заявление об аккредитации, которое подписывается руководителем юридического лица или лицом, которое в силу федерального закона или учредительных документов юридического лица выступает от его имени, либо индивидуальным предпринимателем.
При подаче заявления о предоставлении государственной услуги необходимо заполнить все обязательные поля. Заполненное заявление после подписания электронной подписью автоматически направится в Федеральную службу по аккредитации.
Для подачи заявления на Аккредитацию через ФГИС Росаккредитации Вам необходимо:
-
Зарегистрироваться на Едином портале государственных и муниципальных услуг как индивидуальный предприниматель или юридическое лицо.
Зарегистрироваться - Получить квалифицированную электронную подпись в аккредитованном удостоверяющем центре.
- Скачать и установить плагин для подписания заявления квалифицированной электронной подписью
Внимание! Для успешного подписания заявления электронной подписью необходимо, чтобы полностью совпадали сведения об авторизованном пользователе, лице, подписывающем заявление, и владельце электронной подписи.
Войти
Для корректной работы Сервиса рекомендуем использовать браузеры Google Chrome версии 58.0 и выше, Яндекс.Браузер последней версии
Служба технической поддержки ФГИС Росаккредитации:
Электронная почта:
fgis@fsa.gov.ru
Эти веб-браузеры отправляют компаниям вашу историю или личные данные
- Некоторые веб-браузеры отправляют историю просмотров пользователей и идентифицирующую информацию на внешние серверы в «тревожной» тенденции, обнаруженной в отчете.
- Согласно недавнему исследованию, некоторые из этих функций можно отключить, но большинство браузеров молча передают данные по умолчанию.
- Chrome, Firefox и Safari заняли второе место по уровню конфиденциальности, в то время как Microsoft Edge и Яндекс были оценены как «наименее конфиденциальные».»
- » Для пользователей Edge и Yandex … я бы посоветовал сменить браузер «, — сказал Business Insider автор исследования.
- Посетите домашнюю страницу Business Insider, чтобы узнать больше.
Ваша интернет-история не может оставаться между вами и вашим браузером.
Согласно февральскому исследованию конфиденциальности, многие основные браузеры позволяют компаниям, которым они принадлежат, отслеживать местоположение и личность пользователей, передавая этим компаниям данные об истории просмотров пользователей.
В исследовании, автором которого является Дуглас Лейт из Тринити-колледжа в Дублине, отслеживается практика обмена информацией в широко используемых браузерах. Гугл Хром , Mozilla Firefox, Apple Safari и Microsoft Edge. Также были исследованы браузер Brave с открытым кодом и популярный в России браузер Яндекс.
Было обнаружено, что все браузеры, кроме Brave, делятся информацией об истории просмотров пользователей с компаниями, которым они принадлежат, вместе с идентификаторами, указывающими местоположение или личность пользователя.
Хотя то, что браузеры отслеживают историю пользователей, может не шокировать, тот факт, что эти данные хранятся на серверах компаний, означает, что они также могут быть переданы государственным органам или сторонним коммерческим партнерам — и могут быть раскрыты в нарушение данных.
Данные, отправляемые на серверы компаний, анонимны и привязаны к уникальным идентификаторам, присущим устройствам пользователей. Но обширные исследования показали, что такие данные обычно можно легко «деанонимизировать», связав несколько известных точек данных о человеке.
Согласно исследованию, вот как каждый из браузеров работает с точки зрения конфиденциальности.
Google Chrome, Firefox и другие браузеры, затронутые широко распространенной кампанией вредоносного ПО: Microsoft
Браузеры Google Chrome, Firefox, Microsoft Edge и Яндекс затронуты продолжающейся кампанией вредоносного ПО, которая предназначена для вставки рекламы в результаты поиска и добавления вредоносных расширений для браузеров, Microsoft раскрыла в четверг. Недавно обнаруженное семейство вредоносных программ, получившее название Adrozek, стало масштабироваться по крайней мере с мая этого года, а пик атак пришелся на август, когда угроза обнаруживалась на более чем 30 000 устройств каждый день.
Microsoft заявила, что с мая по сентябрь она зафиксировала сотни тысяч обнаружений вредоносного ПО Adrozek по всему миру. Компания отслеживала 159 уникальных доменов, каждый из которых содержит в среднем 17 300 уникальных URL-адресов, которые, в свою очередь, содержат в среднем более 15 300 различных полиморфных образцов вредоносного ПО.
Конечная цель новой кампании по борьбе с вредоносными программами — направить пользователей на аффилированные страницы с помощью показа рекламы с вредоносным ПО в результатах поиска. Однако, чтобы начать действие, вредоносная программа незаметно добавляет вредоносные расширения браузера и изменяет настройки браузера для вставки рекламы на веб-страницы — часто поверх законной рекламы из поисковых систем.Также утверждается, что он изменяет DLL для каждого целевого браузера, например MsEdge.dll в Microsoft Edge, для отключения контроля безопасности.
Исследовательская группа Microsoft 365 Defender Research отметила в своем блоге, что, хотя киберпреступники, злоупотребляющие партнерскими программами, не новость, в этой кампании использовалось вредоносное ПО, которое затронуло несколько браузеров. Вредоносная программа также извлекает учетные данные веб-сайта, что может создать дополнительные риски для пользователей.
Что отличает Adrozek от более ранних угроз вредоносного ПО, так это то, что он устанавливается на устройства «путем прямой загрузки», в которых имена файлов установщика имеют стандартный формат setup_.EXE. При запуске установщик помещает файл .exe со случайным именем файла во временную папку, которая, в свою очередь, удаляет основную полезную нагрузку в папке Program Files. Эта полезная нагрузка выглядит как законное программное обеспечение, связанное со звуком, и носит такие имена, как Audiolava.exe, QuickAudio.exe или converter.exe.
Исследователи обнаружили, что вредоносная программа устанавливается так же, как и обычная программа, и к ней можно получить доступ через настройки приложений и функций. Он также зарегистрирован как служба Windows с тем же именем.Эти уловки могут уберечь его от попадания в обычную антивирусную программу.
Однако, как и любое другое вредоносное ПО, после установки Adrozek вносит изменения в определенные расширения браузера. Команда Microsoft отметила это специально в Google Chrome. Обычно он изменяет стандартное расширение «Chrome Media Router». Точно так же в Microsoft Edge и Яндекс браузере он использует идентификаторы законных расширений, таких как Radioplayer.
«Несмотря на то, что в каждом браузере нацелены на разные расширения, вредоносное ПО добавляет к этим расширениям одни и те же вредоносные скрипты», — говорится в сообщении группы исследователей Microsoft.
Вредоносные сценарии помогают злоумышленникам установить соединение со своим сервером и получить дополнительные сценарии, позволяющие внедрять рекламные объявления в результаты поиска.
«Раньше модификаторы браузера вычисляли хеши, как и браузеры, и соответствующим образом обновляли настройки безопасности. Адрозек идет еще дальше и исправляет функцию, запускающую проверку целостности », — говорится в сообщении.
Adrozek также может предотвратить обновление браузеров до последних версий, добавив политику отключения обновлений.Кроме того, он изменяет системные настройки, чтобы иметь дополнительный контроль над взломанным устройством.
По словам исследователей, адрозек концентрировался в Европе, Южной и Юго-Восточной Азии. Однако, поскольку кампания все еще активна, со временем она может расшириться на другие регионы.
Microsoft предлагает пользователям установить антивирусное решение, такое как Microsoft Defender Antivirus, которое имеет встроенное решение для защиты конечных точек, которое использует обнаружение на основе поведения на основе машинного обучения для блокировки семейств вредоносных программ, включая Adrozek.
При этом масштабы последней кампании вредоносных программ, похоже, ограничиваются устройствами Windows, поскольку нет никаких результатов, которые бы подчеркивали ее влияние на машины с macOS или Linux.
Ранее в этом году Microsoft извлекла из своих магазинов надстроек Edge список расширений, которые добавляли рекламу в результаты поиска Google и Bing. Google также предпринял аналогичные действия в Chrome Web Store, чтобы ограничить возможность злоумышленников получать прибыль, незаметно размещая рекламу в результатах поиска. Однако такая кампания вредоносных программ, как Adrozek, требует более жесткого подхода, а не извлечения некоторых расширений из Интернет-магазинов.
Приведет ли Apple Silicon к доступным MacBook в Индии? Мы обсуждали это в Orbital, нашем еженедельном технологическом подкасте, на который вы можете подписаться через Apple Podcasts, Google Podcasts или RSS, загрузить выпуск или просто нажать кнопку воспроизведения ниже.
Партнерские ссылки могут создаваться автоматически — подробности см. В нашем этическом положении.расширение для захвата и загрузки видео и аудио
Это приложение Вы можете бесплатно установить его с официального сайта «SaveFrom.net Helper »по ссылке, как показано ниже.
Затем просто сохраните установочный файл и установите через 2 секунды. При установке советую выбрать в вашем браузере гугл Chrome или Firefox. Только при установке уберите лишние галочки, чтобы не установилось много ненужных расширений и браузеров.
Хорошо. На этом процесс установки завершен, и нам нужно проверить и включить наше расширение в настройках браузера. Чтобы появилось новое приложение, не забудьте перезапустить браузер, иначе ничего не получится.Теперь вы можете скачивать видео с любого сайта, включая YouTube, ВКонтакте, Одноклассники и другие сайты.
Самое главное, что это расширение не загружает ни один браузер, почти не заметно и не мешает работе. Вы можете установить его в любом браузере, который у вас есть, и приложение само обнаружит все установленные браузеры, когда оно будет установлено.
Важно: Во время установки может возникнуть проблема, поскольку программа покажет, что вам нужно будет ввести и установить дополнительное расширение через диспетчер расширений, и оно называется Tampermonkey.Ничего сложного и программа выдаст это сообщение.
Расширение для скачивания видео с любого сайта и Youtube
Теперь в поле вы установили расширение и активировали его в самом браузере, вы можете перейти к скачиванию видео с YouTube на свой компьютер. Для этого просто перейдите на свой Youtube-канал или любое понравившееся видео и под видео появится специальная кнопка «Скачать», при нажатии на которую будет показан выпадающий список с вариантами загрузки видео и его весом.
Я постоянно скачиваю видео на компьютер, а потом закачиваю туда, где всегда будет под рукой и не загружаю память компьютера. Некоторые видео затем при необходимости загрузите на свой канал.
Самое главное, что ролики скачиваются в отличном качестве для дальнейшего просмотра на компьютере или телевизоре. Например, у меня телевизор с диагональю 42 дюйма, все плавно и отлично отображается.
Совет: Если вы хотите загружать видео с YouTube в самом высоком разрешении HD, вы можете нажать кнопку справа от того, на котором вы загружаете файл, и установить другое приложение под названием Ummy Video Downloader.
Очень крутая программа, которая может сразу заменить несколько приложений и все это качает на ура. Советую использовать.
Как скачать музыку через контакт на компьютер бесплатно
После установки нашего приложения у нас появилась классная возможность скачивать любые медиафайлы из социальной сети ВКонтакте в один клик. Никаких дополнительных манипуляций не требуется, а достаточно просто перейти в раздел аудиозаписи или видеозаписи, где при наведении курсора на файл с названием появляется стрелка при нажатии для загрузки на компьютер.Это совершенно бесплатно и помогает обойти любую защиту.
Как скачать видео с ВК на компьютер
Здесь суть такая же, как и при загрузке музыки. При запуске самого видео под видео появится кнопка для загрузки видео с контакта по ссылке онлайн с выбранным разрешением онлайн. Также, если есть вторая программа, про которую вы писали выше, то в самом фрейме тоже будет ссылка на скачивание в хорошем качестве.
Теперь вы можете с легкостью скачивать видео про котиков и другие развлекательные видео за пару секунд и при этом в высоком качестве. Надеюсь, материал был полезен моим читателям. Не забывайте ставить лайки и репосты этой статьи. Кто помогал писать в комментариях и репостить друзьям.
Предлагаю посмотреть видео со своего канала на YouTube, где я делал обзор о расширении для скачивания роликов с любого сайта. Наслаждайтесь просмотром -))).
С помощью веб-браузеров вы можете не только просматривать сайты, но и использовать их в качестве мощных загрузок для любого контента.Например, через Яндекс.Браузер вы можете легко скачивать видео и аудио из социальных сетей и сайтов хостинга вроде YouTube, используя специальные расширения.
Video DownloadHelper (или просто DownloadHelper) — надстройка, созданная для Google Chrome и свободно устанавливаемая в Яндекс. Браузер. После установки пользователь может скачивать видеоролики с разных сайтов, как российских, так и зарубежных. Это расширение отличается от всех остальных тем, что может скачивать потоковое аудио и видео — ни один другой загрузчик браузеров не может этим похвастаться.
Это расширение устанавливается так же, как и любое другое. Его возможности позволяют скачивать не только из крупнейших социальных сетей и сайтов видеохостинга, но и с других сайтов, где есть мультимедийный контент. Вопреки своему названию, надстройка может скачивать не только видео, но и музыку.
К сожалению, для браузеров на движке Chromium это дополнение не модифицируется так же, как для Firefox, и находится в состоянии «бета». По этой причине многие пользователи жалуются, что DownloadHelper не загружает контент с различных сайтов, которые заявлены как поддерживаемые, например, с YouTube.По умолчанию « Ignore youtube », но даже после его отключения видео с этого сайта все равно скачиваются не всеми. Есть надежда, что в будущем разработчики исправят эти недоразумения.
Установить DownloadHelper
Использование DownloadHelper
Скачать видео
Админ без комментариев
Как скачать ролики с ютуба на ноут? Как скачать видео с YouTube на планшет или телефон с помощью программного обеспечения? Или без программ просто скачать видео с ютуба через яндекс браузер.
Всем привет!
YouTube сейчас самый популярный видеохостинг Во всем мире Россия тоже не обошла стороной.
Нет ничего удивительного в том, что с каждым годом желающих узнать, как скачать видео с YouTube-канала на компьютер, год от года не уменьшается, а только растет.
Многие идут еще дальше) не хотят ждать, пока придут домой и увидят дома.
Думают, как скачать ролики с ютуба на телефон или планшет?
Кроме того, также смотрите ниже, как это сделать через яндекс браузер.
Ну вот?)
Начнем учиться делать это с помощью простых и доступных программ.
Делаем через программу Savefrom
Заходим на YouTube, находим видео, которое нужно скачать, добавляем «ss» в ссылку на видео, это будет выглядеть так.
Нажмите «Enter». Вы автоматически перейдете на страницу с программой savefrom.
Вам нужно будет его установить.
Если вы установили программу, то можете скачать видюху с youtube на компьютер.
Дальше прогсаведео.
Перейдите на сайт savedeo.com.
Нужно скопировать ссылку на интересующий вас ролик, вставить, нажать «скачать».
Далее нужно выбрать качество фильма, которое вам нужно, и загрузить на свой ноутбук.
Также можно воспользоваться программой: youtubebyclick.
Зайдите на сайт: www.youtubebyclick.com/ru
Нажмите кнопку загрузки, затем распакуйте и можете использовать.
Функциональные возможности программы для наших целей заключаются в следующем.
Выберите видео, которое вы хотите загрузить, войдите в программу, нажмите на вставку URL, выберите качество и загрузите его на свой компьютер.
Думаю, как с помощью придуманных нами программ скачать видео на компьютер.
Давайте посмотрим на другие способы.
Начнем с того, как скачать видео с YouTube на компьютер через яндекс браузер.
Скачать на компьютер через яндекс браузер
С видеохостинга также можно скачать, установив расширение через яндекс браузер или другие браузеры.Для этого снова обращаемся к программе: savefrom.
Только сейчас не будем качать, а установим как расширение в яндекс браузере.
Сделаем это с помощью save от
1. Нажимаем в настройках яндекс браузера.
2. Дополнения.
Спуститесь до конца страницы.
Выбрать. Каталог надстроек Яндекс браузера.
1. В поле поиска введите savefrom и щелкните поиск.
2. Появляется программа, которую нужно установить в браузере.
Каждый может скачать видюху с качеством видео 720 или 1080.
А что делать, если вы на работе, на улице, короче не дома, нашли что-то интересное и хотите скачать на телефон или планшет?
Далее мы рассмотрим, как загружать видео с YouTube на телефон или планшет, на любое устройство под управлением Android.
Скачать на телефон или планшет
Для загрузки на телефон или планшет, в общем, любое устройство, работающее на android, нам понадобится приложение: TubeMate YouTube.
Где найти это приложение?
Заходите в «плей маркет» Нажимайте приложения, вбивайте «Скачать Vidro HD», устанавливайте эту программу.
Теперь при просмотре YouTube вы можете скачать его на телефон или планшет.
Видео будет загружено на карту памяти, но это можно изменить в настройках.
Вот и все. Теперь вы знаете, как скачивать видео на телефон, планшет, через яндекс браузер подошел к концу
Довольно часто мы находим интересные видео, которые хочется скачать.Кому-то они нужны для творческой деятельности, для работы или учебы, а другие сохраняют видео в развлекательных целях. Сайтов, на которых размещен видеоконтент, очень много, и почти всегда они не имеют бесплатного скачивания.
На помощь приходят различные расширения, добавляющие « Скачать » Там, где это технически возможно. В Яндекс Браузере вы можете установить несколько таких расширений, чтобы легко сохранять любые видео на вашем ПК.
Многие сайты не предоставляют возможность скачивать видео, по этой причине очень популярны надстройки.Прежде всего, они различаются списком сайтов, с которых поддерживаются загрузки. Таким образом, одни расширения работают только с одним источником, а другие могут загружаться с большого количества ресурсов.
Пользователи Яндекс.Браузера могут устанавливать любые надстройки для скачивания видео по своему усмотрению. Ниже представлены наиболее удобные программные решения для скачивания видео с разных сайтов в Интернете.
ВКопт
Проверенное и зарекомендовавшее себя расширение предназначалось, правда, только для одного сайта — ВКонтакте.Функция загрузки видео добавляет кнопку загрузки справа от клипов, нажав на которую, вы можете выбрать качество от низкого до максимального. Возможности VkOpt этим не ограничиваются, что обязательно понравится всем, кто много времени проводит в ВК.
Savefrom.net
Это расширение просто обожают люди, которые часто скачивают из Интернета, особенно с крупнейших хостинговых сайтов и из социальных сетей. Он позволяет скачивать видео с ВКонтакте, YouTube, Vimeo, Instagram, Одноклассники и многих других сайтов.Соответствующая кнопка добавлена к наиболее популярным ресурсам под стиль сайта, а там, где это возможно, есть возможность выбора качества видео.
Всего поддерживается более 40 сайтов, включая отечественные и зарубежные источники. Даже если на сайте с видео нет кнопки « Скачать », то вы можете сделать это вручную, указав ссылку на видео.
Video DownloadHelper
Отличный вариант для тех пользователей, которые собираются скачивать видео отовсюду.Приложение поддерживает огромный список веб-ресурсов (более 550), с которых можно скачать: это как российские сервисы, так и социальные сети, а также малоизвестные сайты со всего мира. Но главное преимущество Video DownloadHelper — это возможность загружать потоковое видео, чего не могут сделать многие другие загрузчики.
Каждое из вышеперечисленных расширений подходит для пользователей с разными потребностями. VkOpt будет достаточно активным пользователям ВКонтакте, Savefrom.net подойдет любителям социальных сетей и самых популярных видеохостингов в Интернете, а также тем, кто ориентирован на регулярные и потоковые загрузки с зарубежных сайтов, и в то же время Не забываем и о отечественных интернет-ресурсах Video DownloadHelper.
Как заблокировать доступ к камере и микрофону во всех основных браузерах
Каждому веб-браузеру требуются определенные разрешения включен, чтобы разрешить программе доступ к вашему микрофону и веб-камере. Вы можете отрицать доступ к микрофону и камере, чтобы браузер не слушал или наблюдаю за тобой.
Каждый интернет-браузер делает это немного по-разному, но все они предоставляют вам необходимые инструменты для остановки веб-сайтов от использования камеры и / или микрофона. Вам просто нужно знать, где искать.
После того, как вы указали своему любимому браузеру, чтобы он не разрешал веб-сайтам использовать вашу камеру или микрофон, вам нужно будет вернуться к настройкам, описанным ниже, чтобы разрешить доступ, например, если вы хотите записывать себя с помощью веб-камеры.
В противном случае любой веб-сайт, предлагающий использовать эти устройства, не сможет это сделать. Наконец-то вы можете держать микрофон и веб-камеру подключенными, не беспокоясь о том, что веб-сайт начнет слушать или наблюдать за вами конфиденциально.
Хром
Chrome имеет глобальную настройку, которая при включен, заставляет вас давать разрешение каждому веб-сайту, который запрашивает доступ к свой микрофон или камеру.Если вы это сделаете, то в следующий раз, когда веб-сайт попросит использовать камеру или микрофон, вы можете просто запретить это во всплывающем сообщении.
Шаг 1 : выберите пунктирную кнопку меню в правом верхнем углу Chrome и затем выберите Настройки .
Шаг 2 : Прокрутите вниз и выберите Advanced .
Шаг 3 : выберите Настройки сайта .
Шаг 4 : Выберите Camera и нажмите кнопка рядом с Спрашивать перед доступом к на убедитесь, что Chrome требует вашего разрешения для доступа к камере.
Шаг 5 : Нажмите стрелку назад в верхнем левом углу и затем выберите Микрофон , чтобы активировать ту же настройку. там тоже.
Вы также можете заблокировать определенные сайты от использования микрофон и / или веб-камеру. Это полезно, если вы уже предоставили доступ к сайту. однажды раньше, но теперь вы хотите заблокировать его. Или, если ты никогда не хочешь быть предложено дать сайту разрешение на использование ваших устройств, вы можете следовать этим шаги.
Шаг 1 : Посетите соответствующий сайт и выберите значок замка слева. сторона URL-адреса.
Шаг 2 : выберите Настройки сайта .
Шаг 3 : Рядом с камерой и / или микрофоном выберите меню и выберите Блок .
Firefox
Браузер Firefox позволяет запрещать веб-сайты доступ к камере и микрофону из области настроек Privacy & Security .
Шаг 1 : Используйте трехстрочное меню в правом верхнем углу Firefox для доступа Опции .
Шаг 2 : выберите Конфиденциальность и безопасность в левой части программы.
Шаг 3 : Прокрутите до Разрешения область и выберите Настройки рядом с Камера и / или Микрофон .
Шаг 4 : Выберите Блокировать новые запросы запрашивает доступ к камере (или микрофон ) Снизу.
Шаг 5 : Нажмите Сохранить изменения .
Если на шаге 3 вы уже видите веб-сайт в списке, это означает, что вы уже дали этому сайту разрешение на использование веб-камеру и / или микрофон. Выберите сайт и выберите Удалить веб-сайт , чтобы заблокировать его. Если их несколько и вы хотите ни один из них, чтобы использовать вашу веб-камеру или микрофон, просто нажмите кнопку Удалить все веб-сайты .
Opera
Opera работает так же, как Chrome, поэтому вы можете оба заблокировать определенные сайты от использования вашей камеры / микрофона и заставить все сайты спрашивать вас прежде, чем они смогут вас услышать или увидеть.
Вот как включить глобальную настройку «спросить»:
Шаг 1 : Выберите Настройки из Меню Opera.
Шаг 2 : разверните элемент Advanced слева и выберите Конфиденциальность и Безопасность ниже.
Шаг 3 : выберите Настройки сайта на право.
Шаг 4 : Выберите камеру и / или микрофон .
Шаг 5 : Убедитесь, что Спросите перед доступ к элементу разрешен.
Если вы находитесь на определенном веб-сайте и хотите убедитесь, что он не может использовать вашу камеру или микрофон, сделайте следующее:
Шаг 1 : Выберите значок замка слева от URL-адреса в верхней части Opera
Шаг 2 : выберите Настройки сайта .
Шаг 3 : выберите Блок рядом с камерой и / или микрофоном .
Safari
Чтобы заблокировать камеру или микрофон в Safari, откройте в области Веб-сайты в настройках браузера.
Шаг 1 : перейдите в Safari > Настройки .
Шаг 2 : Откройте вкладку Веб-сайты в вверху, а затем выберите Камера или Микрофон .
Шаг 4 : Выберите меню внизу и выберите Запретить . Это предотвращает веб-сайты, не перечисленные в приведенном выше разделе, от с помощью веб-камеры или микрофона. Если веб-сайт, которым вы хотите управлять, в настоящее время открыт, вы можете контролировать, как только один веб-сайт может использовать вашу камеру и микрофон, используя меню рядом с URL-адресом.
Край
Доступ к камере и микрофону контролируется для Microsoft Edge через настройки Windows 10.
Совет: Изучите , как использовать приложение Windows 10 Camera .
Шаг 1 : Щелкните правой кнопкой мыши или нажмите и удерживайте кнопку «Пуск» и выберите Параметры .
Шаг 2 : выберите Конфиденциальность .
Шаг 3 : Выберите Камера или Микрофон на левой панели.
Шаг 4 : прокрутите вниз до Microsoft Edge и нажмите кнопку рядом с ним, чтобы изменить доступ к Off .
Internet Explorer
Когда веб-сайт запрашивает доступ к вашей камере или микрофон в Internet Explorer, вы должны выбрать Запретить , чтобы заблокировать его. Однако вы также можете открыть Flash Player. Диспетчер настроек, чтобы запретить всем сайтам использовать вашу камеру и микрофон.
Шаг 1 : Откройте панель управления.Вы можете сделать это из меню «Пуск» или выполнив команда control в Run диалоговое окно ( WIN + R ).
Шаг 2 : Панель управления поиском для вспышки , и откройте Flash Player , когда увидите это в списке.
Шаг 3 : Войдите в камеру и микрофон вкладка и выберите Блокировать все сайты из с помощью камеры и микрофона . Чтобы заблокировать определенные сайты от использования вашего микрофон или веб-камеру, используйте камеру и Кнопка «Настройки микрофона на сайте » для добавления URL-адресов в черный список.
Яндекс.Браузер
Отключите веб-камеру и / или микрофон в Яндекс.Браузер с очень простой настройкой. Это заблокирует все сайты от использования вашего микрофона и / или камеры:
Шаг 1 : Нажмите трехстрочную кнопку в правом верхнем углу браузера, чтобы слева от кнопки свертывания и выберите Настройки .
Шаг 2 : выберите веб-сайты на слева, а затем Расширенные настройки сайта из правой панели.
Шаг 3 : выберите Запрещено под Доступ к вашей камере и / или Доступ к вашему микрофону .
Если вы хотите управлять существующими разрешениями для для отдельных сайтов, для которых вы уже разрешили доступ, повторите эти шаги, но вместо выбора варианта «Запрещено» выберите Расширенные настройки сайтов , чтобы выбрать сайты, разрешить которые нужно.
Как посмотреть онлайн-активность в Google, Яндекс, Bing, Youtube
Прочтите о просмотре или очистке истории онлайн-активности в поисковых системах , а также об управлении историей поиска, просмотра и лайков на YouTube.Чтобы найти веб-сайт, веб-страницу, видео или любую другую информацию в Интернете, вам понадобятся две вещи: интернет-браузер и поисковая система. Оба могут хранить историю просмотров, историю просмотров (это применимо к YouTube), историю поиска и поисковые запросы, а некоторые инструменты также могут сохранять комментарии и сообщения в различных онлайн-сообществах.
Такая функция в браузерах и поисковых системах удобна, когда вам нужно найти ресурс, который вы просматривали некоторое время назад. Однако могут возникнуть ситуации, когда вы захотите удалить такую информацию.
Перейти к просмотру
Как просмотреть историю просмотров в Google Chrome, Mozilla Firefox, Opera, Edge, Internet Explorer 🌐⏳💻
Содержание
В нашем блоге уже есть статья о том, как просматривать или удалять историю в популярных браузерах. В сегодняшней статье мы рассмотрим просмотр или очистку онлайн-активности пользователя в поисковой системе.
Перейти к просмотру
Как просмотреть логины и пароли пользователей, сохраненные в браузере для Facebook, Twitter, Instagram 🕵️🔍🔐
Каждый раз, когда вы используете Chrome на своем компьютере или смартфоне для поиска чего-либо или используете другой браузер, когда ваша учетная запись Google активна, Google отслеживает ваши действия, чтобы персонализировать результаты поиска.То же самое происходит, когда вы используете другие приложения от Google, такие как Google Maps или Google Now.
Чтобы просмотреть свою онлайн-активность в Google, перейдите в свою учетную запись Google. Для этого нажмите «Приложения Google», и выберите «Моя учетная запись».
Когда вы войдете в свою учетную запись Google, найдите «Мои действия» панель в разделе «Проверка конфиденциальности» и нажмите «Перейти к моим действиям».
Откроется инструмент «Моя активность» , который покажет вам полную историю активности приложений и веб-поиска, информацию с других устройств, подключенных к этой учетной записи Google, историю голосового управления и историю YouTube.
Выберите «Элементы управления действиями» слева, и вы попадете в меню, в котором можно просматривать и управлять данными и настройками элементов управления действиями. Он включает в себя историю приложений и историю веб-поиска, историю местоположений, информацию с устройств, историю голосового управления, историю поиска YouTube и историю просмотров YouTube.
Чтобы запретить Google следить за вашими действиями в Интернете, перейдите в свою учетную запись Google и в разделе «Личная информация и конфиденциальность» выберите «Управление вашими действиями в Google» .
Затем перейдите к Элементы управления деятельностью .
Чтобы отключить сохранение истории приложений и истории веб-поиска или других отслеживаемых действий, отключите их, перетащив ползунки рядом с каждым элементом.
Если вам этого недостаточно и вы хотите очистить всю историю своей онлайн-активности, перейдите в «Мои действия» и найдите «Удалить действие до» в меню слева.
Задайте период времени, историю за который вы хотите удалить из Google и нажмите Удалить.
Яндекс
Раньше в учетных записях Яндекса также был похожий инструмент, который сохранял всю историю просмотров вошедшего в систему пользователя. Он назывался «Мои результаты». После обновления портала Яндекса его вроде удалили. Так что у Яндекса его больше нет.
Однако Яндекс запоминает частые поисковые запросы пользователей и часто посещаемые сайты. Он показывает их как предлагаемые варианты поиска в адресной строке браузера или в окне поисковой системы.
По умолчанию эта функция включена.Чтобы отключить его, перейдите в настройки Яндекса и установите соответствующие флажки в подменю «Поиск».
Чтобы удалить уже сохраненные частые поиски, нажмите «Очистить историю поиска» в этом меню. После этого не забудьте нажать «Сохранить» , чтобы настройки поиска Яндекса вступили в силу.
Bing
Обычно люди выбирают поисковую систему между Google и Яндекс. Однако не следует забывать о Bing — поисковой системе от Microsoft, которая является вторым поисковым инструментом в мире по объему трафика.
Как и другие поисковые системы, Bing сохраняет информацию об онлайн-активности пользователя и сохраняется в облачном хранилище учетной записи пользователя Microsoft.
Вы можете найти эту информацию в своей учетной записи Bing, где вы можете войти в свою учетную запись Microsoft. Для этого перейдите в меню учетной записи и выберите «История поиска».
История поиска Bing представлена в хронологическом порядке. Его также можно отсортировать по типу и дате, а также найти поисковый запрос по ключевым словам.
В этом меню вы можете включить или выключить историю поиска.Нажав на ссылку «Управление историей поиска» , вы можете управлять данными, сохраненными в облачном хранилище вашей учетной записи Microsoft.
Чтобы очистить историю поиска, нажмите соответствующую кнопку «Просмотреть и очистить историю просмотров».
На следующей странице нажмите «Очистить действие» и подтвердите его, нажав «Очистить». В результате вся история поиска Bing будет удалена.
YouTube
Описывая учетную запись Google, мы упоминали, что она хранит всю историю приложений Google, включая YouTube.Чтобы просмотреть историю поиска пользователя или историю просмотров YouTube, перейдите к инструменту «Мои действия» в своей учетной записи Google (см. Статью о Google, чтобы узнать, как это сделать), и перейдите к «Контроль действий» слева.
В меню «Элементы управления действиями», найдите блоки «История поиска YouTube», и «История просмотров YouTube», .
Кстати, чтобы прекратить мониторинг поиска и истории просмотра, перетащите ползунки в обратном направлении.
Щелкните ссылку «Управление действиями» в этих блоках, чтобы просмотреть действия.
Чтобы удалить историю YouTube, перейдите в меню и выберите «Удалить действие до». Установите период времени для удаления действий и нажмите «Удалить».
Вы также можете просмотреть или очистить поиск и историю просмотра через интерфейс YouTube. Для этого перейдите в «История» в меню YouTube.
В меню справа выберите тип данных, которые вы хотите просмотреть: историю просмотров, историю поиска, комментарии или сообщения сообщества.
Чтобы очистить историю для выбранного типа данных, нажмите «Очистить все… историю» под меню, в котором вы выбираете тип данных. Чтобы отключить сохранение выбранного типа истории, нажмите «Пауза… история».
Перейти к просмотру
Как очистить историю просмотров и кеш в Chrome, Яндекс, Opera, Firefox, Edge 📝🔥🌐
Расширение загрузчика видео Fvd. Загрузка видео через яндекс браузер. Плюсы и минусы расширения
Админ комментариев нет
Как скачать видео с YouTube на компьютер? Как скачать видео с ютуба на планшет или телефон с помощью программ? Или без программ просто скачивайте ролики с ютуба через яндекс браузер.
Всем привет!
YouTube сейчас самый популярный видеохостинг Во всем мире Россия тоже не обошла стороной.
Нет ничего удивительного в том, что с каждым годом желающих уметь скачивать видео с YouTube на компьютер из года в год не уменьшается, а только растет.
Многие идут еще дальше) не хотят ждать, пока придут домой и увидят дома.
Думаете как скачать видео с ютуба на телефон или планшет?
Кроме того, смотрите ниже, как это сделать через Яндекс браузер.
Ну вот?)
Начнем изучать, как это сделать с помощью простых и доступных программ.
Делаем это через программу Savefrom
Заходим на YouTube, находим видео, которое нужно скачать, добавляем «ss» в ссылку на видео, для вас это будет выглядеть так.
Нажмите «Enter». Вы автоматически будете перенаправлены на страницу с программой savefrom.
Вам нужно будет его установить.
Если вы установили программу, то можете скачать видюху с ютуба себе на компьютер.
Следующая программа — savedeo.
Перейдите на сайт savedeo.com.
Нужно скопировать ссылку на интересующий вас ролик, вставить, нажать «скачать».
Далее необходимо выбрать качество фильма, которое вам нужно, и загрузить его на свой ноутбук.
Также можно воспользоваться программой: youtubebyclick.
Зайдите на сайт: www.youtubebyclick.com/ru
Нажмите на кнопку загрузки, затем распакуйте и уже можете пользоваться.
Функциональность программы для наших целей выглядит так.
Выберите видео, которое вы хотите скачать, зайдите в программу, нажмите вставить URL, выберите качество и загрузите его на свой компьютер.
Думаю, мы разобрались, как скачивать видео на компьютер с помощью программ.
Давайте посмотрим на другие способы.
Начнем с того, как скачать видео с YouTube на компьютер через яндекс браузер.
Скачать на компьютер через яндекс браузер
Вы также можете скачать с видеохостинга, установив расширение через яндекс браузер или другие браузеры.Для этого вернемся к программе: savefrom.
Только сейчас не будем качать, а установим как расширение в яндекс браузере.
Сделаем это с помощью save от
1. Нажимаем в настройках яндекс браузера.
2. Дополнения.
Спуститесь в самый низ страницы.
Выбираете вы. Каталог надстроек Яндекс браузера.
1. Введите savefrom в поле поиска и нажмите кнопку поиска.
2. Появляется программа, которую нужно установить в браузере.
Все можно скачать видюху с качеством видео 720 или 1080.
Но что делать, если вы на работе, на улице, короче не дома, нашли что-то интересное и хотите скачать на телефон или планшет?
Далее мы рассмотрим: как скачать видео с YouTube на телефон или планшет, на любое устройство, работающее на Android.
Скачать на телефон или планшет
Чтобы скачать на телефон или планшет, вообще любое устройство, работающее на андроиде, нам понадобится приложение: TubeMate YouTube.
Где я могу найти это приложение?
Заходим в «плей маркет», нажимаем приложения, набираем «Скачать Vidro HD» и устанавливаем эту программу.
Теперь при просмотре YouTube вы можете скачать его на телефон или планшет.
Видео загрузится на карту памяти, но вы можете изменить это в настройках.
Вот и все. Теперь вы можете скачивать видео на телефон, планшет, через Яндекс браузер подошел к концу.
Современные веб-браузеры давно перестали быть простыми веб-браузерами.С их помощью пользователи смотрят видео, слушают музыку, играют в видеоигры, делают покупки и так далее. Вы часто хотите добавить в этот список закачанные файлы. Если вам понравился видеоролик, который вы смотрели на YouTube, вы сохранили его на свой диск и можете быть уверены, что оно не будет удалено или заблокировано в вашем регионе. По умолчанию в браузерах такой функции нет, но ее можно включить с помощью специальных расширений. В этой статье рассматриваются плагины Video DownloadHelper и FVD Video Downloader для браузера Яндекс.
DownloadHelper — это расширение, разработанное для веб-браузера Google Chrome.С его помощью пользователи могут скачивать музыку и видео прямо из социальных сетей и сайтов хостинга, таких как YouTube.
FVD Video Downloader — это надстройка для Opera. Он добавляет удобную кнопку «Загрузить» под каждым онлайн-игроком. Благодаря ему пользователи могут скачать понравившееся видео или фильм за пару кликов без необходимости искать его в сети.
Несмотря на то, что оба описанных выше дополнения разработаны для других программ, они также работают с интерфейсом браузера от Яндекс.Дело в том, что все эти 3 браузера созданы на одном движке Blink, что делает их функционально очень похожими и позволяет работать с одними и теми же аддонами.
Установка Download Helper
К сожалению, это расширение не входит в стандартный каталог надстроек Яндекса. Однако пользователи могут использовать интернет-магазин Google для установки и подключения желаемого плагина. Если вы не знаете, как это сделать, следуйте инструкциям:
Альтернативный метод установки — перейти на официальный сайт разработчика продукта по ссылке http: // www.downloadhelper.net/. Нажмите кнопку «Установить» и на открывшейся странице выберите версию для Chrome. После этого вы попадете в каталог Google и сможете таким же образом установить надстройку.
После успешной установки на панели инструментов вашего Яндекс браузера появится специальный значок. Когда вы начнете смотреть видео, оно будет сохранено в кеше на вашем жестком диске, и значок загорится. Вы можете нажать на нее и выбрать «Скачать». Укажите разрешение, в котором вы хотите сохранить видеофайл — и запись из кеша будет импортирована в обычный файл.
FVD Видео
Этот плагин находится в стандартной директории Яндекса и устанавливается как обычное расширение браузера. Если вы никогда раньше не использовали менеджер расширений, следуйте инструкциям:
После установки под видеоплеерами на сайтах появится кнопка «Скачать», с помощью которой вы сможете сохранить файл прямо на жесткий диск.
Была ли эта статья полезной?
Довольно часто мы находим интересные видео, которые хотим скачать.Кому-то они нужны для творческих занятий, кому-то для работы или учебы, а кто-то сохраняет видео в развлекательных целях. Есть много сайтов, на которых размещен видеоконтент, и почти всегда у них нет возможности бесплатно скачать.
В этих случаях на помощь приходят различные расширения, добавляющие кнопку « Скачать Там, где это технически возможно. Вы можете установить некоторые из этих расширений в Яндекс.Браузере, чтобы легко сохранять любое видео на свой компьютер.
Многие сайты не предоставляют возможность скачивать видео, по этой причине очень популярны надстройки загрузчика.Прежде всего, они различаются между собой списком сайтов, с которых поддерживаются загрузки. Итак, некоторые расширения работают только с одним источником, а другие могут загружаться с большого количества ресурсов.
Пользователи Яндекс.Браузера могут устанавливать любые надстройки для скачивания видео по своему усмотрению. Ниже представлены наиболее удобные программные решения для скачивания видео с разных сайтов в Интернете.
VkOpt
Проверенное и проверенное расширение, предназначенное, правда, только для одного сайта — ВКонтакте.Функция загрузки видео добавляет кнопку загрузки справа от видео, нажав на которую, вы можете выбрать качество от низкого до максимального. Возможности VkOpt этим не ограничиваются, что обязательно понравится всем, кто много времени проводит в ВК.
Savefrom.net
Это расширение просто обожают люди, которые часто скачивают из Интернета, особенно с крупнейших хостинг-провайдеров и из социальных сетей. Он позволяет скачивать видео с ВКонтакте, YouTube, Vimeo, Instagram, Одноклассники и многих других сайтов.На наиболее популярных ресурсах добавлена соответствующая кнопка по стилю сайта, а по возможности есть выбор качества видео.
Всего поддерживается более 40 сайтов, включая отечественные и зарубежные источники. Даже если на видеосайте нет « Скачать », Вы можете сделать это вручную, предоставив ссылку на видео.
Video DownloadHelper
Отличный вариант для тех пользователей, которые собираются скачивать видео отовсюду.Дополнение поддерживает огромный список веб-ресурсов (более 550), откуда вы можете скачать: это как российские сервисы, так и социальные сети, а также малоизвестные сайты со всего мира. Но главное преимущество Video DownloadHelper — это возможность загружать потоковое видео, чего не могут сделать многие другие загрузчики.
Каждое из вышеперечисленных расширений подойдет пользователям с разными потребностями. VkOpt будет достаточно активным пользователям ВКонтакте, Savefrom.net подойдет любителям социальных сетей и самых популярных видеохостингов в Интернете, а также тем, кто нацелен на регулярные и потоковые загрузки с зарубежных сайтов, и при этом раз не забываем про отечественные интернет ресурсы, Video DownloadHelper пригодится…
С помощью веб-браузеров вы можете не только просматривать сайты, но и использовать их в качестве мощных загрузчиков для любого контента. Например, через Яндекс.Браузер можно легко скачивать видео и аудио из социальных сетей и хостинга вроде YouTube, используя специальные расширения.
Video DownloadHelper (или просто DownloadHelper) — надстройка, созданная для Google Chrome и свободно устанавливаемая в Яндекс.Браузере. После установки пользователь может скачивать видеоролики с разных сайтов, как российских, так и зарубежных.Это расширение отличается от всех остальных тем, что способно загружать потоковое аудио и видео — ни один другой загрузчик браузеров не может этим похвастаться.
Это расширение устанавливается так же, как и любое другое. Его возможности позволяют скачивать не только из крупнейших социальных сетей и сайтов видеохостинга, но и с других сайтов, имеющих мультимедийный контент. Вопреки своему названию, надстройка может скачивать не только видео, но и музыку.
К сожалению, для браузеров, основанных на движке Chromium, это дополнение не доработано, как для Firefox, и находится в состоянии «бета».По этой причине многие пользователи жалуются, что DownloadHelper не загружает контент с различных сайтов, которые, как утверждается, поддерживаются, таких как YouTube. По умолчанию опция « Игнорировать YouTube », но даже после ее выключения видео с этого сайта все равно скачиваются не всеми. Есть надежда, что в будущем эти недоразумения разработчики исправят.
Установка DownloadHelper
Использование DownloadHelper
Скачать видео
Наиболее удобный способ загрузки видео — использовать специальные расширения, которые добавляют кнопку «Загрузить» или значок в виде стрелки рядом с ссылкой на видео.
Дополнения всегда можно найти в каталоге расширений Яндекса. Программы для скачивания видеороликов можно найти и бесплатно скачать на официальном сайте разработчиков.
Общая информация
Не все сайты с открытым доступом могут бесплатно скачать представленное видео. Чтобы скачать видео на ПК, вам необходимо установить специальную программу или активировать расширение. Их главное отличие заключается в ресурсах, с которых их можно использовать для загрузки видео в Яндекс браузере.Некоторые работают только с одним сайтом, а другие принимают все популярные социальные сети.
Из плюсов использования расширений для загрузки видео из яндекс браузера стоит отметить:
- Возможность выбора формата сохраняемого файла.
- Самостоятельное управление качеством видео (для уменьшения громкости можно снизить качество).
- Скачать потоковое видео.
- Отсутствие регистрации и доплаты.
Ummy загрузчик видео
Ummi video downloader — бесплатная программа для компьютера, с помощью которой вы можете скачивать видео и аудио из браузера Яндекс.Приложение работает только с сервисом Youtube.
Инструкция по работе с программой:
- Загрузите и установите утилиту на свое устройство. Ссылка для скачивания
Обратите внимание, что при установке утилиты вам будет предложено установить браузер и сервисы от Яндекс. Если у вас уже установлен Яндекс.Браузер и вам не нужны сервисы, рекомендуем снять все флажки в окне установщика.
- Затем, после завершения установки, запустите программу.
- Вставьте ссылку на видео в специальную строку.
- Выберите формат и качество видео.
- Нажмите кнопку «Загрузить», выберите место для сохранения видео.
- Дождитесь завершения процесса.
Особенностью программы является возможность загрузки не целого видео, а отдельной звуковой дорожки в формате MP3. Эта функция будет особенно полезна, если вместо музыкального видео вы хотите скачать только аудиоверсию.
Для загрузки звуковой дорожки необходимо выбрать формат загрузки MP3
FVD видео
Расширение загрузчика видео FVD для браузера Яндекс позволяет скачивать фильмы любого качества со многих популярных сайтов, в том числе с сервиса YouTube.
Надстройку можно найти в каталоге расширений или по ссылке
После установки плагина он начинает работать в автоматическом режиме. Если на странице просматриваемого сайта есть видео, которое можно сохранить, стрелка плагина меняет цвет на синий.Если вы нажмете на нее, она загрузится автоматически. Для загрузки доступны следующие форматы: HD ; FLV ; mp4 ; AVI .
Файл сохраняется в выбранную пользователем папку или по умолчанию.
Сохранить нетто
Расширение Savefrom. net предоставляется бесплатно из каталога надстроек для браузера Яндекс.
После включения плагина под каждым видео, размещенным на популярных порталах, будет появляться зеленая кнопка с надписью: «Скачать».Чтобы скачать видео с YouTube или другого сервиса, просто нажмите на кнопку и выберите нужный формат.
Если под видеофайлом нет кнопки «Загрузить», вы можете принудительно загрузить его, вставив ссылку на видео на главную страницу расширения.
Сейчас Сохранить net работает с более чем 40 популярными хостинговыми компаниями. Ссылка для скачивания дополнения:
Skyload для Яндекс браузера
С расширением Skyload для браузера Яндекса вы можете скачивать видео и музыку из наиболее посещаемых социальных сетей и других сервисов.Из плюсов использования приложения стоит отметить:
- Простой и понятный интерфейс.
- Сервис множественной загрузки.
- Выбор размера и качества.
- В программе есть встроенный проигрыватель, позволяющий предварительно просмотреть видео перед его загрузкой.
Приложение предоставляется бесплатно для Яндекс браузера. Но можно подписаться на платную подписку, которая убирает рекламу из расширения. За 2 месяца использования нужно будет заплатить около 140 руб.
Распределение расширений находится по адресу:
Скачать видео помощь
Video Downloader для Яндекс браузера Video DownloadHelper (или просто DownloadHelper) позволяет работать не только с обычными видео, но и скачивать потоковое видео, что часто бывает необходимо пользователям.
Расширение совершенно бесплатно и доступно для загрузки в официальном магазине приложений Chrome.
Надстройка DownloadHelper не предназначена для работы с браузерами, использующими движок Chromium, поэтому в некоторых случаях могут возникнуть проблемы с загрузкой.Это следует учитывать при выборе пристройки.
Установка DownloadHelper
Процесс установки Video DownloadHelper для Яндекс браузера происходит в несколько этапов:
- Перейти по ссылке в магазин приложений
- Установка расширения.
- Согласие на просмотр и управление личными данными.
- Процесс установки завершается соответствующим заявлением и появлением значка в верхней панели браузера.
Использование DownloadHelper
После завершения установки пользователю необходимо перезапустить браузер, чтобы иметь возможность загружать видео с YouTube и других сайтов.Чтобы скачать видео на свое устройство, вам необходимо зайти в нужный сервис, нажать на значок расширения и выбрать нужный формат и качество. Пользователь выбирает место для сохранения файла.
С каких сайтов можно скачать
Каталог сайтов, с которыми работает надстройка, можно посмотреть в настройках надстройки. Для этого щелкните значок DownloadHelper, щелкните значок стрелки и выберите лист. Расширение записывает видеофайлы со многих сайтов, в том числе с таких популярных, как YouTube, Facebook, VK, Twitter.
Указанные выше программы и расширения позволяют пользователям загружать видео на свои компьютеры через Яндекс-браузер всего за несколько минут. Чтобы выбрать подходящее приложение, достаточно ознакомиться со всеми из них, и выбрать то, которое соответствует требуемым параметрам.
Результат
Еще, какую программу выбрать для скачивания роликов в яндекс браузере?
Проведя тестирование вышеуказанных программ, мы пришли к выводу, что файл SaveFrom.net расширение лучше всего подходит для яндекс браузера. И вот причины:
- Приложение легко устанавливается из магазина расширений
- Не конфликтует с компьютерным антивирусом
- Простота использования: просто нажмите кнопку «скачать» рядом с нужным видео.
- Работает с крупными видеохостингами, социальными сетями и сайтами
Какие программы вы используете при загрузке видео? Напишите в комментариях.
Современные веб-браузеры давно перестали быть простыми веб-браузерами.С их помощью пользователи смотрят видео, слушают музыку, играют в видеоигры, делают покупки и так далее. Вы часто хотите добавить в этот список закачанные файлы. Если вам понравился видеоролик, который вы смотрели на YouTube, вы сохранили его на свой диск и можете быть уверены, что оно не будет удалено или заблокировано в вашем регионе. По умолчанию в браузерах такой функции нет, но ее можно включить с помощью специальных расширений. В этой статье рассматриваются плагины Video DownloadHelper и FVD Video Downloader для браузера Яндекс.
DownloadHelper — это расширение, разработанное для веб-браузера Google Chrome.С его помощью пользователи могут скачивать музыку и видео прямо из социальных сетей и сайтов хостинга, таких как YouTube.
FVD Video Downloader — это надстройка для Opera. Он добавляет удобную кнопку «Загрузить» под каждым онлайн-игроком. Благодаря ему пользователи могут скачать понравившееся видео или фильм за пару кликов без необходимости искать его в сети.
Несмотря на то, что оба описанных выше дополнения разработаны для других программ, они также работают с интерфейсом браузера от Яндекс.Дело в том, что все эти 3 браузера созданы на одном движке Blink, что делает их функционально очень похожими и позволяет работать с одними и теми же аддонами.
Установка Download Helper
К сожалению, это расширение не входит в стандартный каталог надстроек Яндекса. Однако пользователи могут использовать интернет-магазин Google для установки и подключения желаемого плагина. Если вы не знаете, как это сделать, следуйте инструкциям:
Альтернативный метод установки — перейти на официальный сайт разработчика продукта по ссылке http: // www.downloadhelper.net/. Нажмите кнопку «Установить» и на открывшейся странице выберите версию для Chrome. После этого вы попадете в каталог Google и сможете таким же образом установить надстройку.
После успешной установки на панели инструментов вашего Яндекс браузера появится специальный значок. Когда вы начнете смотреть видео, оно будет сохранено в кеше на вашем жестком диске, и значок загорится. Вы можете нажать на нее и выбрать «Скачать». Укажите разрешение, в котором вы хотите сохранить видеофайл — и запись из кеша будет импортирована в обычный файл.
С помощью веб-браузеров вы можете не только просматривать сайты, но и использовать их в качестве мощных загрузчиков для любого контента. Например, через Яндекс.Браузер можно легко скачивать видео и аудио из социальных сетей и хостинга вроде YouTube, используя специальные расширения.
Video DownloadHelper (или просто DownloadHelper) — надстройка, созданная для Google Chrome и свободно устанавливаемая в Яндекс.Браузере. После установки пользователь может скачивать видеоролики с разных сайтов, как российских, так и зарубежных.Это расширение отличается от всех остальных тем, что способно загружать потоковое аудио и видео — ни один другой загрузчик браузеров не может этим похвастаться.
Это расширение устанавливается так же, как и любое другое. Его возможности позволяют скачивать не только из крупнейших социальных сетей и сайтов видеохостинга, но и с других сайтов, имеющих мультимедийный контент. Вопреки своему названию, надстройка может скачивать не только видео, но и музыку.
К сожалению, для браузеров, основанных на движке Chromium, это дополнение не доработано, как для Firefox, и находится в состоянии «бета».По этой причине многие пользователи жалуются, что DownloadHelper не загружает контент с различных сайтов, которые, как утверждается, поддерживаются, таких как YouTube. По умолчанию опция « Игнорировать YouTube », но даже после ее выключения видео с этого сайта все равно скачиваются не всеми. Есть надежда, что в будущем эти недоразумения разработчики исправят.
Установка DownloadHelper
Использование DownloadHelper
Скачать видео
Вы можете совершенно бесплатно установить это приложение с официального сайта «SaveFrom».net helper »по ссылке, как показано ниже.
Теперь вы можете с легкостью скачивать видео про котиков и другие развлекательные видео за пару секунд и при этом в высоком качестве. Надеюсь, материал был полезен моим читателям. Не забывайте ставить лайки и делать репосты этой статьи. Кто помогал писать в комментариях и репостить друзьям.
Предлагаю посмотреть видео с моего YouTube-канала, где я делал обзор расширения для скачивания видео с любого сайта.Приятного просмотра -))).
Современные веб-браузеры давно перестали быть простыми веб-браузерами. С их помощью пользователи смотрят видео, слушают музыку, играют в видеоигры, делают покупки и так далее. Вы часто хотите добавить в этот список закачанные файлы. Если вам понравился видеоролик, который вы смотрели на YouTube, вы сохранили его на свой диск и можете быть уверены, что оно не будет удалено или заблокировано в вашем регионе. По умолчанию в браузерах такой функции нет, но ее можно включить с помощью специальных расширений. В этой статье рассматриваются плагины Video DownloadHelper и FVD Video Downloader для браузера Яндекс.
DownloadHelper — это расширение, разработанное для веб-браузера Google Chrome. С его помощью пользователи могут скачивать музыку и видео прямо из социальных сетей и сайтов хостинга, таких как YouTube.
FVD Video Downloader — это надстройка для Opera. Он добавляет удобную кнопку «Загрузить» под каждым онлайн-игроком. Благодаря ему пользователи могут скачать понравившееся видео или фильм за пару кликов без необходимости искать его в сети.
Несмотря на то, что оба описанных выше дополнения разработаны для других программ, они также работают с интерфейсом браузера от Яндекс.Дело в том, что все эти 3 браузера созданы на одном движке Blink, что делает их функционально очень похожими и позволяет работать с одними и теми же аддонами.
Установка Download Helper
К сожалению, это расширение не входит в стандартный каталог надстроек Яндекса. Однако пользователи могут использовать интернет-магазин Google для установки и подключения желаемого плагина. Если вы не знаете, как это сделать, следуйте инструкциям:
Альтернативный метод установки — перейти на официальный сайт разработчика продукта по ссылке http: // www.downloadhelper.net/. Нажмите кнопку «Установить» и на открывшейся странице выберите версию для Chrome. После этого вы попадете в каталог Google и сможете таким же образом установить надстройку.
После успешной установки на панели инструментов вашего Яндекс браузера появится специальный значок. Когда вы начнете смотреть видео, оно будет сохранено в кеше на вашем жестком диске, и значок загорится. Вы можете нажать на нее и выбрать «Скачать». Укажите разрешение, в котором вы хотите сохранить видеофайл — и запись из кеша будет импортирована в обычный файл.
FVD Видео
Этот плагин находится в стандартной директории Яндекса и устанавливается как обычное расширение браузера. Если вы никогда раньше не использовали менеджер расширений, следуйте инструкциям:
После установки под видеоплеерами на сайтах появится кнопка «Скачать», с помощью которой вы сможете сохранить файл прямо на жесткий диск.
Была ли эта статья полезной?
АдминистраторС помощью веб-браузеров вы можете не только просматривать сайты, но и использовать их в качестве мощных загрузчиков для любого контента.Например, через Яндекс.Браузер можно легко скачивать видео и аудио из социальных сетей и хостинга вроде YouTube, используя специальные расширения.
Video DownloadHelper (или просто DownloadHelper) — надстройка, созданная для Google Chrome и свободно устанавливаемая в Яндекс.Браузере. После установки пользователь может скачивать видеоролики с разных сайтов, как российских, так и зарубежных. Это расширение отличается от всех остальных тем, что способно загружать потоковое аудио и видео — ни один другой загрузчик браузеров не может этим похвастаться.
Это расширение устанавливается так же, как и любое другое. Его возможности позволяют скачивать не только из крупнейших социальных сетей и сайтов видеохостинга, но и с других сайтов, имеющих мультимедийный контент. Вопреки своему названию, надстройка может скачивать не только видео, но и музыку.
К сожалению, для браузеров, основанных на движке Chromium, это дополнение не доработано, как для Firefox, и находится в состоянии «бета». По этой причине многие пользователи жалуются, что DownloadHelper не загружает контент с различных сайтов, которые, как утверждается, поддерживаются, таких как YouTube.По умолчанию опция « Игнорировать YouTube », но даже после ее выключения видео с этого сайта все равно скачиваются не всеми. Есть надежда, что в будущем эти недоразумения разработчики исправят.
Установка DownloadHelper
Опыт работы с Яндекс.Браузером в России
Яндекс.Браузер — один из продуктов известной в России технологической компании Яндекс, может составить конкуренцию крупному Google. Яндекс предлагает пользователям набор продуктов, таких как электронная почта Яндекса, профессиональный почтовый клиент или Яндекс-браузер, быстрый веб-браузер.
Яндекс.Браузер построен на движке Blink, похожем на Chrome или Opera, с современным интерфейсом. Кроме того, браузер также обеспечивает высокую скорость просмотра, обеспечивая удобство просмотра для пользователей.
- 4 веб-браузера уделяют большое внимание безопасности
- Face Point 15 — самый безопасный веб-браузер для Android
- Инструкции по смене веб-браузера по умолчанию в Windows 7
- 10 лучших веб-браузеров с открытым исходным кодом
Инструкция по использованию Яндекс.Браузера
Шаг 1:
Качаем Яндекс Браузер по ссылке ниже.
- Скачать браузер Яндекс.Браузер
Шаг 2:
Запустите браузер, и вас спросят, хотите ли вы импортировать данные из других браузеров, которые используют ваш компьютер, в Яндекс.Браузер. Яндекс.Браузер поддерживает импорт данных из Chrome, Firefox, Microsoft Edge, Internet Explorer. Выберите браузер и затем нажмите кнопку «Импорт» .
Шаг 3:
Затем пользователь выбирает фон для браузера Яндекс.Браузер с предоставленными изображениями.Если вы хотите использовать свое изображение, нажмите значок плюса и выберите изображение на компьютере в качестве фона. Нажмите «Продолжить», чтобы продолжить.
Шаг 4:
Это основной интерфейс Яндекс.Браузера. Слева будут значки для быстрого доступа к истории, закладке и некоторым сервисам Яндекса.
В середине интерфейса расположены виджеты Tableau с любимыми веб-сайтами, которые Яндекс.Браузер предлагает каждому.Если вы хотите добавить еще один виджет, нажмите кнопку «Добавить», а затем выберите Webstie для добавления.
Также есть возможность редактировать фон в браузере.
Шаг 5:
Когда вы щелкните значок , на панели отобразится интерфейс установки браузера. Яндекс.Браузер также имеет режим анонимного просмотра с Ctrl + Shift + N для активации, режим Turbo ускоряет просмотр веб-страниц при проблемах с интернет-соединением.
Такие элементы, как расширения, приложения, загруженные файлы, отображаются на отдельных экранах для упрощения управления.
В разделе служебных программ браузер Яндекс.Браузер предоставляет вам некоторые служебные программы, такие как Lightshot для захвата экрана, Turn off the Lights, Turbo для ускорения, Pocket, Lastpass для хранения паролей и служебные программы для блокировки рекламы. .
Поскольку Яндекс.Браузер использует движок Blink, такой как Chrome, мы можем получить доступ к Интернет-магазину Chrome для установки этой утилиты.
Шаг 6:
Интерфейс настроек в браузере разделен на группы по 5 элементов. Общие настройки включает базовые настройки браузера.
Интерфейс для настройки интерфейса в браузере.
Инструменты инструментов, используемых в браузере, таких как блокировка рекламы, автоматическое заполнение информации. Жест мыши поддерживает управление жестами с помощью мыши.
Веб-сайты для изменения интерфейса отображения при доступе к веб-сайтам, таких как размер шрифта, уведомление на веб-сайте.
Наконец, Система с параметрами Сеть, Производительность.
Примечание для читателей, браузер Яндекс.Браузера выберет Bing в качестве поисковой системы по умолчанию. Чтобы снова изменить поисковую систему, нажмите Общие настройки, затем нажмите Настройки поисковой системы .
Переходим на новый интерфейс, меняем поисковик и при желании дорабатываем.
Шаг 7:
При переходе на сайт в Яндекс.Браузере вам также предоставляется режим автоматического языкового перевода .
Если открыть интерфейс статьи напрямую, в Яндекс.Браузере доступен режим чтения .
Режим чтения в Яндекс.Браузере удаляет посторонний контент, такой как индекс страницы, особенно рекламу браузера.Пользователи могут изменять цвет фона интерфейса, изменять шрифт, увеличивать и уменьшать масштаб. Чтобы вернуться к старому интерфейсу, еще раз щелкните значок режима чтения.
Когда мы нажимаем на адресную строку, чтобы отобразить URL-адрес статьи, появляются кнопки 2 «Копировать» и «Поделиться» с сохранением Таблицы в браузере. Таким образом, совместное использование контента происходит быстрее, нет необходимости использовать нажатия клавиш или другие операции.
Выше показано, как использовать основной браузер Яндекс.Браузер.В целом Яндекс.Браузер ничем не отличается от Chrome, поскольку использует тот же движок. Скорость просмотра веб-страниц в Яндекс.Браузере высокая, красивые эффекты страниц, редко сбои, Flash-контент работает плавно и плавно.


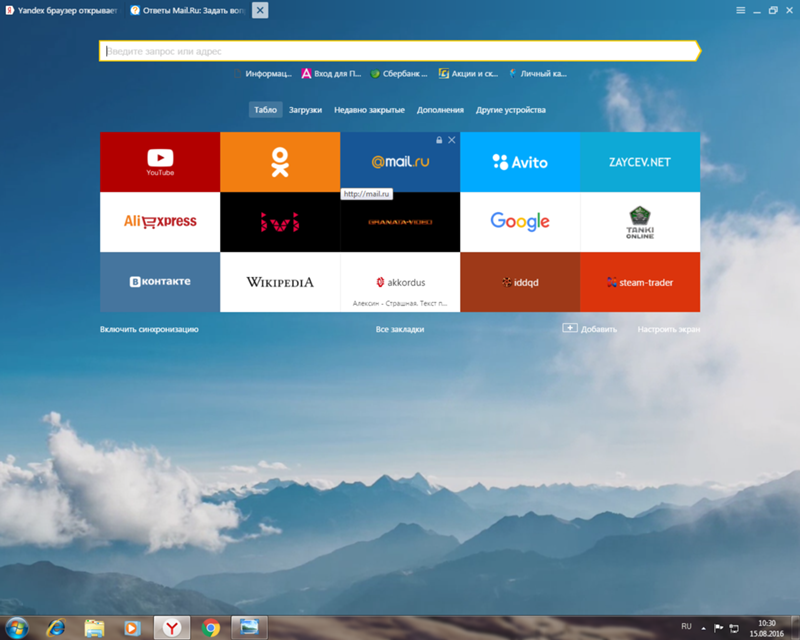
 Это важно, так как чем больше дополнительных контактов вы используете, тем лучше будет защищен ваш акк. С помощью второй почты вы сможете воостановить доступ в случае взлома или утраты данных, бесплатно войти на ютуб через яндекс и получать копии уведомлений.
Это важно, так как чем больше дополнительных контактов вы используете, тем лучше будет защищен ваш акк. С помощью второй почты вы сможете воостановить доступ в случае взлома или утраты данных, бесплатно войти на ютуб через яндекс и получать копии уведомлений. 
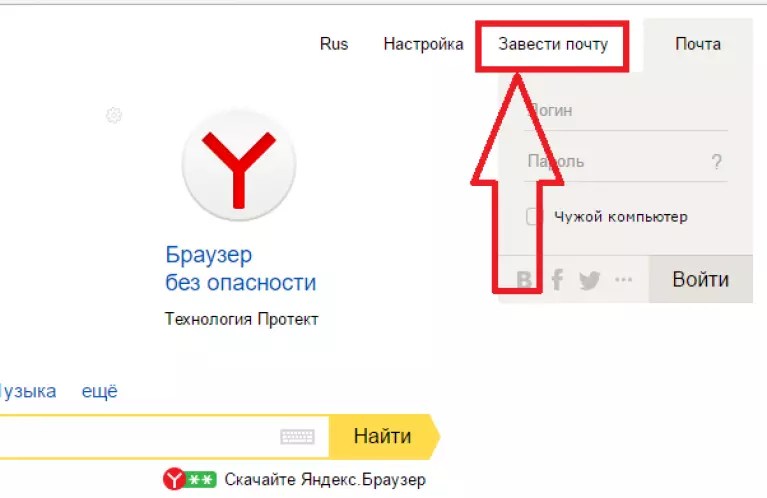
 Иногда не проигрывает Ютуб в Yandex browser из-за загромождения оперативной памяти или низких мощностных характеристик компьютера. Часто веб-обозреватель начинает зависать на страницах YouTube при открытии свыше 10 вкладок одновременно. Проблема может быть и в конкретном сайте, бывает встречаются ресурсы с циклическими алгоритмами, они могут зависать и провоцировать нарушение работы программы. Устранить неисправность можно закрытием других вкладок обозревателя и ресурсоёмких программ. Посмотреть причину нагрузки можно:
Иногда не проигрывает Ютуб в Yandex browser из-за загромождения оперативной памяти или низких мощностных характеристик компьютера. Часто веб-обозреватель начинает зависать на страницах YouTube при открытии свыше 10 вкладок одновременно. Проблема может быть и в конкретном сайте, бывает встречаются ресурсы с циклическими алгоритмами, они могут зависать и провоцировать нарушение работы программы. Устранить неисправность можно закрытием других вкладок обозревателя и ресурсоёмких программ. Посмотреть причину нагрузки можно: В норме должно указываться «Вы используете актуальную версию Яндекс.Браузера» либо будет кнопка с предложением обновиться;
В норме должно указываться «Вы используете актуальную версию Яндекс.Браузера» либо будет кнопка с предложением обновиться;



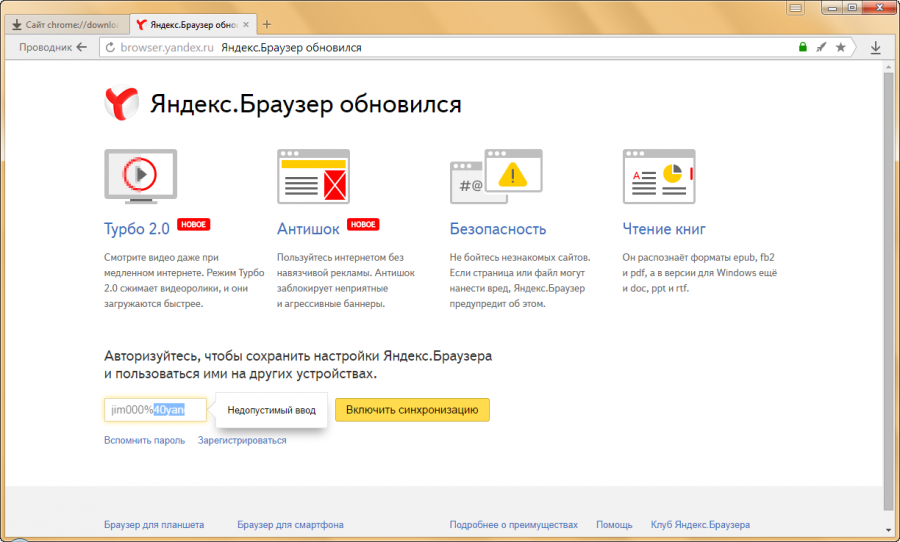 Для этого:
Для этого: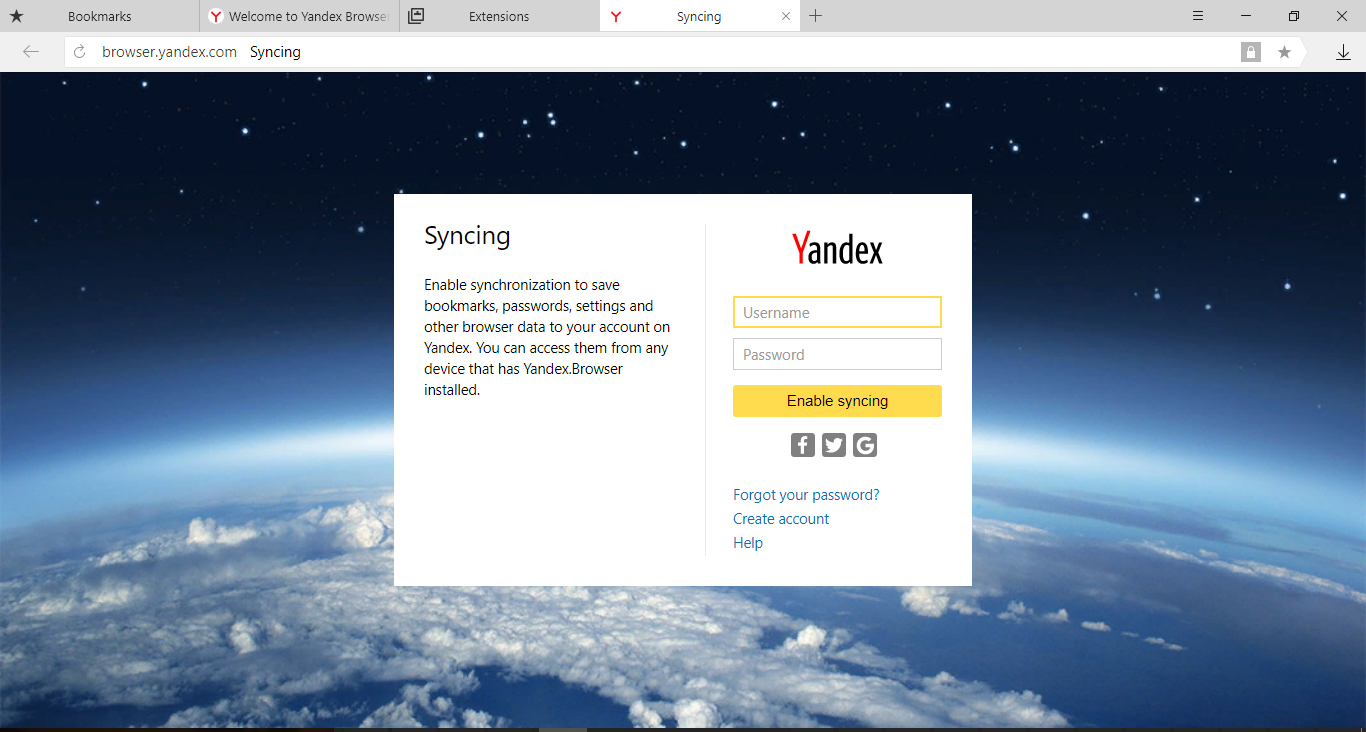 Есть несколько способов улучшения работы графического адаптера, они помогут, если долго грузится видео:
Есть несколько способов улучшения работы графического адаптера, они помогут, если долго грузится видео: