Как войти в админку wordpress с помощью смартфона
Приветствую на блоге «Создание, продвижение и заработок на блоге«!
Сегодня хочу рассказать вам о новом плагине Clef, который позволяет делать вход в админку wordpress с помощью смартфона. Он заменяет стандартную форму входа (имя пользователя и пароль) штрих кодом.
Вам только нужно будет подвезти к экрану монитора смартфон и вы моментально попадете в админ панель своего блога. Круто да?
Движущиеся волны штрих кода (полосы штрих кода движутся, на скриншоте это не видно) представляют собой 2048-битный RSA — ключ, расшифровка которого по заявлению разработчиков займет миллиарды лет. Разумеется это лучше, чем ваш буквенно-цифровой пароль, который может быть взломан легко.
Ко мне часто поступают вопросы про хостинг, которым я пользуюсь и поэтому решил указать хостинг в статье https://sprinthost.ru. Вы можете попробовать попользоваться хостингом 30 дней бесплатно. Чтобы понять, как будет работать Ваш сайт на этом хостинге просто перенести свой сайт (в этом поможет поддержка хостинга бесплатно) и и таким образом сможете понять подходит хостинг Вам или нет. На этом хостинге находятся сайты с 20 000 тысяч посещаемость и сайты чувствуют себя отлично. Рекомендую! Да, если делать оплату на 1 год то получаете скидку 25%. И что мне нравится — тех. поддержка всегда помогает в технических вопросах, за что им спасибо. Как Вы понимаете не всегда проходит всё гладко и нет желания, чтобы сайт не был доступен тем самым страдал трафик и доход.
На этом хостинге находятся сайты с 20 000 тысяч посещаемость и сайты чувствуют себя отлично. Рекомендую! Да, если делать оплату на 1 год то получаете скидку 25%. И что мне нравится — тех. поддержка всегда помогает в технических вопросах, за что им спасибо. Как Вы понимаете не всегда проходит всё гладко и нет желания, чтобы сайт не был доступен тем самым страдал трафик и доход.
Теперь вам не надо запоминать все пароли на свои сайты, если их несколько конечно, а легко входить в систему с помощью своего смартфона.
Как это работает?
Для начала перейдите в getclef.com и нажмите скачать приложение (download the app).
Вам нужно будет ввести номер телефона, чтобы загрузить IOS или Android приложение (в настоящее время бесплатное) для вашего телефона. Откройте приложение и зарегистрируйтесь, используя тот же адрес электронной почты, который вы используете в вашем профиле wordpress.
Затем перейдите на ваш сайт wordpress и установите плагин WP Clef (также бесплатный). После установки плагина во вкладке Настройки откройте Clef и введите название блога а также URL сайта и нажмите кнопку Отправить. Это создаст ключ API для вас, чтобы вы могли начать использовать Clef.
После установки плагина во вкладке Настройки откройте Clef и введите название блога а также URL сайта и нажмите кнопку Отправить. Это создаст ключ API для вас, чтобы вы могли начать использовать Clef.
Также можете выбрать, хотите ли использовать исключительно Clef и запретить имя пользователя/пароль (ставим галочки):
или добавить к стандартной форме входа вход с помощью смартфона (не ставим галочки):
Теперь, когда вам нужно будет войти в административную панель блога, откройте страницу входа вашего сайта wordpress и нажмите войти с телефона, на экране появится движущийся штрих-код. Откройте приложение на телефоне и наведите камеру на монитор. Когда штрих-коды на экране смартфона совпадут, вы автоматически попадете в админку своего wordpress.
Это действительно трудно описать, как это работает, вы просто должны попробовать сами.
Честно говоря, я думаю что это одна из самых крутых вещей, которые я видел, сделано с wordpress. Безопасность сайта становится на новом надежном уровне, ну и выглядит стильно.
В приложении на телефоне вы также можете установить таймер, какое время оставаться в системе (по-умолчанию 1 час, можно поставить бесконечно).
В целом плагин довольно просто поражает. Ставьте себе на сайт, пробуйте, думаю не пожалеете. На этом все, удачи!
P.S. Если вдруг, не дай бог конечно, потеряете или украдут телефон перейдите на эту страницу и деактивируйте Clef.
Всегда рад видеть вас на своем блоге!
Всего наилучшего!
Юрич:
Занимаюсь созданием сайтов на WordPress более 6 лет. Ранее работал в нескольких веб-студиях и решил делиться своим опытом на данном сайте. Пишите комментарии, буду рад общению.
Заказать сайт
Выберите тип сайта:Сайт-визиткаСайт компанииСайт для блогаИнтернет-магазин
Я согласен на обработку своих персональных данных
Панель управления wordpress, админка, консоль
В этой статье, мы поговорим о том, что такое панель управления wordpress, как зайти в админку сайта на wordpress после того как установили движок. И также разберём все моменты которые бывают со входом, особенно у новичков.
И также разберём все моменты которые бывают со входом, особенно у новичков.
У каждого сайта есть панель управления, через которую администратор может настраивать, наполнять контентом, оформлять сайт. Эту панель управления и называют админкой или консоль.
Только что установили wordpress
Если вы, только что, загрузили вордперс, то после окончания загрузки вас сразу перекинет на страницу на которой сообщается, что все установлено и есть адрес входа в консоль ( я рассказываю на примере хостинга AIOP).
Вам достаточно кликнуть по ссылке и у вас откроется панель управления.
Как войти в админку, если пропустили страницу с инструкциями?
Если вы после установки пропустили страницу с инструкциями, или закрыли её не переписав адрес входа, то войти в консоль вы сможете по ссылке которую вам прислали на почту. Вам надо найти письмо от «Softaculous»
В нем не только адрес входа в админку, но и все ваши данные, пароли от базы данных, логины и многое другое.
Как войти в панель управления, если нет письма на почте?
Это конечно не хорошо, что вы его не сохранили, это как бы ваш документ, но и здесь есть выход. Надо в адресной строке браузера набрать:
http://ваш sait/wp-admin (ваш sait — это домен, адрес вашего сайта)
или
http://ваш sait/wp-login.php
И у вас откроется страница, где останется ввести имя пользователя или e-mail и пароль
Как войти в панель управления если забыли пароль?
Очень часто, так бывает, что не записали пароль и логин, понадеялись на память, но увы, она вас подвела. Что делать?
Сразу скажу, если вы не помните его, или набрали один, два раза и вам пишут, что пароль или логин не правильный, не надо пытаться подобрать. Ваш ресурс может быть заблокированным и надо будет писать в поддержку.
В самом низу, под таблицей, есть надпись «Забыли пароль»
Нажимаем, просят написать имя пользователя или e-mail. После нажимаем на кнопку «Получить новый пароль». Открывается окно, в котором извещяют, что отправлено письмо
После нажимаем на кнопку «Получить новый пароль». Открывается окно, в котором извещяют, что отправлено письмо
Переходим на почту, находим письмо от WordPress, не забываем проверять папку «Спам».
Открываем. И сейчас нам надо нажать на ссылку внизу письма. При нажатии вы скидываете старый пароль.
Если вы на надпись «Забыли пароль«, нажали случайно, и вам не надо сбрасывать пароль, то просто удалите это письмо.
После того как вы скинули пароль, вам надо внести новый. По умолчанию пароль предлагается и остаётся его только сохранить.
Но если вам хочется поставить другой, то просто стираете и пишите свой. И только после того, как вы сохранили, записали новый, нажимаете на «Задать пароль»
У вас на экране появляется надпись, новый пароль вступил в силу «Войти». Но перед тем как нажать «Войти» сбросьте куки или войдите в режиме инкогнито.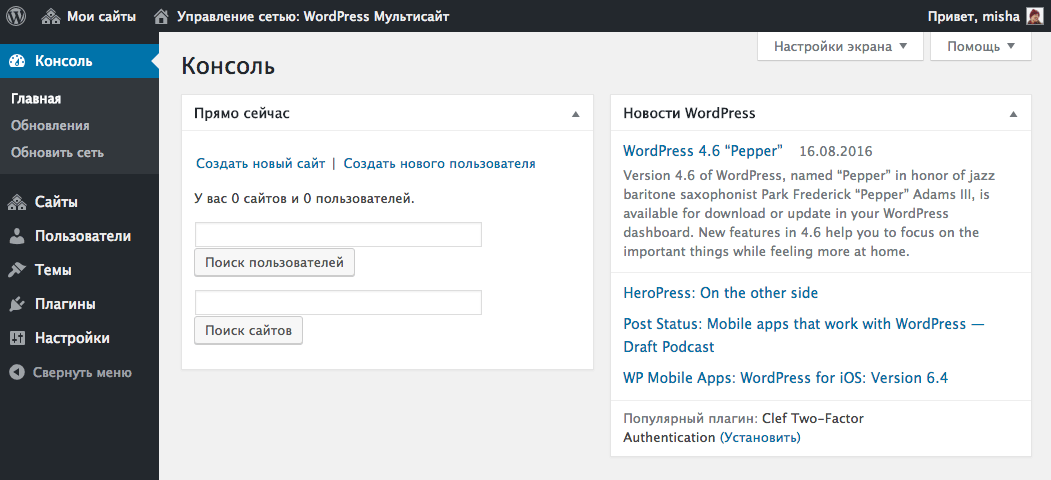
Что делать, если не помните имя пользователя?
Я уже очень давно работаю с новичками, кто учится создавать самостоятельно страницы в интернете. И иногда случается так, что по не опытности, люди теряют или не могут найти все данные сайта.
Но и из этой ситуации есть выход. Мы можем посмотреть на хостинге. Заходим в Cpanel и прокручиваем страницу вниз до значка «WordPress»
Нажимаем и видим все наши сайты. Кликаем на карандаш, напротив нужного.
У нас открывается данные нашей базы данных, нас интересует
Затем возвращаемся на Cpanel и находим вкладку phpMyAdmin, открываем.
И с левой стороны есть список баз данных. Находим именно ту, которая нам нужна, открываем нажатием на имя базы.
И сейчас среди всех этих страшных и многочисленных символов надо найти файл wprv_users и затем открыть вкладку обзор.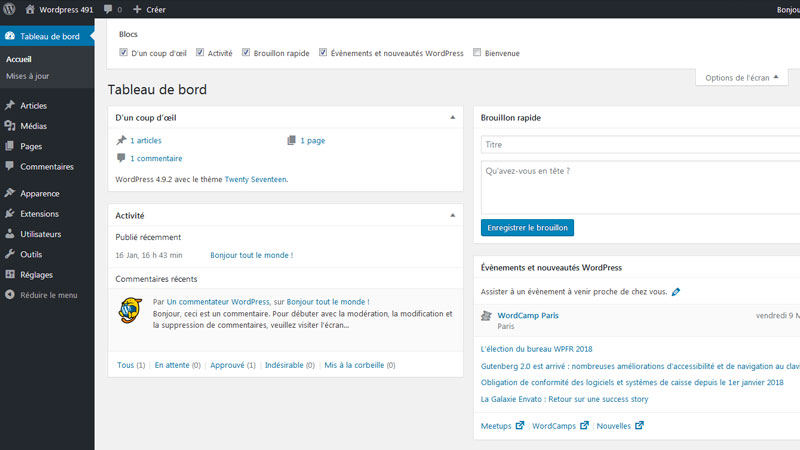
И теперь нам видно и логин (имя пользователя) и e-mail
Хочу обратить ваше внимание, на то что, нам как бы видно и пароль тоже, но на самом деле это шифр. Так как на движке пароли шифруются. Поэтому не надо его копировать и пытаться поставить.
Посмотрите свой логин или e-mail и действуйте как было написано выше.
На этом я сегодня заканчиваю. Надеюсь, что теперь вы знаете, что делать если не можете или не знаете как зайти в админку сайта на wordpress.
Если вам что-то было не понятно, пишите в комментариях я обязательно отвечу. Всем до свидания и до встречи в следующих статьях.
Что делать, если вы заблокированы в WordPress
Отсутствие доступа к вашему сайту WordPress расстраивает. Но не беспокойтесь слишком сильно — есть несколько проверенных способов, которые вы можете предпринять, чтобы выяснить, что происходит не так, и восстановить доступ к вашему веб-сайту.
В этом посте вы узнаете о наиболее распространенных причинах блокировки WordPress, а также пошаговые инструкции о том, как исправить все эти проблемы и восстановить работоспособность вашего сайта.
Вот все, что вы найдете в этом посте:
- Что значит быть заблокированным в WordPress?
- Как вас могут заблокировать в WordPress
- Как вернуться на свой сайт
Начнем.
Что значит быть заблокированным в WordPress?
Обычно это означает, что ваш веб-сайт работает нормально, но по какой-то причине вы можете быть заблокированы из учетной записи администратора WordPress, например, из-за проблем с вашим именем пользователя и паролем. Пока ваш сайт будет продолжать работать, вы не сможете получить доступ к панели инструментов для создания нового контента или управления своим сайтом, что очень неприятно.
В некоторых ситуациях вы можете быть полностью заблокированы на своем сайте WordPress, включая панель управления и внешнего интерфейса вашего сайта.
Если вы не можете получить доступ к какой-либо части вашего сайта WordPress, проблема обычно связана с ошибкой, а не с вашей учетной записью WordPress. Например, ужасный белый экран смерти WordPress.
Независимо от вашей ситуации, вы найдете решения в этом посте.
Как заблокировать WordPress
Существует несколько причин, по которым вы можете быть заблокированы в WordPress. Понимание того, какая проблема относится к вашей ситуации, имеет важное значение и влияет на то, какие шаги по устранению неполадок вы сосредоточите в следующем разделе.
Давайте рассмотрим наиболее распространенные причины, по которым люди блокируются в WordPress.
Утерянные/неверные учетные данные для входа
Одной из наиболее распространенных причин блокировки доступа к администратору WordPress являются неправильные учетные данные для входа. Вы можете забыть свой пароль. Ваш пароль мог быть сброшен по какой-то причине и так далее.
Вы можете забыть свой пароль. Ваш пароль мог быть сброшен по какой-то причине и так далее.
Если вы не помните свой пароль, вы не сможете войти в панель управления WordPress, даже если все на вашем сайте работает нормально.
WordPress включает встроенный инструмент для сброса пароля, но есть и ручные способы сброса учетных данных для входа, если они не работают.
Потеряны права администратора
В некоторых случаях учетные данные вашей учетной записи WordPress могут по-прежнему работать, но ваша учетная запись по какой-то причине потеряла права администратора.
То есть, хотя вы все еще можете войти в WordPress, вы не можете выполнять такие действия, как настройка параметров, установка плагинов, редактирование контента и так далее.
Вы можете диагностировать эту ситуацию, если при входе в систему видите гораздо более ограниченную версию панели инструментов. Вот пример.
Вы также можете увидеть такие сообщения, как «Извините, вам не разрешен доступ к этой странице», когда вы пытаетесь получить доступ к определенным областям панели инструментов WordPress.
К сожалению, это может быть признаком более серьезной проблемы, например, хакера, получившего доступ к вашему сайту. Однако у него могут быть и более невинные причины, так что вам не нужно автоматически паниковать.
Например, если вы наняли разработчика или агентство для работы над своим сайтом, они могли случайно удалить права администратора из вашей учетной записи во время работы. Если это произойдет с вами, вы можете вручную создать новую учетную запись администратора, отредактировав свою базу данных.
Плагины безопасности WordPress
Многие плагины безопасности WordPress включают функции для защиты панели управления WordPress и страницы входа от злоумышленников. Однако, если вы по ошибке попали в эту сеть, вы можете оказаться заблокированным в WordPress.
Вот некоторые распространенные проблемы, которые могут возникнуть из-за того, что плагины безопасности блокируют доступ к WordPress.
- Плагин заблокировал ваш IP-адрес из-за слишком большого количества неудачных попыток входа в систему .
 Большинство всеобъемлющих подключаемых модулей безопасности включают функцию ограничения попыток входа в систему. Вы также можете использовать специальный плагин, такой как Limit Login Attempts Reloaded.
Большинство всеобъемлющих подключаемых модулей безопасности включают функцию ограничения попыток входа в систему. Вы также можете использовать специальный плагин, такой как Limit Login Attempts Reloaded. - Плагин изменил ваш URL-адрес для входа в WordPress, и вы не можете вспомнить новый URL-адрес . Большинство комплексных подключаемых модулей безопасности также предлагают эту функцию, или вы можете использовать специальный подключаемый модуль, такой как WPS Hide Login.
- Плагин требует двухфакторной аутентификации, но вы потеряли доступ к методу аутентификации. Например, вы могли включить двухфакторную аутентификацию через приложение Authenticator на своем телефоне. Если вы потеряете свой телефон, в результате вы будете заблокированы в WordPress.
- Плагин заблокировал ваш IP-адрес через свой брандмауэр . Вместо того, чтобы просто ограничивать попытки входа в систему, брандмауэр вашего плагина безопасности по какой-то причине мог полностью пометить ваш IP-адрес.

В этой ситуации необходимо вручную отключить подключаемый модуль безопасности, чтобы восстановить доступ. Подробнее об этом ниже.
Ошибки, препятствующие любому доступу к сайту (или только доступу к панели инструментов)
Многие ошибки WordPress могут привести к тому, что вы будете заблокированы в WordPress.
В некоторых случаях может исчезнуть весь ваш сайт, включая внешний интерфейс и панель администратора. Или некоторые ошибки могут просто привести к тому, что вы не сможете получить доступ к панели инструментов.
Распространенные сообщения об ошибках, которые могут блокировать доступ к WordPress, включают следующее:
- Ошибка при установлении соединения с базой данных.
- 500 Внутренняя ошибка сервера.
- Ошибки синтаксиса PHP.
- Ошибка «Кратковременно недоступен для планового обслуживания».
- Белый экран смерти.
В таких ситуациях вам необходимо исправить основную ошибку, прежде чем вы сможете получить доступ к WordPress.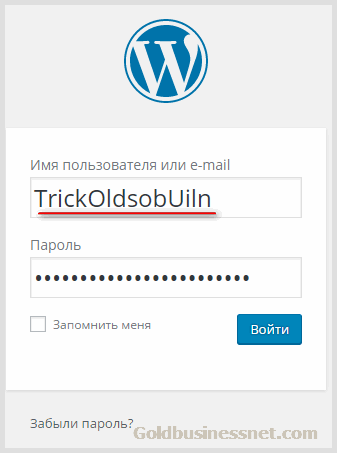
Как вернуться на свой сайт WordPress
То, как вы вернетесь на свой сайт WordPress, будет зависеть от того, почему вы заблокированы. Ниже мы рассмотрим несколько различных руководств по устранению неполадок, чтобы устранить распространенные проблемы.
Однако, прежде чем пытаться использовать любой из этих методов, мы настоятельно рекомендуем вам сделать резервную копию вашего сайта через панель управления хостингом .
Некоторые из этих методов включают редактирование вашей базы данных или прямое подключение к вашему серверу, поэтому на всякий случай рекомендуется иметь под рукой последнюю резервную копию.
Если вы заблокированы в WordPress, вы не сможете создать резервную копию своего сайта с помощью плагина резервного копирования. Тем не менее, ваш хост WordPress должен предлагать инструмент или быть в состоянии помочь вам вручную создать резервную копию, не требуя доступа к WordPress.
1.
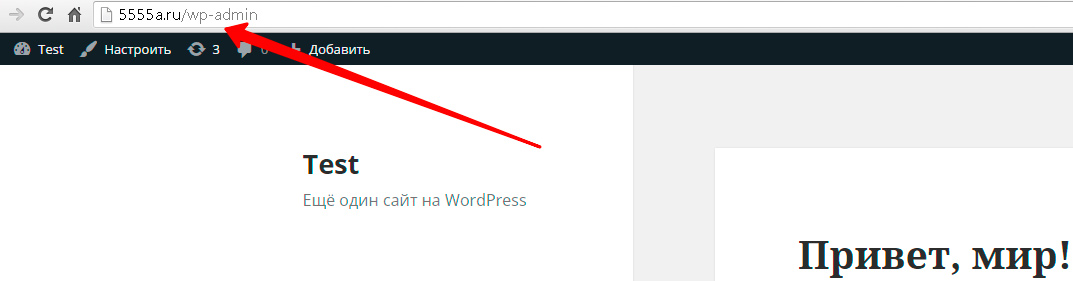 Сброс пароля
Сброс пароляЕсли вы заблокированы в WordPress из-за того, что забыли пароль, или ваш пароль просто не работает по какой-то причине, WordPress предлагает несколько способов сбросить пароль.
После сброса пароля вы сможете снова войти в систему и получить доступ к панели управления.
Во-первых, вы должны попробовать использовать встроенную в WordPress функцию сброса пароля, которая работает путем отправки сообщения на адрес электронной почты, связанный с вашей учетной записью. Вы можете получить доступ к этому инструменту со страницы входа в WordPress.
Однако этот метод не всегда работает. Например, у вас могут возникнуть проблемы с тем, что WordPress не отправляет электронные письма, или у вас больше нет доступа к этой учетной записи электронной почты. В этом случае вам нужно будет использовать немного более технический подход, чтобы сбросить пароль вручную.
У нас есть полное руководство, в котором рассказывается о шести различных способах смены пароля WordPress. Однако для большинства людей использование phpMyAdmin является самым простым из ручных подходов.
Однако для большинства людей использование phpMyAdmin является самым простым из ручных подходов.
Чтобы начать работу, вам необходимо получить доступ к phpMyAdmin, что вы сможете сделать из панели управления хостингом.
Если ваш хост не использует cPanel, все еще есть большая вероятность, что ваш хост предлагает phpMyAdmin. Тем не менее, вам, возможно, придется немного покопаться в своей панели инструментов, чтобы найти ее (или обратиться к документации поддержки вашего хоста).
Открыв phpMyAdmin, убедитесь, что вы выбрали базу данных для своего сайта WordPress. Если у вас есть только один сайт WordPress, эта база данных должна быть выбрана по умолчанию.
Оттуда выполните следующие действия, чтобы сбросить пароль:
- Выберите таблицу wp_users из списка, щелкнув по ней.
- Найдите строку для вашего имени пользователя и щелкните значок карандаша, чтобы «Редактировать» ее.
- Найдите поле user_pass .

- Введите желаемый пароль в столбец Value .
- Выберите « MD5 » в раскрывающемся списке столбца « Функция» , чтобы правильно хешировать пароль (чтобы он не сохранялся в открытом виде).
- Прокрутите вниз и нажмите « Перейти ».
Если у вас больше нет доступа к учетной записи электронной почты, связанной с вашей учетной записью WordPress, вы также можете решить эту проблему, пока находитесь здесь. Просто отредактируйте user_email и измените адрес электронной почты на новый адрес электронной почты, который вы хотите использовать.
2. Создайте нового пользователя-администратора WordPress через phpMyAdmin
Если вы можете получить доступ к панели управления WordPress, но ваша учетная запись WordPress лишилась прав администратора, вы можете обойти это, вручную создав нового пользователя-администратора WordPress через phpMyAdmin.
Опять же, общие признаки этого:
- Вы видите только очень ограниченные части панели инструментов.
 Например, вы не можете видеть « Плагины» области.
Например, вы не можете видеть « Плагины» области. - Вы видите сообщение «Извините, вам не разрешен доступ к этой странице» при попытке доступа к частям панели управления.
Для начала сделайте следующее. Вы можете найти более подробные инструкции по доступу к phpMyAdmin в предыдущем разделе.
- Перейдите в панель управления хостингом.
- Откройте phpMyAdmin.
- Убедитесь, что вы выбрали базу данных вашего сайта WordPress.
Затем выполните следующие действия:
- Выберите таблицу wp_users из списка, щелкнув по ней.
- Нажмите кнопку « Вставить» вверху.
- Заполните информацию в соответствии с вашими предпочтениями. При добавлении пароля обязательно выберите MD5, как описано в предыдущем разделе о ручном сбросе пароля. Установите для user_status значение 0 и установите для ID значение 111 (или любое другое значение — просто запомните его).

- Нажмите « Перейти» внизу.
Затем откройте таблицу wp_usermeta сбоку и выполните следующие действия:
- Нажмите « Вставить» вверху.
- Введите 111 в качестве user_id (или любой другой номер, который вы использовали на предыдущем шаге).
- Установить meta_key равным wp_capabilities .
- Установить meta_value равным a:1:{s:13:»administrator»;b:1;}
- Нажмите « Перейти» внизу.
Затем повторите эти шаги и введите следующую информацию:
- Введите 111 в качестве user_id (или любого другого числа, которое вы использовали на предыдущем шаге).
- Установить meta_key равным wp_user_level .
- Установить meta_value равным 10 .

И все! Вы должны иметь возможность войти в систему, используя эту новую учетную запись WordPress, и ваша учетная запись должна иметь роль администратора.
3. Временно отключите ваш плагин безопасности через FTP или файловый менеджер cPanel
Если вы заблокированы в WordPress из-за функции вашего плагина безопасности, вы можете восстановить доступ, временно отключив плагин. Как только вы сможете восстановить доступ к своему сайту, вы можете снова активировать подключаемый модуль безопасности или переключиться на другой подключаемый модуль, который с меньшей вероятностью вызовет проблемы.
Очевидно, что вы не можете отключить плагин с панели инструментов WordPress, если вы уже заблокированы в WordPress. Но не волнуйтесь, это не значит, что у вас нет вариантов.
Вместо того, чтобы полагаться на свою панель инструментов, вы можете вручную деактивировать плагин, подключившись к своему серверу и отредактировав там файлы.
Для подключения к вашему серверу у вас есть несколько вариантов:
- FTP/SFTP.
 Для подключения через FTP вам понадобится FTP-клиент, такой как FileZilla, и учетные данные FTP из вашей учетной записи хостинга. Все веб-хосты предлагают FTP-доступ, и вы сможете найти/создать эти учетные данные где-нибудь на панели управления хостингом. Если вы не уверены, вы можете обратиться к своему хосту за помощью или ознакомиться с документацией вашего хоста.
Для подключения через FTP вам понадобится FTP-клиент, такой как FileZilla, и учетные данные FTP из вашей учетной записи хостинга. Все веб-хосты предлагают FTP-доступ, и вы сможете найти/создать эти учетные данные где-нибудь на панели управления хостингом. Если вы не уверены, вы можете обратиться к своему хосту за помощью или ознакомиться с документацией вашего хоста. - Файловый менеджер cPanel. Если ваш хост использует cPanel для своей панели управления хостингом, вы можете пропустить FTP и просто использовать инструмент диспетчера файлов cPanel.
Вот основные шаги, которые необходимо предпринять для любого метода. Обратите внимание, что наши скриншоты используют FTP.
- Подключитесь к своему серверу с помощью FTP/SFTP или файлового менеджера вашего хоста.
- Перейдите к …/wp-content/plugins .
- Найдите папку, содержащую ваш подключаемый модуль безопасности. Например, если вы используете перезагрузку ограничения количества попыток входа, имя папки будет 9.
 0078 количество попыток входа в систему перезагружено .
0078 количество попыток входа в систему перезагружено . - Переименуйте папку и добавьте в конец _deactivate . Например, limit-login-attempts-reloaded становится limit-login-attempts-reloaded_deactivate . Это деактивирует плагин на вашем сайте.
- Войдите, используя свои обычные учетные данные WordPress. Теперь вы сможете без проблем использовать страницу входа в WordPress по умолчанию, если ваше имя пользователя и пароль верны.
Если вы хотите повторно активировать плагин безопасности после успешного входа в WordPress, вот что нужно сделать:
- Вернитесь к инструменту, в котором вы редактировали имя папки (например, к FTP-клиенту).
- Удалите часть _deactivate из конца папки, чтобы она снова имела исходное имя.
- Перейдите на вкладку « Плагины » на панели управления WordPress и повторно активируйте плагин.

4. Исправьте любые ошибки, которые блокируют ваш сайт
Если вы заблокированы в WordPress из-за технической ошибки, вам необходимо исправить эту ошибку, прежде чем вы сможете снова войти в систему.
У нас есть руководства по устранению наиболее распространенных ошибок WordPress, которые могут помешать вам получить доступ к панели управления:
- Устранение ошибки «Ошибка при установлении подключения к базе данных».
- Устранение неполадок белого экрана смерти WordPress.
- Устранение ошибки «Кратковременно недоступен для планового обслуживания».
- Устранение ошибок ERR_TOO_MANY_REDIRECTS.
- 500 Устранение неполадок с внутренней ошибкой сервера.
- Устранение неполадок ограничения памяти WordPress PHP.
- 403 Устранение запрещенных ошибок.
Выберите руководство, соответствующее вашей проблеме, и следуйте ему, чтобы решить проблему. Как только вы исправите техническую ошибку, вы сможете без проблем войти в WordPress.
5. Восстановить резервную копию
Если ничего не помогает, вы всегда можете восстановить недавнюю резервную копию своего сайта до того времени, когда ваш сайт работал, при условии, что она у вас есть.
В настоящее время большинство хостингов WordPress регулярно делают резервные копии вашего сайта. Поэтому, даже если вы не настроили специальный плагин для резервного копирования, вы можете обратиться в службу поддержки своего хоста, чтобы узнать больше о своих возможностях.
Однако имейте в виду, что вы потеряете все изменения на вашем сайте, которые вы сделали после этой резервной копии. Например, если ваша резервная копия создана от 9 октября, а вы опубликовали новую запись в блоге 10 октября, эта запись в блоге исчезнет при восстановлении резервной копии.
Если вы регулярно вносите изменения в свой сайт, всегда полезно попробовать другие методы, прежде чем восстанавливать резервную копию.
Восстановление и запуск
Быть заблокированным в WordPress может быть неприятно. Однако, благодаря советам по устранению неполадок из этого поста, теперь вы должны знать, что вам нужно восстановить доступ к WordPress и заставить ваш сайт работать.
Однако, благодаря советам по устранению неполадок из этого поста, теперь вы должны знать, что вам нужно восстановить доступ к WordPress и заставить ваш сайт работать.
Чтобы не сталкиваться с подобными проблемами в будущем, вы также можете ознакомиться с нашим сообщением о распространенных проблемах с WordPress.
Вход в WordPress: Как войти в панель администратора WordPress
Панель администратора WordPress , также называемая панелью администратора WordPress, позволяет пользователям редактировать, использовать и управлять всеми функциями WordPress, такими как создание новых сообщений, создание страниц, установка новых тем WordPress, управление шаблонами веб-сайтов и т. д.
Новые веб-мастера, блоггеры и новички в WordPress иногда испытывают трудности со входом в свою панель администратора WordPress, также известную как Панель управления WordPress. В этом уроке мы покажем вам простые шаги, как вы можете войти в панель администратора WordPress
Что нужно для входа в панель администратора WordPress
Для входа в панель администратора или панель инструментов WordPress вам потребуются следующие данные:
URL-адрес входа в WordPress: Это URL-адрес, с которого вы можете получить доступ к панели администратора WordPress. В большинстве случаев это будет yourdomain.com/wp-admin , если вы установили WordPress в корневую папку.
В большинстве случаев это будет yourdomain.com/wp-admin , если вы установили WordPress в корневую папку.
Имя пользователя: Это имя пользователя, которое вы установили во время установки WordPress.
Пароль: Это пароль, который вы установили во время первоначальной установки WordPress.
шагов для входа в панель администратора WordPress
Вот простые шаги для входа в панель администратора WordPress:
Шаг 1) Откройте веб-браузер и на панели навигации введите следующий URL-адрес:
Если вы установили wordpress в корневую/главную папку , а не в какой-либо подкаталог или поддомен, тогда ваш URL-адрес WordPress будет:
www.yourdomain.com/wp-admin/
Если вы установили WordPress в подкаталог , например «wp» или «abc» . Затем вы можете получить доступ к wordpress из:
www.yourdomain.com/wp/wp-admin/ для «wp» подкаталог
www.yourdomain.com/abc/wp-admin/ для «abc» подкаталог
Когда вы установили WordPress на поддомен , например «abc. yourdomain.com» , тогда ваша панель администратора WordPress будет видна по адресу:
yourdomain.com» , тогда ваша панель администратора WordPress будет видна по адресу:
www.abc.yourdomain.com/wp-admin/
Шаг 2) После просмотра URL-адреса WordPress, Введите свои данные для входа , которые являются вашим именем пользователя и паролем , и нажмите кнопку «Войти» .
После нажатия кнопки «Войти» вы будете перенаправлены на страницу панели инструментов WordPress. После этого вы сможете начать использовать WordPress и его функции.
Вывод:
Поздравляем! Надеюсь, вы успешно вошли в панель администратора WordPress. Теперь вы можете начать управлять своим сайтом в панели управления WordPress.
Вы можете начать публикацию или создать свой первый пост WordPress , воспользовавшись помощью нашего руководства.
Кроме того, если вы столкнулись с какой-либо проблемой, например, не можете войти в панель администратора WordPress, вы можете сбросить пароль для входа в WordPress , воспользовавшись помощью нашего руководства.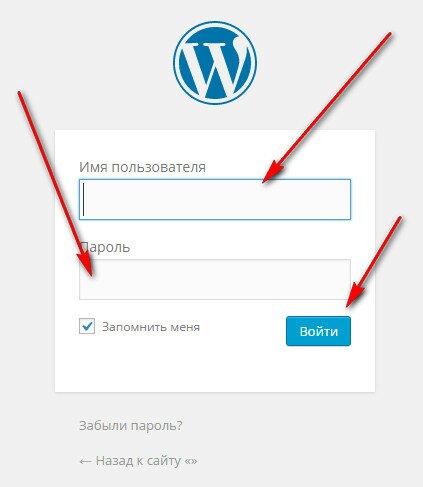

 Большинство всеобъемлющих подключаемых модулей безопасности включают функцию ограничения попыток входа в систему. Вы также можете использовать специальный плагин, такой как Limit Login Attempts Reloaded.
Большинство всеобъемлющих подключаемых модулей безопасности включают функцию ограничения попыток входа в систему. Вы также можете использовать специальный плагин, такой как Limit Login Attempts Reloaded.

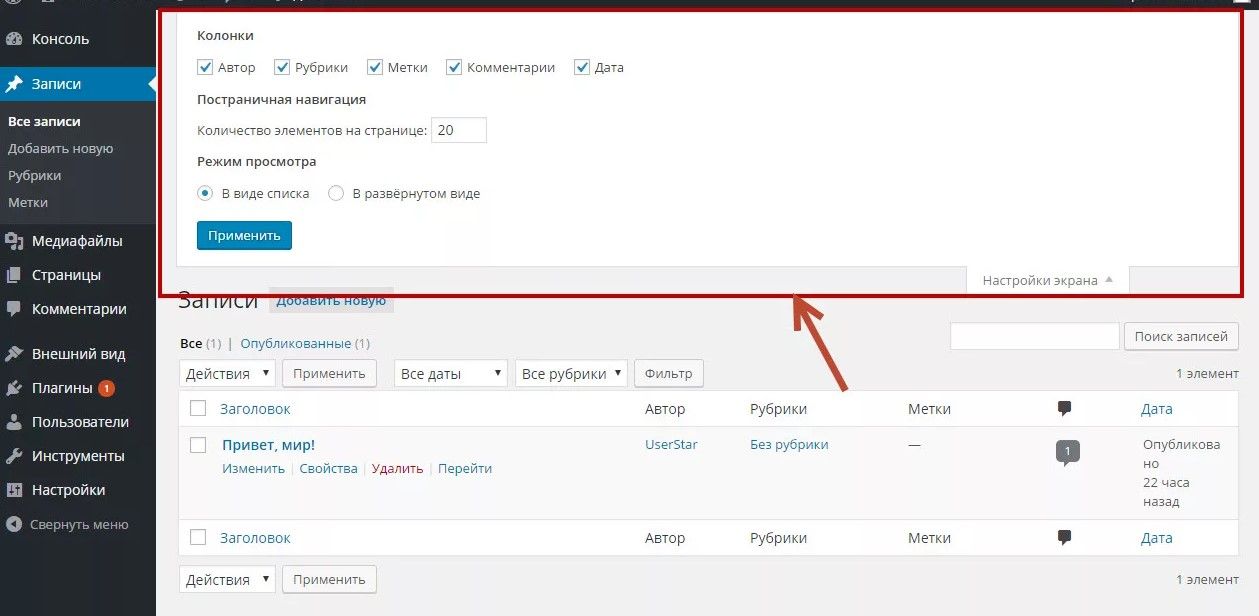 Например, вы не можете видеть « Плагины» области.
Например, вы не можете видеть « Плагины» области.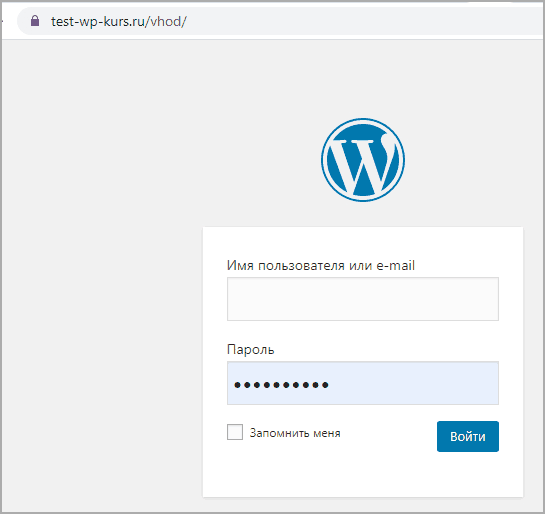

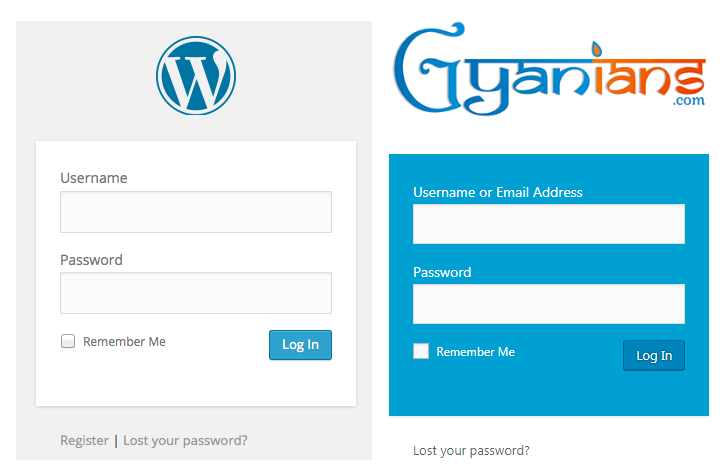 Для подключения через FTP вам понадобится FTP-клиент, такой как FileZilla, и учетные данные FTP из вашей учетной записи хостинга. Все веб-хосты предлагают FTP-доступ, и вы сможете найти/создать эти учетные данные где-нибудь на панели управления хостингом. Если вы не уверены, вы можете обратиться к своему хосту за помощью или ознакомиться с документацией вашего хоста.
Для подключения через FTP вам понадобится FTP-клиент, такой как FileZilla, и учетные данные FTP из вашей учетной записи хостинга. Все веб-хосты предлагают FTP-доступ, и вы сможете найти/создать эти учетные данные где-нибудь на панели управления хостингом. Если вы не уверены, вы можете обратиться к своему хосту за помощью или ознакомиться с документацией вашего хоста. 0078 количество попыток входа в систему перезагружено .
0078 количество попыток входа в систему перезагружено .