Как сделать классные визитки в ворде?
Делать будем сразу с учётом наилучшего расположения на листе А4, удобном для печати и резки.
Начало у нас самое обычное. Создаём новый документ.
Содержание
Шаг 1. Создаём таблицу.
Таблица нужна для оптимального расположения визиток на листе А4. Для создания таблицы переходим во вкладку «Вставка». Ниже в этой вкладке находим «Таблица».
Выбираем формат таблицы 2х5 как показано на рисунке.
Первоначально получаем табличку не совсем нужных размеров. (Рисунок ниже)
Редактируем таблицу кликнув правой кнопкой мыши по крестику в левом верхнем углу таблицы (он появляется при наведении). Выбираем в контекстном меню самый нижний вариант «Свойства таблицы».
Изменяем размеры таблицы в целом и размеры каждой ячейки отдельно. Размеры у нас указаны в сантиметрах. Исходим из самых стандартных размеров, а это 90 на 50 мм. Соответственно в сантиметрах это будет 9х5 см.
Размеры у нас указаны в сантиметрах. Исходим из самых стандартных размеров, а это 90 на 50 мм. Соответственно в сантиметрах это будет 9х5 см.
Выше указаны параметры для каждой вкладки начиная от таблицы и заканчивая ячейкой. Кстати во вкладке строка не забываем изменить режим на «точный».
Затем возвращаемся во вкладку «таблица» и жамкаем по нижней кнопочке «параметры». Тут нужно установить поля по нулям. Смотрите картинку ниже.
По умолчанию верхнее и нижнее поле стоит 0, но левое и правое нужно обнулить вручную. Это нужно чтобы внезапно при печати не вылезли белые поля.
Любуемся будущими визитками. Вот что имеем на данный момент.
Как мы видим таблица прижата к правому краю листа. Для того чтобы расположить шаблон нашей визитки как надо заходим во вкладку «Разметка страницы» и жмём на кнопочку «поля».
Я выбрал самый узкий вариант, но вы можете настроить их как вам нравится, выбрав нижнюю вкладку называемую «Настраиваемые поля».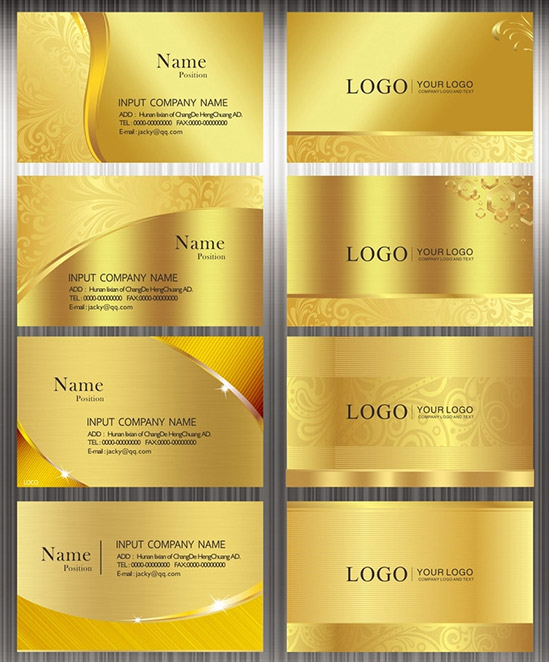
По-моему неплохой шаблон получается.
К слову хочу сказать, для того чтобы можно было отпечатать двустороннюю визитку в ворде вам следует в свойствах таблицы указать выравнивание по центру. Изображение, как это сделать прикрепил.
Продолжаем работать над нашей визитной карточкой и переходим к фону.
Шаг 2. Добавляем фон.
1 вариант. Фон-картинка.
Во-первых мы можем задать фон при помощи изображения. Для этого опять переходим во вкладку «Вставка» и находим пункт «Рисунок». Но прежде чем вставить рисунок нам нужно чтобы он был надлежащего размера. Исходя из наших пропорций он должен быть размером 9х5 см.
Сделать фоновый рисунок для визитки можно в фотошопе или любой другой программе. Подробнее на фотошопе мы остановимся в другой статье.
2 вариант. Фон-заливка.
Второй вариант фонового изображения это сплошная заливка стандартными способами микрософт ворд. Для того чтобы залить фон каким-либо цветом нам нужно кликнув правой кнопкой по табличке выбрать вариант «Границы и заливка»
Заходим на вкладку заливка и выбираем цвет который вам по душе.
После того как мы посетили вкладку «Заливка» нам стоит вернутся на вкладку «Границы».
Рекомендуется выбрать для границ визитки близкий, нюансный цвет.
К примеру мои границы получились на полтона светлее и поэтому на этапе резки я не буду испытывать проблем с выбивающимися краями. Я думаю вы поймёте о чём я говорю когда начнёте печатать и нарезать ваши визитные карточки.
А сейчас любуемся полученным фоном.
Шаг 3. Добавляем информацию.
Для добавления информации ничего особенного знать не нужно. Выходим на панель редактирования текста и пишем наши данные.
К примеру я установил шрифт Cambria и указал вымышленные данные для примера.
Шаблон этой визитки для редактирования вы можете скачать по ссылке Визитка Улъянова в Microsoft Office Word. Если у вас проблемы с каким-либо пунктом из этой статьи то вы можете воспользоваться прикреплённым шаблоном отредактировав данные.
Как видим сделать самому визитки на компьютере в ворде совсем не сложно.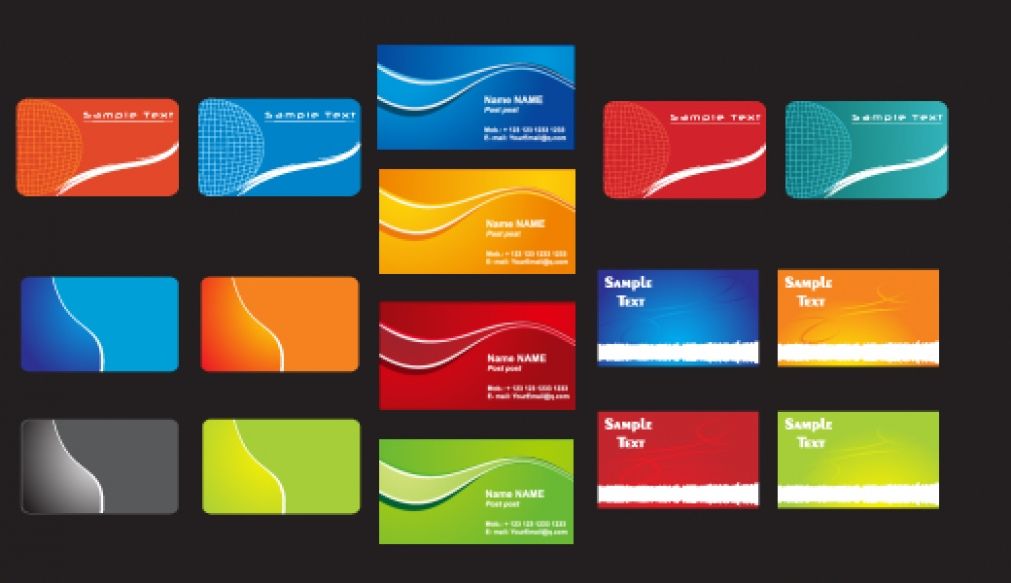 Урок актуален для микрософт ворд 2007, 2010, 2013 и 2016.
Урок актуален для микрософт ворд 2007, 2010, 2013 и 2016.
Шаг 4. Редактируем и печатаем.
Указания, как Cделать Визитку в Ворде
Текстовый редактор MS Word позволяет не только просматривать и оформлять офисные документы.
С помощью встроенных шаблонов или обычных элементов на панели инструментов вы можете создать уникальные визитные карточки для себя или целой компании.
Программа содержит необходимый набор параметров, с помощью которого вы сможете творчески подойти к поставленной задаче.
После освоения всех приёмов и способов, вам больше не придётся использовать специальные программы или обращаться в профессиональные агентства для создания визиток.
Все представленные в статье действия выполнены в программе MS Word 2016 и 2007. Все инструкции универсальны и подойдут для версий редактора 2007, 2010, 2013 и 2016 года.
Содержание:
Правила выбора фона и текстур
Наибольшее количество времени при создании собственных открыток, визиток, карточек отнимает разработка дизайна.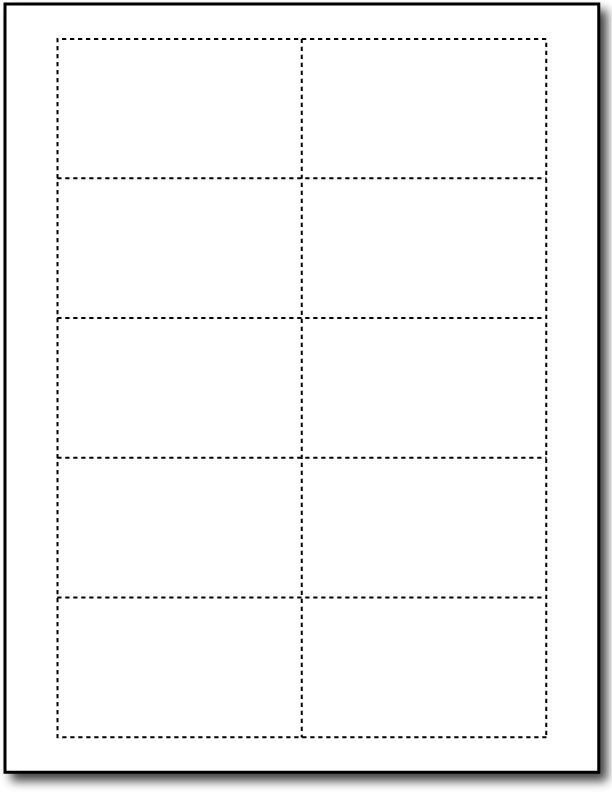
Как правило, текстуры, фоновые изображения и дополнительные элементы выбираются долго. Все они должны гармонично сочетаться и дополнять друг друга.
Выбор правильного фонового цвета – это не добавление вашего любимого оттенка из палитры. Выбирая цвет, ориентируйтесь на общие правила:
- значение оттенка и его психологическое восприятие человеком;
- аудитория, для которой изготавливаются визитные карточки;
- цвет должен соответствовать предлагаемому продукту или деятельности.
Так как визитка имеет небольшой размер, не стоит использовать много разных текстур, цветов и текста.
Информация должна быть изложена в лаконичной форме и чётко отражать имя организации, имя персоны, занимаемую должность, логотип компании, адрес и контактную информацию.
Расположение текста и выбор шрифтов
Во время выбора текста для визитки опирайтесь на следующие рекомендации:
- Не используйте более двух разных шрифтов на одной визитке.
 Надписи должны быть выдержаны в одном стиле, чтобы привлечь внимание человека;
Надписи должны быть выдержаны в одном стиле, чтобы привлечь внимание человека; - Используйте шрифтовые семьи, чтобы грамотно сопоставить разные формы символов;
- Цвет шрифта должен хорошо контрастировать с фоновым оттенком или изображением;
- Размер букв должен быть удобочитаемым. Следует использовать размер символов не более 10–14 типографских пунктов (тп).
Использование стандартных шаблонов Ворда
В каждой версии Ворда есть довольно большое количество уже готовых шаблонов для создания визиток, приглашений, открыток, титульных листов, рекламных брошюр и прочих элементов.
Рассмотрим детальнее, как сделать визитку в Ворде с помощью встроенных шаблонов. Откройте текстовый процессор и кликните на вкладку Файл. Затем выберите пункт «Создать».
Рис.2 – создание документа
Далее во вкладке «Рекомендованные» выберите понравившийся дизайн и тип документа. Нажмите на него, чтобы открыть шаблон в новом окне Ворда.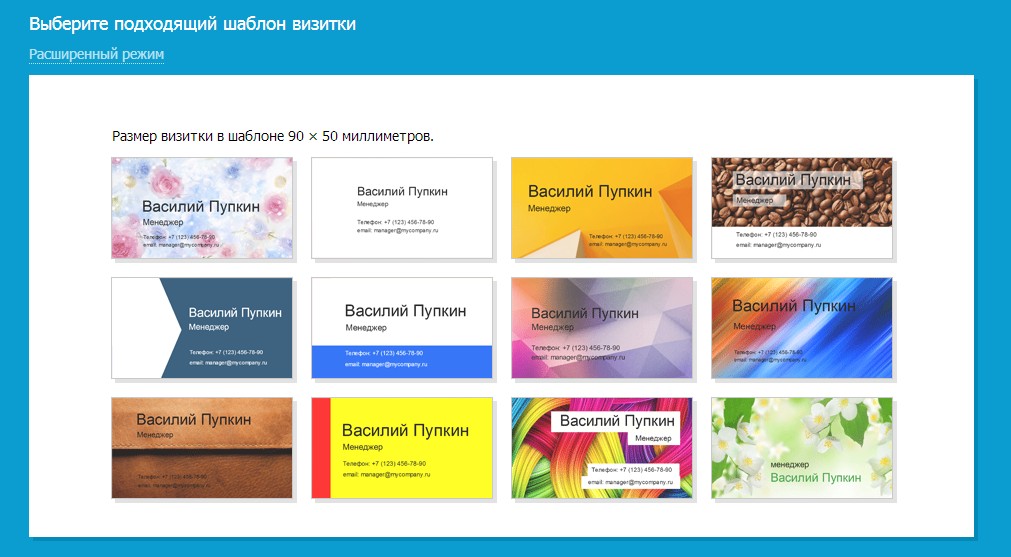
Рис.3 – выбор готового дизайна
Как правило, дизайны визиток расположены по всему листу (по 8–10 копий). Это позволяет быстрее отредактировать все карточки и сэкономить бумагу во время печати.
Рис.4 – редактирование стандартного дизайна
к содержанию ↑Загрузка и использование готовых шаблонов
Загрузить дополнительные шаблоны Ворда, которых нет в основном наборе текстового процессора, можно на официальном сайте Майкрософт.
Подходящие для визитки шаблоны находятся в разделе «Карточки».
Рис.5 – база шаблонов
Для скачивания готовых шаблонов визиток можно также воспользоваться базами готовых дизайнов на сайтах vertex42 и avery.
Также пользователи лицензионных версий MS Word могут мгновенно получить доступ к онлайн-базе шаблонов.
Для этого зайдите в программу и на этапе создания документа выберите вкладку «Карточки» (рисунок ниже):
Рис.6 – мгновенный поиск готовых дизайнов в интернете
Для выполнения этого действия необходимо соединение с интернетом.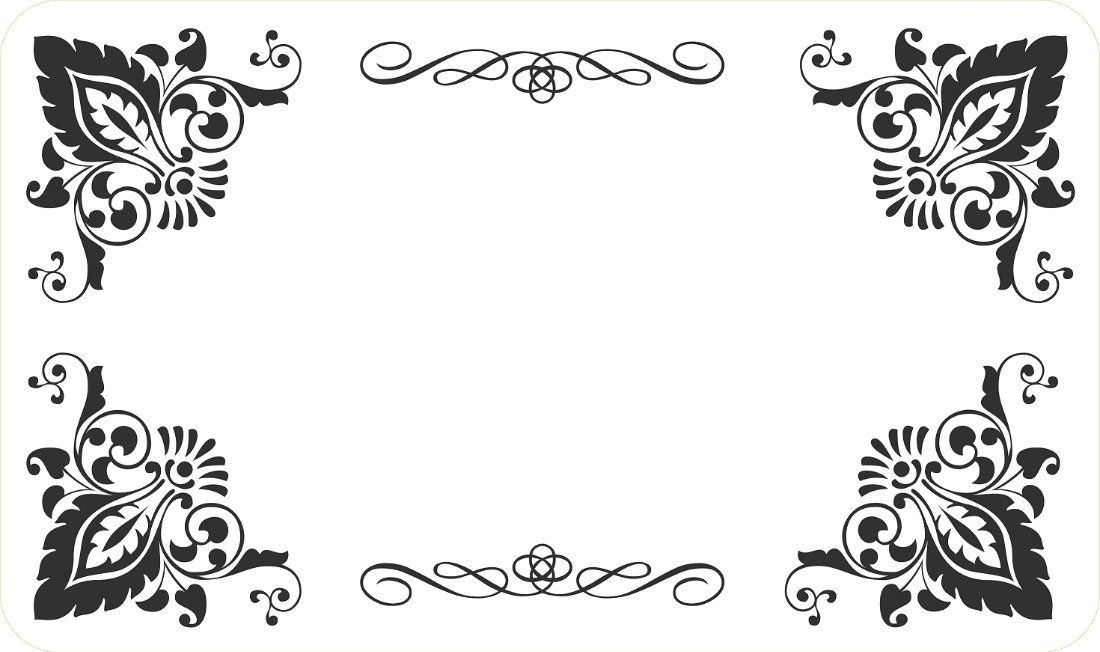 Подождите несколько секунд, пока необходимые дизайны выбранной категории загрузятся.
Подождите несколько секунд, пока необходимые дизайны выбранной категории загрузятся.
Теперь выберите нужный дизайн из списка, нажмите на него и кликните на клавишу «Создать».
Рис.7 – выбор дизайна
Далее файл будет открыт в режиме редактирования, где вы сможете сделать все необходимые правки и дополнения.
Рис.8 – работа со скачанным шаблоном
Чтобы использовать уже готовый дизайн из интернета, скачайте интересующий вас шаблон Загружаемый файл должен иметь формат .doc или .docx и открываться в любой версии Ворда.
Откройте документ, содержащий шаблон и внесите все необходимые правки в информацию, которая содержится на визитке:
- название компании;
- адрес;
- ваше полное имя;
- занимаемая должность;
- контактный телефон;
- электронный адрес;
- адрес предприятия;
- график работы.
Рис. 9 – пример работы с готовыми шаблонами визиток
После редактирования страница документа готова для печати.
Главным плюсом работы с шаблонами является их универсальность. Они подходят абсолютно для всех версий MS Word.
В зависимости от установленных на вашем компьютере шрифтов, по-другому могут выглядеть только некоторые надписи.
к содержанию ↑Использование таблиц для создания визиток
Если вы хотите создать визитку в Word самостоятельно с нуля, можно использовать таблицы или создавать элементы в режиме «Полотно».
Рассмотрим подробнее, как работать с первым методом во всех версиях программы MS Word.
Инструкция для Word 2010, 2013, 2016
Для начала нужно задать подходящую разметку документа. Для этого нажмите на вкладку «Макет». Выберите параметры полей. В выпадающем списке кликните на пункт «Узкие».
Данный тип наилучшим образом подходит для создания визитных карточек и открыток.
Рис. 10 – изменение полей
Теперь создайте таблицу (2 столбца и 5 строчек). Для этого на главной панели инструментов перейдите во вкладку Вставка и нажмите на иконку Таблица.
Задайте необходимую размерность:
Рис.11 – создание таблицы
Созданная таблица будет основой и контуром для наших визитных карточек.
Растяните её на всю страницу, чтобы получился следующий вид:
Рис. 12 – изменение размеров таблицы
В свойствах таблички (вкладки Строка и Столбец) проставьте ширину (9 см) и высоту (5 см).
Рис. 13 – выравнивание таблицы
Теперь нужно убрать отступы, которые задаются автоматически при создании таблицы. Их удаление необходимо для того, чтобы надписи были равномерными в каждой ячейке.
Зайдите в свойства таблицы. Выберите пункт «Параметры». Для всех полей задайте значение «0 см». Сохраните внесённые изменения.
Рис.14 – регулировка полей ячеек
Чтобы после печати поля было легче обрезать, сделайте их немного светлее. Для этого перейдите в режим конструктора таблицы.
В поле «Стили таблиц» выберите более светлый оттенок контура.
Рис. 15 – изменение цвета границ таблицы
Теперь переходим к созданию текста визиток.
В первую очередь необходимо выровнять символы с помощью линейки.
Рис.16 – выравнивание текста с помощью линейки
Для текста можно использовать любые инструменты, которые есть в Ворде (разные шрифты, стили, интервалы между символами и т. д.).
Чтобы создать фон, нажмите правой клавишей мышки на свободное место в ячейке. Откройте окно создания заливки и выберите понравившийся цвет фона:
Рис. 17 -выбор цвета заливки
Чтобы добавить на визитку логотип, картинку или другой элемент, воспользуйтесь вкладкой Вставка и затем выберите пункт Фигуры или Рисунки.
Рисунок 18 – добавление логотипа и рисунка на визитку
Чтобы скопировать созданный дизайн в другие ячейки, выделите содержимое строки таблицы с помощью сочетания клавиш Ctrl + C и вставьте его в другие строчки с помощью нажатия клавиш Ctrl + P.
Логотипы необходимо переносить отдельно для каждой ячейки. Чтобы сделать заливку для всей таблицы одновременно, выделите все её столбцы и создайте единую заливку.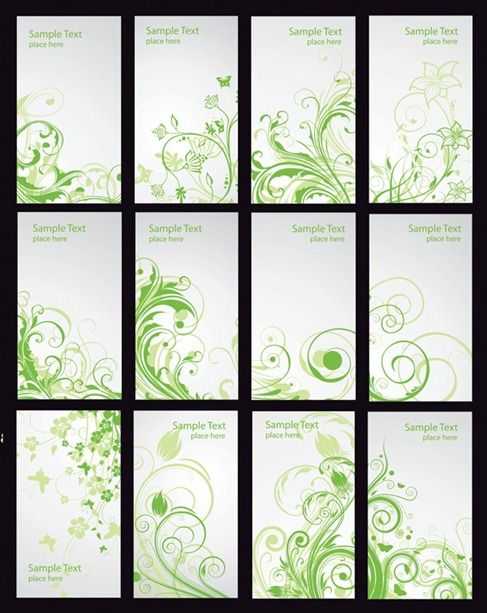
Рис. 19 – готовый вариант визиток
Инструкция для Word 2007
Чтобы сделать разметку нужной страницы для размещения 8–10 визиток в 2007 версии Ворда, нажмите на вкладку «Разметка страницы». Выберите иконку «Поля».
В выпадающем списке нажмите на «Узкое поле».
Рис. 20 – параметры полей
Теперь создайте табличку таким образом, чтобы на одном листе находилось 2 столбца и 5 строк.
Перейдите на вкладку Вставка и создайте таблицу, как показано на рисунке ниже:
Рис. 21 – создание таблиц
Сделайте выравнивание. Для этого перейдите в свойства таблицы:
Рис. 22 – свойства таблицы
Далее, в новом окне, выставьте высоту столбцов и ширину ячеек (9 и 5 см соответственно).
Рис. 23 – регулировка строк и столбцов
Уберите отступы внутри ячеек таблицы, как это было показано ранее на рисунке 14.
Для изменения цвета границ нашей таблицы нужно выбрать вкладку «Работа с таблицами». Далее кликните на иконку «Границы» и проставьте размер – 0,25 пт.
В окне «Цвет пера» можно изменить оттенок полей.
Рис. 24 – изменение границ
Основа для визиток готова. Теперь можно приступать к оформлению макета.
Напечатайте необходимый текст внутри первой ячейки и выровняйте его с помощью линейки (рисунок 16). Выберите цвет для фона визитки (рисунок 17).
Скопируйте созданный дизайн в остальные ячейки таблички.
Если вы указывали сайт на визитке и создалась гиперссылка, обязательно удалите её (выделите строку и нажмите правую клавишу мышки):
Рис. 25 – удаление гиперссылки
к содержанию ↑Разработка визиток в режиме «Полотно»
В Word можно создать полотно для работы с дополнительными фигурами.
Чтобы создать его, нажмите на Вставка ⇒ Иллюстрации ⇒ Фигуры ⇒ Создать Полотно (для Word 2010, 2013, 2016) или Вставка ⇒ Фигуры ⇒ Новое Полотно (для Word 2007).
Рис. 26 – создание полотна
Добавьте на полотно прямоугольник и уберите заливку фигуры:
Рис. 27 – удаление заливки
27 – удаление заливки
Внутри прямоугольника можно вписать текст, добавить другие фигуры, логотипы или картинки (аналогично тому, как создавались визитки в таблице).
Поднесите указатель к области фигуры, которая указана на рисунке ниже и скопируйте получившийся дизайн.
Далее вы можете размножить экземпляры по всему полотну и распечатать получившийся результат:
Рис 28 – выделение и копирование дизайна
После распечатывания листов с визитками их следует разрезать. Чтобы сделать это максимально аккуратно, не используйте ножницы.
Лучше возьмите канцелярские ножницы или гильотину для разрезания. Также, примите во внимание, что стандартный размер визиток (горизонтальное положение) составляет 9х5 см.
Тематический видеоролик:
Как создать визитную карточку в Microsoft Word
Если вам нужна качественная визитная карточка для вашей компании, но у вас нет программного обеспечения или навыков для ее создания, вы можете использовать Microsoft Word. Имея несколько доступных шаблонов, вы можете добавить конкретную информацию о своей компании, чтобы произвести неизгладимое впечатление.
Они также дешевле, чем другие формы маркетинговых стратегий для вашего бизнеса. Либо выберите один из нескольких шаблонов, либо шаг за шагом создайте уникальную визитную карточку.
Важная информация для вашей визитной карточки
Визитные карточки — отличный способ поделиться информацией о вашей компании с друзьями и знакомыми. Хорошая визитная карточка подробно расскажет о цели вашего бизнеса и о том, как потенциальные клиенты могут связаться с вами.
Возможность связаться с вами для ваших клиентов — отличный способ помочь вашему онлайн-бизнесу добиться успеха. Вот основные сведения, которые вы должны указать при разработке своей визитной карточки:
- Название компании
- Местонахождение
- Контактная информация (адрес электронной почты, веб-сайт, номер телефона)
- Логотип
- Слоган
- Имя и должность сотрудников
Как создать свою визитную карточку в Microsoft Word
Создание вашей визитной карточки в Microsoft Word легко, используя шаги, перечисленные ниже. Вы можете использовать доступные шаблоны и добавить свои данные или создать уникальный с нуля в соответствии с дизайном, который вы предпочитаете.
1. Откройте Microsoft Word на своем компьютере и выберите пустой документ.
2. Выберите Файл > Выберите Новый документ , чтобы начать создание визитной карточки.
3. В строке поиска в верхней части окна найдите « Business Cards» , чтобы получить доступ к обширной коллекции шаблонов визитных карточек.
4. Прокрутите вниз до нижней части экрана, чтобы увидеть различные дизайны визитных карточек, соответствующие вашему бизнесу. После выбора идеального шаблона вы получите предварительный просмотр, чтобы увидеть, соответствует ли он вашим потребностям.
5. Нажмите Создать после того, как вы будете удовлетворены выбранным шаблоном визитной карточки. Откроется новое окно Microsoft Word с выбранным вами шаблоном, готовым для редактирования. Теперь вам осталось только добавить информацию о вашей компании .
6. Введите свои данные, такие как название компании, адрес электронной почты и контактную информацию на первой визитной карточке. Информация автоматически впишется в другие визитные карточки в шаблоне.
7. Вы можете изменить выравнивание шаблонов визитных карточек, размер таблицы и размер границы на вкладке «Дизайн и макет». Готовые визитные карточки хорошо размечены пунктирными линиями, чтобы их было легче разрезать после печати.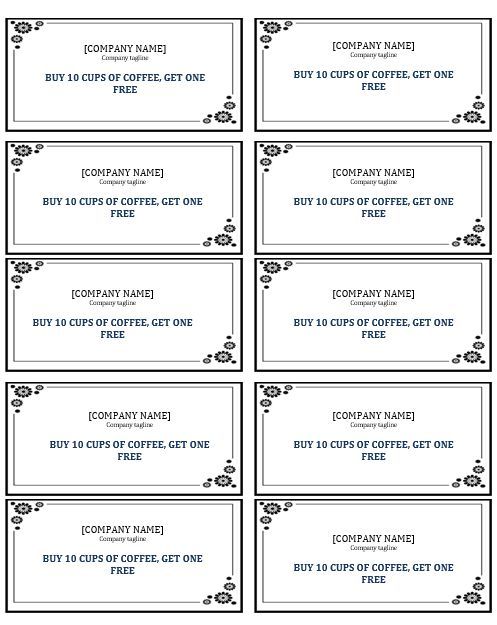
8. Для предварительного просмотра ваших визитных карточек нажмите Печать для полного просмотра страницы.
Совместное использование вашей цифровой визитной карточки в приложениях социальных сетей, таких как Facebook, помогает в вашей стратегии взаимодействия с бизнесом и рекламных кампаниях Facebook. Поскольку многие компании работают в Интернете, такие приложения, как Microsoft Word, помогают вам управлять некоторыми маркетинговыми аспектами вашего бизнеса.
Цифровые визитные карточки легко создавать в Microsoft Word. Все, что вам нужно сделать, это заполнить свои данные в доступных шаблонах. Это помогает, если у вас нет модных приложений, таких как Photoshop, чтобы выделить ваши визитные карточки.
В Microsoft Word вы также можете добавлять клипарты, тексты и изображения. Теперь вы можете сэкономить деньги, продолжая продавать свой бизнес всем, кого встречаете.
Как сделать бесплатные визитки в Microsoft Word с помощью шаблонов
Хотите сэкономить на визитках? Создайте их с помощью шаблонов Microsoft Word.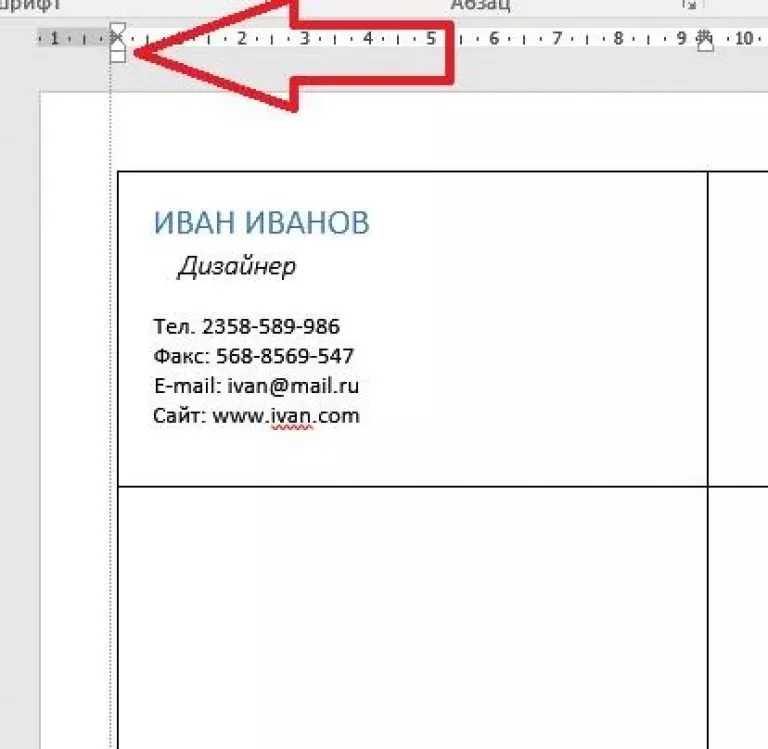 Вам не нужны отличные дизайнерские навыки, так как у вас есть множество бесплатных шаблонов визитных карточек для каждой профессии.
Вам не нужны отличные дизайнерские навыки, так как у вас есть множество бесплатных шаблонов визитных карточек для каждой профессии.
Потратьте немного на покупку бумаги для принтера хорошего качества в таких местах, как Avery или Staples. Настройте визитные карточки самостоятельно и приготовьтесь их раздать.
Это проще, чем вы думаете. И мы покажем вам, как это сделать.
Вам все еще нужна копия Microsoft Word? Возможно, вы можете получить его бесплатно:
Использовать встроенные шаблоны визитных карточек
Один из лучших способов создания визитных карточек в Microsoft Word — это использование встроенных шаблонов. Причина в том, что вам нужно заполнить только одну карточку на листе, а остальные заполнятся автоматически.
Чтобы получить доступ к шаблонам визитных карточек в Word, щелкните Файл > Новый . Затем вы можете выполнить поиск визитных карточек или выбрать категорию Business или Cards . Нажмите один, чтобы увидеть предварительный просмотр и его размер для загрузки, а затем нажмите Создать , чтобы открыть и использовать его. Вот несколько потрясающих вариантов.
Нажмите один, чтобы увидеть предварительный просмотр и его размер для загрузки, а затем нажмите Создать , чтобы открыть и использовать его. Вот несколько потрясающих вариантов.
Портрет с волнами
Если вам нравятся визитки в книжной ориентации, а не в обычной альбомной, то это хороший вариант. Он предлагает современный внешний вид с волнами в центре. Это создает привлекательное разделение между вашим именем, компанией и должностью и вашей контактной информацией.
Портрет с логотипом
Еще один хороший вариант портрета — следующий, на котором есть место для вашего логотипа. Просто нажмите на изображение Замените логотипом и вставьте свой собственный. Помните, что вы можете изменить размер этой области, если вам нужно больше места для вашего изображения. Остальная часть карты имеет профессиональный внешний вид, что делает этот шаблон идеальным для любого типа бизнеса.
Пейзаж с бамбуком
Если тема бамбука подходит для вашего бизнеса, вам понравится этот шаблон визитной карточки Microsoft Word. Это уникальное и чистое место для вашего имени, адреса, номера телефона, адреса электронной почты и веб-сайта. Ваше имя появится с красивым оттенком зеленого, чтобы соответствовать бамбуку. Но вы можете изменить цвет, если хотите, чтобы ваше имя лучше выделялось.
Это уникальное и чистое место для вашего имени, адреса, номера телефона, адреса электронной почты и веб-сайта. Ваше имя появится с красивым оттенком зеленого, чтобы соответствовать бамбуку. Но вы можете изменить цвет, если хотите, чтобы ваше имя лучше выделялось.
Пейзаж с миром
Для технических компаний этот аккуратный шаблон имеет изображение мира. Но помните, вы можете заменить его, если предпочитаете собственный логотип. Вы заметите, что область веб-сайта выделена. Это поле формы, в котором остальные карточки автоматически заполняются введенными вами данными.
Пейзаж для розничной торговли
Если вы занимаетесь продажами, этот привлекательный шаблон визитной карточки содержит небольшие красочные изображения одежды и аксессуаров вверху. Вы можете видеть, что под названием компании есть место для вашего девиза, что добавляет действительно приятный штрих к этой опции.
Пейзаж с полосками
Возможно, вы хотите немного цвета на своих визитных карточках, но не переусердствуйте. Этот полосатый шаблон имеет как профессиональный внешний вид, так и правильное количество цветов. Если вы поместите мышь в полосатую область, вы можете отрегулировать ширину, что здорово, если вы хотите выделить определенный цвет.
Этот полосатый шаблон имеет как профессиональный внешний вид, так и правильное количество цветов. Если вы поместите мышь в полосатую область, вы можете отрегулировать ширину, что здорово, если вы хотите выделить определенный цвет.
Попробуйте бесплатные сторонние шаблоны
Если вам не нравятся какие-либо варианты, предлагаемые Microsoft Word, вы можете проверить эти сторонние шаблоны визитных карточек от Vertex42.
Просто имейте в виду, что эти шаблоны не заполняют все карты автоматически, как те, что приведены выше. Несмотря на то, что вы должны заполнить каждую карточку на листе самостоятельно, вы можете легко сделать это с помощью действия копирования и вставки.
Пейзаж с оранжевым
Если оранжевый — ваш цвет, то это ваш шаблон. Вы можете видеть, что оранжевый работает как граница, выделяя название вашей компании.
А чтобы показать, как легко скопировать свои данные на каждую карту, взгляните на этот снимок экрана. Вы просто выбираете весь текст, щелкаете правой кнопкой мыши и выбираете Скопируйте или используйте Ctrl + C , затем переместитесь в верхнюю часть следующей карточки и вставьте ее.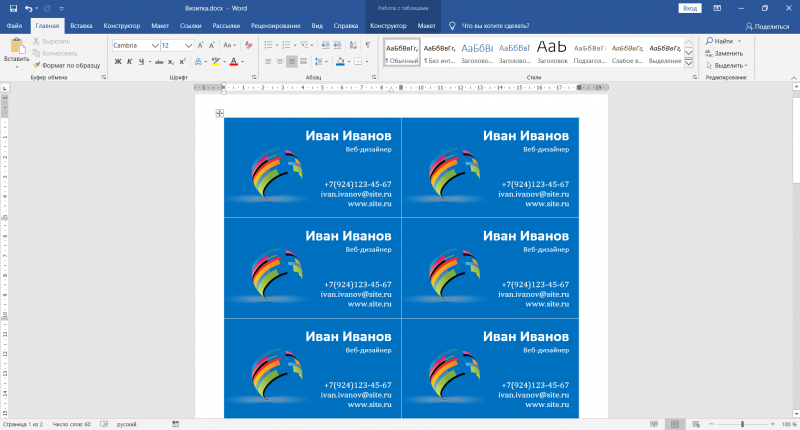 Чтобы вставить, щелкните правой кнопкой мыши и выберите Вставить или используйте Ctrl + V .
Чтобы вставить, щелкните правой кнопкой мыши и выберите Вставить или используйте Ctrl + V .
Пейзаж в двух цветах
Этот шаблон карты подходит для многих видов бизнеса. Он имеет мужской, двухцветный вид и много места для вашей контактной информации. Вы заметите, что этот шаблон, в дополнение к другим, которые вы увидите от Vertex42, дает вам места для номеров вашего телефона, мобильного телефона и факса.
Пейзаж Ink Saver
Этот шаблон называется Ink Saver, потому что он представлен в основном черным, белым и серым цветом без каких-либо других цветов. Он единственный в этом списке, поэтому, если вы предпочитаете не использовать цвет на своих визитных карточках, этот шаблон для вас.
Пейзаж с темно-бордовым
Эта визитная карточка в блочном стиле представлена двумя простыми цветами. Ваша контактная информация находится отдельно от названия компании. И вы можете видеть, что есть достаточно места для включения вашего адреса электронной почты, номера телефона, физического адреса и веб-сайта.
Пейзаж с синим
Если вам нравится шаблон в стиле блоков, но вы не без ума от цветов, взгляните на эту визитную карточку. Он имеет деловой синий цвет и простой внешний вид. Опять же, у вас достаточно места для всех ваших контактных данных.
Чистые листы визитных карточек
Возможно, вы неплохо разбираетесь в Microsoft Word и умеете легко добавлять изображения, цвета и текстовые блоки. Если это похоже на вас, и вы действительно хотите создать свои собственные визитные карточки с нуля, вы все равно можете использовать шаблон для макета листа.
Vertex42 имеет два разных варианта чистых листов. В одном листе по 10 карточек, а в другом по 8 карточек.
Использовали ли вы Microsoft Word для визитных карточек?
Вы можете использовать Microsoft Word для самых разных целей, включая профессиональные отчеты, повестки дня собраний и титульные страницы для документов. Поэтому, если вы регулярно пользуетесь Word, рассмотрите возможность использования его шаблонов визитных карточек.

 Надписи должны быть выдержаны в одном стиле, чтобы привлечь внимание человека;
Надписи должны быть выдержаны в одном стиле, чтобы привлечь внимание человека;