Запуск указанной программы или команды в отдельном окне.
Команда START позволяет запускать приложения в отдельном окне, с возможностью указания некоторых параметров их выполнения.
Формат командной строки:
START [«заголовок»] [/D путь] [/I] [/MIN] [/MAX] [/SEPARATE | /SHARED] [/LOW | /NORMAL | /HIGH | /REALTIME | /ABOVENORMAL | /BELOWNORMAL] [/NODE ] [/AFFINITY ] [/WAIT] [/B] [команда/программа] [параметры]
Для получения справочной информации используется команда start /?
Параметры командной строки:
«заголовок» — заголовок окна. Обязательно в двойных кавычках.
путь — рабочий каталог для запускаемого приложения.
B — запуск приложения без создания нового окна с отключением обработки сочетания клавиш CTRL+C. Если приложение не обрабатывает сочетание клавиш CTRL+C самостоятельно,
единственным способом его прерывания является использование сочетания клавиш CTRL+Break.
I — Новой средой станет исходная среда, переданная cmd.exe, а не текущая среда.
MIN — Запуск команды/программы в свернутом окне.
MAX — Запуск команды/программы в развернутом окне.
SEPARATE — Запуск 16-разрядной программы Windows в отдельной области памяти.
SHARED — Запуск 16-разрядной программы Windows в общей области памяти.
LOW — Запуск приложения с приоритетом IDLE (самый низкий приоритет).
NORMAL — Запуск приложения с приоритетом NORMAL.
HIGH — Запуск приложения с приоритетом HIGH.
REALTIME — Запуск приложения с приоритетом REALTIME (самый высокий приоритет).
NODE — Указывает предпочтительный узел NUMA в качестве десятичного целого числа.
AFFINITY — Содержит маску сходства процессора в виде шестнадцатеричного числа. Процесс будет выполняться только на этих процессорах. Маска сходства интерпретируется по-разному при совмещении параметров /AFFINITY и /NODE.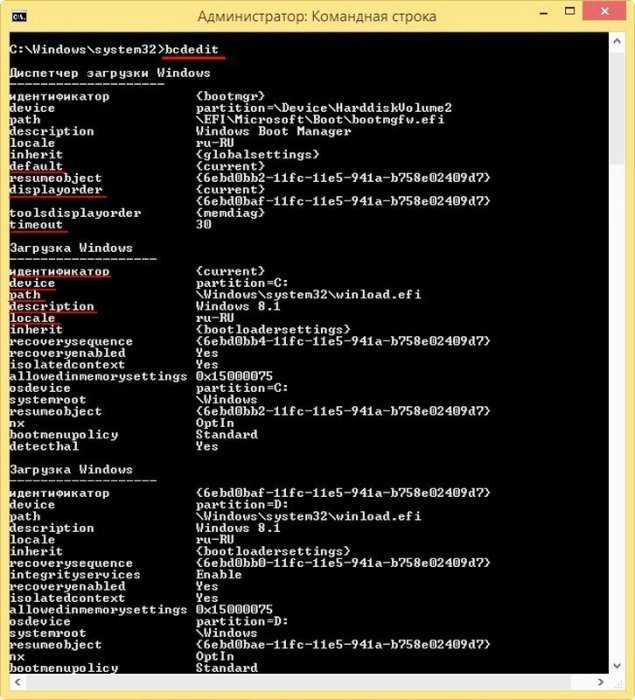 Укажите маску сходства таким образом, как если бы маска процессора узла NUMA сдвинута вправо и начинается на нулевом бите. Выполнение этих процессов ограничено процессорами, общими для указанной маски сходства и узла NUMA. Если общих процессоров не существует, то выполнение процесса ограничено указанным узлом NUMA.
Укажите маску сходства таким образом, как если бы маска процессора узла NUMA сдвинута вправо и начинается на нулевом бите. Выполнение этих процессов ограничено процессорами, общими для указанной маски сходства и узла NUMA. Если общих процессоров не существует, то выполнение процесса ограничено указанным узлом NUMA.
WAIT — Запуск приложения с ожиданием его завершения.
ABOVENORMAL — Запуск приложения с классом приоритета ABOVENORMAL (выше стандартного)
BELOWNORMAL — Запуск приложения с классом приоритета BELOWNORMAL (ниже стандартного)
команда/программа — Если это внутренняя команда cmd.exe или пакетный файл, обработчик команд (cmd.exe) запускается с ключом /K. Это означает, что окно не будет закрыто после завершения команды. Если это не внутренняя команда cmd.exe и не пакетный файл, значит, это программа, которая будет запущена в графическом или текстовом окне.
параметры
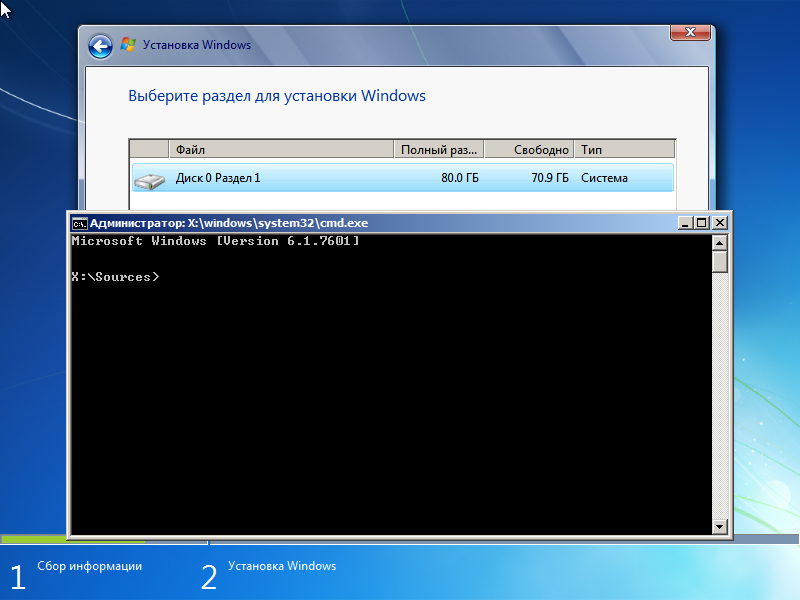
Примечание: параметры SEPARATE и SHARED не поддерживаются на 64-разрядных платформах.
Параметры для мультипроцессорных систем /NODE и /AFFINITY не поддерживаются в операционной системе Windows Vista и более ранних версиях ОС Windows.
Указание параметра /NODE позволяет создавать процессы таким образом, чтобы
использовать память в системах NUMA. NUMA (Non-Uniform Memory Access — «Неравномерный доступ к памяти» или Non-Uniform Memory Architecture — «Архитектура с неравномерной памятью») — технология, используемая в многопроцессорных системах, использующих общую память. Технология NUMA впервые была реализована в процессорах Intel Xeon. Архитектура системы с NUMA — это множественные узлы, имеющие доступ как к своей локальной памяти, так и к памяти других узлов. Формально память разделяется на быструю локальную и относительно медленную удаленную (поэтому память и “неравномерная”).
Например, два процесса, которые взаимодействуют друг с другом через общую память, могут совместно использовать один и тот же предпочтительный узел NUMA для минимизации задержки памяти.
start /NODE 1 application1.exe
start /NODE 1 application2.exe
Эти процессы можно ограничить для выполнения на определенных процессорах в одном узле NUMA. В следующем примере приложение application1 выполняется на низкоприоритетных процессорах узла, а приложение application2 выполняется на двух следующих процессорах узла. В этом примере предполагается, что указанный узел имеет минимум четыре логических процессора. Обратите внимание на то, что номер узла можно изменить на другой действительный номер для компьютера без изменения маски сходства.
start /NODE 1 /AFFINITY 0x3 application1.exe
start /NODE 1 /AFFINITY 0xc application2.exe
Применительно к стандартным однопроцессорным, но многоядерным процессорам, практическое применение параметров /NODE и /AFFINITY заключается в возможности запуска приложений на конкретных ядрах CPU. Параметр /NODE для однопроцессорных систем всегда равен нулю, а параметр /AFFINITY определяют битовую маску выбора процессорных ядер. Подробнее – в примерах ниже.
Параметр /NODE для однопроцессорных систем всегда равен нулю, а параметр /AFFINITY определяют битовую маску выбора процессорных ядер. Подробнее – в примерах ниже.
Для вызова неисполняемых файлов через механизм сопоставления типов файлов достаточно просто ввести имя файла в командной строке. Например, команда
START MYFILE.TXT
приведет к запуску текстового редактора NOTEPAD с открытием файла MYFILE.TXT. Сведения о создании подобных сопоставлений из командных файлов приведены в описаниях команд ASSOC и FTYPE.
При запуске приложения с графическим интерфейсом пользователя обработчик команд CMD.EXE не ожидает завершения работы приложения перед возвратом к приглашению командной строки. Подобное новое поведение НЕ относится к запуску приложений из пакетных файлов.
При выполнении командной строки, первым элементом которой является текстовая
строка «CMD» без расширения имени файла или указания пути, она заменяется
значением переменной COMSPEC.
Если первый элемент командной строки не содержит расширения имени файла, обработчик команд CMD.EXE использует значение переменной среды PATHEXT, чтобы определить расширения имен исполняемых файлов и порядок поиска нужного файла. По умолчанию для переменной PATHEXT задается значение:
.COM;.EXE;.BAT;.CMD
Обратите внимание, что этот синтаксис подобен синтаксису для переменной PATH, то есть отдельные элементы разделяются точкой с запятой.
Если при поиске исполняемого файла нет соответствия ни одному из расширений, выполняется проверка соответствия указанного имени папки. Если имя папки соответствует указанному, то команда START запускает EXPLORER для этого пути. Если такое действие выполняется из командной строки, то оно эквивалентно выполнению команды CD /D для указанного пути. Так, например, команда
start C:\windows
откроет папку C:\windows в окне проводника.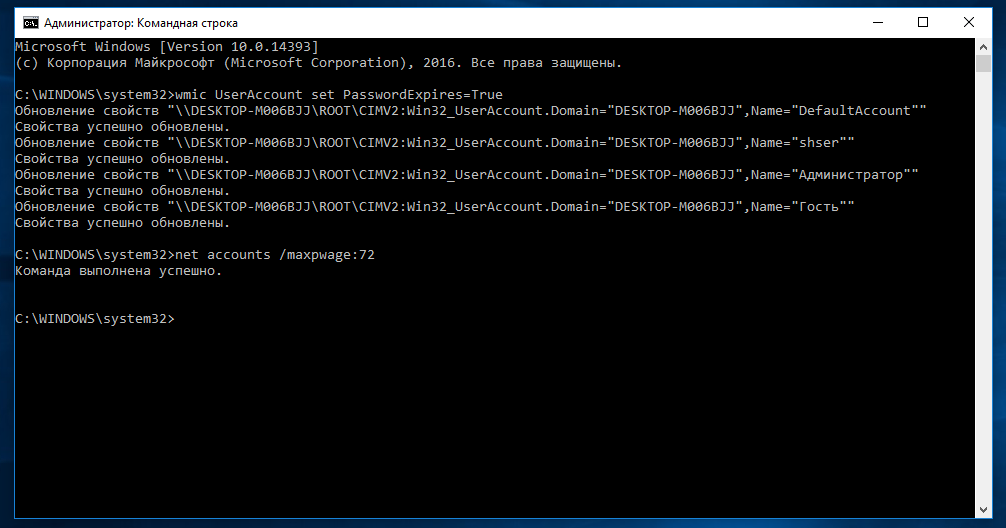
Примеры использования:
start /? — выдать справку об использовании команды.
start — при запуске без параметров будет открыто новое окно интерпретатора команд CMD.
start «My new CMD window» — как и в предыдущем случае, выполнится запуск CMD в новом окне, но в качестве заголовка окна будет отображаться текст My new CMD window
start devmgmt.msc — выполнится запуск по расширению .msc диспетчера устройств Windows.
start http://google.com — выполнится запуск обозревателя Интернет и откроется страница поисковика Google.
start mailto:test@mail.ru — выполнится запуск почтового клиента в режиме подготовки электронного письма для адреса test@mail.ru.
start /min notepad.exe — выполнится запуск блокнота в свернутом окне.
start «Backup Files» /min /belownormal mybackup.bat — запуск командного файла в свернутом окне с пониженным приоритетом.
start /abovenormal /MAX winword. exe — запуск редактора Microsoft Word в новом окне, развернутом на весь экран и с повышенным приоритетом.
exe — запуск редактора Microsoft Word в новом окне, развернутом на весь экран и с повышенным приоритетом.
start «» /high /MAX «C:\Program Files\Good game\MyGame» — запуск программы MyGame с высоким приоритетом.
Управление приоритетами удобно использовать для обеспечения комфортной работы пользователя с интерактивными приложениями на фоне выполнения длительных расчетных задач. Так, например при равных приоритетах редактора MS Word, и расчетной задачи, потребляющей значительную долю ресурсов центрального процессора, может возникнуть эффект подвисаний при работе с текстовым документом. Снижение же приоритета расчетной задачи создаст нормальные условия для работы пользователя, который практически не заметит никакого влияния на работе с документами, поскольку расчетная задача будет в основном выполняться на фоне режима ожидания редактора MS Word. Аналогичным образом можно добиться комфортной работы с интерактивными приложениями с одновременным выполнением ресурсоемких расчетных задач – либо повышая приоритет первых, либо занижая приоритет вторых.
Обратите внимание на то что заголовок окна можно опускать, но особенность обработки входных параметров командой start может привести к неожиданным результатам при попытке запуска программы, имя или путь которой содержит пробел(ы). Например, при попытке выполнить следующую команду:
start «C:\Program Files\FAR\FAR.EXE»
Из-за наличия пробела в пути к исполняемому файлу,
строка для запуска FAR.EXE должна быть заключена в двойные
кавычки, однако формат входных параметров для start предполагает обязательное наличие заголовка окна, также заключаемого в двойные кавычки, в результате чего «C:\Program Files\FAR\FAR.EXE» интерпретируется не как исполняемая программа, а как заголовок окна, и команда START выполнит запуск интерпретатора CMD с заголовком окна «C:\Program Files\FAR\FAR.EXE» . Для того, чтобы подобного не случилось нужно
использовать любой, пусть даже пустой, заголовок:
start «» «C:\Program Files\FAR\FAR.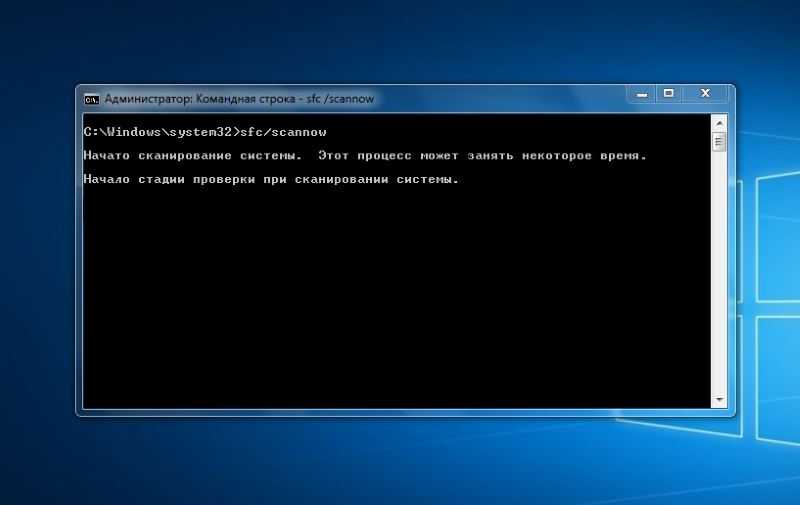 EXE»
EXE»
При выполнении запуска командных файлов с помощью команды start, окно интерпретатора команд (cmd.exe) запускается с параметром /K, т. е. после выполнения команд в командном файле завершения cmd.exe не происходит. Например, имеется командный файл test.bat следующего содержания:
ECHO TEST
При его запуске командой start test.bat выполнится echo и окно командного процессора останется открытым в режиме ожидания ввода команд пользователем. Этот факт нужно учитывать при использовании команды start в сценариях, выполняющихся автоматически без вмешательства человека-оператора. Для закрытия окна CMD после выполнения командного файла достаточно в его конец добавить команду EXIT.
ECHO TEST
EXIT
Команда START кроме всего прочего, позволяет распределять процессорные ядра между запускаемыми приложениями. Иногда это позволяет решить проблему невозможности запуска устаревших приложений, разработанных еще во времена одноядерных систем. Например, старые игры, которые не запускаются с выдачей ошибки типа negative delta time, или зависают с искажением изображения или звука. Подобное наблюдается в некоторых модах S.T.A.L.K.E.R Shadow Of Chernobyl, когда могут возникать зависания при старте программы и при отображении основного меню игры. Запуск игры на одном ядре процессора, как правило, решает эти проблемы.
Например, старые игры, которые не запускаются с выдачей ошибки типа negative delta time, или зависают с искажением изображения или звука. Подобное наблюдается в некоторых модах S.T.A.L.K.E.R Shadow Of Chernobyl, когда могут возникать зависания при старте программы и при отображении основного меню игры. Запуск игры на одном ядре процессора, как правило, решает эти проблемы.
Для однопроцессорных систем параметр /NODE равен нулю, а параметр /AFFINITY определяют битовую маску для выбора ядер процессора:
0x1 – первое ядро.
0x2 – второе ядро.
0x4 – третье ядро.
0x8 – четвертое ядро.
И так далее. Например, для запуска приложения Блокнот (notepad.exe) на третьем ядре процессора (битовая маска – 0100, или 4 в шестнадцатеричной системе счисления) нужно выполнить команду:
start /node 0 /affinity 0x4 notepad.exe
Для запуска приложения на первом и четвертом ядре (битовая маска – 1001, или 9 в шестнадцатеричной системе счисления):
start /node 0 /affinity 0x9 notepad. exe
exe
Для выбора 2-го, 3-го и 4-го ядер – двоичная маска равна 1110 или числу 0xE в шестнадцатеричном виде.
start /node 0 /affinity 0xE notepad.exe
Для большинства версий команды START, параметр /NODE по умолчанию равен нулю и его можно не задавать:
start /affinity 0xE notepad.exe
Если маска не задана, или все ее биты равны единице, то приложение будет выполняться на всех ядрах процессора.
Командная строка в Windows 7
Системная консоль пришла в Windows родом из более старой операционной системы MS-Dos, в которой еще не было никакого графического интерфейса. Вся работа с ПК осуществлялась с помощью текстовых команд. Пользователи тех времен знали сотни служебных слов и различных параметров для запуска приложений, настройки сети, изменения параметров компьютера и так далее. Нынешняя командная строка в ОС Windows 7 таит в себе разнообразные секреты, которые могут серьезно помочь при работе с ПК. В статье описывается, как открыть утилиту, а также представлен список распространенных команд.
В статье описывается, как открыть утилиту, а также представлен список распространенных команд.
Содержание
- Как открыть с помощью графического интерфейса
- Запуск с помощью клавиатуры
- Секреты управления
- Список полезных команд
Как открыть с помощью графического интерфейса
Существует несколько способов открыть консоль.
Первый не требует использования клавиатуры, чем подходит пользователям, не привыкшим к вводу команд:
- Вызовите меню «Пуск» с помощью специальной кнопки-флажка в левой части панели быстрого доступа.
- Перейдите в раздел «Все программы».
- Отыщите директорию «Стандартные».
- В данной папке находится значок «Командная строка». Щелкните по нему, чтобы зайти в консоль.
Вы также можете создать ярлык, вызвав контекстное меню нажатием ПКМ. Выберите действие «Отправить», а потом «На Рабочий стол». Так вы получите возможность быстро открыть программу.
Запуск с помощью клавиатуры
Второй способ выглядит проще, если у вас установлено много приложений, захламляющих список программ:
- Откройте «Пуск» с помощью соответствующего значка.

- В текстовое поле введите слово «cmd».
- Нажмите Энтер, чтобы запустить приложение. Если вам необходимо зайти от имени администратора, вы можете кликнуть ПКМ по значку и выбрать соответствующее действие в ниспадающем меню.
И, наконец, третий способ, излюбленный опытными и продвинутыми пользователями, привыкшими управлять своим ПК с клавиатуры:
- Вызовите диалоговое окно с помощью сочетания клавиш Win+R (в русской раскладке это «К»).
- Введите «cmd» в пустое поле.
- Нажмите клавишу Энтер, чтобы зайти в консоль.
Секреты управления
Командная строка Windows 7 может показаться достаточно неприветливой к обычным пользователям персонального компьютера. Для комфортной работы с ней необходимо узнать простые секреты:
- Если вы хотите вставить в консоль скопированный текст – привычная комбинация Control+V не подойдет. Для копирования нужно вызвать контекстное ниспадающее меню нажатием ПКМ, после чего выбрать «Paste» («Вставить»).

- С помощью клавиши F1 вы можете посимвольно вводить последнюю используемую строку (одно нажатие – один символ).
- Клавиша F3 копирует в строку ввода предыдущую команду.
- Сочетанием Alt + F7 удобно пользоваться, чтобы очистить историю работы с утилитой.
- Нажимая кнопку Tab, вы будете «перебирать» находящиеся в открытой директории файлы и папки.
Зная подобные секреты, вам станет гораздо проще работать с данным интерфейсом.
Список полезных команд
- Help – ее пользу трудно переоценить. С ее помощью вы можете получить подробные инструкции по работе с любыми аспектами интерпретатора. Вы можете использовать ее с какой-то конкретной командой для получения дополнительной информации, например «help attrib».
- Ping – если вы звоните в техническую поддержку провайдера – оператор часто может попросить «пропинговать» какой-нибудь узел. Вводится в формате «ping 192.168.0.1».
- Tracert – еще одна проверка сети, которую могут попросить сотрудники провайдера.
 Прописывается аналогично с пингом – «команда + адрес узла».
Прописывается аналогично с пингом – «команда + адрес узла». - Ipconfig – с ее помощью можно узнать свой MAC-адрес, IP-адрес, DNS сервера и другие параметры подключения.
- /p — обычное выключение компьютера, как через меню «Пуск».
- /r – перезагрузка.
- /l – завершения текущего сеанса (например, для последующей смены пользователя).
- /f – выключение всех работающих программ.
- CD *название каталога* — перемещение в указанную директорию.
- Attrib – установка или снятие атрибутов с файлов и папок. К примеру, таким образом можно снять свойство «Скрытый» со всех файлов в текущей папке.
- Msconfig – секреты настройки Windows, недоступные через панель управления.
Есть ли в Windows 7 строка командной строки, которая может запускать cmd от имени администратора?
Задавать вопрос
спросил
Изменено 7 лет, 2 месяца назад
Просмотрено 144к раз
В Linux мы можем использовать
sudo bash
для запуска оболочки от имени суперпользователя.
В Windows 7 мы можем использовать
Меню «Пуск» -> (в поле поиска введите) cmd -> Щелкните правой кнопкой мыши результат поиска и выберите «Запуск от имени администратора»
для запуска командной строки от имени администратора. Есть ли также строка командной строки, похожая на Linux sudo или su , чтобы запустить оболочку от имени администратора?
- windows-7
- windows
- командная строка
- администратор
1
Команда runas ближе всего к тому, что вы ищете:
runas /user:username cmd.exe
Формат: runas , имя пользователя, под которым вы хотите работать, другие параметры, а затем программа, которую вы хотите запустить.
Если вы находитесь в домене, вы можете использовать:
runas /user:DOMAIN\USERNAME cmd.exe
Это можно запустить из окна Выполнить ( Win + R ) или из командного окна.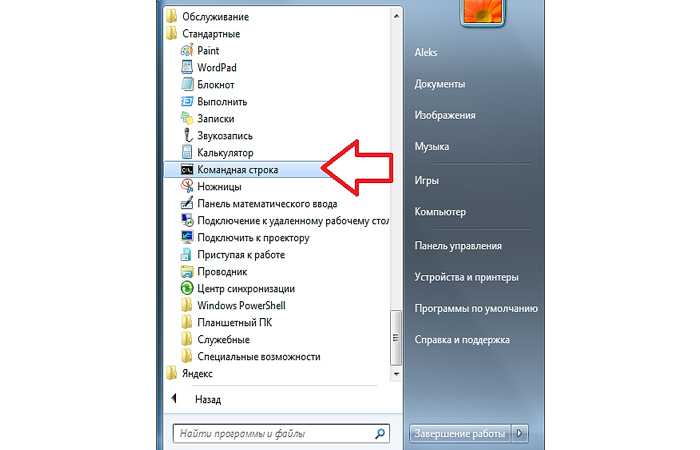
Обратите внимание, однако, что это не совсем похоже на sudo — вы не можете использовать его для повышения своего уровня, просто запустите что-то от имени другого пользователя. Если у вас уже есть права администратора, runas для вашей учетной записи даст вам тот же доступ, что и обычная команда (если, конечно, вы не запустите другую учетную запись администратора , которая предоставит эти права администратора для новой оболочки) .
6
Попробуйте создать ярлык для cmd.exe. Щелкните правой кнопкой мыши> Свойства. Нажмите кнопку «Дополнительно». И поставьте галочку «Запуск от имени администратора» и нажмите «ОК».
Назначьте ему горячую клавишу, если хотите.
И вы также можете назначить расположение по умолчанию для запуска командной строки. Например, %CD%
Другой вариант — щелкнуть Start и ввести cmd , а затем Ctrl + Shift + Введите
Источник: Microsoft Technet
Используйте SuRun.
Работает и в Windows 8. Он запускает приложение в режиме «администратора» без запроса, но у вас есть больший контроль над тем, какие приложения запускаются (вы можете увидеть это в апплете панели управления SuRun). Он отлично работает и в пакетном файле…
1
Если вам нужно решение командной строки: загрузите hstart с http://www.ntwind.com/software/hstart.html и извлеките hstart.exe или hstart64.exe куда-нибудь по пути. Вы можете запустить командную строку с повышенными правами с hstart /runas cmd или hstart64 /runas cmd .
Но самый быстрый способ (как отмечено в комментарии к вопросу) по-прежнему нажимать Windows, набирать cmd и нажимать Ctrl + Shift + Enter .
Создайте пакетный файл, например sudo.bat, и введите следующие команды, а затем сохраните их в PATH:
@echo Set objShell = CreateObject("Shell. Application") > %temp%\sudo.tmp.vbs
@echo args = Right("%*", (Len("%*") - Len("%1"))) >> %temp%\sudo.tmp.vbs
@echo objShell.ShellExecute "%1", args, "", "runas" >> %temp%\sudo.tmp.vbs
@cscript %temp%\sudo.tmp.vbs
Application") > %temp%\sudo.tmp.vbs
@echo args = Right("%*", (Len("%*") - Len("%1"))) >> %temp%\sudo.tmp.vbs
@echo objShell.ShellExecute "%1", args, "", "runas" >> %temp%\sudo.tmp.vbs
@cscript %temp%\sudo.tmp.vbs
Чтобы использовать его, например, sudo cmd net start fms , однако скрипт не будет работать, если в командной строке есть кавычки.
1
Меня разочаровали существующие решения для этого, поэтому я написал небольшой скрипт Node.js, который должен быть более знаком пользователям *nix.
Он повышает права текущего пользователя без запроса пароля (только UAC), перенаправляет стандартный ввод и стандартный вывод и запускается в том же окне консоли.
https://github.com/tehsenaus/windosu
1
Расширение Open Command Prompt Shell также может добавить эту возможность для вас.
Я включаю подлинные команды su и sudo с моей оболочкой Hamilton C для запуска команды от имени другого пользователя или с повышенными правами (с подсказкой UAC) или и того, и другого, т. е. с повышенными правами от имени другого пользователя. В отличие от
е. с повышенными правами от имени другого пользователя. В отличие от runas и других альтернатив, мой su и sudo умеет передавать текущие каталоги, переменные среды и длинные командные строки. Это коммерческий продукт, но есть и бесплатная версия. Полное раскрытие: я автор. Но я также рад ответить на вопросы.
Вам может понравиться Sudo для Windows.
Как выполнять стандартные задачи в командной строке Windows
Когда вы покупаете по ссылкам на нашем сайте, мы можем получать партнерскую комиссию. Вот как это работает.
(Изображение предоставлено Tom’s Hardware) Windows — это гораздо больше, чем просто графический интерфейс пользователя. Для тех из нас, кто достаточно взрослый, чтобы помнить: мы начали свое путешествие с ПК с MS-DOS, а затем с Microsoft Windows. Командная строка была тем местом, где мы работали, и нам пришлось изучить несколько трюков, чтобы выполнить эту работу. Перенесемся в сегодняшний день, и у нас есть сложные графические пользовательские интерфейсы, которые работают очень хорошо, но иногда командная строка просто быстрее.
Перенесемся в сегодняшний день, и у нас есть сложные графические пользовательские интерфейсы, которые работают очень хорошо, но иногда командная строка просто быстрее.
В этом руководстве мы собрали ряд общих задач с графическим интерфейсом и показали, как можно использовать командную строку для выполнения той же работы. Эти команды будут работать с Windows 7,8,10 и 11.
Доступ к командной строке
1. Нажмите «Пуск» и найдите cmd, нажмите «Запуск от имени администратора». С полномочиями администратора вы можете нанести некоторый ущерб, поэтому дважды проверяйте, что вы печатаете, прежде чем нажимать клавишу Enter.
(Изображение предоставлено Tom’s Hardware)Очистка командной строки
Командная строка иногда может быть загромождена, но вскоре мы можем исправить это, очистив экран с помощью команды cls. Введите команду и нажмите Enter, чтобы получить ценное место в командной строке.
cls
Получите информацию о вашем сетевом подключении
(Изображение предоставлено Tom’s Hardware) Мы можем легко получить информацию о нашем сетевом подключении через раздел «Сеть и Интернет» в настройках, но что, если они вам нужны в командной строке? Команда ipconfig предоставляет нам наши адреса IPv4 и IPv6, данные DNS и другую базовую информацию о сети.
1. В командной строке введите ipconfig и нажмите Enter . Это дает базовый обзор сетевых подключений, используемых в настоящее время.
(Изображение предоставлено Tom’s Hardware)2. В том же приглашении введите ipconfig /all и нажмите Enter. Использование ipconfig с параметром /all показывает подробную разбивку всех активных сетевых интерфейсов. К ним относятся наш адаптер Bluetooth и виртуальный адаптер Ethernet для наших виртуальных машин Virtualbox.
(Изображение предоставлено Tom’s Hardware)Фильтрация вывода с помощью Findstr
(Изображение предоставлено Tom’s Hardware)Команды могут генерировать много вывода. Итак, как мы можем отфильтровать шум и нацелить данные, которые нам нужны? С помощью команды findstr мы можем передавать строки для поиска в выводе команды.
Вот пример использования команды ipconfig /all, передающей вывод через «|» стать входом для findstr, где мы указываем строку поиска в кавычках.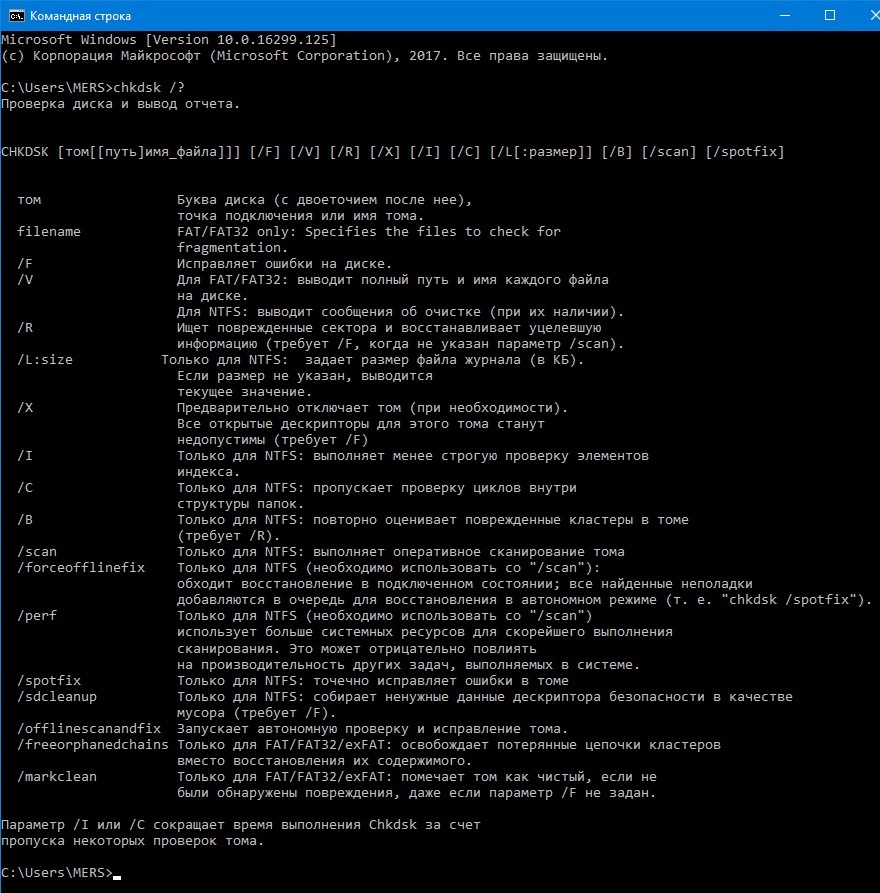 В этом примере мы ищем имя хоста нашей машины.
В этом примере мы ищем имя хоста нашей машины.
ipconfig /все | findstr «Имя хоста»
Команду findstr можно использовать со многими различными командами, а с помощью дополнительных каналов мы можем направить вывод в другие инструменты/приложения.
Проверка вашего соединения
Частью тестирования сети является проверка того, что мы можем подключиться к другому компьютеру, и с помощью ping мы можем проверить наши внутренние и внешние соединения.
Для проверки внутреннего соединения нам потребуется знать IP-адрес устройства в сети. Для этого вам нужно будет сканировать устройства в вашей сети. Получив IP-адрес, мы можем использовать ping для проверки соединения.
ping 192.168.0.8(Изображение предоставлено Tom’s Hardware)
Чтобы проверить внешнее соединение, мы можем использовать ping с внешним IP-адресом. Наш IP-адрес — один из DNS-серверов Google.
ping 8.8.8.8(Изображение предоставлено Tom’s Hardware)
Освобождение и обновление IP-адреса
Иногда нам нужно освободить или обновить IP-адрес адаптера, и это можно легко сделать с помощью подсказки.
1. Используйте ipconfig /release, чтобы разблокировать все активные соединения. Это отключит все соединения, Ethernet, Wi-Fi и Bluetooth.
(Изображение предоставлено Tom’s Hardware)2. Используйте ipconfig /release *Eth*, чтобы закрыть все соединения, соответствующие «Eth». Это закроет все соединения Ethernet, но оставит открытыми другие.
(Изображение предоставлено Tom’s Hardware)3. Используйте ipconfig /renew для обновления всех соединений IPv4. Это заставит все адаптеры, использующие IPv4, обновить свои IP-адреса.
(Изображение предоставлено Tom’s Hardware)4. Используйте ipconfig /renew6 для обновления всех соединений ipv6.
(Изображение предоставлено Tom’s Hardware)Управление задачами из командной строки
Диспетчер задач Windows — это место для управления запущенными задачами в вашей системе, но мы также можем управлять задачами непосредственно из командной строки с помощью списка задач и Taskkill .
1. Выведите список всех запущенных задач, введя команду и нажав Enter. Будет создан список приложений, использование памяти и идентификатор процесса (PID).
список задач(Изображение предоставлено Tom’s Hardware)
2. Используйте findstr для фильтрации задач. В нашем примере мы ищем «Inkscape».
список задач | findstr «inkscape»(Изображение предоставлено Tom’s Hardware)
3. Используйте taskkill, чтобы закрыть сеанс, используя его PID. В нашем примере PID Inkscape — 1544.
taskkill /PID 1544(Изображение предоставлено Tom’s Hardware)
Ассоциации файлов
Мы считаем само собой разумеющимся, что когда мы нажимаем на файл, он открывается в правильном приложении. Хотя мы можем редактировать приложение по умолчанию для типа файла через графический интерфейс, мы также можем сделать это через командную строку. Команда assoc — это то, как мы перечисляем и добавляем ассоциацию файлов.
1. Список текущих файлов и связанных с ними приложений с помощью assoc, нажмите Enter для запуска.
assoc(Изображение предоставлено Tom’s Hardware)
2. Поиск определенных ассоциаций файлов с помощью findstr и строки для поиска. В нашем примере давайте найдем приложение, связанное с файлами CSV.
ассоциированный | findstr csv(Изображение предоставлено Tom’s Hardware)
3. Свяжите файлы CSV с текстовым файлом, открытым Блокнотом. Это безопаснее, чем открывать файл непосредственно в Microsoft Excel, где мы можем проверить файл перед импортом в Excel.
assoc .csv=txtfile(Изображение предоставлено Tom’s Hardware)
4. Повторите поиск, используя assoc. Теперь вы увидите, что файлы .csv связаны с текстовыми файлами.
ассоциированный | findstr csv(Изображение предоставлено Tom’s Hardware)
Сохранение в буфер обмена
(Изображение предоставлено Tom’s Hardware) Сохранение вывода команды в буфер обмена может быть трудоемкой задачей. Выделите текст, щелкните правой кнопкой мыши, скопируйте и вставьте в документ. Но что, если бы мы могли сохранять вывод на лету? Используя clip, мы можем направить вывод команды в буфер обмена, откуда мы можем вставить его в документ.
Выделите текст, щелкните правой кнопкой мыши, скопируйте и вставьте в документ. Но что, если бы мы могли сохранять вывод на лету? Используя clip, мы можем направить вывод команды в буфер обмена, откуда мы можем вставить его в документ.
1. Запустите команду assoc и направьте вывод в буфер обмена. Вывод команды перенаправляется в буфер обмена.
ассоциированный | clip(Изображение предоставлено Tom’s Hardware)
2. Откройте текстовый редактор и вставьте содержимое буфера обмена.
(Изображение предоставлено Tom’s Hardware) (Изображение предоставлено Tom’s Hardware)Если вам нужно знать все о вашей системе, команда systeminfo для вас. Эта команда выведет такую информацию, как
- Память
- ЦП
- Исправления
- Сеть
- BIOS
Запустите команду из командной строки. Вывод может быть передан в клип для удобства чтения в текстовом редакторе.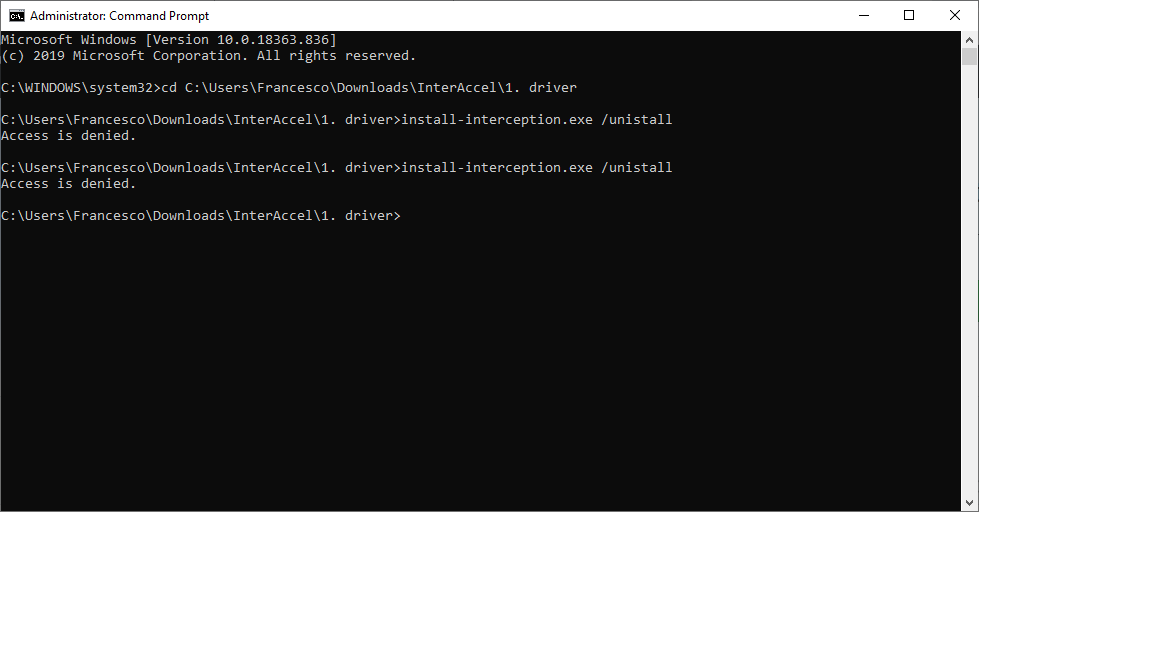

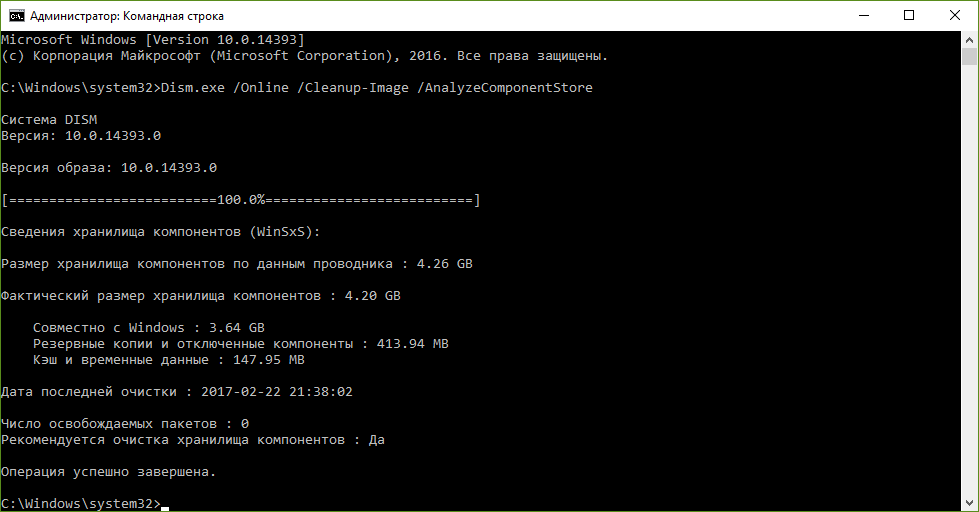

 Прописывается аналогично с пингом – «команда + адрес узла».
Прописывается аналогично с пингом – «команда + адрес узла». Application") > %temp%\sudo.tmp.vbs
@echo args = Right("%*", (Len("%*") - Len("%1"))) >> %temp%\sudo.tmp.vbs
@echo objShell.ShellExecute "%1", args, "", "runas" >> %temp%\sudo.tmp.vbs
@cscript %temp%\sudo.tmp.vbs
Application") > %temp%\sudo.tmp.vbs
@echo args = Right("%*", (Len("%*") - Len("%1"))) >> %temp%\sudo.tmp.vbs
@echo objShell.ShellExecute "%1", args, "", "runas" >> %temp%\sudo.tmp.vbs
@cscript %temp%\sudo.tmp.vbs