создание базы данных MySQL с помощью RDS
Введение
Создание базы данных MySQL с использованием RDS
Создание инстанса EC2
Настройка базы данных RDS
Настройка WordPress в EC2
Просмотр нового веб-сайта и очистка данных
В этом модуле мы создадим базу данных MySQL для сайта на основе WordPress. Прежде чем создавать базу данных, давайте рассмотрим, почему для WordPress нужна база данных MySQL и почему Amazon RDS – это хороший вариант для удовлетворения требований к базе данных.
Время прохождения модуля: 5 минут
WordPress – это гибкая система управления содержимым для создания блогов, сайтов интернет-коммерции, форумов и т. д. Какой бы сайт вы ни создавали, вам нужно будет хранить содержимое. В блоге это будут публикации и комментарии. На сайте интернет-коммерции это будут ваши продукты и аккаунты пользователей.
В блоге это будут публикации и комментарии. На сайте интернет-коммерции это будут ваши продукты и аккаунты пользователей.
Это содержимое нужно где-то постоянно хранить. В WordPress для хранения такого содержимого используется MySQL. Большой объем данных в приложении WordPress упорядочен по иерархии и структурирован. Например, в приложении могут быть публикации блога с комментариями пользователей. Для хранения таких иерархических данных хорошо подходит реляционная база данных. Кроме того, MySQL – самая популярная база данных с открытым исходным кодом, это надежный и продуктивный вариант для такого приложения.
Во многих руководствах по установке для WordPress используется база данных MySQL, которая находится на том же сервере, что и установка WordPress. Хотя этого может быть достаточно для начала, есть ряд причин не размещать базу данных MySQL на одном сервере с установленным экземпляром WordPress:
● MySQL и WordPress будут конкурировать за вычислительные ресурсы одного и того же сервера, что может ухудшить производительность сайта.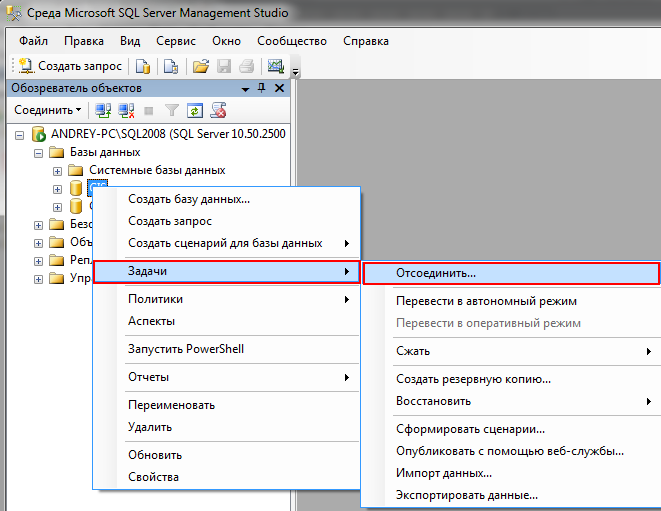
● Вы не сможете горизонтально масштабировать WordPress, добавляя дополнительные серверы WordPress, когда популярность вашего сайта возрастет.
● Вы отвечаете за все задачи по обслуживанию базы данных, включая резервное копирование и установка обновлений безопасности.
При использовании Amazon RDS for MySQL такие проблемы не возникают. База данных будет размещена не на том инстансе, где установлен WordPress, поэтому конкуренция за ресурсы не возникнет. Можно также установить множество экземпляров WordPress, подключенных к одному инстансу MySQL в RDS, что позволит масштабировать сайт горизонтально. Кроме того, Amazon RDS for MySQL автоматически создает резервные копии и устанавливает исправления безопасности, чтобы помочь с администрированием базы данных.
Выполнив описанные ниже шаги, вы запустите базу данных MySQL с помощью Консоли управления AWS.
Шаг 1. Создание базы данных MySQL
Шаг 1.
 Создание базы данных MySQL
Создание базы данных MySQLПрежде всего перейдите на вкладку Amazon RDS в Консоли AWS. Для начала щелкните оранжевую кнопку «Создать базу данных».
(Щелкните, чтобы увеличить изображение.)
Первый шаг – выбор нужного ядра базы данных. Сервис Amazon RDS поддерживает шесть разных ядер: от популярных вариантов с открытым исходным кодом, таких как MySQL и PostgreSQL, до коммерческих предложений, например Oracle или Microsoft SQL Server, и Amazon Aurora – решения с оптимизацией для облака, специально разработанного для использования преимуществ облака.
В WordPress используется MySQL, поэтому выберите это ядро.
(Щелкните, чтобы увеличить изображение.)
В разделе Шаблоны мастера создания баз данных можно настроить отображение только тех параметров, которые доступны для уровня бесплатного пользования AWS.
 На данном этапе можно выбрать этот вариант, чтобы пройти практикум, не потратив ни копейки.
На данном этапе можно выбрать этот вариант, чтобы пройти практикум, не потратив ни копейки.В производственной конфигурации вам могут понадобиться возможности Amazon RDS, недоступные на уровне бесплатного пользования. Такие возможности включают следующее:
● более высокий класс инстанса базы данных для повышения производительности;
● развертывание в нескольких зонах доступности для автоматической обработки отказов и восстановления в случае проблем инфраструктуры;
● Provisioned IOPS для дискового хранилища, позволяющий повысить производительности ввода-вывода.
(Щелкните, чтобы увеличить изображение.)
Далее нужно указать настройки аутентификации для развертывания MySQL. К ним относятся имя базы данных и имя и пароль главного пользователя.
В разделе Настройки укажите wordpress в качестве идентификатора инстанса БД. Затем укажите для базы данных имя и пароль главного пользователя.

(Щелкните, чтобы увеличить изображение.)
Установив имя пользователя и пароль, можно переходить к выбору основных характеристик развертывания MySQL. К ним относятся класс инстанса и параметры хранилища.
Для данного практикума подойдут настройки по умолчанию, в частности класс инстанса Small, достаточный для тестирования или небольших приложений и доступный на уровне бесплатного пользования AWS. Если вы не хотите ограничиваться уровнем бесплатного пользования AWS, можете выбрать более высокий класс инстанса или изменить настройки хранилища.
(Щелкните, чтобы увеличить изображение.)
Теперь можно настроить параметры подключения и сети.
 Инстансы Amazon RDS создаются в Amazon VPC – логически изолированной сети, в которой будут находиться ваши выделенные ресурсы.
Инстансы Amazon RDS создаются в Amazon VPC – логически изолированной сети, в которой будут находиться ваши выделенные ресурсы.VPC – более сложная тема, выходящая за рамки этого практикума. К счастью, сервис AWS создал облако VPC по умолчанию в каждом регионе вашего аккаунта. Для вас уже выделено облако VPC по умолчанию, так что можете запускать в нем свой инстанс сервиса RDS.
Наконец, сервис RDS предоставляет ряд дополнительных параметров для настройки развертывания. Здесь вам нужно внести одно изменение. Щелкните строку Дополнительные настройки, чтобы развернуть список параметров.
(Щелкните, чтобы увеличить изображение.)
Установите для параметра Имя исходной базы данных значение wordpress, чтобы после инициализации сервис RDS создал эту базу данных в вашем инстансе MySQL. Вы будете использовать имя этой базы данных при подключении к своей БД.
(Щелкните, чтобы увеличить изображение.
 )
)AWS отобразит в нижней части окна мастера создания ориентировочные ежемесячные расходы на базу данных RDS. Если вам по-прежнему доступен уровень бесплатного пользования Amazon RDS, вы увидите сообщение о том, что база данных предоставляется вам бесплатно на срок до 12 месяцев.
Щелкните оранжевую кнопку Создать базу данных, чтобы создать свою базу данных.
(Щелкните, чтобы увеличить изображение.)
Вы должны увидеть уведомление, подтверждающее, что создание вашей базы данных выполняется.
(Щелкните, чтобы увеличить изображение.)
В процессе изучения этого модуля вы создали полностью управляемую базу данных MySQL с помощью сервиса Amazon RDS. В следующем модуле вы научитесь создавать инстанс Amazon EC2 для запуска своего сайта на базе WordPress.

Вход в Консоль
Подробнее об AWS
- Что такое AWS?
- Что такое облачные вычисления?
- Многообразие, равенство и инклюзивность AWS
- Что такое DevOps?
- Что такое контейнер?
- Что такое озеро данных?
- Безопасность облака AWS
- Новые возможности
- Блоги
- Пресс‑релизы
Ресурсы для работы с AWS
- Начало работы
- Обучение и сертификация
- Библиотека решений AWS
- Центр архитектуры
- Вопросы и ответы по продуктам и техническим темам
- Аналитические отчеты
- Партнеры AWS
Разработчики на AWS
- Центр разработчика
- Пакеты SDK и инструментарий
- .NET на AWS
- Python на AWS
- Java на AWS
- PHP на AWS
- JavaScript на AWS
Поддержка
- Свяжитесь с нами
- Обратиться в службу поддержки
- Центр знаний
- AWS re:Post
- Обзор AWS Support
- Юридическая информация
- Работа в AWS
Amazon. com – работодатель равных возможностей. Мы предоставляем равные права представителям меньшинств, женщинам, лицам с ограниченными возможностями, ветеранам боевых действий и представителям любых гендерных групп любой сексуальной ориентации независимо от их возраста.
com – работодатель равных возможностей. Мы предоставляем равные права представителям меньшинств, женщинам, лицам с ограниченными возможностями, ветеранам боевых действий и представителям любых гендерных групп любой сексуальной ориентации независимо от их возраста.
Поддержка AWS для Internet Explorer заканчивается 07/31/2022. Поддерживаемые браузеры: Chrome, Firefox, Edge и Safari. Подробнее »
База данных Azure для MySQL — управляемая база данных MySQL
Избранные
Избранные
Ознакомьтесь с наиболее популярными продуктами Azure
ИИ + машинное обучение
ИИ + машинное обучение
Создавайте приложения нового поколения, используя возможности искусственного интеллекта для любых разработчиков и любых сценариев.
Аналитика
Аналитика
Получите такие преимущества, как сбор, хранение, обработка, анализ и визуализация данных любого типа и объема и с любой скоростью.
Вычислительная среда
Вычислительная среда
Воспользуйтесь возможностями облачных вычислений и масштабирования по требованию. При этом вы платите только за те ресурсы, которые используете.
Контейнеры
Контейнеры
Разрабатывайте и администрируйте контейнерные приложения быстрее благодаря встроенным средствам
Базы данных
Базы данных
Продолжайте быстро развиваться и оперативно внедряйте инновации благодаря безопасным полностью управляемым службам баз данных корпоративного уровня.
DevOps
DevOps
Быстрое внедрение инноваций с помощью простых и надежных средств для непрерывной поставки
Средства для разработчиков
Средства для разработчиков
Создавайте и непрерывно доставляйте облачные приложения, а также управляйте ими, используя любую платформу и любой язык
Гибридная и многооблачная среда
Гибридная и многооблачная среда
Получайте новинки Azure в любом месте — добавьте гибкость и инновации облачных вычислений в свои локальные рабочие нагрузки
Удостоверение
Удостоверение
Управление удостоверениями и доступом пользователей для защиты устройств, данных, приложений и инфраструктуры от сложных угроз
Интеграция
Интеграция
Без проблем интегрируйте локальные и облачные приложения, данные и процессы в масштабах всего предприятия.
Интернет вещей
Интернет вещей
Подключайте ресурсы или среды, находите аналитику и применяйте продуманные действия по преобразованию организации
Управление
Управление
Упрощайте, автоматизируйте и оптимизируйте управление облачными ресурсами и обеспечение их соответствия требованиям
Мультимедиа
Мультимедиа
Доставка видео высокого качества в любую точку, в любое время и на любое устройство
Миграция
Миграция
Упрощение и ускорение миграции в облако с помощью наших руководств, инструментов и ресурсов
Смешанная реальность
Смешанная реальность
Объедините реальный и цифровой мир в решениях с эффектом присутствия и возможностями взаимодействия
Мобильные приложения
Мобильные приложения
Сборка и развертывание кроссплатформенных и нативных приложений для любых мобильных устройств
Работа в сети
Работа в сети
Объедините облачные и локальные службы и инфраструктуру, чтобы обеспечить максимальное удобство работы своим клиентам и пользователям.
Безопасность
Безопасность
Защита предприятия от сложных угроз для гибридных облачных нагрузок
Хранилище
Хранилище
Получите безопасное облачное хранилище с высоким уровнем масштабируемости для данных, приложений и рабочих нагрузок.
Интернет
Интернет
Быстрая и эффективная сборка, развертывание и масштабирование мощных веб-приложений
Виртуальный рабочий стол Windows
Виртуальный рабочий стол Windows
Лучший интерфейс виртуального рабочего стола, поставляемый Azure
Как создать базу данных в MySQL — База знаний
Подобно многим технологиям, которые мы считаем само собой разумеющимися в наши дни, MySQL изначально был небольшим проектом, управляемым командой инженеров-программистов , которые хотели создать систему баз данных для персональное использование.
Однако с годами его популярность значительно возросла , и теперь мы можем с уверенностью сказать, что без него интернет был бы совсем другим местом.
Самые популярные системы управления контентом, в том числе WordPress , Joomla, Drupal, Magento и т. д. используют MySQL, как и некоторые из лучших веб-сайтов планеты, такие как Facebook, Twitter, Wikipedia и YouTube . Другими словами, какой бы веб-сайт вы ни создавали, вам, вероятно, тоже понадобится база данных MySQL.
Сегодня мы покажем вам, как его создать.
Как работает MySQLMySQL — это система управления реляционными базами данных. База данных MySQL хранит информацию в таблицах , а пользователи и веб-приложения используют язык структурированных запросов (SQL) для извлечения правильных данных из правильной таблицы.
База данных является неотъемлемой частью работы каждого динамического веб-сайта. Он хранит все, от ваших сообщений в блогах и статей до личной информации пользователей, паролей, покупок и т. д. В дополнение к базе данных вам также потребуется учетная запись пользователя MySQL с правами на чтение и изменение сохраненной информации. Чтобы свести к минимуму риск несанкционированного доступа, каждая учетная запись MySQL имеет собственный набор учетных данных для входа.
Он хранит все, от ваших сообщений в блогах и статей до личной информации пользователей, паролей, покупок и т. д. В дополнение к базе данных вам также потребуется учетная запись пользователя MySQL с правами на чтение и изменение сохраненной информации. Чтобы свести к минимуму риск несанкционированного доступа, каждая учетная запись MySQL имеет собственный набор учетных данных для входа.
Веб-приложение, на котором работает ваш веб-сайт, использует эти учетные данные для получения информации и отображения ее на экранах пользователей.
Создание базы данных MySQL через командную строкуТрадиционно базы данных MySQL и учетные записи пользователей настраиваются через интерфейс командной строки (CLI) . Сегодня мы покажем вам не один, а два способа сделать это.
В обоих случаях сначала необходимо подключитесь к своей учетной записи хостинга через SSH . Вы можете использовать специальный клиент, такой как PuTTY , или встроенный в вашу операционную систему инструмент командной строки. Если у вас есть сервер SPanel, вы можете сразу перейти к SSH-терминалу , доступному в пользовательском интерфейсе.
Вы можете использовать специальный клиент, такой как PuTTY , или встроенный в вашу операционную систему инструмент командной строки. Если у вас есть сервер SPanel, вы можете сразу перейти к SSH-терминалу , доступному в пользовательском интерфейсе.
Первый метод требует входа на сервер MySQL и выполнения команд SQL .
Для создания нового пользователя и базы данных вам потребуется учетная запись с достаточными правами. Приведенная ниже команда показывает, как войти в систему с помощью учетная запись root , но вы можете использовать любую учетную запись с привилегиями SYSTEM_USER:
mysql -u root -p
подсказка.
С этого момента вы будете использовать команды SQL . Синтаксис не слишком сложен, но есть несколько вещей, которые вам нужно помнить.
Для удобочитаемости Операторы SQL обычно пишутся заглавными буквами, хотя они также могут работать, если вы не придерживаетесь этого правила.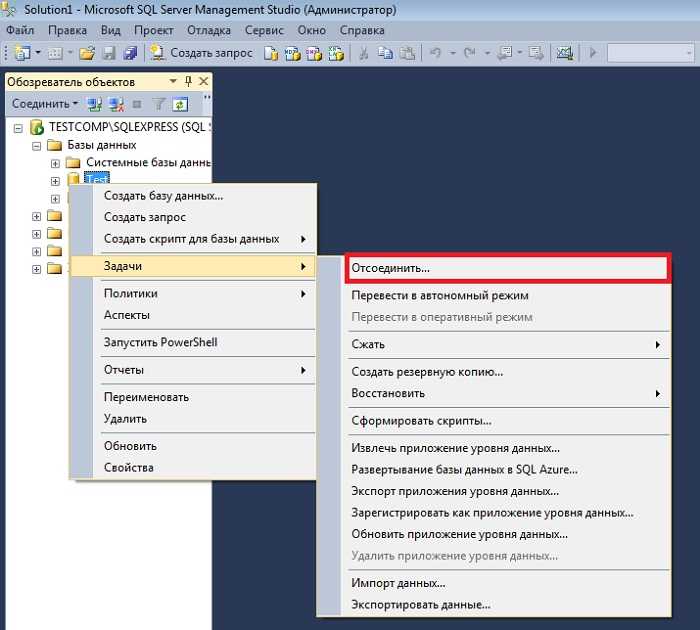 Однако вам нужно помнить, что каждая команда SQL заканчивается точкой с запятой . Если вы забудете его и нажмете Enter, MySQL интерпретирует это как новую строку.
Однако вам нужно помнить, что каждая команда SQL заканчивается точкой с запятой . Если вы забудете его и нажмете Enter, MySQL интерпретирует это как новую строку.
Ваша первая задача — создать учетную запись пользователя MySQL. Команда:
CREATE USER ‘[имя пользователя]’@’localhost’ IDENTIFIED BY ‘[пароль пользователя]’;
Не забудьте использовать надежный пароль . Учетная запись пользователя будет иметь права на чтение/запись в новой базе данных, поэтому вы должны убедиться, что она хорошо защищена.
Теперь пришло время настроить саму базу данных. Вот что вам нужно ввести:
CREATE DATABASE [имя новой базы данных];
Наконец, вы должны предоставить учетной записи пользователя разрешение на доступ к базе данных и изменение информации внутри нее. Команда:
GRANT ALL PRIVILEGES ON [имя базы данных].* TO ‘[имя пользователя пользователя]’@’localhost’;
« . * » после имени базы данных означает, что пользователь может изменять все таблицы в базе данных. Если вы хотите предоставить пользователю доступ к определенной таблице, вы можете добавить имя таблицы после точки.
* » после имени базы данных означает, что пользователь может изменять все таблицы в базе данных. Если вы хотите предоставить пользователю доступ к определенной таблице, вы можете добавить имя таблицы после точки.
После этого ваша база данных и пользователя MySQL готовы к работе. Все, что вам нужно сделать, это настроить свой сайт для работы с ними. Другой вариант настройки базы данных через интерфейс командной строки — через бинарный файл mysqladmin .
Mysqladmin — мощный инструмент администрирования базы данных, который позволяет быстро и легко выполнять ряд задач, связанных с MySQL, в том числе:
- Мониторинг серверных процессов MySQL
- Очистка журналов информации, переменных состояния и таблиц
- Перезагрузка привилегий MySQL
- Установка и изменение пароля root
- Уничтожение запущенных запросов
- Импорт/экспорт файлов данных
Пока у вас есть учетная запись с правами SYSTEM_USER , вы можете использовать mysqladmin для создания базы данных без входа на сервер MySQL или выполнения каких-либо SQL-запросов .
После того, как вы подключитесь к своей учетной записи хостинга через SSH, вы будете использовать следующий синтаксис: вы используете учетную запись root для создания базы данных с именем «newdatabase», команда будет выглядеть так:
Обратите внимание, что это , а не SQL-запрос , поэтому точка с запятой в конце не нужна.
После того, как вы предоставите пароль своей учетной записи MySQL, mysqladmin создаст для вас базу данных.
Создание базы данных с помощью phpMyAdmin Если вам не нравится интерфейс командной строки, вы можете настроить новую базу данных MySQL с помощью phpMyAdmin — одной из самых популярных платформ администрирования баз данных на основе браузера. . Он имеет интуитивно понятный графический пользовательский интерфейс, к которому легко привыкнуть. В то же время он предоставляет вам более чем достаточно инструментов для удовлетворения всех ваших потребностей.
Его URL-адрес для входа по умолчанию — https://[IP-адрес вашего сервера]/phpmyadmin , хотя вам нужно проверить у своего хоста, не изменился ли он. Часто он также доступен через панель управления.
Когда дело доходит до создания новой базы данных, phpMyAdmin предлагает вам несколько вариантов. Если вы хотите настроить новую пару учетной записи пользователя и базы данных, вам нужно перейти на вкладку Учетные записи пользователей и нажать Добавить учетную запись пользователя .
На следующей странице введите данные нового пользователя. Вам нужно выбрать имя пользователя, имя хоста (в большинстве случаев вам нужно ввести «localhost») и пароль.
В разделе База данных для учетной записи пользователя установите флажок Создать базу данных с тем же именем и предоставьте все привилегии .
Этот флажок экономит время, которое вы в противном случае потратили бы на настройку базы данных и учетной записи пользователя по отдельности. Наконец, прокрутите страницу вниз и нажмите Перейти . Если вы хотите создать новую базу данных и предоставить доступ к ней существующей учетной записи пользователя , процедура будет другой.
Наконец, прокрутите страницу вниз и нажмите Перейти . Если вы хотите создать новую базу данных и предоставить доступ к ней существующей учетной записи пользователя , процедура будет другой.
От Домашняя страница phpMyAdmin, вам нужно открыть вкладку Базы данных . Над списком существующих баз данных находится форма для создания новой. Выберите имя базы данных и сопоставление и нажмите кнопку Create , чтобы настроить ее.
База данных будет создана, и phpMyAdmin автоматически откроет ее , так что вы можете начать создавать таблицы и заполнять их данными. Чтобы предоставить существующему пользователю MySQL доступ к нему, вернитесь на домашнюю страницу phpMyAdmin и откройте Учетные записи пользователей вкладка. Найдите в списке пользователя, которого хотите изменить, и нажмите Изменить привилегии .
Во-первых, phpMyAdmin позволяет вам получить доступ к глобальным привилегиям пользователя. Флажки, которые вы видите на этом этапе, полезны, если вы хотите предоставить пользователю доступ ко всем вашим базам данных. Однако, если вы хотите ограничить учетную запись определенной, вам нужно нажать кнопку База данных .
Флажки, которые вы видите на этом этапе, полезны, если вы хотите предоставить пользователю доступ ко всем вашим базам данных. Однако, если вы хотите ограничить учетную запись определенной, вам нужно нажать кнопку База данных .
Выберите новую базу данных из списка и нажмите Перейти . Если удерживать Ctrl или cmd , вы можете выбрать несколько баз данных.
Нажмите Перейти и установите привилегии учетной записи. Если вы хотите, чтобы новый пользователь имел полный доступ, установите флажок Check all . Нажатие кнопки Go завершает процесс.
После этого ваша база данных и учетная запись пользователя MySQL установлены и настроены.
Создание базы данных MySQL с помощью MySQL Workbench MySQL Workbench — это бесплатный инструмент с графическим интерфейсом для разработки, обслуживания и администрирования баз данных MySQL. Он доступен для Windows, Linux и MacOS , и вы можете использовать его как для локальной разработки, так и для удаленного администрирования.
Ваша первая задача — подключиться к серверу хостинга через MySQL Workbench . Откройте приложение и нажмите кнопку + рядом с MySQL Connections .
В появившемся диалоговом окне довольно много полей, но их заполнение не должно быть проблемой.
В поле Connection Name введите имя, которое поможет вам различать разные серверы MySQL и учетные записи пользователей, которые вы будете использовать с Workbench. Убедитесь, что вы вводите что-то, что сразу сообщает вам, что такое соединение (например, « Корневая учетная запись на рабочем сервере «).
В раскрывающемся списке Connection Method лучше всего выбрать Standard TCP/IP over SSH , так как это шифрует ваше соединение и защищает ваши данные.
Введите IP-адрес вашего хостинг-сервера в поле SSH Hostname . Если он использует пользовательский порт SSH (отличный от порта 22), за IP-адресом должно следовать двоеточие и номер порта. Например, поскольку управляемые серверы ScalaHosting SPanel используют порт 6543 для соединений SSH 9.0004, адрес должен выглядеть так: xxx.xxx.xxx.xxx :6543 .
Например, поскольку управляемые серверы ScalaHosting SPanel используют порт 6543 для соединений SSH 9.0004, адрес должен выглядеть так: xxx.xxx.xxx.xxx :6543 .
Имя пользователя SSH — это имя пользователя, которое вы используете для установки соединения SSH (например, имя пользователя вашей учетной записи cPanel/SPanel).
Далее вам нужно выбрать метод аутентификации для вашего пользователя SSH. Если вы нажмете Store в Vault , вы сможете сохранить пароль своей учетной записи в MySQL Workbench. В качестве альтернативы, если вы включили аутентификацию по ключу SSH в своей учетной записи, вы можете настроить ее в следующем поле. Если у вас нет какой-либо пользовательской конфигурации, вам не нужно трогать значения в Поля MySQL Hostname и MySQL Server Port .
Наконец, пришло время установить учетные данные для входа в вашу учетную запись пользователя MySQL. Опять же, MySQL Workbench может сохранить ваш пароль в своем хранилище, поэтому вам не нужно вводить его каждый раз, когда вы устанавливаете соединение.
Опять же, MySQL Workbench может сохранить ваш пароль в своем хранилище, поэтому вам не нужно вводить его каждый раз, когда вы устанавливаете соединение.
Заполнив форму, вы можете нажать Test Connection , чтобы убедиться, что все работает. Если это так, кнопка OK сохраняет новое соединение, и оно становится видимым на домашней странице MySQL Workbench.
Все, что вам нужно сделать, чтобы получить доступ к вашему удаленному серверу MySQL, это нажать на соединение.
В разделе Navigator , вы увидите все базы данных, к которым есть доступ у вашего пользователя MySQL, а на главной панели инструментов вы найдете кнопку Создать новую схему на подключенном сервере . В MySQL «схема» и «база данных» рассматриваются как синонимы, поэтому вам нужно использовать эту кнопку для настройки новой базы данных.
Выберите уникальное имя для базы данных и введите его в соответствующее поле. Для большинства целей значения по умолчанию в Выпадающие меню Charset и Collation должны работать.
Для большинства целей значения по умолчанию в Выпадающие меню Charset и Collation должны работать.
Когда вы закончите, нажмите Применить . Появится новое диалоговое окно, позволяющее добавить дополнительные сценарии SQL в вашу новую базу данных. Как вы можете видеть на снимке экрана ниже, вы можете создать базу данных, настроить таблицу и заполнить ее данными за один раз.
После нажатия Применить база данных появится на вкладке Схемы в разделе Навигатора .
Чтобы создать учетную запись пользователя и предоставить ей доступ к новой базе данных, откройте Вкладка Администрирование и нажмите Пользователи и права .
Нажмите кнопку Добавить учетную запись , чтобы задать имя пользователя и данные для входа нового пользователя.
Затем перейдите к Schema Privileges , нажмите Add Entry и выберите нужный вариант.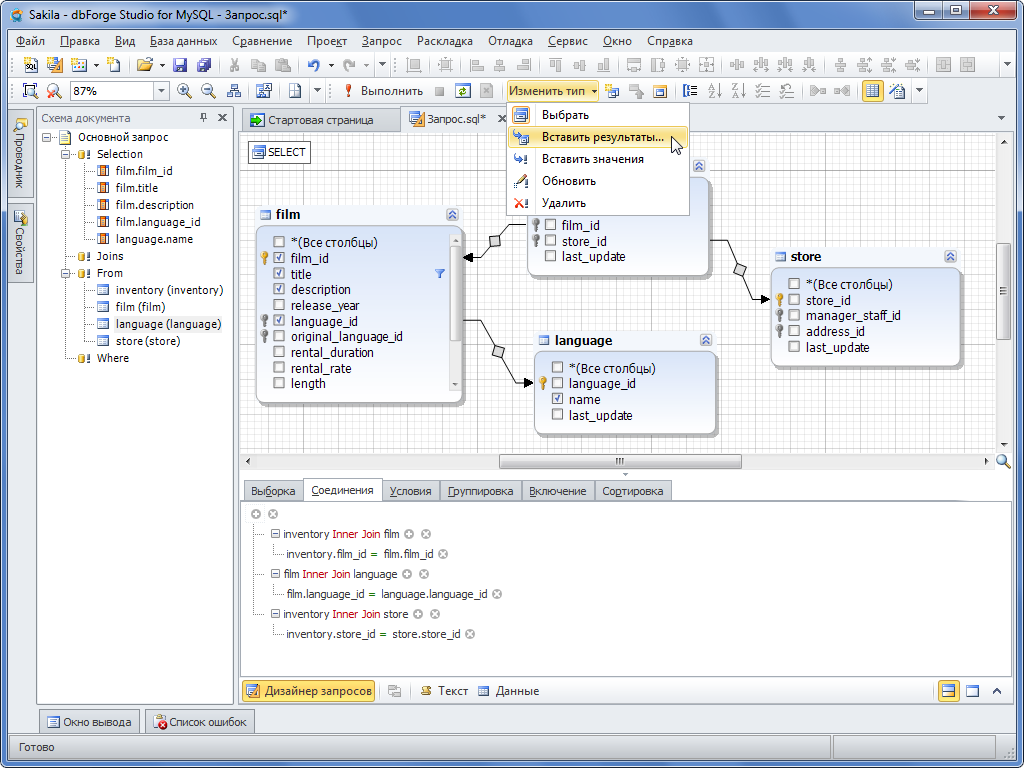 Вы можете предоставить учетной записи пользователя доступ ко всем базам данных, использовать ее для редактирования схем, соответствующих определенному шаблону, или ограничить привилегии одной базой данных.
Вы можете предоставить учетной записи пользователя доступ ко всем базам данных, использовать ее для редактирования схем, соответствующих определенному шаблону, или ограничить привилегии одной базой данных.
Нажмите OK и выберите только что добавленную запись. Вы увидите меню с привилегиями, которые вы можете предоставить пользователю. Если вы хотите, чтобы учетная запись имела полный доступ к базе данных, выберите их все и нажмите Применить .
Создание базы данных MySQL в SPanelС помощью SPanel создание базы данных MySQL и учетной записи пользователя занимает всего пару щелчков мыши.
Сначала войдите в пользовательский интерфейс SPanel . Один из способов сделать это — через админку. Найдите учетную запись, которую вы хотите изменить, на главной странице, откройте раскрывающееся меню Действия и нажмите кнопку Управление .
Кроме того, вы можете войти в систему с учетными данными пользователя в https://[домен аккаунта]/spanel/ .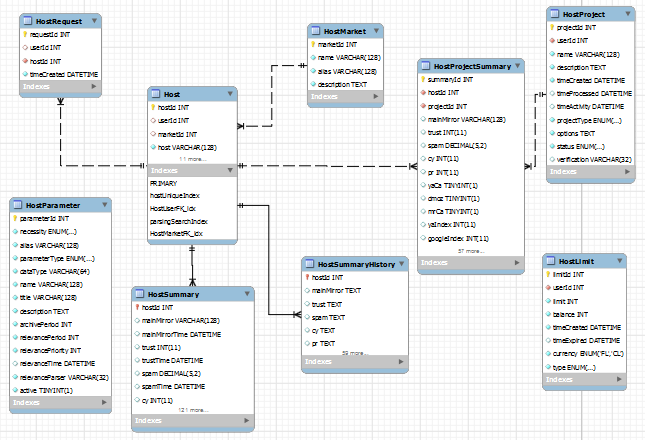
Откройте инструмент баз данных MySQL на главной странице пользовательского интерфейса SPanel.
В нижней части страницы вы найдете список существующих баз данных и пользователей MySQL, созданных для учетной записи.
Если это совершенно новая учетная запись, эти списки должны быть пустыми. Над ними находится база данных и формы настройки пользователя .
Единственная часть информации, необходимая для создания базы данных, — это ее имя. Может содержать буквы, цифры и знаки подчеркивания , и вам нужно заполнить его в поле db_name .
В этот момент, если вы нажмете Submit , база данных будет создана, но у пользователей MySQL не будет доступа к ней. Чтобы создать нового пользователя, вам необходимо заполнить данные в разделе «Настройка пользователя базы данных ».
Во-первых, это имя пользователя учетной записи. Вы можете выбрать любое имя пользователя, состоящее из букв, цифр и символов подчеркивания, хотя многие предпочитают использовать имя базы данных . Если у вас нет пользовательской конфигурации, для IP/имя хоста должно быть установлено значение « localhost » — значение по умолчанию.
Если у вас нет пользовательской конфигурации, для IP/имя хоста должно быть установлено значение « localhost » — значение по умолчанию.
Наконец, вам нужно выбрать пароль для нового пользователя MySQL . Поскольку это защитит весь ваш веб-сайт, мы установили минимальную длину пароля не менее восьми символов . Для вашего удобства мы также встроили генератор, который создает достаточно надежный пароль , который вы можете скопировать и сохранить для последующего использования.
И последнее, но не менее важное: убедитесь, что установлен флажок Предоставить пользователю доступ к базе данных , прежде чем нажимать Отправить . В противном случае новый пользователь не сможет читать/записывать данные в базу данных.
Нажатие кнопки Submit настраивает базу данных и учетную запись пользователя MySQL с параметрами, которые вы только что установили.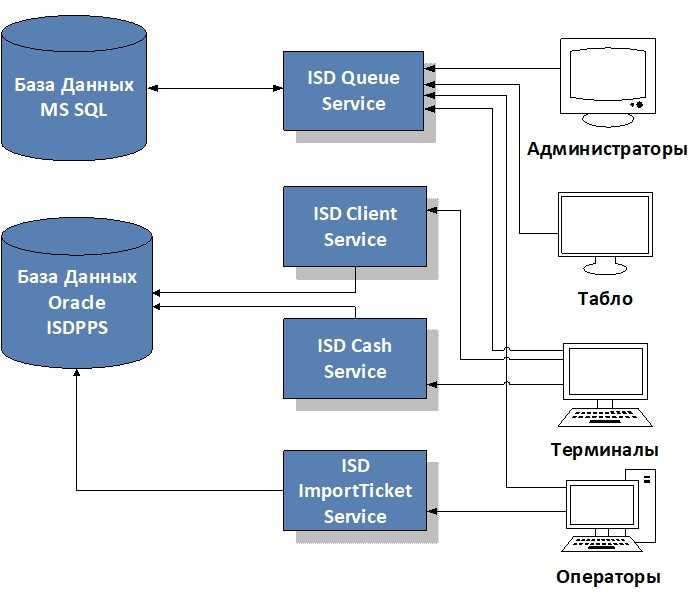
MySQL Заявление о создании базы данных: таблицы, типы данных
Содержание
MySQL — одна из самых популярных систем управления реляционными базами данных. Он разработан и поддерживается корпорацией Oracle. Помимо Drupal, Joomla и WordPress, MySQL используется такими мировыми брендами, как Facebook, Flickr, Twitter и YouTube.
MySQL Create Database
В дополнение к тому, что MySQL доступна как бесплатное программное обеспечение с открытым исходным кодом под Стандартной общественной лицензией GNU, MySQL также доступна под множеством проприетарных лицензий.
Создание базы данных в MySQLСоздание базы данных — это самый первый шаг, можно сказать элементарный, в работе над любым проектом системы управления базами данных.
В зависимости от размера и области действия проект управления базами данных может иметь одну или несколько баз данных. После того, как вы успешно создали базу данных, команды SQL используются для работы с базой данных.
Различные системы управления базами данных имеют разные способы реализации базы данных. MySQL реализует базу данных как каталог, содержащий все файлы, соответствующие таблицам, присутствующим в этой самой базе данных.
Хотя основной принцип остается тем же, существует два способа создания базы данных в MySQL. Первый способ предполагает создание базы данных непосредственно из MySQL, а в другом случае мы используем MySQL Workbench.
Прежде чем объяснять каждый из двух способов создания базы данных в MySQL, давайте сначала рассмотрим оператор MySQL Create Database.
Оператор CREATE DATABASE используется для создания новой базы данных на сервере. Его общий синтаксис:
CREATE DATABASE имя_базы_данных
[CHARACTER SET имя_набора символов]
[COLLATE имя_сопоставления]
Вы запускаете оператор создания базы данных, указав имя базы данных. Он должен быть уникальным в экземпляре сервера MySQL. Если вы дадите создаваемой базе данных имя, которое уже было присвоено какой-либо другой существующей базе данных, то MySQL выдаст ошибку.
Во время создания можно указать набор символов, а также параметры сортировки для новой базы данных. Однако, если вы решите этого не делать, MySQL будет использовать символы и параметры сортировки по умолчанию для вновь созданной базы данных.
Создание базы данных MySQL с помощью: (i) программы MySQLОдним из способов создания базы данных в MySQL является использование программы mysql и инструкции CREATE DATABASE. Для создания базы данных таким образом вам необходимо:
Шаг 1 — Войдите в MySQL как пользователь root. Для этого используйте следующую команду:
>mysql -u root -p
Теперь вам будет предложено ввести пароль пользователя root, например:
Введите пароль: _
Введите пароль пользователя root и нажмите Введите
Шаг 2 — Чтобы проверить и убедиться, что вы фактически не создаете базу данных с именем, которое уже присвоено какой-либо другой существующей базе данных в экземпляре сервера MySQL, вы можете использовать команду SHOW DATABASES.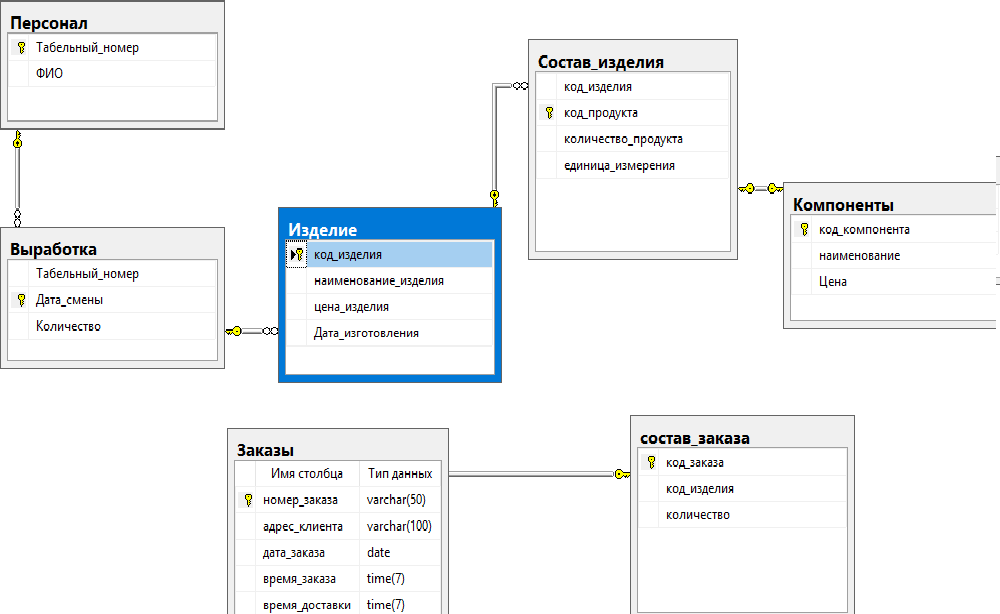 Он вернет все имена баз данных, которые в настоящее время используются
Он вернет все имена баз данных, которые в настоящее время используются
Шаг 3 — Теперь используйте команду CREATE DATABASE для создания новой базы данных в экземпляре сервера MySQL, как показано ниже:
mysql> CREATE DATABASE имя_базы_данных;
Для просмотра только что созданной базы данных можно использовать команду SHOW CREATE DATABASE:
mysql> SHOW CREATE DATABASE имя_базы_данных;
Он вернет сведения о базе данных вместе с набором символов и сопоставлением для них.
Шаг 4 — Чтобы получить доступ к вновь созданной базе данных, используйте команду USE, показанную ниже:
mysql> USE имя_базы_данных;
База данных изменена
С этого момента вы можете начать создавать таблицы, сохранять значения и т. д. во вновь созданной базе данных.
(ii) MySQL Workbench MySQL Workbench объединяет администрирование SQL, разработку, управление базой данных и т.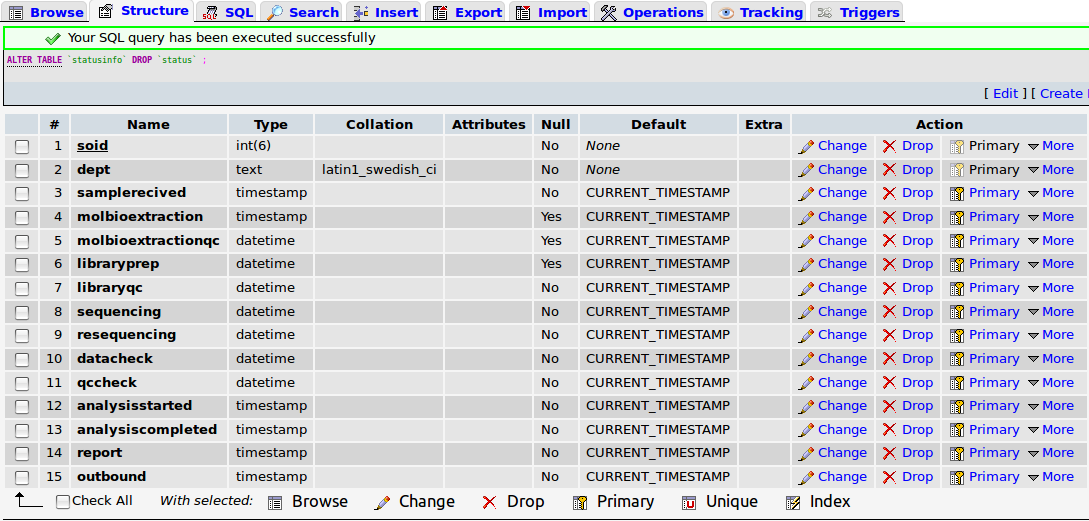 д.: все это доступно из единой точки доступа. Это отличный способ упростить все, что вы делаете с MySQL.
д.: все это доступно из единой точки доступа. Это отличный способ упростить все, что вы делаете с MySQL.
Очевидно, что вы также можете создать базу данных в MySQL, используя MySQL Workbench. Однако при этом вам не нужно использовать команду CREATE DATABASE. Вместо этого вы создадите базу данных графически, т. е. вводите некоторые детали и много щелкаете мышью.
Ниже приведена пошаговая процедура создания новой базы данных с помощью MySQL Workbench:
- Шаг 1 . Запустите MySQL Workbench и нажмите кнопку «Настроить новое подключение» (это кнопка с «+ содержится в символе круга)
- Шаг 2 . Введите имя подключения, затем нажмите кнопку «Проверить подключение»
- Шаг 3 — Теперь вам будет предложено диалоговое окно с запросом пароля root. Введите его, установите флажок «Сохранить пароль в хранилище» (если это еще не сделано) и нажмите кнопку «ОК» 9.0146
- Шаг 4 — Затем дважды щелкните имя локального подключения, чтобы подключиться к экземпляру сервера MySQL.
 Теперь вы попадете в главное окно MySQL Workbench, состоящее из 4 разделов, а именно: Информация, Навигатор, Вывод и Запрос .
Теперь вы попадете в главное окно MySQL Workbench, состоящее из 4 разделов, а именно: Информация, Навигатор, Вывод и Запрос . - Шаг 5 — Нажмите кнопку создания новой схемы на подключенном сервере на панели инструментов (в MySQL схема — это просто другое имя для ссылки на базу данных)
- Шаг 6 — Появится всплывающее окно. Укажите в нем имя схемы и при необходимости измените набор символов и параметры сопоставления. Наконец, нажмите кнопку «Применить» 9.0146
- Шаг 7 — Затем MySQL Workbench откроет окно, отображающее сценарий SQL, который будет выполнен. Вы заметите здесь команду CREATE SCHEMA, которая эквивалентна команде CREATE DATABASE. Таким образом, за ним следует имя базы данных. Чтобы продолжить, нажмите кнопку «Применить»
- Шаг 8 — вновь созданная база данных будет отражена на вкладке SCHEMAS в разделе Navigator окна MySQL Workbench
- Шаг 9 — Чтобы выбрать только что созданную базу данных, щелкните ее правой кнопкой мыши и выберите параметр «Установить как схему по умолчанию» .
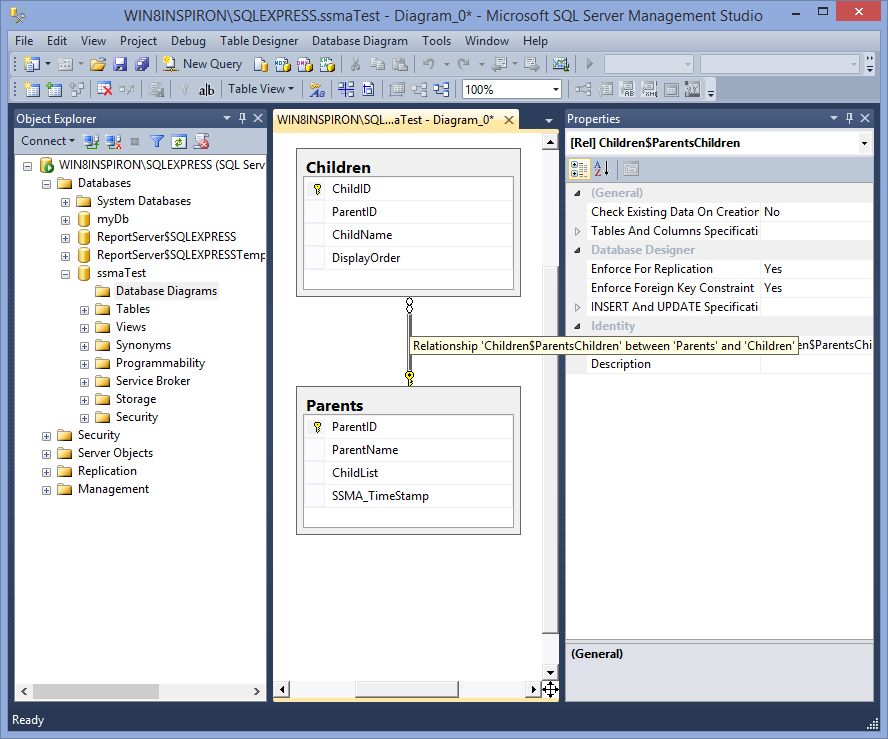

 Создание базы данных MySQL
Создание базы данных MySQL На данном этапе можно выбрать этот вариант, чтобы пройти практикум, не потратив ни копейки.
На данном этапе можно выбрать этот вариант, чтобы пройти практикум, не потратив ни копейки.
 Инстансы Amazon RDS создаются в Amazon VPC – логически изолированной сети, в которой будут находиться ваши выделенные ресурсы.
Инстансы Amazon RDS создаются в Amazon VPC – логически изолированной сети, в которой будут находиться ваши выделенные ресурсы. )
)
 Теперь вы попадете в главное окно MySQL Workbench, состоящее из 4 разделов, а именно: Информация, Навигатор, Вывод и Запрос
Теперь вы попадете в главное окно MySQL Workbench, состоящее из 4 разделов, а именно: Информация, Навигатор, Вывод и Запрос