Как наложить текст на видео
Автор статьи: Никита Чернов|
4.7 Оценок: 78 (Ваша: )
Интро, заставки, подзаголовки, субтитры – сложно представить видеоролик, в котором совсем не было бы надписей. Неважно, собираетесь ли вы стать профессионалом или просто хотите создать интересный клип, вам необходимо знать, как наложить текст на видео. Эта статья научит вас креативно оформлять заголовки для роликов на примере программы ВидеоШОУ.
Этот современный видеоредактор на русском языке отлично подойдет как для создания самого первого видео, так и для монтирования серьезных профи картин. Функционал программы – широк и прост для освоения. Настройки текста не исключение. Вы сможете создавать эффектные подзаголовки и компактные описания, составлять слова из 3D-букв и светящихся частиц, заставлять строчки перемещаться на экране, а также появляться и исчезать.
Предлагаем посмотреть наглядный видеоурок по работе с текстом и титрами в редакторе:
Хотите все это уметь? Скачайте программу ВидеоШОУ и следуйте инструкции!
Скачать сейчас
Запустите софт и найдите на компьютере папку с заранее подготовленными видеозаписями в боковой колонке. Перетащите файл из библиотеки на временную шкалу или воспользуйтесь кнопкой «Добавить в проект».
Разместите на таймлайне клипы, которые хотите использовать в проекте
Содержание:
- Эффектные надписи для видеороликов за пару минут
- Настройка стильных эффектов для текста с нуля
- Создание фона и подложек для текста
Эффектные надписи для видеороликов за пару минут
ВидеоШОУ предлагает несколько совершенно разных способов сделать надпись на видео. На каждом из них остановимся подробнее – выберите вариант по душе и используйте в своем проекте.
На каждом из них остановимся подробнее – выберите вариант по душе и используйте в своем проекте.
Воспользуйтесь шаблонами
В приложение встроена большая коллекция готовых стилей заголовков
Выберите подходящий стиль титров из подборки и введите свой заголовок
Статичный заголовок
Программа дает возможность настраивать заголовки вручную с нуля. Для этого выделите видеофрагмент на шкале времени и воспользуйтесь кнопкой «Редактировать слайд» в окне превью. Выберите пункт «Добавить текст». Во вкладке «Надписи» вы можете встроить текстовый элемент из предлагаемых образцов. Выделите понравившийся вариант и кликните «Добавить на слайд».
Программа предлагает набор готовых оформлений для надписей
Измените титры в окне параметров. Здесь вы можете подобрать стиль начертания надписи: применить жирность и курсив, выбрать новый размер и шрифт. Если вы хотите расположить фразу в углу видеофайла или сверху, захватите слой в окошке предпросмотра и переместите в нужное место.
Чтобы изменить цвет или создать контурный текст, щелкните «Другие параметры». Здесь вы можете настроить заливку, включить отражение и установить обводку. Чтобы вставить текст в видео, нажмите «Применить».
Объемные буквы
Чтобы добавить 3D-текст, воспользуйтесь кнопкой «Редактировать слайд» и в списке возможных слоев выберите одноименный пункт. Далее вам останется только подобрать стиль букв на свой вкус.
Объемные буквы отлично подойдут для оформления интро
При желании настройте дополнительные параметры оформления, а именно способ заливки и объем.
Пример стильной видеозаставки с 3D-текстом
Светящиеся титры
Светящийся заголовок – отличный способ привлечь внимание зрителя. Созданная надпись будет переливаться и мерцать, что очень эффектно смотрится на темном фоне. Чтобы встроить подобный титр, перейдите в редактор и среди предложенных типов надписей выберите «Светящийся текст». Просмотрите готовые образцы и добавьте понравившийся вариант в свой проект.
Мерцающие буквы придадут яркости даже темным кадрам
Измените дефолтную фразу на свой заголовок. Для этого воспользуйтесь командой «Ввести текст». Можете применять как строчные, так и заглавные буквы. Скорректируйте исходные параметры при необходимости.
Программа дает возможность менять не только шрифт и способ начертания текста, но и регулировать внешний вид и параметры движения световых частиц. Определившись с оформлением, разместите текстовый слой на подходящем участке видеофона. Важно, чтобы надпись была заметной, легко считывалась, но при это не забирала все внимание на себя.
Определившись с оформлением, разместите текстовый слой на подходящем участке видеофона. Важно, чтобы надпись была заметной, легко считывалась, но при это не забирала все внимание на себя.
Пример светящегося заголовка в ролике
Анимированные элементы
Анимированный заголовок в ВидеоШОУ представляет из себя обычный текст, но с эффектом движения. При этом заголовок появляется или исчезает в кадре постепенно, по буквам. Создание такой необычной надписи доступно в редакторе слайда.
Выбрав этот тип текстового блока, вы попадете в каталог пресетов с готовой анимацией. На ваш выбор более 30 стилей заголовков с «живыми» буквами. Все они отличаются скоростью и траекторией движения. Каждый из образцов можно оценить, наведя курсор мыши на превью. Щелкните на понравившийся шаблон и перейдите во вкладку «Стили». Здесь можно настроить цветовое оформление.
Настройте стиль оформления движущихся букв по своему вкусу
Введите свою фразу в специальное поле, измените шрифт, размер и другие параметры на свой вкус. Задайте момент старта текстовой анимации и укажите длительность, тем самым ускорив или замедлив эффект.
Задайте момент старта текстовой анимации и укажите длительность, тем самым ускорив или замедлив эффект.
Эффектное интро с анимированными буквами
Настройка стильных эффектов для текста с нуля
Если вы хотите создать собственный тип анимации или написать текст на видео
По умолчанию первый ключевой кадр стоит в самом начале ролика, его нельзя передвинуть. Чтобы разместить еще один, дважды щелкнете в нужном моменте времени на таймлайне.
Добавьте обычную надпись и заставьте ее двигаться так, как вам нравится
Научившись работать с ключевыми кадрами, вы сможете свободно экспериментировать с анимацией текста, повторяя классические приемы и изобретая собственные.
В качестве примера покажем, как можно своими руками создать в видеоролике бегущую строку с направлением слева направо. В первую очередь необходимо задать начальное положение надписи. Для этого «спрячьте» текстовый слой за левый край на первом ключевом кадре. В параметрах анимации найдите настройку «Положение» и двигайте блок с текстом при помощи стрелок, пока вся фраза не исчезнет из кадра. Этот способ перемещения слоя – самый оптимальный, так вы сохраните исходное положение строки по горизонтали и бегущая строка получится ровной.
Затем создайте вторую точку ближе к концу временной шкалы и тем же методом, что описан выше, передвиньте заголовок, спрятав уже за правую границу видеоролика. Чтобы строка шла непрерывно, не забудьте в блоке «Тип анимации» установить режим «Постоянная скорость» или «Плавное движение». Вот, что у вас должно получиться в итоге:
Добавьте в свой видеоролик эффект бегущей строки
Настройка плавного появления и затухания текста почти всегда обязательна. В противном случае заголовки будут слишком резко возникать в кадре, а после – пропадать с экрана. Из-за подобных рывков проект, как правило, кажется «сырым» и непрофессиональным. В ВидеоШОУ эти эффекты можно создать меньше, чем за минуту.
В противном случае заголовки будут слишком резко возникать в кадре, а после – пропадать с экрана. Из-за подобных рывков проект, как правило, кажется «сырым» и непрофессиональным. В ВидеоШОУ эти эффекты можно создать меньше, чем за минуту.
Для создания эффекта появления на первом ключевом кадре сделайте слой с текстом полупрозрачным либо полностью скройте, уменьшив степень прозрачности до 0. Разместите вторую точку и установите видимость в 100. Чтобы добиться эффекта затухания, нужно наоборот на первом ключевом кадре оставить исходное значение в 100, а на втором – установить показатель прозрачности 0. Чем дальше точки друг от друга – тем медленнее проявляется/исчезает заголовок.
Настройте плавное появление для заголовка
Чтобы создать всплывающий текст с эффектом увеличения, настройте размер надписи на первом ключевом кадре в пункте «Масштаб». При помощи иконки с изображением лупы уменьшите заголовок в несколько раз. Спустя несколько секунд на таймлайне выделите вторую ключевую точку и увеличьте текстовый элемент обратно.
Спустя несколько секунд на таймлайне выделите вторую ключевую точку и увеличьте текстовый элемент обратно.
Всплывающая строка — еще один беспроигрышный прием оформления
Вы можете добавлять сколько угодно ключевых кадров – их количество ограничивается только продолжительностью ролика. Анимация может быть совершенно любой, например, вы можете не ограничиваться только одной надписью и расставить по всему клипу меняющиеся строки. Смело экспериментируйте с представленными параметрами, делая свой видеоклип лучше.
Создание фона и подложек для текста
Иногда бывает, что ни один из стилей текста не кажется достаточно гармоничным – цвета не сочетаются, шрифты кажутся нечитаемыми и т.д. В таком случае вам поможет простой лайфхак – добавьте в редакторе дополнительный слой с геометрической фигурой и используйте ее как фон для надписей для видео. Трюк отлично подойдет, чтобы привлечь особое внимание к заголовку.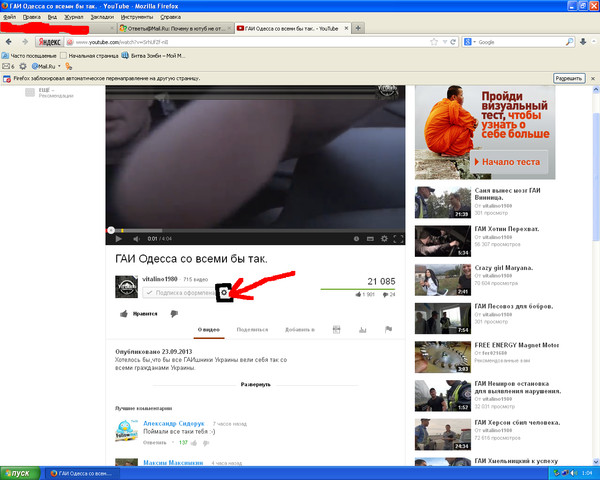
Добавьте поверх ролика геометрическую фигуру
Традиционно в роли фоновой подложки выступает прямоугольник, но совсем не обязательно ограничивать себя в выборе. Наоборот, фраза, заключенная в круг или звезду, будет смотреться в кадре свежо и необычно.
Растяните выбранную фигуру так, чтобы в нее слезли все буквы, и расположите на подходящем участке видеоряда. Опустите на слой ниже, чтобы самым верхним оказался заголовок.
Настройте цвет фона так, чтобы текст на нем хорошо выделялся
Закончив, экспортируйте готовый проект на ПК. Кликните «Создать» и выберите подходящий режим сохранения видеофайла.
Укажите формат будущего видео и сохраните результат
Вы можете сохранить проект как файл AVI либо конвертировать в другое расширение. Также программа позволит подготовить клип для загрузки в интернет, преобразовать для просмотра на мобильных устройствах или записать на диск.
С помощью ВидеоШОУ можно легко и быстро выполнить наложение текста на видео. Но это не все, что умеет данное ПО! Редактируйте видеозаписи, применяйте эффекты, наложите водяной знак поверх видео, добавляйте субтитры, записывайте озвучку – все эти функции позволят получить на выходе высококлассный результат. Скачайте программу и создавайте профессиональные ролики, музыкальные клипы или обучающие курсы своими руками.
Введите Ваш e-mail, и мы отправим Вам программу
Типографика в видео: тренды 2018-го
Автор: AJ Detisch. Оригинальный текст
В каждом видеопроекте наступает момент, когда вы решаете как положить текст на видео. Может нужны текстовые плашки внизу экрана для привлечения внимания аудитории или привлекательные титры, чтобы передать настроение вашего проекта. Принятие решения о том, как именно добавить текст к видео может быть непростым.
Мы здесь, чтобы помочь вам. В этом посте мы проанализируем актуальные тенденции использования типографики в фильмах, на ТВ и онлайн. Рассмотрим множество примеров – разные типы шрифтов, кинетическую типографику и нижние трети (lower thirds) – для того чтобы показать вам как они используются.
Рассмотрим множество примеров – разные типы шрифтов, кинетическую типографику и нижние трети (lower thirds) – для того чтобы показать вам как они используются.
После прочтения вы познакомитесь с текущими тенденциями в типографике, с проектами в которых она используется наиболее хорошо. Приготовьтесь удивляться и вдохновлятся идеями для собственных проектов.
ТОП-5 трендов в типографике 2018-го
Типографика: определение и применение
Чтобы дать определение типографике, следует установить, что же такое она вообще. Проще говоря, это внешний вид и визуализация текста в вашем видео. Она описывает размер, расположение и внешний вид букв.
В видео текст появляется множеством способов. Он может быть в титрах к фильму, на плашках и даже как визуализация текстовых сообщений, которые набирают герои фильма.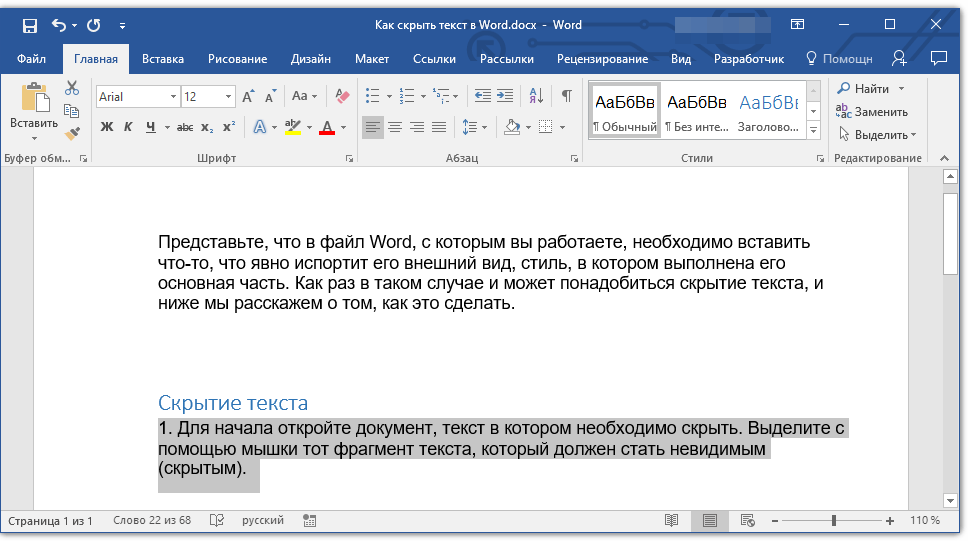
Наилучшее использование текста, это микс важных правил типографики и анимированных графических элементов. В этом суть типографики.
Мы нашли несколько визуальных тенденций, которые сделают типографику в вашем проекте «вкусной и хрустящей».
Большая и жирная
Действительно классная вещь, это большая и жирная типографика. Ее используют великолепные титры из «Сплита» М. Найта Шьямалана. Зловещая Helvetica о многом говорит и создает жутковатую атмосферу.
Размер текста и то как он появляется – создает ощущение ужаса. По мере того, как титры начинают взаимодействовать с живыми кадрами, большой шрифт на титульных кадрах приобретает угрожающий эффект.
Средние и тонкие титры к «Сплиту»Похожий типографический прием встречается в «Охотнике за разумом» от Netflix.
Дизайн типографики «Охотника» крупный, жирный и тревожный.
Эта крупная типографика указывает на высшую степень тревожности.
Визуализация внутри текстовой графики
Некоторые заглавные титры используют визуализацию внутри букв. «Очень странные дела» используют этот прием для создания впечатляющих заголовков в ретро стиле.
Как вы можете видеть, буквы служат своеобразными дверными проемами для видео. В вступительные кадры «Очень странных дел» встроено название фильма.
Поскольку заглавные титры буквально внутри заголовка эпизода, вы уже ожидаете первую сцену.
Другое шоу, в котором это использовано для стилизованного эффекта, – «Двойка». В дизайне титров видны блики Таймс Сквер из 70-х. Также изображения появляются и в заглавии фильма.
Наложение видео на текст
Существует обратный подход, титры, в которых текст заслоняют визуальные эффекты. Вероятно, лучший пример, из тех, что мы видели – «Американская история ужасов: Культ». Заглавные титры представлены как монтаж жутких персонажей, взаимодействующих с различными именами.
В следующем примере буквы видны сквозь дым дымовой гранаты. При появлении титров Cheyenne Jackson, дымовая граната затуманивает буквы. Это создает действительно захватывающий 3D-эффект.
В сериале “Американская история ужасов: Культ” во вступительных титрах, дымовая граната заслоняет типографику.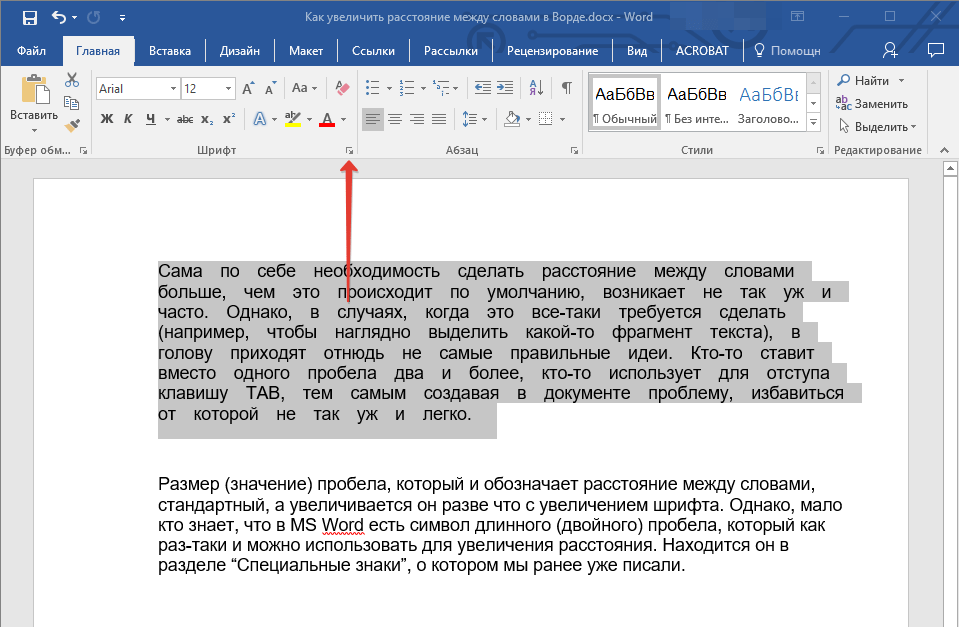
Шрифты, которые движутся
Анимация также может сделать ваш текст более запутанным самим видеоконтентом. Одни из лучших заглавных титров 2017-го, безусловно, в Человеке-пауке: Возвращение домой. С великолепной эстетикой рисунка от руки, текст выглядит словно живой.
Дрожащий эффект соответствует мультяшным иллюстрациям и песне Blitzkrieg Bop группы «Рамоунз». Анимированный текст органично связывается с визуальными эффектами.
Кинетическая типографика
Текст также может двигаться и более динамично. Кинетическая типографика (или «кинетический текст») – новая тенденция, которая сегодня актуальна в моушен графике. По сути это движущаяся типографика: она перемещается по экрану, как будто печатается или отображается в реальном времени.
Apple использовала кинетическую типографику в своем промо-ролике для iPhone X.
Воздействие незамедлительно. Кинетический шрифт влетает, всплывает и печатается слово за словом. Он настолько переплетается с визуальными элементами, что вы больше смотрите на него, чем читаете.
Кинетическая типографика, это также эффективный метод для нижних третей. Например «Лего Фильм: Бэтмен» использует кинетическую типографику для указания месторасположения действия фильма.
Кинетическая типографика создает плашки срочных сообщений в «Лего Фильм: Бэтмен»Это простая и эффективная техника. Просто найдите подходящий шаблон для текста.
Печать сообщений на экране
Можно с уверенностью сказать, что мы все очень привязаны к нашим смартфонам. Естественно предположить, что и герои фильмов тоже. Это бросает вызов кинематографистам. Как передать столько текста в видео?
Естественно предположить, что и герои фильмов тоже. Это бросает вызов кинематографистам. Как передать столько текста в видео?
Используйте экранные текстовые сообщения, как если бы вы использовали кинетическую типографику. Предусмотрите динамический способ или место, где будет всплывать текст. Чтобы избежать постоянных монтажных склеек с сообщениями на экранах телефонов персонажей, найдите изящные способы вставки текста непосредственно в кадр.
Очень динамическая типографика текстовых сообщений в фильмер Джейсона Ратмана «Мужчины, женщины и дети»Иногда вам нужно показать экран смартфона или компьютера. Или может быть ваш персонаж что-то ищет в Гугле. В этих случаях подумайте о том, как расположить ваши кадры, чтобы раскрыть текст убедительным образом. Приблизьтесь к словам, чтобы показать сообщение символ за символом. Если вам необходимо показать текст с экранов, сделайте его частью вашей истории.
Приблизьтесь к словам, чтобы показать сообщение символ за символом. Если вам необходимо показать текст с экранов, сделайте его частью вашей истории.
Всплывающие нижние трети
Нижняя треть – это информационная карта, которая появляется где-то на вашем кадре. Она может содержать имя, местоположение или другую информацию, важную для вашего зрителя.
Они должны быть настолько убедительными, насколько это возможно, но не привлекать к себе слишком много внимания. Чтобы максимизировать нижние трети, сначала подумайте о самом содержании. Если вы работаете на бренд, используйте гайдлайны с указанием как использовать шрифты, цветовые комбинации и общий дизайн. PBS делится удобным руководством по стилю, в котором одна страница посвящена нижним третям.
Цвет, размер шрифта и место размещения – все это необходимо для того, чтобы направить взгляд зрителя на важные моменты (оранжевый на всплывающих титрах поверх темной плашки, фиолетовый на указании времени эфира). Фото показывает, что эта ТВ-программа об Индии.
Если у вас нет клиентских ссылок для работы, рассмотрите похожие проекты клиента. Какие цвета используются? Какие шрифты лучше всего подходят. Используйте хорошее руководство по принципам дизайна заголовков.
Завершение
Способы применения видео постоянно меняются. Видео повсюду: в социальных сетях, в мобильных устройствах, во всплывающих рекламных объявлениях. Его все больше и больше, и когда вы добавляете текст в видео, он должен быть привлекательным и непосредственным.
Важно делайть только то, что подходит для вашего проекта. Нужно, как следовать актуальным тенденциям, так и придерживаться минималистического подхода. Следуйте интуиции.
Если вы встретите примеры хорошей работы с текстом, то подумайте о использовании их в мудборде. Когда вы найдете тот, который работает для вашего проекта, используйте хорошие руководства по моушен графике, для вашего проекта.
Скачайте бесплатный мудборд для производства видео.
Источник
Как добавить всплывающий текст/видео/изображение
Краткое содержание
Эта статья представляет собой руководство по созданию всплывающих окон в видео. Здесь вы можете узнать, как бесплатно добавить всплывающий текст, видео и изображения в ваше видео.
Здесь вы можете узнать, как бесплатно добавить всплывающий текст, видео и изображения в ваше видео.
Как анимировать что-то всплывающее в видео?
Итак, вы хотите, чтобы текст или видеоклипы/изображения всплывали в вашем видео, но не знаете, как это сделать? Что ж, не смотрите дальше, поскольку мы объясним этот простой трюк с всплывающими окнами и покажем вам, как сделать эффект всплывающих окон для текста, видеоклипов и изображений самым простым способом.
Создание всплывающих эффектов в видео:
Часть 1 Как добавить всплывающий текстовый эффект в видео
Часть 2 Как добавить всплывающее видео или изображения
Бесплатные шаблоны видео с всплывающими эффектами
Предварительный просмотр
Коллаж ко дню рождения
Использовать этот шаблон
Предварительный просмотр
Слайд-шоу любви
Использовать этот шаблон
Предварительный просмотр
Новостной отчет
90 004 Использовать этот шаблонПредварительный просмотр
Промо онлайн-курса
Используйте этот шаблон
Читайте также: Как добавить кнопку подписки к вашим видео>
Часть 1 Как бесплатно добавить всплывающий текст в видео
Сначала мы расскажем, как вы можете это сделать добавьте всплывающий текст в свои видео, чтобы подчеркнуть важную информацию или момент в вашем видео.
Чтобы легко добавлять всплывающий текст в видео, вам понадобится бесплатный онлайн-редактор видео под названием FlexClip, который позволяет легко и бесплатно создавать всплывающий текст.
FlexClip предоставляет вам простое и удобное решение для текстовых всплывающих эффектов, так как содержит различные текстовые анимации, ожидающие применения, и вы всегда можете найти понравившуюся анимацию. Более того, с помощью FlexClip легко создать всплывающий текстовый эффект.
Теперь выполните простые шаги, описанные ниже, чтобы создать всплывающий текст в вашем видео.
1. Загрузите свой видеоматериал
2. Добавьте любой понравившийся текст
3. Сделайте текст всплывающим
Начать сейчас Просмотр шаблонов
Шаг 1
Загрузите свой видеоматериал
Перейдите в раздел «Мультимедиа» на боковой панели, чтобы загрузить собственный видеоматериал, а затем примените его к раскадровке. Здесь вы также можете найти несколько красивых стоковых медиафайлов во встроенной видеотеке FlexClip.
Здесь вы также можете найти несколько красивых стоковых медиафайлов во встроенной видеотеке FlexClip.
Доска изображений: загрузите свой видеоматериал
Шаг 2
Добавьте любой текст, который вам нравится
Перейдите в раздел «Текст» и просмотрите его, чтобы выбрать нужный стиль текста, затем введите любой текст и настройте его размер и цвет , расположение и т. д.
Доска изображений: добавьте любой текст, который вам нравится
Шаг 3
Сделайте текст всплывающим
Теперь вы можете сделать так, чтобы ваш текст всплывал по вашему желанию с помощью функции движения на верхней панели инструментов. Здесь не забудьте настроить продолжительность всплывающего текста с помощью кнопки «Настроить время» в правом верхнем углу экрана.
Доска изображений: Сделайте текст всплывающим
Профессиональный совет:
Вы можете добавить в свое видео еще много забавных элементов, таких как кнопки подписки, всплывающие подсказки и многое другое, а затем анимировать их появление, чтобы ваше видео выглядело более привлекательным и креативным.
Доска изображений: всплывающие анимированные элементы
Часть 2 Как бесплатно добавить всплывающее видео или изображения
Хотите добавить в свое видео несколько всплывающих изображений или всплывающих видеоклипов, как страшные всплывающие видео? Вы можете легко добиться этого всплывающего эффекта с помощью функции «Картинка в картинке» FlexClip.
Ниже перечислены простые шаги, которые вы должны выполнить, если хотите добавить всплывающие изображения или видеоклипы к видео.
1. Добавьте любые кадры в раскадровку
2. Добавьте всплывающее изображение/клип в качестве наложения
3. Создайте всплывающий эффект для изображения/клипа
Начать сейчас Просмотр шаблонов
Шаг 1
Добавьте любой видеоряд в раскадровку
Загрузите свои собственные клипы или найдите какие-нибудь стоковые медиафайлы во встроенной библиотеке FlexClip, а затем примените их к раскадровке.
Доска изображений: добавьте любые кадры в раскадровку
Шаг 2
Добавьте всплывающее изображение/клип в качестве наложения
Найдите изображение или видеоклип, который вы хотите сделать всплывающим во FlexClip, или загрузите свой собственный, а затем добавьте его в качестве наложения к видео с помощью значка «Картинка в картинке». Здесь вы можете свободно настроить наложение по его размеру, местоположению, продолжительности и т. д.
Доска изображений: добавьте всплывающее изображение/клип в качестве наложения
Шаг 3
Создание всплывающих эффектов на изображении/клипе
После того, как вы получите изображение или видеоклип в нужном вам виде, теперь вы можете перейти к значку движения и выбрать эффект всплывающего окна, который вам нравится для вашего изображения и видео.
Доска изображений: создайте всплывающие эффекты на изображении/клипе
Final Words
Это все, что нужно для простого бесплатного добавления всплывающего текста, изображений и видео в видео.
