%d0%b2%d0%b5%d0%ba%d1%82%d0%be%d1%80%d0%bd%d1%8b%d0%b5 %d0%b3%d0%b5%d0%be%d0%bc%d0%b5%d1%82%d1%80%d0%b8%d1%87%d0%b5%d1%81%d0%ba%d0%b8%d0%b5 %d1%84%d0%b8%d0%b3%d1%83%d1%80%d1%8b PNG, векторы, PSD и пнг для бесплатной загрузки
Мемфис дизайн геометрические фигуры узоры мода 80 90 х годов
4167*4167
поп арт 80 х патч стикер
3508*2480
аудиокассета изолированные вектор старая музыка ретро плеер ретро музыка аудиокассета 80 х пустой микс
5000*5000
поп арт 80 х патч стикер
3508*2480
набор векторных иконок реалистичные погоды изолированных на прозрачной ба
800*800
green environmental protection pattern garbage can be recycled green clean
2000*2000
схема бд электронный компонент технологии принципиальная схема технологическая линия
2000*2000
поп арт 80 х патч стикер
3508*2480
Мемфис шаблон 80 х 90 х годов стилей фона векторные иллюстрации
4167*4167
дизайн плаката премьера фильма кино с белым вектором экрана ба
1200*1200
Мемфис бесшовные модели 80 х 90 х стилей
4167*4167
диско дизайн в стиле ретро 80 х неон
5556*5556
80 основных форм силуэта
5000*5000
be careful to slip fall warning sign carefully
2500*2775
мемфис бесшовной схеме 80s 90 все стили
4167*4167
три группы 3d реалистичное декоративное яйцо с золотым цветом на гнезде bd с золотым всплеском текстовый баннер
5000*5000
80 летний юбилей дизайн шаблона векторные иллюстрации
4083*4083
рисованной радио 80 х
1200*1200
поп арт 80 х патч стикер
3508*2480
blue series frame color can be changed text box streamer
1024*1369
поп арт 80 х патч стикер
3508*2480
поп арт 80 х патч стикер
3508*2480
скейтборд в неоновых цветах 80 х
1200*1200
чат комментарий образование синий значок на абстрактных облако сообщение
5556*5556
Мемфис шаблон 80 х 90 х годов на белом фоне векторная иллюстрация
4167*4167
80 е брызги краски дизайн текста
1200*1200
пентаграмма наклейки 80 х мультик звезд мультика стикер
2003*2003
поп арт 80 х патч стикер
3508*2480
мемфис образца 80 s 90 стилей на белом фоневектор иллюстрация
4167*4167
prohibited use mobile phone illustration can not be used
2048*2048
80 х годов стиль градиента стиль неоновый эффект слово дизайн
1200*1200
в первоначальном письме векторный дизайн логотипа шаблон
1200*1200
поп арт 80 х патч стикер
2292*2293
12 7 84 clean
2000*2000
Векторная иллюстрация мультфильм различных овощей на деревянном ба
800*800
мега распродажа 80
1200*1200
в первоначальном письме bd логотипа
1200*1200
поп арт 80 х патч стикер
3508*2480
в первоначальном письме ба логотипа
1200*1200
Буква c с логотипом дизайн вдохновение изолированные на белом ба
1200*1200
Ретро мода неоновый эффект 80 х тема художественное слово
1200*1200
80 летняя лента годовщина
5000*3000
Диско вечеринка в стиле ретро 80 х art word design
1200*1200
поп арт 80 х патч стикер
2292*2293
дизайн логотипа bc значок буквы b
8333*8333
аркада консоли игры машина играть в соответствие значок на прозрачных ба
5556*5556
Головной мозг гипноз психология синий значок на абстрактное облако ба
5556*5556
Золотая буква b логотип bc письмо дизайн вектор с золотыми цветами
8334*8334
Мода стерео ретро эффект 80 х годов тема искусства слово
1200*1200
концепция образования в выпускном вечере баннер с цоколем и золотой ба
6250*6250
%d0%b3%d0%b5%d0%be%d0%bc%d0%b5%d1%82%d1%80%d0%b8%d1%87%d0%b5%d1%81%d0%ba%d0%b8%d0%b5 %d1%84%d0%b8%d0%b3%d1%83%d1%80%d1%8b PNG, векторы, PSD и пнг для бесплатной загрузки
Мемфис дизайн геометрические фигуры узоры мода 80 90 х годов
4167*4167
поп арт 80 х патч стикер
3508*2480
аудиокассета изолированные вектор старая музыка ретро плеер ретро музыка аудиокассета 80 х пустой микс
5000*5000
поп арт 80 х патч стикер
3508*2480
набор векторных иконок реалистичные погоды изолированных на прозрачной ба
800*800
green environmental protection pattern garbage can be recycled green clean
2000*2000
поп арт 80 х патч стикер
3508*2480
Мемфис шаблон 80 х 90 х годов стилей фона векторные иллюстрации
4167*4167
Мемфис бесшовные модели 80 х 90 х стилей
4167*4167
дизайн плаката премьера фильма кино с белым вектором экрана ба
1200*1200
диско дизайн в стиле ретро 80 х неон
5556*5556
80 основных форм силуэта
5000*5000
мемфис бесшовной схеме 80s 90 все стили
4167*4167
80 летний юбилей дизайн шаблона векторные иллюстрации
4083*4083
be careful to slip fall warning sign carefully
2500*2775
рисованной радио 80 х
1200*1200
поп арт 80 х патч стикер
3508*2480
поп арт 80 х патч стикер
3508*2480
поп арт 80 х патч стикер
3508*2480
скейтборд в неоновых цветах 80 х
1200*1200
blue series frame color can be changed text box streamer
1024*1369
Мемфис шаблон 80 х 90 х годов на белом фоне векторная иллюстрация
4167*4167
80 е брызги краски дизайн текста
1200*1200
поп арт 80 х патч стикер
3508*2480
пентаграмма наклейки 80 х мультик звезд мультика стикер
2003*2003
мемфис образца 80 s 90 стилей на белом фоневектор иллюстрация
4167*4167
80 х годов стиль градиента стиль неоновый эффект слово дизайн
1200*1200
в первоначальном письме векторный дизайн логотипа шаблон
1200*1200
поп арт 80 х патч стикер
2292*2293
12 7 84 clean
2000*2000
мега распродажа 80
1200*1200
поп арт 80 х патч стикер
3508*2480
Ретро мода неоновый эффект 80 х тема художественное слово
1200*1200
80 летняя лента годовщина
5000*3000
Диско вечеринка в стиле ретро 80 х art word design
1200*1200
поп арт 80 х патч стикер
2292*2293
дизайн логотипа bc значок буквы b
8333*8333
Золотая буква b логотип bc письмо дизайн вектор с золотыми цветами
8334*8334
Мода стерео ретро эффект 80 х годов тема искусства слово
1200*1200
чат комментарий образование синий значок на абстрактных облако сообщение
5556*5556
милая ретро девушка 80 х 90 х годов
800*800
плавный руки нарисованная мемфис модный хипстер 80 х 90 х годов творческих детей рисовать
5000*5000
Неоновый эффект 80 х годов Ретро вечеринка арт дизайн
1200*1200
поп арт 80 х патч стикер
2292*2293
Мода цвет 80 х годов ретро вечеринка слово искусства
1200*1200
буква bc 3d логотип круг
1200*1200
80 е в стиле ретро мода цвет градиент арт дизайн
1200*1200
80 летия векторный дизайн шаблона иллюстрация
4083*4083
80 х годов ретро слово градиент цвета искусства
1200*1200
распродажа баннер шаблон дизайна большая распродажа до 80 скидок
5000*5000
Векторные фигуры (shapes) для фотошопа в виде женских силуэтов
Когда разговор заходит о фигурах и рисовании, нельзя не вспомнить рисунки из детства.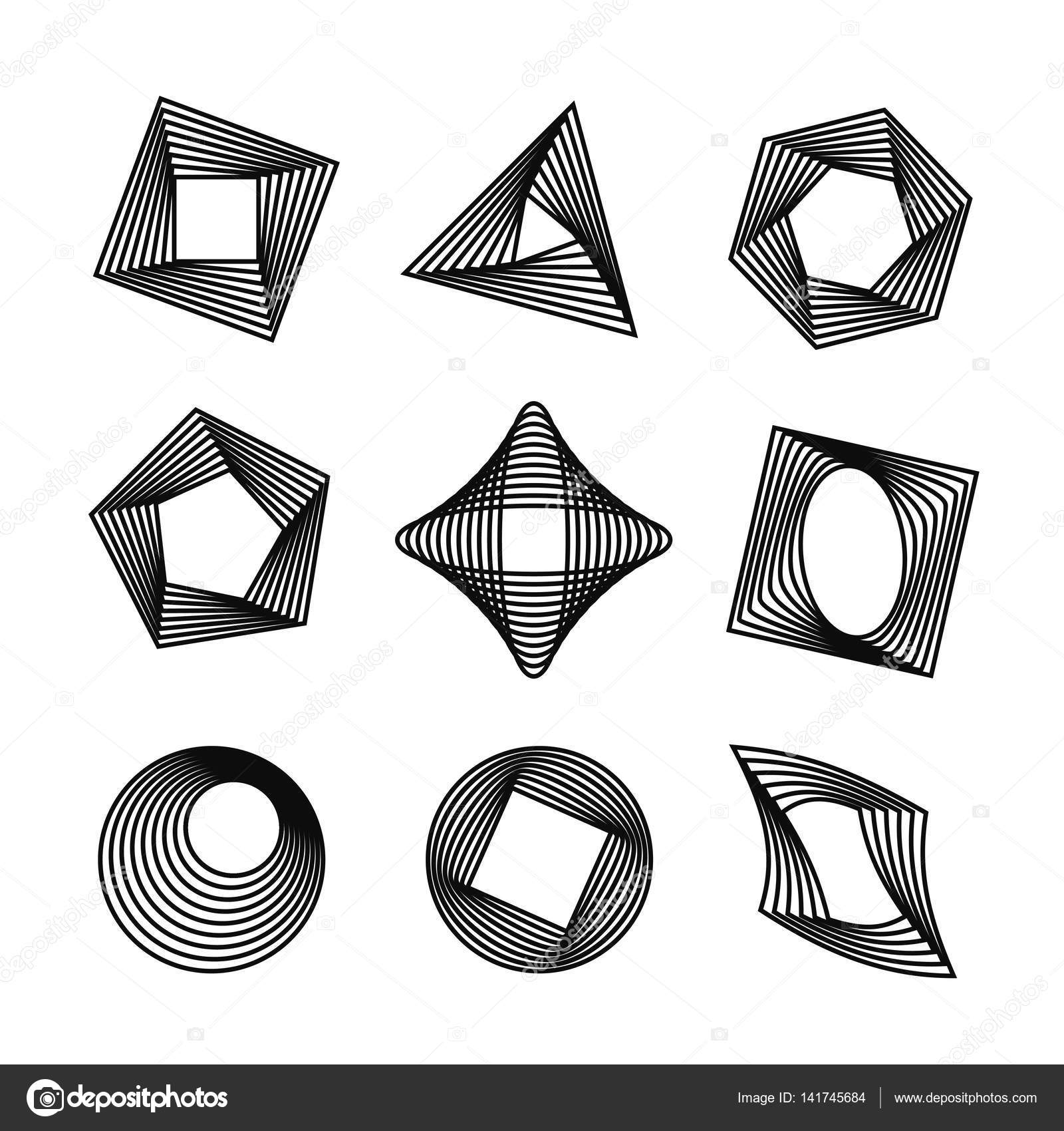 Мы рисовали корабли, автомобили, людей, украшения и соревновались между собой в этом мастерстве.
Мы рисовали корабли, автомобили, людей, украшения и соревновались между собой в этом мастерстве.
Если перенестись в наши дни, сегодня благодаря технологиям этот творческий процесс выглядит несколько проще.
Мы легко можем сделать любой веб-проект еще интересней и ярче, используя бесплатные фигуры для Photoshop.
Стоит сказать, что пользовательские формы были представлены в 6-й редакции Photoshop, они позволяют использовать векторную графику на полную мощь. Фигуры для Photoshop полезны тем, что при отсутствии необходимой кисти можно выбрать нужную и использовать ее без ограничений. Формы отличаются от кистей, их можно легко масштабировать без потери качества и резкости.
Мы собрали 1500+ самых впечатляющих фигур для Photoshop, которые можно скачать бесплатно. При скачивании не забудьте ознакомиться с условиями их использования и инструкциями дизайнера. Ниже приведен пример загрузки пользовательских фигур в Photoshop:
- откройте программу Photoshop;
- выберите “Редактирование” – “Управление предустановками”;
- задайте тип предустановки в “Пользовательской форме”;
- нажмите “Загрузить” – “Обзор”;
- выберите набор фигур и после нажмите “Готово”.
После того, как вы загрузили пользовательские формы, вы можете менять их размер, цветовую схему в несколько кликов.
Люди
60 силуэтов
Мега набор силуэтов
Sexy Girls
Революционная коллекция
Подписи
Геометрия
Орнаменты
Сакральная геометрия
30 солнечные лучи
Рамки
Транспорт
- Самолеты
- Морская тематика
- Флаги гоночных команд
Животные
- Птицы
- Фигуры животных
Логотипы
- Логотипы авто
- Набор лого
Стрелки
- Набор пользовательских стрелок
- Рисованные стрелки
Линии и анимация
- Лучи света
- Волнистые линии
- Вспышки
Медиа
- Red Faction
- Valve
- Круглые часы
- Медиа фигуры
Цветы
- Цветы
- Цветы.
 Кастомные фигуры
Кастомные фигуры - Цветочные баннера
Другие фигуры
- Набор фигур
- 50 кастомных фигур
- Splat фигуры
- Микс фигур
- Брызги
- Снежинки
- Кастомный набор фигур
- Email (Конверт) Photoshop фигуры
Это огромная подборка фигур для Photoshop будет полезной каждому. Осталось лишь освоить Photoshop и начать использовать все преимущества новых технологий, чтобы создавать удивительные вещи в интернете! Не забывайте использовать шаблоны Photoshop для создания своих сайтов.
Источник: https://www.TemplateMonster.com/ru/blog/tech/free-photoshop-custom-shapes/
Создаем произвольную фигуру в Фотошопе
Создание фигуры в Photoshop
Вам предстоит многому научиться, чтобы познать, как сделать произвольную фигуру и что в дальнейшем можно с ней сделать. Вы почувствуете себя профессионалом, когда поймете принцип работы программы и научитесь сами строить разные векторные формы.
Сначала может показаться, что делать это сложно, но на самом деле создавать их можно самому с помощью всемогущего Фотошопа. Создание таких элементов является довольно увлекательным процессом.
Когда вы научитесь создавать разные фигуры, сможете использовать их как декор при оформлении картинок и рисунков.
Итак, для начала работы в Фотошопе нужно ознакомиться с инструментами, которые понадобятся нам для работы. Не приступайте к созданию фигур, если не знаете азов программы.
Самый важный инструмент, с помощью которого мы будем создавать фигуру — «Перо», для тех, кто уже хорошо понимает программу и её суть, можно попробовать использовать такие инструменты, как
Подробнее: Инструмент «Перо» в Фотошопе — теория и практика
Давайте попробуем создать фигуру пряничного человечка.
Этап 1: Построение формы
- Для начала выберите инструмент, которым будете работать — «Перо». Также для ускорения процесса можно нажать только клавишу P на клавиатуре.
- Когда вы уже выбрали инструмент, которым будете работать, обратите внимание на верхнюю панель программы. Для наших целей нужно выбрать выпадающий пункт меню, который называется «Фигура». При задействовании пера данный параметр должен использоваться программой по умолчанию, поэтому обычно менять на начальном этапе ничего не придется.
- После выбора подходящего инструмента и установки параметров можно начать обводить будущий шедевр. Начинать нужно с самого сложного элемента — головы рисунка. Несколько раз нажмите на левую кнопку мышки для установки опорных точек вокруг головы. После перетащите линии будущей головы с зажатой клавишей CTRL, чтобы изогнуть их в подходящую сторону.
- Сама программа Фотошоп не знает, что вам нужно получить в итоге всех действий, поэтому по умолчанию закрашивает контуры фигуры цветом выбранного вами фона. Это побуждает выполнить последующие действия – уменьшить непрозрачность контуров. Поставьте в панель слоёв уменьшение непрозрачности контуров для слоя, который создали. На панели слоёв есть два варианта выбора — нижний слой, где располагается исходная фотография, а на верхнем видна фигура, которую вы создали. Уменьшите непрозрачность элемента до
- После этих манипуляций голова становится видна и работу можно продолжить в более удобном ключе. Работать комфортнее, когда изначальное фото видно через заливку. Теперь у нашего будущего пряника есть голова, но чего-то не хватает? Нужно добавить глаза и рот. Теперь перед вами стоит непростая задача. Как же добавить эти элементы в рисунок? Это мы сделаем следующим шагом.
Нам понадобится инструмент «Эллипс».
- Здесь лучший вариант – начать с самого лёгкого, в данном случае с глаз.
 Если вы умеете выводить мышкой четкий и ровный круг, можете попробовать поработать пером. Но есть способ легче – использовать для работы инструмент «Эллипс», который рисует правильный круг (с зажатой клавишей SHIFT).
Если вы умеете выводить мышкой четкий и ровный круг, можете попробовать поработать пером. Но есть способ легче – использовать для работы инструмент «Эллипс», который рисует правильный круг (с зажатой клавишей SHIFT).На панели настроек инструментов вы можете найти параметр «Вычесть переднюю фигуру» («Subtract from shape area»). Как становится понятно из названия, он позволяет с помощью построения новой формы убрать часть существующего сегмента.
Помните, что нужно добавить будущему шедевру маленькие детали, которые украсят его и сделают картинку законченной и красивой в декоративном плане. Приступайте к действиям от самого легкого к сложному.
Если функция «Вычесть переднюю фигуру» у вас отключилась, поставьте её еще раз, потому что мы всё еще работаем с ней.
У нашего красивого человечка все еще нет рта, поэтому нарисуйте ему улыбку, чтобы сделать его похожим на исходное изображение.
- В уроке показан пример выделения Пером только головы человечка, вы же выделяйте всю фигуру и вырезайте пуговицы, бабочку и другие элементы. Примерно так:
- Здесь можно сказать, что фигурка почти готова. Осталось сделать только несколько заключительных действий и можно любоваться своим достижением. После всех проведённых действий можно увидеть фигурку целиком, это значит, что исходник нам больше не понадобится. Поэтому верните непрозрачность фигуры до 100%. Исходное изображение больше вам не нужно, поэтому его можно скрыть, кликнув по значку глазка слева от слоя. Таким образом, станет видно только фигурку, которую вы сами нарисовали.
Этап 2: Сохранение фигуры в набор
В этом уроке мы учились не просто рисовать фигурку по исходнику, а произвольную фигуру, поэтому нужно совершить еще несколько действий, чтобы полученный человечек стал произвольной фигурой.
- Перед началом действий над картинкой выберите именно слой с фигурой, а не с исходной картинкой – шаблоном. При выборе слоя вокруг фигуры будет очерчен контур.
 После выбора нужного на этом этапе слоя зайдите в меню и выберите «Редактирование – Определить произвольную фигуру».
После выбора нужного на этом этапе слоя зайдите в меню и выберите «Редактирование – Определить произвольную фигуру». - Затем откроется вкладка, где вас попросят дать название элементу. Назовите его любым понятным для вас именем. Подтвердите свои действия, нажав ОК.
Теперь у вас имеется произвольная фигура, которую вы создали. Действия по созданию произвольной фигуры окончены. Но после этого у вас должен появиться вопрос: «А где найти саму фигуру и как ее применять на практике?» Это будет описано в дальнейших действиях.
Этап 3: Применение фигуры на практике
- Выбираем инструмент «Произвольная фигура».
- Ищем в наборе нашего только то созданного человечка. Он будет находится в самом низу списка.
- Зажимайте правую клавишу мышки, а затем переместите мышь для создания фигуры. Чтобы сохранить пропорции при этом зажимайте клавишу SHIFT.
Также полезно знать, что если зажимать ALT, фигура переместится в центр, это удобно. Менять местоположения фигуры можно с помощью «Пробела». Перемещайте фигуру туда, куда вам удобно и зажимайте «Пробел». Когда вы его отпускаете, фигура фиксируется на месте, куда вы ее поставили.
Не пугайтесь, что в процессе работы не будет видно произвольной фигуры полностью. Должен быть виден только тонкий контур.
- Фотошоп по умолчанию закрашивает произвольную фигуру фоновым цветом, здесь все зависит от того, какой цвет поставили вы. Осталось пару шагов, где вы поймете, как менять размер и цвет произвольной фигуры.
Чтобы изменить основной цвет элемента дважды кликните мышкой по миниатюре слоя. Откроется палитра цветов, откуда уже можно выбрать любой цвет, которым будет окрашена фигурка. Так как у нас пряничный человечек, желательно окрасить ее в бежевый, но и здесь можно проявить фантазию. Подтвердите свои действия и фигурка сразу изменит цвет.
- Для того чтобы изменить размерность произвольной фигуры зайдите в панель слоёв и нажмите CTRL+T.
 Откроется рамка трансформации, после чего, нажав на любой угол, можно изменять размер фигуры так, как вам понадобится. Чтобы сохранить выбранные пропорции нажимайте SHIFT.
Откроется рамка трансформации, после чего, нажав на любой угол, можно изменять размер фигуры так, как вам понадобится. Чтобы сохранить выбранные пропорции нажимайте SHIFT.При зажатой клавише ALT размер фигуры будет изменяться от центра. Качество изображения при изменении размера не страдает, по этому поводу можно не волноваться.
Для поворота фигуры тяните за рамки трансформации и перемещайте курсор в нужном направлении.
Для сохранения проделанной работы нужно только нажать ENTER и фигура останется такого размера, который вы выбрали. Если вы захотите передвинуть ее потом или уменьшить размер, проделайте эти действия снова.
В Фотошопе можно создать несколько копий произвольной фигуры, которую вы создали столько раз, сколько захочется. Корректировать положение, размер и цвет и фигуры можно произвольно, только не забывайте сохранять свои действия. У каждой фигуры всегда остаются четкие контуры и углы, изображение не теряет своих качеств при изменении любых параметров.
Спасибо за изучение урока, надеемся, что здесь вы освоили все манипуляции с произвольными фигурами. Успехов в дальнейшем освоении такой интересной и полезной программы как Фотошоп.
Мы рады, что смогли помочь Вам в решении проблемы.
Опишите, что у вас не получилось.
Наши специалисты постараются ответить максимально быстро.
Помогла ли вам эта статья?
ДА НЕТ
Источник: https://lumpics.ru/arbitrary-shapes-for-photoshop/
Фотошоп уроки — Рисуем силуэт с фотографии
28.08.2013
В этом уроке я расскажу, как вырезать качественный силуэт из фото и сделать открытку. Этот способ хорошо подойдет, если фотография плохого качества, и способ выделения дает плохой результат.
Все картинки кликабельны
Изображение взято с источника 1zoom.ru
Урок основан на работе с инструментом Перо. По сути – мы будем делать векторное изображение.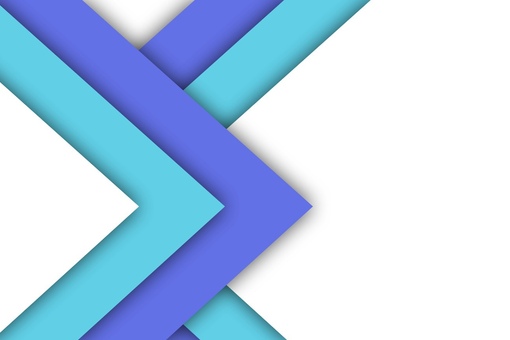 На первый взгляд урок может показаться замысловатым, но на самом деле все довольно просто и быстро. Я с удовольствием рисую силуэты с фотографии – их можно посмотреть ЗДЕСЬ.
На первый взгляд урок может показаться замысловатым, но на самом деле все довольно просто и быстро. Я с удовольствием рисую силуэты с фотографии – их можно посмотреть ЗДЕСЬ.
Приступим к работе.
Открываем фотографию в программе. Желательно изменить формат фото до А4 (если она меньшего формата). Тогда исходный силуэт будет хорошего качества.
Используем комбинацию Ctrl / L и вызываем окно уровней. Двигая рычажки, делаем фото более контрастным, но не затемняем его полностью – можно потерять контур изображения.
Снимаем замочек со слоя, дважды кликнув по нему мышкой.
Теперь берем инструмент Pen Tool – Перо. Выбираем режим создания фигуры – Shape Layers и
- черный цвет пера.
Начинаем обводить контур. Кликаем пером на контуре изображения, в результате чего появится узел. Затем ведем по контуру, за курсором будет тянуться «нить», описывающая контур.
На некотором расстоянии кликаем мышкой и ставим следующий узел. «Нить» не всегда будет ложиться точно по контуру, но это, в последствии, можно легко исправить.
Если векторное изображение ложится поверх слоя с фотографией, то просто поменяйте их местами в панели Layers.
Обводим весь силуэт и замыкаем его в первом узле.
Теперь нам нужно выровнять контур и сделать плавные закругления в вершинах узлов. Меняем инструмент на Convert Point Tool.
Кликаем мышкой в точке узла, и, не отпуская левую кнопку мыши, тянем рычажок. Если Вы ставили узловые точки по часовой стрелке, то и рычажок тянете по часовой стрелке. И соответственно наоборот.
Если Вы не правильно повернули рычажок и контур неверно изогнулся, то достаточно кликнуть по данному узлу, и он вернется в прежнее состояние.
Когда узловая точка не лежит на контуре и нам необходимо ее сместить – нажимаем и удерживаем клавишу Ctrl, берем узелок и перемещаем его в нужное место.
После того как силуэт приобрел свои правильные очертания, слой с фото можно удалить. Мы нарисовали силуэт с фотографии. У нас получился векторный объект. И если результат Вас устраивает – силуэты можно оставить в неизменном виде.
И заняться фоном. Для этого создаем фоновый слой и заливаем его любым цветом.
Цвет фона может быть произвольным. Я выбрала цвета заката.Выбираем инструмент Brush в форме круга или восьмиугольника. Если у вас неn такой кисти, ее легко можно сделать самим – урок ЗДЕСЬ. Делаем соответствующие настройки.
Устанавливаем режим Hard Mix и просто проводим кистью по слою. Готово.
Я хочу пойти немного дальше и сделать силуэты более естественными, по-этому продолжу фотошоп урок.
Для этого мы векторный объект переведем в простой слой. (Можно кликнуть инструментом Ластик по документу).
- Далее берем инструмент Smudge и дорисовываем волоски – делать это можно произвольно.
Затем инструментом Blur смягчаем контур. И в довершение Ластиком (Eraser) проводим по самому краю волос, предварительно установив непрозрачность 3%.
- Контуры стали более мягкие и естественные.
Copyright © Внимание! Сайт idei-photoshop.com защищен законом об авторском праве. Копирование материала может быть использовано только с разрешения администратора сайта и указанием активной ссылки на сайт.Все права защищены.
Источник: http://idei-photoshop.com/fotoshop-uroki-risuem-siluet-s-fotografii/
Преобразование изображения в векторный силуэт
Сегодня я покажу вам, как цветное фото преобразовать в векторный силуэт. Все что нам понадобится, это сделать несколько несложных операций в Фотошоп.
Векторные силуэты прекрасно подойдут для печати, их можно редактировать и изменять размер без потери качества. Силуэты можно использовать для футболок, поздравительных открыток, баннеров и так далее.
Также вы можете сохранить созданные вами векторные силуэты в Фотошоп, как произвольные фигуры.
Для получения хорошего результата, вам необходимо выбрать подходящее изображение. Я обычно использую изображения со светлым фоном или вырезанные изображения.
Для этого урока я выбрал фото девушки с пистолетом. Так как она на белом фоне, то не нужно тратить время на его удаление.
Воспользуйтесь уроком Преобразование изображения в вектор, чтобы изображение преобразовать в вектор.
Выполните все шаги, кроме последнего (раскрашивание). В результате ваше фото будет преобразовано в вектор, линии, арт эффект.
Откройте окно стилей и в параметрах наложения – верхний белый ползунок переместите влево к черному, как показано ниже.
Преобразуйте слой с фото в смарт-объект. Зажмите Ctrl и кликните по этому слою, чтобы выделить его содержимое.
Перейдите в меню Select (Выделение) и выберите команду Refine Edge (Утончить край). Настройки будут зависеть от выбранного вами изображения. Делаем мы это для того, чтобы выделение получилось гладким, без зазубрин. Это поможет вам уменьшить количество опорных точек и оптимизировать векторный силуэт.
Теперь перейдите к одному из инструментов выделения, кликните правой кнопкой мыши по рабочему холсту и выберите Образовать рабочий контур.
Далее в меню Edit (Редактирование) выберите Define Custom Shape (Определить произвольную фигуру). Дайте силуэту название и нажмите OK.
Вот и все, силуэт в Фотошоп готов. Таким образом, вы можете преобразовать любую фотографию в векторный силуэт.
В палитре инструмента Произвольная фигура в самом низу вы найдете созданный вами силуэт, готовый к применению.
Данный набор содержит PSD файл, который поможет вам создавать векторные силуэты из любой фотографии/графики/изображения. В нем находится специальный экшен для Фотошоп, который можно использовать для создания пользовательских форм.
Ссылка на источник урока.
Источник: https://pskurs.ru/book/preobrazovanie-izobrazheniya-v-vektornyi-siluet.html
Custom Shape Tool в Фотошопе
Вы читайте хронофаг.ру и новый обзор о так называемом инструменте Custom Shape Tool или Произвольная фигура. На деле произвольная фигура не такая уж и произвольная, а очень даже конкретная фигура. Или правильнее — целый пакет фигур.
Custom Shape Tool включен в серию векторных примитивов Фотошопа.
Причина, по которой я выделил его заключается в том, что Custom Shape Tool слишком объемный для описания, имеет менеджер фигур и несколько выделяется из стройного ряда окружностей да прямоугольников.
Custom Shape Tool, как и остальные векторные инструменты Фотошопа рисует заливки, заключенные в векторные контуры. Подробнее об этом я писал в своей статье: Shape Layer, Path и Fill Pixels в Фотошопе и Векторные инструменты рисования в Фотошопе. В дополнение к этой статье можно просмотреть мой видео урок о работе с Произвольной фигурой.
Произвольная фигура в Фотошопе
Прямоугольник, линия и окружность несомненно здорово. Но на этом далеко не уедешь. Часто для работы необходимы конкретные и простые векторные изображения: крестик, сердечко, треугольник, знак Стоп.
В конце концов не рисовать же эти фигуры с чистого листа в векторе каждый раз? А если нужны часто? Сохранять в отдельный фаилик? Custom Shape Tool аналог символов из Иллюстратора или Корел Дро.
Тех самых, которые можно сохранять в большом количестве и вызывать по надобности.
Выберите инструмент Произвольных примитивов и обратитесь в меню настроек. Там вы увидите, как общие настройки для любых фигур и инструментов вектора Фотошопа, так и индивидуальные настройки Custom Shape Tool. В выпадающем меню спрятаны все имеющиеся фигуры инструмента.
По изначальным установкам там находится ряд популярных фигур по дефолту. Кроме стандартной коллекции имеются тематические коллекции на тему животных, знаков, людей и не только. Само окно менеджера работает точно так же как и все окна менеджеров Фотошопа. Например менеджер Tool Presets.
Выберите любую фигуру из менеджера и растяните её по рабочей области. Вот и все, вы научились пользоваться инструментом Произвольных примитивов. На этом я и заканчиваю свой обзор (шутка).
Обратимся к настройкам Custom Shape Tool. С краю менеджера фигур есть небольшая кнопочка, нажмите её и увидите выпадающее меню.
Настройки менеджера Custom Shape Tool
Rename Shape — переименовывает фигуру. Для этого её нужно выбрать.
Delete Shape — Удаляет фигуру. Конечно, в этом случае её тоже нужно заранее выбрать. К сожалению менеджер не позволяет осуществлять групповые удаления. Зачем нужны такие ограничения не понятно. Слава богу, Preset Manager исправляет ситуацию, но об этом позже.
Следующая группа настроек в меню, относится к настройкам вида отображения фигур. Просто пощелкайте их и вам все станет понятно.
- Text only — только текст.
- Small Thumbnail — маленькие иконки
- Large Thumbnail — большие иконки
- Small List — маленький список
- Large List — большой список
Далее по списку стоит особняком Preset Manager. Это общий менеджер объединяющий в себе фигуры, кисти, контуры, градиенты, палитры, стили, паттерны и инструменты. В Preset Manager можно осуществлять массовое удаление ненужного, загружать нужное. Сохранять выборочно. Одним словом, этот менеджер объединяет в себе все фенечки и позволяет групповое редактирование.
Следующая группа настроек регулирует контакт произвольных фигур в целом. В этой группе настроек можно загружать новый контент фигур из фаилов, сохранять в фаилы. Фотошоп поддерживает специальные фаилы, которые содержат фигуры в формате SCH.
Reset Shapes — обнуляет фигуры до стандартного набора.
Load Shapes — загружает фигуры в менеджер из специального фаила, который сохраняет фигуры.
Save Shapes — создает фаил и сохраняет туда фигуры. Например, вы можете сами нарисовать свои контуры и сохранить их в пак про запас.
Replace Shapes — заменить имеющиеся фигуры, на другие фигуры из фаила.
Следующие настройки всем списком добавляют тематические фигуры по различным тематикам, таким как Музыка, Природа, Рамки, Предметы либо все фигуры сразу (All). При этом можно как добавить коллекцию к уже открытым (Append) фигурам, так и заменить.
Теперь, обсудив все настройки инструмента Custom Shape Tool вы вероятно недоумеваете: как же сделать что-то реальное? Как же сделать свою собственную фигуру, сохранить её в менеджер, а затем в фаил? Как сохранить в фаил вы поняли. Многие дизайнеры работают на подобный графический материал.
Создают фигуры, делают коллекцию, например подборку узоров, иконок, контуров людей и прочее. И выкладывают в интернет за деньги или бесплатно. Поищите сами в поисковике, вы найдете уйму готовых коллекций фигур на любые темы, от животных, до сцен из кино. У меня лично подобного материала на несколько гигобайтов.
Так много что я едва пересмотрел их. Итак:
Как сделать Произвольную фигуру
Custom Shape в Фотошопе?Очень просто, выберите любой векторный инструмент. Например Rounded Rectangle Tool. Нарисуйте прямоугольник.
Переключитесь в опциях векторных фигур на Subtract From Shape Area. Если вы не понимаете что это, то вам стоит прочитать мою статью Add, Subtract, Intersect и Exlude в Фотошопе.
Теперь ваш Rounded Rectangle Tool работает на вырез. Исключите из примитива крупную область справа, и изобразите подобие кнопочек слева.
Затем переключитесь в тех же настройках векторных фигур на Add Shape Area и пририсуйте антенку. Несколько примитивных манипуляций, и мы получили вполне приличную стилизованную иконку телевизора.
Он и станет нашей фигурой. Только не осуждайте за кривизну. Доведите фигуру до совершенства.
Конечно, все это возможно только в том случае, если ваша векторная маска остается постоянно выделенной. Выделен должен быть не только сам слой, но и серая иконка на которой изображен телевизор. Убедитесь, что она и сейчас выделена и зайдите в Edit > Define Custom Shape. Все, фигура создана. Запасной вариант: выберите любой векторный инструмент и кликните правой кнопкой мыши по векторной фигуре. Конечно слой должен быть выделен. Из меню выберете тот же Define Custom Shape. Теперь смотрим что менеджер фигур Custom Shape и находим там нашу фигуру.
Ну вы уже поняли что стругать таких иконок можно десятками. Сохранять в коллекции, выкладывать в нете. Одни дизайнеры делают эти фигуры, другие пользуются. Такой вот выгодный обмен. И это все что вам нужно знать об инструменте произвольных фигур Custom Shape, потому что больше знать тут просто нечего. Всего хорошего и до завтра!
Источник: http://verovski.com/2010/11/26/custom-shape-tool/
Силуэт вектор: Силуэты в векторе скачать бесплатно
Чб силуэты свечей в этом векторном сборнике. Рождественские свечи в остролисте пригодятся многим дизайнерам. в архиве файлы в форматах: cdr x4, dxf, pdf, svg Скачать бесплатно силуэты свечей Коллекции постоянно обновляются! Подпишись и будь в курсе последних бесплатных клипартов! Введите … Продолжено
вектор для плоттера, вектор черно белый, векторные силуэты, для гравировки, новый год, подсвечник, рисунки для плоттерной резки, рождество, свеча, силуэт
Сегодня мне написала девушка, с красивым именем, Алена. Ей нужны силуэты кошек и котят в различных позах и ситуациях. Я сам кошачник ???? и не могу пройти мимо этой просьбы. Держите все самый большой и полный сборник этих милых животных, … Продолжено
вектор для плоттера, вектор черно белый, векторная кошка, векторные силуэты, животные вектор, кошка, кошка вектор, рисунки для плоттерной резки, силуэт кошки
Сегодня для вас, силуэты знаков зодиака для плоттерной резки. Кстати на этом сайте есть целый раздел, где вы сможете найти изображения знаков зодиака в самых разнообразных стилях и скачать абсолютно бесплатно. А пройдя по ЭТОЙ ССЫЛКЕ, вы найдете раздел векторных … Продолжено
вектор для плоттера, вектор черно белый, векторные силуэты, для гравировки, знаки зодиака, рисунки для плоттерной резки, силуэт
Если вам нужен силуэт тыквы, вы в том самом месте. Он есть у меня и не один! Здравствуйте, уважаемые подписчики и гости сайта. Хэллоуин совсем близко
вектор для плоттера, вектор черно белый, векторные силуэты, векторы для резки, для гравировки, рисунки для плоттерной резки, силуэт, тыква, хэллоуин
Отличные векторные картинки на Хэллоуин для плоттерной резки или лазерной гравировки забираем! Доброй вам всем новой рабочей недели, уважаемые! Я продолжаю выкладывать для вас векторные картинки на Хэллоуин.
ведьма, вектор для плоттера, вектор черно белый, векторные силуэты, векторы для резки, замок, летучая мышь, рисунки для плоттерной резки, силуэт, тыква, хэллоуин
В этом сборнике вы найдете векторные силуэты велосипедистов. Здравствуйте, уважаемые подписчики и гости сайта vectorcdr.com.
вектор для плоттера, вектор черно белый, векторные силуэты, векторы для резки, велосипед, наклейки вектор, рисунки для плоттерной резки, спорт вектор, спортивный клипарт, транспорт
Сборник, где вы найдете силуэты биплана. Хорошая подборка векторных силуэтов самолетов. Бипланы — родоначальники современных самолетов. Помню прыгал с парашютом с такого. Пока поднялись страху натерпелся, все скрепит и трещит, по-этому был очень рад выбраться из него, пусть даже на … Продолжено
вектор для плоттера, вектор черно белый, векторные силуэты, векторы для резки, наклейки вектор, самолет, транспорт
Источник: https://vectorcdr.com/vectorniy-clipart/siluet-vector
Создание и работа с векторной графикой в Photoshop
Adobe Illustrator — это стандартное приложение для графического дизайна. Это лучший инструмент для работы с векторными файлами.
К сожалению, не у всех есть Illustrator, но у многих есть Photoshop. А в Photoshop есть базовая поддержка векторных изображений. В этом руководстве мы рассмотрим, как работать с векторной графикой в Photoshop в качестве замены Illustrator.
Что такое векторное изображение?
Photoshop в первую очередь предназначен для растровых изображений. Это полигональные изображения, нарисованные попиксельно. Они поддерживают огромное количество деталей, поэтому используются для фотографий. Размеры файлов могут быть большими, но вы не сможете увеличить их без потери качества.
Векторные изображения — это линии и кривые, генерируемые математическими формулами. Это означает, что вы можете изменять их размер бесконечно, а размеры файлов часто очень малы. Векторы отлично подходят для графического дизайна, включая разработку логотипов и значков.
Часть векторного искусства состоит из нескольких объектов. Каждый объект — это линия или фигура, ребро которой определяется путем. В Photoshop путь показан тонкой синей линией (хотя он технически невидим).
Вы можете применять два типа цвета для каждого объекта.
- Инсульт это линия, которая следует по пути.
- заполнить добавляет сплошной цвет или рисунок в пространство, окруженное путем.
Вы устанавливаете оба на панели параметров в верхней части экрана. Вы также можете установить либо Нет цвета если вы хотите, чтобы они оставались пустыми. Для обводки вы также можете установить толщину в пикселях и стиль. Сплошная линия по умолчанию.
В Photoshop вы рисуете векторные изображения с фигурами, линиями и текстом.
Нарисуйте векторные фигуры и линии
Photoshop поставляется с инструментами для рисования нескольких распространенных форм. По умолчанию Инструмент Прямоугольник выделено Нажмите и удерживайте эту иконку, чтобы открыть полный набор инструментов:
- Инструмент Прямоугольник
- Инструмент Прямоугольник со скругленными углами
- Эллипс Инструмент
- Инструмент Многоугольник
- Инструмент Линия
- Пользовательский инструмент Shape
Вы всегда можете выбрать выделенный инструмент, нажав U на вашей клавиатуре. Или нажмите Shift + U циклически переключаться между инструментами, пока не найдете тот, который вам нужен. Горячие клавиши
хороший способ быстро ориентироваться в Photoshop.
Нарисуйте основные векторные фигуры
Выберите инструмент для фигуры, которую вы хотите нарисовать, затем добавьте заполнить а также Инсульт цвета.
Теперь нажмите и перетащите на свой холст. Форма рисуется из угла в любом направлении, которое вы перетаскиваете. Чтобы создать симметричную форму, такую как круг или квадрат, удерживайте нажатой клавишу Shift.
Чтобы нарисовать треугольник, выберите Инструмент Многоугольник. Нажмите один раз на свой холст, чтобы открыть Создать полигон окно настроек. Задавать Количество сторон в 3.
Изменить и редактировать векторные фигуры
Вы не ограничены основными фигурами при создании векторной графики в Photoshop. Они могут быть изменены очень быстро.
Сначала выберите форму. Это выделит форму и покажет точки привязки вдоль ее пути. Это точки, где фигура имеет углы или кривые.
Выбрать Инструмент прямого выбора с панели инструментов (нажмите и удерживайте Инструмент выбора пути значок, чтобы найти его). Нажмите на одну из опорных точек и перетащите ее в любом направлении, чтобы деформировать фигуру.
Для более сложных изменений переместите две или более опорных точки одновременно. Нажмите один, чтобы выделить его, затем Shift + клик другой. Теперь используйте клавиши курсора на клавиатуре, чтобы переместить обе точки одновременно.
Объединить и объединить векторные фигуры
Для еще более сложных форм, вы можете использовать Путь Операции. Это позволяет объединять несколько фигур в новые.
Начните с рисования фигуры на холсте. Далее нажмите Путь Операции Кнопка на панели параметров в верхней части экрана. Обычно каждый новый путь или фигура идет на свой слой. Измените это, нажав Объединить формы.
Теперь нарисуйте другую форму. Это будет на том же слое, что и ваша первая фигура. Когда вам нужно переместить объекты по отдельности, используйте Инструмент выбора пути.
Перетащите вторую фигуру так, чтобы она перекрывала первую. Эти два сливаются в одну форму, хотя они остаются как отдельные объекты. Нажмите Объединить компоненты формы в Путь Операции объединить их в один объект.
Использовать Инструмент выбора пути выбрать вторую фигуру, которую вы нарисовали. Сейчас в Путь Операции выбирать Вычесть переднюю форму. Форма теперь удалена вместе с областью, где она перекрывается с первой формой.
Выделите обе формы. В Путь Операции Выбрать Пересекаются области формы. Это удаляет обе формы, кроме областей, где они перекрываются. Мы используем эту опцию, чтобы создать полукруг.
Наконец, выделите обе фигуры и выберите Исключить перекрывающиеся фигуры. Это удаляет область, где две фигуры перекрываются, и оставляет все остальное в такте.
Эти инструменты являются эффективным способом создания новых фигур, а также разделения или вырезания частей из существующих. Они также работают с Pen Tool и Text.
Рисовать векторные линии
Есть два других связанных с формой инструмента, о которых нужно знать. Во-первых Инструмент Линия.
Выберите инструмент и установите Рост в панели параметров. Это устанавливает толщину линии. Затем нажмите и перетащите документ, чтобы нарисовать его. Удерживайте клавишу Shift, чтобы привязать линию к нулю или к 90 градусам.
У этого инструмента есть несколько скрытых функций, но по большей части вы будете использовать его для рисования прямой линии.
Рисование пользовательских векторных фигур
Наконец, Пользовательский инструмент Shape. Установите цвета заливки и обводки, затем нажмите форма вариант в панели параметров. Здесь вы можете выбрать одну из бесчисленных предустановленных пользовательских форм, которые предоставляет Photoshop.
Чтобы добавить больше фигур помимо начального выбора, нажмите настройки cog и выберите категорию для добавления. Существуют формы для любого использования — значки, речевые пузыри, стрелки, текстуры и многое другое. Вы также можете загружать сторонние фигуры.
Нажмите и перетащите, чтобы добавить форму к вашему изображению. Вы также можете нажать на холст, чтобы указать точную ширину и высоту.
Рисование векторов с помощью инструмента «Перо»
Если у вас есть опыт работы с Illustrator, вы будете знать, что используете инструмент Paintbrush для рисования от руки. В Photoshop есть Brush Tool, который выполняет аналогичную работу. Но в Photoshop этот инструмент не основан на векторах, поэтому его не следует использовать для рисования. Вы должны использовать Pen Tool вместо.
Pen Tool — одна из самых мощных функций в Photoshop. Вы будете часто использовать его для редактирования фотографий в Photoshop.
, поскольку он позволяет создавать очень точные выборы. Это также отлично подходит для рисования и векторной графики.
Начните с Pen Tool
Pen Tool работает путем рисования пути между опорными точками, которые вы создаете, когда нажимаете на холст. Добавьте обводку к пути, и вы можете нарисовать контур; добавить заливку, и вы можете нарисовать твердый объект. Для получения дополнительной информации, ознакомьтесь с нашим полным руководством по использованию Pen Tool.
,
Вот краткое руководство, чтобы вы начали:
- Выберите Pen Tool (P). Нажмите на изображение холста, чтобы опустить точку привязки.
- Переместите курсор на несколько дюймов и нажмите еще раз, чтобы опустить другую опорную точку. Будет создан путь для соединения двух. Установите мазок 5px, черный, чтобы лучше видеть его.
- Нажмите еще несколько раз, чтобы разработать путь. Нажмите и перетащите, чтобы создать изогнутый путь. Это также добавит рули к точке крепления. Перетащите их, чтобы контролировать угол и глубину кривой.
- Нажмите Войти чтобы создать открытый путь (линию), или щелкните первую опорную точку, чтобы создать замкнутый путь (фигуру).
Что делает Pen Tool настолько полезным, что вы можете вернуться и отредактировать свою форму в любое время:
- Получить Инструмент прямого выбора (A). Выберите опорную точку на пути и перетащите ее на новую позицию. Используйте этот инструмент вместе с рулем якорной точки для редактирования кривой.
- Выберите Добавить опорную точку нажав и удерживая инструмент Pen Tool. Щелкните где-нибудь на пути, чтобы вручную добавить новую опорную точку, затем перетащите ее на место. Это позволяет вам точно настроить свою форму.
Три инструмента Pen
Фотошоп предлагает три разных ручки для рисования.
Pen Tool по умолчанию и наиболее гибкий вариант. Для начинающих мы рекомендуем использовать это в первую очередь для рисования прямых линий. Когда вы станете более продвинутым, вы можете использовать его для всего.
Freeform Pen Tool позволяет рисовать от руки, аналогично инструменту кисти. Он по-прежнему создает путь, который вы можете настроить и отредактировать позже. Точки привязки генерируются автоматически при рисовании. Это отличный инструмент, если вы используете графический планшет
,
Инструмент Кривизна Pen позволяет легко рисовать кривые без необходимости играть с рулем, как с помощью основного инструмента «Перо».
Проследить изображение как вектор в Photoshop
Как только вы научитесь пользоваться различными инструментами пера, вы сможете использовать их для отслеживания изображений. Это позволяет превратить отсканированный эскиз или объект на фотографии в векторное изображение.
Откройте изображение в Photoshop и увеличьте масштаб. Теперь выберите Pen Tool и поместите вашу первую опорную точку на границе объекта, который вы хотите отследить. Ваш новый рисунок автоматически перейдет на собственный слой. Продолжайте нажимать по краям, чтобы создать свой путь.
Если объект, который вы отслеживаете, находится на простом фоне, попробуйте Freeform Pen Tool с магнитные опция активирована в панели параметров. Это привязывает ваш путь к краю объекта.
Работа с векторным текстом в фотошопе
Использование текста в Photoshop довольно очевидно. Выберите Инструмент горизонтального текста (T), нажмите на изображение холста, чтобы создать текстовое поле, а затем введите. Вы можете настроить шрифт, размер, вес и все остальное, как в любом другом приложении.
Для обычного текста установите цвет заливки, но не обводку. Применяйте обводку только для сильно стилизованного текста.
Когда вы закончите, вы можете преобразовать текст в векторный объект. Выделите текст и перейдите к Тип> Преобразовать в форму. Это позволяет вам получить доступ к точкам привязки для каждого персонажа, так что вы можете настроить их индивидуально. Это удобно для изменения цвета одной буквы или изменения внешнего вида шрифта.
После преобразования текст перестает редактироваться. Рекомендуется дублировать, а затем скрыть исходный текстовый слой на тот случай, если вам понадобится резервная копия.
Управление векторными объектами
Для создания вашего произведения искусства вам нужно, чтобы все эти объекты находились в правильном положении и в нужном размере. Вот как это сделать.
- Переместить объекты выбрав их с помощью Инструмент выбора пути (A) и перетаскивая их на место.
- Изменить размер объектов выбрав их с помощью Инструмент выбора пути затем удар Ctrl + T в Windows или Cmd + T на Mac. Это показывает коробку вокруг объекта. Возьмите руль вдоль края и перетащите его внутрь или наружу, чтобы изменить его размер. Держи сдвиг ключ для поддержания исходного соотношения сторон.
- Повернуть объект удерживая мышь возле одного из рулей, пока курсор не превратится в значок поворота. Теперь нажмите и перетащите.
- Изменить порядок объектов щелкнув слой и перетащив его выше или ниже другого слоя.
- Выровнять объекты выбрав их всех с Переместить инструмент (V) (или проведение сдвиг и нажав несколько слоев), затем с помощью элементов управления выравниванием на панели параметров.
Векторная графика в фотошопе: все вместе
Теперь вы знаете, как использовать все инструменты, вы можете собрать их вместе, чтобы создавать свои собственные произведения векторной графики.
Photoshop не является подлинной альтернативой Illustrator
для тех, кто серьезно относится к графическому дизайну. Но для простых вещей, таких как логотипы, значки и небольшие изображения, которые вы хотите использовать в других документах, этого более чем достаточно.
Вы используете Photoshop для векторной графики? Какие еще у вас есть советы по созданию векторов в Photoshop? Поделитесь своими мыслями ниже!
Создание векторной графики и работа с ней в Adobe Photoshop
Adobe Illustrator – это стандартное приложение для графического дизайна. Это лучший инструмент для работы с векторными файлами.
К сожалению, не у всех есть Illustrator, но у многих есть Photoshop. В Photoshop есть базовая поддержка векторных изображений. В этом руководстве мы рассмотрим, как создавать векторные изображения в Photoshop в качестве замены Illustrator.
Что такое векторное изображение?
Photoshop в первую очередь предназначен для растровых изображений. Это многоугольные изображения, нарисованные попиксельно. Они поддерживают большое количество деталей и используются для фотографий. Однако размеры файлов могут быть большими, и вы не можете увеличить их без потери качества.
Векторные изображения – это линии и кривые, построенные по математическим формулам. Это означает, что вы можете изменять их размер бесконечно, а размеры файлов часто очень малы. Векторы отлично подходят для работы с графическим дизайном, включая создание логотипов и значков. Вы даже можете конвертировать изображения в векторную графику в Adobe Illustrator .
Часть векторной графики состоит из нескольких объектов. Каждый объект представляет собой линию или фигуру, край которой определяется путем. В Photoshop путь показан тонкой синей линией (хотя технически она невидима).
К каждому объекту можно применить два типа цвета:
- Обводка – это линия, которая следует по пути.
- Заливка добавляет сплошной цвет или узор в пространство, окруженное траекторией.
Вы устанавливаете оба параметра на панели параметров в верхней части экрана. Вы также можете установить значение « Нет цвета», если хотите, чтобы они оставались пустыми. Для обводки также можно установить толщину в пикселях и стиль. По умолчанию используется сплошная линия.
В Photoshop вы рисуете векторные изображения с помощью фигур, линий и текста.
Рисование векторных фигур и линий
Photoshop поставляется с инструментами для рисования нескольких распространенных форм. По умолчанию инструмент «Прямоугольник» выделен. Нажмите и удерживайте этот значок, чтобы открыть полный набор инструментов:
- Инструмент Прямоугольник
- Инструмент прямоугольника со скругленными углами
- Инструмент Эллипс
- Инструмент многоугольника
- Инструмент линии
- Инструмент Custom Shape
Вы всегда можете выбрать выделенный инструмент, нажав клавишу U на клавиатуре. Или нажмите Shift + U, чтобы переключаться между инструментами, пока не найдете тот, который вам нужен.
Чтобы работать быстрее, рекомендуется изучить дополнительные сочетания клавиш Photoshop .
Рисование основных векторных фигур
Выберите инструмент для фигуры, которую хотите нарисовать, затем добавьте цвета Заливки и Обводки .
Теперь щелкните и перетащите на холст. Фигура рисуется из угла в любом направлении, в котором вы перетаскиваете. Чтобы создать симметричную форму, например круг или квадрат, удерживайте клавишу Shift .
Чтобы нарисовать треугольник, выберите инструмент «Многоугольник» . Щелкните один раз на холсте, чтобы открыть окно настроек « Создать многоугольник» . Установите количество сторон на 3 .
Изменение и редактирование векторных фигур
При создании векторной графики в Photoshop вы не ограничены базовыми формами. Их можно очень быстро изменить.
Сначала выберите форму. Это выделит фигуру и покажет точки привязки на ее пути. Это точки, где форма имеет углы или кривые.
Выберите инструмент « Прямое выделение» на панели инструментов (щелкните и удерживайте значок « Инструмент выбора пути», чтобы найти его, или нажмите Shift + A ). Теперь щелкните одну из опорных точек и перетащите ее в любом направлении, чтобы деформировать форму.
Для более сложного редактирования перемещайте две или более точки привязки одновременно.
Щелкните один, чтобы выделить его, затем щелкните другой, удерживая нажатой клавишу Shift . Теперь используйте клавиши курсора на клавиатуре для одновременного перемещения обеих точек.
Слияние и объединение векторных фигур
Для еще более сложных форм вы можете использовать операции с контурами . Это позволяет объединить несколько фигур в одну новую.
Начните с рисования фигуры на холсте. Затем нажмите кнопку « Операции с контурами» на панели параметров в верхней части экрана. Обычно каждый новый путь или фигура располагается на отдельном слое. Измените это, нажав « Объединить фигуры» .
Теперь нарисуйте еще одну фигуру. Это будет на том же слое, что и ваша первая фигура.
Когда вам нужно переместить объекты по отдельности, используйте инструмент выбора пути .
Перетащите вторую фигуру так, чтобы она перекрывала первую. Эти два сливаются в единую фигуру, хотя остаются отдельными объектами. Щелкните « Объединить компоненты формы» в « Операциях с контурами», чтобы объединить их в один объект.
Используйте инструмент «Выбор контура», чтобы выбрать вторую нарисованную вами фигуру. Теперь в Path Operations выберите Subtract Front Shape . Фигура будет удалена вместе с областью, где она перекрывается с первой фигурой.
Выделите обе формы. В разделе «Операции с контурами» выберите « Пересечь области формы» . Это удалит обе формы, кроме областей, где они перекрываются. Мы используем эту опцию для создания полукруга.
Наконец, выделите обе формы и выберите « Исключить перекрывающиеся фигуры» . Это удаляет область, где две формы перекрываются, и оставляет все остальное нетронутым.
Эти инструменты – эффективный способ создания новых фигур, а также разделения или вырезания частей из существующих. Они также работают с инструментом «Перо» и « Текст» .
Рисовать векторные линии
Есть два других инструмента, связанных с фигурой, о которых следует знать. Во-первых, это инструмент «Линия» .
Выберите инструмент и установите высоту на панели параметров. Это устанавливает толщину линии. Затем щелкните и перетащите документ, чтобы нарисовать его. Удерживайте клавишу Shift, чтобы привязать линию к нулю или 90 градусам.
У этого инструмента есть несколько скрытых функций, но по большей части вы будете использовать его для рисования прямой линии.
Рисование нестандартных векторных фигур
Наконец, инструмент Custom Shape Tool . Задайте цвета заливки и обводки, затем щелкните параметр « Форма» на панели параметров. Здесь вы можете выбрать одну из бесчисленных предустановленных пользовательских форм, которые предоставляет Photoshop.
Чтобы добавить больше фигур помимо начального выбора, щелкните шестеренку « Параметры» и выберите категорию для добавления. Существуют формы для любого использования – значки, пузыри речи, стрелки, текстуры и многое другое. Вы также можете загружать сторонние фигуры.
Щелкните и перетащите, чтобы добавить фигуру к изображению. Вы также можете щелкнуть холст, чтобы указать точную ширину и высоту.
Если у вас есть опыт работы с Illustrator, вы знаете, что используете Paintbrush Tool для рисования от руки. В Photoshop есть инструмент «Кисть», который выполняет аналогичную работу. Но в Photoshop этот инструмент не является векторным, поэтому его не стоит использовать для рисования. Вместо этого вам следует использовать Pen Tool .
Инструмент «Перо» – одна из самых мощных функций Photoshop. Вы будете часто использовать его при редактировании фотографий в Photoshop , поскольку он позволяет создавать очень точные выделения. Он также отлично подходит для рисования и векторной графики.
Начало работы с инструментом «Перо»
Инструмент «Перо» работает, рисуя путь между опорными точками, которые вы создаете при щелчке по холсту. Добавьте обводку к контуру, и вы сможете нарисовать контур; добавьте заливку, и вы сможете нарисовать твердый объект.
Вот краткое руководство для начала:
- Выберите Pen Tool (P) . Щелкните холст изображения, чтобы поставить точку привязки.
- Переместите курсор на несколько дюймов и щелкните еще раз, чтобы опустить еще одну точку привязки. Будет создан путь для их соединения. Установите обводку на 5 пикселей, черный цвет, чтобы лучше было видно.
- Щелкните еще несколько раз, чтобы развернуть путь. Щелкните и перетащите, чтобы создать изогнутый путь. Это также добавит руль к точке привязки. Перетащите их, чтобы контролировать угол и глубину кривой.
- Нажмите Enter, чтобы создать открытый контур (линию), или щелкните первую точку привязки, чтобы создать замкнутый контур (форму).
Инструмент Pen Tool настолько полезен тем, что вы можете вернуться и отредактировать форму в любой момент:
- Возьмите Инструмент прямого выделения (А) . Выберите опорную точку на пути и перетащите ее в новое положение. Используйте этот инструмент с ручками опорных точек, чтобы редактировать кривую.
- Выберите инструмент « Добавить точку привязки », нажав и удерживая инструмент «Перо». Щелкните где-нибудь на пути, чтобы вручную добавить новую точку привязки, затем перетащите ее на место. Это позволяет вам точно настроить свою форму.
Три инструмента пера
Photoshop предлагает три разных пера для рисования:
- Инструмент « Перо» используется по умолчанию и является наиболее гибким вариантом. Новичкам мы рекомендуем использовать это в первую очередь для рисования прямых линий. По мере того, как вы станете более продвинутыми, вы можете использовать его для всего.
- Инструмент Freeform Pen Tool позволяет рисовать от руки, аналогично Brush Tool. Он по-прежнему создает путь, который вы можете настроить и отредактировать позже. Точки привязки создаются автоматически по мере рисования. Это отличный инструмент, если вы используете графический планшет .
- Инструмент Curvature Pen Tool позволяет легко рисовать кривые без необходимости играть с рулем, как вы это делаете с основным инструментом Pen Tool.
Трассировка изображения как вектора в Photoshop
Как только вы научитесь использовать различные инструменты пера, вы сможете использовать их для трассировки изображений. Таким образом вы превращаете отсканированный эскиз или объект на фотографии в векторное изображение.
Откройте изображение в Photoshop и увеличьте масштаб. Теперь выберите инструмент «Перо» и поместите первую точку привязки на границу объекта, который вы хотите обвести. Ваш новый рисунок автоматически перейдет на отдельный слой. Продолжайте щелкать по краям, чтобы создать свой путь.
Если объект, который вы отслеживаете, находится на простом фоне, попробуйте инструмент Freeform Pen Tool с включенным параметром Magnetic на панели параметров. Это привяжет ваш путь к краю объекта.
Работа с векторным текстом в Photoshop
Использование текста в Photoshop не требует пояснений. Выберите инструмент « Горизонтальный текст» (T) , щелкните холст изображения, чтобы создать текстовое поле, затем введите текст. Вы можете настроить шрифт, размер, вес и все остальное, как и в любом другом приложении.
Для обычного текста установите цвет заливки, но не обводку. Применяйте обводку только для сильно стилизованного текста.
Когда вы закончите, вы можете преобразовать текст в векторный объект. Выделите текст и перейдите в меню «Текст» > «Преобразовать в форму» . Это дает вам доступ к точкам привязки каждого персонажа, поэтому вы можете настраивать их индивидуально. Это хорошо для изменения цвета отдельной буквы или настройки внешнего вида шрифта.
После преобразования текст больше не доступен для редактирования. Рекомендуется продублировать, а затем скрыть исходный текстовый слой на всякий случай, если вам понадобится резервная копия.
Управление векторными объектами
Чтобы создать произведение искусства, вам необходимо, чтобы все эти объекты были в правильном положении и в нужном размере. Вот как это сделать:
- Перемещайте объекты , выделяя их инструментом Path Selection Tool (A) и перетаскивая на место.
- Измените размер объектов , выбрав их с помощью инструмента «Выбор контура», затем нажав Ctrl + T в Windows или Cmd + T в Mac. Это показывает рамку вокруг объекта. Возьмите руль за край и потяните внутрь или наружу, чтобы изменить размер. Удерживайте клавишу Shift, чтобы сохранить исходное соотношение сторон.
- Поверните объект , удерживая указатель мыши рядом с одним из рулей, пока курсор не превратится в значок поворота. Теперь щелкните и перетащите.
- Чтобы изменить порядок объектов , щелкните слой и перетащите его над или под другим слоем.
- Выровняйте объекты , выделив их все с помощью инструмента «Перемещение» (V) (или удерживая Shift и щелкнув несколько слоев), а затем используя элементы управления выравниванием на панели параметров.
Векторная графика в Photoshop: соединяем все вместе
Теперь, когда вы знаете, как использовать все инструменты, вы можете собрать их вместе, чтобы создать свои собственные векторные изображения:
Хотя Photoshop не является настоящей альтернативой Illustrator для профессионального графического дизайна, он на удивление эффективен. Для простых вещей, таких как логотипы, значки и небольшие изображения, которые вы хотите использовать в других документах, этого более чем достаточно.
СвязанныйВекторные фигуры против пиксельных фигур в фотошопе
В этом первом уроке из нашей серии, посвященном рисованию и работе с фигурами в Photoshop, мы кратко рассмотрим важное различие между двумя основными типами фигур, которые мы можем нарисовать — векторные фигуры и пиксельные фигуры .
Adobe Photoshop хорошо известен как пиксельный редактор изображений, используемый фотографами и другими специалистами по обработке изображений для ретуширования фотографий, восстановления и создания композиций. Но это также мощная программа векторного рисования, к которой веб-дизайнеры, графические дизайнеры и другие художники обращаются для создания макетов страниц, дизайна пользовательского интерфейса и других векторных иллюстраций.
Что значит «на основе вектора»? Ну, в отличие от цифровых изображений, которые состоят из (обычно) миллионов крошечных квадратов, известных как пиксели, векторные фигуры создаются из математических точек, соединенных вместе линиями и кривыми для создания различных форм. Поскольку они основаны на математике, а не на пикселях, векторные фигуры чрезвычайно гибки и не страдают от тех же ограничений, что и пиксели. Мы можем рисовать векторные фигуры в любом размере, который нам нужен, и независимо от того, сколько мы их редактируем и масштабируем, или какого размера мы их печатаем, они всегда остаются четкими и четкими! Прежде чем мы узнаем подробности о том, как рисовать векторные фигуры в Photoshop, и о том, как мы можем с ними работать, давайте подробнее рассмотрим этот важный способ отличия векторных фигур от пиксельных. И почему, когда предоставляется выбор между двумя, векторные фигуры, как правило, являются лучшим вариантом.
Это руководство предназначено для пользователей Photoshop CC . Пользователи Photoshop CS6 захотят ознакомиться с нашим учебным курсом «Вектор чертежа и формы пикселей» в Photoshop CS6.
Векторы против пикселей
Сказка о двух формах
Поскольку в следующем уроке я расскажу обо всем, что нам нужно знать о рисовании векторных фигур, я сэкономлю немного времени, начав с документа, который я уже создал. Здесь мы видим простой документ, содержащий то, что выглядит как две одинаковые фигуры. Хотя в данный момент они выглядят одинаково, на самом деле они очень разные. Форма слева является векторной, а справа — с пикселями:
Векторная форма слева и пиксель справа.
Если мы посмотрим на мою панель «Слои», то увидим, что каждая фигура сидит на своем собственном слое. Я пошел дальше и переименовал слои, чтобы было проще. Пиксельная фигура находится в верхнем слое «Пиксельная форма», а векторная фигура — в умно названном слое «Векторная форма» под ним:
Панель «Слои», отображающая векторную и пиксельную формы на отдельных слоях.
Пятнистый слой формы
Даже если бы я не переименовал их, все равно можно было бы легко определить, какой слой содержит векторную форму, и найти маленькую иконку в правом нижнем углу миниатюры предварительного просмотра слоя. Этот значок говорит нам, что это слой Shape, а не обычный слой пикселей:
Слои фигур легко определяются по маленькому значку в правом нижнем углу эскиза предварительного просмотра.
Масштабирование векторной фигуры
Как я уже говорил, обе фигуры на данный момент выглядят одинаково, но давайте посмотрим, что произойдет, когда мы их масштабируем. Я начну с векторной формы. Сначала мне нужно выбрать его, поэтому я нажму на слой «Векторная фигура» на панели «Слои»:
Выбор формы вектора.
Чтобы масштабировать векторную форму, я зайду в меню « Правка» в строке меню в верхней части экрана и выберу « Свободный путь преобразования» :
Собираемся Править> Свободный Путь Преобразования.
Это помещает поле Free Transform и обрабатывает векторную форму слева:
Поле «Свободное преобразование» появляется вокруг векторной фигуры.
Я хочу убедиться, что масштабирую обе фигуры до одинакового размера, поэтому вместо того, чтобы перетаскивать маркеры Free Transform вручную, я поднимусь на панель параметров вдоль верхней части экрана и изменю ширину ( W ) и высоту. ( Н ) значения формы до 10%:
Установка ширины и высоты векторной фигуры на 10%.
Я нажму Enter (Win) / Return (Mac) на моей клавиатуре, чтобы принять новый размер, и теперь векторная форма слева намного меньше:
Векторная форма теперь составляет 10% от размера пиксельной формы.
Давайте посмотрим, что произойдет, если я уменьшу векторную фигуру до ее первоначального размера. Вместо того, чтобы вернуться в меню « Правка» в верхней части экрана и выбрать « Свободный путь преобразования», на этот раз я буду использовать более быстрое сочетание клавиш Ctrl + T (Win) / Command + T (Mac). Это помещает тот же блок Free Transform и обрабатывает векторную фигуру:
Нажмите Ctrl + T (Победа) / Command + T (Mac), чтобы быстро выбрать Free Transform Path.
Поскольку я уменьшил форму, уменьшив ее до 10%, я увеличу ее до первоначального размера, установив для значений ширины и высоты на панели параметров значение 1000% :
Установка ширины и высоты векторной фигуры на 1000%.
Я снова нажму Enter (Win) / Return (Mac) на моей клавиатуре, чтобы принять его, и теперь векторная форма вернется к своему первоначальному размеру. Обратите внимание, что, хотя я уменьшил его, а затем увеличил, векторная форма выглядит хорошо, как новая. Его края остаются такими же четкими и острыми, как и изначально:
Векторная форма слева сохраняет четкие острые края даже после масштабирования.
Плагин шорткодов, действий и фильтров: ошибка в шорткоде (ads-basics-middle)
Масштабирование Пиксельной Формы
Давайте попробуем то же самое с формой пикселя справа. Сначала я выберу его, нажав на слой «Pixel shape» на панели «Слои»:
Выбор формы пикселя.
С выбранным слоем формы пикселя, я зайду в меню Edit в верхней части экрана и выберу Free Transform:
Собираемся Правка> Свободное Преобразование.
Free Transform vs Free Transform Path
Обратите внимание, что на этот раз команда называется Free Transform, а не Free Transform Path . Мы рассмотрим пути в другом уроке, но, по сути, векторная форма состоит из двух частей; основной контур формы, известный как контур, и цвет, которым контур (контур) заполнен. Когда мы редактируем или масштабируем векторную фигуру, мы действительно редактируем и масштабируем контур контура. Вот почему, когда у меня был выбран слой с векторной формой, команда называлась Free Transform Path. Теперь, когда у меня выбран нормальный слой пикселей, мы редактируем пиксели, а не пути, и поэтому название команды изменилось на «Простое преобразование». Опять же, мы рассмотрим пути более подробно позже.
Это помещает поле Free Transform вокруг формы пикселя справа:
Поле «Свободное преобразование» появляется вокруг формы пикселя.
Как и в случае с векторной формой, я уменьшу форму пикселя, установив для параметра « Ширина» и « Высота» значение 10% на панели параметров:
Установка ширины и высоты формы пикселя на 10%.
Я нажму Enter (Win) / Return (Mac) на своей клавиатуре, чтобы принять его, и теперь форма пикселя намного меньше. Все идет нормально. Даже после уменьшения формы пикселя до 10% он выглядит таким же резким, как и изначально, и мы до сих пор не увидели никакой разницы между векторной формой и формой пикселя:
Форма пикселя после масштабирования до 10%.
Но теперь настоящее испытание. Что произойдет, когда я уменьшу форму пикселя до ее первоначального размера? Я нажму Ctrl + T (Победа) / Command + T (Mac) на своей клавиатуре, чтобы быстро выбрать команду « Свободное преобразование», и, чтобы снова масштабировать форму пикселя, я установлю ширину и высоту на панели параметров, чтобы 1000% :
Масштабирование формы пикселя до исходного размера.
Я нажму Enter (Win) / Return (Mac), чтобы принять его и закрыть из команды Free Transform. И теперь разница между векторными и пиксельными формами становится очевидной. Несмотря на то, что я масштабировал обе фигуры на одинаковую величину, и обе фигуры сохраняли свои четкие края при уменьшении, форма пикселя не выдерживала масштабирования вверх. Его когда-то острые края теперь кажутся мягкими, размытыми и блочными:
Векторная форма сохранилась нетронутой после увеличения. Форма пикселя? Не так много.
Давайте увеличим масштаб, чтобы рассмотреть поближе. Причина, по которой края формы пикселя теперь выглядят намного хуже, заключается в том, что когда я уменьшил ее до 10% от ее первоначального размера, Photoshop пришлось отбросить 90% пикселей, составляющих исходную форму. Это было бы хорошо, если бы мне не нужно было увеличивать масштаб. Photoshop не может волшебным образом воссоздать пиксели, поэтому, когда я увеличил его масштаб, все, что мог сделать Photoshop, это взял оставшиеся пиксели и увеличил их. Вот почему мы можем видеть эффект ступеньки по краю фигуры. Это края отдельных пикселей. Они выглядят мягкими и размытыми, потому что именно это и происходит с пикселями, когда мы их увеличиваем. Чем больше мы их увеличиваем, тем мягче они становятся. Векторные фигуры, с другой стороны, не имеют этой проблемы. Это просто точки, соединенные линиями и кривыми, и мы можем изменить их размер так, как нам хочется, без потери качества:
Крупный план краев векторной и пиксельной формы.
Куда пойти дальше …
Как мы видели в этом уроке, векторные фигуры и формы пикселей могут выглядеть одинаково при первом их рисовании, и оба выглядят одинаково хорошо при уменьшении до меньших размеров. Но когда нам нужно масштабировать их больше, векторные фигуры буквально имеют преимущество. Это верно не только при просмотре их на экране, но и при печати. Точно так же, как цифровые фотографии, форма, нарисованная пикселями, зависит от разрешения, то есть ее можно напечатать только настолько большим, прежде чем она начнет выглядеть мягкой и тусклой, как мы видели в приведенном выше примере. Векторная форма, с другой стороны, не зависит от разрешения . Он может быть напечатан в любом размере, даже таком как рекламный щит, и всегда будет выглядеть свежим, чистым и хорошим, как новый.
Векторные фигуры имеют и другие преимущества, которые делают их гораздо более гибкими для работы, чем пиксели, но прежде чем мы перейдем слишком далеко вперед, давайте узнаем, как на самом деле рисовать векторные фигуры в Photoshop, и мы сделаем это в следующем уроке! Посетите наш раздел Основы Photoshop, чтобы узнать больше о Photoshop!
Векторные фигуры в Corel Paint Shop Photo Pro X3; рисуем геометрические фигуры – видео урок TeachVideo
Векторные фигуры в Corel Paint Shop Photo Pro X3
С помощью инструментов редактора «Paint Shop Photo Pro» вы сможете легко рисовать различные геометрические фигуры, используя для этого стандартные векторные объекты, а также создавать свои объекты и сохранять их для дальнейшего использования в редакторе.
Рассмотрим, как работать с векторными объектами более подробно.
Для этого выберите инструмент «Прямоугольник» на панели «Инструменты» или воспользуйтесь горячей клавишей «G».
Для того чтобы нарисовать прямоугольную область, необходимо зажать левую клавишу мышки на изображении и потянуть курсор до получения прямоугольника необходимого размера.
На палитре «Слои» появился новый слой «Векторный», однако, если нужно создавать изображения сразу в растровом слое, то необходимо убрать галочку «На векторном слое», находящуюся на панели атрибутов. Стоит отметить, что создание элемента на векторном слое дает возможность отредактировать его в любое время. Для редактирования элемента необходимо в разделе «Режим» выполнить команду «Режим редактирования».
В данном режиме вы сможете выполнять над объектом такие действия, как изменение размера, перемещение и сглаживание углов.
Выбрав в разделе «Режим» команду «Нарисовать квадрат», вы сможете нарисовать новую фигуру в виде квадрата.
Выберите на панели «Инструменты» команду «Эллипс» или воспользуйтесь горячей клавишей «Q». Используя аналогичные с предыдущим инструментом настройки, вы сможете без труда нарисовать фигуру эллиптической формы или окружность, а также воспользоваться режимом редактирования.
Выбрав инструмент «Симметричная фигура», вы сможете нарисовать многоугольник или звезду. Количество сторон данных объектов можно установить в поле «Число сторон» на панели атрибутов. Здесь также доступны такие параметры, как «внешнее» и «внутренне» закругление.
И, наконец, с помощью инструмента «Заданная форма» вы сможете разместить на изображении фигуры произвольных форм. Просмотреть все фигуры можно в выпадающем списке на панели атрибутов.
Для применения эффектов и фильтров, векторный слой, на котором находятся фигуры, необходимо растрировать. Выделите текстовый слой и откройте контекстное меню. Выберите пункт «Преобразовать в растровый слой». Теперь вы сможете применять к новому слою все желаемые эффекты.
Общие сведения о векторных фигурах в Illustrator
Когда я опубликовал «Каркасное построение с помощью Illustrator и InDesign», несколько человек спросили о моих методах работы с Illustrator. Простая правда заключается в том, что я много использовал Illustrator за последнее десятилетие и выучил быстрый ключ практически ко всему, что я создаю, будь то логотипы, макеты или полноценный дизайн интерфейса. Если нет быстрых клавиш для какой-то часто выполняемой задачи, я часто создаю свои собственные.
Если вы новичок в Illustrator, не расстраивайтесь.Я начинаю этот пост с самого начала, поэтому, даже если ваша цель не состоит в том, чтобы быстро разогреться, вы все равно получите твердое представление об основах.
МАГАЗИН СЛУЧАЙНОЙ ПЕЧАТИ ГДЕ В ЮГО-ВОСТОЧНОЙ ГРУЗИИ — ДЕНЬ (2000)
«Черная магия!» Я подумал про себя, впервые увидев, как кто-то манипулирует векторными фигурами в Adobe Illustrator. Я был первокурсником колледжа и посетил типографию, чтобы сделать наклейку на верхнюю часть лобового стекла моего белого Ford Mustang. Мне стыдно признать, что наклейка была разработана так, чтобы растягиваться по всей ширине и гласить: «Xtreme Customs.«По крайней мере, я не использовал написание« customz », но, к сожалению, этот был гениальным девизом , который мы с группой друзей согласились с названием нашей автомобильной клики.
Я разработал наклейку в MS Paint как полный босс, но, конечно же, разрешение было слишком низким, чтобы его можно было растянуть на лобовое стекло автомобиля. Итак, парень из типографии отсканировал мою печальную распечатку с того, что я считал невероятным логотипом, и поднял его в Illustrator.Он начал дразнить и ослеплять меня своими причудливыми кривыми Безье и техникой настройки руля. Я даже не знал, какой тип программного обеспечения способен создать такое великолепие, не говоря уже о том, что однажды я буду использовать его для себя.
Я помню запах всего этого свежего нового пластика, когда он быстро векторизовал мою растровую распечатку и отправил ее на свой гигантский плоттер.
Сегодняшняя программа
- Понимание векторных фигур
- Инструменты выбора и прямого выбора
- Рисование прямоугольников и окружностей
- Базовая модификация кривой Безье
- Пример использования в реальном мире — экран регистрации iPhone
Понимание векторных фигур
Прежде чем мы углубимся в детали, вам необходимо иметь базовое представление о векторных фигурах, точках, путях, и — инструментах, используемых для управления ими.
Сначала мы нарисуем квадрат в Illustrator. Для этого нажмите на клавиатуре клавишу M . Это быстрая клавиша для выбора инструмента прямоугольник. Если вы собираетесь использовать Illustrator и хотите быстро разобраться с ним, вы, , должны, , выучить этот быстрый ключ вместе со всеми остальными, о которых я впоследствии упоминаю. Не смей нажимать на эту панель инструментов, не пытаясь сначала запомнить быструю клавишу.
Хорошо, теперь, когда инструмент «Прямоугольник» выбран с помощью клавиши M , у вас есть два варианта рисования прямоугольника.
Первое: щелкните и перетащите холст, удерживая нажатой клавишу Shift , чтобы сохранить пропорции 1: 1. Отпустите кнопку мыши, когда вас устраивает размер квадрата.
Второй: щелкните один раз в любом месте холста. Не тащите. Откроется диалоговое окно, в котором вы можете ввести размеры вашей формы. Это особенно полезно, если вы создаете кнопки для интерфейса с общей высотой. Введите 300 x 300, и ваша фигура появится автоматически.
Теперь, когда фигура нарисована, давайте немного ее проанализируем. Нажмите клавишу A на клавиатуре, чтобы выбрать инструмент Direct Selection . Я расскажу об этом инструменте чуть позже, но пока вы можете видеть, что в каждом углу фигуры есть четыре синих квадрата с крошечной линией, соединяющей их все. Крошечные синие квадраты называются якорями, а соединяющие линии — путями.
После того, как вы нарисовали фигуру, вы заметите, что инструмент «Прямоугольник » все еще выбран.Скорее всего, вы захотите переместить этот квадрат куда-нибудь, даже если это всего несколько пикселей. Нажмите клавишу V на клавиатуре, чтобы быстро перейти с инструмента Rectangle Tool на инструмент выделения . Это не дополнительный ярлык, который вам нужно изучить. Вы должны использовать эту быструю клавишу, если хотите быстро работать с Illustrator.
Инструмент выделения выделяет весь векторный объект. Теперь, когда он выбран, вы можете немного переместить свой квадрат, чтобы почувствовать его.
Изменение размера
Инструмент выделения также можно использовать для изменения высоты и ширины фигуры. Наведите указатель мыши на угловую точку привязки ограничивающего прямоугольника объекта, пока курсор мыши не изменится с указателя на значок развертывания. Удерживайте shift, чтобы сохранить пропорции при масштабировании формы. Вы также можете удерживать опцию масштабирования формы от центра, а не от угла.
Если ограничивающая рамка не отображается, нажмите cmd + shift + B , чтобы отобразить ее.Это то же самое, что выбрать View> Show Bounding Box в строке меню.
Вы также можете навести указатель мыши на среднюю часть ограничительной рамки, чтобы растянуть фигуру в одном направлении.
Как правило, я использую инструмент выделения только для растягивания больших простых форм, таких как прямоугольники, круги и т. Д. Когда вы углубляетесь в более сложный дизайн, чаще всего предпочтительнее использовать инструмент выбора направления .
Изменение цвета
В нижней части панели инструментов вы увидите образец цвета заливки и обводки.Заливка слева, а обводка справа. Заливка относится к сплошному цвету фигуры, а обводка относится к линии вокруг фигуры.
Любая создаваемая вами фигура может иметь как заливку, так и обводку, одну или другую, или ни одну из них. Выделив прямоугольник, вы можете щелкнуть маленькую стрелку, чтобы поменять местами заливку и обводку, выбрать дополнительные цвета и т. Д.
Все векторные фигуры, включая текст, в Illustrator имеют свойства заливки и обводки.
Инструмент прямого выбора выбирает отдельный элемент векторного объекта. Это позволяет изолировать точку привязки и управлять ею отдельно от других. Быстрая клавиша для Direct Selection — это A , и да, вы должны изучить и использовать эту быструю клавишу.
СоветPro: наведите указатель мыши на любой из инструментов, чтобы увидеть быструю клавишу для этого конкретного инструмента. Например,
Direct Selection (A)появится при наведении курсора на инструментDirect Selectionна панели инструментов.
Вы можете выбрать опорные точки в фигуре, щелкнув по ним напрямую. или , рисуя вокруг них искусственную фигуру, как если бы вы перемещали папки на рабочем столе.
Инструмент прямого выбора немного изменится при наведении курсора непосредственно на точку привязки. Точка привязки также изменится на более крупную версию самой себя. См. ниже.
С помощью этого метода мы можем управлять квадратом, выбирая точку привязки и перетаскивая ее в любом направлении.
Выбор нескольких якорей
Вы также можете выбрать несколько точек привязки, используя ту же технику. После того, как вы нажали одну точку привязки, удерживайте клавишу Shift, чтобы выбрать вторую точку одновременно. Выбрав обе опорные точки, вы можете управлять ими одновременно.
Допустим, мы хотим исказить наш квадрат. Мы можем либо щелкнуть две верхние точки привязки, удерживая клавишу Shift, либо нарисовать вокруг них выделение. Выделение точек привязки обычно является более быстрым методом.
Pro Подсказка: Выбрав любой объект или точку привязки, вы можете перемещать его на 1 пиксель за раз с помощью клавиш со стрелками на клавиатуре или на 10 пикселей за раз, удерживая
shift + любую клавишу со стрелкой
Кривые Безье
Чтобы получить представление о концепции кривых Безье, просмотрите эти гифки ниже. Взято из Википедии
Безумно классные гифки показывают, что происходит с этими ручками, которые выходят из точек привязки векторных фигур.Чтобы упростить эту концепцию, мы можем рассмотреть форму круга или эллипса.
Чтобы выбрать инструмент Ellipse Tool , нажмите клавишу L на клавиатуре. В остальном инструмент скрыт за инструментом Rectangle Tool (M) на панели инструментов. Как и раньше с квадратом, вы можете перетащить холст, чтобы создать форму круга.
При желании вы можете один раз щелкнуть холст, чтобы открыть панель «Эллипс» и ввести размеры по высоте и ширине.
После того, как вы нарисовали круг на холсте, нажмите клавишу A , чтобы открыть инструмент Direct Selection .Теперь выделите одну или несколько опорных точек.
Это покажет, как рули выходят из точек крепления. Без этих рулей эта форма круга была бы ромбом. Длина руля определяет форму дорожки.
Теперь, если вы хотите манипулировать рукояткой якоря, чтобы изменить изгиб траектории, есть два способа сделать это. Первый — это инструмент Direct Selection (A) . Используйте этот инструмент, выбрав точку привязки, чтобы открыть ее руль, и выбрав руль по вашему выбору, чтобы перемещаться.Этот метод будет перемещать оба руля по обе стороны от якоря, одинаково влияя на траекторию с обеих сторон.
Второй способ манипулировать руль узловой точки является с помощью Pen Tool (P) . Используя инструмент Direct Selection Tool (A) , выберите одну из опорных точек, затем выберите инструмент Pen Tool , нажав на клавиатуре P .
Если вы наведете курсор на точку привязки с выбранным инструментом «Перо», вы заметите, что рядом со значком инструмента «Перо» появятся цифры –, обозначающие вычитание.Щелчок удалит эту точку привязки, и вы увидите изменение пути в зависимости от оставшихся привязок.
Чтобы управлять траекторией, не удаляя опорную точку, удерживайте клавишу Option (пока выбран инструмент Pen Tool ). При этом курсор сменится с значка пера на наклонный значок / \ . С помощью этого альтернативного инструмента вы можете схватить точку на конце руля и управлять им изолированно. Это изменит путь только на одной стороне точки привязки, оставив другую сторону неизменной.
Вы также можете перерисовать оба руля одной точки привязки с помощью альтернативного инструмента / \ .
Удерживая option с выбранным инструментом Pen Tool (P) , вы можете щелкнуть и удерживать верхнюю точку привязки и медленно перетащить в любом направлении, чтобы перерисовать новые ручки для этой точки.
Использование в реальном мире
Допустим, вы хотите создать каркас для экрана регистрации приложения iPhone. Хорошо, давайте сделаем это, используя то, что вы только что узнали о прямоугольниках, кругах и инструменте «Перо».

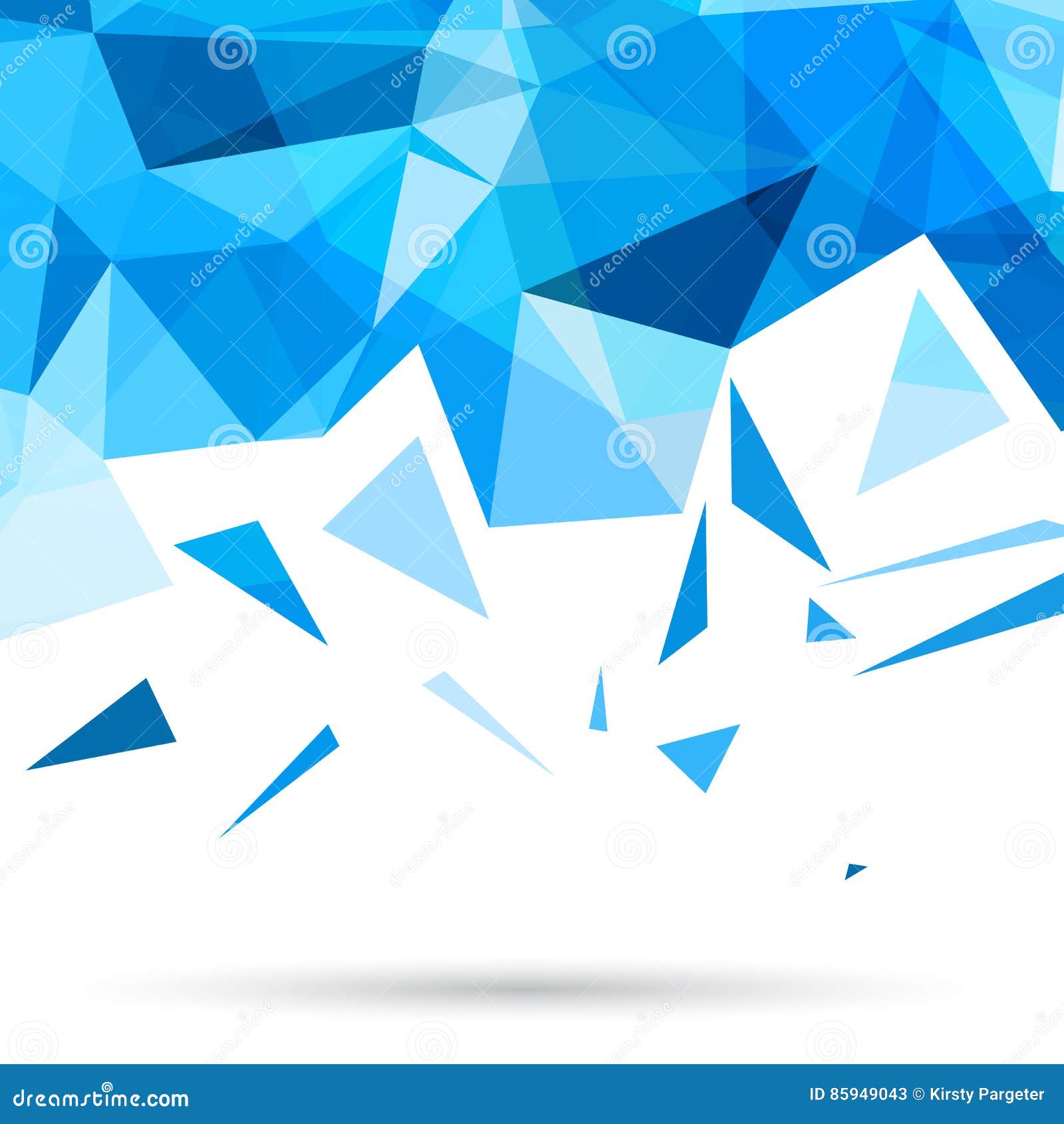 Кастомные фигуры
Кастомные фигуры Если вы умеете выводить мышкой четкий и ровный круг, можете попробовать поработать пером. Но есть способ легче – использовать для работы инструмент «Эллипс», который рисует правильный круг (с зажатой клавишей SHIFT).
Если вы умеете выводить мышкой четкий и ровный круг, можете попробовать поработать пером. Но есть способ легче – использовать для работы инструмент «Эллипс», который рисует правильный круг (с зажатой клавишей SHIFT).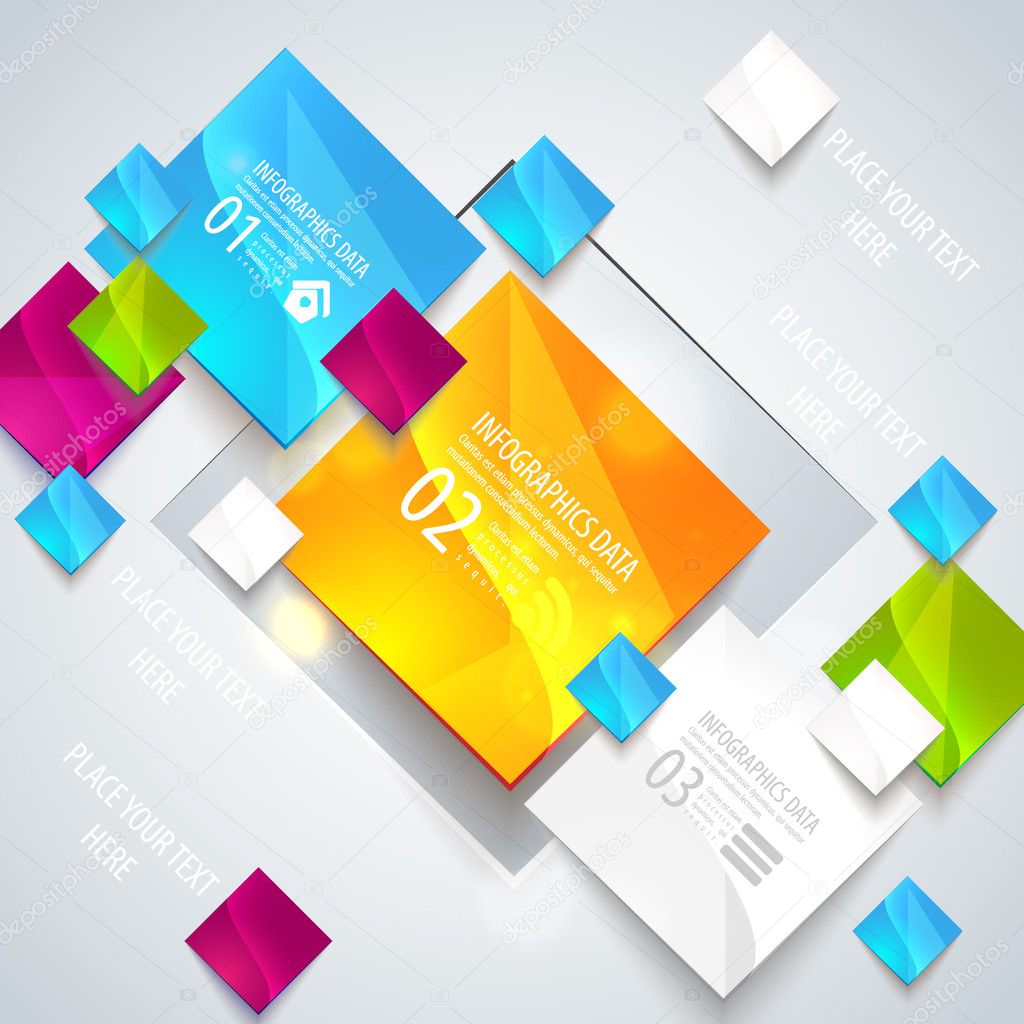 Откроется рамка трансформации, после чего, нажав на любой угол, можно изменять размер фигуры так, как вам понадобится. Чтобы сохранить выбранные пропорции нажимайте SHIFT.
Откроется рамка трансформации, после чего, нажав на любой угол, можно изменять размер фигуры так, как вам понадобится. Чтобы сохранить выбранные пропорции нажимайте SHIFT.