Центр «Вектор» опубликовал фотографии «омикрона» — РБК
www.adv.rbc.ru
www.adv.rbc.ru
www.adv.rbc.ru
Скрыть баннеры
Ваше местоположение ?
ДаВыбрать другое
Рубрики
Курс евро на 7 октября
EUR ЦБ: 58,24
(+0,18)
Инвестиции, 06 окт, 17:05
Курс доллара на 7 октября
USD ЦБ: 60,25
(+0,85)
Инвестиции, 06 окт, 17:05
«Вверх», «Вперед», «Патриот» вошли в топ конкурса названий движения детей Политика, 07:01
Как пополнить бюджет страны с помощью необычных автономеров Партнерский проект, 06:49
Япония анонсировала новые санкции против России из-за референдумов Политика, 06:25
www. adv.rbc.ru
adv.rbc.ru
www.adv.rbc.ru
Бразилия и Мексика не поддержали резолюцию об «агрессии России» и Украине Политика, 06:12
Ким Чен Ын и Кадыров поздравили Путина с 70-летием Политика, 05:42
Сколько триллионов долларов нужно для достижения углеродной нейтральности РБК и Сбер, 05:36
Объясняем, что значат новости
Вечерняя рассылка РБК
Подпишитесь за 99 ₽ в месяц
Российские магазины OBI сменят название Бизнес, 05:29
В Госдепе анонсировали ответ на решение ОПЕК+ сократить добычу нефти Политика, 05:16
Большинство работодателей в России не помогают работникам с обедами Общество, 05:00
Байден заявил, что Путин «не шутит», говоря о ядерном оружии Политика, 04:21
США исключили размещение ядерного оружия в вошедших в НАТО с 1997 странах Политика, 04:19
Власти объяснили отправку повестки не служившей петербурженке «сбоем» Политика, 04:06
Глава МАГАТЭ обсудил с Зеленским создание безопасной зоны вокруг ЗАЭС Политика, 03:39
www.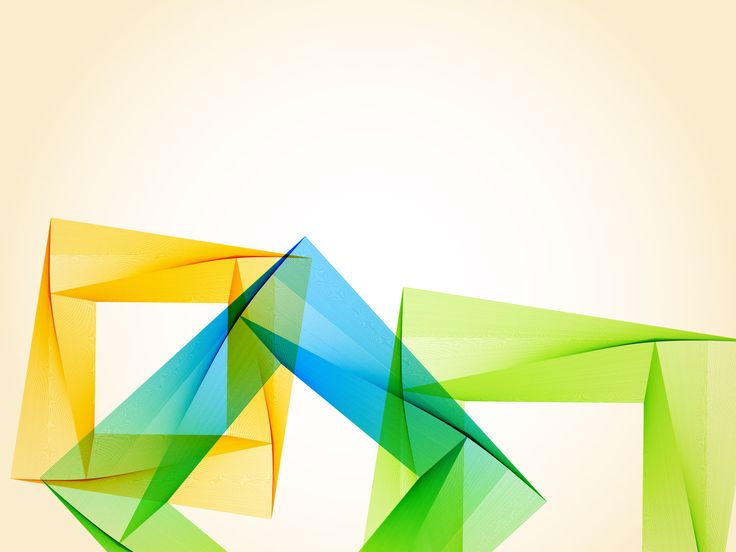 adv.rbc.ru
adv.rbc.ru
www.adv.rbc.ru
www.adv.rbc.ru
Особенность омикрон-штамма заключается в том, что вирус собирается медленно и не вызывает массовой гибели клеток на шестой день заболевания
Научный центр вирусологии и биотехнологии «Вектор» показал снимки вирусных частиц омикрон-штамма COVID-19. Фото опубликованы на сайте Роспотребнадзора.
Центр в лабораторных условиях заразил клетки омикрон-штаммом для исследования его формы, размера и других морфологических характеристик.
«На снимках везикулярные структуры (пузырьки), которые в большинстве случаев представляют собой расширенные канальцы внутриклеточной сети», — отмечает Роспотребнадзор.
Белки, из которых состоит вирус, скапливаются вокруг этих пузырьков и при определенных физических и химических условиях проникают внутрь, получая дополнительную оболочку.
www.adv.rbc.ru
Особенность омикрон-штамма заключается в том, что вирус собирается медленно и не вызывает массовой гибели клеток на шестой день заболевания, добавили в ведомстве.
Впервые ученые обнаружили омикрон-штамм в ЮАР, Лесото и Ботсване в середине ноября. Спустя месяц, по данным ВОЗ, он был выявлен уже в 89 странах.
В России первые два случая заражения омикрон-штаммом зафиксировали 6 декабря у туристов, вернувшихся из ЮАР. Глава Минздрава России Михаил Мурашко сообщил, что они болеют в легкой форме. Позже число случаев в стране выросло до 25.
В ВОЗ предупреждали, что из-за нового варианта коронавируса ожидается больше смертей и госпитализаций и что имеющиеся вакцины менее эффективны против него. При этом в организации считают, что «омикрон» менее опасен, чем прошлые мутации.
как сделать вектор через Фотошоп, Иллюстратор, CorelDraw, Фигму, онлайн сервисы
Автор Дмитрий Евсеенков На чтение 12 мин Просмотров 8.9к. Обновлено
Основная сфера, в которой используется векторная графика, – это визуальный дизайн. Если нужное вам изображение имеет низкое качество и при его увеличении появляются пиксели, тогда его можно преобразовать в векторное. После его можно будет увеличивать до необходимых вам размеров без потери качества.
Такие инструменты, как плоттер, станок и программное управление, используют векторные изображения в роли «карты». Эти изображения идеально подходят для создания подарочных кружек, футболок с принтами и при изготовлении материалов из пластика.
Содержание
Как из растра сделать вектор в Фотошопе
Есть ситуации, в которых можно не использовать Иллюстратор для создания векторного изображения, можно использовать программу Photoshop. В тех случаях, когда нет времени на создание качественной трассировки, а результат нужен скоро, используют этот вариант. Этот способ имеет спрос у типографии. Этот вариант также подойдет при создании маленьких логотипов без потери качества.
Для преобразования растрового объекта в векторный вам необходимо в Фотошопе открыть нужный файл, в меню File выбрать Save As (или же комбинацией Ctrl + Shift + S). В открывшемся списке возможных методов сохранения подходящими будут: pdf, svg или tiff. Вы можете сохранить во всех вариантах, а затем выбрать лучший для себя.
Видеоурок от моего коллеги:
Подготавливаем изображение в Фотошопе
Если вы уже имеете исходник, разделенный на слои, то вам надо будет подготовить их. Но если же вам надо обычную картинку перевести в вектор, то этот этап можно пропустить. Как уже было сказано, я буду использовать простой логотип, созданный в Photoshop, и со слоями.
После открытия файла нужно подготовить слои к работе, для этого мы разделяем изображение на части. Для этого я разделю надпись «BEaMM», изображение девушки, сердца и надписи «всё для мамочек». Все эти слои, кроме слов «всё для мамочек», вам надо перенести на белый фон как отдельную картинку в черном цвете обязательно.
Для этого я разделю надпись «BEaMM», изображение девушки, сердца и надписи «всё для мамочек». Все эти слои, кроме слов «всё для мамочек», вам надо перенести на белый фон как отдельную картинку в черном цвете обязательно.
Первым делом надо открыть тот слой со словом «BEaMM», после этого надо нажать на «Изображение» в верхней части программы, в этом параметре выбираем «Коррекция», затем «Уровни». Для быстрого включения этой функции воспользуйтесь комбинацией Ctrl + L. После этого в открывшемся окне ползунок перетаскиваем в левую сторону.
После перемещения ползунка изображение станет черным, после этого просто сохраните эту картинку, выбираем «файл», затем «экспортировать» и выбираем «сохранить для web». Эти же действия надо сделать и с другими картинками, кроме слов «всё для мамочек».
Перемещать элементы этих изображений не нужно, так как в будущем нам надо будет совместить все элементы воедино, создав такое же изображение, как в исходнике. Чуть-чуть попозже поймете, о чем я говорю.
Переводим изображения в вектор и собираем логотип
После этого нам нужно открыть Иллюстратор, создать в нем холст с тем размером, которым получились наши изображения.
Теперь вставляем логотип «BEaMM» ровно по центру, чтобы все края изображения встали на свои места.
Выделяем слой этого изображения и в верхнем меню выбираем «Объект» и «Растрировать».
После этого в верхнем меню выбираем «Объект», «Трассировка изображения» и «Создать», затем нажимаем на значок настройки трассировки в верхней части. Выбираем необходимые параметры, линии делаем ровные и плавные. Окно закрываем.
В верхнем меню снова выбираем «Объект» и «Разобрать», в появившемся окне ставим две галочки и «OK».
Мы получили разобранные слои данного изображения, их можно будет увидеть в панели слоев. Те слои, в которых ничего нет, удаляем, а слои с буквами надо оставить.
В результате мы перевели каждую букву логотипа «BEaMM» в векторный формат на отдельный слой, чего мы и добивались. Точно так же делаем и со всеми оставшимися изображениями. Финальным этапом будет придание цвета каждой букве или окрас ее в градиент. Это уже ваш выбор. Что касается надписи «всё для мамочек», то это изображение так преобразовать не получится, потому что оно является слишком маленьким. Трассировка только ухудшит ситуацию, и после трассировки они деформируются, поэтому вам придется самому подобрать подходящий шрифт и сделать это. В идеале надпись «BEaMM» тоже следовало бы сделать таким образом: сначала подобрать подходящий шрифт, а затем сделать буквы кривыми. Но найти хороший шрифт не всегда удается, поэтому оставим так.
Точно так же делаем и со всеми оставшимися изображениями. Финальным этапом будет придание цвета каждой букве или окрас ее в градиент. Это уже ваш выбор. Что касается надписи «всё для мамочек», то это изображение так преобразовать не получится, потому что оно является слишком маленьким. Трассировка только ухудшит ситуацию, и после трассировки они деформируются, поэтому вам придется самому подобрать подходящий шрифт и сделать это. В идеале надпись «BEaMM» тоже следовало бы сделать таким образом: сначала подобрать подходящий шрифт, а затем сделать буквы кривыми. Но найти хороший шрифт не всегда удается, поэтому оставим так.
Переводим обычную картинку в вектор
В данной ситуации нашей задачей будет перевести простую картинку в векторный вид. Открываем нужный объект через «Иллюстратор», выбираем «Объект» и «Растрировать».
Затем аналогично первому варианту выбираем «Трассировка изображения» и «Создать». В новом окне можно будет открыть настройки и сделать их по своему усмотрению.
После всех действий нам нужно разобрать изображение – как и в первом случае, выбираем «Объект» и «Разобрать», ставим две галочки. По итогу мы получим изображение в векторном формате, состоящее из множества слоев.
По изображению можно увидеть направляющие линии, по которым и наложены слои. Таким методом вы можете быстро преобразовать файл в векторный формат.
Но нужно понимать: чем тяжелее изображение, тем из большего количества слоев оно будет состоять, а соответственно, будет иметь больший вес. «Фотошоп» в данной ситуации может потребоваться только в том случае, если нужна предварительная работа с изображением, например, убрать задний фон.
Как перевести растр в вектор в Иллюстраторе
Для этого открываем изображение с помощью Adobe Illustrator (нажать правой кнопкой мыши на изображение и выбрать «Открыть с помощью»).
В Иллюстраторе, на панели инструментов выбираем «Выделение», им нажимаем на загруженную картинку, после чего она должна выделиться в рамку.![]() Для того чтобы проверить, произошло ли выделение, попробуйте сдвинуть изображение, зажав его левой кнопкой мыши.
Для того чтобы проверить, произошло ли выделение, попробуйте сдвинуть изображение, зажав его левой кнопкой мыши.
Находим параметр под названием «Быстрая трассировка» и нажимаем на стрелочку, которая покажет вам все возможные функции к этому объекту. Среди них выбираем «Параметры трассировки», после нажатия откроется окно с настройками.
Справа выбираем функцию «Просмотр». Эта опция поможет вам понять, какой параметр за что отвечает, а итоговый результат будет лучше.
На следующем этапе у нас появится выбор:
- Следовать подсказкам, вам будет сказано, на что влияет то или иное значение, выбираете оптимальный вариант для себя.
- Не читать всплывающие подсказки, а изменять параметры под себя и смотреть на итоговый результат.
Оба варианта неплохие, но второй подойдет для лучшей адаптации с программой, таким образом вы лучше и быстрее запомните какие значения вам подходят. Вы можете постоянно вносить корректировки и изменять значения, пока не достигнете идеального результата.
Когда результат вас устраивает и он схож с исходным вариантом, то выбираете параметр «Трассировка» и затем «Разобрать». Итогом мы получим преобразованный в векторный формат аналог исходного изображения.
В том случае, если работа вам не понравилась, тогда вы можете переделать изображение, выбрав инструмент «Выделение». После выбора этого инструмента удерживайте левую кнопку мыши и выделите всё изображение. После выделения нажимаем на «Объект», «Трансформирование» и «Масштабирование». В этом разделе надо изменить размер объекта до той степени, когда он станет комфортным для редактирования. После этого выбираем инструмент «Прямое выделение». Им необходимо нажимать на каждый элемент, который вас не устраивает. При нажатии на элемент у вас появится возможность изменить его положение.
Чтобы у вас получилось хорошее векторное изображение, рекомендую брать в качестве исходника файл большого размера и высокого качества, так как при работе с маленькими изображениями будет требоваться больше времени на работу с узлами сплайнов, а результат будет не такого высокого качества.
Видеоурок по векторным изображениям от канала design school:
Трассировка растрового изображения в векторное в CorelDraw
Корел Драв обладает встроенной функцией трассировки изображения. Эта программа порой работает со сбоями, но с нашей задачей справиться она сможет. Если размер исходной картинки будет больше, то конечный результат будет, соответственно, лучше. Идеальным вариантом будут изображения в формате png без фоновой картинки, так как не придется убирать его собственноручно в «Фотошопе». Вставляем нужное нам изображение и правой кнопкой по нему выбираем функцию «Быстрая трассировка». Верхняя картинка у нас получилась растровой, а нижняя – векторной, которая состоит из 14 объектов.
Этот способ имеет свой недостаток: векторное изображение состоит только из белых и черных цветов.
Для понимания белые объекты я закрасил серым цветом, а удалить их нельзя, иначе будет то, что на варианте посередине, – всё черное. Нужно выделить все белые элементы и «Объединить», такое же действие и с черными элементами. Потом выбрать и черные, и белые, нажать «Задние минус передние». Результатом выйдет вектор с одним цветом.
Качество преобразования растрового изображения в векторное у CoralDraw не лучшее, но для обычной работы вполне сойдет. Если нет возможности использовать варианты получше, тогда можете здесь улучшить результат: включите редактирование точек и поудаляйте лишние, а если их нельзя удалить – уберите в другое место. Сверху вы можете видеть работу трассировщика, на нижнем изображении я немного подкорректировал точки, но руками делать это достаточно долго и муторно, можно ошибиться.
Перевести растровое изображение в векторное с помощью программы Vector Magic
Если вы часто работаете с векторной графикой, то программа Вектор Мэджик должна быть у вас в наличии обязательно. Да, она платная, но вы можете найти и ее бесплатные варианты всем известным способом. Теперь давайте же откроем исходный файл в ней и посмотрим. Он лучше, но не очень сильно, работы по исправлению точек уменьшилось примерно вдвое. Помимо прочего, достоинством программы является то, что она автоматически дает файлу черный и белый цвет, в связи с чем его можно будет спокойно удалить.
Да, она платная, но вы можете найти и ее бесплатные варианты всем известным способом. Теперь давайте же откроем исходный файл в ней и посмотрим. Он лучше, но не очень сильно, работы по исправлению точек уменьшилось примерно вдвое. Помимо прочего, достоинством программы является то, что она автоматически дает файлу черный и белый цвет, в связи с чем его можно будет спокойно удалить.
Как и во всех прошлых вариантах, важен размер и качество исходного варианта – чем он больше, тем лучше будет итоговая картинка.
Ручная перерисовка
Часто бывает, что отсутствует хороший исходный материал с большим размером и высоким качеством. Порой выходит так, что в качестве исходной картинки служит какое-то изображение 250 × 250 пикселей. Единственным выходом из такой ситуации будет перерисовка изображения своими руками. Это далеко не всегда так тяжело и страшно, как многие думают. Тем более, подобные навыки в данной сфере вам уж явно не помешают.
В нашем случае стоило подобрать просто похожий шрифт, так как я привожу это всё в пример. Я поставил его выше исходного варианта, выделив голубым цветом, а буквы просто поставил рядом друг с другом. Для создания треугольника я сначала сделал квадрат, потом удалил у него одну точку, в итоге получился треугольник, а маленький вариант просто скопировал и уменьшил. Все элементы подогнал максимально близко к исходному варианту. На всё про всё ушло не больше 4 минут.
Я поставил его выше исходного варианта, выделив голубым цветом, а буквы просто поставил рядом друг с другом. Для создания треугольника я сначала сделал квадрат, потом удалил у него одну точку, в итоге получился треугольник, а маленький вариант просто скопировал и уменьшил. Все элементы подогнал максимально близко к исходному варианту. На всё про всё ушло не больше 4 минут.
А вот пример того, как я перерисовал машину для создания логотипа Mercedes. Изображение машины у меня не сохранилось, к сожалению, но весь процесс происходил именно так, как я и объяснял: сначала нарисовали фон, потом все элементы машины (стекла, фары и т. д).
Онлайн-сервисы
VectorMagic
Еще раз упомянем этот платный сервис. Для пробы вам дается 2 бесплатных изображения.
Программа на английском языке, но интерфейс у нее понятный. Использовать можно как в браузере, так и в приложении. Стоимость браузерной бесконечной версии – 8 долларов, а программы – 295 долларов. Можно сказать, ручную трассировку. На каких-нибудь тематических форумах, думаю, можно найти и более дешевый вариант.
На каких-нибудь тематических форумах, думаю, можно найти и более дешевый вариант.
Среди достоинств ярко выделяется:
- Точность программы
Вот сравнительное изображение работ с помощью трех разных программ – VectorMagic, Live Trace и Corel. Обратите внимание на качество и детализацию векторной обработки.
- Простота
Вам достаточно будет просто скачать и установить программу, дальше вы сможете легко разобраться, интерфейс и функции очень понятные.
Исходные файлы можно загружать в следующих форматах: JPG, GIF, PNG, BMP и TIFF. После завершения работы результат можно будет сделать в другом качестве, отредактировать его. А выход изображений осуществляется в форматах EPS, SVG и PNG.
Online Raster-to-Vector Conversion System
Бесплатная программа на английском языке, но можно воспользоваться сервисами перевода, всё станет понятно. Количество настроек и ручной работы здесь больше, но и результат, соответственно, будет лучше. Рекомендуемыми форматами будут TIFF, PNG или JPEG, но система поддерживает и множество других.
Рекомендуемыми форматами будут TIFF, PNG или JPEG, но система поддерживает и множество других.
Форматы исходных файлов:
- PNG
- TGA
- PBM
- PNM
- PGM
- PPM
- BMP
Форматы файлов на выходе:
- svg
- eps
- ai
- dxf
- p2e
- sk
- fig
- emf
- mif
- er
- epd
- cgm
- dr2d
Онлайн-конвертер
Это бесплатная программа, которая позволяет преобразовать изображения в формат SVG (Scalable Vector Graphics). Можно загружать файл не только напрямую, но и загрузить ссылку на него. Есть возможность наложить цифровые эффекты.
Когда вы будете преобразовывать растровые изображения из формата PNG или JPEG в формат SVG, будет происходить преобразование всех объектов в чёрно-белую векторную графику. А уже из этого черно-белого варианта вы можете сделать свой собственный, раскрасив данные изображения в любых бесплатных программах, которые предназначены для работы с векторными изображениями, например, Inkscape. Важно учитывать, что фотографы не смогут добиться желаемого результата, если будут преобразовывать свои фотографии в формат SVG.
Важно учитывать, что фотографы не смогут добиться желаемого результата, если будут преобразовывать свои фотографии в формат SVG.
В том случае, если вы будете конвертировать через эту программу векторное изображение, тогда она будет пытаться максимально сильно сохранить исходное качество и будет обеспечивать максимальную схожесть этих двух картинок.
Данный конвертер имеет возможность преобразовывать файлы около 125 различных форматов, а конкретнее: 3FR в SVG, AFF в SVG, AI в SVG, ANI в SVG, ART в SVG и многие другие.
Бесплатный онлайн-конвертер
Доступные функции – это трассировка и переход в цветной вектор.
Основан и разработан на основе Autotrace и ImageMagik, а также различных linux-компонентах.
Форматы для преобразования в вектор, которые поддерживает эта программа:
- SVG
- AI
- CGM
- WMF
- SK
- EPS
- PLT
Есть также и другие варианты, доступные к работе: P2E, FIG, EMF, MIF, ER, DXF, EPD, CGM, oDR2D.
ПАЗ Вектор: цена ПАЗ Вектор, технические характеристики ПАЗ Вектор, фото, отзывы, видео
ПАЗ Вектор: цена ПАЗ Вектор, технические характеристики ПАЗ Вектор, фото, отзывы, видео — Avto-Russia.ru- Главная
- Каталог авто
- ПАЗ
- ПАЗ Вектор
Поиск по каталогу
Тип кузова: Любой Седан Хэтчбек Универсал Кроссовер Внедорожник Компактвэн Минивэн Купе Кабриолет Родстер Пикап Фургон Автобус Микроавтобус Грузовик Самосвал Шасси ТягачДиапазон цен: Любой до 500 000 руб от 500 000 до 600 000 руб от 500 000 до 600 000 руб от 600 000 до 700 000 руб от 700 000 до 800 000 руб от 800 000 до 900 000 руб от 900 000 до 1 000 000 руб до 1 000 000 руб от 1 250 000 до 1 500 000 руб от 1 250 000 до 1 500 000 руб от 1 500 000 до 1 750 000 руб от 1 750 000 до 2 000 000 руб до 2 000 000 руб от 2 000 000 до 2 500 000 руб от 2 500 000 до 3 000 000 руб от 3 000 000 до 3 500 000 руб от 3 500 000 до 4 000 000 руб от 4 000 000 до 4 500 000 руб от 4 500 000 до 5 000 000 руб свыше 5 000 000 рубДлина: Любая До 3 метров 3 — 3,5 метра 3,5 — 4 метра 4 — 4,5 метра 4,5 — 5 метров 5 — 5,5 метра 5,5 — 6 метров Свыше 6 метровШирина (с зеркалами): Любая До 1,4 метра 1,4 — 1,5 метра 1,5 — 1,6 метра 1,6 — 1,7 метра 1,7 — 1,8 метра 1,8 — 1,9 метра 1,9 — 2 метра Свыше 2 метровВысота: Любая До 1,3 метра 1,3 — 1,4 метра 1,4 — 1,5 метра 1,5 — 1,6 метра 1,6 — 1,7 метра 1,7 — 1,8 метра 1,8 — 1,9 метра 1,9 — 2 метра Свыше 2 метровЧисло дверей: Любое 1 2 3 4 5Число мест: Любое 2 3 4 5 6 7 8 9 и большеОбъем багажника: Любой 100-200 литров 200-300 литров 300-400 литров 400-500 литров 500-1000 литров Свыше 1000 литровГарантия: Любая 1 год 2 года 3 года 4 года 5 летСтрана сборки: Любая Бельгия Бразилия Великобритания Германия Индия Иран Италия Испания Канада Китай Мексика Нидерланды Польша Россия Румыния Словакия США Таиланд Турция Украина Узбекистан Чехия Швеция Южная Корея ЮАР Япония
От официальных дилеров
Модели 2022 года
Исключить китайские авто
Поиск Все марки
ПАЗ Вектор — фото 1
ПАЗ Вектор — фото 2
ПАЗ Вектор — фото 3
ПАЗ Вектор — фото 4
ПАЗ Вектор — фото 5
Назад Вперед
- Обзор
- Модификации
- Одноклассники
- Отзывы
- Обои
- Продажа
Технические характеристики ПАЗ Вектор
| Модельный год | 2016 |
| Тип кузова | Автобус |
| Длина, мм | 8800 |
| Ширина, мм | 2410 |
| Высота, мм | 2880 |
| Количество дверей | 3 |
| Количество мест | 23 |
| Объем багажника, л | — |
| Страна сборки | Россия |
Модификации ПАЗ Вектор
ПАЗ Вектор 8.
 8 3.76 MT
8 3.76 MT| Максимальная скорость, км/ч | 100 |
| Время разгона до 100 км/ч, сек | — |
| Двигатель | Дизельный с турбонаддувом |
| Рабочий объем, см3 | 3760 |
| Мощность, л.с. / оборотах | 168/2600 |
| Момент, Н·м / оборотах | 592/1300-1700 |
| Расход комби, л на 100 км | — |
| Тип коробки передач | Механическая, 5 передач |
| Привод | Задний |
| Показать все характеристики | |
ПАЗ Вектор 8.8 4.4 MT
| Максимальная скорость, км/ч | 100 |
| Время разгона до 100 км/ч, сек | — |
| Двигатель | Дизельный с турбонаддувом |
| Рабочий объем, см3 | 4430 |
Мощность, л. с. / оборотах с. / оборотах | 170/2300 |
| Момент, Н·м / оборотах | 670/1200-1600 |
| Расход комби, л на 100 км | — |
| Тип коробки передач | Механическая, 5 передач |
| Привод | Задний |
| Показать все характеристики | |
Одноклассники ПАЗ Вектор по цене
К сожалению, у этой модели нет одноклассников…
Отзывы владельцев ПАЗ Вектор
На этот автомобиль пока нет отзывов
Прислать отзыв
Обои рабочего стола ПАЗ Вектор
Обои ПАЗ Вектор
Объявления о продаже ПАЗ Вектор
Объявления о продаже новых автомобилей
Объявления о продаже подержанных автомобилей
- Обзор
- Модификации
- Одноклассники
- Отзывы
- Обои
- Продажа
ПАЗ Вектор — обзор автомобиля
PAZ Vector 8. 8 / ПАЗ Вектор 8.8
8 / ПАЗ Вектор 8.8
Автобус среднеразмерного класса ПАЗ Вектор 8.8 призван мобилизировать интенсивный пассажирский поток на городских и пригородных маршрутах. Модель имеет привлекательный дизайн, большая площадь остекления позволяет контролировать водителю свой рабочий процесс. Применение кассетного подъемника и наличие специально оборудованного места делает ПАЗ Вектор 8.8 удобным для всех групп пассажиров. В часы пик быструю загрузку/выгрузку обеспечивает задняя 2-створчатая дверь с автоматизированным механизмом открывания. По части безопасности ПАЗ Вектор 8.8 не уступает более дорогим автобусам европейских производителей. Так, например, опционально все сиденья можно оснастить ремнями безопасности. Кроме того, автобус серийно оснащается видеорегистратором, камерами наружного и салонного видеонаблюдения, системой ЭРА-ГЛОНАСС.
Эргономичное место водителя — залог его длительной работоспособности. ПАЗ Вектор 8.8 оборудован современной приборной доской с необходимыми контрольными индикаторами. В освещении салона автобуса применяются светодиоды, обеспечивающие необходимые для комфорта режимы освещения. Для ПАЗ Вектор 8.8 предусмотрено 2 варианта двигателей — 3.76-литровый Cummins ISF 3 и ЯМЗ-534 4.4 л. В стандартной версии автобусы во всех модификациях оснащаются 5-скоростными КПП S5-42, в зависимости от потребностей клиентов возможна установка 6-скоростных МКПП FastGear или 6-диапазонных АКПП фирмы Allison. Минимальный срок окупаемости, оптимальное соотношение расхода топлива на одного пассажира, увеличенная пассажировместимость и адаптированность для российских условий делают ПАЗ Вектор 8.8 привлекательным автобусом с точки зрения потребительских качеств и бизнеса.
В освещении салона автобуса применяются светодиоды, обеспечивающие необходимые для комфорта режимы освещения. Для ПАЗ Вектор 8.8 предусмотрено 2 варианта двигателей — 3.76-литровый Cummins ISF 3 и ЯМЗ-534 4.4 л. В стандартной версии автобусы во всех модификациях оснащаются 5-скоростными КПП S5-42, в зависимости от потребностей клиентов возможна установка 6-скоростных МКПП FastGear или 6-диапазонных АКПП фирмы Allison. Минимальный срок окупаемости, оптимальное соотношение расхода топлива на одного пассажира, увеличенная пассажировместимость и адаптированность для российских условий делают ПАЗ Вектор 8.8 привлекательным автобусом с точки зрения потребительских качеств и бизнеса.
- Обзор
- Модификации
- Одноклассники
- Отзывы
- Обои
- Продажа
Все модели PAZ
Сообщить об ошибке
Что такое векторные изображения? — ВекторСток
Опубликовано
Категория
Файлы и форматы
Итак, что такое вектор?
Векторное изображение представляет собой графический файл формата . Изображение состоит из серии «Точек» с линиями, соединяющими эти точки. Используя этот метод двухточечной иллюстрации в программе векторного рисования, можно проиллюстрировать простые или сложные линейные геометрические и органические формы. Эти формы могут быть заполнены сплошными или градиентными цветами. Информация о координатах точек изображения и о том, как они связаны и окрашены, хранится в файле в виде математических данных.
Например, векторный квадрат с желтой рамкой представляет собой координаты четырех угловых точек квадрата в сочетании с данными его цвета и стиля линии.
Компьютер использует эти математические данные для визуализации векторного изображения, соединяя точки линиями, называемыми «Пути» или «Штрихи», а затем заливая фигуры цветом. С помощью программного обеспечения для векторной иллюстрации и комбинаций геометрических и органических форм, линий и цветов можно проиллюстрировать или нарисовать самые разные предметы.
Что такое формат векторного файла?
Стандартный формат файла W3C для векторного изображения — Scalable Vector Graphics ( SVG ), но чаще используются форматы Encapsulated PostScript ( EPS ) и Portable Document Format PDF (90) .
Собственный формат векторного изображения Adobe Adobe Illustrator ( Ai ) также широко используется.
Векторные изображения VectorStock доступны в форматах Vector EPS , PDF и Ai .
Узнать больше
- Масштабируемая векторная графика — W3C
- Инкапсулированный PostScript — Википедия
- Portable Document Format — Adobe
Вектор против растрового изображения
Существует два основных типа цифровых изображений
на компьютерах;
- Растровое (или растровое) изображение
- Векторное изображение
Растровые / Растровые изображения
Файлы растровых изображений — это изображения, состоящие из крошечных цветных точек, называемых «пикселями». Компьютер хранит данные о каждом пикселе в файле изображения. Количество пикселей может очень быстро составить миллионы. Например, цифровая камера, делающая фотографии с разрешением 5 мегапикселей, создает изображения, каждое из которых содержит более 5 миллионов пикселей.
Растровые изображения больше всего подходят для фотографических изображений.
Векторные изображения
Векторные изображения не содержат пикселей. Они содержат точки, которые называются «точки». Но в отличие от растрового изображения квадрата, например, которое может содержать тысячи или миллионы отдельных пикселей для отображения изображения, вектор состоит всего из нескольких точек и линии, соединяющей точки для рисования фигуры.
Они содержат точки, которые называются «точки». Но в отличие от растрового изображения квадрата, например, которое может содержать тысячи или миллионы отдельных пикселей для отображения изображения, вектор состоит всего из нескольких точек и линии, соединяющей точки для рисования фигуры.
Векторные изображения лучше всего подходят для иллюстрации.
Преимущества векторного изображения
Размеры файлов
Поскольку вектор по сути представляет собой список инструкций по отображению изображения, размер файла часто может быть меньше, чем у аналогичного изображения в растровой форме.
Масштабирование векторного изображения практически не влияет на размер файла. Однако изменение размера растрового изображения имеет значительный эффект, поскольку для соответствия новому размеру создаются или удаляются тысячи (а иногда и миллионы) пикселей.
Изменение размера
Возможность легко масштабировать векторные изображения до любого размера является большим преимуществом. Их размер можно изменять без потери качества изображения: изображения остаются идеально четкими при любом размере. Компьютер просто перерисовывает векторное изображение, используя математические данные в файле, до нового скорректированного масштаба.
Их размер можно изменять без потери качества изображения: изображения остаются идеально четкими при любом размере. Компьютер просто перерисовывает векторное изображение, используя математические данные в файле, до нового скорректированного масштаба.
При изменении размера растровых изображений пиксели теряются (при уменьшении масштаба) или дублируются (при увеличении), что приводит к «нечеткому» или «размытому» изображению более низкого качества.
Редактирование
С помощью приложений для редактирования векторной графики, таких как Adobe Illustrator, Corel Draw или Inkscape, файлы векторных изображений можно легко редактировать. Точки и пути отдельных объектов могут быть выбраны и изменены или удалены по мере необходимости. Цвета или заливки в изображении также можно легко выбирать и изменять.
Растровые изображения можно редактировать с помощью таких приложений, как Adobe Photoshop, но отдельные элементы изображения не всегда доступны для выбора.
Преобразование
Bitmap Vector
Растровые изображения можно преобразовать в векторные изображения с помощью таких инструментов, как «Живая трассировка» Adobe Illustrator, но этот процесс часто приводит к получению изображений низкого качества, поскольку программное обеспечение должно автоматически обводить все объекты в изображении.
Векторное растровое изображение
Преобразование векторного изображения в растровое называется «растрированием». Это простой процесс, который успешно выполняется большинством приложений для редактирования изображений.
Использование векторного изображения
Векторы обычно используются для определенных типов изображений, таких как:
- Иллюстрации
- Логотипы
- Иконки
- Инфографика
- Карты
- Шрифты
Векторы идеально подходят для печати, так как один и тот же векторный файл можно использовать для печати на небольшой открытке или гигантском рекламном щите, оставаясь при этом четким и четким на обоих изображениях. Современные шрифты обычно хранятся с использованием векторной графики, что позволяет точно рисовать их любого размера.
Ниже представлено короткое видео с подробным описанием некоторых распространенных вариантов использования векторных изображений:
Программное обеспечение
Ниже перечислены некоторые часто используемые приложения для создания и редактирования векторов.
| Имя программного обеспечения | Операционная система | Лицензирование |
|---|---|---|
| Adobe Illustrator | Windows, Mac | Коммерческий |
| CorelDRAW | Windows, Mac | Коммерческий |
| Inkscape | Windows, Mac, Linux | Открытый исходный код |
| Эскиз | Mac | Коммерческий |
| Xara Фото и графический дизайнер | Окна | Коммерческий |
Примеры из повседневной жизни
Традиционно векторные изображения использовались в трафаретной печати, графическом дизайне и написании вывесок.
Сегодня использование векторов распространяется на приложения и игры, анимационную графику и архитектурные чертежи или изображения на основе CAD .
Шрифты, которые вы видите на экране своего компьютера, включая этот текст, являются векторами, и теперь, с введением векторов HTML5 SVG , изображения также могут отображаться в большинстве современных веб-браузеров. Это привело к гораздо большему использованию на повседневных веб-сайтах.
В 2012 и 2013 годах Apple, а затем Google соответственно обновили свое картографическое программное обеспечение (для Интернета и мобильных устройств), чтобы рисовать с использованием векторной графики вместо растровых изображений. Это позволяет пользователям быстро увеличивать и уменьшать масштаб без необходимости каждый раз загружать новую графику с измененным размером.
Вектор Q от Imaengine в App Store
Описание
Vector Q (ранее известный как Imaengine) — это быстрый и мощный преобразователь растровых изображений в векторные, а также полный векторный редактор. Окончательный ВЕКТОРНЫЙ ИНСТРУМЕНТ!
Окончательный ВЕКТОРНЫЙ ИНСТРУМЕНТ!
Превратите свои пиксельные изображения в полностью редактируемые векторные рисунки. С помощью настраиваемых фильтров вы можете получить стандартную векторизацию с неограниченным количеством цветов, четкие изображения в градациях серого, двухцветные трафареты, оригинальные рисунки в стиле поп-арт и удивительные многоугольные формы.
Новый переработанный РЕДАКТОР, вероятно, самый мощный векторный редактор для iPhone и iPad с эксклюзивными и уникальными функциями:
— ЦВЕТНЫЕ КРИВЫЕ, новый инструмент для применения цвета к контурам и фигурам.
— Штрихи с переменным ВЕСОМ и ЦВЕТОМ.
— Вложенные маски, все может быть маской, группа может быть маской, даже маска может быть маской!
— Инструмент «Перспектива» с двумя режимами: применение перспективы к путям, фигурам, группам, изображениям. Q-версия для Mac!
Запись видео с эффектом ротоскопирования.
* Файлы PDF и SVG являются векторной графикой и их можно увеличивать до нужного размера и редактировать в Inkscape, Adobe Illustrator и других.
СБОЙ ПРИЛОЖЕНИЯ? пожалуйста, отправьте мне электронное письмо с моделью устройства и версией iOS на: support@vectorqueue.com
Версия 7.1.9
Исправлены ошибки.
Рейтинги и обзоры
1,6 тыс. оценок
Удивительно мощный инструмент!
Я впервые начал использовать это приложение, когда оно было iemagine, но я никогда не мог написать название. 😉
Это удивительно мощный инструмент, и мне еще предстоит найти ему равных. (Примечание: у меня даже есть доступ к полной версии Photoshop и полной версии Illustrator, и, если я что-то не упустил, это выводит «след изображения» PS из воды с точки зрения гибкости.
)
Я знаю, что редактор и дополнительные параметры могут быть для некоторых это слишком сложно, и я изначально отношу себя к толпе «просто используйте пресеты».
Но две вещи… Во-первых, этот инструмент помогает вам ВИДЕТЬ. Это действительно так. Сначала я начал использовать его, чтобы упростить формы для своих акварелей. Это отличный инструмент для этого — подумайте о том, чтобы «прищуриться на стероидах» или «намного лучше, чем красный квадрат», чтобы увидеть формы и значения.
Во-вторых, теперь, когда я провел некоторое время в Illustrator и разобрался в различных режимах выделения, я внезапно наткнулся на кучу инструментов в режиме редактора этого инструмента, и я так трепетно отношусь к тому, что этот инструмент существует, что я прийти написать отзыв. (например, вы можете не только получить закрытые объекты, созданные для вас, но и настроить их непосредственно из этого приложения.)
Мне очень нравится это приложение, и я не часто говорю об этом. Это очень важно для моего мозгового штурма и творческого процесса.
Спасибо за это.
Раньше это было потрясающе!
Потом все усложнилось и теперь практически непригодно. Я не могу сохранить изображение из НИ ОДНОГО из фильтров (я могу сделать скриншот, и все). Редактор — горячая каша. Многие люди, включая меня, не могут понять, как использовать его продуктивно. А потом, сегодня, пробуя опцию видео, я нажал на камеру, а затем попытался поставить ее на паузу, чтобы сделать снимок экрана… ну, теперь и это не работает! Это все ярко-зеленое изображение, и через несколько секунд появляется сообщение о том, что достигнут предел пути. Имейте в виду, я вообще не выбирал никаких путей. Я даже не использовал функцию редактора!
Раньше это было лучшее приложение для редактирования изображений, если вы хотели поиграть с векторизацией или просто применить неожиданно забавные фильтры. У него было много опций, и некоторые из них были для премиум-пользователей, но их было достаточно для того, чтобы полюбить бесплатного пользователя.
Также можно было понять, что вы на самом деле делаете. Как включение редактора стало смертельным поцелуем и почему невозможно использовать какой-либо фильтр для сохранения изображения — эти вопросы лучше задавать напрямую.
Что случилось, господин разработчик? Как получилось, что идеальное и веселое приложение для редактирования фотографий стало непонятным даже для людей с некоторым опытом графического дизайна?
Требуется обновление для iOS 13+ и Creative Cloud
Это одно из лучших приложений для отслеживания, которые я когда-либо видел, но текущая версия добавляет шаги в мой рабочий процесс, потому что она устарела. 1) Для импорта из Creative Cloud Imaengine позволяет использовать только файлы Creative Cloud, но должна поддерживать облачные фотографии Lightroom, документы Adobe Cloud (используемые Photoshop на iPad) и, возможно, библиотеки CC. 2) Imaengine не отображается на общем листе, поэтому я не могу отправить фотографию напрямую из Lightroom в Imaengine, мне нужно экспортировать в Фото, а затем импортировать.
3) Imaengine не поддерживает импорт/экспорт в файлы iOS, только приложение «Фотографии», но теперь я перемещаю многие изображения через приложение «Файлы», никогда не добавляя их в приложение «Фотографии». Понятно, что Imaengine поддерживала доступные сервисы, когда была выпущена, но времена изменились, и Imaengine не идет в ногу со временем. Фотографии больше не являются единственным хранилищем изображений на iOS, поскольку Файлы теперь настолько хороши, а Creative Cloud Files не является основным хранилищем для фотоприложений Adobe.
Разработчик Луис Ривас указал, что политика конфиденциальности приложения может включать обработку данных, как описано ниже. Для получения дополнительной информации см. политику конфиденциальности разработчика.
Данные не собираются
Разработчик не собирает никаких данных из этого приложения.
Методы обеспечения конфиденциальности могут различаться, например, в зависимости от используемых вами функций или вашего возраста. Узнать больше
Узнать больше
Информация
- Продавец 903:00
- Луис Ривас
- Размер
- 28,5 МБ
- Категория
- Фото и видео
- Возрастной рейтинг
- 4+
- Авторское право
- © 2020 Луис Ривас Гонсалес
- Цена
- Бесплатно
- Тех. поддержка
- Политика конфиденциальности
Опоры
Еще от этого разработчика
Вам также может понравиться
Что такое векторный файл? Вектор, растр, JPG, EPS, PNG — какая разница?
Если вы не понимаете разницы между многими типами файлов изображений, вы не одиноки.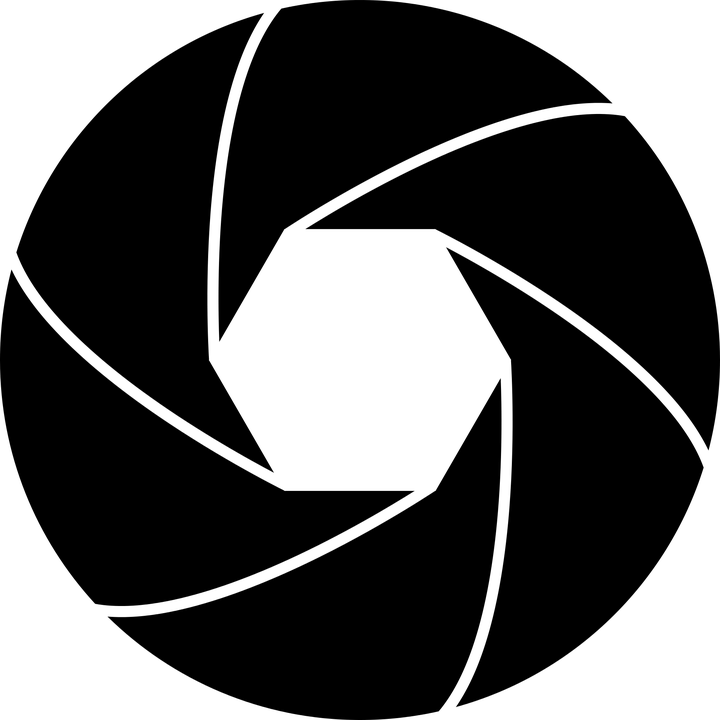 При запуске проекта мы в первую очередь запрашиваем у клиента векторный файл логотипа. Однако этот запрос часто встречают пустыми взглядами или ответами типа «не могли бы вы просто вытащить логотип с моего сайта?». Как маркетолог, понимание важности и роли различных типов файлов изображений имеет важное значение для обеспечения надлежащего представления вашего бренда и лучшего общения с дизайнерами, разработчиками и полиграфистами.
При запуске проекта мы в первую очередь запрашиваем у клиента векторный файл логотипа. Однако этот запрос часто встречают пустыми взглядами или ответами типа «не могли бы вы просто вытащить логотип с моего сайта?». Как маркетолог, понимание важности и роли различных типов файлов изображений имеет важное значение для обеспечения надлежащего представления вашего бренда и лучшего общения с дизайнерами, разработчиками и полиграфистами.
Что такое векторный файл? Что такое растр?
Мы можем начать разбираться в этом вопросе, прояснив разницу между двумя основными типами изображений — растровым и векторным.
Растровые изображения используют множество цветных пикселей или отдельных строительных блоков для формирования законченного изображения. JPEG, GIF и PNG являются распространенными типами растровых изображений. Почти все фотографии, найденные в Интернете и в печатных каталогах, являются растровыми изображениями.
Поскольку растровые изображения строятся с использованием фиксированного количества цветных пикселей, их размер нельзя резко изменить без ущерба для их разрешения. Когда они растягиваются, чтобы соответствовать пространству, для заполнения которого они не предназначены, их пиксели становятся заметно зернистыми, а изображение искажается. Вот почему измененные фотографии могут выглядеть пикселизированными или иметь низкое разрешение. Поэтому важно сохранять растровые файлы именно с такими размерами, которые необходимы для устранения возможных осложнений.
Когда они растягиваются, чтобы соответствовать пространству, для заполнения которого они не предназначены, их пиксели становятся заметно зернистыми, а изображение искажается. Вот почему измененные фотографии могут выглядеть пикселизированными или иметь низкое разрешение. Поэтому важно сохранять растровые файлы именно с такими размерами, которые необходимы для устранения возможных осложнений.
Векторные изображения , в качестве альтернативы, обеспечивают большую гибкость. Созданные с использованием математических формул, а не отдельных цветных блоков, векторные файлы, такие как EPS, AI и PDF*, отлично подходят для создания графики, размер которой часто требует изменения. Логотип вашей компании и фирменная графика должны быть созданы в векторе и сохранены в виде основного файла, чтобы вы могли использовать его с небольшими элементами, такими как ваша визитная карточка и фирменный бланк, а также на больших поверхностях, таких как ваш корпоративный самолет. При необходимости всегда создавайте JPG или PNG для использования в Интернете из этого главного векторного файла. Просто не забудьте сохранить новый растровый файл с точными размерами.
Просто не забудьте сохранить новый растровый файл с точными размерами.
* PDF обычно является векторным файлом. Однако, в зависимости от того, как изначально создается PDF-файл, он может быть либо векторным, либо растровым файлом. Независимо от того, решите ли вы сгладить слои вашего файла или решите сохранить каждый из них, будет определяться тип изображения.
Высокое или низкое разрешение?
Чтобы определить, подходит ли разрешение растровых изображений для конкретного приложения, необходимо проверить их плотность пикселей. Единицы измерения, такие как количество точек на дюйм (DPI) или пикселей на дюйм (PPI), относятся к количеству пикселей в одном дюйме изображения. Эти измерения становятся важными, когда вы пытаетесь использовать растровые изображения в определенных местах, например в Интернете или в печатных публикациях.
Интернет исторически отображал 72 dpi (72 точки или пикселя на дюйм) — относительно низкая плотность пикселей, однако большинство современных дисплеев сейчас намного выше.![]() Тем не менее, многие изображения в Интернете все еще находятся в этом диапазоне 72-100 точек на дюйм. В то время как мониторы могут отображать более высокое разрешение, Интернет также должен быть оптимизирован для скорости, поэтому изображения с разрешением около 100 dpi попадают в золотую середину, поскольку они отлично выглядят на экране, но также быстро загружаются. Растровые изображения с низким разрешением 72–100 точек на дюйм выглядят красиво и четко в Интернете. Но это же изображение с низким DPI может не подойти для печати на брошюре или упаковке. Чтобы правильно распечатать изображение, оно должно иметь разрешение не менее 300 точек на дюйм, что намного выше плотности пикселей, чем на веб-дисплеях. Изменение размера изображения с низким DPI, полученного из Интернета, чтобы оно соответствовало размерам вашего проекта печати, не сработает, потому что то же конечное количество пикселей только увеличивается и начинает искажаться. Например, допустим, вы хотите напечатать свой логотип размером 2″x3″ на брошюре.
Тем не менее, многие изображения в Интернете все еще находятся в этом диапазоне 72-100 точек на дюйм. В то время как мониторы могут отображать более высокое разрешение, Интернет также должен быть оптимизирован для скорости, поэтому изображения с разрешением около 100 dpi попадают в золотую середину, поскольку они отлично выглядят на экране, но также быстро загружаются. Растровые изображения с низким разрешением 72–100 точек на дюйм выглядят красиво и четко в Интернете. Но это же изображение с низким DPI может не подойти для печати на брошюре или упаковке. Чтобы правильно распечатать изображение, оно должно иметь разрешение не менее 300 точек на дюйм, что намного выше плотности пикселей, чем на веб-дисплеях. Изменение размера изображения с низким DPI, полученного из Интернета, чтобы оно соответствовало размерам вашего проекта печати, не сработает, потому что то же конечное количество пикселей только увеличивается и начинает искажаться. Например, допустим, вы хотите напечатать свой логотип размером 2″x3″ на брошюре. Если у вас есть jpg вашего логотипа с разрешением 72 dpi и размером 2 на 3 дюйма, его нужно будет «растянуть» более чем в 3 раза, чтобы увеличить его до 300 dpi. Этот логотип с разрешением 72 dpi может отлично смотреться на мониторе вашего компьютера, но при печати с разрешением 300 dpi он будет выглядеть пиксельным. Вместо этого вам следует использовать векторную версию вашего логотипа (.EPS или .AI) или создать растровую версию (JPG) с точными желаемыми размерами и разрешением 300 точек на дюйм.
Если у вас есть jpg вашего логотипа с разрешением 72 dpi и размером 2 на 3 дюйма, его нужно будет «растянуть» более чем в 3 раза, чтобы увеличить его до 300 dpi. Этот логотип с разрешением 72 dpi может отлично смотреться на мониторе вашего компьютера, но при печати с разрешением 300 dpi он будет выглядеть пиксельным. Вместо этого вам следует использовать векторную версию вашего логотипа (.EPS или .AI) или создать растровую версию (JPG) с точными желаемыми размерами и разрешением 300 точек на дюйм.
Различные типы расширений файлов изображений и наилучшее использование для каждого из них
JPG
JPG (или JPEG) — это растровое изображение, которое часто используется для фотографий в Интернете. JPG можно оптимизировать при сохранении из фотошопа, чтобы найти идеальный баланс между небольшим размером файла и высоким качеством. В Интернете вы хотите, чтобы ваши файлы изображений были настолько маленькими, насколько это возможно, чтобы ваш сайт загружался быстро, но достаточно большим, чтобы все еще выглядеть четким и не пиксельным.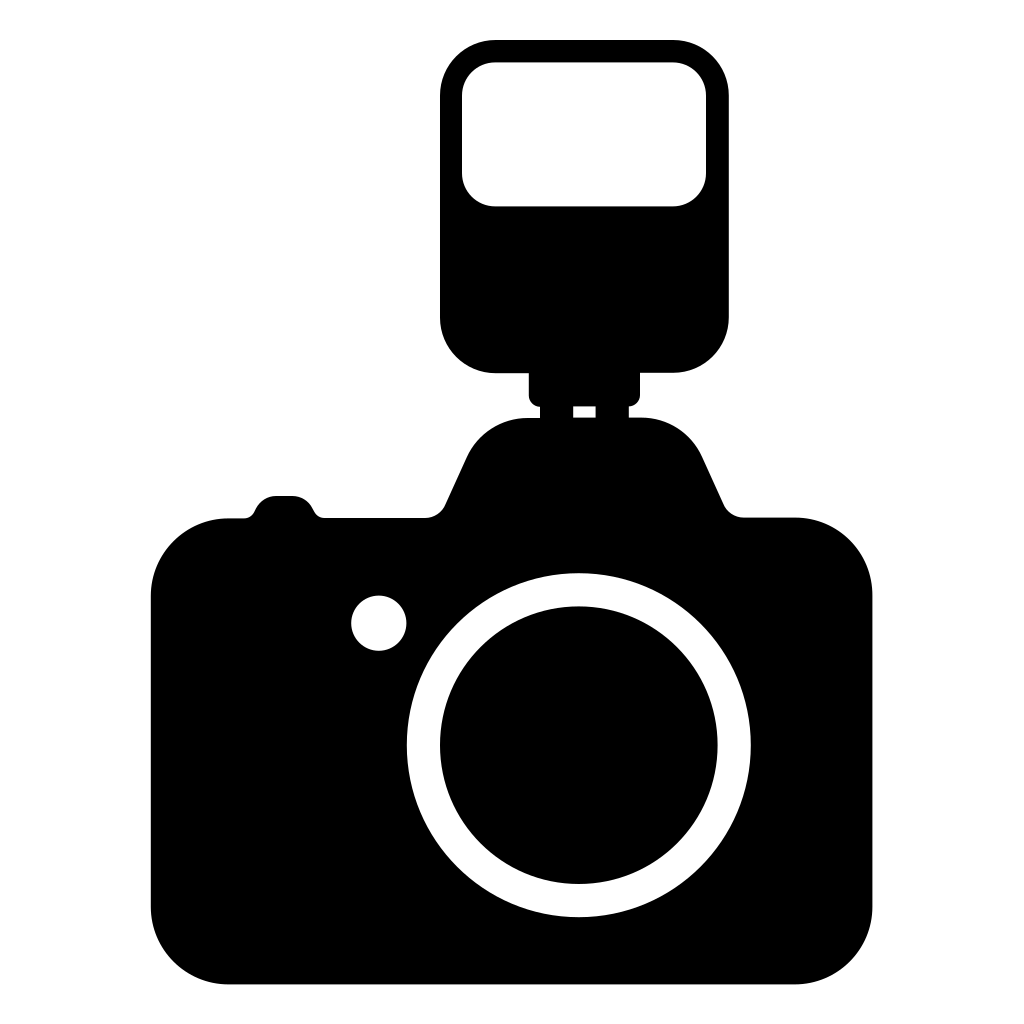 JPG не может иметь прозрачный фон, поэтому они всегда имеют форму прямоугольника или квадрата со сплошным фоном.
JPG не может иметь прозрачный фон, поэтому они всегда имеют форму прямоугольника или квадрата со сплошным фоном.
Лучшее использование = прямоугольные или квадратные фотографии и фотографии на вашем сайте.
PNG
PNG — еще один тип растрового изображения. Для обычного маркетолога основное различие между PNG и JPG заключается в том, что PNG может иметь прозрачный фон и, как правило, крупнее и качественнее. Поэтому PNG идеально подходит для сохранения файлов логотипов для веб-сайтов, поскольку их можно разместить на цветном фоне.
Лучшее использование = логотипы, значки и другие изображения, для которых предпочтителен прозрачный фон.
GIF
GIF — это еще один тип растрового изображения. GIF формируется из 256 цветов из цветового пространства RBG. Чем меньше цветов и оттенков содержится в изображении, тем меньше размер файла. Поэтому GIF идеально подходит для изображений, которые используют всего несколько сплошных цветов и не имеют градиентов или естественных оттенков. Вы бы не хотели использовать GIF для фотографии.
Вы бы не хотели использовать GIF для фотографии.
Лучшее использование = простая веб-графика, такая как веб-кнопки, диаграммы и значки.
ТИФ
TIF (или TIFF) — это большой растровый файл. Он не имеет потери в качестве и поэтому в основном используется для изображений, используемых в печати. В Интернете из-за времени загрузки вы обычно хотите использовать изображения меньшего размера, такие как JPG или PNG.
Лучшее использование = изображения и фотографии для высококачественной печати.
EPS
EPS-файл — это векторный файл графики, текста или иллюстрации. Поскольку это вектор, его можно легко изменить до любого необходимого размера. Файл EPS можно повторно открыть и отредактировать.
Наилучшее использование = мастер-файлы логотипов, графические и печатные рисунки.
AI
Файл AI — это проприетарный векторный тип файла, созданный Adobe, который можно создавать или редактировать только с помощью Adobe Illustrator. Он чаще всего используется для создания логотипов, иллюстраций и макетов печати.
Он чаще всего используется для создания логотипов, иллюстраций и макетов печати.
Лучшее применение = создание логотипов, графики, иллюстраций.
Редактирование векторных файлов и сохранение «в контурах»
Векторные файлы, такие как AI и EPS, могут оставаться доступными для редактирования, поэтому вы можете снова открывать их в Illustrator и редактировать любой текст или другие элементы в графике. С изображениями, которые содержат текст, сохраненный в формате JPG, PNG или GIF, вы не сможете повторно открыть и отредактировать текст.
В MODassic мы часто создаем файлы в Illustrator и сохраняем файл AI в качестве основного файла, а затем также сохраняем версию EPS «в набросках», которая используется в производстве и отправляется в печать.
Сохранение в «схемах» — это термин, который вы услышите при отправке файлов на печать. Если на принтере нет шрифта, который вы использовали в своем дизайне, и векторный файл не сохранен в контурах, то при открытии файла текст не будет иметь желаемого вида, поскольку по умолчанию будет использоваться другой шрифт.


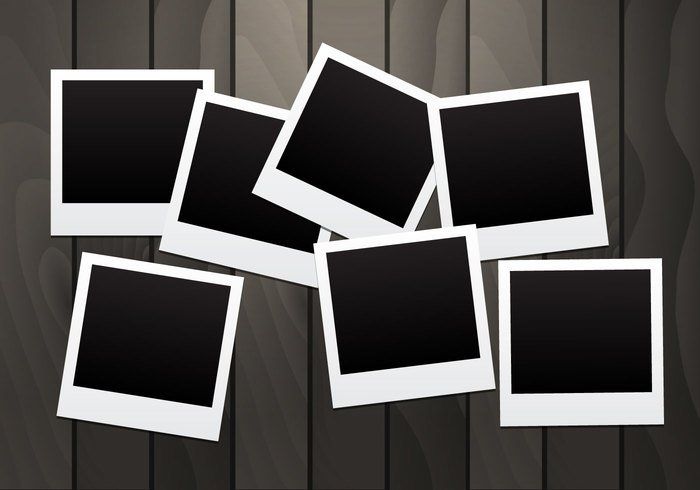 )
)
 Также можно было понять, что вы на самом деле делаете. Как включение редактора стало смертельным поцелуем и почему невозможно использовать какой-либо фильтр для сохранения изображения — эти вопросы лучше задавать напрямую.
Также можно было понять, что вы на самом деле делаете. Как включение редактора стало смертельным поцелуем и почему невозможно использовать какой-либо фильтр для сохранения изображения — эти вопросы лучше задавать напрямую. 3) Imaengine не поддерживает импорт/экспорт в файлы iOS, только приложение «Фотографии», но теперь я перемещаю многие изображения через приложение «Файлы», никогда не добавляя их в приложение «Фотографии». Понятно, что Imaengine поддерживала доступные сервисы, когда была выпущена, но времена изменились, и Imaengine не идет в ногу со временем. Фотографии больше не являются единственным хранилищем изображений на iOS, поскольку Файлы теперь настолько хороши, а Creative Cloud Files не является основным хранилищем для фотоприложений Adobe.
3) Imaengine не поддерживает импорт/экспорт в файлы iOS, только приложение «Фотографии», но теперь я перемещаю многие изображения через приложение «Файлы», никогда не добавляя их в приложение «Фотографии». Понятно, что Imaengine поддерживала доступные сервисы, когда была выпущена, но времена изменились, и Imaengine не идет в ногу со временем. Фотографии больше не являются единственным хранилищем изображений на iOS, поскольку Файлы теперь настолько хороши, а Creative Cloud Files не является основным хранилищем для фотоприложений Adobe.