Яндекс метрика вам выдан представительский доступ. Как дать гостевой доступ к Яндекс.Метрике, открыть доступ к счетчику. Удаление и изменения уровней доступа к Метрике
Следуйте инструкциям ниже, чтобы дать гостевой, полный или предоставить публичный доступ к статистике Вашего сайта другому пользователю в Яндекс Метрике.
Подготовка к открытию доступов
Чтобы открыть доступ к Яндекс Метрике Вам понадобится:
- Логин и пароль от почты на которую зарегистрирован счетчик Яндекс Метрики или для которой открыт доступ на редактирование.
- Логин (email адрес) Яндекс Почты пользователя для которого Вы открываете доступ.
- Определить уровень и при необходимости срок предоставление доступа.
Какие бывают уровни доступа в Яндекс Метрике 2.0
«Только просмотр» (гостевой доступ) — пользователь сможет только просматривать настройки и статистику по вашему счетчику. При этом пользователь не сможет сохранять сегменты при формировании отчета, сохранять отчет, добавлять его в избранное.
Предоставляется для проверки настроек Яндекс Метрики (цели, вебвизор) и для проведения анализа статистики сторонними специалистами (seo, маркетологи), как правило, его используют во время обсуждения деталей сотрудничества.
Гостевой доступ не позволяет вносить изменения в настройки счетчика:
- Добавлять и изменять цели в Метрике.
- Управлять доступами (открывать и закрывать).
- Вносить изменения в код счетчика.
- Загружать параметры посетителей для сегментации в Метрике и таргетинга в Директе.
- Изменять настройки в вебвизоре (но использовать вебвизор можно).
«Полный доступ» — пользователь сможет полностью управлять счетчиком (за исключением его удаления).
Представитель получает полные права просмотра, редактирования и удаления всех счетчиков аккаунта (в том числе гостевых). Подходит для работы со всеми специалистами (seo, контекст, smm), с которыми Вы работаете на постоянной основе. При создании нового счетчика доступ к нему автоматически будет предоставлен всем добавленным представителям.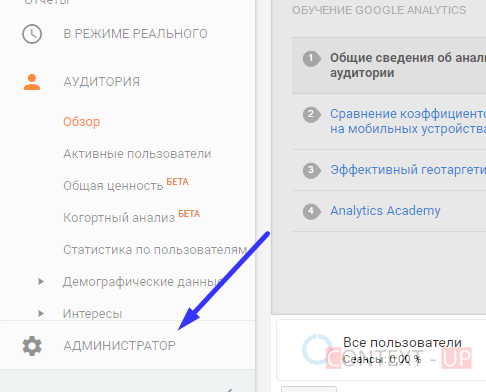
Чтобы удобно управлять и переключаться между несколькими аккаунтами Метрики воспользуйтесь меню «Учетная запись». Оно находится в правом верхнем углу. Нажмите на него левой кнопкой мыши и выберите интересующий Вас логин из выпадающего меню.
— позволяет просматривать отчеты по сайту, кроме информации по поисковым фразам, данных Вебвизора, Директа и Целевого звонка.
Чаще всего используется во время продажи сайтов.
Как открыть доступы (гостевой и полный) в Метрике 2.0
Перейдите в сервис Яндекс Метрика https://metrika.yandex.ru . При необходимости нажмите на желтую кнопку «Перейти».
Введите логин и пароль от Яндекс Почты с которой был зарегистрирован счетчик Яндекс Метрики.
Нажмите на изображение чтобы увеличить его (оно откроется в новом окне)
На странице «Счётчики» (открыта по умолчанию), справа от названия сайта для которого Вы хотите предоставить доступ есть значок шестеренки. Нажмите не него левой кнопкой мыши.
*Если на Вашем сайте установлено несколько счетчиков Яндекс Метрики — повторите действия описанные ниже для каждого из них.
В разделе «Настройка» выберите вкладку «Доступ» (крайняя справа).
На вкладке доступ, в разделе «Индивидуальный доступ» (внизу экрана) нажимаете на кнопку «Добавить пользователя». Появится всплывающее окно «Новый пользователь».
Добавьте логин пользователя
В окне «Новый пользователь» в поле логин введите адрес эл. почты пользователя для которого Вы предоставляете доступ. Почта должна быть зарегистрирована в сервисе Яндекс Почта. Если Вы открываете доступ для нашей команды укажите в качестве логина: [email protected]
Выберите уровень доступа
Справа от окна «логин» находится меню управления уровнями доступа. Кликните по ней и выберите в выпадающем меню гостевой или полный доступ. Нажмите на кнопку «Добавить».
Сохраните изменения
После успешного добавления доступа появится вот такое окно с информацией о том, кому, когда и какого уровня открыт доступ. Нажимаем на кнопку «Сохранить».
Нажимаем на кнопку «Сохранить».
После того, как все изменения будут сохранены кнопка «Сохранить» станет серого цвета.
Нюансы : иногда может появляться сообщение об ошибке. В этом случае нажимаете на кнопку сохранить несколько раз пока кнопка не станет серого цвета.
Видео инструкция
Резюме: Доступ открыт. Сервис Яндекс Метрика отправит пользователю уведомление о предоставленном Вами доступе к статистике счётчика. Если Вы еще не открыли перейдите по этой ссылке и следуйте дальнейшим инструкциям.
Удаление и изменения уровней доступа к Метрике.
Вы можете изменить уровень доступа или закрыть его в любое время. Чтобы войти в меню управления доступами сделайте следующее:
- Войдите в аккаунт Яндекс Метрики https://metrika.yandex.ru .
- В меню «Счетчики» справа от интересующего Вас сайта нажмите на шестеренку.
- В меню «Настройка» выберите вкладку «Доступ» (крайняя справа).
Редактирование и удаление доступа
На вкладке «Доступ», в разделе «Индивидуальный доступ» находится список всех логинов, которые имеют право просматривать данные Метрики.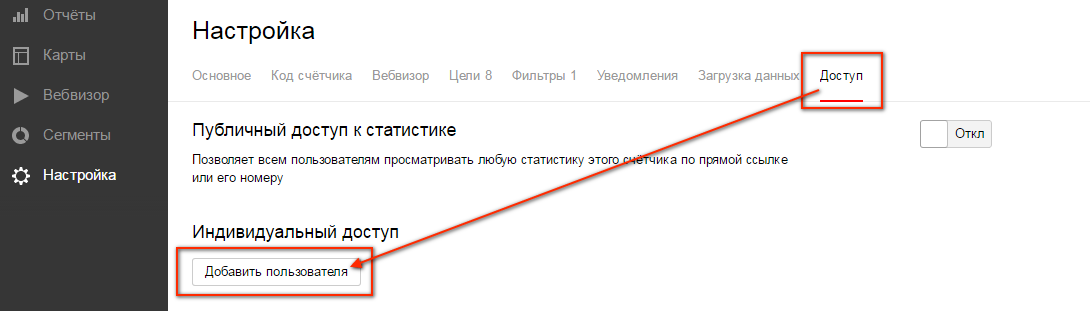 Справа от логина находится две иконки:
Справа от логина находится две иконки:
- Карандаш — редактирование уровня доступа.
- Крестик — удаление представителя.
Как открыть публичный доступ к статистике Вашего сайта
Чтобы предоставить доступ для просмотра вашей статистики любым пользователям, в блоке «Публичный доступ к статистике» установите переключатель в положение Вкл. Появится поле с URL, по которому будет доступна статистика данного счетчика.
Как зайти в Метрику через индивидуальный или гостевой доступ
Чтобы зайти в метрику по индивидуальному или гостевому доступу Вам необходимо перейти по ссылке: https://metrika.yandex.ru/ и ввести логин и пароль от Яндекс Почты для которой был открыт доступ.
Наличие доступа в Яндекс Метрику и Яндекс Вебмастер (и аналогичные сервисы Гугла) хорошо помогают в работе над сайтом. Но часто бывает, когда просишь клиента его предоставить, клиент затрудняется это сделать, поскольку у него на том же аккаунте используются другие сервисы Яндекса и/ или Гугла: почта, Диск и т.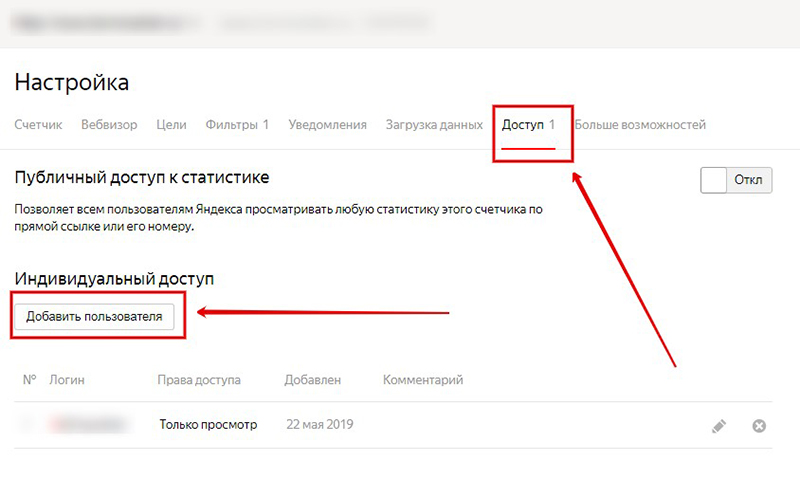
Приходится объяснять, что пароль, дающий полный доступ от аккаунта, не нужен, достаточно в несколько кликов мышкой открыть гостевой просмотр счетчика Яндекс метрики и Гугл аналитики и сделать тоже для я.вебмастера и инструментов вебмастера от Google, но только к ним и никуда больше. Почта и другие используемые сервисы доступны не будут.
Следом обычно идет вопрос «как это сделать?». Чтобы клиенту и мне было удобнее, я, в качестве ответа на этот вопрос, написал эту пошаговую инструкцию.
Предполагается что во всех этих сервисах сайт уже зарегистрирован, поэтому речь идет только о предоставлении доступа, а не о том как регистрировать в них свой сайт и правильно настраивать.
Доступ к метрике Яндекса
Яндекс.Метрика — бесплатная система веб-аналитики, с богатым функционалом, но достаточно простая в использовании. Чтобы дать доступ в Яндекс Метрику, достаточно выполнить 6 простых шагов.
- Заходите по адресу metrika.yandex.ru и если еще не авторизованы, то вводите ваши логин и пароль.

После правильного ввода логина и пароля, откроется страница со списком ваших счетчиков.
Теперь доступ к вашей Яндекс-метрике открыт для пользователя, чей логин вы указали. Удалить его, закрыв доступ к статистике, вы можете, кликнув по крестику «Удалить».
Есть другой способ предоставить доступ в Яндекс.Метрику — добавить представителя. От описанного выше отличается тем, что добавленный Представитель будет иметь полный (а не гостевой) доступ ко всем счетчикам в вашем аккаунте и не только просматривать статистику, но и редактировать их. Используйте этот способ осознанно.
Если не знаете какой лучше, то применяйте тот что пошагово описан выше.
Доступ в Я.Вебмастер
Доступ в GoogleAnalytics
Доступ в Гугл Инструменты для вебмастеров
Гостевой доступ к счетчику liveinternet.ru
Счетчик liveinternet был когда-то одним из самых популярных в рунете. До сих пор на многих сайтах часто это единственный счетчик.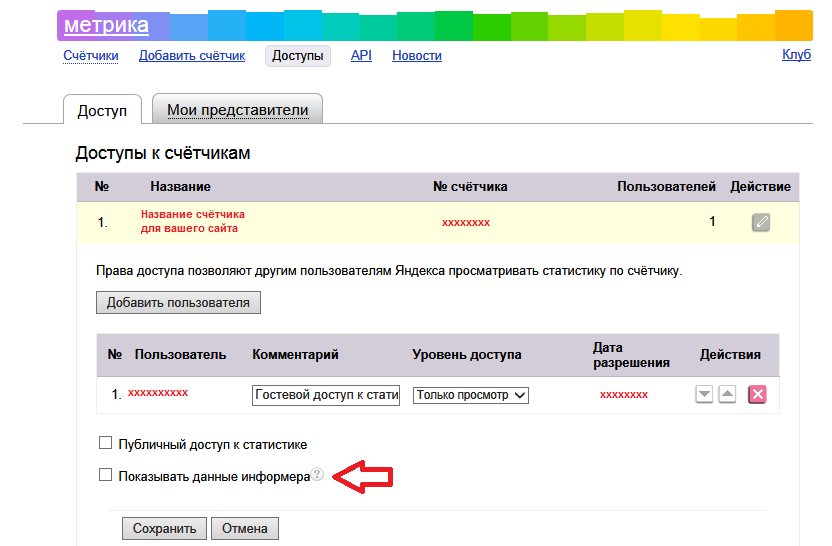 За неимением лучшего, приходится работать с ним. Поэтому в этот небольшой мануал пришлось включить описание и скриншоты о предоставлении доступа к счетчику и статистике лайвинтернет.
За неимением лучшего, приходится работать с ним. Поэтому в этот небольшой мануал пришлось включить описание и скриншоты о предоставлении доступа к счетчику и статистике лайвинтернет.
Гостевой доступ предназначен только для просмотра статистики сайта, без возможности вносить изменения.
Мы выпустили новую книгу «Контент-маркетинг в социальных сетях: Как засесть в голову подписчиков и влюбить их в свой бренд».
Яндекс.Метрика — это счетчик посещаемости на сайте, обладающий расширенными возможностями. С помощью него можно узнать динамику посещений, выявить аудиторию, точки входа и выхода с веб-ресурса, время нахождения на сайте, движение по странице, количество отказов, проанализировать поисковые запросы, сезонность и многое другое.
Возможность просмотра содержимого в системе аналитики имеет только администратор веб-ресурса. Для подтверждения прав на сайт он размещает специальный файл в корне веб-ресурса, добавляет мета-тег на страницу или запись к домену. Иногда возникает ситуация, когда необходимо дать доступ к метрике другому человеку:
- Для компании, которая желает разместить рекламу на анализируемом веб-ресурсе.

- Для SEO-студии, которая занимается продвижением веб-ресурса — для оценки эффективности работы по раскрутке интернет-проекта.
- Для включение веб-ресурса в одну из рекламных систем во время его монетизации (тизерные, баннерные, статейные сети и т.п.).
- При продаже веб-проекта — для оценки посещаемости.
Можно в этих случаях просто отдать свои логин и пароль от «Яндекса», но тогда другая сторона может воспользоваться вашим почтовым ящиком, электронным кошельком, внести нежелательные изменения в Яндекс.Вебмастер, на карты, в рекламные кампании, на Яндекс-Диск и т.п. В целях безопасности отдавать свои логины и пароли третьим лицам не рекомендуется.
Как дать гостевой доступ к счетчику Яндекс.Метрика
Кликните на веб-сайт, которому необходимо сделать гостевой доступ к Яндекс.Метрике. Вы попадете в систему аналитики данного веб-ресурса.
Выберите: «Настройка» — «Доступ» — «Добавить пользователя». Лицо, которому вы предоставляете гостевой просмотр, должно иметь аккаунт в «Яндексе».
Если вы включите публичный доступ, то сможете показывать статистику любому лицу, у которого есть номер счетчика или ссылка на него. А индивидуальный просмотр будет возможен только под введенным вами аккаунтом.
Вам необходимо ввести логин лица, установить права (просмотр или редактирование) и написать комментарии (для себя). В примере дано разрешение на гостевой просмотр, а публичный просмотр по ссылке отключен.
Представительский доступ
Представитель может управлять счетчиками на правах администратора (добавлять, удалять, редактировать, предоставлять гостевые и т.п.).
Перейдите в раздел «Представители» и внесите существующий логин в «Яндексе» для третьего лица.
Если вы добавите новый ресурс в систему аналитики, то он автоматически появится у всех ваших представителей в аккаунтах.
Доступ к монетизации
Если ваши счетчики подключены к рекламной сети «Яндекса», то при помощи инструмента «Монетизация» можно анализировать показы и приумножать доходы. Если новое лицо имеет возможность редактирования «Метрики», то анализировать монетизацию оно также сможет. Если человек имеет право только на просмотр, то сделайте следующее:
Если новое лицо имеет возможность редактирования «Метрики», то анализировать монетизацию оно также сможет. Если человек имеет право только на просмотр, то сделайте следующее:
- Нажмите «Настройка» — «Доступ».
- Выберите карандаш напротив гостя.
- Измените его права на просмотр с монетизацией.
- Сохраните изменения.
Как убрать доступы или изменить их
Для изменения прав нажмите на карандаш напротив добавленного пользователя. Таким образом можно поменять права просмотра. Если вы хотите убрать право на просмотр или редактирование полностью, нажмите на значок Х напротив выбранного лица. Представитель удаляется также просто.
Необходимо создать новую учетную запись в любом сервисе российской поисковой системы («Метрика», «Паспорт», «Почта», «Вебмастер» и т.п.). Рассмотрим, как создать аккаунт в «Почте».
Вызовите поисковик в браузере и нажмите на соответствующую кнопку вверху справа (заведите ящик).
Заполните все предложенные поля, подтвердите телефонный номер.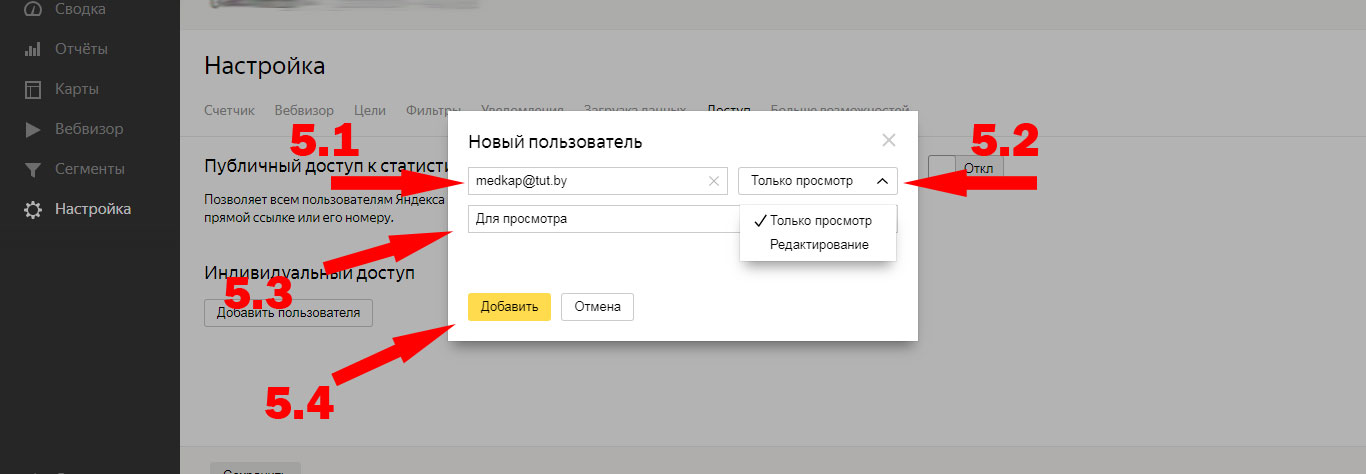
С неизвестного номера 8-800-… вам позвонит робот и голосом назовет код, который следует ввести. Поставьте галочку внизу и подтвердите свой выбор. Вы зарегистрированы и можете получить возможность работать с системами аналитики. Сразу же вы получаете почтовый ящик типа логин@yandex.ru, которым можете пользоваться.
Не показывайте статистику конкурентам и неизвестным лицам, будьте осторожны с определением представителей или при продаже сайта. Вашим доверием могут воспользоваться, поэтому разрешать редактирование «Метрики» можно только надежным лицам.
Гостевой доступ к сервисам Яндекса — Метрике и Директу — это ограниченная возможность ознакомиться с данными статистики по сайту и отчётами по рекламным кампаниям. Предоставляется владельцем аккаунта.
Функция станет незаменимой, если над улучшением ресурса трудится несколько человек. Благодаря гостевому доступу, владелец сайта продемонстрирует необходимые для корректировки стратегии продвижения данные, не боясь, что настройки будут изменены. Предоставлять доступ нужно и заказчикам, чтобы они могли оценить результаты работы — например, если специалист ведёт РК клиента со своего аккаунта.
Предоставлять доступ нужно и заказчикам, чтобы они могли оценить результаты работы — например, если специалист ведёт РК клиента со своего аккаунта.
Как предоставить гостевой доступ к Яндекс.Директ
К рекламному кабинету в Директе можно предоставить доступ неограниченному количеству пользователей. Каждый из них сможет вносить изменения в объявления и настройки кампании, ознакамливаться со статистикой, переносить средства и т. д. При этом добавить и удалить пользователей (представителей) сможет только главный представитель аккаунта.
Раньше, чтобы добавить нового представителя в Директе, нужно было проскроллить страницу с кампаниями вниз и кликнуть по разделу «Зарегистрированные представители».
После обновления интерфейса этот инструмент был перенесён во всплывающее меню, которое расположено в нижней части страницы.
Кликните по пункту «Показать ещё» и найдите раздел «Доступ к кампаниям — Зарегистрированные представители».
В открывшемся окне вы увидите список представителей аккаунта. Чтобы добавить нового, кликните по ссылке «Назначить нового представителя».
Чтобы добавить нового, кликните по ссылке «Назначить нового представителя».
Заполните поля формы, указав логин представителя и его персональные данные — ФИО, контактный телефон и email. Когда все поля будут заполнены, кликните по кнопке «Зарегистрировать».
После регистрации новый представитель отобразится в списке.
Кликнув по «Редактировать» рядом с выбранным представителем, вы сможете скорректировать настройки пользователя — изменить контактные данные, настроить параметры уведомлений, поменять номер счётчика Метрики и многое другое. Внесённую информацию нужно сохранить, кликнув по соответствующей кнопке под формой.
Для удаления ненужного представителя кликните по кнопке «Удалить». Пользователь потеряет возможность управлять рекламными кампаниями и будет перемещён в раздел «Удалённые представители».
Обратите внимание, что все новые представители аккаунта в Директе получают безграничные возможности в управлении кампаниями.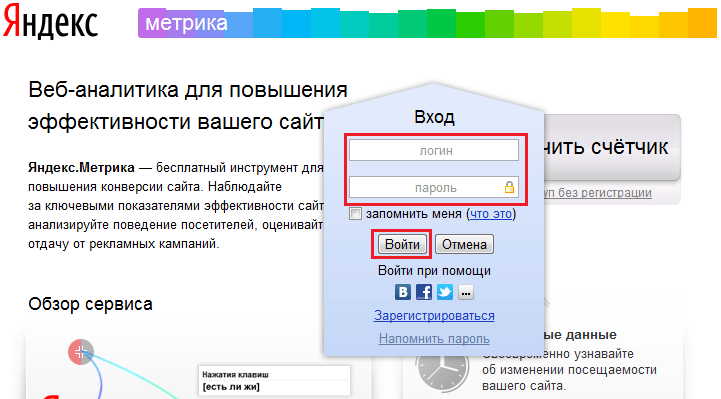 Единственное, чего не могут делать такие пользователи — добавить новых представителей и поменять главного. Поэтому в целях безопасности Яндекс рекомендует предоставлять доступ только зарегистрированным вами лично аккаунтам. В противном случае сервис не гарантирует сохранность средств в рекламном кабинете.
Единственное, чего не могут делать такие пользователи — добавить новых представителей и поменять главного. Поэтому в целях безопасности Яндекс рекомендует предоставлять доступ только зарегистрированным вами лично аккаунтам. В противном случае сервис не гарантирует сохранность средств в рекламном кабинете.
Доступ к счётчику Метрики можно предоставить любому пользователю. Процесс настройки будет отличаться в зависимости от того, зарегистрирован ли человек в Яндексе или нет. Давайте пошагово рассмотрим оба варианта.
Для зарегистрированных в Яндексе пользователей
Чтобы предоставить другому человеку ограниченный доступ к счётчику Метрики, авторизуйтесь в сервисе и кликните по иконке настроек у нужного счётчика в списке.
Предоставить доступ можно и из меню выбранного счётчика, кликнув по разделу «Настройка».
В открывшемся окне с настройками найдите вкладку «Доступ» и кликните по ней.
Сервис предложит выбрать тип доступа к статистике — «Публичный» или «Индивидуальный». В первом случае данные по сайту будут доступны любому пользователю, а во втором — только тому, чей логин вы укажете в настройках. Чтобы предоставить ограниченный доступ второму типу пользователей, кликните по кнопке «Добавить пользователя» под разделом «Индивидуальный доступ».
В первом случае данные по сайту будут доступны любому пользователю, а во втором — только тому, чей логин вы укажете в настройках. Чтобы предоставить ограниченный доступ второму типу пользователей, кликните по кнопке «Добавить пользователя» под разделом «Индивидуальный доступ».
Во всплывающем меню укажите логин пользователя, настройте права и, по желанию, напишите комментарий. Обратите внимание, что Яндекс не высылает уведомления о предоставлении доступа к Метрике по email — вам придётся самостоятельно сообщить об этом специалисту.
В поле «Логин» разрешается указать только данные почты на Яндексе (логин электронного ящика до символа @).
От заданных прав будет зависеть набор возможностей, который получит другой пользователь. При выборе «Только просмотр» человек сможет ознакомиться с настройками и статистикой по выбранному счётчику. Сохранять и добавлять отчёты в избранное или формировать сегменты пользователю не удастся. Полное управление счётчиком — кроме его удаления — появится, если вы выберите «Редактирование».
Сохраните внесённые изменения, кликнув по кнопке «Добавить».
В любой момент вы можете аннулировать права доступа, кликнув по иконке с крестиком в строке выбранного пользователя.
Яндекс Метрика — Бесплатный сервис предназначенный для оценки посещаемости веб сайтов, анализа и поведения пользователей
Качество конверсий, % отказов, глубина просмотров, поисковые запросы, источники посещаемости, вебвизор, мониторинг доступности сайта и многое другое.
Может случится такая ситуация, что для участия в какой либо партнерской сети или же при продаже сайта, вас могут попросить предоставить гостевой доступ к Яндекс Метрике . Так вот сейчас рассмотрим как это сделать.
Для начала необходимо зайти на аккаунт Метрики именно под тем аккаунтом, в котором зарегистрирован ваш сайт которому вы собираетесь предоставить доступ.
После этого вы попадаете на главную страницу, где показаны все ваши сайты, которые зарегистрированы в данном сервисе, но сайты нам сейчас не нужны, чуть выше их есть пункт Доступы, на него и переходим.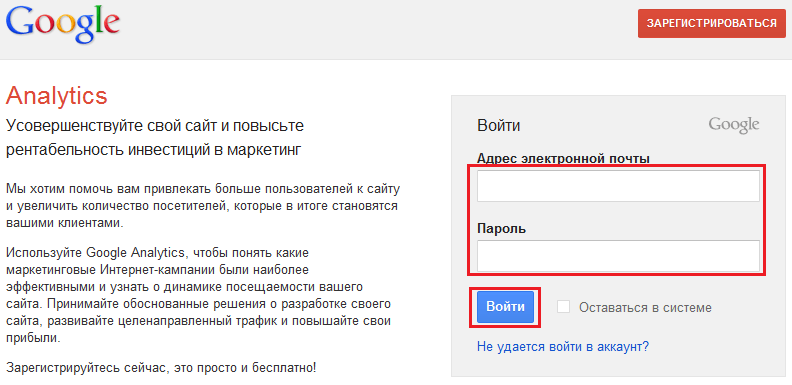
В строку пользователь необходимо ввести ник того, кому вы хотите предоставить доступ. То есть вам должны сообщить что вводить в данную сроку. Также необходимо чтобы стояла птичка возле «Показывать данные информера». После этого жмем «Сохранить». На этом все, теперь вы знаете как предоставить гостевой доступ к Яндекс Метрике.
Тематические материалы:
Ошибка «Запрещено администратором или политикой шифрования в Android Почему не отключается блокировка экрана Приложение Плей Маркет остановлено – что делать Как исправить ошибку «Приложение Google остановлено» на Android? Ошибка «Запрещено администратором или политикой шифрования в Android Что такое отключено администратором политикой шифрования Полное руководство по разблокировке телефона LG Как открыть заблокированный телефон lg Полное руководство по разблокировке телефона LG Как снимает пароль лджи 0168 Устранение ошибки «Приложение Сервисы Google Play остановлено» на Android Скачать red call русская версия 7Обновлено: 01. 02.2022
02.2022
103583
Если заметили ошибку, выделите фрагмент текста и нажмите Ctrl+Enter
Как организовать гостевой доступ к Adwords, Analytics, Директу и Метрике
Гостевой доступ в системы сбора статистики по сайту от Google и Яндекса необходим для проведения аудита ресурса, организованного сторонними исполнителями. Такая схема доступа пригодится при оценке или ведении рекламных кампаний, поэтому организацией гостевого доступа стоит озаботиться всем веб-мастерам и владельцам сайтов.
Как получить доступ к Директ-аккаунту
Получив доступ в Яндекс.Директ, гость приобретает полномочия представителя, который может управлять настройками рекламной кампании, манипулировать ключевыми фразами и даже переписывать тексты объявлений. Именно поэтому даже гостевой доступ в Директ не стоит предоставлять случайным людям.
Важное условие: доступ к Директу может получить только незарегистрированный в системе контекстной рекламы аккаунт. В идеале, аккаунт нужно будет создать самостоятельно.
В идеале, аккаунт нужно будет создать самостоятельно.
Алгоритм выдачи доступа в Яндекс.Директ выглядит следующим образом:
1) В левом столбце выбираем “Информация”, далее “Ваши представители”.
2) В блоке “Представители” нажимаем “Добавить представителя”.
3) Указываем логин (без @yandex.ru), e-mail, имя и телефон.
Как попасть в Яндекс.Метрику
Доступом к Метрике можно управлять с основного аккаунта, поэтому гостевые права можно делегировать любому человеку. Вы сможете указать, например, может ли гость редактировать счетчик или ему будет доступен лишь режим просмотра информации.
Алгоритм предоставления доступа в Метрику выглядит следующим образом:
1. Открываем страницу «Счетчики». Ищем символ настройки (шестеренку) и нажимаем на нее.
2. В «Настройках» движемся по разделам до строчки «Доступ»
3. На открывшейся странице находим абзац «Индивидуальный доступ» и кнопку, добавляющую пользователя. Нажимаем ее.
На открывшейся странице находим абзац «Индивидуальный доступ» и кнопку, добавляющую пользователя. Нажимаем ее.
4. Во вкладке «Новый пользователь» вводим логин гостя и определяем права (с просмотром или с редактированием), нажимаем «Добавить».
5. В финале нажимаем на кнопку «Сохранить» во вкладке «Доступ».
Логин нового пользователя должен располагаться в разделе «Индивидуальный доступ» в виде отдельной строки.
Как предоставить доступ к Яндекс.Маркет
1. Необходимо войти в свой аккаунт Яндекс, на котором у Вас есть права на предоставление доступа.
2. Перейти на страницу “Пользователи” — нажав соответствующую кнопку в интерфейсе (или перейти по ссылке).
3. Нажать кнопку “Добавить пользователя”.
4. Указать адрес пользователя, которому будет предоставлен доступ.
ВАЖНО!
Логин пользователя не должен иметь доступ к рекламным кампаниям других магазинов на Маркете или в Директе.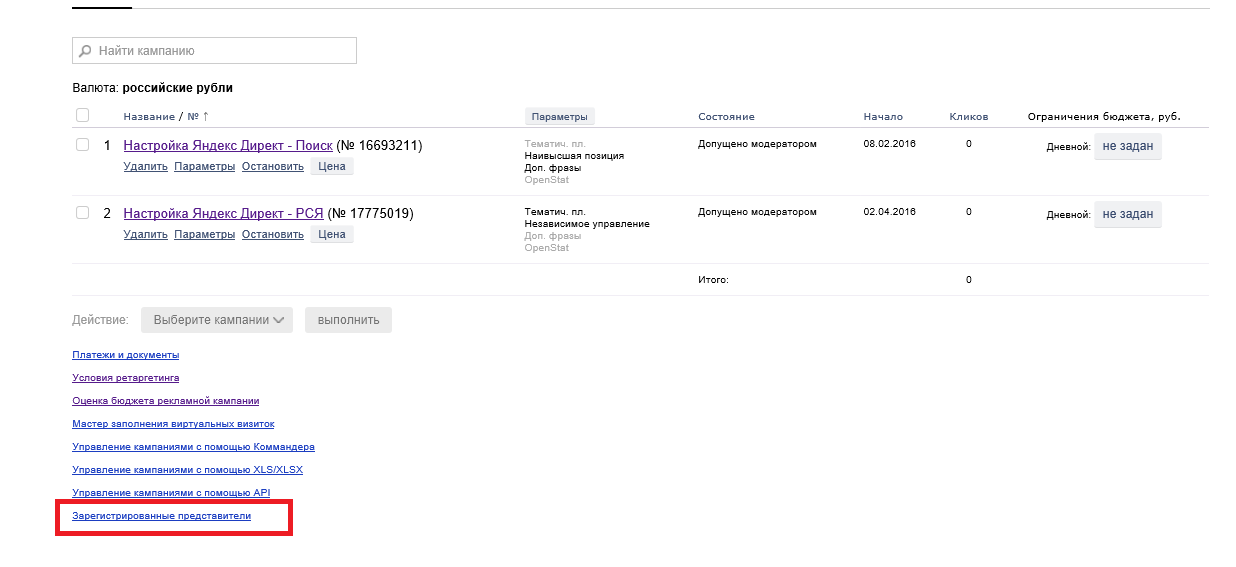 Вы можете создать новый логин для предоставления доступа в свой партнёрский интерфейс.
Вы можете создать новый логин для предоставления доступа в свой партнёрский интерфейс.
5. Выбрать желаемый уровень доступа для пользователя (нужно указать роль только для тех магазинов, к которым нужно предоставить доступ, или выбрать роль для всех магазинов сразу) (для доступа к статистике необходимо выдать пользователю роль администратора).
6. Нажать кнопку “Сгенерировать ссылку”.
7. Отправить полученную ссылку пользователю. После перехода по данной ссылке новый пользователь получит доступ к личному кабинету выбранного магазина.
Как предоставить доступ к Google Ads
В Google Ads нет никаких ограничений по параметрам аккаунта, поэтому заводить новую запись не придется, а для организации доступа достаточно выполнить простые действия:
-
Зайти на страницу и навести курсор на вкладку “Инструменты и настройки”, в появившемся списке выбираем пункт “Доступ к аккаунту”.

2.Далее, на странице, нажимаем на кнопку со значком “+” рядом с таблицей.
3.На новой странице, указываем email, по которому необходимо дать доступ.
Указываем уровень доступа.
И нажимаем на кнопку “Отправить приглашение”.
После этого на мейл гостя приходит письмо со ссылкой на приглашение в Google Ads.
Подключение к Google Analytics
Для этого нужно сделать следующее:
1. Зайти на главную страницу аналитики Гугла и найти ссылку на страницу администрирования.
2. Найти столбец «Представление» и отыскать в его строках ссылку на управление пользователями.
3. В открытом окне «Разрешения на уровне представления» в правом верхнем углу найти синюю кнопку со знаком «+», нажать на нее, затем на «Добавить пользователей».
4. На открытой странице, в свободных полях, ввести мейл гостя и задать уровень доступа. В конце следует нажать на кнопку «Добавить».
После этого гость получит письмо, где будет содержаться ссылка на активацию доступа к Google Analytics.
Зачем при анализе и продвижении сайта нужны доступы в Яндекс Метрику, Google Analytics и другие сервисы
Зачем подрядчику по SEO нужны доступы от сервисов аналитики вашего сайта?
Начнем сразу с главного. Подрядчик просит гостевые доступы к сервисам аналитики для того, чтобы оценить потенциал вашего сайта с точки зрения его поискового продвижения. В частности, на основе полученных данных строится SEO-стратегия и принимается решение о том, какие работы будут выполняться.
Доступы к системам аналитики потребуются и для того, чтобы в процессе работы над сайтом у подрядчика были под рукой актуальные данные по динамике роста позиций сайта, его конверсии и посещаемости.
Продвижение сайта подразумевает его постоянные доработки, например, создание новых страниц под запросы. Эффективность нововведений нужно постоянно оценивать. Для этого также нужен доступ к данным аналитических сервисов.
Эффективность нововведений нужно постоянно оценивать. Для этого также нужен доступ к данным аналитических сервисов.
Отказ в предоставлении гостевого доступа влечет за собой замедление работ по продвижению сайта или полное отсутствие их эффективности. Если оценивать сайт навскидку, то можно легко упустить важные моменты, касающиеся как его текущего состояния, так и потенциальных возможностей его улучшения.
Далее мы кратко опишем основные сервисы веб-аналитики, расскажем о задачах, для которых они нужны SEO-специалисту и дадим наглядные инструкции по предоставлению гостевого доступа для каждого из них.
Что такое Яндекс Метрика?
Это бесплатный аналитический сервис для сайтов от Яндекса. Владелец сайта сначала заводит аккаунт на Яндексе, потом создает аккаунт в Метрике, код от которой он ставит на свой сайт. После этого данные о сайте начинают поступать в Метрику.
Зачем она нужна для SEO?
Основные задачи, решаемые с помощью Яндекс.Метрики:
- Оценка текущего уровня посещаемости сайта
Трафик оценивается количественно и качественно.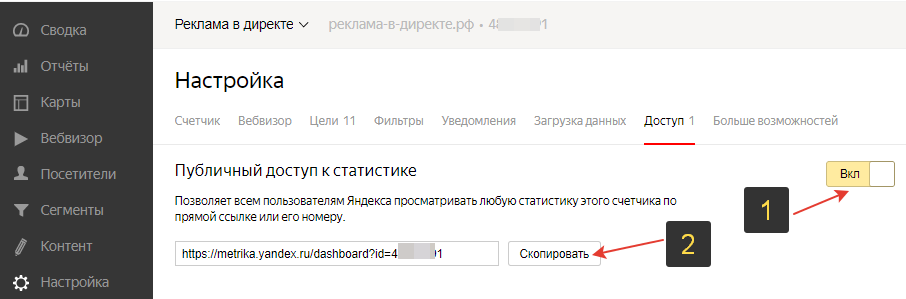 Причем, качество всегда важнее. Огромное количество посетителей само по себе ничего не решает – это могут быть люди, пришедшие к вам без какого-либо существенного интереса, а то и вовсе боты.
Причем, качество всегда важнее. Огромное количество посетителей само по себе ничего не решает – это могут быть люди, пришедшие к вам без какого-либо существенного интереса, а то и вовсе боты.
Кстати, если на вашем сайте очень высокая посещаемость, то не спешите радоваться – вас могут «топить» конкуренты. Например, заходящие к вам люди или боты могут выполнять один и тот же набор стандартных действий: зашел, перешел в несколько разделов и покинул сайт. А это прямой повод поисковой системе обвинить вас в накручивании поведенческих факторов. Или другое – из-за огромного количества посетителей может «лечь» не справившийся с нагрузками сервер вашего сайта.
Под «качеством трафика» имеются в виду все стандартные показатели Метрики:
- Средняя глубина просмотра страниц
- Среднее время, проведенное пользователями на сайте
- Отказы
Есть и другие, более углубленные показатели, на основе которых вы можете оценить удобство вашего сайта для пользователей и устранить критичные моменты, но в этом уже разбираются специалисты.
- Динамика посещаемости
Что это такое и чем отличается от простого анализа посещаемости сайта? Допустим, что до определенного момента посетители на ваш сайт шли в достаточном количестве. И вдруг, как по взмаху волшебной палочки, идти перестали. Это значит, что ваш сайт попал под фильтр поисковой системы за нарушения.
Другой вариант – у вас просто маленькая посещаемость. Причина – серьезные ошибки в текущей стратегии продвижения сайта или её полное отсутствие.
Через Метрику также анализируются:
- Основные страницы входа – те страницы вашего сайта, на которые человек сразу заходит из поисковой выдачи
- Поисковые запросы, по которым пользователи попадают на сайт – здесь можно выявить, по каким запросам ваш сайт виден хорошо, а по каким нет. Возможно, что среди последних могут оказаться очень важные для вас запросы
- Источники трафика – поисковые системы, регионы, устройства («настольный» ПК, ноутбук или телефон) и т.
 д. То есть, места, откуда люди заходят на ваш сайт.
д. То есть, места, откуда люди заходят на ваш сайт.
Ещё одна задача, решаемая через Яндекс.Метрику — это оценка эффективности юзабилити сайта через Вебвизор. Это инструмент, записывающий посещения сайта, что позволяет воочию оценить удобство взаимодействия пользователя с сайтом.
С помощью Вебвизора можно и улучшить влияющие на конверсию факторы. Например, люди без проблем добавляют товар в корзину и даже переходят к оформлению заказа. Но на этапе заполнения формы вдруг уходят с сайта. Видеозапись «цепочки действий» поможет найти ответ на вопрос, почему так происходит.
Как открыть доступ к Метрике?
Зайдите в Метрику через ваш аккаунт на Яндексе (проще говоря, залогиньтесь), к которому привязан счетчик сайта, для которого вы планируете дать гостевой доступ. Вот, что вы увидите:
Кликните на колесико (значок «Настройка») и перед вами появится следующее меню. В нем вам нужно перейти в раздел «Доступ», где кликнуть на «Добавить пользователя».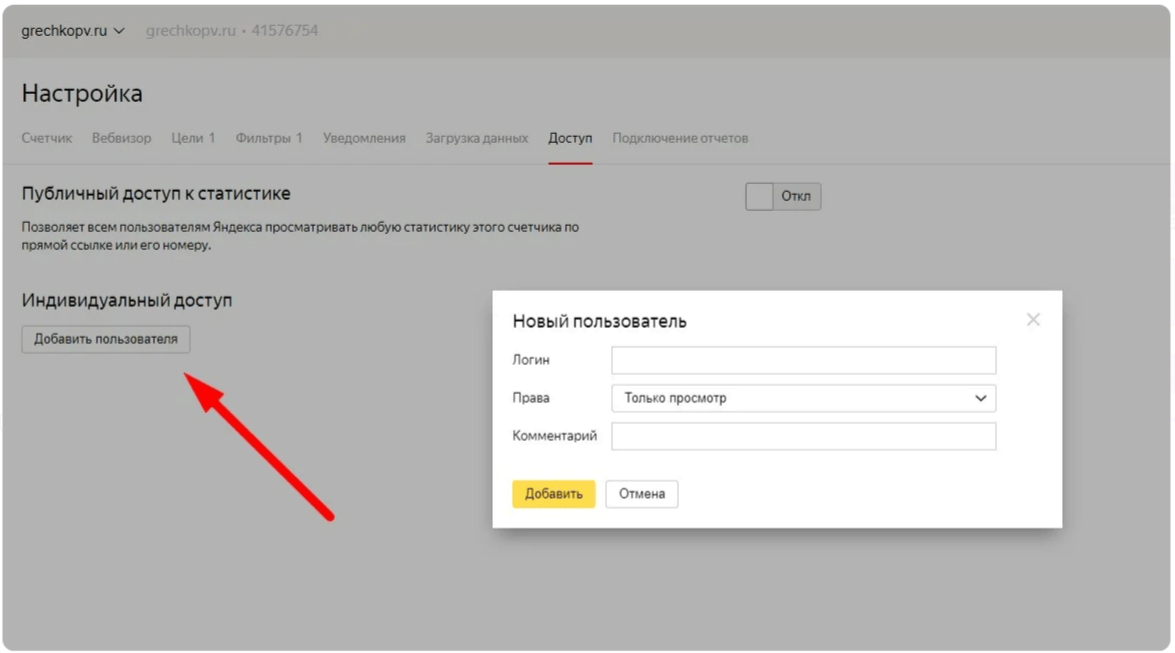 Все показано ниже:
Все показано ниже:
После клика на эту кнопку вы увидите всплывающее окно:
В поле «Логин» вы вводите адрес электронной почты пользователя, которому вы хотите дать гостевой доступ. Можно вводить только первую часть адреса, без @yandex.ru – система найдет нужного пользователя.
Обратите внимание! В поле «Права» оставьте «Только просмотр». Другой вариант – «Редактирование», позволяет пользователю изменять данные.
После того, как вы ввели имя пользователя, предоставили ему нужные права и нажали на «Добавить», вы увидите следующее:
Пользователь добавлен автоматически. А, когда необходимость в гостевом доступе отпадет, вы можете удалить пользователя из Метрики, нажав на крестик и кликнув на «Сохранить»:
Напомним, что вы также можете ознакомиться с информацией о предоставлении гостевого доступа к статистике в Метрике другому пользователю в соответствующем разделе Яндекс.Помощи.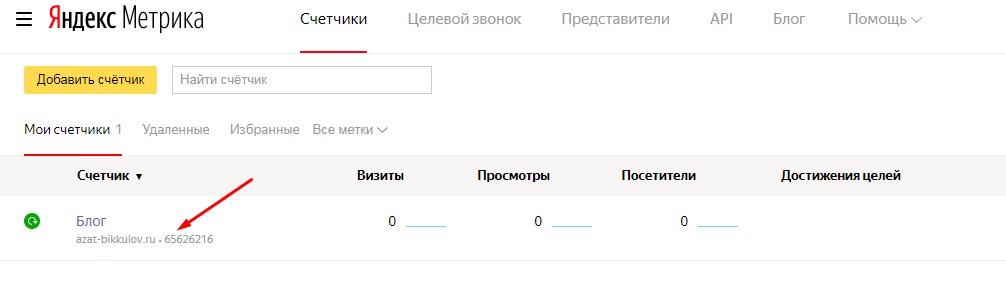
Что такое Google Analytics?
Бесплатный сервис от Google для анализа посещаемости сайтов. Фактически – зарубежный аналог Яндекс.Метрика, но с некоторыми отличиями.
Зачем он нужен для SEO?
Общая оценка трафика и его динамика, количество отказов – все, что можно посмотреть в Метрике, есть и в Google Analytics. С одной особенностью – в этом сервисе представлены более подробные данные о посещаемости вашего сайта именно из Google (что логично).
И, если вы решили сделать акцент на продвижении в Google, то тогда, тем более, счетчик Analytics должен быть на вашем сайте, а оптимизатор обязательно должен получить гостевой доступ.
Что касается других показателей качества трафика и самих страниц сайта, отображаемых в GA, то их довольно много. Например, есть отчет «Вероятность конверсии», позволяющий оценить, насколько вероятно, что в течение следующих 30 дней пользователь совершит конверсионное действие.
Как открыть доступ к Google Analytics?
Зайдите в ваш аккаунт на Google, после чего перейдите в сервис Google Analytics. Выберите раздел «Администратор»:
Выберите раздел «Администратор»:
В нем вам необходимо выбрать раздел «Управление доступом»:
Важно – на картинке выше стрелка показывает на выпадающий список. Именно в нем для начала надо выбрать аккаунт (сайт), к которому вы намерены дать гостевой доступ в Google Analytics. Вот так все это выглядит:
Когда аккаунт (сайт) выбран, кликайте на «Управление доступом». Перед вами появится меню, в котором надо кликнуть на крестик для добавления пользователя:
Кликнув на крестик, вы увидите меню «Добавление разрешений». В поле «Адреса электронной почты» вы вводите адрес пользователя, которому планируется дать гостевой доступ. Не забывайте, вы работаете в сервисе Google, поэтому и адрес пользователя надо вводить на @gmail.ru и полностью.
Что касается уровня доступа к информации, то оставьте галочку напротив «Просмотр и анализ»:
Вот так выглядит список пользователей для сайта в Google Analytics – вторым в списке на картинке ниже значится добавленный «гостевой» пользователь:
После того, как доступ к статистике перестает быть нужен другому пользователю, его можно закрыть. Как это сделать, показано ниже:
Как это сделать, показано ниже:
Кликаете на «Закрыть доступ» и видите подтверждение. Все, что от вас требуется, кликнуть на «Закрыть». Готово!
Напоминаем вам, что подробную информацию о сервисе вы можете узнать в справке Google Analytics. О различиях в правах доступа и обо всем остальном вы сможете узнать, прочитав справку Google «Разрешения пользователей».
Что такое Яндекс Вебмастер?
Бесплатный сервис от Яндекса, представляющий собой панель инструментов для оценки качества индексации сайта и просмотра статистики.
Зачем он нужен для SEO?
Сервис показывает:
- Текущее состояние сайта – корректность индексации поисковыми системами, своевременный обход сайта поисковыми ботами, количество входящих и исходящих ссылок, по каким запросам сайт виден в выдаче
- Динамика трафика – оценка и сравнение изменений по посещаемости с целью выявления критичных спадов
- Наличие санкций от поисковиков – если сайт находится под санкциями Яндекса, то в Вебмастере сразу же сообщается об этом.
 НО – не всегда. О некоторых фильтрах можно узнать, только лишь написав в поддержку Яндекса
НО – не всегда. О некоторых фильтрах можно узнать, только лишь написав в поддержку Яндекса - Технические настройки сайта – их просмотр позволяет узнать, есть ли какие-либо недоработки технического характера. Например, сайту присвоен неверный регион, некорректно заполнена карта сайта, есть битые ссылки и т.д. Все это отрицательно влияет на продвижение.
Как открыть доступ к Яндекс Вебмастеру?
Откройте раздел «Настройки» и зайдите в «Права доступа».
Перед вами откроется следующее меню:
Прямо в нем вы можете делегировать права на гостевой доступ пользователю. Как и в случае с Метрикой, вы вводите первую часть адреса электронной почты этого пользователя (первую часть, без @yandex.ru) и кликаете на «Делегировать права». Готово, ваш «гость» появился в списке пользователей.
Для сброса прав нового пользователя просто нажмите на одноименную кнопку, как показано на изображении выше. После чего будет подтверждение:
После чего будет подтверждение:
Готово. Пользователь, которому вы предоставляли гостевой доступ, удален из списка.
Что такое Google Search Console?
Бесплатный сервис от Google для проверки индексации и последующей оптимизации сайта. Если Google Analytics является аналогом Яндекс Метрики, то Search Console – аналогом Яндекс Вебмастера.
Зачем он нужен для SEO?
Как и в Вебмастере, в панели инструментов Google вы также сможете узнать необходимую информацию об индексации сайта, входящих и исходящих ссылках, ошибках сканирования, наложенных санкциях, проанализировать поисковые запросы.
Через Google Search Console можно настроить доступ к сайту поисковым роботам для индексации, отследить опасный софт и спам, добавить страницу в индекс или удалить её из него. Одним словом, без регистрации в Вебмастере и Search Console нельзя добиться эффективных результатов от продвижения.
Как открыть доступ к Google Search Console?
Как и в случае с Google Analytics, сначала заходим в свой аккаунт Google, после чего – в сам сервис Search Console. Но, если в GA нужный вам раздел назывался «Администратор», то здесь – «Настройки».
Но, если в GA нужный вам раздел назывался «Администратор», то здесь – «Настройки».
Кликнув на этот раздел, вы увидите текущих владельцев сайта и разрешения:
Кликните на текущего пользователя (на себя самого) и перейдите в следующее меню. В нем вы сможете добавить нового пользователя для гостевого просмотра данных:
Внести его электронный адрес можно во всплывающем окне:
Напоминаем, что в сервисах аналитики от Google адрес электронной почты пользователя должен быть @gmail.ru. Например:
Не забудьте про уровень доступа к данным (см. пояснение на картинке выше). «Гостевые» права в этом сервисе называются «Ограниченным доступом».
Кликаем на «Добавить» (см. выше) и все готово:
После того, как сторонний пользователь больше не нуждается в правах доступа, закрыть их для него можно очень просто:
На картинке ниже – подтверждение о решении. Все, что вам надо сделать, просто нажать «Да»:
Все, что вам надо сделать, просто нажать «Да»:
От чего ещё могут понадобиться доступы?
Мы перечислили самые главные сервисы. Но если на сайт активно закупались ссылки для продвижения, то не помешают и гостевые доступы к биржам, на которых происходила покупка. Впрочем, это второстепенная задача.
Как быть, если сайт добавлен не во все сервисы?
Самое главное, что нужно от вас SEO-оптимизатору — это гостевые доступы к Яндекс.Метрике и Google Analytics. В них собирается статистика по посещаемости, на основе которой можно увидеть, насколько ваш сайт востребован у пользователей и хорошо ли видит ли его поисковая система. Гостевой доступ к Яндекс Вебмастеру также нужен.
Если у вас нет аккаунта в Google Analytics, то можно обойтись Метрикой и Вебмастером. Впрочем, бывают ситуации, когда сайт не добавлен и в Вебмастер. В этом случае наличие Метрики и доступ к ней жизненно необходимы.
Что делать, если сайт вообще никуда не добавлен?
Если по мере чтения этой статьи вы понимаете, что ваш сайт не добавлен ни в Метрику, ни в Вебмастер, ни в Google Analytics, то читайте дальше. Если у вас есть хотя бы Метрика, то смело можете пропускать эту часть.
Если у вас есть хотя бы Метрика, то смело можете пропускать эту часть.
Так вот, если ничего не добавлено, то код от «жизненно необходимой» Метрики SEO-специалист поставит сам. Но в таком случае сведения о посещаемости сайта обнуляются и данных, необходимых для определения SEO-стратегии, будет недостаточно. Следовательно, потребуется больше времени на оценку сайта с точки зрения его текущего состояния.
Это, безусловно, плохо, но не критично – работать с таким сайтом можно. Но лучше все же установить на свой сайт коды Яндекс Метрики и Google Analytics, а также добавить его в Яндекс Вебмастер. О том, как это сделать, читайте в другой нашей статье на эту тему.
Можно ли через гостевой доступ навредить сайту?
Нет. Гостевой доступ подразумевает, что подрядчик будет только смотреть данные по вашему сайту.
Как быть, если сервис аналитики связан с личной почтой?
Обычно счетчик Метрики или Вебмастера связан с личным аккаунтом/логином клиента в Яндексе. Вот и получается, что клиенты боятся давать доступы по причине того, что счетчики связаны с его личной почтой. Но проблем нет, так как мы не просим доступ к вашему аккаунту, а просим дать нам гостевые доступы.
Но проблем нет, так как мы не просим доступ к вашему аккаунту, а просим дать нам гостевые доступы.
Как быть, если сервис аналитики связан с личной почтой?
Обычно счетчик Метрики или Вебмастера связан с личным аккаунтом/логином клиента в Яндексе. Вот и получается, что клиенты боятся давать доступы по причине того, что счетчики связаны с его личной почтой. Но проблем нет, так как мы не просим доступ к вашему аккаунту, а просим дать нам гостевые доступы.
Закрепляем прочитанное: почему перед продвижением сайта клиенту обязательно нужно дать доступы к сервисам аналитики?
Итак, без гостевого доступа к Яндекс.Метрике и другим сервисам аналитики нельзя составить объективную и достоверную картину того, что нужно сделать с сайтом для его поискового продвижения. Оценка «на глазок» приведет к соответствующим результатам, вернее – к их почти полному отсутствию. Ближайшая аналогия – оценка состояния больного врачом по внешним признакам, без направления на анализы, не говоря уже о более детальных обследованиях. Выписанные в таком случае лекарства либо навредят пациенту, либо приведут к куда более печальным последствиям.
Выписанные в таком случае лекарства либо навредят пациенту, либо приведут к куда более печальным последствиям.
Точно так же и для сайта, которому без доступов можно поставить неверный «диагноз». Допустим, оптимизатор после поверхностного SEO-аудита может начать, к примеру, переписывать тексты на страницах или кардинально менять контент. В результате сайт, находящийся, примерно, на 11-15 строчках поисковой выдачи, ещё сильнее теряет в позициях и улетает в выдаче ещё дальше.
Понравилась статья? Поделитесь ей! А также вернитесь в наш блог и посмотрите, со всеми ли опубликованными в нем материалами вы ознакомились?
Включение или отключение гостевого доступа в Microsoft Teams — Microsoft Teams
Обратная связь Редактировать
Твиттер LinkedIn Фейсбук Эл. адрес
- Статья
- 3 минуты на чтение
- Применимо к:
- Команды Майкрософт
В этой статье описывается, как настроить параметры гостевого доступа, включая звонки, собрания и чат, в Teams. Для гостевого доступа в Teams также требуется настроить другие параметры в Microsoft 365, включая параметры в Azure AD, группах Microsoft 365 и SharePoint. Если вы готовы начать приглашать гостей в команды, прочтите один из следующих материалов:
- . Чтобы настроить гостевой доступ для Teams для общего использования, см. статью Совместная работа с гостями в команде.
- Чтобы сотрудничать с партнерской организацией, которая использует Azure Active Directory и разрешить гостям самостоятельно регистрироваться для группового доступа, см. раздел Создание экстрасети B2B с управляемыми гостями.
Примечание
Если вы просто хотите находить, звонить, общаться и назначать встречи с людьми из других организаций, используйте внешний доступ.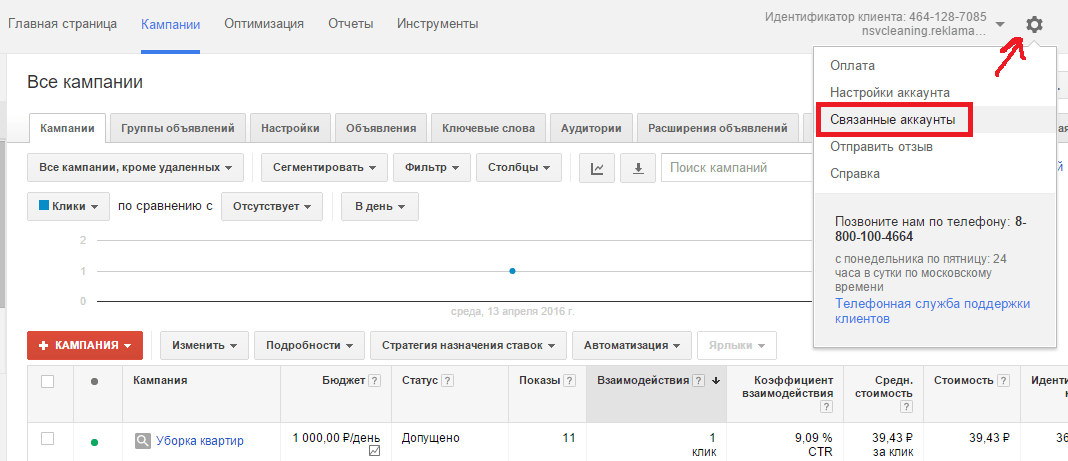
Настройте гостевой доступ в центре администрирования Teams
Войдите в центр администрирования Microsoft Teams.
Выберите Пользователи > Гостевой доступ .
Set Разрешить гостевой доступ в Teams с по On .
В разделе Вызов , Встреча и Обмен сообщениями выберите Вкл или Выкл для каждой возможности, в зависимости от того, что вы хотите разрешить для гостей.
- Совершение личных звонков — включите этот параметр на , чтобы гости могли совершать одноранговые звонки.
- IP-видео . Включите для этого параметра значение , чтобы разрешить гостям использовать видео во время звонков и собраний.
- Режим совместного использования экрана — этот параметр управляет возможностью общего доступа к экрану для гостей.

- Установите для этого параметра значение Отключено , чтобы лишить гостей возможности делиться своими экранами в Teams.
- Установите для этого параметра значение Одно приложение , чтобы разрешить совместное использование отдельных приложений.
- Установите для этого параметра значение Весь экран , чтобы разрешить общий доступ к экрану.
- Начать собрание . Включите для этого параметра значение , чтобы разрешить гостям использовать функцию «Начать собрание» в Microsoft Teams.
- Редактировать отправленные сообщения . Включите этот параметр на , чтобы разрешить гостям редактировать ранее отправленные сообщения.
- Удалить отправленные сообщения — включите этот параметр на , чтобы разрешить гостям удалять ранее отправленные сообщения.
- Удалить чат .
 Включите этот параметр на , чтобы разрешить гостям удалять весь разговор в чате.
Включите этот параметр на , чтобы разрешить гостям удалять весь разговор в чате. - Чат — включите этот параметр на , чтобы дать гостям возможность использовать чат в Teams.
- Giphy в разговорах — включите этот параметр на , чтобы гости могли использовать Giphy в разговорах. Giphy — это онлайновая база данных и поисковая система, которая позволяет пользователям искать анимированные GIF-файлы и делиться ими. Каждому Giphy присваивается рейтинг контента.
- Рейтинг контента Giphy — Выберите рейтинг из выпадающего списка:
- Разрешить весь контент — Гости смогут вставлять в чаты все Giphy, независимо от рейтинга контента.
- Умеренный — Гости смогут вставлять Giphy в чаты, но будут умеренно ограничены в отношении контента для взрослых.
- Строгий — Гости могут вставлять Giphy в чаты, но им будет запрещено вставлять контент для взрослых.

- Мемы в разговорах . Включите этот параметр на , чтобы разрешить гостям использовать мемы в разговорах.
- Наклейки в разговорах — Включите этот параметр на , чтобы разрешить гостям использовать стикеры в разговорах.
- Иммерсивное средство чтения для сообщений . Включите для этого параметра значение , чтобы разрешить гостям использовать иммерсивное средство чтения в Teams.
Выбрать Сохранить .
Отключение гостевого доступа
Если вы отключите гостевой доступ в Teams, существующие гости потеряют доступ к своей команде. Однако их не удаляют из команды. Они по-прежнему видны участникам команды, и их можно @упоминать. Если вы снова включите гостевой доступ к Teams, они восстановят доступ.
Если вы планируете отключить гостевой доступ, посоветуйте владельцам команд вручную удалить гостевые учетные записи из своих команд.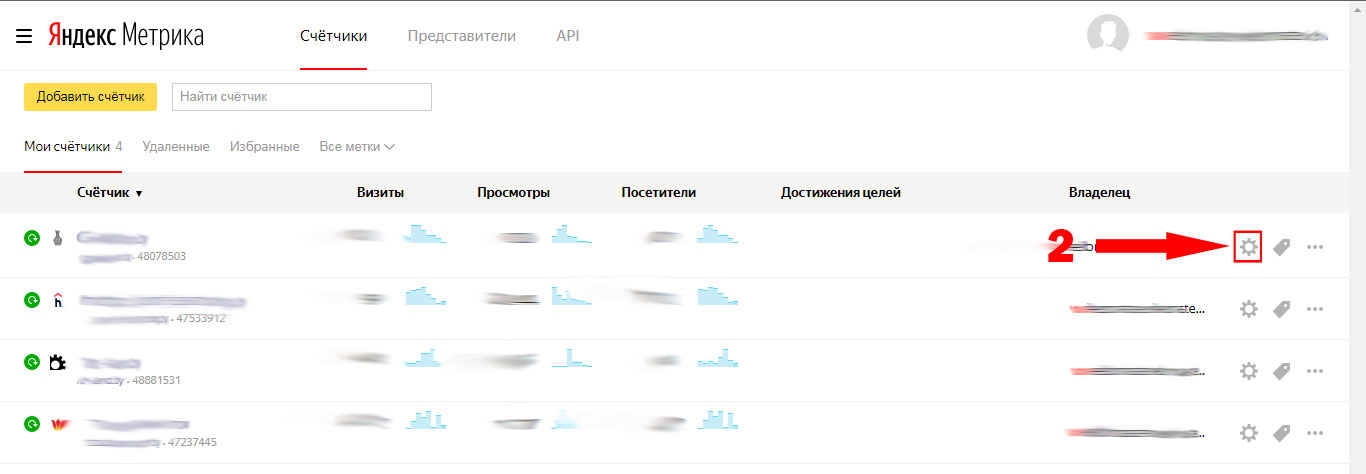 Хотя эти гости не будут иметь доступа, видимость их учетных записей в команде может привести к путанице у других участников команды.
Хотя эти гости не будут иметь доступа, видимость их учетных записей в команде может привести к путанице у других участников команды.
См. также
Настройка безопасной совместной работы с Microsoft 365
Блокировка гостей из определенной команды
Set-CsTeamsClientConfiguration
Обратная связь
Отправить и просмотреть отзыв для
Этот продукт Эта страница
Просмотреть все отзывы о странице
Использование расширений метрик
Ряд команд EM CLI отвечает за выполнение различных шагов этого процесса. Для более подробного объяснения определения команды используйте опцию «EM CLI help
list_unconverted_udms — список UDM, которые еще не были перенесены и не находятся в сеансе.
create_udmmig_session — создает сеанс для переноса одного или нескольких UDM.

udmmig_summary — показывает текущие сеансы миграции
udmmig_session_details — предоставляет сведения о конкретном сеансе
udmmig_submit_metricpics — обеспечивает сопоставление между UDM и ME для создания нового ME или использования существующего.
udmmig_retry_deploys — развертывает ME в целях, где присутствует UDM. Обратите внимание, что ME должен находиться в состоянии развертывания или публикации, чтобы эта команда была успешной.
udmmig_request_udmdelete — удаляет UDM и завершает процесс миграции
Примеры использования
В следующем упражнении описывается простой вариант использования для демонстрации миграции
Рассмотрим систему с одним хостом (host1), на котором есть один хост UDM (hostudm1).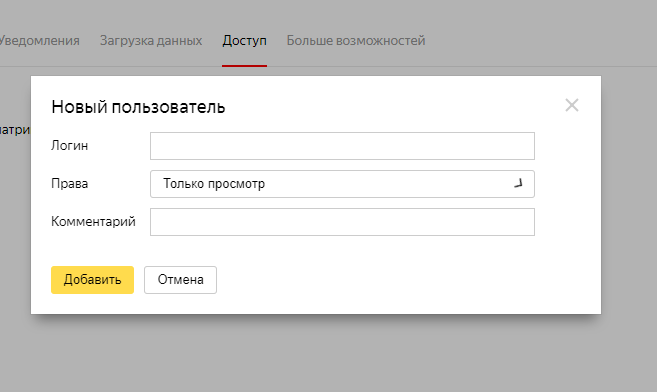 Цель состоит в том, чтобы создать новый ME (me1), представляющий UDM. Последовательность команд будет следующей:
Цель состоит в том, чтобы создать новый ME (me1), представляющий UDM. Последовательность команд будет следующей:
$ emcli list_unconverted_udms ----------------------------+----------------------+------------+- -------------------- Тип | Имя | Метрика | УДМ ----------------------------+----------------------+------------+- -------------------- хозяин | хост1 |УДМ | hostudm1
Команда указывает, что на данном этапе существует только один модуль UDM, который не был перенесен или находится в процессе переноса. Теперь приступайте к созданию сеанса.
$ emcli create_udmmig_session -name=migration1 -desc="Преобразовать UDM для целевого хоста" -udm_choice=hostudm1 -target=host:host1 Сеанс миграции создан — идентификатор сеанса равен 1.
Команда создает сеанс миграции с именем migration1 и описанием «преобразовать UDM для целевого хоста». Флаг udm_choice указывает выбранный UDM, а целевой флаг описывает тип цели и цель, на которой находится UDM.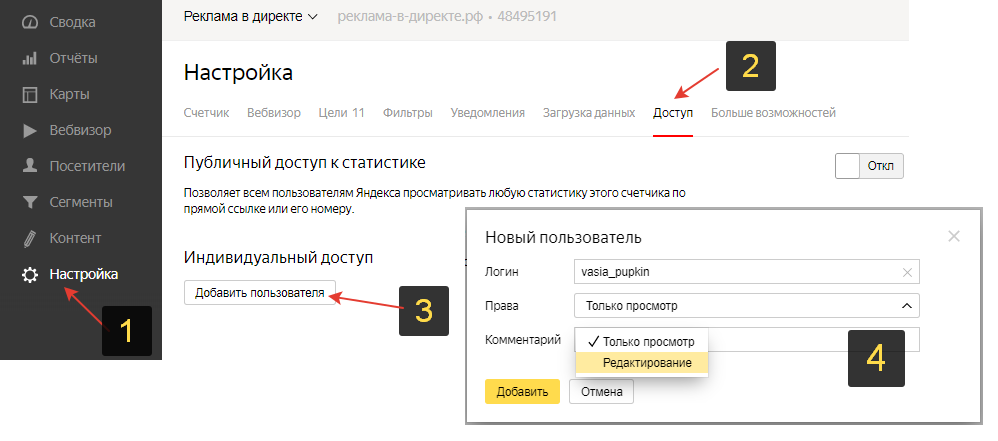 Сеансы миграции идентифицируются идентификаторами сеансов. Текущий сеанс имеет идентификатор 1.
Сеансы миграции идентифицируются идентификаторами сеансов. Текущий сеанс имеет идентификатор 1.
$ emcli udmmig_summary ------+--------------+------------------+------+-- ----+--------+------+-------- ID | Имя | Описание |#Tgts |Todo |#Tmpls |Todo |IncRules ------+--------------+------------------+------+-- ----+--------+------+-------- 1 |migration1 |Преобразование UDMS | | 1/1 | 0 | -/0 | -/0 ------+--------------+------------------+------+-- ----+--------+------+--------
Команда суммирует все текущие сеансы миграции. Поля имени и описания идентифицируют сеанс. В оставшихся столбцах указывается количество целей, шаблонов и правил инцидентов, содержащих ссылки на UDM, который преобразуется в расширение метрики. В столбцах «Задачи» указано количество целей, шаблонов и правил инцидентов, чьи ссылки на UDM еще не обновлены. Так как сеанс переноса может быть завершен в течение длительного периода времени, команда предоставляет обзор завершенной части сеанса.
$ emcli list_unconverted_udms Неконвертированных udms нет
Поскольку UDM является частью сеанса миграции, он больше не отображается в списке непреобразованных UDM.
$ emcli udmmig_session_details -session_id=1 Имя: миграция1 Описание: Преобразование UDM для целевого хоста Создано: <дата> <время> Выбор UDM: [hostedm1] Конвертируемые UDM: ----------+----------+---------+------+----------- -+---------+----------+----- Тип |Имя |UDM |#MC |Показатель |Столбец |DepS |DelS ----------+----------+---------+------+----------- -+---------+----------+----- хост |host1 |hostedm1 | 0 | | | ПОДОЖДИТЕ | ПОДОЖДИТЕ ----------+----------+---------+------+----------- -+---------+----------+-----
Команда предоставляет состояние одного сеанса миграции. В нем указано имя UDM, а также тип цели и имя цели, на которой находится UDM. Кроме того, он также описывает расширения метрик, которые в настоящее время находятся в экземпляре EM, которые соответствуют UDM.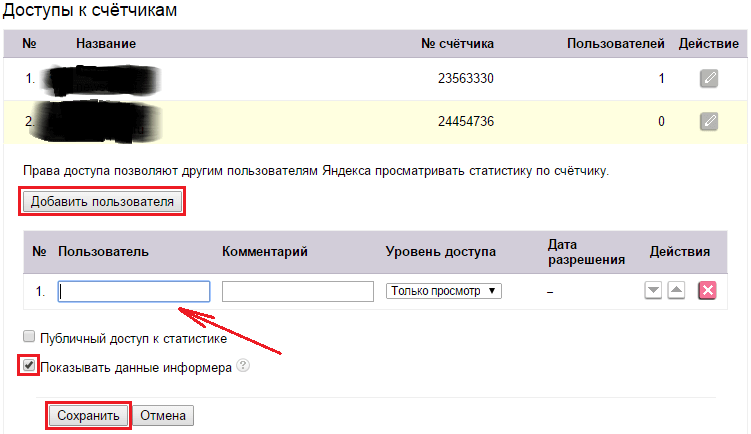 Пользователь может использовать один из существующих вариантов или создать совершенно новое расширение метрики.
Пользователь может использовать один из существующих вариантов или создать совершенно новое расширение метрики.
Система пытается найти совместимые расширения метрик, сопоставляя свойства UDM. Например, в случае UDM хоста система пытается найти расширение метрики с такими же полями команды, сценария и аргумента. В случае UDM базы данных система пытается сопоставить запрос SQL.
Наконец, в столбце DepS указано, было ли расширение метрики, сопоставленное с UDM, развернуто в целевом объекте, для которого определен UDM. Столбец DelS сообщает пользователю, был ли удален UDM после развертывания расширения метрики. По мере того, как пользователь выполняет миграцию, приведенная выше таблица обновляется слева направо. Когда в столбце состояния удаления установлено значение завершения, сеанс миграции завершен.
$ emcli udmmig_submit_metricpicks -session_id=1 -input_file=metric_picks:имя файла Успешно отправлен выбор показателей для сеанса миграции 9.0253Команда указывает экземпляру Enterprise Manager использовать существующее расширение метрики или создать новое для замены UDM.
Различные параметры представлены через файл, который является именем файла в приведенной выше команде. Содержимое файла показано ниже.
"host,host1,hostudm1,N,ME$me1,Usage"
Каждая строка в файле представляет собой сопоставление n UDM с ME. Строка предоставляет тип цели, имя цели, имя UDM, флаг, указывающий, является ли расширение метрики новым (N) или существующим (E), имя расширения метрики (обратите внимание, что ME$ должен иметь префикс) и имя столбца.
Поддерживаются следующие типы UDM:
Пользователь может указать имена столбцов данных только через часть файла, относящуюся к элементу коллекции. Расширение метрики, созданное посредством миграции, всегда будет иметь два столбца для представления структуры UDM. Первый столбец является столбцом индекса для одностолбцовых UDM, а второй столбец использует имя столбца, указанное в файле. В случае UDM с двумя столбцами первый столбец ME называется столбцом «KEY», а имя набора используется для второго столбца.

На этом этапе расширение метрики создано и отображается в библиотеке расширений метрики.
$ emcli udmmig_session_details -session_id=1 Имя: миграция1 Описание: Преобразование UDM для целевого хоста Создано: <дата> <время> Выбор UDM: [hostedm1] Удмы конвертируются: ----------+--------+---------+------+----------+-- ----------+---------+----- Тип |Имя |UDM |#MC |Показатель |Столбец |DepS |DelS ----------+--------+---------+------+----------+-- ----------+---------+----- хост |host1 |hostedm1 | 1 | ME$me1 | Использование | ПОДОЖДИТЕ | ПОДОЖДИТЕ ----------+--------+---------+------+----------+-- ----------+---------+----- #MC : В этом сеансе есть 1 совпадение для udms. Используйте emcli udmmig_list_matches, чтобы получить список доступных совпадений.Команда сведений о сеансе указывает, что существует одно соответствующее расширение метрики для этого UDM (значение столбца MC равно 1), и это расширение метрики называется ME$me1. На данном этапе мы готовы протестировать расширение метрики через страницу библиотеки.
Когда тестирование завершено и пользователь удовлетворен созданным расширением метрики, оно готово к развертыванию. Для развертывания расширение метрики должно быть минимально сохранено в виде готового к развертыванию черновика.
$ emcli udmmig_retry_deploys -session_id=1 -input_file=metric_tasks:filename2 Метрика Развертывания успешно отправленыОбратите внимание, что после публикации расширения метрики система инициирует задание для автоматического развертывания расширения метрики на всех целевых объектах, где присутствует UDM. Если пользователь заинтересован в ручном управлении операцией, приведенная выше команда выполнит необходимые шаги. Эта команда аналогична опции submit_metricpicks тем, что предоставляется файл с сопоставлением UDM с целью. На него ссылается filename2 выше. Содержимое файла следующее
"host,host1,hostudm1"
Каждая строка в файле представляет собой сопоставление UDM с типом и целью цели, на которой она находится.
После выполнения команды запускаются задания по развертыванию расширений метрик для различных целей, и их можно отслеживать через пользовательский интерфейс.
$ emcli udmmig_request_udmdelete -session_id=1 -input_file=metric_tasks:demo_tasks Udm удаляет успешно отправленныеПоследняя команда удаляет UDM, которые были перенесены в расширения метрик. Обратите внимание, что эта команда может завершиться частично в зависимости от того, сколько развертываний было выполнено на момент запуска команды.
$ emcli udmmig_session_details -session_id=1 Имя: миграция1 Описание: Преобразование UDM для целевого хоста Создано: <дата > <время> Завершено: <дата > <время> Выбор UDM: [hostedm1] Удмы конвертируются: --------+----------+---------+------+------------+ ------------+---------+----- Тип |Имя |UDM |#MC |Показатель |Столбец |DepS |DelS --------+----------+---------+------+------ ----+-- ----------+---------+----- хост |host1 |hostedm1 | 1 | ME$me1 | Использование | КОМП | КОМП --------+----------+---------+------+------------+ ------------+---------+----- #MC : В этом сеансе есть 1 совпадение для udms.Используйте emcli udmmig_list_matches, чтобы получить список доступных совпадений.
Команда сведений о сеансе показывает, что процесс переноса действительно завершен.
Измеряйте свои маркетинговые показатели с помощью настраиваемых панелей мониторинга
Все мы знаем выражение «клиент всегда прав». Наши клиенты просили более гибкий мониторинг СМИ. Мы не предложили достаточного выбора. Они хотели иметь возможность делать все по-своему.
И знаете что? Они были правы .
Чтобы сделать мониторинг простым и эффективным, необходимо настроить способ просмотра данных. Ваш бизнес не такой, как следующий. Ваши потребности — ваши собственные.
Итак, теперь мы позволяем вам создавать собственные информационные панели, используя только те данные, которые вам нужны .
Создавайте настраиваемые графики для измерения того, что вам важно, и добавляйте их на информационные панели, отслеживающие конкретные цели.
Вы можете начать с шаблона и внести изменения или создать его с нуля.
Результатом является заказной медиамониторинг, который подходит именно вам .
Чем они мне помогут?
Помимо предоставления вам большей свободы и большего контроля, настраиваемые информационные панели имеют три основных преимущества:
Сосредоточьтесь на том, что важно для вас
Инструменты мониторинга поставляются с готовыми панелями мониторинга, которые помогут вам разобраться в ваших данных. Замечательно!
Но, как правило, несколько графиков действительно вас интересуют, а остальные вы просто игнорируете. Это не идеально.
А агентствам хуже. Вы не хотите показывать клиенту, насколько хорошо он работает на Facebook, но должны сказать ему: «Просто пропустите эти два графика — они не важны».
Теперь это не проблема. Создавайте информационные панели только с теми метриками, которые действительно важны для вас и ваших клиентов.
Создавайте специальные информационные панели для конкретных целей
Иногда лучше хранить данные отдельно.
Mention позволяет отслеживать Интернет, социальные сети, блоги, форумы и новости. И в этих источниках вы можете отслеживать настроение, охват, объем — что угодно!
Имеет смысл хранить часть этой информации отдельно. У вас могут быть совершенно разные команды, работающие над созданием ваших подписчиков в социальных сетях, а не над отслеживанием новостных сообщений по всему миру.
Теперь сделать это невероятно просто. Просто создавайте разные информационные панели в зависимости от того, кому они нужны и что они отслеживают.
Создавайте информационные панели для разных клиентов и заинтересованных сторон
Ваша учетная запись Mention предназначена для совместного использования. Вы можете предоставить гостевой доступ кому угодно — клиентам, коллегам или начальнику. Но не все эти люди знают, как использовать этот инструмент, и они понятия не имеют, на что смотрят.
Поскольку вы знаете, что делаете, почему бы не показать им, насколько вы умны? Создавайте настраиваемые информационные панели для каждого пользователя, содержащие исключительно важную для них информацию.
Вы экономите им время, и у вас больше контроля над приборной панелью.
Победа, победа.
Итак, как мне их настроить?
Представьте, что вы — известная сеть бургерных и хотите сравнить свой бренд с тремя конкурентами.
Конечно, вы уже можете сделать это с помощью панели конкурентного анализа. Но, возможно, вы захотите добавить несколько собственных графиков и изменить макет базового шаблона.
Легко.
1. На вкладке «Информационные панели» выберите «Создать информационную панель».
Если вы хотите начать с нуля, выберите пустой шаблон. Если вы предпочитаете настроить существующие графики, выберите один из наших шаблонов.
2. Дайте вашей новой информационной панели отмеченное наградами имя :
3. Теперь пришло время создать графики . Сначала выберите оповещения, которые вы хотите отслеживать. Вас может интересовать только собственный бренд, но мы ориентируемся на конкурентов, помните?
4.
Затем выберите показатель, который вы хотите измерить . В данном случае мы начнем с охвата — потенциального размера аудитории всех упоминаний вместе взятых. Другими словами, сколько людей могли видеть сообщения в социальных сетях, новости и блоги о каждой компании.
Показатели, которые вы можете отслеживать, включают настроения, языки, местоположения и влияние пользователей, охват и темы. И мы постоянно пополняем этот список.
5. Выберите способ отображения показателей . Мы выберем круговую диаграмму или диаграмму «бублик» — самый вкусный вариант из доступных:
Вы также можете использовать гистограмму, линейный график, область с накоплением, столбчатую диаграмму с накоплением или один из многих других вариантов.
6. Наконец, выберите любые фильтры, которые вы хотите применить . Это включает в себя период времени, источник упоминаний, языки, теги и настроения.
7. Теперь просто повторяйте шаги 3-6, пока все ваши любимые графики не будут собраны в одном удобном месте. И не забудьте сохранить !
Любопытно? Просто нажмите!
Видите, мы говорили вам, что это легко. Но мы не сказали вам, что эти графики также интерактивны.
Чтобы увидеть необработанные упоминания за вашей диаграммой, просто щелкните раздел, который вы хотите изучить.
Вы можете сделать это на любой круговой диаграмме, чтобы изучить отдельные сегменты, или на любом графике, который содержит только одно предупреждение. (Другими словами, мы не можем комбинировать каналы для двух или более предупреждений, потому что это приведет к путанице).
Попробуйте
Если у вас есть Insights Center, вы можете получить доступ к настраиваемым информационным панелям.
Если у вас есть учетная запись Mention, но нет Insights Center, обратитесь к менеджеру своей учетной записи. Вам помогут настроить.
А если вы вообще не используете Mention, просто запросите демонстрацию.

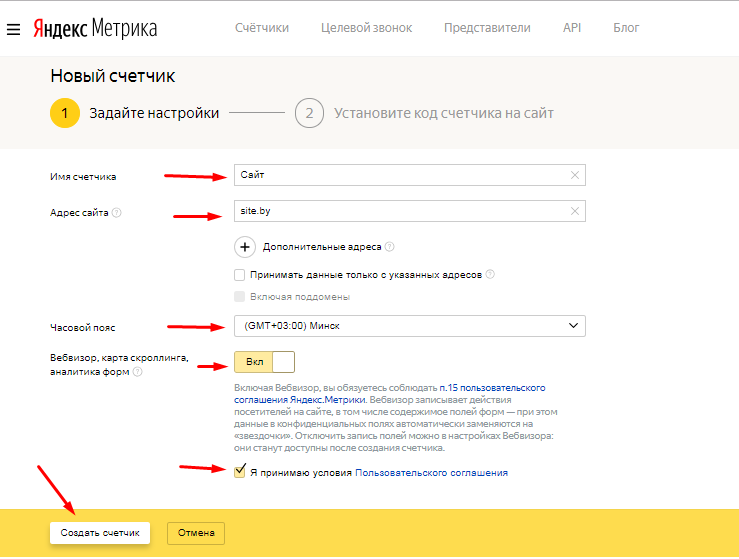

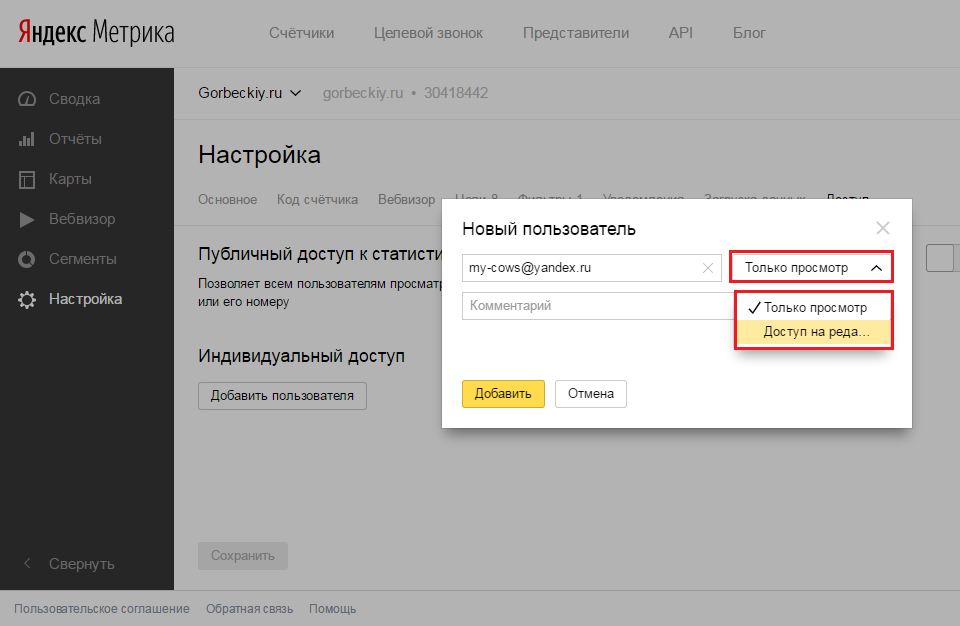
 д. То есть, места, откуда люди заходят на ваш сайт.
д. То есть, места, откуда люди заходят на ваш сайт. НО – не всегда. О некоторых фильтрах можно узнать, только лишь написав в поддержку Яндекса
НО – не всегда. О некоторых фильтрах можно узнать, только лишь написав в поддержку Яндекса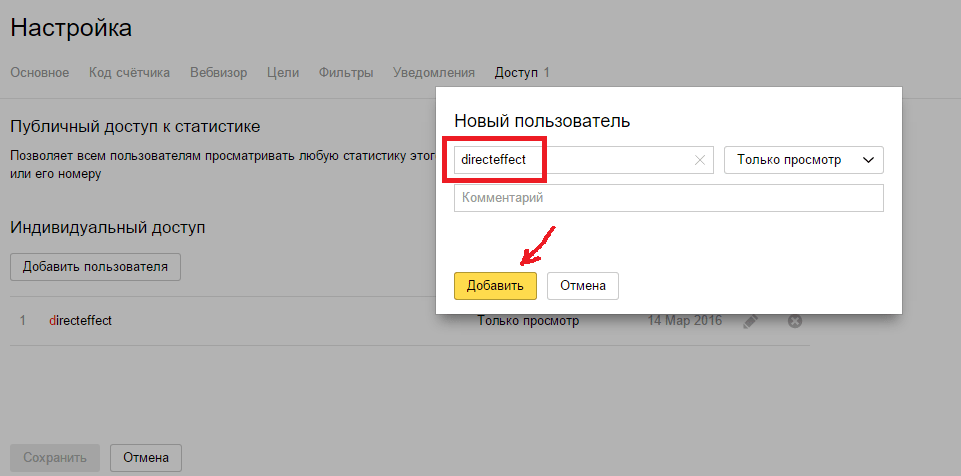
 Включите этот параметр на , чтобы разрешить гостям удалять весь разговор в чате.
Включите этот параметр на , чтобы разрешить гостям удалять весь разговор в чате.
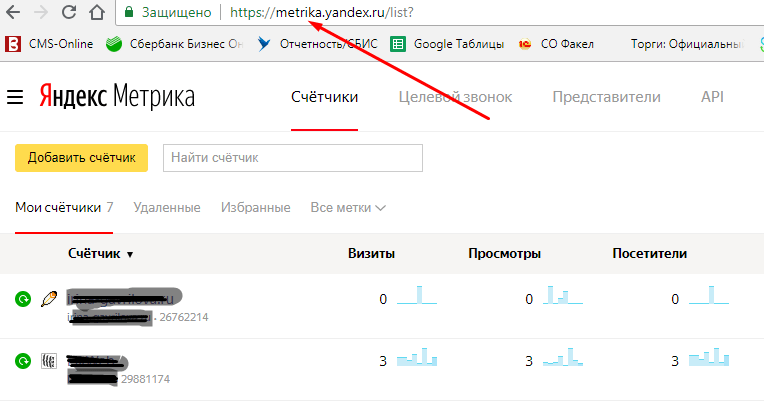
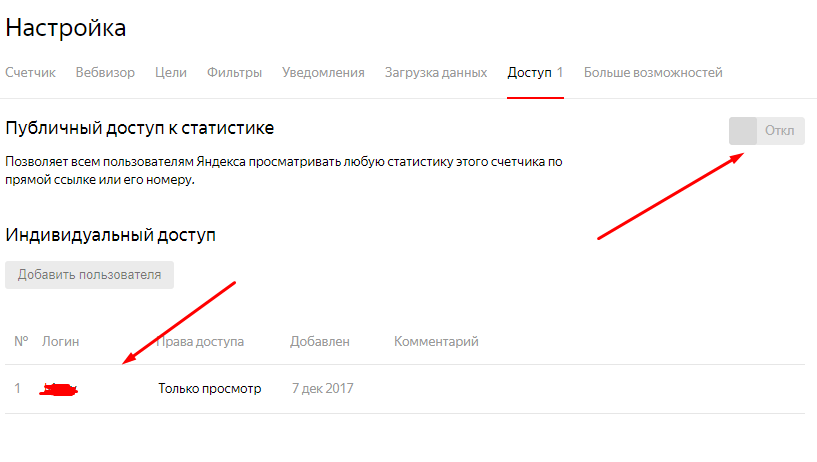 Различные параметры представлены через файл, который является именем файла в приведенной выше команде. Содержимое файла показано ниже.
Различные параметры представлены через файл, который является именем файла в приведенной выше команде. Содержимое файла показано ниже. 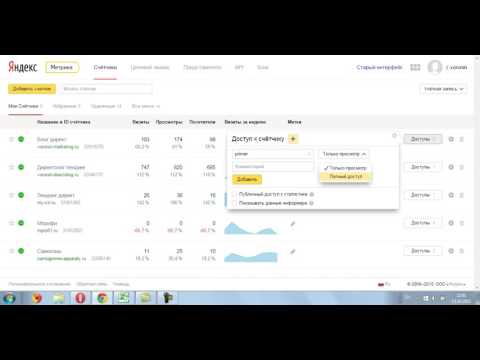
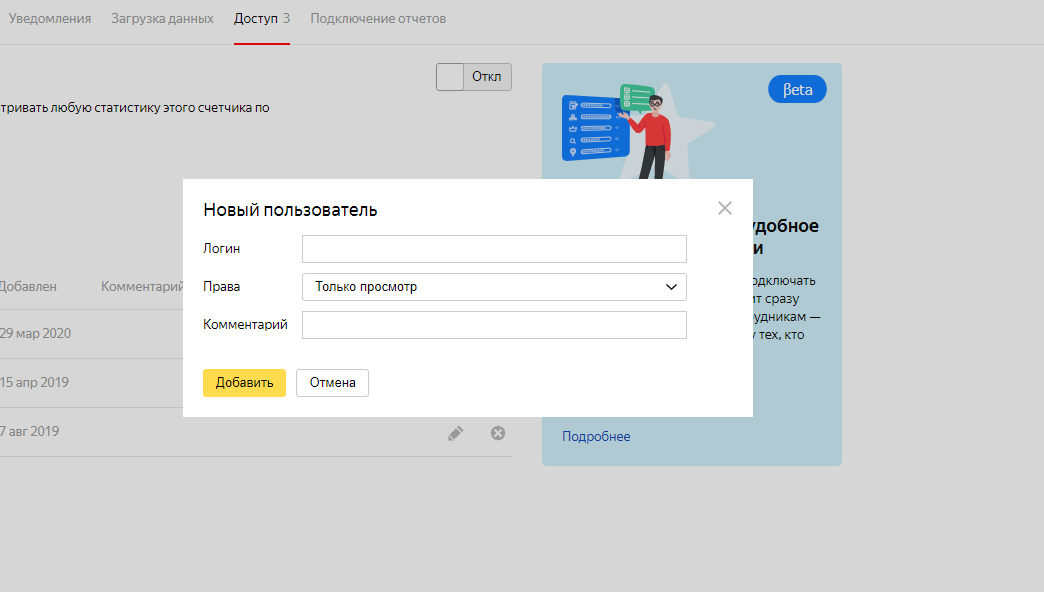 Когда тестирование завершено и пользователь удовлетворен созданным расширением метрики, оно готово к развертыванию. Для развертывания расширение метрики должно быть минимально сохранено в виде готового к развертыванию черновика.
Когда тестирование завершено и пользователь удовлетворен созданным расширением метрики, оно готово к развертыванию. Для развертывания расширение метрики должно быть минимально сохранено в виде готового к развертыванию черновика.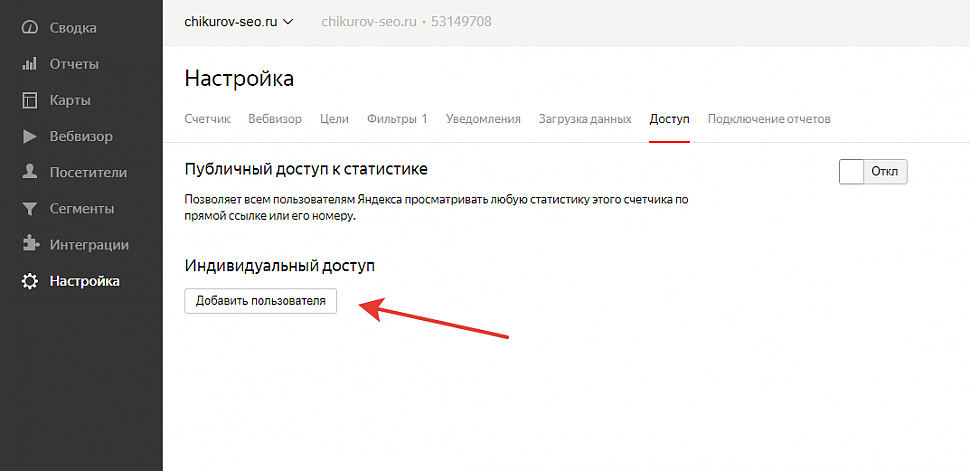 После выполнения команды запускаются задания по развертыванию расширений метрик для различных целей, и их можно отслеживать через пользовательский интерфейс.
После выполнения команды запускаются задания по развертыванию расширений метрик для различных целей, и их можно отслеживать через пользовательский интерфейс. Используйте emcli udmmig_list_matches, чтобы получить список доступных совпадений.
Используйте emcli udmmig_list_matches, чтобы получить список доступных совпадений.
 Вы можете начать с шаблона и внести изменения или создать его с нуля.
Вы можете начать с шаблона и внести изменения или создать его с нуля. Mention позволяет отслеживать Интернет, социальные сети, блоги, форумы и новости. И в этих источниках вы можете отслеживать настроение, охват, объем — что угодно!
Mention позволяет отслеживать Интернет, социальные сети, блоги, форумы и новости. И в этих источниках вы можете отслеживать настроение, охват, объем — что угодно! Вы экономите им время, и у вас больше контроля над приборной панелью.
Вы экономите им время, и у вас больше контроля над приборной панелью. Затем выберите показатель, который вы хотите измерить . В данном случае мы начнем с охвата — потенциального размера аудитории всех упоминаний вместе взятых. Другими словами, сколько людей могли видеть сообщения в социальных сетях, новости и блоги о каждой компании.
Затем выберите показатель, который вы хотите измерить . В данном случае мы начнем с охвата — потенциального размера аудитории всех упоминаний вместе взятых. Другими словами, сколько людей могли видеть сообщения в социальных сетях, новости и блоги о каждой компании.
