Как сделать узор в Фотошопе
Узоры или «паттерны» в Фотошопе – фрагменты изображений, предназначенных для заливки слоев сплошным повторяющимся фоном. В силу особенностей программы заливать можно также и маски, и выделенные области. При такой заливке фрагмент автоматически клонируется по обеим осям координат, до полного замещения того элемента, к которому применена опция.
Паттерны в основном используются при создании фонов для композиций.
Удобство этой функции Фотошопа трудно переоценить, поскольку она экономит огромное количество времени и сил. В этом уроке поговорим об узорах, о том, как их устанавливать, применять, и каким образом можно создавать собственные повторяющиеся фоны.
Узоры в Фотошопе
Урок будет разбит на несколько частей. Вначале поговорим о способах применения, а затем о том, каким образом использовать бесшовные текстуры.
Применение
- Настройка заливки.
При помощи данной функции можно заполнить узором пустой или фоновый (закрепленный) слой, а также выделенную область.
- Берем инструмент «Овальная область».
- Выделяем участок на слое.
- Идем в меню «Редактирование» и кликаем по пункту «Выполнить заливку». Эту функцию также можно вызвать сочетанием клавиш SHIFT+F5.
- После активации функции откроется окно настройки с названием «Заполнить».
- В разделе с названием «Содержимое», в выпадающем списке «Использовать» выбираем пункт «Регулярный».
- Далее открываем палитру
- Нажимаем кнопку ОК и смотрим на результат:
- Заполнение при помощи стилей слоя.
Данный способ подразумевает наличие на слое какого-либо объекта или сплошной заливки.- Кликаем ПКМ по слою и выбираем пункт «Параметры наложения», после чего откроется окно настроек стилей.
 Такого же результата можно добиться, кликнув дважды левой кнопкой мыши.
Такого же результата можно добиться, кликнув дважды левой кнопкой мыши. - В окне настроек переходим к разделу «Наложение узора».
- Здесь, открыв палитру, можно выбрать необходимый паттерн, режим наложения узора на имеющийся объект или заливку, задать непрозрачность и масштаб.
- Кликаем ПКМ по слою и выбираем пункт «Параметры наложения», после чего откроется окно настроек стилей.
Пользовательские фоны
В Фотошопе по умолчанию имеется стандартный набор узоров, который Вы могли видеть в настройках заливки и стилей, и он не является пределом мечтаний творческого человека.
Интернет предоставляет нам возможность пользоваться чужими наработками и опытом. В сети существует множество сайтов с пользовательскими фигурами, кистями и паттернами. Для поиска таких материалов достаточно вбить в Гугл или Яндекс такой запрос: «узоры для фотошопа» без кавычек.
После скачивания понравившихся образцов мы, чаще всего, получим архив, содержащий один или несколько файлов с расширением
Данный файл необходимо распаковать (перетащить) в папку
C:\Пользователи\Ваша учетная запись\AppData\Roaming\Adobe\Adobe Photoshop CS6\Presets\Patterns
Именно эта директория открывается по умолчанию при попытке загрузки узоров в Фотошоп. Чуть позже Вы поймете, что данное место распаковки не является обязательным.
Чуть позже Вы поймете, что данное место распаковки не является обязательным.
- После вызова функции «Выполнить заливку» и появления окна «Заполнить» открываем палитру «Заказной узор»
- Откроется папка, о которой мы говорили выше. В ней выбираем наш распакованный ранее файл PAT и жмем кнопку «Загрузить».
- Загруженные паттерны автоматически появятся в палитре.
Как мы уже говорили чуть раньше, совсем не обязательно распаковывать файлы в папку «Patterns». При загрузке узоров можно искать файлы на всех дисках. К примеру, можно завести отдельную директорию в надежном месте и складывать файлы туда. Для этих целей вполне подойдет внешний жесткий диск или флешка.
Создание узора
В интернете можно найти множество пользовательских узоров, но что же делать, если ни один из них нам не подходит? Ответ простой: создать собственный, индивидуальный.
Нам понадобится документ квадратной формы.
При создании узора необходимо знать, что при наложении эффектов и применении фильтров, на границах холста могут появиться полоски светлого или темного цвета. Эти артефакты при применении фона превратятся в линии, которые очень сильно бросаются в глаза. Для того, чтобы избежать подобных неприятностей, необходимо немного расширить холст. С этого и начнем.
- Ограничиваем холст направляющими со всех сторон.
Урок: Применение направляющих в Фотошопе
- Переходим в меню «Изображение» и жмем на пункт «Размер холста».
- Добавляем по 50 пикселей к размерам Ширины и Высоты. Цвет расширения холста выбираем нейтральный, например, светло-серый.
Эти действия приведут к созданию вот такой зоны, последующая обрезка которой позволит нам удалить возможные артефакты:
- Создаем новый слой и заливаем его темно-зеленым цветом.

Урок: Как залить слой в Фотошопе
- Добавим нашему фону немного зернистости. Для этого обратимся к меню «Фильтр», откроем раздел «Шум». Необходимый нам фильтр называется «Добавить шум».
Размер зерна выбираем по своему усмотрению. От этого зависит выраженность текстуры, которую мы создадим на следующем этапе.
- Далее применим фильтр «Перекрестные штрихи» из соответствующего блока меню «Фильтр».
Настраиваем плагин также «на глаз». Нам необходимо получить текстуру, похожую на не очень качественную, грубую ткань. Полного сходства добиваться не следует, так как изображение будет уменьшено в несколько раз, и фактура будет только угадываться.
- Применим к фону еще один фильтр под названием «Размытие по Гауссу».
Радиус размытия выставляем минимальный, чтобы текстура не очень пострадала.
- Проводим еще две направляющих, определяющих центр холста.

- Активируем инструмент «Произвольная фигура».
- На верхней панели параметров настраиваем заливку белым цветом.
- Выбираем вот такую фигуру из стандартного набора Фотошопа:
Далее переходим к разделу «Внутреннее свечение». Здесь настраиваем Шум (50%), Стягивание (8%) и Размер (50 пикселей). На этом настройка стиля завершена, нажимаем ОК.
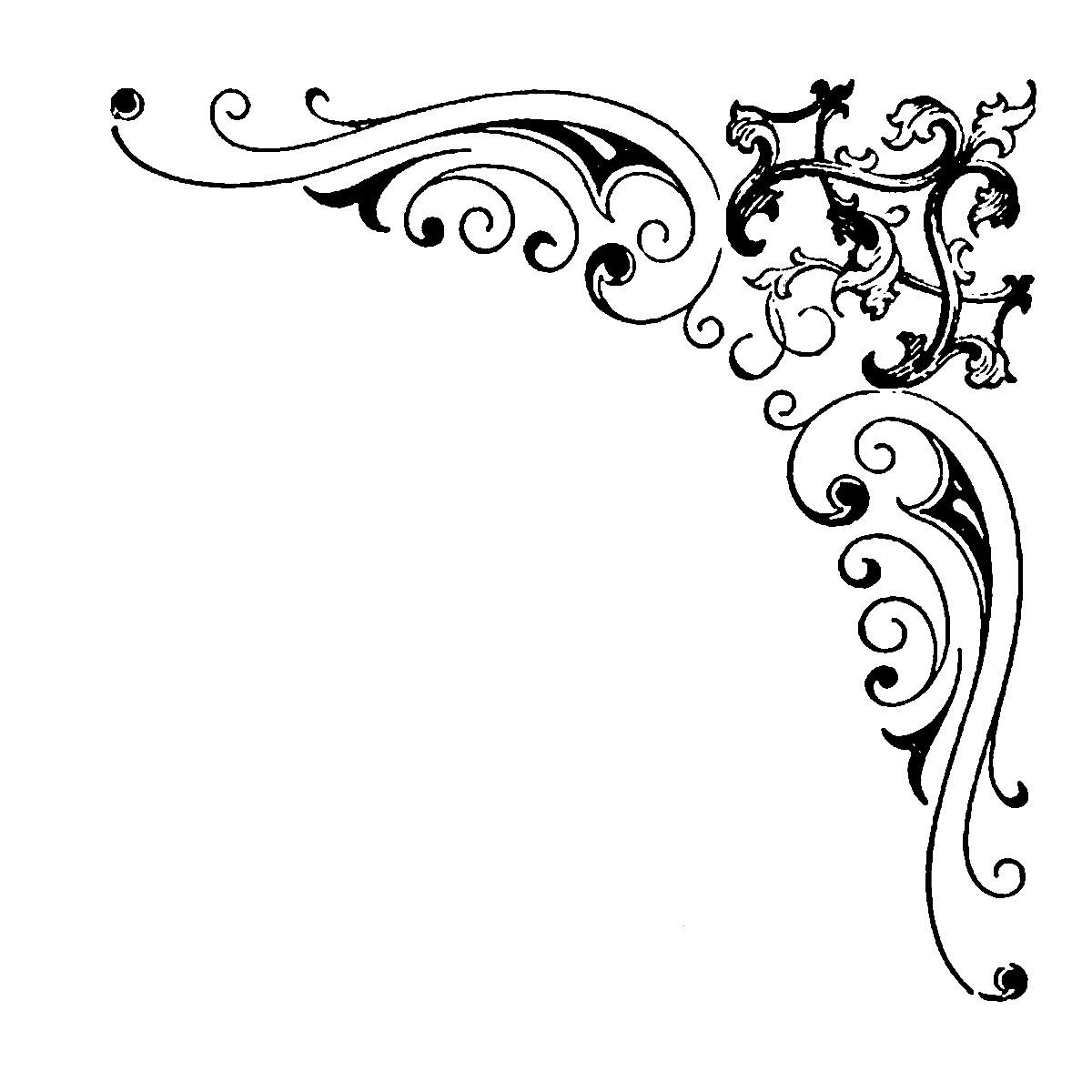
Выделяем один из квадратных участков, ограниченных направляющими.
Получим вот такую заготовку:
От дальнейших действий зависит, насколько мелкий (или крупный) узор мы получим.

Даем узору имя и нажимаем ОК.
Теперь у нас в наборе есть новый, собственноручно созданный паттерн.
Выглядит он следующим образом:
Как мы можем видеть, текстура очень слабо выражена. Исправить это можно, усилив степень воздействия фильтра «Перекрестные штрихи» на фоновый слой. Окончательный результат создания пользовательского узора в Фотошопе:
Сохранение набора с узорами
Вот мы и создали несколько собственных узоров. Как же их сохранить для потомков и собственного пользования? Все довольно просто.
- Нужно перейти в меню «Редактирование – Наборы – Управление наборами».
- В открывшемся окне выбрать тип набора «Узоры»,
Зажать CTRL и выделить нужные паттерны по очереди.

- Нажать кнопку «Сохранить».
Выбрать место для сохранения и название файла.
Готово, набор с паттернами сохранен, теперь его можно передать другу, или пользоваться самому, не боясь, что несколько часов работы пропадут зря.
На этом закончим урок по созданию и использованию бесшовных текстур в Фотошопе. Делайте собственные фоны, чтобы не зависеть от чужих вкусов и предпочтений.
Мы рады, что смогли помочь Вам в решении проблемы.Опишите, что у вас не получилось. Наши специалисты постараются ответить максимально быстро.
Помогла ли вам эта статья?
ДА НЕТКак сделать узор в фотошопе из картинки и пиксельный
Узоры в фотошопе применяются в разных ситуациях, узором можно залить какую-то область или фигуру, можно сделать обои для сайта или задать им фон изображения, так же можно использовать узор для инструмента «штапм». По умолчанию фотошоп содержит набор стандартных узоров, но для творчества данный набор слишком мал..png) В интернете не сложно найти сайты, с которых можно скачать готовые узоры для фотошоп, но мы в данном уроке сделаем его сами. Изготовление узора для фотошопа занимает очень мало времени и на мой взгляд проще сделать нужный узор самому, чем искать и подбирать что-то похожее.
В интернете не сложно найти сайты, с которых можно скачать готовые узоры для фотошоп, но мы в данном уроке сделаем его сами. Изготовление узора для фотошопа занимает очень мало времени и на мой взгляд проще сделать нужный узор самому, чем искать и подбирать что-то похожее.
Узоры для фотошопа можно сделать из любой картинки, а так же нарисовать (пиксельный узор), смотря для какой задачи он вам потребуется. Давайте рассмотрим оба способа создания узора в подробностях.
Узор для фотошопа из картинки
Для примера я взял изображение поля с подсолнухами, его вы можете скачать с данного сайта во вкладке «Материалы» справа, кликнув по иконке «Картинка урока».
Открываем данное изображение программой фотошоп, выбрав в верхней панели меню «Файл» — «Открыть». Теперь, в боковой панели левого меню, выбираем инструмент «Прямоугольная область» и удерживая левую кнопку мыши выделяем данным инструментом необходимый фрагмент на изображении, который и будет преобразован в дальнейшем в узор.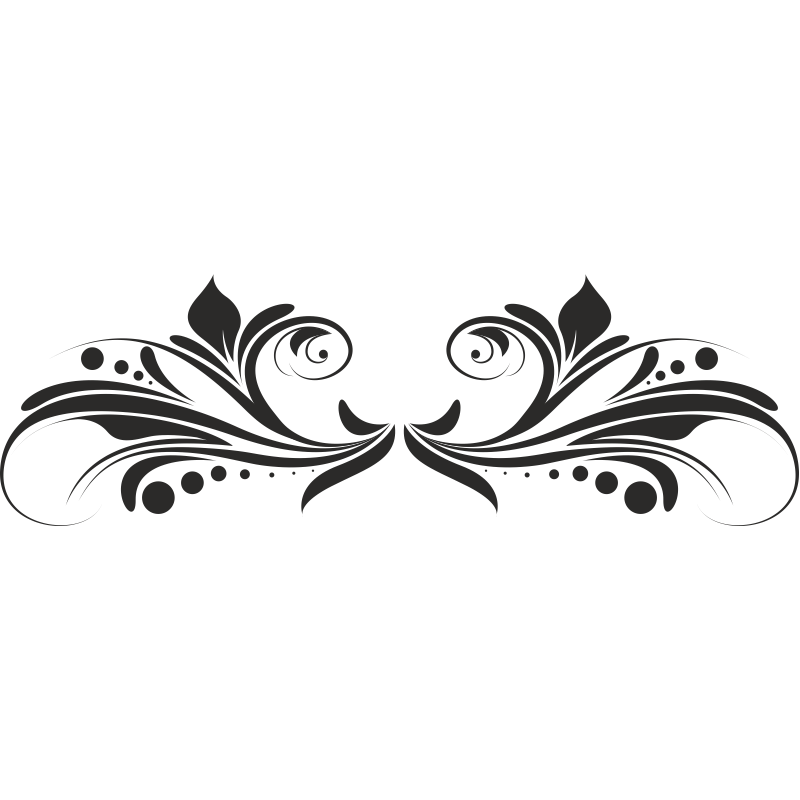
Я выделили небольшую область, как видите на скриншоте, которую буду преобразовывать в узор. Если вам нужно выделить не прямоугольную область, а квадратную, то при выделении инструментом «Прямоугольная область» удерживайте клавишу «Shift», тогда областью выделения будет ровный квадрат.
Если вы хотите сделать всю картинку узором, то выделять ничего не нужно. Если делаете узор из фрагмента, то после того, как необходимая область выделена, нужно в верхнем меню выбрать «Изображение» — «Кадрировать» и у вас останется только выбранный фрагмент, все лишнее будет удалено.
Далее в верхнем меню выбираем «Редактирование» — «Определить узор».
В открывшемся окошке пишем название узора и нажимаем «Ок».
Вот и весь процесс, узор готов и его можно использовать для различных целей. Давайте для примера возьмем инструмент «Узорный штамп» в левом боковом меню.
Выбрав инструмент «штамп», установим наш узор, выбрав его в верхнем меню настроек «штампа».
Пиксельный узор для фотошопа
Пиксельный узор для фотошопа делается таким же способом, как и предыдущий, только разница в том, что пиксельный узор очень маленький и делается не из картинки, а просто рисуется пикселями с помощью инструмента «карандаш».
Создаем новый документ, размером 5px на 5px, можно больше или меньше, смотря какой узор будет. Выбираем в верхнем меню «Файл» — «Создать», в открывшемся окне настроек указываем размер холста и нажисаем «Создать».
У нас получится очень маленький холст и чтобы нарисовать на нем узор, нужно выбрать в левой панели инструмент «Лупа» и максимально увеличить рабочую область.
Теперь в левой панели инструментов выбираем инструмент «Карандаш» и в верхней панели задаем ему размер 1px.
Далее выбираем нужный цвет и рисуем карандашом узор, после чего сохраняем его в узор, как и в первом случае («Редактирование» — «Определить узор»).
Таким образом мы получили пиксельный узор, который так же можно применять для инструмента «штамп» или просто наложением на фигуры.
Вот таким простым способом можно сделать абсолютно любой узор для фотошопа и использовать его в своих проектах.
Ак создать собственный диагональный узор (pattern) в photoshop
Применение узоров в Adobe Photoshop
является необходимым процессом творчества для добавления различных интересных элементов в дизайне.
Узоры просты в использовании, но они могут значительно влиять на восприятие ваших композиций и гармонично дополнять их. В этом уроке Фотошоп
вы узнаете, как создавать, использовать узоры и управлять ими на практике.
Образцы узоров в Фотошоп
необходимы для неоднократного их использования в последующих работах. Применение шаблонов значительно ускоряет рабочий процесс, придавая сложным объектам текстуру выбранного узора. Вы значительно экономите время и добавляете некоторую изюминку вашей работе.
Вы можете создавать свои собственные узоры, использовать содержащиеся в программе паттерны и устанавливать образцы, скачанные из различных ресурсов интернета. В этом уроке мы рассмотрим следующие разделы:
В этом уроке мы рассмотрим следующие разделы:
1. Обзор узоров программы с функцией «Управление наборами» (Preset Manager)
.
2. Три различных способа применения паттернов в Фотошоп
.
3. Как создать собственный узор.
4. Создание и применение линейного диагонального узора на практике.
5. Установка Фотошоп-паттерна в библиотеке программы.
6. Создание библиотеки узоров.
Изучение узоров программы с функцией «Управление наборами» (Preset Manager)
.
Вы можете найти узоры программы, заданные по умолчанию через функцию «Управление наборами». Доступ к наборам осуществляется через верхнее меню программы во вкладке Редактирование-Управление наборами (Edit > Preset Manager)
. По умолчанию, окно Управления (Preset Manager)
отображает палитру кистей (Brushes).
В открывшемся диалоговом окне найдите опцию «Тип набора» (Preset Type)
и нажмите на стрелочку вниз.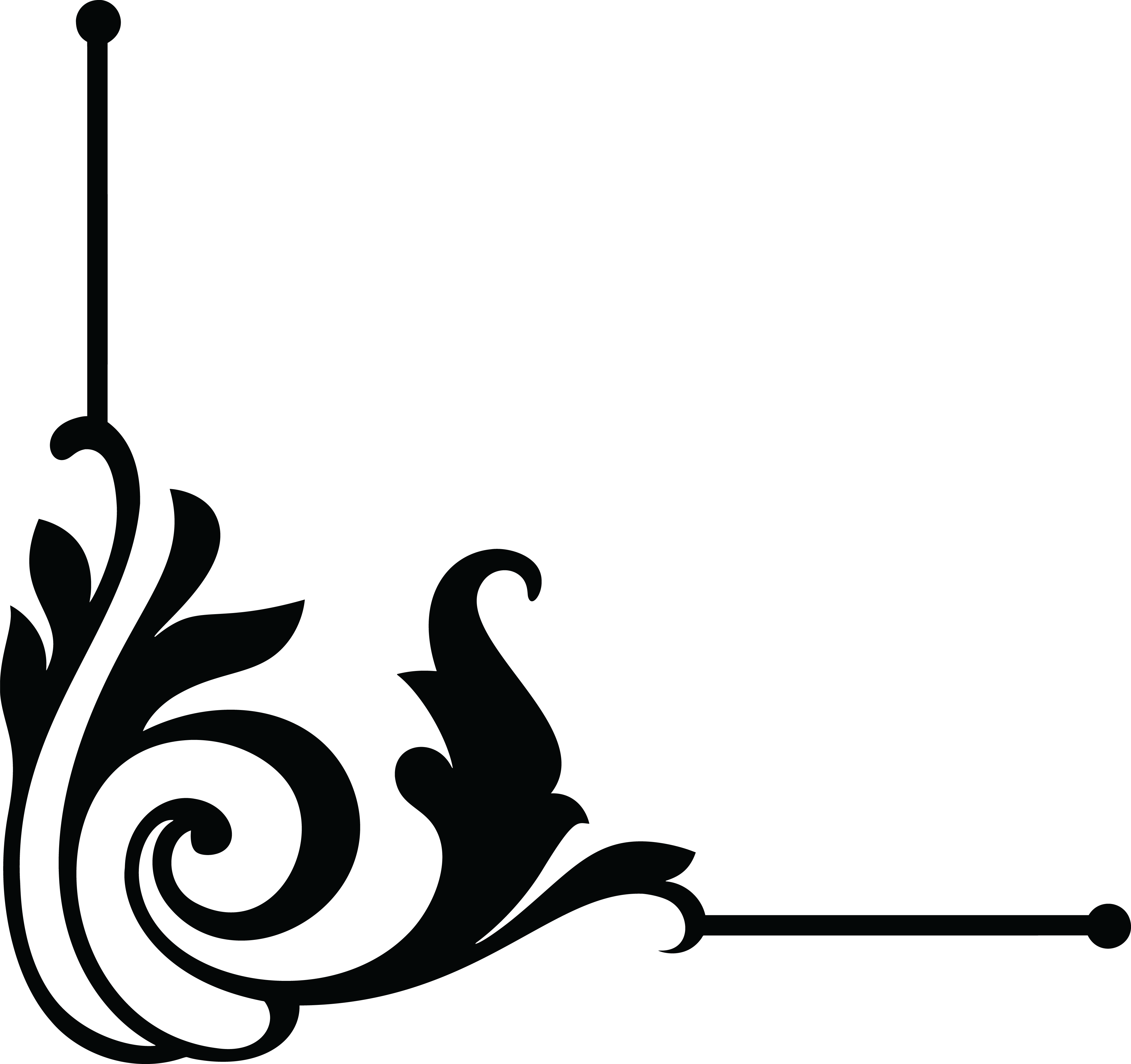 Из выпадающего подменю выберите параметр «Узоры» (Patterns)
Из выпадающего подменю выберите параметр «Узоры» (Patterns)
и вы увидите появившийся по умолчанию программы набор.
Это не все узоры, которые есть в программе. Для того, чтобы увидеть их все, нужно перейти к наборам библиотек. Библиотека узора представляет собой набор из 1 или более образцов, имеющих расширение файла PAT.
Для загрузки шаблонов библиотек программы Фотошоп
нажмите на стрелку справа в окне «Управление наборами». В выпадающем подменю вы увидите список наборов различные узоров.
Выберите любой набор из списка и нажмите на него. После этого, появится диалоговое окно, где у вас спросят, заменить ли текущие узоры выбранными.
Нажмите опцию «Добавить» (Append)
, если не хотите изменять предыдущие узоры, а просто хотите добавить выбранные сейчас.
Применение паттернов в Фотошоп
Теперь, когда выбранный набор узоров загружен, посмотрим как его применять на практике. Существует несколько способов использования узоров и мы рассмотрим каждый.
Наложение узора при помощи команды «Заливка» (Fill)
Самый простой способ наложения паттерна заключается в заполнении им выделенной области. Например, активируйте инструмент «Прямоугольное выделение» и выделите участок любого размера на холсте.
Затем, перейдите в меню Редактирование-Выполнить заливку (Edit> Fill (Shift + F5))
и в диалоговом окне заливки в опции «Использовать» (Use)
укажите параметр Регулярный/Шаблон (Pattern).
Заливка узором позволяет использовать опцию «Заказной узор» (Custom Pattern)
. Нажмите на стрелку параметра и вызовите подменю с библиотеками паттернов, нажав стрелочку справа. Выбрав нужный набор или узор, кликните по нему и нажмите ОК, чтобы заполнить им ваше выделение.
Важным преимуществом наложения узора способом Заливки является и то, что данный узор может использоваться на отдельном слое, не затрагивая остальные слои документа.
Наложение узора в «Стилях слоя»
Если вы хотите применить узор для любого выбранного слоя, двойным кликом по миниатюре этого слоя откройте окно «Стили слоя» (Layer Style)
. Почти в самом низу найдите параметр «Наложение узора» (Pattern Overlay)
Почти в самом низу найдите параметр «Наложение узора» (Pattern Overlay)
и активируйте его. Откроется диалоговое окно опции, где вы можете так же, как и в предыдущем примере, выбрать необходимый паттерн и применить его к слою.
- Этот способ требует от вас большей гибкости в использовании: вы можете скрывать, отображать, настраивать и удалять узор слоя, не затрагивая сам слой.
- Совет: Чтобы отрегулировать положение узора на холсте, в параметре «Наложение узора» активируйте флажок Просмотр (Preview)
, а затем поместите курсор мыши на холст и, удерживая ее нажатой, передвигайте ваш паттерн в основном окне программы в любом направлении. - Рисование узором при помощи инструментов «Заливка» (Paint Bucket Tool)
и «Узорный штамп» (Pattern Stamp Tool)
.
Если вы хотите применить узор, рисуя им по холсту, используйте инструменты Заливка и Узорный штамп. Активируйте их и настройте на применение узоров, а не цвета в верхней панели программы.
Использование инструментов рисования при наложении узора удобно в том случае, если вы применяете узор нерегулярно. Такой способ дает вам больше контроля за процессом, особенно при наличии графического планшета.
Но рисование узором займет у вас значительно больше времени, чем способ наложения узора при помощи команды «Заливка» или «Стилей слоя».
Посмотрите на сводную таблицу преимуществ и недостатков разных способов при наложении узора.
Создание собственного узора в Фотошоп
Создание своего узора является несложным процессом. Имейте в виду, что создаваемый вами узор должен состоять из фигур только прямоугольной формы. Если вы захотите использовать круг, то программа будет рассматривать эту фигуру, как прямоугольник.
Чтобы создать узор, используйте инструмент «Прямоугольное выделение» (Rectangular Marquee Tool (M))
и выделите область, которую хотите поместить в узор. Затем перейдите во вкладку Редактирование-Определить узор (Edit> Define Pattern)
, чтобы определить выделенную область как паттерн и присвойте ему имя в диалоговом окне.
Совет: Многие предпочитают создавать узор для своей работы за пределами рабочего документа. Это хорошая практика. Создавая Новый документ (Ctrl+N)
для своего узора, вы тем самым, концентрируетесь на данной работе, не отвлекаясь ни на что более.
Создание и применение диагонального линейного узора
Давайте попробуем сделать один из моих любимых паттернов в фотошоп: диагональный узор, который был применен для дизайна сайта «Design Instruct».
Создаем новый документ (Ctrl+N)
в Фотошоп
размером 600х600 рх и разрешением 72 рх/ дюйм c белым фоном.
Активируем инструмент «Горизонтальный текст» (Horizontal Text Tool (T))
и пишем фразу Design Instruct в верхней части холста. Выберите темный цвет для текста (#000000)
, чтобы ясно видеть нашу работу. В данном варианте использован шрифт Helvetica Neue Medium размером 30 pt, но можно выбрать любой другой шрифт программы (например, Arial).
Теперь переходим к созданию узора для нашего основного документа. Его мы будем рисовать в отдельном документе Фотошоп
. Создаем новый документ (Ctrl+N)
размером 3х3 рх и разрешением 72 рх/дюйм. Цвет фона Прозрачный (Transparent)
.
При сохранении узора в программе позже будет выбран белый цвет фона по умолчанию.
Так как холст довольно маленького размера, увеличим его инструментом Zoom Tool (Z)
(лупа), приблизив. Я увеличил холст до 3200% от основного размера, что является максимальным увеличением.
Теперь будем рисовать белые диагональные линии по направлению из верхнего левого угла к нижнему правому. Для этого активируем инструмент Карандаш (Pencil Tool (B))
.
Установим цвет переднего плана (Foreground)
на белый (#ffffff)
и настроим размер карандаша на 1 рх с жесткостью (Hardness)
100%. Убедитесь, что опции Непрозрачность (Opacity)
Убедитесь, что опции Непрозрачность (Opacity)
и Нажим (Flow)
равны 100%.
Я в своем примере специально переключился на другой цвет, чтобы вы могли ясно видеть весь процесс создания узора. Удерживая Shift, нажмите Карандашом (Pencil Tool)
в левом верхнем углу холста, а, затем в правом нижнем. Получилось ровное диагональное соединение из квадратов.
- Вот как должен выглядеть получившийся узор у вас (я переключился на исходный белый цвет):
- После создания диагональной линии, перейдите в Выделение – Все (Select> All (Ctrl+A))
, чтобы выделить весь холст.
Теперь перейдите во вкладку Редактирование-Определить узор (Edit> Define Pattern)
и в диалоговом окне присвойте имя вашей линии, т.е введите любое название для вашего узора. После нажмите ОК.
Теперь закройте документ с узором (его не нужно сохранять) и вернитесь в исходный рабочий документ.
Применим наш выполненный узор к документу тремя вышеописанными способами.
Команда «Заливка» (Fill)
Создаем новый слой выше слоя с текстом (Ctrl+Shift+N)
. Выделим текст, удерживая Ctrl
и кликнув по иконке этого слоя.
Переходим в Редактирование-Выполнить заливку (Shift+F5)
. В диалоговом окне в опции Использовать (Use)
выбираем Узор (Pattern)
, а в опции Заказной узор (Custom Shape)
находим наш нарисованный паттерн с диагональными линиями.
- Нажимаем Ок, чтобы применить узор с помощью команды Заливка (Fill).
Положительным моментом данной техники является то, что заливка узором находится на отдельном слое, что позволяет добавлять к паттерну разные стили слоя, которые не влияют на текстовой слой под ним. Давайте попробуем так сделать. Уменьшим непрозрачность (Opacity)
слоя с узором до 80%.
Совет: Хорошей практикой является использование узора на отдельном от объекта слое. Но, чтобы объект перемещался по холсту вместе с примененным к нему узором, используйте функцию Связать слои (Link Layers)
.
Иконка этой функции имеет форму скрепки и находится внизу панели слоев.
Выделите нужные слои ( Ctrl
+клик по миниатюре слоя) и нажмите на значок скрепки, или правой кнопкой мыши кликните по выделенным слоям и выберите опцию – Связать слои.
Применение диагонального узора в «Стилях слоя»
Теперь скройте верхний слой с узором (глазик напротив иконки слоя) или удалите его, перетянув слой на иконку корзины внизу панели слоев.
Дважды щелкните по текстовому слою, чтобы вызвать окно «Стилей слоя» (Layer Style)
и выберите параметр «Наложение узора» (Pattern Overlay)
.
В окне параметра нажмите на стрелку с узором и из набора выберите ваш созданный диагональный паттерн.
Включите функцию Предварительного просмотра (Preview)
, чтобы контролировать процесс наложения узора и, если необходимо, изменить что-либо.
- Вот вкратце разъяснение опций окна «Наложение узора» (Pattern Overlay)
:
1. Изменение режима смешивания в узоре (Умножение, Перекрытие, Осветление основы и т.д.)
Изменение режима смешивания в узоре (Умножение, Перекрытие, Осветление основы и т.д.)
2. Управление непрозрачностью узора. Чем ниже уровень непрозрачности, тем прозрачнее узор.
3. Окно узора. Открыв его, можно выбрать любой узор для наложения на объект.
4. Создание нового имени для данного узора.
Нажав на окно узора, а затем на стрелку справа, вы можете выбрать функцию из выпадающего меню – Сохранить узор (Save Pattern)
и сохранить его под другим именем в наборе. Если вы сделали с узором какие-либо изменения (масштаб, режим смешивания или непрозрачность), то они также будут сохранены вместе с выбранным образцом.
5. Масштаб (Scale)
регулирует масштаб и разрешение узора.
6. Связать со слоем (Link with Layer)
При активации данной опции узор будет перемещаться по холсту вместе с объектом, относящимся к нему. Данная опция уже активирована по умолчанию программы.
Наложение узора при помощи инструмента «Узорный штамп» (Pattern Stamp Tool (S))
.
Теперь попробуем использовать в работе наш диагональный узор при помощи «Узорного штампа». По своему стилю данный инструмент похож на использование Кисти (Brush Tool (B))
, только рисуем мы не цветом, а узором по холсту.
- Для начала, скройте видимость слой-эффекта «Наложение узора» на текстовом слое или удалите его, нажав правой кнопкой мыши по строке слоя и выбрав опцию – Очистить стили слоя.
В верхнем меню настроек нажмите на окно палитры узоров и найдите наш диагональный узор. Активируйте его и настройте дополнительные параметры: размер кисти штампа, непрозрачность или нажим.
На Новом слое (Ctrl+Shift+N)
начните рисовать поверх текста узором. Вы можете видеть, что я использовал штамп лишь в некоторых местах текста и менял непрозрачность (Opacity)
инструмента для уникального эффекта.
В отличие от предыдущих двух способов наложения узора (Заливки и Стилей слоя) этот прием немного сложнее и требует определенного навыка.
Установка узоров в Фотошоп
Если вы хотите использовать узоры, скачанные с других сайтов, то загрузить их в программу довольно просто.
Перейдите в Редактирование-Управление наборами (Edit> Preset Manager)
и в диалоговом окне нажмите на функцию «Загрузить» (Load)
справа.
Помните, что ваш скачанный узор должен иметь расширение РАТ, чтобы программа установила его. В открывшемся окне загрузки укажите место нахождения вашего файла с узором и нажмите «Загрузить».
- Обычно узоры устанавливаются программой в папку по такому пути: Adobe Photoshop > Presets > Patterns
. - Вот несколько бесплатных ресурсов, которыми вы можете воспользоваться при поиске нужных узоров:
Создание библиотеки узоров
Чтобы создать шаблоны узоров в библиотеке программы, перейдите во вкладку Редактирование-Управление наборами (Edit > Preset Manager)
.
Выберите в списке образцы, которые вы хотите добавить в библиотеку, удерживая Ctrl
и делая клик по нужным узорам, выделяя их. Далее нажмите кнопку «Сохранить» (Save Set)
Далее нажмите кнопку «Сохранить» (Save Set)
.
Сохраните набор выбранных узоров в любом месте вашего компьютера.
Теперь этот файл можно установить и на других компьютерах. Успехов в освоении программы!
В прошлых наших материалах мы много рассказывали о красивом праздничном оформлении дизайна сайта в честь Нового года и Рождества. В то же время, чем ближе само событие, тем больше в интернете начинает появляться и соответствующих тематических материалов. Это узоры, кисточки, текстуры, готовые шаблоны, фоны, actions и прочее, и прочее.
Но наше с вами особое внимание сегодня будет приковано к тому, как создать фон или текстуру в виде вязки на спицах или иначе, в виде джемперной вязки, вязки свитеров.
Ни для кого не секрет, что вязка с «зимним» рисунком – «бич» новогодних праздников и особенно в западных странах (аналогично тому, как клипарты Санта-Клауса в России используются гораздо чаще, чем Деда Мороза).
Поэтому, создавая оформление для распродажи в интернет-магазине, небольшой секции с товарами или для раздела «Наше Новогоднее Предложение
» (а может даже просто, меняя дизайн самого обычного сайта компании на новогодне-праздничный), вполне уместно использовать небольшой кусочек такого вот вязаного фона или текстурки.Обычно в виде вязки изображают оленей, снежинки, елочки, угловые орнаменты, точечки, звездочки, буквы и надписи. Иными словами, все то, что легко самостоятельно вывязать спицами и нитками.
Разумеется, что не каждый из вас умеет вообще вязать в реальной жизни. Но это и не проблема. В Photoshop это получится быстро и легко. И да, одновременно с тем как используют обычные графические текстуры для фона, применяют для новогодней тематики и вязаные текстуры.
Особенности создания вязаной текстурыСоздавать вязаную текстуру в Photoshop недолго, но кропотливо для первого раза. Это уже второй-пятый вариант будет по времени осуществляться быстро и незаметно, тем более, если после первого останутся заготовки в виде кистей, текстур, шаблонов.
Кроме того, орнаменты в вязке всегда используются простые, а для веб-дизайна особенно. Разумеется, если необходимо/хочется создать шедевр Айвазовского в виде вязки, то это одно. Можно посидеть и отрисовать кисточками.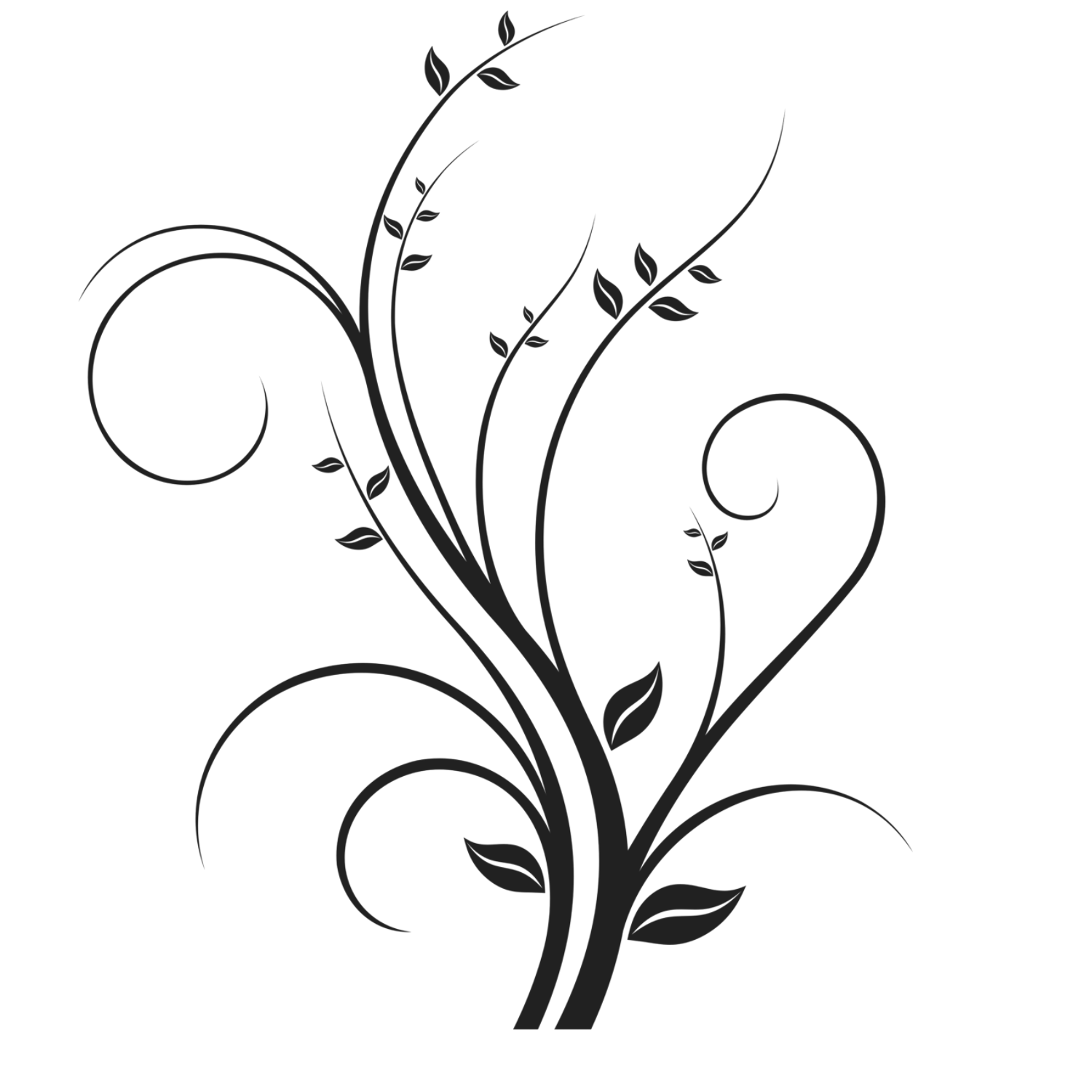
Но для оформления сайтов такое не нужно. Даже…неуместно.
Требуется нечто простое, скромное, несложное визуально, поскольку основной нагрузки все это нести не будет, но именно своей ненавязчивостью придаст праздничное настроение посетителям.
Источник: https://tattookate.ru/slimming/uzory-v-fotoshope-teoriya-sozdanie-ispolzovanie-kak-primenyat/
Исправление полосатых градиентов. Как создать собственный диагональный узор (Pattern) в Photoshop
Всё, узор создан. Если мы теперь зайдём в менеджер наборов, то увидим его там:
Теперь создаём документ, на который будем наносить узор. Я создаю документ размером 520 на 182 пикселя на белом фоне, создаю новый слой и заливаю его цветом #F4f4f4, переименовываю слой в “Фон текста”.
Берём инструмент “Текст” и пишем текст. Я написал название своего сайта бесплатным шрифтом Impact, буквы сделал разных цветов, но это по прежнему единый текстовый слой:
- Применим к текстовому слою стиль “Наложение узора” (Pattern Overlay).
 Настройки стилю слоя зададим следующие:
Настройки стилю слоя зададим следующие:
Режим наложения (Blend Modes): Разделить (Divide) – этот режим добавлен с версии CS5
Непрозрачность (Opasity): 87%
Узор (Pattern): тот, что мы сделали - Масштаб (Scale): 100%
Результат:
Теперь займёмся горизонтальными полосками. Возьмите инструмент “Прямоугольная область” (Rectangular Marquee Tool) и сделайте выделение размером 460 на 12 пикселей:
Нажмите клавиши Shift+F5, откроется диалоговое окно инструмента “Заливка”. Выберите режим “Регулярный” (Pattern), наш узор и нажмите ОК. Выделение будет залито узором:
Чёрный узор довольно скучен, зададим ему цвет с помощью корректирующего слоя “Цветовой тон/Насыщенность” (Hue/Saturation) со следующими настройками:
Результат:
Выделите слой с полоской и корректирующий слой и сгруппируйте их. Панель слоёв будет выглядеть так:
Дублируйте группу (Ctrl+I). Инструментом “Перемещение” (Move Tool), предварительно зажав Shift, перетащите дубль группы вниз:
Осталось сделать рамку. Над слоем “Фон текста” создаём новый слой. Выделяем весь документ, нажав Ctrl+A. Идём Выделение –> Трансформировать выделенную область (Select –> Transform Selection).
Над слоем “Фон текста” создаём новый слой. Выделяем весь документ, нажав Ctrl+A. Идём Выделение –> Трансформировать выделенную область (Select –> Transform Selection).
Переключаем, кликнув правой клавишей мыши, единицы измерения в окнах ввода ширины и высоты с процентов на пиксели и вводим значения, меньшие на 8 пикселей, т.е.
512 и 174 пикселя соответственно, при этом рамка уменьшится на эти значения относительно своего центра, т.е. центра документа:
- Нажимает Enter.
- Идём Выделение –> Модификация –> Растушёвка (Select –> Modify –> Feather), в открывшееся диалоговое окно вводим значение 5 пикселей:
- Нажимаем Crtl+Shift+I для инверсии выделенной области. Результат:
Осталось залить выделение. Нажимаем Shift+F5 и заливаем, как только что заливали горизонтальную полоску. Штриховка получилась чёрно-белой. Надо придать ей цвет.
Нам нужно создать корректирующий слой, как над слоем с полоской, но, проще не создавать, а скопировать.
Для этого зажмите клавишу Alt и перетяните корректирующий слой полоски над слой со штриховкой, а затем создайте для него обтравочную маску (зажмите Alt и кликните между слоями), чтобы корректирующий слой действовал только на слой под ним:
Давайте ещё развернём направление штриховки окантовки. Идём Редактирование –> Трансформирование –> Отразить по горизонтали (Edit –> Transform –> Flip Horizontal). Всё, на этом логотип закончен:
3 голоса
Доброго времени суток, уважаемые читатели моего блога. Казалось бы, чего стоит нарисовать прямую линию в фотошопе? Зажал Shift и вот тебе, пожалуйста. А тем не менее сделать это можно аж тремя способами. Результат каждого будет отличаться.
Из этой статьи вы узнаете три способа как провести прямую линию в фотошопе. Какой фильтр применить, чтобы создать волну. Как это сделать при помощи другого интересного инструмента. Я покажу как добиться пунктира и рисовать под определенным углом.
Вас ждет масса информации. Приступим?
Приступим?
Инструмент «Линия»
Для начала я покажу вам как пользоваться инструментом, который предназначен для создания ровных линий. На этом месте у вас может располагаться прямоугольник, овал, эллипс или многоугольник. Просто на несколько секунд удержите на кнопке зажатую левую кнопку мыши, чтобы открыть меню с дополнительными инструментами.
Сперва о важном. Один из самых важных параметров – толщина. Благодаря линии вы можете рисовать даже прямоугольники. Просто надо сделать ее пожирнее.
Далее идет «Заливка» и «Обводка». Щелкаете по плашке с цветом слева от надписей и выбираете оттенок. Если хотите выполнить обводку, вписываете ее ширину. Сейчас, на моем скриншоте показан вариант без нее. Иконка отсутствия цвета выглядит именно так. Серая линия перечеркнутая красным.
Можете посмотреть настройки и результат на этом скриншоте. Не очень видно, но толщина здесь 30 пикселей. На большой картинке 30 пикселей могут выглядеть как скромная полоска. Все нужно подстраивать под свои собственные размеры.
Все нужно подстраивать под свои собственные размеры.
- Вот так будет выглядеть линия, если выбрать красный цвет для обводки.
- Следующая кнопка позволит вам сделать пунктирную обводку.
- Если уменьшить толщину и убрать заливку, вы получите просто пунктир.
- Здесь же вы можете выровнять обводку по внутреннему краю, внешнему или центру вашего контура.
И закруглить углы. Правда, это будет не так уж заметно.
Если в тот момент, когда вы ведете линию, нажать Shift, то Photoshop автоматически создаст ровную линию. Горизонтальную или вертикальную. В зависимости от того, куда вы ее ведете.
- Если вам нужна линия под определенным углом, то проще всего посмотреть что показывает окно информации и подкорректировать его вручную, направляя в определенную сторону.
- Ну а сейчас покажу другой.
Инструмент «Кисть»
- Эти прямоугольники я нарисовал при помощи линий, нарисованных кистью.
- Выбираете тип и размер, подходящей для линии кисти.

- Ставите точку в предполагаемом начале линии, зажимаете Shift и щелкаете левой кнопкой мыши там, где полоска должна закончиться.
Перед вами две линии. Желтая нарисовала при помощи инструмента «Линия», лиловая кистью.
Как сделать волну
Не важно каким инструментом вы пользовались, делать волнистую линию проще всего при помощи фильтра. Заходите в эту категорию, находите «Искажение» и выбираете «Волна».
Ориентируясь по картинке с предварительным показом вы быстро поймете что к чему и как его настроить. Амплитуда должна быть примерно одинаковой. Если не получается, можете просто жать на «Рандомизировать» пока не появится подходящий.
К последнему применяемому фильтру всегда есть быстрый доступ. Применяю его к слою с желтой полоской, нарисованной инструментом.
Вот такой результат я получил. Как вы можете заметить, он отличается.
Инструмент «Перо»
Признаться честно, до сих пор у меня не получается профессионально пользоваться пером.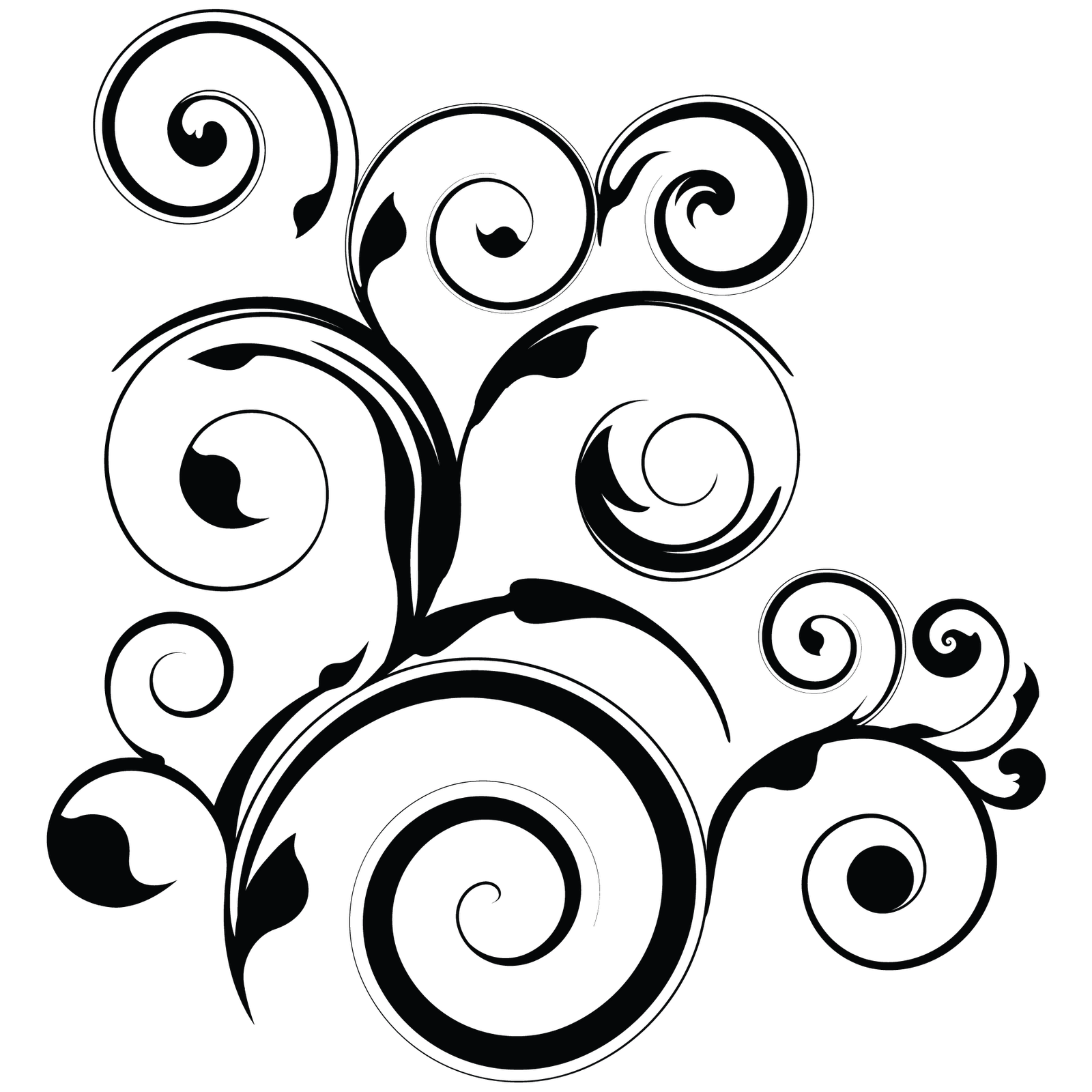.png) Знаю, что им можно рисовать все что угодно: ровно, быстро, весело и классно, но у меня уходит очень много времени и результат не всегда на том уровне, которого я ожидал. И тем не менее прямые линии нарисовать пером могу даже. С кривыми хуже, но я попробую. Выбираю «Перо».
Знаю, что им можно рисовать все что угодно: ровно, быстро, весело и классно, но у меня уходит очень много времени и результат не всегда на том уровне, которого я ожидал. И тем не менее прямые линии нарисовать пером могу даже. С кривыми хуже, но я попробую. Выбираю «Перо».
Ставлю точку, затем вторую. Пока я не отпустил кнопку мыши настраиваю плавность.
- То же самое вытворяю с каждой новой точкой.
- После того, как все манипуляции завершены жму правой кнопкой мыши и в появившемся меню выбираю «Выполнить обводку контура».
Можно выбрать несколько инструментов: карандаш, кисть, штамп, узор и так далее. Сейчас пусть этот будет кисть.
- Снова жму на правую клавишу мыши и выбираю «Удалить контур».
- Вот такой результат у меня получился.
Ну и не забывайте, что вы всегда можете воспользоваться навыками создания коллажей. Прочитайте статью о том, и сможете взять линию из любой картинки и вставить ее в свое изображение.
Если вам хочется научиться профессионально пользоваться пером и другими инструментами, которые есть в фотошопе. Могу предложить вам курс «Фотошоп для начинающих в видео формате
Могу предложить вам курс «Фотошоп для начинающих в видео формате
».
Уроки, созданные профессионалами научат вас всему, что вы должны знать об этой программе. Вы сэкономите кучу времени на поиски ответов на тот или иной вопрос. В вашей голове сами собой будут появляться идеи о том, как выполнить задачу.
Кстати, знаете как сделать, чтобы перед вами всегда возникали интересные потребности связанные с фотошопом? Это может вывести ваши отношения с этой программой на новый уровень. Все что вам нужно – это увлечься веб-дизайном. Люди этой профессии никогда не сидят без дела. Всегда находятся клиенты, проекты и новые задачи.
Работа найдется для каждого, а вы сможете заниматься тем, что вам действительно нравится и приносит неплохие деньги. Прочитайте статью о том, или . Хватит придумывать себе задачи, пусть за ваше время кто-то другой платит деньги.
Не знаете с чего начать? Пройдите курс «Основы коммерческого веб-дизайна
». Попробуйте несколько бесплатных уроков, это поможет вам разобраться в себе и понять, готовы ли вы освоить новые горизонты.
Попробуйте несколько бесплатных уроков, это поможет вам разобраться в себе и понять, готовы ли вы освоить новые горизонты.
Онлайн-курс с поддержкой автора – надежная инвестиция в будущую профессию.
Ну вот и все. Осталось дело за вами. Решайте когда вы будете готовы и приступайте к завоеванию новых вершин. Если вам понравилась эта статья – подписывайтесь на рассылку и каждый день на шаг приближайтесь к заветной цели.
Узнавайте как можно больше о интернете, пишите свою историю успеха, прекратите сидеть в ожидании. Действуйте. Вашу мечту каждый день воплощают другие. Сегодня они делают то, чего вы уже так много времени хотите. Думают ли они о готовности? Подходящий момент настал прямо сейчас. Не упустите его. У вас есть на это силы.
Источник: https://remsantehniki.ru/ispravlenie-polosatyh-gradientov-kak-sozdat-sobstvennyi/
Как сделать узор в фотошопе?
/ Сергей Нуйкин / Уроки по фотошопу
Приветствую, друзья! Итак, как вы наверное уже догадались, сегодня пойдет речь об узорах (pattern) в фотошопе. В этой статье я опишу, что такое узор в фотошопе и как самим создать свои собственные узоры.
В этой статье я опишу, что такое узор в фотошопе и как самим создать свои собственные узоры.
Как известно в комплекте с фотошопом уже идут наборы узоров (pattern), но порой они не подходят для наших задачь либо хочется определенные под конкретные задачи. Одним словом хочется индивидуальности.
Что такое узор в фотошопе?
Сегодня мы будем изучать узоры на примере этого урока, но для начала давайте я дам определение тому что такое узор.
Узор — это небольшое изображение представляющее собою сочетание переплетение линий, красок, теней.
Посредством повторения таких изображений создаются ткани, в веб-дизайне бэкграунды. Примером таких узоров также может быть выложенная кафельная плитка в ванной комнате. В фотошопе посредством таких узоров (pattern) можно создавать различные фоны.
Создание собственного узора в фотошопе
Создавать мы будет узор ромбик, который после применения будет выглядеть вот так.
Открываем фотошоп, создаем новый документ с прозрачным фоном размеров 30х30 пикс. . Размер определяем из расчетов размеров нашего узора, к примеру для создания винтажного узора размер будет больше.
. Размер определяем из расчетов размеров нашего узора, к примеру для создания винтажного узора размер будет больше.
Я привык пользоваться линейками и направляющими, и вам рекомендую. Итак, если не включены линейки, то включаем их в меню просмотр > линейки. Сразу же установим деления линейки на пикс. Для этого кликнем правой кнопкой мыши по линейке и в выпадающем меню выберем пикселы.
Все наше среда для создания готова, теперь увеличим масштаб для удобства, и сделаем разметку с помощью направляющих. Направляющие имеют особенность прилипать, поэтому установим направляющие по всему периметру, а также по центрам сторон, как показано ниже на скриншоте.
Далее выберем инструмент «карандаш» и настроим его установив размер на 1пикс. Цвет я оставляю черный.
- Карандаш настроили, теперь выбираем инструмент «перо» настроим его как показано на скриншоте и создадим замкнутый контур, кликнув в 4 точках вершин, чтобы получился ромб.

- Создали контур, теперь кликнем правой кнопкой мыши на изображение и в появившемся меню выбираем «выполнить обводку контура…»
- В появившемся окне (выполнить обводку контура) выбираем инструмент карандаш и нажимаем «ок», мы создали узор.
- Теперь еще раз кликнем по изображению правой кнопкой мыши и в выпавшем меню выбираем «удалить контур».
Остается сохранить узор в базе фотошопа, чтобы в дальнейшем без проблем его можно было использовать. Чтобы сохранить узор в фотошопе идем в меню редактирование > определить узор в появившемся окне вводим название узора и сохраняем.
Вот и все узор создан, по такому принципу можно сделать любой узор в фотошопе. Работать с созданными узорами можно при помощи различных инструментов, об этом можно прочитать тут и тут. Удачных экспериментов в создание узоров (pattern), и не забудьте подписаться на новые статьи сайта fotodizart. ru.
ru.
Источник: https://fotodizart.ru/kak-sdelat-uzor-v-fotoshope.html
Как добавить узор в Photoshop • ARTshelter
Узоры для Photoshop – отличный способ с легкостью добавить красивые текстуры и декоративные элементы на фото. Дизайнеры, зачастую, используют их, чтобы добавить фон на картинку, создать шапку и т.д. В этом уроке вы узнаете, как добавить узор в Photoshop, повторив всего несколько простых шагов.
Шаг 1
Для начала скачиваем понравившийся узор и распаковываем его, например, на рабочем столе. В данном уроке я буду использовать узор в горошек. Создаем новый документ любого размера и активируем Paint Bucket Tool (G) (Заливка). На верхней панели источник переключаем на Pattern (Узор).
Шаг 2
Рядом с выбором источника появится кнопка с узором. Кликаем на нее, чтобы открыть контекстное меню инструмента. Нажимаем значок шестеренки в правом верхнем углу и в появившемся меню выбираем Load Patterns (Загрузить узоры). Находим скачанный узор на компьютере и загружаем его в Photoshop.
Находим скачанный узор на компьютере и загружаем его в Photoshop.
Шаг 3
Чтобы наложить узор, активируем инструмент Paint Bucket Tool (G) (Заливка), в контекстном меню выбираем установленный узор и кликаем по документу.
Шаг 4
Также узором можно украшать отдельные элементы. Кликаем правой кнопкой мышки по слою с элементом и выбираем Blending Options (Параметры наложения). В появившемся окне выбираем Pattern Overlay (Наложение узора), выбираем нужный узор и настраиваем его.
В этом уроке вы узнали, как загрузить узоры в Photoshop. Если у вас возникли вопросы, вы можете задать их в комментарии или написать в группу в социальных сетях. Следите за обновлениями, чтобы не пропустить еще больше полезных уроков по работе в Photoshop.
Источник: https://artshelter.info/uroki/photoshop/kak-dobavit-uzor-v-photoshop.html
Как создать бесшовный акварельный паттерн для стока обработка иллюстрации в фотошопе
Как сделать бесшовную текстуру в Adobe Photoshop Подробнее
Как создать бесшовный pattern в Фотошоп Подробнее
САМЫЙ ПРОСТОЙ СПОСОБ СОЗДАТЬ ПАТТЕРН. ПАТТЕРН. ИЛЛЮСТРАТОР. Illustrator Подробнее
ПАТТЕРН. ИЛЛЮСТРАТОР. Illustrator Подробнее
Обработка акварели для стоков. Сохранение в формате PNG с прозрачным фоном Подробнее
Простой способ сделать паттерн в фотошопе | Как сделать паттерн | Урок | Мастер-класс Подробнее
Урок 3: СКАНИРОВАНИЕ И ОБРАБОТКА ИЛЛЮСТРАЦИЙ «Для стоков, с любовью» #марафонотбелки Подробнее
Урок 4: ПАТТЕРНЫ «Для стоков, с любовью» #марафонотбелки Подробнее
Как создать бесшовный акварельный паттерн для стока / watercolor pattern Подробнее
Как обработать акварельную иллюстрацию в Photoshop. Подробнее
Как я быстро делаю паттерн из ничего для шаттерстока 2018 Подробнее
Уроки Photoshop. Больше паттернов хороших и разных! Подробнее
Требования к иллюстрациям для стоков обработка акварели в Photoshop Подробнее
3 способа обрезать бесшовный паттерн для микростоков Подробнее
обработка рисунка для стоков в Photoshop Подробнее
Как сделать бесшовную текстуру в Photoshop Подробнее
Создание бесшовного принта в ФОТОШОПЕ Подробнее
Как сделать бесшовный паттерн в Иллюстраторе Подробнее
Как сделать бесшовный паттерн из ботанической иллюстрации в фотошопе, как проверить паттерн Подробнее
Источник: https://putinizm. ru/kak-sozdat-besshovnyy-akvarelnyy-pattern-dlya-stoka-obrabotka-illyustracii-v-fotoshope
ru/kak-sozdat-besshovnyy-akvarelnyy-pattern-dlya-stoka-obrabotka-illyustracii-v-fotoshope
Как в фотошопе использовать узоры
Наложение узора в Photoshop
Немногие начинающие пользователи Adobe Photoshop знают о том, какие потенциальные возможности скрыты в недрах этой программы.
Сегодня я хотел бы поделиться с Вами одним из таких секретов, а именно — использованию узоров в Фотошоп.
Я расскажу Вам (а кое-что даже покажу) что такое узоры в Photoshop, зачем они нужны, как ими пользоваться, а в следующей статье Вы узнаете, как сделать узор для Фотошопа самому и как установить готовые узоры в Фотошоп.
Эти знания помогут Вам научиться использовать в своей работе приемы узорной заливки, наложения узора в стилях стоя и рисования с использованием инструмента «Узорный штамп».
Ну что ж, приступим.
1. Что такое узоры в Фотошоп и зачем они нужны.
Узоры в Photoshop это фоновые изображения, которые можно использовать для заливки областей, содержимого слоев и масок.
Вся прелесть их использования заключается в том, что это фоновое изображение тиражируется (повторяется) до тех пор, пока не заполнит весь элемент, на который оно накладывается.
Этот инструмент очень хорошо подходит для создания фонов.
Простой пример: нужно закрасить фон кнопки диагональными параллельными линиями. Что будем делать? Рисовать отдельно линию, потом ее копировать и размножать? А потом обрезать получившееся изображение по контуру кнопки? Это слишком сложно и главное — долго.
Можно просто применить к изображению кнопки узор, состоящий из нескольких пикселей. И этот узор размножится и закрасит всю Вашу кнопку четко по контуру.
Или же нужно, например, наложить на какой-нибудь элемент текстуру какого-нибудь материала. Ткани, например. Применяем к изображению элемента узор текстуры ткани — и все!
В Photoshop есть три основных способа применения узора к элементу.
Первый способ — заливка узором.
Наверняка каждый уже пробовал заливать содержимое слоя или выделения каким-нибудь цветом. А ведь можно заливать не только цветом, а и узором.
А ведь можно заливать не только цветом, а и узором.
Смотрим коротенький видеоурок:
Вся прелесть использования заливки узором в том, что мы можем делать каждую заливку в новом слое. А это в дальнейшем дает возможность применения к каждому слою своих дополнительных стилей.
Второй способ — применение стиля слоя «Наложение узора».
При использовании этого способа у нас нет возможности в дальнейшем применить к заливке другие стили (так как узор сам и есть элемент стиля слоя), но зато появляются дополнительные параметры наложения узора.
Смотрим урок:
Как видите, этот способ тоже очень интересен, особенно своими возможностями по перемещению фрагментов узора и масштабированием. Но самое главное, что в любой момент мы можем вернуться и переделать, если нам что-нибудь не понравилось.
Третий способ применения узоров — использование инструмента «Узорный штамп».
Принцип использования узорного штампа очень прост. Рисовать кистью каждый умеет. Так вот, узорный штамп — это та же самая кисть, только рисует она не цветом, а выбранным узором.
Так вот, узорный штамп — это та же самая кисть, только рисует она не цветом, а выбранным узором.
Смотрим, как это происходит:
Итак, мы с Вами разобрались в том, что такое узоры для Фотошопа и как их использовать.
Как создать узор самому и как установить на компьютер узор, скачанный из интернета, читайте в следующей статье.
Чтобы не пропустить выход новых статей, рекомендую подписаться на обновления блога.
Пять инструментов для работы с узорами в фотошопе
/ Сергей Нуйкин / Теория по фотошопу
Друзья привет, рад что заглянули! Сегодня в нашей статье пойдет речь об инструментах, которыми можно применять узор в фотошопе. В данной статье я расскажу о 5 инструментах. Каждый, из которых имеет свои плюсы и минусы, а также ряд особенностей. Такие как масштабируемость узора, возможность применения к выделенной области, возможность создавать местами полупрозрачный узор.
Итак, давайте начнем с самого начала, в предыдущем уроке мы создали простой узор, вот на его основе мы и будем рассматривать способы применения. Если вы не знаете, как создать узор, то рекомендую сначала ознакомиться со статей, как сделать узор в фотошопе.
Если вы не знаете, как создать узор, то рекомендую сначала ознакомиться со статей, как сделать узор в фотошопе.
Будем считать, что узор создавать вы умеете, ну или на крайний случай можете использовать стандартный, один из тех, что идут вместе с photoshop.
Создадим новый документ, произвольного размера это значения не имеет. И будем применять к нему наш узор разными способами. Можете залить градиентом или оставить однотонный цвет.
Инструмент 1: заливка (G).
Выберем инструмент заливка на панели инструментов, установим вид заливки на регулярный, в окошке рядом выберем наш узор. И заливаем наш фон, как видите фон стал в сеточку.
При использование этого инструмента мы можем настроить непрозрачность узора, за счет настройки параметра непрозрачность у инструмента заливка.
А также мы можем применять заливку к выделенной области. К примеру, возьмем инструмент прямоугольная область (M) создадим выделение и зальем его узором, у нас зальется только выделенная область.
Можно выполнять заливку на прозрачный фон тем самым мы получим только узор сетки.
Инструмент 2: узорный штамп (S).
Выбираем инструмент узорный штамп, настроим его по порядку слева на право, выберем мягкую кисть. При необходимости можно выбрать один из режимов наложения. Настройте непрозрачность при необходимости. Благодаря этому параметру можно в некоторых местах делать узор менее заметным. Ну и в заключение выберем сам узор, и можно рисовать штампом.
Инструмент 3: команда в меню «выполнить заливку… (Shift+F5)».
Идем в меню редактирование > выполнить заливку или жмем на сочетание клавиш Shift+F5. В появившемся окне выбираем использовать: регулярный, а также заказной узор выбираем наш узор. Можно установить режим наложения и выставить непрозрачность.
Инструмент 4: используя новый слой заливку.
Для этого идем в меню слои > новый слой заливка > узор, в появившемся окне даем имя нашему слою, можно установить галочку на, использовать предыдущий слой для создания обтравочной маски (статья по обтравочной маске) тогда наш узор будет применен к имеющемуся предыдущему слою как обтравочная маска. Если этот параметр не устанавливать, то у нас будет создан слой маска. Установив параметр, цвет мы сделаем пометку цветом для нашего слоя. Также мы можем установить режим наложения и непрозрачность (непрозрачность можно и отрегулировать позже в панели слоев).
Если этот параметр не устанавливать, то у нас будет создан слой маска. Установив параметр, цвет мы сделаем пометку цветом для нашего слоя. Также мы можем установить режим наложения и непрозрачность (непрозрачность можно и отрегулировать позже в панели слоев).
Жмем «ок» и у нас вновь появляется окно, в котором мы выбираем наш узор и задаем дополнительные параметры масштаб узора очень удобный параметр, иногда очень выручает, а также сохранение узора в наборе если необходимо. Хочу заметить момент, когда мы находимся в этом окне мы легко можем двигать наш слой маску с узором в любую сторону как нам больше подойдет, а если нас не устраивает и мы хотим вернуть все на свои места, то просто нажимаем на кнопку «привязка к началу координат» тогда все наши сдвиги сбросятся и узор встанет на начало координат. Жмем «ок» и наш узор применился с нашими настройками.
Инструмент 5: при помощи стиля слоя.
Идем меню слои > стили слоя > параметры наложения, либо двойной клик по слою справа от имени слоя (подробнее о стилях слоя). В стилях слоя мы можем использовать узор в двух параметрах как текстуру для тиснения и как наложение узора.
В стилях слоя мы можем использовать узор в двух параметрах как текстуру для тиснения и как наложение узора.
Для использования как текстуру для тиснения переходим на вкладку текстура, выбираем наш узор и настроим параметры масштаб и глубина тиснения. А также для некоторых текстур можно устанавливать инверсию.
Для наложения узора переходим в стилях слоя на вкладку наложение узора, можно выбрать режим наложения, сам узор. Также как и при использование слоя заливки при создание узор можно двигать на холсте и если не устроит можно сделать привязку к началу координат. Можно масштабировать узор, за счет чего можно добиться более нужного результата.
А также если произвели большое количество действий и запутались, а хочется восстановить исходные значение можно воспользоваться кнопкой «восстановить значения по умолчанию» тогда все настройки сбросятся.
На этом все, я рассказал о 5 способах использования узоров в фотошопе, каждый из которых имеет свои уникальные стороны. Поэкспериментируйте и вы сами поймете их.
Поэкспериментируйте и вы сами поймете их.
Если не подписаны на обновления, рекомендую подписаться, тогда раньше всех будите узнавать о новых статьях.
Прочли статью, не уходите сразу на фотодизарте есть еще масса интересного и полезного.
Создаём эффектные узоры в Фотошоп
Надеюсь, этот урок будет полезен как новичкам, так и тем, кто особо «не дружит» с карандашом и бумагой, и, тем более, с планшетом, но имеет огромное желание «рисовать», используя разные средства и возможности программы Фотошоп. Я вам покажу несколько примеров того, как можно быстро создавать интересные текстуры, узоры, декоративные элементы с помощью несложных команд трансформации.
В большинстве примеров я использовала обычные геометрические фигуры – это для простоты выполнения и для лучшей наглядности. А когда будет понятен принцип, можно экспериментировать и с более сложными фигурами. Кстати, используя описанную технику, создают необычные фрактальные узоры. По этой теме есть урок на нашем сайте. Я же хочу более подробно рассказать, где и как использовать команды трансформации и что из этого может получиться.
Я же хочу более подробно рассказать, где и как использовать команды трансформации и что из этого может получиться.
ПРИМЕР 1
Шаг 1. Для начала создаем новый документ Ctrl+N 1000 Х 1000 пикс. (или другой по вашему желанию) с белым фоном.
Шаг 2. На новом слое рисуем круглое выделение инструментом Овальная область (Eliptical Marquee Tool), удерживая клавишу Shift для сохранения пропорций, и заливаем его любым цветом.
Шаг 3. Снимаем выделение (Deselect) Ctrl+D и перемещаем полученный круг на середину верхней части документа. Размер примерно такой, как на скриншоте.
Теперь нам нужно разместить копии этой фигуры по окружности равномерно. Для этого сначала будем использовать такое сочетание клавиш: Ctrl+Alt+T. Известная комбинация клавиш Ctrl+T вызывает Свободную трансформацию (Free Transform) и позволяет выполнять любой вид трансформации на данном слое. А вот команда Ctrl+Alt+T делает то же самое, но на копии слоя!
Шаг 4. Нажимаем эти три клавиши Ctrl+Alt+T и отпускаем. Вокруг фигуры появилась рамка трансформации. Обратите внимание на палитру слоев: мы видим, что слой с кругом только один. Но как только начнем выполнять какую-либо трансформацию – автоматически появляется копия слоя и трансформация применяется к этой копии, а предыдущий слой остается без изменения.
Вокруг фигуры появилась рамка трансформации. Обратите внимание на палитру слоев: мы видим, что слой с кругом только один. Но как только начнем выполнять какую-либо трансформацию – автоматически появляется копия слоя и трансформация применяется к этой копии, а предыдущий слой остается без изменения.
Итак, после того, как появилась рамка трансформации, переносим центр поворота (центральный маркер) в центр документа.
Затем в панели настроек устанавливаем угол поворота в 18°. Можно использовать и другую величину угла – главное, чтобы она была кратна 360 (например, 4, 5, 6, 9, 10, 12, 15, 20, 24, 30 и т. д., также подходят и нецелые числа).
Применяем трансформацию – для этого нажимаем на галочку, или жмем Enter. Шаг 5. Теперь нам остается только выполнить предыдущее преобразование несколько раз. Для этого используем следующую комбинацию клавиш: Ctrl+Shift+Alt+T. Эта команда повторяет предыдущую трансформацию каждый раз на новом слое. Зажимаем тремя пальцами левой руки три клавиши Ctrl+Shift+Alt и не отпускаем, а правой нажимаем клавишу T столько раз, сколько нужно повторов трансформации. Когда круг замкнулся – отпускаем все клавиши. Вот, что должно получиться:
Когда круг замкнулся – отпускаем все клавиши. Вот, что должно получиться:
Шаг 6. Теперь нужно слить все слои в один. Для этого временно отключаем фоновый слой и нажимаем Ctrl+Shift+E. Теперь опять включаем видимость фонового слоя.
Шаг 7. Будем продолжать выполнять трансформации уже на новом слое. Для этого новый слой создавать не надо, он появится автоматически благодаря команде Ctrl+Alt+T. Итак, нажимаем и опускаем клавиши Ctrl+Alt+T. В появившейся рамке тянем угловой маркер внутрь. При этом удерживаем одновременно клавишу Shift для сохранения пропорций и клавишу Alt, чтобы центр не смещался. Уменьшаем размер так, чтобы новая фигура поместилась внутри предыдущей. На панели настроек выставим угол поворота 9°.
Применяем трансформацию (Enter).
Шаг 8. Опять для повтора предыдущей трансформации жмем Ctrl+Shift+Alt+T столько раз, сколько посчитаете нужным. Если все сделали правильно, то должно получиться примерно так:
Шаг 9. Сливаем все слои, кроме фонового, и у нас получилась такая декоративная фигура. Мы можем поменять ей цвет, или применить какие-либо стили, градиенты,
Мы можем поменять ей цвет, или применить какие-либо стили, градиенты,
а также можем использовать ее в качестве основы для создания кисти, или узора (заливки). Для этого переходим в меню Редактирование – Определить кисть (Edit – Define Brush), или Редактирование – Определить узор (Edit – Define Pattern). Сохраняем и находим новую кисть, или новый узор в библиотеке кистей и узоров.
Для образца была взята самая элементарная фигура круга, но можно использовать любые другие фигуры, изображения, или тексты. Вот еще некоторые примеры того, что можно сделать описанным выше способом.
ПРИМЕР 2 Следующий «узор» создадим при помощи повторения всего двух деформаций: масштабирования (Scale) и поворота (Rotate), без перемещения центрального маркера. Шаг 1. Создаем новый документ Ctrl+N 1000 Х 1000 пикс. На новом слое делаем квадратное выделение инструментом Прямоугольное область(Restangular Marquee Tool), одновременно удерживая клавишу Shift для сохранения пропорций
и заливаем его любым цветом, или градиентом.
Шаг 2. Возвращаемся к инструменту Прямоугольная область(M) (Restangular Marquee Tool) и, не снимая выделения, щелкаем правой кнопкой мыши, вызывая меню, и выбираем команду Трансформировать выделенную область (Transform Selection).
Зажав одновременно клавиши Shift и Alt, немного уменьшаем размер выделения. Нажимаем Enter.
Шаг 3. Удаляем выделенную область – Delete. Снимаем выделение Ctrl+D. Получилась квадратная рамка.
Шаг 4. Дальше нажимаем уже знакомую комбинацию Ctrl+Alt+T, чтобы выполнить трансформацию на новом слое. Как и в ПРИМЕРЕ 1, уменьшаем фигуру так, чтобы она поместилась внутри предыдущей. Не забываем одновременно удерживать клавиши Shift и Alt, чтобы уменьшить ее пропорционально и расположить по центру. Можно ограничиться только этой трансформацией и нажать Enter, а можно еще добавить поворот (Rotate), установив угол поворота на панели настроек (у меня 2°),
а затем нажать Enter. Попробуйте оба варианта.
Шаг 5. Дальше опять знакомая комбинация Ctrl+Shift+Alt+T повторит все эти преобразования каждый раз на новом слое.
Шаг 6. Сливаем все слои в один, когда все готово. В первом случае получается своеобразный тоннель, во втором – спираль.
Чем больше угол поворота, тем круче спираль.
Можно поэкспериментировать с разными параметрами, например, менять степень масштабирования, величину угла и направление поворота, сдвигать центр поворота, или использовать другие виды трансформаций.
Интересные фигуры получаются из кругов и овалов.
ПРИМЕР 3
Команда Ctrl+Shift+Alt+T также используется для создания красивых фрактальных узоров. Такой урок вы можете посмотреть на нашем сайте. Из простых фигур получаются своеобразные необычные спирали, которые в свою очередь используются для создания более сложных спиралей и узоров. Посмотрим, как это делается на примере простой окружности.
Шаг 1. Опять создаем новый документ Ctrl+N с белым фоном размером 1000 х 1000 пикс. Для точности построения вызовем сетку: Просмотр – Показать – Сетку. (View — Show — Grid) Устанавливаем размер сетки 90 пикс. Ctrl+K – Направляющие, сетка и фрагменты. (Редактирование – Установки – Направляющие, сетка и фрагменты)(Preferences – General – Guides, Grid & Slices).
Ctrl+K – Направляющие, сетка и фрагменты. (Редактирование – Установки – Направляющие, сетка и фрагменты)(Preferences – General – Guides, Grid & Slices).
Шаг 2. На новом слое делаем круглое выделение. Для этого, когда выберем инструмент Овальная область (Eliptical Marquee Tool), ставим крестик на пересечении первых двух линий сетки слева вверху.
Затем с нажатой клавишей Shift растягиваем выделение так, чтобы диаметр круга получился в 4 квадрата сетки. Выделение само «привязывается» к линиям сетки.
Шаг 3. Правой кнопкой мыши вызываем меню и выбираем команду Выполнить обводку (Stroke Selection)
со следующими параметрами:
Цвет выбираем на свой вкус. Снимаем выделение Ctrl+D.
Шаг 4. Затем нажимаем Ctrl+Alt+T и выполняем следующую трансформацию: 1. перемещаем центральный маркер поворота на 4 квадрата вниз и 2 квадрата вправо.
2. На панели настроек устанавливаем масштаб 98% по ширине, нажимаем значок сохранять пропорции, и те же значения устанавливаются по высоте.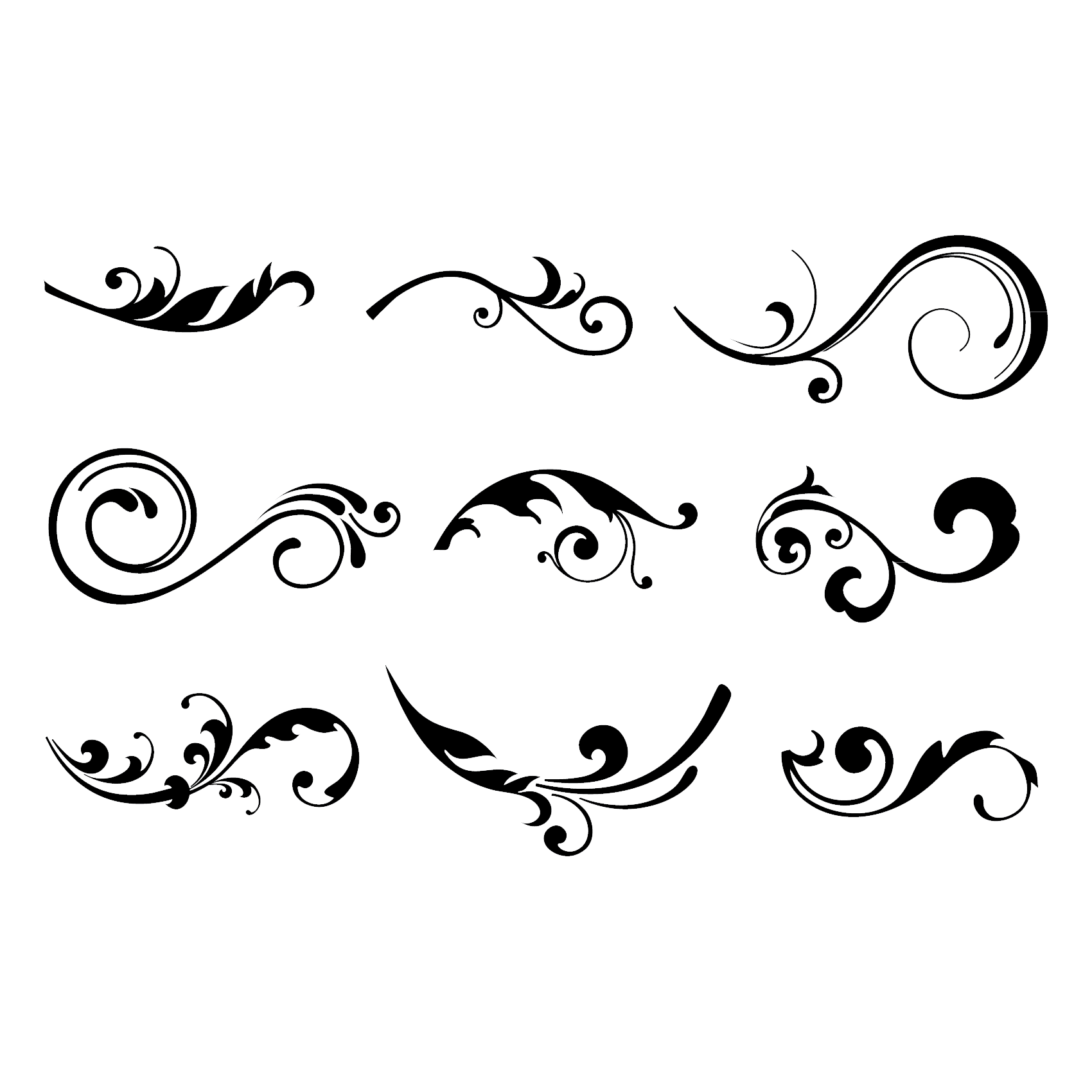 3. Угол поворота выставляем 7,5°.
3. Угол поворота выставляем 7,5°.
Enter – применяем трансформацию. Теперь можно сетку скрыть: Просмотр – Показать – Сетку (View — Show — Grid).
Шаг 5. Остается дело за малым. Нажимаем Ctrl+Shift+Alt+T столько раз, сколько душе угодно. Сами решайте, когда остановиться. Слоев получается очень много – больше сотни. Ну а потом все слои сливаем в один.
Обратите внимание, что края такой спирали не заходят друг на друга, а только касаются. Если, конечно, всё точно и правильно сделали. Попробуйте использовать другие значения угла поворота, другой масштаб, а также центр поворота можно перемещать в любое место. Спирали будут закручиваться по-другому. Если принцип понятен, то можно поэкспериментировать с самыми разнообразными и необычными фигурами. Получившиеся абстрактные узоры можно использовать по своему усмотрению, например, для создания текстур, фонов, для оформления коллажей и т. п.
ПРИМЕР 4 Описанным способом легко создавать разнообразные композиции из волнистых линий, которые сейчас популярны в дизайне.
Шаг 1. Создаем новый документ Ctrl+N 1000 Х 1500 пикс. Выбираем инструмент Перо(Pen Tool)и на новом слое рисуем примерно такую линию.
Шаг 2. Теперь подготовим Кисть (Brush): выбираем круглую твердую кисть размером 2 пикс. и жесткостью 100%. Установим цвет переднего плана по своему вкусу, но отличный от фонового.
Шаг 3. Затем вновь переходим на инструмент Перо(Pen Tool)и, щелкая правой кнопкой мыши, выбираем в контекстном меню пункт Выполнить обводку контура (Stroke Path).
Выбираем из списка инструмент Кисть(Brush)и жмем ОК.
Если получившаяся линия нас устраивает, удаляем контур. Щелчок правой кнопкой — удалить контур (Delete Path).
Шаг 4. Далее нажимаем Ctrl+Alt+T, чтобы выполнить следующую трансформацию: 1. передвигаем линию примерно на 4-5 пикс. вправо: нажимая соответствующее количество раз клавишу со стрелкой на клавиатуре. 2. Устанавливаем угол поворота 1°.
3. Применяем трансформацию Enter.
Шаг 5. Затем Ctrl+Shift+Alt+T несколько раз, пока не получится примерно следующее:
Если еще вдобавок переместить центр поворота в какую-нибудь сторону, например, влево, то получится совсем другой эффект.
Или использовать только перемещение без поворота:
Примечание.Если при трансформировании элементы выходят за пределы холста, то лучше вернуться назад, несколько уменьшить изначальную линию, или повернуть ее, или немного переместить к другому краю. А вот, что получается, если использовать уже готовые контуры, взятые из набора фигур.
В общем, если поэкспериментировать с параметрами трансформации, а также с линией контура, можно получить очень интересные и необычные фигуры, которые потом легко сохранять в виде кистей.
Создаём эффектные узоры в Фотошоп- 2
Эффектные узоры в Фотошоп — Часть I
Продолжаем урок по созданию текстур и узоров, применяя команды трансформирования. Рассмотрим теперь другие примеры, в которых будем использовать эти команды и получать интересные результаты.
ПРИМЕР 5
Снежинки
Пользуясь данным способом, можно также быстро создавать снежинки, или подобные кругообразные элементы декорирования. Посмотрим, как это делается.
Шаг 1. Создаем новый документ Ctrl+N 1000 Х 1000 пикс. с белым фоном. Для начала нужно сделать шаблон, по которому будут «вырезаться» части будущей снежинки.
Шаг 2. На новом слое делаем прямоугольное выделение инструментом Прямоугольная область (Restangular Marquee Tool) и с помощью инструмента Заливка(Fill) заливаем его любым цветом, кроме фонового.
Шаг 3. Не снимая выделения, при активном инструменте Прямоугольная область (M) (Restangular Marquee Tool), щелкаем правой кнопкой мыши, вызывая меню, и выбираем команду Трансформировать выделенную область (Transform Selection). В панели настроек устанавливаем угол поворота в 30°.
Затем немного увеличиваем размер выделения и размещаем его так, чтобы оно с правой стороны закрыло большую часть прямоугольника, а с левой остался треугольник.
Шаг 4. Жмем Enter (применить трансформацию), затем Delete (удалить выделенную область). Снять выделение Ctrl+D. Шаблон готов.
Шаг 5. Поменяем цвет переднего плана, чтобы он отличался от цвета шаблона.
Шаг 6. Теперь нам нужно подобрать подходящий узор, из которого будем «выкраивать» элемент будущего орнамента, или снежинки. Для примера я использовала инструмент Произвольная фигура (Custom Shape) в режиме Заливка пикселов (Fill Pixels)и выбрала «орнамент 5» (ornament 5) из набора фигур.
Примечание: Можно выбрать любую другую фигуру по своему вкусу, или использовать какие-нибудь интересные декоративные кисти. А можно вручную нарисовать абстрактные линии, завитки и т. п., которые лягут в основу будущей снежинки.
Шаг 7. Размещаем созданную фигуру, или отпечаток кисти на новом слое.
Шаг 8. Этот шаг зависит только от вашей фантазии. Помещаем нашу фигуру поверх шаблона, вызываем Свободную трансформацию (Free Transform) Ctrl+T и изменяем ее произвольно по своему усмотрению (можно уменьшать ее размер, пропорции, поворачивать и т. д.), чтобы самая интересная ее область расположились в пределах треугольника-шаблона. Когда все готово, применяем трансформацию – жмем Enter.
Примечание: Здесь важно отметить один момент: часть фигуры должна обязательно проходить через нижний угол шаблона, т. к. здесь будет находиться центр поворота при трансформировании. В крайнем случае, если этого не получается, можно поставить маленький отпечаток кисти в самом углу на том же слое, что и фигура, но не касаясь самой фигуры. Потом его можно удалить – т. е. главное, чтобы пиксели в этом месте не были прозрачными, пока снежинка не будет готова.
Шаг 9. Теперь осталось отсечь ненужное. Проверяем, что находимся на слое с фигурой, а не с шаблоном. Ctrl+клик на миниатюре слоя с шаблоном в палитре слоев –
Ctrl+Shift+I (инвертировать выделение) (Select Inverse) – Delete (удалить выделенную область) – Ctrl+D (снять выделение) (Deselect).
Шаг 10. Отключаем слой с шаблоном, но не удаляем его совсем – он может пригодиться, если мы захотим проделать то же самое с другим образцом для узора. Это у нас заготовка для будущей снежинки.
Шаг 11. Теперь нужно сделать ее зеркальное отражение, для чего используем уже знакомую нам комбинацию Ctrl+Alt+T (появляется рамка свободной трансформации) – переносим центральный маркер рамки на левый средний маркер, или делаем то же самое на панели настроек – клик правой кнопкой на области внутри рамки (вызывается меню свободной трансформации) – выбираем команду Отразить по горизонтали (Flip Horizontal)
Применяем трансформацию – Enter.
Шаг 12. Сливаем оба слоя в один Ctrl+E и переносим получившуюся заготовку в верхнюю часть документа посередине.
Шаг 13. Дальше вы, возможно, уже догадались, что нужно сделать. Дублировать слои, размещая их по кругу. И опять нам помогут выполнить эту работу уже знакомые команды. Сначала это Ctrl+Alt+T, когда появится рамка, переносим центр поворота (центральный маркер) на нижний средний маркер, или делаем то же самое, используя панель настроек. И на той же панели устанавливаем угол поворота 60°.
Enter – применяем трансформацию.
Шаг 14. И в конце Ctrl+Shift+Alt+T четыре раза. Напомню, что клавиши Ctrl+Shift+Alt можно не отпускать, а клавишу T нажимать столько раз, сколько нужно. У нас должно получиться 6 слоев.
Шаг 15. Сливаем их в один слой. Всё – снежинка готова!
Важное дополнение: довольно часто получается так, что на готовом орнаменте (снежинке) остаются видны стыки – просветы на линиях соединения деталей.
Как исправить такой брак? Поступаем следующим образом. После шага 12 увеличиваем масштаб до максимального в нижней угловой области нашей детали. С помощью инструмента Прямоугольная область(M) (Restangular Marquee Tool) выделяем 3 крайних нижних ряда пикселей и удаляем их. (Если размер изображения больше, то соответственно и больше рядов пикселей нужно удалить.)
Примечание: Если вы на скриншоте видите только два ряда пикселей в выделении – не верьте глазам своим. На самом деле их три, нижний ряд полупрозрачный, еле заметный, но он существует! Дальше выполняем шаг 13.
Вот еще вариации таких снежинок.
А если вы любите вырезать снежинки из бумаги к Новому году, то можете легко это сделать также средствами Фотошоп. Пользуясь методом, описанным выше, выполняете следующие действия:
1. Берёте лист бумаги, сложенный в 12 слоев (в нашем случае это шаблон с углом в 30°) и намечаете контур будущей снежинки, используя инструмент Прямолинейное лассо (Polygonal Lasso Tool) – появляется выделенная область.
2. Вырезаете ножницами по контуру – т. е. удаляете лишнее клавишей Delete. 3. Разворачиваете бумагу (выполняете шаги 11-15) – снежинка готова!
Итак, когда снежинка готова, попробуем на ее основе создать новый узор (Заливку) (Pattern). Есть два варианта. Первый: для этого нужно перейти в меню Редактирование (Edit), выбрать команду Определить узор (Define Pattern), задать имя узора и нажать ОК.
Но мне лично нравится второй вариант, в котором элементы узора (Заливки) (Pattern) располагаются в шахматном порядке. Существуют разные способы создания такой заливки. Я вам покажу два из них, оба очень простые, без использования сетки и направляющих. Выбирайте тот, который вам больше по душе.
1 способ:
Передвигаем слой со снежинкой влево настолько, чтобы часть ее выходила за пределы холста примерно до половины, но не обязательно, точность здесь не нужна. Перед этим можно уменьшить размер снежинки, или оставить таким же – от этого зависит удаленность элементов узора друг от друга.
Затем Ctrl+Alt+T и переходим на панель настроек. Т. к. размер изображения 1000 Х 1000 пикс., то и элементы узора должны повторяться через каждые 1000 пикселей, значит в поле Х вносим значение на 1000 больше предыдущего. Значение Y не меняем.
Применяем трансформацию – Enter. Объединяем слой с предыдущим – Ctrl+E.
Дальше нам нужно создать дубликат этого слоя и повернуть его на 90°. Нажимаем Ctrl+Alt+T внутри рамки, щелкаем правой кнопкой и выбираем в меню команду Поворот на 90°по часовой (Rotate 90°CW) (или против часовой – не имеет значения). Применяем трансформацию – Enter. Опять объединяем слой с предыдущим – Ctrl+E, но это не обязательно.
Всё – можно определять узор. Переходим в меню Редактирование – Определить узор (Edit – Define Pattern), задаем имя узору и жмем ОК.
Примечание: Если вы перед первым, или вторым объединением слоев поменяете цвет одного из них, то в созданной вами заливке будет чередование цвета элементов узора.
2 способ:
Для этого способа нужно уменьшить размер снежинки так, чтобы она была не больше половины ширины (или высоты) документа. Вызываем Свободную трансформацию (Free Transform) Ctrl+T и с нажатой клавишей Shift уменьшаем размер снежинки, потянув за угловой маркер, затем переходим в панель настроек. В поле X выставляем значение 250 пикс., ту же величину выставляем в поле Y. Почему именно такие значения? Если мысленно разделить документ на 4 одинаковых квадрата, то элемент узора должен быть располжен точно в центре верхнего левого квадрата.
Применяем трансформацию – Enter.
Второй элемент узора располагаем в центре нижнего правого квадрата документа. Для этого вызываем команду Ctrl+Alt+T и в панели настроек вводим значения 750 пикс. в поля X и Y.
Применяем трансформацию – Enter.
Примечание: Здесь, как и в первом способе, можно поменять цвет второй снежинки, или ее размер, или вставить другую снежинку, или же совершенно другую фигуру (т. е. заменить элемент узора), но координаты ее должны быть такими, как указано выше. Теперь также переходим в меню Редактирование – Определить узор (Edit – Define Pattern), задаем имя узору и жмем ОК.
Чтобы посмотреть, какой узор у нас получился, создаём новый документ любых размеров. Делаем копию фонового слоя Ctrl+J. Внизу палитры слоев нажимаем кнопку Добавить стиль слоя – Наложение узора (Add a Layer Style – Pattern Overlay).
В окне стиля слоя находим созданный нами узор и подбираем подходящий масштаб. Нажимаем ОК и любуемся.
Можно, конечно, использовать заливку узором, без стиля слоя, но тогда масштаб нельзя будет менять.
Круговые узоры.
Если у настоящей снежинки должно быть 6 лучей, то КРУГОВЫЕ УЗОРЫ, которые создаются по такому же принципу, могут состоять из разного количества повторяющихся деталей. Например, из 10: для этого в шаге 3 при изготовлении шаблона устанавливаем угол 18°, а в шаге 13 угол поворота 36°.
Если узор состоит из 18 повторений одинаковых деталей, то шаблон готовим с углом 10°, а угол поворота вокруг центра соответственно будет 20°.
А эти построены так же, как снежинки, из 6 повторяющихся элементов.
Для создания таких орнаментов я использовала разные текстуры с цветочками, завитками и узорными элементами. Если правильно выбрать подходящий «материал» (исходник), можно получить прекрасные ажурные, кружевные узоры, которые потом удобно использовать для оформления наших работ. Текстуру располагаем под слоем с шаблоном, крутим-вертим, меняем размер и т. д. Сам шаблон не трогаем, а только уменьшаем его Непрозрачность (Opacity), чтобы просвечивал нижний слой. А дальше продолжаем с шага 9. Когда круговой узор готов, воспользуемся инструментом Овальная область(Eliptical Marquee Tool), чтобы «скруглить» края. Можно поменять цвет, или применить Инверсию (Inverse) Ctrl+I для более выразительного отображения эффекта.
Если такой орнамент будет состоять из 4-х деталей, то он будет уже не круглым, а квадратным. Для него берем шаблон с углом 45°, а копии поворачиваем на 90°.
А это примеры подобных орнаментов с Шатерстока:
Теперь вы с легкостью сможете сотворить что-либо подобное «своими руками».
Цветы.
Таким же способом очень быстро «рисовать» цветы, состоящие из любого количества лепестков. Для этого сначала нарисуем один лепесток.
1. Берем инструмент Перо (Pen Toll) и на новом слое ставим первую точку, затем, чтобы лепесток получился симметричным, нажимаем клавишу Shift и выше ставим вторую точку, не отпуская клавишу мыши, немного двигаем вправо, вытягивая направляющие. Отпускаем все клавиши. 2. Замыкаем контур, ставя третью точку на месте первой. Контур лепестка готов.
3. Теперь можно Выполнить обводку (Stroke Path), или Заливку контура (Fill Path). Щелчок правой кнопкой мыши – выбираем в меню нужную команду.
4. Удаляем контур (Delete Path).
А дальше определим, сколько лепесточков будет в нашем цветке. Чем уже (тоньше) лепесток, тем больше их будет в цветке, и наоборот. При необходимости можно изменить длину-ширину лепестка. Когда определились, делим 360° на планируемое количество лепестков и выполняем трансформацию с поворотом на получившуюся величину угла. (Шаги 13,14,15) Может получиться как целое, так и нецелое число. Например, нам нужен цветочек с семью лепестками: 360° / 7 = 51,43°, или с десятью: 360° / 10 = 36°
Примечание: величину угла поворота для нецелого числа я округлила до сотых, т. к. такая погрешность практически не влияет на симметричность, но можно вводить значения и с большим количеством знаков после запятой.
ПРИМЕР 6
Пользуясь описанным способом, можно за пару минут «нарисовать» вот такую зеленую веточку:
Шаг 1. Опять создаем новый документ Ctrl+N 1000 Х 1000 пикс. с белым фоном.
Шаг 2. Установим цвет переднего плана – зеленый, к примеру, такой: 03A02D
Шаг 3. Берем инструмент Перо(Pen Tool) и рисуем на новом слое примерно вот такой листик. Инструментом Стрелка (Direct Selection Toll) подправляем линию контура.
Шаг 4. Правой кнопкой мыши вызываем контекстное меню и выбираем команду Выполнить заливку контура (Fill Path) и в диалоговом окне указываем: использовать основной цвет (Foreground Color).
Теперь контур можно удалить также через контекстное меню (Delete Path). Листик готов.
Шаг 5. Нарисуем стебелек. Создаём новый слой. Берем инструмент Кисть (Brush) круглую размером 6 пикс., жесткостью 100% и проводим линию сверху вниз, удерживая при этом клавишу Shift. Получилась прямая вертикальная линия.
Шаг 6. Теперь листики прикрепим к стебельку. Переходим на слой с листиком, вызываем Свободную трансформацию (Free Transform) Ctrl+T. При помощи рамки трансформации уменьшаем размер листика, передвигаем его вниз и немного разворачиваем. Применяем трансформацию – Enter.
Шаг 7. Дальше Ctrl+Alt+T – на панели настроек устанавливаем масштаб 95% по ширине и высоте – переносим центральный маркер на стебелек –
щелчок правой кнопкой – вызываем меню Свободной трансформации – Отразить по горизонтали (Flip Horizontal) – копию листика перемещаем немного вверх стрелкой на клавиатуре (не мышью!) примерно до середины первого листика. Enter – применяем трансформацию.
Шаг 8. Повторяем трансформацию Ctrl+Shift+Alt+T несколько раз, пока весь стебелек не обрастет листиками до верха.
Шаг 9. Последний верхний листик разворачиваем вертикально.
Шаг 10. Когда веточка готова, сольем все листики и стебелек в один слой.
Шаг 11. И в конце, чтобы сделать веточку извилистой, воспользуемся фильтром Искривление (Фильтр – Искажение – Искривление) (Filter – Distort – Shear) в небольшой степени:
Если размер листика при трансформировании не менять, тогда все листочки будут одинакового размера. И количество листиков на веточке тоже может быть любое.
Важное дополнение: команда Ctrl+Shift+Alt+T повторяет предыдущую трансформацию на копии слоя, но если есть выделение, то эта команда копирует и трансформирует выделенную область на том же слое, повторяя последнюю трансформацию. В этом случае у вас не образуются десятки слоев, которые потом нужно будет сливать. Это удобно, когда мы не собираемся вносить изменения в отдельные слои. Для этого, после того, как выполнили команду Ctrl+Alt+T и применили трансформацию (Enter), выделяем фигуру, которую трансформируем (Ctrl+клик на миниатюре слоя), или выделяем весь слой (Ctrl+A). А затем, как обычно, Ctrl+Shift+Alt+T. Отменяем выделение, когда все трансформации закончили. Если же вокруг фигуры, которую собираемся трансформировать, уже есть выделение, то, не снимая его, выполняем все действия по порядку: т. е. сначала Ctrl+Alt+T, вносим нужные изменения, применяем трансформацию (Enter), потом повторяем преобразования Ctrl+Shift+Alt+T. Спасибо за подсказку vik-borc!
В предыдущих примерах мы чаще всего применяли такие трансформации, как Масштабирование (Scale), Поворот (Rotate), Перемещение (Move), и немного Отражение по горизонтали (Flip Horizontal). Все эти изменения покорно повторяла команда Ctrl+Shift+Alt+T. Эти виды преобразований обычно и используются в создании узоров и текстур. Если поэкспериментировать с другими видами трансформации, можно получить тоже необычные результаты. Интересно, что команда Ctrl+Shift+Alt+T повторяет любые ее виды, кроме Деформации (Warp), а также одновременно копирует Свойства предыдущего слоя (Layer Propeties). Если мы поменяем Непрозрачность слоя (Opacity), или Режим наложения (Blend Mode), то данный параметр также будет повторяться во всех копиях. Кроме того, можно применить Стили к слою (Layer Style). Давайте посмотрим, что из этого может получиться.
ПРИМЕР 7
Для этого примера достаточно открыть любое изображение, например, какую-нибудь текстуру, или даже просто фотографию, например, фото с цветами. Я использовала в основном такие текстуры:
Если размер изображения большой, желательно уменьшить его так, чтобы по большей стороне было не более 1000 пикс., а то программа будет тормозить, ведь слоев получается очень много.
Делаем копию слоя Ctrl+J (Layer via Copy). Затем, используя знакомые команды Ctrl+Alt+T и Ctrl+Shift+Alt+T, и применяя разные комбинации настроек, получаем оригинальные текстуры. Не буду теперь описывать подробно – техника та же, а набор разных видов трансформаций может быть любой. Напомню, что выбираем нужный вид трансформации в контекстном меню, после команды Ctrl+Alt+T, щелкая правой кнопкой мыши на рамке трансформации, а также используем панель настроек, куда вводим точные значения. Там, где точность не нужна, эти изменения выполняем произвольно. Если применяем Стили слоя (Layer Style), или меняем Режим наложения (Blend Mode), или Непрозрачность (Opacity), то делаем это до начала всех трансформаций. Но можно сделать это на любом этапе – тогда все следующие копии слоев будут содержать данные стили; или добавить потом: применяем стиль к одному слою, затем копируем его — Скопировать стиль слоя (Copy Layer Style) выделяем все слои вместе и вставляем скопированный стиль — Вклеить стиль слоя (Paste Layer Style).
1. Здесь, например, применялось пропорциональное Масштабирование (Scale) 95% и Поворот (Rotate) с углом -15°
2. Здесь Стиль слоя – Внутренняя тень (Layer Style – Inner Shadow), Режим наложения – Умножение (Blend Mode – Multiply), Непрозрачность (Opacity) – 50 %, Поворот (Rotate) и Масштабирование (Scale).
Если угол поворота и процент изменения размера небольшие, то спираль более плавная, и наоборот.
3. и 4. В этих примерах кроме Поворота (Rotate) и Масштабирования (Scale) первоначально уменьшена Непрозрачность слоя (Opacity).
5. Масштабирование (Scale), Поворот (Rotate) на несколько градусов, Отражение по вертикали (Flip Vertical). 6. Стиль – внутренняя тень (Layer Style – Inner shadow), Масштабирование (Scale), Искажение (Distort) (форма параллелограмма).
7. Режим наложения – Исключение (Blend Mode — Exciusion), Масштабирование (Scale), Поворот (Rotate) на несколько градусов. 8. Режим наложения – Разница (Blend Mode – Difference), Масштабирование (Scale), Поворот (Rotate) на несколько градусов с переносом центра.
9. Стиль – Тень (Layer Style – Drop Shadow), Поворот(Rotate) и Наложение узора(Add a Layer Style – Pattern Overlay) после того, как все слои слиты. 10. Стиль – Тень (Layer Style – Drop Shadow), Масштабирование (Scale) и Поворот (Rotate).
11. Стиль – Внутренняя тень (Layer Style – Inner Shadow), Перспектива (Perspective), Масштабирование (Scale), Отражение по горизонтали (Flip Horizontal), сдвиг вниз на несколько пикселей. 12. Стиль – Внутренняя тень (Layer Style – Inner Shadow), Перспектива (Perspective), Масштабирование (Scale), Поворот (Rotate) на 100°.
А это уже комбинированные текстуры. Творим, насколько позволяет наша фантазия.
ПРИМЕР 8
Где еще могут пригодиться описанные приемы? Конечно в Анимации! (Animation) Если вам нужно показать эффект равномерного движения по прямой линии, по кругу или по спирали; увеличение (рост), или уменьшение; искривление и вращение; нарастание и размножение, и т. д., и т. п. – то есть, чтобы не создавать множество кадров вручную, вам в помощь команды Ctrl +Alt+T и Ctrl+Shift+Alt+T! Там, где это возможно, используйте их в полной мере. Они заметно сберегут ваше время.
Желаю вам творческих успехов!
в Photoshop, в Gimp и вручную – DIY и мастер-классы
Создавать сложные паттерны, оказывается, очень просто. Показываем, как это делать.
Легкомысленные цветочные мотивы на обоях, уютная и основательная клетка на пледе, яркий узор на упаковочной бумаге… согласитесь, без принтов и орнаментов наш быт был бы намного скучнее. Мы часто рассказываем вам, как использовать их в интерьере, а на этот раз решили поделиться секретом создания.
Бесшовные паттерны — это узоры, состоящие из повторяющихся элементов, граница между которыми не очевидна. Конечно, это весьма условное определение: даже на принтах, которые называют бесшовными, найти границу может быть проще или сложнее. Посмотрите на примеры ниже. В первом мы легко находим «элементарную частицу» и понимаем, что это просто нарисованные на квадратном холсте четыре арбузные дольки. А вот как сделать паттерн наподобие второго, не настолько очевидно. Что ж, этим мы сегодня и займемся!
Фото
Вручную
Написать этот материал нас вдохновил мастер-класс иллюстратора Джулии Ротман, в котором она показала, что паттерны можно создавать и без компьютера под рукой. Бумага, фломастер, ножницы и скотч — вот все, что вам понадобится, чтобы понять основной принцип.
1. Берем лист бумаги (любого формата) и рисуем на нем часть будущего принта. Постарайтесь заполнить большую его часть, при этом не касаясь краев.
2.Теперь лист нужно очень аккуратно разрезать на четыре части. Сдвиньте фрагменты по диагонали (так, чтобы левый нижний оказался вверху справа, левый верхний — внизу справа и т.д.) и очень аккуратно соедините с изнанки скотчем. Чем незаметнее будут швы, тем меньше времени придется тратить потом на доработку изображения.
3.Заполните изображением образовавшуюся пустоту.
На этом бумажная часть работы заканчивается. На основе этого паттерна уже можно сделать, например, трафарет. Впрочем, практика показывает, что идеально разрезать и склеить фрагменты не получается, так что лучше довести рисунок до ума в графическом редакторе.
4. Отсканируйте изображение и попробуйте вручную соединить несколько копий, оставляя между ними зазор в один пиксель. Вы наверняка обнаружите, что во многих местах стыки заметны. Исправьте недостатки, работая только с основным, центральным фрагментом, и после этого удалите все лишние копии.
5. Все готово к тому, чтобы использовать ваш рисунок для создания паттерна. Переходите к пункту № 5 в инструкциях ниже!
Photoshop
Совсем не обязательно уметь рисовать — тем более на бумаге.— чтобы создать паттерн. Вполне можно обойтись красивыми кистями для графического редактора. Показываем, как это сделать, и рассказываем о всех этапах создания цифрового паттерна.
1. Создайте пустой документ небольшого размера с длиной сторон, пропорциональной двум.
Файл → Создать
2. Заполните любым узором пространство в центре листа. Важно оставить пространство по краям листа; в любом случае нужно следить, чтобы узор не касался его краев.
3. В эксперименте с бумагой нам пришлось вручную разрезать лист и склеивать его снова. В Photoshop это делается одним нажатием кнопки, с помощью инструмента Сдвиг/Offset.
Фильтры → Другое → Сдвиг
Go to Filter → Other → Offset
Значение сдвига сделайте равным половине ширины/высоты вашего изображения. Отметьте пункт «Вставить отсеченные фрагменты».
4. Заполните пустоту, продолжая следить, чтобы рисунок не выходил за края изображения.
5. Сохраните изображение как паттерн.
Редактирование → Определить узор.
Edit → Define Pattern
6. Теперь паттерном можно заполнять любую выбранную область, просто используйте инструмент Заливка (G) и в его настройках вместо «Основной цвет» выберите «Узор».
Заливка, Узор
Paint Bucket Tool, Pattern
Gimp
Gimp — открытый аналог Photoshop, который можно скачать совершенно бесплатно. Для профессиональных нужд его используют не часто, но он вполне заменит продукт Adobe, если вам нужно подкрутить резкость на фотографии или — создать паттерн.
1. Создайте новое изображение. Мы уже знаем, что длина и ширина его должны быть пропорциональны двум.
2. Создайте в центре листа рисунок.
3. Для того, чтобы разрезать и склеить изображение, воспользуемся инструментом Смещение.
Слои → Преобразования → Сместить
Layer → Transform → Offset
В отличие от Photoshop, здесь не обязательно в уме делить размеры изображения на два, достаточно нажать на кнопку под полями ввода значений. Не забудьте отметить пункт «Залить изображением»/Wrap around.
4. Дорисуйте недостающие фрагменты паттерна.
5. Сохраните изображение как паттерн.
Правка → Вставить как → Новая текстура
Edit → Paste as → New pattern
6. Заполните паттерном лист любого размера, используя инструмент Плоская заливка/Busket fill (Shift + B) и выбрав в меню Цвет заливки/Fill type опцию Текстурой/Pattern fill.
P. S. Для чего мне уметь создавать паттерны, можете спросить вы? Для того, чтобы создать уникальный трафарет для декора стен, упаковать рождественские подарки в бумагу с именами одариваемых, сделать на заказ подушку с принтом мечты, которую все не удавалось найти в продаже… Мы верим, что творчески подойти можно ко многим делам, а умение пользоваться разными инструментами никогда не бывает лишним.
DIY, программы, мастер-класс, принтыКак установить и наложить текстуры в Фотошоп
Опытные фотографы могут создать отличное фото, выбрав достаточно быстро правильный ракурс. Однако они на этом не ограничиваются, а подвергают даже интересное изображение дополнительной корректировке, в процессе которой фотография становится невероятно интересной и уникальной.
Сделать фото оригинальным можно, если воспользоваться возможностями графического редактора Adobe Photoshop, в котором имеется масса отличных инструментов. Ознакомившись с инструкцией по работе с Adobe Photoshop, легко разобраться и в том, как наложить текстуру в этом редакторе.
Разнообразить ваше фото помогут текстуры. Как с ними работать — мы расскажем в этой статье
Применение текстуры
Каждое слово заключает в себе какой-то смысл, указывающий зачастую на его предназначение. Если перевести с латинского языка слово «текстура», получится слово «ткань». В графике это понятие обозначает скопление точек определённых цветовых оттенков, устанавливая которые в определённом порядке удаётся сделать новое изображение.
Разновидности
Начинающие графические дизайнеры могут для начала сделать для себя ассоциацию текстуры с фоном. Чаще всего такие файлы имеют расширение PNG, JPEG или PAT.
Текстурой может быть любая картинка, которая добавит уникальный эффект вашему изображению
Помимо отличия сопровождаемого формата, текстуры могут отличаться и по типам. Дизайнерам, которые владеют навыками добавления их на фотографии, удаётся сопроводить изображение дополнительными эффектами. В частности, при помощи текстуры в Фотошопе удаётся передавать «горячее дыхание» барханов в пустыне, «холодные поцелуи» зимнего ветра, наложение эффектов мятой бумаги и прочее.
Текстуры помогают придать лицу человека специфическую «узорчатость». Самая обыкновенная фотография станет неузнаваемой, если над ней «поколдует» настоящий мастер, владеющий на высочайшем уровне Adobe Photoshop, тем более что в самом этом графическом редакторе предусмотрены уникальные возможности, позволяющие понять, как создать текстуру.
Наложение текстуры
Итак, желая кардинально разобраться в том, как сделать текстуру в Фотошопе, следует внимательно ознакомиться с рекомендациями опытных пользователей редактора.
Откройте исходное фото в ФШ
Первоначально следует запустить сам Adobe Photoshop, после чего загрузить фотографию, которая подлежит корректировке. Также важно загрузить текстуру, выбранную из имеющегося набора в Фотошопе, после чего её выделить, одновременно зажав две клавиши: «Alt» и «A». Если все действия были проделаны правильно, изображение-текстура будет выделена по контуру пунктирной линией. Далее следует скопировать её, а затем добавить в подготовленную фотографию.
Фотошоп, при выполнении таких действий, самостоятельно создаст второй слой для текстуры. Если размеры её существенно отличаются от параметров фото, первоначально следует урегулировать такое несоответствие. Для этого активизируется параметр «Свободное трансформирование», позволяющий изменять исходные размеры любых изображений.
Чтобы активировать все возможности Adobe Photoshop, пользователь обязательно должен кликнуть по инструменту «Перемещение», в противном случае часть полезных инструментов будет недоступна.
В верхнем горизонтальном меню легко обнаружить опцию, ориентированную на смешивание слоёв. Первоначально в программе установлены обычные параметры. Дизайнер может выбрать любой иной параметр из предложенных вариантов в раскрывающемся списке, чтобы впоследствии можно было наложить эффекты на фото.
Также лично сам пользователь может определиться, какой по уровню насыщенности должна быть текстура, какому цветовому оттенку отдать предпочтение. Можно установить параметр «Инверсия», благодаря которому имеющиеся цветовые оттенки будут заменены на противоположные. Не следует пренебрегать в работе с инструментом «Непрозрачность», который может заметно повысить эстетику откорректированного изображения.
Творческие эксперименты в Фотошопе не только позволяют создавать оригинальное изображение, но и благоприятствуют совершенствованию уровня мастерства самого дизайнера.
Итогом манипуляций станет красивый художественный эффект
Добавление текстуры
Графический редактор Adobe Photoshop, который дизайнеры или фотографы инсталлируют на свой компьютер, уже имеет определённые стандартные наборы инструментов, при помощи которых можно редактировать любые изображения. Однако каждый творческий человек мечтает создать не просто красивое фото, а такое, которое способно вызвать восхищение у многих людей. Для достижения таких творческих планов, желательно воспользоваться неординарными инструментами, включая и такие, при помощи которых удастся наложить уникальные текстуры. Безусловно, перед этим совсем не помешает изучить, как добавить текстуру в Фотошоп.
Процесс добавления
Новые варианты текстур могут быть созданы самим пользователем, успешно владеющим Adobe Photoshop, также новые образцы можно найти на тематических форумах и сайтах. Если что-либо понравится, дизайнер может закачать файл (желательно с расширением PAT) и поместить его в созданную папку.
Далее следует открыть Фотошоп. На верхней горизонтальной панели меню располагается кнопка «Редактирование», при наведении на которую открывается список, в котором важно кликнуть по пункту «Управление наборами».
В открывшемся окне белой строкой предлагается несколько вариантов наборов, среди которых следует установить параметр «Узоры». Остаётся только кликнуть по кнопке «Загрузить», указать путь к папке, в которой сохранены ранее закаченные текстуры. После этого, все новые варианты текстур будут отображаться в самом Фотошопе и, соответственно, будут доступны для работы.
Итак, понимая, как установить текстуры в Фотошоп, дизайнеры не будут ограничены в творческих деяниях, они смогут сделать не только уникальное изображение, но и превратить свою работу в увлекательный процесс.
Как добавить новый узор в программу Фотошоп
Во время работы в Photoshop иногда перед пользователями встает задача – добавить в программу готовый паттерн (узор) для того, чтобы иметь возможность работать с ним дальше, например, для создания красивого фона. Давайте посмотрим, каким образом это делается.
Установка узора
Итак, у нас есть готовый паттерн, который требуется установить. Для этого выполняем следующие действия:
- Открываем меню “Редактирование”, в котором выбираем пункт “Наборы”, затем – “Управление наборами”.
- В открывшемся окне щелкаем по текущему типу набора (по умолчанию – “Кисти”), выбираем вариант – “Узоры”. После этого щелкаем кнопку “Загрузить”.
- Переходим в папку, в которой находится требуемый паттерн (расширение файла – “pat”), выбираем его и жмем кнопку “Открыть”.
- Готово, выбранный узор добавлен в список наборов.
Использование узора
Чтобы залить фон паттерном, выполняем следующие шаги:
- Создаем новый документ (меню “Файл” – пункт “Создать”).
- В меню “Редактирование” выбираем команду “Выполнить заливку”. Также вместо этого можно просто воспользоваться сочетанием клавиш Shift+F5.
- Откроется окно с параметрами заполнения, в котором:
- щелкаем по текущему варианту параметра “Содержание” и выбираем из открывшегося списка “Регулярный”;
- раскрываем перечень доступных вариантов узоров (кликом по текущему) и выбираем требуемый;
- нажимаем OK.
- В итоге получаем следующий результат.Если размер холста больше паттерна, для заливки будет использоваться склейка узоров.
- Теперь у нас есть возможность работать с данным фоном, в т.ч. редактировать его. Например, можно выбрать любой другой цвет на боковой панели инструментов и залить им отдельные участки и т.д.
Заключение
Использование паттернов (узоров) значительно расширяет творческие возможности при работе в Photoshop. Их добавление в программу занимает считанные минуты и выполняется всего в несколько кликов.
Учебное пособие по установке шаблонов Photoshop | Обсидиановый рассвет
Совместимость:
Photoshop 7, CS-CS6, CC
В этом руководстве вы узнаете, как установить и использовать набор шаблонов Photoshop. Вы можете найти мои выкройки здесь.
1. Прежде всего, загрузите набор шаблонов. В этом примере я буду использовать наш набор кружевных узоров. Он будет в формате ZIP, поэтому вам нужно будет распаковать его с помощью вашей любимой программы для извлечения ZIP.
Место, куда вы хотите его распаковать, важно. Если вы поместите его в папку Photoshop Patterns, в следующий раз, когда вы откроете Photoshop, этот узор будет там уже доступен для использования. Очень удобно! Итак, извлеките файл (в данном случае SS-lace-patterns.pat) в папку Program Files> Adobe> Photoshop (в любой версии)> Presets> Patterns.
2. Откройте Photoshop. Щелкните Файл> Создать .. и установите размер 500 на 500 пикселей. Вы можете оставить разрешение 72 пикселя или любое другое значение, установленное изначально.Убедитесь, что выбран цветовой режим RGB. Установите «Контент фона» на прозрачный. Это означает, что вы начнете с полностью прозрачного холста, а не с белого фона.
На палитре инструментов выберите любой цвет переднего плана.
Используя инструмент «ведро с краской», щелкните в любом месте холста. Он должен полностью залить этим цветом.
3. Теперь нам нужно убедиться, что ваша палитра слоев видна. Для этого нажмите «Окно» в верхнем меню и убедитесь, что рядом с «Слоями» стоит галочка.Если его нет, нажмите на него. Ваша палитра слоев должна выглядеть примерно так.
Помните, что когда вы применяете узор, вы применяете его ко всему слою. Итак, если вы хотите, чтобы узор применялся только к определенной части вашего изображения, вам понадобится эта часть изображения на отдельном слое.
В данном случае мы собираемся применить его ко всему слою, который мы только что залили ведром с краской. Для этого нажмите кнопку «Стили слоя» в нижнем левом углу палитры слоев, которую я выделил красным.Выберите «Pattern Overlay ..»
4. Появится меню, и если вы посмотрите на холст, то заметите, что его теперь покрывает узор!
Видите, как этот синий (или любой другой цвет, который вы выбрали) не просвечивает? Это потому, что для параметра «Режим наложения» установлено значение «Нормальный». Подробнее о режимах наложения мы поговорим позже, а пока оставьте все как обычно. Чтобы изменить узор, щелкните этот маленький прямоугольник справа от изображения узора. Я выделил это красным здесь.
5. Появится меньшее окно с множеством других шаблонов.Если вы впервые используете шаблоны Photoshop, вы увидите один из их наборов по умолчанию. То, что вы видите на изображении справа, — это наш набор микро-узоров.
Изменить узор так же просто, как щелкнуть по одному из этих маленьких квадратов. Не стесняйтесь сделать это сейчас и наблюдайте, как меняется узор на вашем холсте.
Теперь загрузим набор кружевных узоров.
Щелкните маленькую стрелку справа от всех рисунков.
6. Появится меню, похожее на то, что здесь (хотя у меня верхняя часть обрезана).
В нижней части представлены все различные наборы шаблонов, которые вы установили на свой компьютер. В Photoshop уже есть несколько наборов.
Чтобы перейти к другому набору паттернов, просто нажмите на название этого набора. Если вы поместили свои SS-шнурки в соответствующий каталог, они должны появиться в вашем списке. Нажмите на нее, чтобы выбрать ее, затем нажмите «ОК», если появится окно с вопросом, хотите ли вы «Заменить текущие образцы на образцы из SS-lace-patterns.погладить? »
7. Теперь вы должны просмотреть эскизы из моего набора кружевных узоров.
А теперь немного поиграемся с этим.
Выберите кружевной узор. Я выбрал довольно бежевый, который вы видите справа.
Как только вы нажмете на него, вы вернетесь в окно «Стиль слоя» и увидите этот узор на своем холсте.
Заметили опцию «Масштаб»?
Вот как этот узор выглядит в 100% (исходном размере).
8. Сдвиньте маленькую стрелку вправо и влево и посмотрите, что произойдет.
Видите, как узор становится больше или меньше?
В этом прелесть узоров. Они (или должны быть) бесшовные, поэтому они будут повторяться снова и снова по всей поверхности слоя, к которому вы их применяете, и вы можете сделать их любого размера, который захотите.
Изображение справа показывает тот же образец в масштабе 11%.
Пока вы все еще находитесь на этом экране, вы также можете перемещать узор. Просто щелкните в любом месте холста и перетащите указатель.Это переместит узор вместе с ним. Попробуйте и убедитесь.
Если в какой-то момент вы захотите вернуться в исходное положение, нажмите кнопку «Привязать к исходной точке».
9. Все хорошо, но что, если вам нравится кружевной узор, но вы не хотите, чтобы он был розовым / персиковым?
Нет проблем! Помните, как ваш слой был синим? (Или любого другого цвета, который вы его сделали.) Используя параметр «Режим наложения», вы можете изменить способ взаимодействия текущего узора со слоем, к которому он был применен.
Я поменял свой на «Luminosity» и посмотрите, что получилось!
Различные режимы наложения сами по себе являются учебным пособием для объяснения, поэтому я просто скажу, продолжайте и измените его для каждого, чтобы попробовать и посмотреть, как он изменится на вашем холсте.
10. Здесь используется яркий свет.
Также обратите внимание, что я изменил прозрачность. Это еще один параметр, с которым можно поиграть. Если вы не хотите, чтобы кружевной узор отображался, используйте меньшую непрозрачность.
Когда у вас есть желаемые настройки, нажмите «ОК».”
Вот и все! Теперь вы можете использовать узоры в Photoshop.
Вы можете применять узоры в стиле слоя (как мы только что сделали) к любым слоям, которые вы хотите, включая текст и фигуры! (Ознакомьтесь с названием этого урока выше.)
Как добавить собственные узоры и сохранить их как набор в Photoshop
Что нужно знать
- Откройте узор, который хотите добавить в Photoshop, перейдите к Выберите > Все , затем выберите Edit > Define Pattern .
- Чтобы сохранить паттерн, перейдите в Edit > Presets > Preset Manager , установите Preset type на Patterns , выберите паттерн, затем выберите Save Set .
- Используйте приложение Adobe Capture CC, чтобы создать узор из фотографии или изображения, затем откройте палитру Libraries в Photoshop, чтобы увидеть его.
В этой статье объясняется, как добавлять узоры в Photoshop CC 2019 для Windows и Mac.
Как добавить собственные узоры и сохранить их как набор в Photoshop
Adobe Photoshop CC поставляется с несколькими наборами узоров, которые работают с инструментом заливки и стилями слоев, но также можно добавлять свои собственные узоры и сохранять их как настраиваемый набор.
Выполните следующие действия, чтобы создать узоры из ваших собственных изображений и сохранить их как набор:
Откройте узор, который вы хотите добавить в Photoshop, и перейдите к Выберите > Все на главной панели задач.
Выберите Edit > Define Pattern .
Дайте вашему паттерну имя и выберите OK .
Чтобы сохранить паттерн в наборе для использования в будущем, перейдите в Edit > Presets > Preset Manager .
Установите Preset type на Patterns .
Выберите шаблоны, которые хотите включить в набор, затем выберите Save Set .
Чтобы выбрать несколько рисунков, удерживайте клавишу Shift во время выбора.
Дайте вашим предустановкам имя и выберите Сохранить . Его нужно сохранить в папке Photoshop \ Presets \ Patterns на вашем компьютере.
Ваш новый набор шаблонов будет доступен в меню шаблонов.Если вы не видите свои шаблоны в списке, выберите значок шестеренки, затем выберите Загрузить шаблоны .
Как использовать Adobe Capture CC для создания узоров Photoshop
У Adobe есть мобильное приложение Adobe Capture CC, позволяющее создавать собственные шаблоны. Контент, который вы создаете в Capture, можно сохранить в библиотеке Creative Cloud, а затем использовать в настольных приложениях Adobe, таких как Photoshop. Вот как:
Нажмите Patterns внизу экрана и сделайте снимок или выберите значок photo в правом нижнем углу, чтобы выбрать изображение на своем телефоне.
Зажмите экран, чтобы увеличить или уменьшить изображение, затем нажмите стрелку вправо в правом верхнем углу, когда вас устраивает предварительный просмотр.
Назовите узор и нажмите Сохранить .
Откройте палитру библиотек в Photoshop, чтобы увидеть свой узор.
Загрузка больших наборов выкроек может занять много времени. Сгруппируйте шаблоны в меньшие наборы похожих шаблонов, чтобы сократить время загрузки и упростить поиск того, что вам нужно.
Спасибо, что сообщили нам!
Расскажите, почему!
Другой Недостаточно деталей Сложно понять26 красивых наборов шаблонов Photoshop — Bashooka
В этом посте я собрал 26 красивых наборов шаблонов Photoshop. Эти наборы содержат несколько мозаичных узоров, которые, несомненно, станут отличным дополнением к вашим дизайнерским ресурсам!
Органические узоры
Вдохновленный природными узорами, которые встречаются повсюду вокруг нас… от насекомых, растений, микроскопических организаций и т. Д., Этот прекрасный набор узоров идеален в качестве фона для любого печатного материала, проектов упаковки, модных проектов, интернет-блогов, поделок, проектов брендинга и многого другого. более! И их можно увеличивать без потери качества!
Бесшовные шаблоны красочные хаотичные округлые формы
Иногда, чтобы реализовать уникальные идеи в мире графического дизайна, вам нужно увидеть то, чего не видят другие.Что, если эти красочные текстуры с каракулями, мазками и конфетти выглядят так, будто реакция диффузии на самом деле является художественной концепцией, которая может стать важным инструментом для изменения вашего восприятия своей работы. Веселое настроение, творческий подход, модная композиция и многое другое — все это включено в этот набор абстрактных красочных бесшовных текстур. Не упускайте шанс получить их сейчас. Выбирайте абстракцию, неправильные пунктирные полосы, круги, пятна и бесконечное удовольствие от их использования. Шаблоны с высоким разрешением в векторе, готовы к печати и легко редактируются в Adobe Illustrator.Все цвета и формы можно менять по своему вкусу, воображению и вдохновению. Помимо видимых преимуществ, эти стильные бесшовные модели с ретро-абстракцией обладают огромным невидимым потенциалом. Яркая ткань с абстрактными хаотичными округлыми палочками. Монохромные эллипсы, овалы, палочки, точки бесконечности в произвольном порядке — это красиво подобранные абстрактные хаотичные фигуры. Первая концепция называется «Органические закругленные линии». Он включает в себя естественные клетки и выглядит как линейный лабиринт. Второй — Polka Dots.Он представляет собой точечный орнамент с бесшовными точками и различными кругами. Кроме того, третья концепция — это Rounded Sticks. Речь идет о разных неровных круглых формах. Плоская векторная структура геометрических фигур. Веселые геометрические фигуры в современном хипстерском стиле. Органический лабиринт с круглыми линиями, неровностями и случайными точками. Все дело в видимых деталях этого невероятного набора ретро-винтажных узоров. Читайте дальше, чтобы узнать о возможностях его использования.
Узор текстуры зерна
Шаблоны отлично подходят для создания элементов фона или самостоятельно для создания канцелярских принадлежностей, принтов на ткани, обоев, художественных принтов.обложки для блокнотов, открытки, листовки, приглашения, канцелярские товары, обложки альбомов, бумага для упаковки подарков и многое другое.
Набор морских иконок и узоров
НаборМорских иконок и узоров содержит 16 векторных значков моря и рыбаков в различных 5 видах и 3 бесшовных узора: только линии, линии с равномерным заполнением, стиль силуэтов и плоский. Океанские и морские значки и узоры идеально подходят для упаковки, детских вещей, одежды, ткани, принтов, обоев и морских символов.
Гранж-паттерны для Photoshop
Включает 12 бесшовных гранж-узоров.Он также включает 1 файл Photoshop .PAT для использования в ваших веб-проектах и проектах приложений.
Карта
4 бесплатных бесшовных топографии для вашего использования.
24 свободных базовых шаблона сетки
Я решил поделиться ими через загрузку, а не хранить при себе. Я надеюсь, что они помогут вам так же, как и мне.
Бесплатные выкройки для плитки на коже
Комбинированный пакет бесшовных текстур кожи высокого разрешения (1024 * 1024 пикселей) в формате.jpg, а также соответствующий набор мозаичных узоров Photoshop (.pat). Это набор цветных вариантов выкройки черной кожи из нашего набора выкройки ткани.
Узоры .36
25 бесшовных узоров для Photoshop CS или более поздних версий.
Набор красочных узоров
Хотите, чтобы ваш дизайн выглядел красочно? Тогда этот набор красочных узоров идеально подойдет. Отлично подходит для фонов веб-сайтов или других графических целей.
Набор текстур и узоров ткани
Бесплатная версия наших 8 мозаичных текстурных узоров ткани, ранее доступных только на Graphic River.Включает в себя кожу, деним, аргайл, мягкий хлопок и многое другое. Эта загрузка включает только файлы .jpgs и .pat. Чтобы загрузить весь пакет, который также содержит 16 файлов .PSD (1400 пикселей * 1024 пикселей) с 2 слоями — слой с узором и верхний слой с радиальным градиентом для создания того же эффекта, что и в предварительном просмотре.
Instapatterns
Это полезные экшены Photoshop, упакованные в удобную пользовательскую панель. В сочетании с Instapattern Viewer.psd вы получите новый опыт работы с фотошопом, который поможет вам создавать шаблоны из любых изображений проще, чем когда-либо.
Танцовщица с лентой
У меня было несколько запросов, чтобы сделать мои шаблоны доступными, и я наконец нашел способ что-то с этим сделать. Чтобы сделать его более гибким, я собрал то, что я называю «набором выкройки». Есть шесть вариантов, которые я сделал из базовой плитки, но вы также можете свернуть свою собственную.
узор
Вы ищете рисунки фона, иллюстрации или фотографии? Мы нашли ресурсы, чтобы вы могли скачать его и с его помощью улучшить стиль дизайна вашего сайта.Нужен идеальный узор фона, чтобы оживить ваш сайт? При правильном использовании фоновые шаблоны позволяют улучшить дизайн сайта, не отвлекая его от содержания. Но их использование требует немного больше усилий, чем сплошной цвет. То есть вам нужно будет найти фоновый рисунок, который вам нравится, прежде чем вы сможете добавить его на свой сайт.
Образец дерева
6 великолепных бесшовных плиток с деревянным узором, которые придадут вашему дизайну естественный и классический вид.Мы очень гордимся тем, что сделали эти плиточные текстуры дерева бесшовными и надеемся, что они вам пригодятся.
Текстуры
Это отличные высококачественные текстуры и бесшовные изображения, которые можно использовать в качестве узоров в проектах графического дизайна.
Сабвуфер
Еще один отличный файл для бесплатных текстур.
Римские пиксельные узоры
Сегодняшний подарок представляет собой сладкий набор из 6 бесшовных греческих / римских пикселей, созданных итальянским веб-дизайнером Маттео Ди Капуа.Идеально подходит для создания более интересного фона.
30 шаблонов для Интернета и интерфейсов
Шаблон300 — это огромная коллекция качественных шаблонов, специально разработанных для веб-дизайнеров и дизайнеров интерфейсов. Нет никаких сомнений в том, что вы всегда хотите кодировать то же самое, что создали. но нарезка не всегда может дать тот же результат. Вот тут-то и пригодятся эти шаблоны. Эти шаблоны не только входят. Формат PAT, но также и в PNG-версиях тех же самых шаблонов.Тогда какова функция PSD ?? При разработке этих паттернов я должен был помнить о двух вещах: «детализированная красота» и «легкость загрузки». Поэтому для фактора «Легкость загрузки» я должен был сделать их как можно меньше. Итак, что происходит, вы получаете подробный вид, когда плитка, но вы не можете видеть все шаблоны, когда они не идут в хвост. Итак, чтобы дать вам стандартный вид, я подготовил PSD-версию. PSD очень аккуратный, хорошо организованный и правильно пронумерованный в качестве шаблонов. Поэтому вы можете просто перетащить шаблон из PSD и встроить его в свой дизайн, а просто проверить номер шаблона и извлечь его из папки PNG.так просто. Все выкройки очень маленькие по размеру, поэтому на загрузку уходит гораздо меньше времени. так что вы можете свободно использовать их в своих веб-проектах и проектах интерфейса и не беспокоиться о времени загрузки ваших страниц.
Бесшовные шаблоны крафт-бумаги
Я взял эти великолепные текстуры Kraft и превратил их в бесшовные узоры. И вы получите их в 14 ЦВЕТАХ! Они идеально подходят для веб-фона, печатного дизайна, текстур и наложений. Поскольку это бесшовный узор, теперь у вас может быть фон из крафт-текстуры ЛЮБОГО размера, который вам нужен!
Выкройки для кожи
14 кожаных узоров, которые можно комбинировать с различными текстурами, чтобы создавать отличные фоны для самых разных проектов, от веб-сайтов до листовок или приглашений.Шаблоны совместимы с Photoshop CS3 и выше. Их можно использовать как в личных, так и в коммерческих проектах. Атрибуция не обязательна, но всегда приветствуется.
Многоцветные узоры
Бесшовные текстуры разных цветов, лучше всего подходят для веб-фона и веб-элементов. Создайте файл с разрешением 1280 × 1500 пикселей с любым из них, используя в том числе действия.
Повторяющиеся пиксельные узоры
Pixel Patterns — отличная альтернатива текстурам, градиентам и фильтрам, когда дело доходит до создания интересных эффектов.Сегодняшняя халява — это набор из 20 штук — вам счастливая сосиска.
повторяющихся узоров Photoshop — добавление цветов и градиентов
Автор Стив Паттерсон.В предыдущем уроке мы изучили основы создания и использования простых повторяющихся узоров в Photoshop. Мы разработали единую плитку с помощью инструмента Elliptical Marquee Tool и фильтра Offset. Затем мы сохранили плитку как узор.Наконец, мы выбрали узор и использовали его для заполнения слоя, при этом узор плавно повторяется столько раз, сколько необходимо, чтобы покрыть всю область. Это руководство продолжается с того места, где мы остановились, поэтому вы можете завершить предыдущий раздел, в котором мы создали и добавили наш шаблон «Круги», если вы еще этого не сделали.
Основная проблема с повторяющимся узором, который мы создали до сих пор, заключается в том, что он не очень интересен, а главная причина в том, что это не что иное, как черный узор на белом фоне.В этом уроке мы узнаем, как немного оживить, добавляя цвета и градиенты! Как и раньше, здесь я буду использовать Photoshop CS5, но подойдет любая последняя версия Photoshop.
Вот наш дизайн, как он выглядит на данный момент:
Черные круги на белом фоне. Не очень интересно.
Загрузите это руководство в виде готового к печати PDF-файла!
Добавление сплошных цветов
Начнем с замены белого фона на цветной. Мы, , могли бы использовать команду Photoshop Fill для заливки фонового слоя цветом, но давайте дадим себе больше гибкости, используя так называемый слой заливки (чуть позже мы увидим, что я имею в виду под его большей гибкостью).Сначала щелкните фоновый слой на панели слоев, чтобы выбрать его:
Щелкните фоновый слой, чтобы сделать его активным.
Выбрав фоновый слой, щелкните значок New Fill или Adjustment Layer в нижней части панели слоев:
Щелкните значок «Новая заливка или корректирующий слой».
Выберите Solid Color в верхней части появившегося списка слоев заливки и коррекции:
Выберите «Сплошной цвет» вверху списка.
Как только вы выберете Solid Color из списка, Photoshop откроет панель выбора цвета , чтобы мы могли выбрать цвет, который хотим использовать. Это цвет, который станет новым цветом фона для дизайна. Я собираюсь выбрать средний синий цвет. Конечно, вы можете выбрать любой цвет, который вам нравится, но если вы хотите использовать те же цвета, что и я, поищите варианты R, G и B (которые обозначают красный, зеленый и синий) в нижней части центра. Color Picker и введите 98 для значения R , 175 для G и 200 для B :
Выберите цвет в палитре цветов, чтобы использовать его в качестве цвета фона для дизайна.
Нажмите OK, когда закончите, чтобы закрыть палитру цветов, и если мы посмотрим на дизайн в окне документа, то увидим, что мы легко заменили белый фон новым цветом:
Белый фон заменен синим.
Если мы посмотрим на панель «Слои», то увидим, что произошло. Photoshop добавил слой заливки сплошным цветом, который он назвал Color Fill 1, между фоновым слоем с белой заливкой и шаблоном черного круга на слое 1. Причина, по которой мы выбрали фоновый слой перед добавлением слоя заливки, заключалась в том, что Photoshop добавляет новые слои непосредственно над текущим выбранным слоем, и нам нужно, чтобы слой заливки отображался над фоновым слоем, но под узором круга.Круги остаются черными в нашем документе, потому что они находятся на слое выше слоя заливки, что означает, что он не влияет на них:
Слой заливки сплошным цветом теперь блокирует белый фоновый слой в документе.
Мы можем использовать другой слой заливки, чтобы добавить другой цвет к самому узору круга. На этот раз нам понадобится Photoshop, чтобы добавить слой заливки над узором круга, поэтому щелкните слой 1, чтобы выбрать его:
Щелкните слой 1 на панели слоев, чтобы сделать его активным.
Затем еще раз щелкните значок New Fill или Adjustment Layer внизу панели слоев и выберите Solid Color в верхней части списка, как мы это делали раньше. Photoshop снова откроет палитру цветов , чтобы мы могли выбрать цвет, который хотим использовать. На этот раз я выберу очень голубой, введя 216 для значения R , 231 для G и 239 для B :
Выберите светло-голубой или другой цвет, если хотите.
Нажмите OK, чтобы закрыть палитру цветов, и точно так же наши повторяющиеся круги теперь отображаются в новом голубом цвете:
Документ после добавления сплошного слоя заливки над узором кругов.
Погодите, что случилось? Куда делись наши круги? Где только что добавленный цвет фона? Почему все стало светло-голубым? Если мы посмотрим на панель «Слои», мы увидим проблему, и проблема в том, что Photoshop сделал именно то, что мы просили.Он добавил слой сплошной заливки с именем Color Fill 2, залитый голубым цветом, который мы выбрали в палитре цветов, над узором кругов на слое 1:
Новый слой заливки появится над другими слоями.
К сожалению, поскольку слой заливки находится над всеми остальными слоями на панели «Слои», он блокирует все остальное от просмотра в документе, поэтому все, что мы видим, является голубым. Нам нужен способ сообщить Photoshop, что мы хотим, чтобы наш новый слой заливки влиял только на узор кругов на слое 1 под ним, и мы можем сделать это, используя так называемую обтравочную маску .
Убедитесь, что слой Color Fill 2 активен на панели «Слои» (активные слои выделены синим цветом. Щелкните по нему, чтобы выбрать его, если он по какой-либо причине не активен). Поднимитесь к меню Layer в строке меню в верхней части экрана и выберите Create Clipping Mask :
.Перейдите в Layer> Create Clipping Mask.
Слой Color Fill 2 появится с отступом справа на панели Layers, сообщая нам, что теперь он «обрезан» по содержимому слоя под ним, что означает, что теперь он влияет только на узор круга на слое 1:
Слой с отступом означает, что он привязан к слою непосредственно под ним.
И в окне документа мы видим результаты, которые мы ожидали, когда добавляли слой заливки. Черные круги теперь выглядят светло-голубыми на темно-синем фоне:
Тот же черно-белый узор, теперь уже в цвете.
Плагин шорткодов, действий и фильтров: ошибка в шорткоде [ ads-basics-middle ]
Изменение цвета
Ранее я упоминал, что слои заливки дают нам больше гибкости, чем если бы мы заполняли слой с помощью команды «Заливка» Photoshop, и причина в том, что мы можем изменить цвет слоя заливки в любое время! Чтобы изменить цвет слоя заливки, просто дважды щелкните непосредственно на его миниатюре на панели «Слои».Давайте изменим цвет фона. Дважды щелкните миниатюру слоя Color Fill 1, который находится над фоновым слоем:
Дважды щелкните миниатюру слоя Color Fill 1.
При этом снова открывается палитра цветов, позволяющая выбрать другой цвет. На этот раз я выберу вишневый цвет, введя 204 для моего значения R , 32 для G и 130 для B :
Выбор нового цвета фона.
Щелкните OK, чтобы закрыть палитру цветов, и документ мгновенно обновится с новым цветом фона:
Цвет фона был легко изменен.
Изменить цвет кругов так же просто. Просто дважды щелкните миниатюру слоя Color Fill 2:
.Дважды щелкните эскиз Color Fill 2.
Это снова открывает палитру цветов, чтобы мы могли выбрать новый цвет. Я выберу светло-розовый, введя 218 для моего значения R , 144 для G и 161 для B :
Выбор нового цвета для кругового узора.
Нажмите OK, чтобы закрыть палитру цветов, и снова документ мгновенно обновится, на этот раз с новым цветом для кругов:
Изменились цвета фона и круга.
Добавление градиентов к повторяющимся узорам
Мы также можем добавлять градиенты в наши узоры, и шаги очень похожи. Фактически, единственное реальное отличие состоит в том, что вместо добавления слоя заливки Solid Color мы добавляем слой заливки Gradient ! Я удалю два слоя заливки сплошным цветом, которые я добавил, щелкнув каждый из них и перетащив их в корзину в нижней части панели слоев:
Изменились цвета фона и круга.
Когда слои заливки удалены, узор возвращается к своему исходному черно-белому цвету:
Снова черные круги на белом фоне.
Раскрасим круги градиентом. Сначала щелкните слой 1, чтобы выбрать его, чтобы слой градиентной заливки, который мы собираемся добавить, был помещен над ним:
Выбрать слой 1.
Помните, что произошло, когда мы добавили слой заливки Solid Color над узором круга? Весь документ был заполнен выбранным нами цветом, пока мы не исправили проблему с помощью обтравочной маски.Нам также понадобится обтравочная маска для нашего слоя с градиентной заливкой, но на этот раз давайте воспользуемся ярлыком. Выбрав слой 1, удерживайте нажатой клавишу Alt (Win) / Option (Mac) и щелкните значок New Fill или Adjustment Layer :
Щелкните значок «Новая заливка или корректирующий слой».
Выберите слой заливки Gradient из появившегося списка:
Выберите «Градиент» из списка.
Удерживая нажатой клавишу Alt (Win) / Option (Mac) при нажатии значка New Fill или Adjustment Layer, Photoshop открывает диалоговое окно New Layer , где мы можем установить некоторые параметры для нашего слоя Gradient fill перед его добавлением.Нас интересует вариант, который говорит Использовать предыдущий слой для создания обтравочной маски . Щелкните внутри флажка, чтобы выбрать его. Если этот параметр выбран, слой градиентной заливки будет автоматически обрезан до слоя 1 под ним, что избавит нас от необходимости делать это самим позже:
Выберите параметр «Использовать предыдущий слой для создания обтравочной маски».
Щелкните OK, чтобы закрыть диалоговое окно «Новый слой». Откроется диалоговое окно Gradient Fill , в котором мы можем выбрать градиент, который мы хотим использовать.Нажмите на миниатюру предварительного просмотра градиента :
Щелкните эскиз предварительного просмотра градиента.
Откроется редактор градиентов Photoshop . В верхней части диалогового окна, в разделе Presets , находится набор миниатюр, показывающих предварительный просмотр готовых градиентов, из которых мы можем выбирать. Просто щелкните миниатюру, чтобы выбрать градиент. Каждый раз, когда вы нажимаете на миниатюру, вы видите предварительный просмотр того, как градиент будет выглядеть в окне документа. Например, если вы хотите что-то действительно яркое и красочное, вы можете попробовать градиент Spectrum , нажав на его миниатюру:
Щелкните миниатюру градиента спектра, чтобы выбрать его.
В окне документа мы можем увидеть, как будет выглядеть градиент Spectrum. Обратите внимание, что градиент влияет только на сами круги благодаря опции «Использовать предыдущий слой для создания обтравочной маски», которую мы недавно выбрали в диалоговом окне «Новый слой»:
Градиент Spectrum превращает черные круги в цветную радугу.
По умолчанию Photoshop не предоставляет нам много градиентов на выбор, но есть и другие доступные наборы градиентов.Чтобы найти их, щелкните значок маленькой стрелки над миниатюрами градиента:
Щелкните значок маленькой стрелки.
При нажатии на стрелку открывается меню, содержащее список дополнительных наборов градиентов, которые мы можем загрузить. Очевидно, мы не будем рассматривать каждый из них здесь, поскольку вы можете легко поэкспериментировать с ними самостоятельно, но в качестве примера я Я выберу набор Color Harmonies 2 из списка:
Выбор набора градиентов Color Harmonies 2.
После того, как вы выбрали набор градиентов, Photoshop спросит, хотите ли вы заменить текущие градиенты новым набором или просто добавить их, что сохранит текущие градиенты и добавит к ним новые.Выберите Приложение :
Добавьте новые градиенты к текущим, выбрав «Добавить».
Новые градиенты появятся после исходных градиентов в области «Предварительные настройки» редактора градиентов. Как и в случае с оригиналами, вы можете выбрать и предварительно просмотреть любой из новых градиентов, щелкнув его миниатюру. Я нажимаю на градиент Синий, Желтый, Розовый , чтобы выбрать его:
Щелчок по миниатюре синего, желтого, розового градиента.
Круглый узор теперь раскрашен более мягкими цветами нового градиента:
Новый градиент придает узору более мягкий и менее насыщенный вид.
После того, как вы нашли градиент, который вам нравится для повторяющегося узора, нажмите «ОК», чтобы закрыть редактор градиентов, затем нажмите «ОК», чтобы закрыть диалоговое окно «Градиентная заливка».
Изменение градиента
Так же, как мы видели со слоем заливки Solid Color, мы можем вернуться и изменить наш градиент в любое время. Если мы посмотрим на панель «Слои», мы увидим наш слой с градиентной заливкой, который в Photoshop назвал «Градиентная заливка 1», расположенный над узором кругов на слое 1. Обратите внимание, что он смещен вправо, говоря нам, что он обрезан до слоя 1 под ним.Чтобы перейти на другой градиент, просто дважды щелкните непосредственно на миниатюре слоя с градиентной заливкой :
Дважды щелкните миниатюру слоя с градиентной заливкой.
При этом повторно открывается диалоговое окно «Градиентная заливка». Чтобы изменить градиент, щелкните, как мы делали раньше, на эскизе предварительного просмотра градиента :
Щелкните еще раз по эскизу предварительного просмотра градиента.
Это повторно откроет редактор градиентов, где вы можете выбрать любой из других доступных в настоящее время градиентов или загрузить другой набор градиентов.Я нажму на маленькую стрелку, чтобы открыть меню, в котором перечислены другие наборы градиентов, и на этот раз я выберу набор Pastels из списка:
Выбор набора градиентов пастели.
Я добавлю эти новые градиенты вместе с другими, выбрав «Добавить», когда Photoshop спросит меня, и новые эскизы градиентов появятся в области «Наборы настроек» редактора градиентов. На этот раз я выберу градиент Green, Purple, Blue :
Щелкните эскиз зеленого, фиолетового, синего градиента, чтобы выбрать его.
Выбрав новый градиент, я нажимаю OK, чтобы закрыть редактор градиентов, затем нажимаю OK, чтобы закрыть диалоговое окно Gradient Fill. Теперь круги изменились на новый цвет градиента:
С помощью слоев градиентной заливки легко переключать градиенты в любое время.
Конечно, нам не обязательно использовать белый фон. Здесь я использовал шаги, описанные в первой части руководства, чтобы добавить слой заливки сплошным цветом над фоновым слоем.Я выбрал средний фиолетовый из палитры цветов в качестве нового цвета для моего фона (R: 85, G: 80, B: 129):
Слой градиентной заливки окрашивает узор, в то время как слой заливки сплошным цветом заполняет фон.
И здесь мы видим совместные усилия слоя градиентной заливки на круговом узоре и слоя заливки сплошным цветом на фоне:
Окончательный результат.
Куда идти дальше …
И вот оно! Вот как легко раскрашивать повторяющиеся узоры цветами и градиентами! Далее мы рассмотрим, как создавать забавные и интересные повторяющиеся узоры с помощью пользовательских форм Photoshop ! Или посетите наш раздел Основы Photoshop, чтобы узнать больше о Photoshop!
50 красивых и бесплатных узоров для Photoshop
Шаблон Photoshop — это фоновое изображение, почти такое же, как и текстура, которое широко используется для макетов веб-сайтов.Это придает веб-сайту новую, свежую, элегантную особенность, тем самым улучшая его. В коллекции ниже мы тщательно собрали для вас большое количество красивых и элегантных паттернов Photoshop, которые действительно могут сделать ваш дизайн красотой. Наслаждайтесь!
Об авторе:
Стелиан — энтузиаст дизайна из Республики Молдова.Прямо сейчас он работает над своим новым блогом, связанным с дизайном, под названием Rocket Graphics. Посетите RocketGraph или подпишитесь на его аккаунт в Twitter. @rocketgraphs.
Оставить комментарий
28 Комментарии:
Спасибо за эту коллекцию, ее хватит, чтобы мои дизайны продолжали работать какое-то время.
Спасибо большое! Это потрясающие узоры, и мне нравится их разнообразие.Спасибо!
А что с лицензией? Они бесплатны для коммерческого и личного использования?
Отличная коллекция выкроек они очень хороши Спасибо, что поделились
Хорошие полезные выкройки и must have для каждого дизайнера, спасибо за то, что поделился… хорошая работа
Они выглядят фантастически! Спасибо, что собрали их вместе — какая отличная коллекция.
LOL, я просто хочу открыть Photoshop и покопаться вУра,
~ JЯ люблю использовать узоры в своих проектах. Я определенно использовал бы большинство из них в ближайшем будущем.
Мне нравится использовать эти шаблоны. Большое спасибо!
Действительно добавлено в закладки. Спасибо, что поделился.
- tfix говорит:
Спасибо, что поделились supah shizzle
Это очень красивые выкройки.Мне они очень нравятся. Это дает молодежи или художникам или чему-нибудь еще, как сделать ваши узоры красивыми и привлекательными для ваших противников. ************
Они выглядят фантастически! Спасибо, что собрали их вместе — какая отличная коллекция.
LOL, я просто хочу открыть Photoshop и покопаться вАбсолютно превосходная коллекция, Том, спасибо. Ваша доброта и щедрость зашкаливают! 🙂
Сборник выкройки на все нужды, спасибо за размещение!
Удивительная коллекция, спасибо за все это, я искал эти фоны еще раз, спасибо..
Супер коллекция! спасибо, что разместили это!
Отлично !! это действительно огромная коллекция, я всегда ищу хороший шаблон для своего веб-дизайна, и теперь я нахожу хороший материал, спасибо, что поделились им.
Спасибо за полезный сборник. Мне очень понравилось
- Мухаммед Зайни говорит:
настоящая супер коллекция…
Действительно отличная и полезная полная коллекция для графического дизайнера-новичка.
Потрясающие узоры
- Хариш говорит:
Хорошо…. Образец
Полезные выкройки, спасибо!
- эко говорит:
благодаря выкройкам. всегда успех
Похожие сообщения
Как добавить узоры в текст в Photoshop CC
Использование узора для текста — на самом деле один из самых простых способов стилизовать текст в Photoshop.Например, в логотипе «Создание интернет-магазина», который я использую сейчас, на самом деле используется узор, как вы можете видеть ниже:
Конечно, вы можете использовать любой тип узора для своего текста и даже можете добавлять к тексту дополнительные стили, такие как контуры, текстуры, контуры и многое другое. В этом уроке я покажу вам, как сделать все это в Photoshop CC, но те же шаги можно предпринять для Photoshop CS6 и более старых версий.
Определите свой шаблон:
Откройте изображение, которое вы хотите использовать в Photoshop.
Затем перейдите к «редактировать> определить шаблон», как показано на изображении ниже:
Далее вам нужно будет дать вашему шаблону имя. Вы можете использовать имя по умолчанию или добавить свое и нажать кнопку «ОК».
Используйте свой узор:
После того, как вы определили свой узор, вы можете использовать его в тексте, просто дважды щелкнув текстовый слой в окне слоев, как показано ниже:
В столбце «стили» отметьте галочкой «наложение рисунка» и затем щелкните стрелку раскрывающегося списка в окне рисунка, как показано ниже:
Затем просто выберите новый шаблон, щелкнув его в окне выбора, как показано ниже:
Разместите выкройку как хотите.Вы можете поиграть со всеми вариантами. Например, я использовал «привязку к исходной точке», чтобы расположить текст, как показано ниже:
Затем я уменьшил его, как показано ниже, чтобы он выглядел как настоящий флаг:
Ниже вы можете посмотреть мое видео, чтобы увидеть, как я все это делал шаг за шагом. В видео я использовал следующие выкройки:
- Углеродное волокно
- Блеск
- Золото
- Алмазы
- Британский флаг
- флаг США
Не можете просмотреть видео? Смотрите на YouTube
Изображения, которые я использовал:
Углеродное волокно любезно предоставлено Бреттом Джорданом на Flickr.
Glitter любезно предоставлено Eve Paloma на Flickr.
Отличный! любезно предоставлено Filter Forge на Flickr.
Lovells Diamonds предоставлено Lovells Loose Threads на Flickr.
Британский флаг любезно предоставлен Кевином Патриком2 на Flickr.
Американский флаг любезно предоставлен Beverly & Pack на Flickr.
Текстур для Photoshop
Сердце бесшовные блеск узор PNG, что вы можете скачать бесплатно.Это прозрачный узор PNG с блестящими сердечками. Вы можете использовать эту бесшовную текстуру в виде сердца в качестве шаблона Photoshop .
Определите узор в Photoshop , и вы сможете создавать фоновые рисунки сердца любого размера. Фон узор прозрачный, поэтому вы можете добавить любой фон, который вам нравится. Этот милый узор сердца PNG отлично подходит для Дня святого Валентина, для свадебных приглашений и т.д.
Вы можете использовать эту бесшовную текстуру сердца в проекте графического дизайна с любовной романтической темой.В искусстве и графике сердце — один из самых сильных символов. Ознакомьтесь с этой замечательной статьей о символе сердца и более чем сотне различных его изображений.
рейтинг: прислал: admin Представления: 2311 сайт: www.textures4photoshop.com
Ищете реалистичное изображение радуги в формате PNG, которое можно использовать в качестве наложения на свои фотографии? Загрузите бесплатно это изображение радуги PNG.PNG-изображение радуги имеет прозрачный фон, поэтому вы можете легко добавить его поверх фотографии, и оно будет выглядеть так, как будто на вашем изображении появилась настоящая радуга. Убедитесь, что вы используете кнопку СКАЧАТЬ , чтобы получить полноразмерный реалистичный радужный PNG с прозрачным фоном.
рейтинг: прислал: admin Представления: 1255 сайт: www.textures4photoshop.com
Original Campbell Soup Can бесшовные текстуры, бесплатно скачать . Это потрясающая текстура , особенно если вы хотите создавать 3D-модели культовых произведений поп-арта Энди Уорхола. Просто оберните этикетку супа Кэмпбелл на цилиндр, и у вас будет красивый суп, который можно использовать в поп-арт Photoshop или в 3D-дизайне.
Я был вдохновлен на создание этой жестяной банки для супа Кэмпбелла с этикеткой , текстура , после создания этого подробного урока в Photoshop в стиле поп-арт о том, как преобразовать любую фотографию в дизайн с эффектом Уорхола.
рейтинг: прислал: admin Представления: 971 сайт: www.textures4photoshop.com
Поп-арт Кэмпбелл Суп бесшовные текстура PNG изображение. Нажмите загрузить , чтобы получить полное изображение PNG высокого качества с прозрачным фоном. Банки для супа Кэмпбелла прославились благодаря Энди Уорхолу, родителю поп-арт-дизайна, когда ему было поручено провести маркетинговую кампанию для этого консервированного супа.
Созданные рекламные щиты включали повторяющиеся изображения банок с супом Кэмпбелл, вероятно, напоминающие об эпохе массового производства. Кроме того, стиль дизайна был похож на мультяшный, что характерно для культуры поп-арта, которую Уорхол начал с разноцветных портретов в стиле поп-арт, сделанных известными людьми того времени, включая актрису Мэрилин Монро. Итак, если вы хотите создать в стиле Энди Уорхола Campbell Soup, эта текстура станет отличной отправной точкой.
Я предлагаю прочитать это замечательное руководство по Photoshop в стиле поп-арт, чтобы узнать несколько действительно интересных приемов создания собственных дизайнов в стиле поп-арт с помощью Photoshop.
рейтинг: прислал: admin Представления: 2068 сайт: www.textures4photoshop.com
Наклейка со стрелкой, которую можно скачать бесплатно. Если вы ищете изображение с красной стрелкой, загрузите эту стрелку PNG. Вы можете использовать клипарт со стрелками для веб-сайтов, сообщений в блогах, социальных сетей и т. Д.
В нашей галерее есть множество наклеек со стрелками на выбор. Измените цвет стрелки PNG с помощью фильтра CSS поворота оттенка. Если вы используете Photoshop, измените цвет рисунка стрелки с помощью фильтра Hue.
Это стрелка вправо. Если повернуть изображение PNG со стрелкой, вы получите стрелку влево, стрелку вверх, стрелку вниз и стрелку вверх. Если вам нужна только простая стрелка в вашем дизайне, вы можете использовать символы стрелок в качестве текста.
рейтинг: прислал: admin Представления: 1207 сайт: www.textures4photoshop.com
Овальный контур PNG изображение, которое вы можете скачать бесплатно. Убедитесь, что вы загрузили контурное изображение овальной формы в большом размере, нажав кнопку СКАЧАТЬ . Вы можете использовать этот овальный контур, например, для выделения текста.
Посмотрите на контурный текст в уроке Photoshop и объедините его с закругленным овальным контуром, чтобы получить действительно классные эффекты.Этот красный овальный контур представляет собой просто сжатый контур круга, который можно растянуть по горизонтали или вертикали, чтобы получить нужные размеры. Вы также можете легко изменить красный цвет на любой цвет с помощью любого инструмента редактирования, например, фоторедактора Mockofun, где доступны все текстуры из Textures4 Photoshop . Если вы хотите добавить текст к изображению, у меня есть для вас идеальный онлайн-инструмент: MockoFun. Попробуйте генератор изогнутого текста, в который вы можете добавлять свои собственные фотографии, изображения из Textures4 Photoshop и сотни тысяч других фотографий и графических элементов.Это весело и БЕСПЛАТНО!
рейтинг: прислал: admin Представления: 1571 сайт: www.textures4photoshop.com
Загрузите полную версию этого изображения PNG с контуром треугольника. Он содержит контур треугольника, который вы можете использовать в своих дизайнерских проектах. Вы можете создать треугольный контур баннера или треугольный контур флага.
Это идеальный равносторонний треугольник с красным контуром. Обратите внимание, что это изображение PNG, а не векторное изображение с контуром треугольника. Символ контура треугольника — очень мощный символ, символизирующий стабильность, мудрость и соединение женской и мужской энергий.
Если вы не знаете, как сделать контур треугольника в Photoshop , вот вам окончательный результат. Если ты Объедините этот треугольный контур с некоторым текстом (посмотрите этот урок о том, как очертить текст в Photoshop) и получите действительно потрясающие дизайны.Чтобы сделать контур равнобедренного треугольника, просто измените размер или увеличьте высоту изображения по горизонтали.
рейтинг: прислал: admin Представления: 1327 сайт: www.textures4photoshop.com
Скачать эту старую фотографию текстура бесплатно изображение.Вы можете использовать его для создания потрясающих старинных фотоэффектов, просто наложив эту текстуру поверх ваших фотографий. Самый простой способ сделать это — в редакторе винтажных фотографий MockoFun, где вы можете получить доступ ко всем текстурам из Textures4 Photoshop , включая удивительные винтажные текстуры ниже.
рейтинг: прислал: admin Представления: 2264 сайт: www.textures4photoshop.com
Золотой круг png, который можно скачать бесплатно. Это круглая рамка-клипарт с золотым градиентом. Используйте золотой круг в рамке для фотографий.
Используйте Photoshop, MockoFun, Gimp или любое другое программное обеспечение для графического дизайна. Используйте инструмент преобразования, чтобы превратить эту круглую рамку в овальную золотую рамку png. Если вы ищете круглая золотая рамка png, используйте это бесплатное изображение.
У нас есть много других изображений в форме круга на выбор.Круглый контур png имеет прозрачный фон, поэтому вы можете легко разместить его на своих фотографиях. Для золотого круга я использовал этот эффект Photoshop в золотом стиле. Если вы хотите обрезать картинку в круг онлайн, используйте MockoFun. Затем добавьте эту рамку в виде золотого круга к своей фотографии. Если вы хотите обрезать круг в Photoshop, воспользуйтесь этим бесплатным экшеном. Чтобы добавить изогнутый текст по кругу, используйте текстовый экшен Photoshop из PhotoshopSupply.
рейтинг: прислал: admin Представления: 3064 сайт: www.textures4photoshop.com
Сплошной круг png, который можно скачать бесплатно. Это красный круг png с прозрачным фоном. Вы можете использовать сплошной круг png в качестве стикера на своем веб-сайте.
Эту форму круга png легко редактировать в любом инструменте графического дизайна, таком как Photoshop, Gimp, MockoFun и т. Д. Используйте фильтр оттенка, чтобы изменить цвет формы красного круга. Добавьте белую обводку и превратите ее в красивую круглую наклейку или значок.
Вы также можете добавить изогнутый текст на круговой клипарт. У нас есть много других изображений PNG с кругами на выбор. Скачайте прозрачный круг png и используйте его в своих проектах.
Если вы хотите обрезать картинку в круг онлайн, используйте MockoFun. Если вы хотите обрезать круг в Photoshop, воспользуйтесь этим бесплатным экшеном. Чтобы добавить изогнутый текст по кругу, используйте текстовый экшен Photoshop из PhotoshopSupply.
рейтинг: прислал: admin Представления: 1332 сайт: www.textures4photoshop.com
Изогнутая стрелка png, которую можно скачать бесплатно. Это красная стрелка png с прозрачным фоном. Вы можете использовать изогнутую стрелку в качестве стикера на своем веб-сайте.
Эту стрелку png легко редактировать в любом инструменте графического дизайна, таком как Photoshop, Gimp, MockoFun и т. Д. Используйте фильтр Hue, чтобы изменить цвет красной стрелки. Добавьте белую обводку и превратите ее в красивую наклейку со стрелкой.
Вы также можете добавить изогнутый текст на стрелку. У нас есть много других изображений png со стрелками на выбор. Если вы ищете формы стрелок для Photoshop, воспользуйтесь этой бесплатной услугой. Также полезен этот набор бесплатных кистей со стрелками. Также, если вам нужны онлайн-стикеры или онлайн-значки, посмотрите эту стикер-стрелку от MockoFun. Если вам нужна только простая стрелка в вашем дизайне, вы можете использовать символы стрелок в качестве текста.
рейтинг: прислал: admin Представления: 1296 сайт: www.textures4photoshop.com
Синий градиентный фон, который можно скачать бесплатно. Используйте синий градиентный фон для своего сайта. Это красивый градиент голубого неба с разными оттенками синего и голубого.
Вы можете использовать синий фон для создания фона голубого неба в Photoshop, MockoFun, Gimp или любом другом программном обеспечении для графического дизайна. Или вы можете использовать его в качестве обоев для своего iphone, рабочего стола и т. Д.Создавайте красивые плакаты и листовки для социальных сетей, используя этот бесплатный синий градиентный фон.
Если вы ищете другие градиенты, подобные этому, ознакомьтесь с этими бесплатными градиентами неба для графических дизайнеров. Эти градиенты заката также полезны для создания градиентных фоновых изображений.
рейтинг: прислал: admin Представления: 2873 сайт: www.textures4photoshop.com
Черный фон с блестками, который можно скачать бесплатно. Это бесшовные модели с блестками и блестками . Используйте текстуру с блестками , чтобы создать черный фон с блестками в Photoshop, MockoFun или любом другом программном обеспечении для графического дизайна.
Вы также можете использовать черный фон с блестками для дизайна своего сайта. Используйте текстуру с блестками , чтобы создать блестящий шрифт или эффект блестящего текста.Вы можете создать блестящий текст в Photoshop или онлайн с помощью текстового редактора MockoFun.
У нас есть много блеска текстуры на выбор. Объедините эту блестящую текстуру с кистями с блестками, чтобы добавить этот дополнительный блеск. Обратите внимание на эти узоры с блестками для Photoshop. Эти текстуры отлично подходят для создания блестящего шрифта или стиля текста.
рейтинг: прислал: admin Представления: 3383 сайт: www.textures4photoshop.com
Сетка PNG изображение с прозрачным фоном, которое можно использовать для создания сетки в Photoshop или любом другом программном обеспечении. Например, вы можете создать сетку фотографий онлайн с помощью MockoFun, используя эту сетку png. Если вы ищете сетку, вы можете использовать это изображение PNG с сеткой.
Используйте это изображение в качестве наложения сетки для ваших фотографий. Просто добавьте сетку поверх изображения и установите прозрачность.Вам не нужен инструмент сетки, потому что это изображение является очень полезным наложением сетки на картинку.
Если вы хотите добавить сетку к фотографии онлайн, используйте инструмент графического дизайна MockoFun.
рейтинг: прислал: admin Представления: 3019 сайт: www.textures4photoshop.com
Неоновый треугольник изображение, которое вы можете скачать бесплатно.Используйте эти светящиеся треугольники в качестве наложения текстуры в Photoshop. Установите режим наложения на Экран, чтобы создать эффект светящегося треугольника в Photoshop или другом инструменте графического дизайна, например MockoFun.
Если вы добавите настройку Hue, вы можете изменить цвет неонового треугольника. Используйте его также в качестве фона неонового треугольника для создания изображений в стиле 80-х.
рейтинг: прислал: admin Представления: 1819 сайт: www.textures4photoshop.com
Форма звезды с закругленными углами, которые вы можете скачать бесплатно. Звезду PNG легко использовать в любой программе графического дизайна, на веб-сайтах и т. Д. Звездочка с закругленными краями имеет желтый цвет с оранжевым контуром.
Вы можете легко изменить цвет в Photoshop . Вы также можете изменить цвет, если добавляете его на свой сайт с помощью фильтров CSS. Звезда с круглым краем имеет прозрачный фон.
Вы можете скруглить любую форму с помощью этого БЕСПЛАТНОГО экшена Photoshop с закругленными углами.
рейтинг: прислал: admin Представления: 2550 сайт: www.textures4photoshop.com
Изображение толстых линий, которое вы можете использовать для создания фонового рисунка для ваших проектов.Это линия текстуры с черно-белыми полосами. Если вы ищете полосатый фон, вы можете использовать это изображение с толстыми линиями.
Я использовал разные толщины линий для этого фона. У нас есть другие линии , текстуры и , образцы на выбор, поэтому обязательно просмотрите нашу галерею. Хотите создавать собственные текстуры линий? Посмотрите этот потрясающий урок о том, как рисовать линию в Photoshop.
рейтинг: прислал: admin Представления: 1620 сайт: www.textures4photoshop.com
Фон из золотой фольги, который можно скачать бесплатно. Это текстура золота , бесшовная с золотым градиентом. Используйте эту бесшовную текстуру , чтобы сделать золотой фон для ваших проектов.
Вы также можете использовать это изображение в Photoshop как золотой узор. Перейдите в Edit> Define Pattern , чтобы создать золотой узор в Photoshop.
рейтинг: прислал: admin Представления: 4330 сайт: www.textures4photoshop.com
Сердечный фон, который можно использовать для изготовления открыток на День Святого Валентина. Это бесшовный фон в виде сердца, который вы можете использовать в качестве шаблона Photoshop , например, для создания фона.Создайте фон Дня святого Валентина всего за несколько секунд с помощью этого милого сердечка.
У нас есть много бесплатных фоновых изображений с сердечками на выбор, поэтому обязательно просмотрите нашу галерею.
Если вы хотите писать любовные послания, вы можете вставить в текст символ сердца.
рейтинг: прислал: admin Представления: 1891 сайт: www.textures4photoshop.com
Кружевная рамка PNG изображение, которое вы можете скачать бесплатно. Это красивая круглая рамка из белого кружева с цветочным орнаментом. Если вы ищете для своих картин бордюр в деревенском стиле, можете попробовать кружевную раму.
Это круглая рамка в формате PNG с прозрачным фоном. Таким образом, вы можете разместить его поверх своих фотографий в Photoshop, Gimp, MockoFun или любом другом проекте графического дизайна.Кружево PNG изображение отлично подходит для свадебных приглашений, юбилейных открыток и т. Д.
рейтинг: прислал: admin Представления: 1996 год, сайт : www.textures4photoshop.com
Шум текстуры которые можно скачать бесплатно . Это бесшовная текстура шума , поэтому вы можете превратить ее в узор Photoshop .Если вы хотите добавить шум к своим фотографиям, используйте эту текстуру шума.
Создайте фотоэффект в стиле гранж всего за несколько шагов. Эта текстура шума также пригодится, если вы хотите создать старый фотоэффект. У нас есть много других гранж текстур, текстуры пыли и шума на выбор.
рейтинг: прислал: admin Представления: 12325 сайт: www.textures4photoshop.com
Бесплатная радуга узор , который можно скачать и использовать в своих проектах. Радужный узор состоит из вертикальных полос цветов радуги. Если вы хотите создать радужный фон, используйте этот бесшовный узор.
Это бесшовное изображение также можно использовать в качестве радуги Photoshop . Все, что вам нужно сделать, это открыть это изображение в Photoshop, перейти в Edit> Define Pattern.Таким образом можно легко создать радугу , узор или радужный фон.
рейтинг: прислал: admin Представления: 3372 сайт: www.textures4photoshop.com
Продажа тегов PNG изображение, которое можно скачать бесплатно. Вы можете добавить строку для подвешивания, если хотите, чтобы она выглядела более реалистично.Вы можете использовать это изображение для создания ценников, распродаж, подарочных ярлыков и т. Д.
Добавьте цену / скидку на ваш товар, если хотите создать ценник. Добавьте приветственное сообщение, если хотите создать подарочную бирку. Эти бирки для продажи были сделаны в Photoshop , и вы можете использовать их бесплатно.
рейтинг: прислал: admin Представления: 2367 сайт: www.textures4photoshop.com
Оверлей Rain, который можно скачать бесплатно. Это текстура дождь , которую вы можете использовать, чтобы добавить к вашим изображениям эффект дождя и дождя. Вы можете использовать наложение дождя в Photoshop или другом программном обеспечении для графического дизайна, например, Photopea.
Вы также можете использовать текстуру дождь онлайн в CSS с помощью фильтров CSS. В Photoshop наложите на фотографию дождь и установите режим наложения на Экран.
рейтинг: прислал: admin Представления: 5431 сайт: www.textures4photoshop.


 Такого же результата можно добиться, кликнув дважды левой кнопкой мыши.
Такого же результата можно добиться, кликнув дважды левой кнопкой мыши.

 Обычно в виде вязки изображают оленей, снежинки, елочки, угловые орнаменты, точечки, звездочки, буквы и надписи. Иными словами, все то, что легко самостоятельно вывязать спицами и нитками.
Обычно в виде вязки изображают оленей, снежинки, елочки, угловые орнаменты, точечки, звездочки, буквы и надписи. Иными словами, все то, что легко самостоятельно вывязать спицами и нитками. Настройки стилю слоя зададим следующие:
Настройки стилю слоя зададим следующие:
