Эффекты и рамки для оформления фотографий
Купить Пробная версия
Купить Пробная версия
AKVIS ArtSuite — коллекция эффектов и рамок для оформления фотографий. Сделайте ваши снимки особенными!
AKVIS ArtSuite помогает придать фотографии оригинальный и праздничный вид.
Программа позволяет создать поздравительную открытку, праздничный альбом, плакат или календарь, оформить изображение в рамку, превратить цветное современное фото в стилизованный черно-белый портрет и даже осуществить цветокоррекцию.
AKVIS ArtSuite содержит множество готовых шаблонов и богатую библиотеку образцов, рамок и поверхностей и позволяет получить практически бесконечное количество вариантов эффектов.
Способы оформления изображения в ArtSuite поделены на две группы: Рамки и Эффекты.
Рамки в ArtSuite — оформление краев изображения. Один из самых популярных и действенных способов украсить фотографию. Правильно выбранная рамка подчеркивает достоинства снимка, изменяет общее настроение изображения, придает ему завершенный вид. Можно украсить рамкой открытку, оформить свадебную фотографию или же с помощью цветного обрамления выделить определенные тона в цветовой гамме изображения. Рамки используются при работе над лирическими пейзажами, портретами, стилизацией под старину.
В ArtSuite можно легко комбинировать рамки с другими эффектами.
В программе можно найти множество красивых фоторамок: здесь и классические декоративные рамки из самых разнообразных материалов (дерево, пластик, ткань), и узорные, состоящие из повторяющихся предметов, геометрических фигур.
Можно добавить паспарту, рваные края, создать обрамление в виде царапин, загнуть уголок фото, придать снимку винтажный вид с помощью виньетки.
В ArtSuite (в версии standalone) можно не только создать рамки из образцов текстур, но и оформить фотографии в Готовые рамки — высококачественные изображения с отверстиями любой формы, в которые можно разместить снимки.
Мы предлагаем тематические пакеты рамок, разработанные дизайнерами специально для ArtSuite: Отдых и путешествия, Свадебные и Детские рамки, Весенние, Летние, Осенние и Зимние рамки, Волшебный мир, Пиратские рамки, Женские штучки и другие. Также можно скачать набор бесплатных рамок.
Эффекты в ArtSuite — изменение самого изображения. Эффекты позволяют экспериментировать с фотографией.
Можно преобразовать цветное изображение в черно-белое, добавив оттенок сепии, изменить цвета на фотографии, применить текстуру, создавая имитацию неровной поверхности. Придайте своим фотографиям художественный вид и уникальный стиль!
Вы можете превратить фотографию в полутоновый рисунок в стиле ретро, добавить в портрет нотку гламура, применить красочные цветные полосы или модную технику глитч-арт.
Сделайте свои фотографии яркими и притягательными!
Программа включает в себя набор готовых Пресетов и позволяет сохранять любимые настройки как пресет (в файл .arts).
Функция пакетной обработки позволяет применять одни и те же изменения к серии изображений, тем самым сокращая время и повышая производительность.
AKVIS ArtSuite представлен в виде плагина для графических редакторов (plugin) и в виде отдельной, самостоятельной, программы (standalone).
Плагин ArtSuite является дополнительным (подключаемым) модулем к фоторедакторам и совместим с самыми популярными программами: AliveColors, Adobe Photoshop, Photoshop Elements, Corel PaintShop Pro и Photo Paint и другими (список совместимых редакторов).
Функционал немного отличается. Смотрите сравнительную таблицу.
Тип лицензии определяет, какой именно вариант используется. Демо-версия позволяет попробовать и plugin, и standalone.
- лицензия Home (для домашних пользователей) дает право на регистрацию либо плагина, либо отдельной программы (выбор — при заказе).
- лицензия Home Deluxe (для домашних пользователей) распространяется сразу на оба вида ПО и позволяет использовать и плагин, и самостоятельную программу.
- лицензия Business также предлагает оба варианта работы и дает право использовать программу в коммерческих целях (для получения прибыли).
Программа доступна на русском языке.
Попробовать бесплатно
Попробуйте программу в течение бесплатного ознакомительного периода!
После установки программа будет работать 10 дней без регистрации.
Пробный период поможет вам оценить все возможности программы.
Скачайте программу:
- Описание
- Новое в версии
- Лицензии и возможности
- Скачать
- Купить
- Примеры
- Обзоры
- Скриншоты
- Системные требования
- Пакеты рамок
- Работа с программой
AKVIS Alchemy
Самое выгодное предложение:
все программы с огромной скидкой!
Все рамки АКВИС
Все пакеты рамок со скидкой!Подробнее…
Сертификаты
Обрамление в ворде — 69 фото
Арты 8 29 марта 2023
Графические рамки для оформления
Рамка в стиле Модерн
Рамка Хэллоуин
Рамочка для пригласительного
Рамка для текста
Графические рамки для текста
Рамка чёрно белая с узорами для текста
Рамка для текста
Рамки для приглашений черно белые
Графические рамки для текста
Графические рамки для текста
Рамки векторные Винтажные
Рамки для фотошопа черно белые
Простые векторные рамки
Рамка для текста горизонтальная
Ажурная рамка
Тонкая рамка с вензелями
Векторные рамки
Рамка из цветов
Тонкая Узорная рамка
Графические рамки для текста
Красивые узоры для рамки
Графические рамки
Графические рамки
Фигурная рамка для текста в Ворде
Красивое обрамление для текста
Рамка ажурная вертикальная
Тонкая Векторная рамка
Узорные рамки для сертификатов
Узорная рамка
Акварельные цветы рамка
Рамка для текста
Узорная рамка для текста
Уголки для текста черно белые
Декоративная рамка
Рамка из цветов
Декоративные рамки для текста
Каллиграфические рамки
Акварельный венок
Графические рамки для текста
Узорные рамки для а4
Акварельные цветы рамка
Круглая Винтажная рамка
Рамка для раскрашивания
Красивые рамки для буклетов
Рамка с цветами
Декоративные элементы для оформления текста
Рамка с цветами черно белая
Квадратная рамка с цветами
Узоры для свадебных приглашений
Узорная рамка для текста
Цветочная рамка для ворда
Рамки для ворда
Рамки для ворда Свадебные
Графические рамки
Рамка черно белая
Декоративная рамка
Векторные рамки
Рамка в старинном стиле
Графические рамки
Акварельные цветочные рамки
Красивое обрамление для текста
Красивая рамка
Рамки для текста простые
Рамки для текста простые черно-белые
Узоры для рамки цветные
Узорные уголки для текста
Дизайн рамки для а4
Рамка для грамоты чб
Оцени фото:Комментарии (0)
Оставить комментарий
Жалоба!
Еще арты и фото:
Арты 8 29 марта 2023
Графические рамки для оформления
Рамка в стиле Модерн
Рамка Хэллоуин
Рамочка для пригласительного
Рамка для текста
Графические рамки для текста
Рамка чёрно белая с узорами для текста
Рамка для текста
Рамки для приглашений черно белые
Графические рамки для текста
Графические рамки для текста
Рамки векторные Винтажные
Рамки для фотошопа черно белые
Простые векторные рамки
Рамка для текста горизонтальная
Ажурная рамка
Тонкая рамка с вензелями
Векторные рамки
Рамка из цветов
Тонкая Узорная рамка
Графические рамки для текста
Красивые узоры для рамки
Графические рамки
Графические рамки
Фигурная рамка для текста в Ворде
Красивое обрамление для текста
Рамка ажурная вертикальная
Тонкая Векторная рамка
Узорные рамки для сертификатов
Узорная рамка
Акварельные цветы рамка
Рамка для текста
Узорная рамка для текста
Уголки для текста черно белые
Декоративная рамка
Рамка из цветов
Декоративные рамки для текста
Каллиграфические рамки
Акварельный венок
Графические рамки для текста
Узорные рамки для а4
Акварельные цветы рамка
Круглая Винтажная рамка
Рамка для раскрашивания
Красивые рамки для буклетов
Рамка с цветами
Декоративные элементы для оформления текста
Рамка с цветами черно белая
Квадратная рамка с цветами
Узоры для свадебных приглашений
Узорная рамка для текста
Цветочная рамка для ворда
Рамки для ворда
Рамки для ворда Свадебные
Графические рамки
Рамка черно белая
Декоративная рамка
Векторные рамки
Рамка в старинном стиле
Графические рамки
Акварельные цветочные рамки
Красивое обрамление для текста
Красивая рамка
Рамки для текста простые
Рамки для текста простые черно-белые
Узоры для рамки цветные
Узорные уголки для текста
Дизайн рамки для а4
Рамка для грамоты чб
Оцени фото:Комментарии (0)
Оставить комментарий
Жалоба!
Еще арты и фото:
- абстракция
автомобили
аниме
арт
девушки
дети
еда и напитки
животные
знаменитости
игры
красота
места
мотоциклы
мужчины
общество
природа
постапокалипсис
праздники
растения
разное
собаки
текстуры
техника
фантастика
фэнтези
фильмы
фоны
Photoshop Frames — Etsy Turkey
Etsy больше не поддерживает старые версии вашего веб-браузера, чтобы обеспечить безопасность пользовательских данных.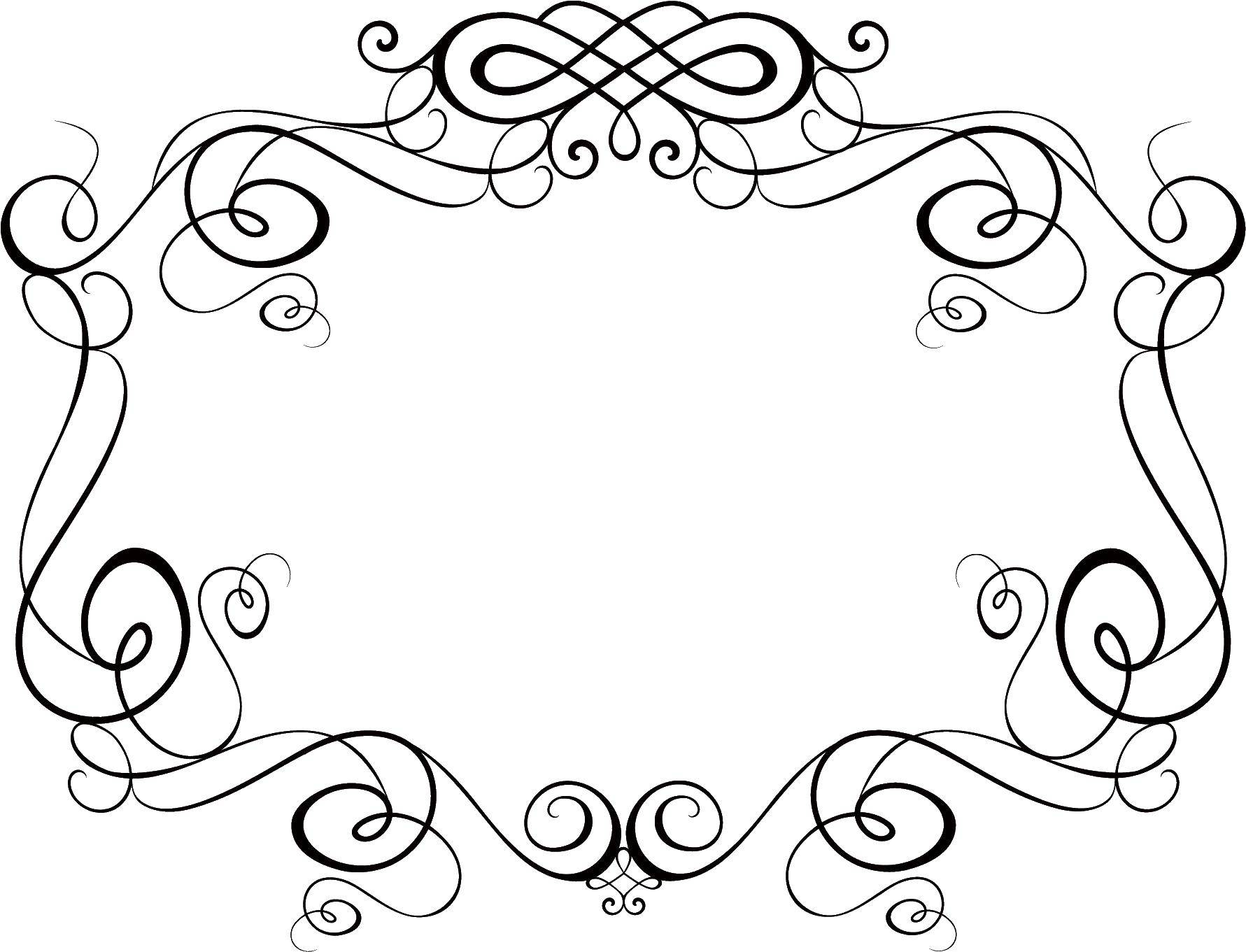 Пожалуйста, обновите до последней версии.
Пожалуйста, обновите до последней версии.
Воспользуйтесь всеми преимуществами нашего сайта, включив JavaScript.
Найдите что-нибудь памятное, присоединяйтесь к сообществу, делающему добро.
( более 1000 релевантных результатов, с рекламой Продавцы, желающие расширить свой бизнес и привлечь больше заинтересованных покупателей, могут использовать рекламную платформу Etsy для продвижения своих товаров. Вы увидите результаты объявлений, основанные на таких факторах, как релевантность и сумма, которую продавцы платят за клик. Узнать больше. )Custom Picture Frames — Создание декоративной фоторамки в Photoshop
В этом уроке я покажу вам, как создать декоративную рамку вокруг ваших изображений с помощью векторной маски. Этот метод может быть особенно удобен, потому что вы можете использовать одну и ту же декоративную рамку на нескольких разных изображениях всего несколькими щелчками мыши.
Этот метод может быть особенно удобен, потому что вы можете использовать одну и ту же декоративную рамку на нескольких разных изображениях всего несколькими щелчками мыши.
Этот метод можно реализовать с помощью стандартной маски слоя (на основе пикселей) или векторной маски (на основе путей и точек). В этом уроке я буду использовать векторную маску, потому что она обеспечивает дополнительную гибкость, например, возможность изменять размер и форму маски без ухудшения качества маски.
Смотреть видео
Шаги
Краткие шаги для опытных пользователей Photoshop
- Преобразование изображения в смарт-объект
- Используйте инструмент Shape Layer, чтобы нарисовать форму рамки
- Поместите изображение в верхнюю часть стека слоев (над слоем векторной маски)
- Создайте обтравочную маску, обрезав слой изображения векторным слоем
- Добавить новый слой в нижнюю часть стопки слоев и заполнить узором или поместить фоновое изображение для рамки внизу стопки слоев
- Применение растушевки к векторной маске (необязательно)
- Чтобы повторно использовать рамку на новом изображении, щелкните правой кнопкой мыши слой смарт-объекта и выберите «Заменить содержимое».

Шаг 1
Откройте изображение в Photoshop и преобразуйте его в смарт-объект, щелкнув правой кнопкой мыши имя слоя и выбрав «Преобразовать в смарт-объект».
Выбор «Преобразовать в смарт-объект»После преобразования слоя в смарт-объект вы увидите небольшой значок, встроенный в миниатюру слоя, который указывает, что объект является смарт-объектом.
Символ смарт-объектаШаг 2
Создайте векторную маску, выбрав инструмент формы слоя по вашему выбору в разделе Инструменты формы на панели инструментов. Для этого урока я выберу инструмент «Прямоугольник со скругленными углами».
Выбор инструмента «Прямоугольник со скругленными углами» После выбора инструмента убедитесь, что на панели параметров установлены правильные параметры — убедитесь, что значок «Слои формы» активен, и установите радиус в соответствии с вашими потребностями (чем больше число, тем больше круглая форма). углы есть). Для изображения, используемого в этом уроке, я установил радиус 30 пикселей.
С помощью инструмента «Прямоугольник со скругленными углами» нарисуйте прямоугольник поверх изображения, как показано ниже — не беспокойтесь, что маска закрывает ваше изображение, мы исправим это в следующем шаге. .
Рисование прямоугольника со скругленными углами поверх изображенияВы можете удерживать клавишу пробела, пока перетаскиваете прямоугольник, чтобы изменить его положение на экране.
Шаг 3
Отцентрируйте векторную маску на изображении. Используйте Cmd+A (ПК: Ctrl+A), чтобы «выделить все», а затем выберите инструмент «Перемещение», нажав клавишу «V». Когда у вас выбран инструмент «Перемещение», вы увидите параметры выравнивания в верхней части панели параметров.
Щелкните значок «Выровнять центры по вертикали», чтобы центрировать маску по вертикали, а затем щелкните значок «Выровнять центры по горизонтали», чтобы центрировать маску по горизонтали. Как только все будет отцентровано, снимите выделение с помощью Cmd+D (ПК: Ctrl+D).
Шаг 4
Измените порядок слоев на обратный — слой маски слоя должен быть ниже слоя смарт-объекта. Вы можете переместить слой-маску слоя в нижнюю часть стека слоев, либо щелкнув и перетащив слой под слоем смарт-объекта, либо вы можете выбрать слой-маску слоя, а затем использовать сочетание клавиш Shift+Cmd+[ (ПК: Shift +Ctrl+[).
Шаг 5
Добавьте обтравочную маску, чтобы «привязать» верхний слой к слою под ним. Щелкните правой кнопкой мыши имя верхнего слоя (или рядом с ним) и выберите параметр «Создать обтравочную маску» (в качестве ярлыка я предпочитаю щелкать с нажатой клавишей Option между двумя слоями, когда появляется двойной круг).
Выбор параметра «Создать обтравочную маску» Ярлык: Добавление обтравочной маски Теперь мы готовы создать рамку для изображения! В Photoshop существует множество способов создать декоративную фоторамку. В этом уроке я покажу вам две техники: в первой используется шаблон Photoshop, а во второй — отдельное изображение.
Шаг 6a
Вариант кадрирования 1 — Использование шаблона Photoshop для кадра:
Добавьте новый слой в нижнюю часть стопки слоев — щелкните один раз по нижнему слою, чтобы выбрать его, затем Cmd+щелчок по кнопке «Добавить». значок «Новый слой» (этот ярлык добавит новый слой непосредственно под текущим выбранным слоем, поместив новый слой в нижнюю часть стека слоев).
Выбор значка «Создать новый слой»Заполните нижний слой узором, открыв диалоговое окно «Заливка» и выбрав узор, который хотите использовать. Чтобы открыть диалоговое окно «Заливка», используйте сочетание клавиш Shift+Delete (ПК: Shift+Backspace) или выберите «Файл» > «Заливка» в верхнем меню.
В диалоговом окне «Заливка» выберите «Шаблон» в разделе «Содержание».
Выбор «Шаблон» в диалоговом окне «Заливка» Щелкните значок слева от «Пользовательский шаблон», чтобы выбрать шаблон для использования. Чтобы просмотреть дополнительные шаблоны Photoshop, щелкните маленькую стрелку, а затем выберите группу шаблонов для загрузки, например, Artist Surfaces, Nature Patterns и т. д.
д.
Если вы выбрали дополнительную группу рисунков, появится окно подтверждения. Вы можете выбрать «Добавить» или «ОК» — я обычно выбираю «ОК», что временно заменяет существующие шаблоны.
Нажмите «ОК» в диалоговом окне «Заливка», как только вы выбрали узор, который хотите использовать.
Если вам не нравится выбранный узор, вы можете использовать Shift+Cmd (ПК: Shift+Ctrl), чтобы снова открыть диалоговое окно «Заливка» и поэкспериментировать с другим узором.
Когда нижний слой заполнен узором, примените Растушевку к векторной маске. Для этого щелкните один раз по векторной маске, чтобы выделить ее, а затем перейдите на вкладку Маски. Перетащите ползунок «Растушевка» вправо, пока не получите нужный эффект. Для этого изображения я установил Feather на 20 пикселей.
Настройка растушевки Если вы видите на изображении тонкую линию прямоугольника со скругленными углами, просто щелкните один раз в стеке слоев в любой области, кроме векторной маски.
Вот оно! Вы только что добавили декоративную рамку к своему изображению с помощью векторной маски!
Фоторамка с рисунком Photoshop.
Фоторамка с использованием шаблона PhotoshopПомните, что вы можете повторно использовать эту рамку и на других изображениях. Просто сохраните изображение как PSD-файл Photoshop и используйте его в качестве шаблона для других изображений.
Чтобы использовать этот шаблон фоторамки на другом изображении, щелкните правой кнопкой мыши (или рядом) имя слоя смарт-объекта и выберите параметр «Заменить содержимое». Выберите новое изображение, которое хотите использовать в рамке, и нажмите «Поместить». Обратите внимание, что это работает лучше всего, если замещающее изображение имеет тот же (или близкий к тому же) размер, что и исходное изображение.
Выбор параметра «Заменить содержимое»Другое изображение с использованием той же фоторамки.
Другое изображение с использованием той же фоторамки Вы можете изменить размер и форму векторной маски без ухудшения качества маски — используйте инструмент «Свободное преобразование» (Cmd+T) (ПК: Ctrl+T) или отредактируйте опорные точки контура фигуры, используя либо Инструменты «Путь» или «Прямой выбор» (также известные как инструменты «Белая» или «Черная стрелка») или инструменты «Перо».
Шаг 6b
Вариант кадрирования 2 — использование изображения для рамки
Выберите фоновое изображение, которое вы хотели бы использовать для декоративной рамки. Если вам ничего не приходит в голову, загляните на сайт deviantART, это отличный ресурс для поиска бесплатных стоковых изображений, текстур и т. д. (постарайтесь выбрать изображение, близкое к тому же размеру, что и изображение, над которым вы работаете).
Найдя изображение для использования, откройте его в Photoshop. Щелкните правой кнопкой мыши имя фонового слоя (или рядом с ним) и выберите параметр «Дублировать слой».
Выбор параметра «Дублировать слой»В диалоговом окне «Дублировать слой» щелкните в окне «Документ» и выберите файл, который вы использовали в этом руководстве (тот, к которому вы хотите добавить рамку). Нажмите «ОК», чтобы скопировать фоновое изображение.
Диалоговое окно «Дублировать слой» Вернитесь к исходному документу, и вы должны увидеть только что скопированное изображение в новом слое. Если этот новый слой не находится внизу стопки слоев, переместите его туда, щелкнув и перетащив слой.
Если этот новый слой не находится внизу стопки слоев, переместите его туда, щелкнув и перетащив слой.
Если изображение, которое вы выбрали для рамки, меньше изображения, над которым вы работаете, вам нужно изменить его размер, чтобы оно простиралось до краев вашего документа (холста). Для этого отключите видимость слоя для всех слоев, кроме этого нового слоя, нажав Option+щелчок (PC: Alt+щелчок) на значке видимости слоя для нового слоя. Затем используйте Cmd+T (ПК: Ctrl+T), чтобы выбрать инструмент «Свободное преобразование», и, удерживая Shift+Option (ПК: Shift+Alt), перетащите один из угловых маркеров поля «Свободное преобразование», пока изображение четко не расширится до край вашего изображения (вы захотите растянуть изображение, чтобы оно было немного больше, чем размер холста, а рисунок шахматной доски полностью скрыт). Нажмите клавишу «Возврат» (ПК: Enter), чтобы принять изменения. Теперь включите видимость для всех слоев, нажав Option+щелчок по значку видимости слоя для нового слоя еще раз.
После того, как нижний слой заполнен фоновым изображением, вы можете применить растушевку к векторной маске. Для этого щелкните один раз по векторной маске, чтобы выделить ее, а затем перейдите на вкладку Маски. Перетащите ползунок «Растушевка» вправо, пока не получите нужный эффект. Для изображения, показанного ниже, я подумал, что оно лучше всего выглядит без применения Feather — это полностью зависит от вас!
Окончательная фоторамка
Окончательная фоторамкаДополнительные советы
- Попробуйте добавить скос и тиснение к фоновому изображению, а также тень, скос и тиснение к векторному слою маски. Экспериментируйте с эффектами слоя и получайте удовольствие!
- Если вы ищете программное обеспечение, которое добавляет рамки к вашим изображениям, обратите внимание на пакет Perfect Photo Suite 8 от onOne Software.



