Как установить XAMPP и WordPress на Windows
XAMPP позволяет запускать сайты локально. Давайте разберемся, как установить XAMPP и WordPress на компьютере, работающем на операционной системе Windows.
- Шаг 1: Скачайте и установите XAMPP на компьютер
- Шаг 2: Запустите модули и протестируйте сервер
- Шаг 3: Добавьте файлы WordPress
- Шаг 4: Создайте базу данных для WordPress
- Шаг 5: Запустите установщик WordPress
- Что насчёт Multisite или staging-сервера?
- Как установить XAMPP и WordPress Multisite
- Можно ли использовать XAMPP и WordPress на тестовом сервере?
- В заключение
Установщик XAMPP для Windows можно скачать с сайта Apache Friends. Размер архива составляет 110 мегабайт, поэтому загрузка может занять несколько минут.
После загрузки запустите инсталляционный пакет XAMPP. Если у вас установлен антивирус, то он может выдать предупреждение.
Нажмите “Yes”, чтобы продолжить. В зависимости от настроек Windows также можно увидеть сообщение от системы User Account Control (UAC). После того, как пройдёте все предупреждения, вы получите доступ к диалоговому окну инсталлятора.
Нажмите “Next”, чтобы продолжить.
На следующем шаге выберите, какие компоненты необходимо установить. Чтобы установить XAMPP и WordPress, потребуются:
- MySQL.
- PHPMyAdmin.
Снимите флажки со всего остального и нажмите “Next”. После этого выберем папку для установки XAMPP.
На следующем этапе нужно указать, хотите ли вы установить “Bitnami for XAMPP”. Этот пакет расширений не потребуется, поэтому просто снимите флажок.
После того, как нажмёте “Next”, всё будет готово к установке.
Процесс инсталляции может занять несколько минут:
После его завершения установки запустите панель управления, чтобы начать работу с XAMPP.
Чтобы правильно установить XAMPP и WordPress, запустите два модуля:
- Apache.
- MySQL.
Сделать это можно из панели управления XAMPP:
Об их работе сигнализирует зеленый цвет иконок.
Теперь можно протестировать работу локального сервера, перейдя в браузере по адресу: http://localhost/.
Теперь настало время установить на сервер CMS WordPress.
Перейдите на wordpress.org и скачать свежую версию WordPress. Затем откройте папку, в которую установили XAMPP. В моём случае это C://xampp. Затем в этой папке найдите каталог htdocs:
В htdocs, создайте новую папку для тестового сайта. Имя папки будет использоваться для доступа к ресурсу. Например, если вы создадите папку testsite, то локальный сайт будет располагаться по адресу http://localhost/testsite.
Распакуйте в новую папку архив с WordPress.
Создадим базу данных MySQL для WordPress. Чтобы сделать это, запустите PHPMyAdmin из панели управления XAMPP.
Затем нажмите “Databases”.
Введите имя базы данных и нажмите “Create”.
Перейдя по адресу тестового сайта, вы должны увидеть обычный установщик WordPress. Помните, что адрес вашего сайта – это просто http://localhost/FOLDERNAME.
Единственный шаг, на котором этот процесс отличается от обычной установки, это настройки базы данных. Когда вы дойдёте до них, введите следующие значения:
- Database Name = Имя базы данных, которую вы создали в PHPMyAdmin.
- Username = “root”.
- Password = оставьте пустым.
После завершения установки вы должны увидеть WordPress, работающий на локальном сервере.
Если нужен WordPress Multisite, то его также можно настроить на вашем локальном компьютере.
WordPress, установленный на локальном компьютере, это отличный способ познакомиться с CMS. Но его не следует использовать для отладки настоящего сайта. Конфигурация работающего в интернете веб-сервера и его аппаратная часть отличаются от локального компьютера.
Когда вы научитесь устанавливать XAMPP и WordPress, то сможете быстро разворачивать новые тестовые сайты. Как фрилансер, я использую XAMPP для тестирования различных тем и плагинов. На данный момент у меня около 60 различных установок WordPress, работающих на локальном сервере.
Дайте знать, что вы думаете по данной теме в комментариях. Мы очень благодарим вас за ваши комментарии, лайки, дизлайки, подписки, отклики!
Сергей Бензенкоавтор-переводчик статьи «How to Install XAMPP and WordPress Locally on Windows PC»
Установка WordPress на локальный компьютер с помощью XAMPP
В сегодняшнем посте мы рассмотрим, как быстро и легко можно установить WordPress на свой локальный компьютер с помощью инструмента XAMPP и зачем это вообще нужно.
Смотрите также:
- Как установить WordPress
- Как установить WordPress локально на Mac с помощью MAMP
- 8 шагов, которые стоит сделать сразу после установки WordPress
Зачем устанавливать WordPress на локальный компьютер?
Перед тем, как узнать «как» это сделать, давайте разберемся «зачем» это нужно и чем оно поможет в работе с сайтом на WordPress.
Быстрая передача файлов
Вам наверняка приходится загружать немалое количество файлов, включая темы, плагины, прочее. А это может значительно снизить скорость загрузки, особенно в сравнении с тем, как легко удается скопировать и вставить ту или иную информацию, или извлечь zip-файл с одной части компьютера в другую.
Если же вы установите версию WordPress для локального компьютера, вы сможете переносить файлы, вносить изменения в wordpress, устанавливать темы и плагины, при этом загрузка страниц не будет тормозить работу с сайтом.
Вы узнаете о WordPress больше
Если вы только начинаете работу с WordPress и изучаете его, то автономная локальная установка поможет вам в этом. Вы сможете экспериментировать, при этом никто не увидит, что именно вы делаете и какие изменения вносите на сайт.
Разработка в автономном режиме перед загрузкой изменений
Скорее всего, у каждого разработчика есть хотя бы один локальный сайт на WordPress. Тем не менее, если вы только начинаете работу с дизайном или разработкой, тогда вас может заинтересовать тот факт, что вы можете быстро загрузить полностью весь сайт на свой компьютер и редактировать его в автономном режиме.
Создание личного автономного блога
Еще одной причиной для создания сайта в автономном режиме может быть возможность вести свой приватный блог. Вам будут доступны все возможности WordPress, включая все плагины, которые используются для этой платформы. И при этом никто никогда не увидит ваш блог в онлайн режиме.
Как видите, причин для установки WordPress на локальный компьютер множество. А теперь давайте разберемся, как это можно сделать, причем совершенно бесплатно.
Локальная установка WordPress с помощью XAMPP
Для использования WordPress на своем компьютере, сначала нужно скачать бесплатное программное обеспечение XAMPP. Это среда PHP разработки, хоть и есть много других возможностей для использования WordPress локально, но это является лучшим.
Шаг 1. Загружаем XAMPP
Это программное обеспечение можно скачать здесь, только выберите подходящий вариант, в зависимости от операционной системы на вашем компьютере и скачайте файл.
Шаг 2.
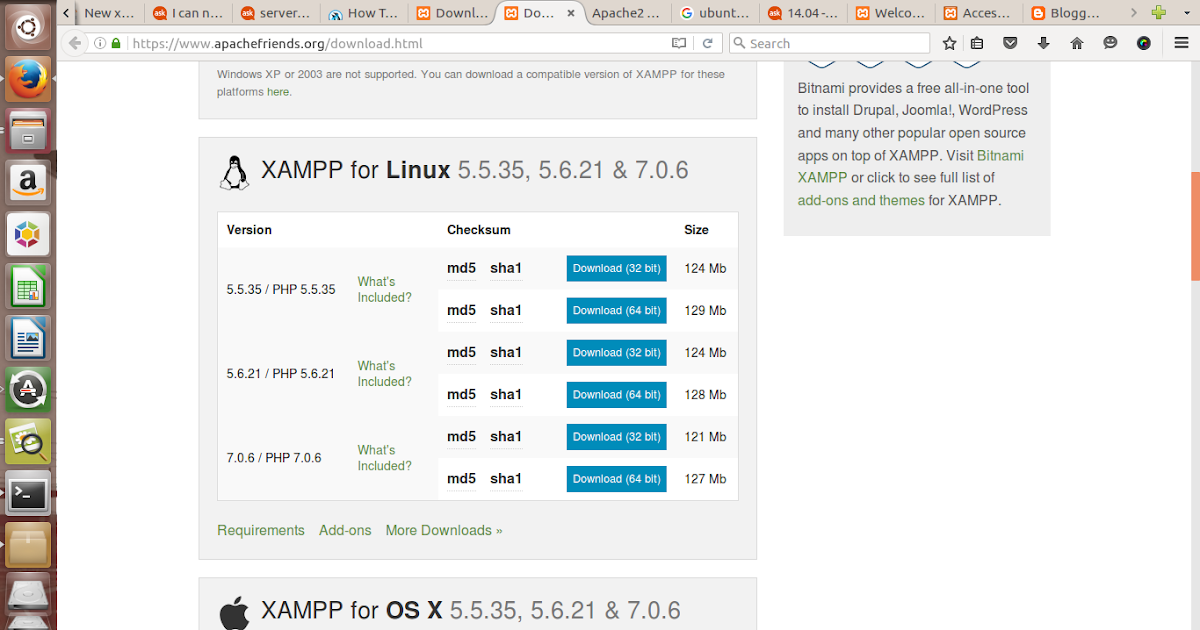 Устанавливаем XAMPP
Устанавливаем XAMPPПосле загрузки соответствующего файла начните установку двойным щелчком мыши.
В процессе установки оставьте стандартные настройки и нажмите «Далее».
Когда дойдет до выбора папки для сохранения XAMPP, можно выбрать папку по умолчанию либо создать новую. Если вы не знаете, как лучше сделать, выберите первый вариант.
Ждем, пока XAMPP установится, чтоб перейти к следующему шагу.
Шаг 3. Запускаем XAMPP
Когда XAMPP установлен на ваш компьютер, выберите «Начать загрузку панели управления сейчас» и нажмите «Готово».
После этого нажмите «Start» для Apache и MySql:
На этом этапе обычно приходит оповещение о системе безопасности от Windows, но вы можете ни о чем не беспокоиться. Убедитесь, что вы нажали на «Разблокировать», и ваш локальный сервер XAMPP будет готов к использованию.
Чтоб проверить, все ли сделано правильно, откройте браузер и перейдите по этому адресу:
http://localhost
Если XAMPP настроен правильно, то вы должны увидеть следующее:
Шаг 4.
 Создаем базу данных для WordPress
Создаем базу данных для WordPressТак как WordPress использует базу данных, то нам нужно ее создать перед установкой WordPress. Это делается очень просто и всего в несколько шагов.
Для начала переключитесь на панель управления, нажмите на кнопку «Админ», а затем на «Старт» для MySql:
После этого в вашем браузере должна открыться админ-панель phpMyAdmin:
Здесь нажмите на «Databases», введите название вашей БД (любой набор латинских символов) и нажмите на кнопку «Создать». Так как вы можете создать несколько БД и произвести несколько установок WordPress на свой компьютер. Главное, дайте такое имя для БД, чтобы потом не перепутать, к какому сайту оно относится.
Когда вы увидите сообщение, подтверждающее создание базы данных, можете переходить к следующему шагу.
Шаг 5. Загружаем WordPress
Перейдите на wordpress.org и скачайте последнюю версию WordPress. После загрузки zip-файла, перенесите его туда, где вы установили XAMPP и сохраните в папке «htdocs».
Затем разархивируйте этот файл, кликнув на него правой кнопкой мыши и выбрав «Извлечь в текущую папку»:
Можете дать папке уникальное название, чтоб можно было отличить ее от других, которые вы будете создавать в дальнейшем.
Шаг 6. Настраиваем WordPress
Мы практически все сделали. Осталось только отредактировать и переименовать один файл. В каталоге WordPress, который вы только что создали, найдите файл wp-config-sample.php и откройте его с помощью текстового редактора, например Notepad++:
Отредактируйте данные в выделенной области в соответствии с названием базы данных, которую вы создали в шаге 4.
Сохраните файл и переименуйте его на wp-config.php, удалив –sample из его названия.
Шаг 7. Устанавливаем WordPress
Чтобы установить WordPress, введите в браузере адрес: http://localhost/wordpress/, где «wordpress» является названием папки, которую вы создали в шаге 5. После загрузки страницы отобразится следующее:
Затем введите необходимые данные, нажмите на «Установить WordPress», после чего на вашем компьютере появится установленный WordPress в автономном режиме.
Советы по использованию WordPress в автономном режиме
Если вы хотите установить темы или плагины, вы можете cделать это через админку WordPress, как бы вы это делали в онлайн режиме, или же можно скопировать файл в соответствующие папки на вашем компьютере:
- Темы: c:\xampp\htdocs\wordpress\wp-content\themes
- Плагины: c:\xampp\htdocs\wordpress\wp-content\plugins
Если вы не можете получить доступ к WordPress автономно по этим ссылкам, убедитесь, что XAMPP активен и запущены Apache и MySql.
Если вы хотите загрузить сайт онлайн для использования в режиме оффлайн, или наоборот, то в этом вам поможет бесплатный плагин Duplicator.
Смотрите также:
Изучает сайтостроение с 2008 года. Практикующий вебмастер, специализирующий на создание сайтов на WordPress. Задать вопрос Алексею можно на https://profiles.wordpress.org/wpthemeus/
6 шагов для локальной установки WordPress
Вордпресс Расширенный
01 февраля 2023 г.
Jordana A.
3min Read
WordPress — самая популярная система управления контентом для запуска всех видов веб-сайтов. Однако не секрет, что это программное обеспечение так же полезно для самого веб-тестирования. В этом случае мы рекомендуем установить WordPress локально, а не на плане веб-хостинга.
В этой статье рассказывается, как выполнить установку WordPress на локальном хосте за шесть простых шагов. Мы будем использовать программное обеспечение XAMPP localhost, поскольку оно бесплатное и поддерживает различные операционные системы.
Во-первых, давайте рассмотрим, как работает локальная версия WordPress и как получить выгоду от локального веб-сайта WordPress.
Зачем устанавливать WordPress на локальном хосте
При локальной установке WordPress CMS весь веб-сайт помещается в среду локального хоста. Веб-сайт устанавливает соединение с локальным компьютером, используя петлевую адресную сеть, а не через Интернет, отсюда и термин «локальный».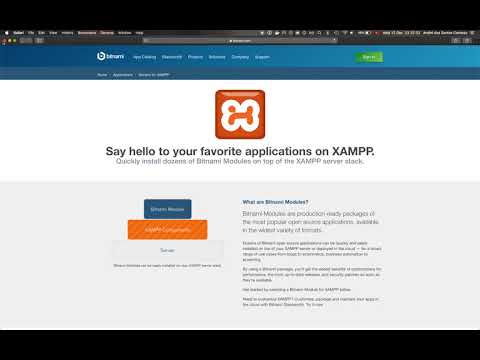
Веб-сайт WordPress на локальном хосте позволяет веб-разработчикам и дизайнерам тестировать функции перед их реализацией на работающем веб-сайте. В результате вы можете исправить любую ошибку немедленно, не влияя на работу пользователя.
Пользователи, которые хотят узнать о веб-разработке, также могут воспользоваться этой версией WordPress. Вы можете создать копию действующего сайта на своем компьютере и поэкспериментировать с ней, не покупая тарифный план хостинга или домен.
Хотите установить WordPress на свой веб-хостинг?
Ознакомьтесь с нашим полным руководством по установке WordPress
Как установить WordPress на локальном хосте за 6 шагов
Для создания локального сайта WordPress доступны различные варианты программного обеспечения локального сервера. В этом пошаговом руководстве мы будем использовать XAMPP — самый популярный кроссплатформенный веб-сервер для разработки на PHP.
1. Загрузите XAMPP
Перейдите на официальный веб-сайт Apache Friends и загрузите версию программного обеспечения XAMPP, соответствующую вашей операционной системе.
2. Установите и запустите XAMPP на своем компьютере
Запустите программу установки XAMPP и следуйте инструкциям по установке, используя настройки по умолчанию. Если вы видите всплывающее окно, указывающее, что ваше антивирусное программное обеспечение может повлиять на процесс установки, нажмите Да , чтобы продолжить.
После установки XAMPP запустите приложение и настройте среду. В панели управления XAMPP запустите Модули Apache и MySQL для выполнения локальной установки WordPress.
Если вы работаете в операционной системе Windows, есть вероятность, что вы можете столкнуться с ошибкой localhost, отказавшейся от подключения. Временное отключение брандмауэра или остановка программы, использующей порт 80, должны решить эту проблему.
3. Загрузите WordPress
После запуска сервера следующим шагом будет установка WordPress. Загрузите последнюю версию WordPress, затем распакуйте ZIP-файл.
Перейдите в папку XAMPP на диске C ( C:\xampp ) и найдите папку htdocs . Загрузите туда извлеченные файлы WordPress. Мы рекомендуем переименовать новую папку в имя вашего веб-сайта, чтобы упростить веб-разработку на сервере XAMPP.
4. Создайте локальную базу данных
Вернитесь в панель управления XAMPP и нажмите кнопку Admin модуля MySQL , чтобы запустить phpMyAdmin — инструмент администрирования для управления базами данных MySQL и MariaDB. Это поможет вам создать локальную базу данных MySQL для нового веб-сайта.
Откройте вкладку Базы данных и введите имя базы данных в разделе Создать базу данных . Установите значение раскрывающегося меню на Collation и нажмите кнопку Create . Ваша новая база данных MySQL должна появиться на левой боковой панели веб-страницы.
5. Установите WordPress на локальном хосте
Завершите установку WordPress локально, посетив http://localhost/foldername через браузер. Не забудьте заменить заполнитель «имя папки» на имя папки, которое вы выбрали на третьем шаге.
Не забудьте заменить заполнитель «имя папки» на имя папки, которое вы выбрали на третьем шаге.
WordPress требуется список информации для создания локального сайта. Заполните информацию о базе данных следующим образом:
- Имя базы данных ‒ имя базы данных, которую вы создали в phpMyAdmin.
- Имя пользователя ‒ введите «root» в качестве имени пользователя по умолчанию.
- Пароль ‒ оставьте поле пароля базы данных MySQL пустым.
- Хост базы данных — оставьте значение по умолчанию «localhost».
- Префикс таблицы ‒ оставить значение по умолчанию «wp_».
После этого нажмите Отправить -> Запустите установку . Заполните необходимую дополнительную информацию, такую как имя сайта и учетные данные для входа, и нажмите кнопку «Установить WordPress ».
Pro Tip
Если вы работаете в Windows или Linux, WordPress автоматически сохранит эту информацию в файле wp-config.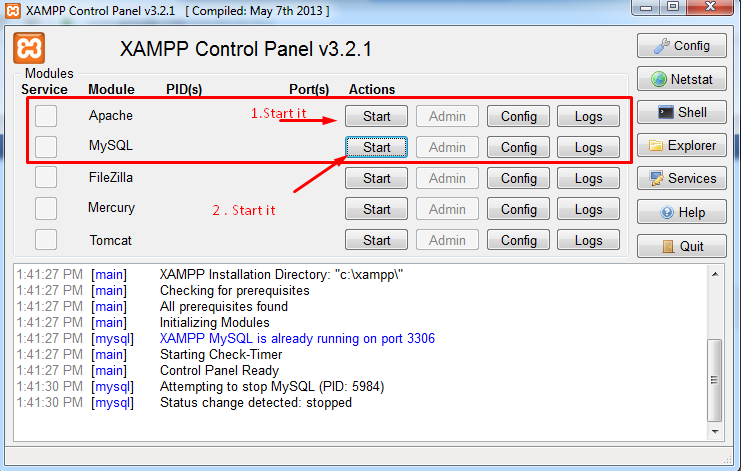 php . WordPress предоставит фрагмент кода для пользователей macOS, чтобы заменить существующие wp-config Содержимое файла PHP.
php . WordPress предоставит фрагмент кода для пользователей macOS, чтобы заменить существующие wp-config Содержимое файла PHP.
6. Проверьте созданный вами локальный сайт
Вот и все — ваш локальный тестовый сайт готов. Перейдите по адресу http://localhost/foldername/wp-admin и используйте учетные данные, созданные на предыдущем шаге, для доступа к панели управления WordPress.
Заключение
Вот краткий обзор того, как установить WordPress в среде локального хоста:
- Загрузите XAMPP.
- Установите XAMPP на свой компьютер.
- Загрузите последнюю версию WordPress.
- Создайте локальную базу данных в phpMyAdmin.
- Установите WordPress на локальном хосте.

- Проверьте локальный тестовый сайт в браузере.
Не стесняйтесь оставлять комментарии ниже, если у вас есть какие-либо вопросы. Удачи!
Изучите другие передовые методы WordPress
Как создать шорткод в WordPress
Как ускорить работу WordPress
Как удалить боковую панель в WordPress
Как использовать шрифты значков WordPress
Руководство по A/B-тестированию WordPress
Как создать тестовую среду в WordPress
Джордана — энтузиаст цифрового маркетинга и веб-разработки. Она любит проводить время за ноутбуком, работать над новыми проектами и узнавать новое. Когда она не занята работой, она путешествует по миру в поисках лучших суши!
Подробнее от Jordana A.
Как легко установить WordPress на локальном хосте с помощью XAMPP
Хотите установить WordPress на локальном хосте с помощью XAMPP? Не волнуйтесь, установка WordPress на локальном хосте довольно проста и полезна. Эта статья покажет вам полную пошаговую процедуру локальной установки WordPress с помощью XAMPP.
Как настроить WordPress на xampp…
Включите JavaScript
Как настроить WordPress на локальном веб-сервере xampp для начинающих
Для этого нам нужно только программное обеспечение XAMPP и файлы WordPress.
Перед установкой WordPress на XAMPP. Во-первых, вам нужно точно знать, что такое localhost и XAMPP.
Что такое локальный хост?
В компьютерных сетях localhost означает «этот компьютер». Компьютер, который вы используете сейчас. Когда мы говорим, что хотим установить WordPress на локальный хост. Затем это означает, что мы хотим установить WordPress на свой локальный компьютер.
Это означает, что ваш веб-сайт размещен на вашем компьютере или ноутбуке. А не на хостинг-сервере, который живет где-то еще в мире.
Локальная установка WordPress дает множество преимуществ. Например, вы можете создавать веб-сайты WordPress на своем локальном компьютере и тестировать их перед запуском, вы можете проверять ошибки WordPress и оптимизировать веб-сайт, не повреждая настоящий сайт.
Поскольку мы используем локальный хост для целей тестирования. А для вас в мире есть множество хостинговых компаний, которые предоставляют хостинг для WordPress.
При желании вы можете ознакомиться с этим полным руководством по лучшим хостинговым компаниям для WordPress.
Итак, вперед.
Что такое XAMPP?
XAMPP — это бесплатное кроссплатформенное веб-серверное решение с открытым исходным кодом. Он был разработан Apache Friends. А XAMPP означает кросс-платформенный , Apache , MySQL , PHP, и Perl .
Использование XAMPP дает множество преимуществ. Но главным преимуществом является то, что он работает на любой системе. Используете ли вы Windows, Mac или Linux. Вы можете легко и бесплатно использовать XAMPP. Пришло время узнать, как установить WordPress в XAMPP.
Теперь давайте посмотрим на нашу основную тему.
Как установить WordPress на локальном хосте Xampp
Шаг 1.
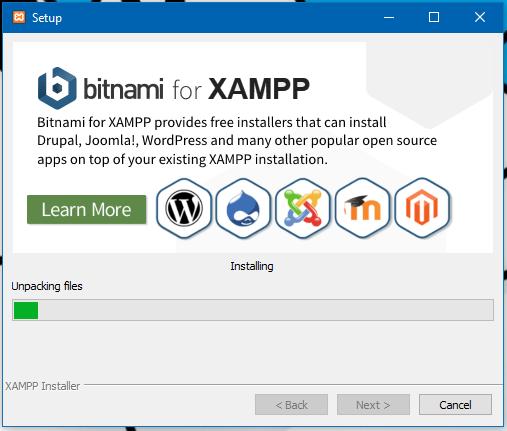 Загрузите и установите XAMPP на свой компьютер
Загрузите и установите XAMPP на свой компьютерПервое, что вам нужно для установки WordPress на локальном хосте, — это XAMPP. Вам необходимо скачать XAMPP с веб-сайта Apachefriends.org.
Когда загрузка закончится. Затем перейдите и откройте этот файл XAMPP, чтобы установить XAMPP в вашей системе. Вы можете увидеть предупреждение из-за вашего антивируса, просто нажмите Да , чтобы продолжить.
Рекламные объявления
Установка XAMPP для WordPress
После запуска установки нажмите кнопку «Далее».
Теперь, если вы видите изображение ниже. Есть компоненты, которые проверяются на установку. Для установки WordPress нам нужно только Apache, MySQL и PHP . Вы можете снять все флажки, кроме Apache, MySQL и PHP, или оставить их отмеченными.
Рекламные объявления
По умолчанию все флажки отмечены. Я оставлю их отмеченными и нажму «Далее». Как на изображении ниже.
Как на изображении ниже.
Теперь по умолчанию расположением является диск c, на который будет устанавливаться XAMPP. Я рекомендую вам установить XAMPP в папку по умолчанию. Итак, не меняйте местоположение и нажмите «Далее». Как показано на изображении ниже.
Рекламные объявления
В следующем окне вам будет предложено установить Bitnami. Но нам это не нужно. Поэтому не проверяйте это и нажмите «Далее», чтобы продолжить.
Снова нажмите Далее. Затем начнется установка XAMPP. После завершения установки. Нам нужно открыть папку XAMMP, чтобы запустить программное обеспечение XAMMP.
После запуска программного обеспечения XAMPP мы установим WordPress на локальном хосте.
Запустите XAMPP на вашем ПК
Для этого перейдите в папку, где установлен XAMPP.
Чтобы запустить XAMPP, прокрутите вниз до конца и щелкните панель управления XAMMP, как показано на изображении ниже, чтобы запустить XAMPP на вашем компьютере.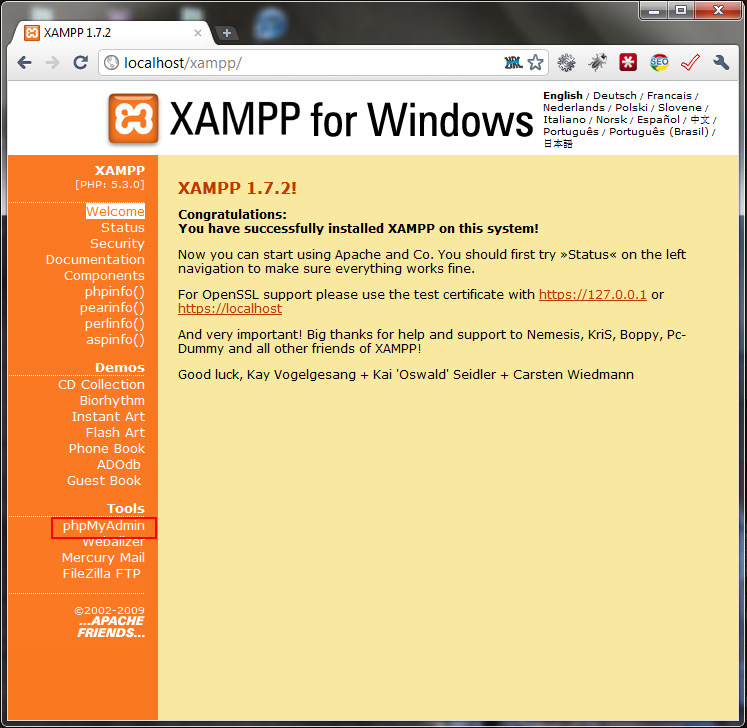
После запуска программы интерфейс будет выглядеть следующим образом.
Запустите серверы Apache и MySQL для установки WordPress
Просто нажмите на кнопка запуска рядом с Apache и MySQL для их запуска.
Когда будут запущены сервер Apache и сервер базы данных MySQL. Тогда это будет выглядеть так, как показано ниже.
Теперь сервер Apache с сервером баз данных PHP и MySQL запущен. Теперь локальный хост готов, и теперь мы можем установить на него WordPress.
Рекламные объявления
Шаг 2. Загрузите и извлеките последнюю версию WordPress из Интернета
Для этого вам нужно перейти на веб-сайт WordPress.org, чтобы загрузить WordPress. Откройте ссылку, прокрутите страницу вниз и нажмите кнопку загрузки WordPress, как показано на изображении ниже.
После завершения загрузки WordPress будет в виде zip-файла. Так что идите и извлеките его на свой компьютер.
Рекламные объявления
Шаг 3: Создайте папку в папке htdocs XAMPP для размещения файлов WordPress
После извлечения откройте папку WordPress. И скопируйте все файлы WordPress.
Теперь перейдите в папку XAMPP, затем найдите папку htdocs и откройте эту папку.
Рекламные объявления
Создайте новую папку с любым именем, которое вы хотите использовать в качестве имени вашего веб-сайта в этой папке. После этого откройте эту папку и вставьте все файлы WordPress, которые вы уже скопировали.
В моем случае я создал папку с названием test site. А затем вставьте в него все файлы WordPress. Как вы можете видеть на изображении ниже.
Теперь мы разместили файлы WordPress на локальном сервере XAMPP. Пришло время получить доступ к WordPress в нашем браузере для установки и настройки.
Для этого откройте браузер.
И введите localhost/testsite . После ввода этого в браузере вы попадете на страницу конфигурации WordPress. Просто выберите язык и нажмите продолжить кнопка. Как показано на изображении ниже.
После ввода этого в браузере вы попадете на страницу конфигурации WordPress. Просто выберите язык и нажмите продолжить кнопка. Как показано на изображении ниже.
Шаг 4. Доступ к файлам WordPress в браузере
Примечание: localhost означает, что этот компьютер и тестовый сайт — это папка, которую мы уже создали.
Просто убедитесь, что Apache и MySQL работают на XAMPP, иначе на этой странице выше будет отображаться ошибка. А теперь вперед. Нажмите кнопку «Продолжить», как показано выше.
Объявления
После нажатия на кнопку «Продолжить».
Теперь, чтобы установить WordPress с XAMPP на локальном хосте, нам нужна база данных.
Шаг 5: Создайте базу данных для установки WordPress на локальном хосте
Как вы можете видеть на изображении выше, запрашивается
- Имя базы данных
- Имя пользователя
- Пароль
- Хост базы данных
- Префикс таблицы
Теперь нам нужно создать базу данных, в которой будут храниться все данные WordPress. И там мы получим эти детали. А затем мы введем это на странице конфигурации WordPress, чтобы завершить установку WordPress.
И там мы получим эти детали. А затем мы введем это на странице конфигурации WordPress, чтобы завершить установку WordPress.
Теперь откройте новую вкладку в браузере и введите localhost/PHPMyAdmin . Это приведет нас к месту, где мы создадим новую базу данных.
Теперь нажмите New , чтобы создать новую базу данных, как показано на изображении выше. После этого введите имя для вашей базы данных. Скажем, testdb , затем нажмите и создайте .
Теперь база данных создана. Перейдите в раздел Привилегии , создайте имя пользователя и пароль для этой базы данных и назначьте права пользователю. Как показано на изображении ниже.
Здесь нажмите добавить учетную запись пользователя .
Теперь создайте имя пользователя , введите «localhost» в качестве имени хоста , затем создайте пароль
 После этого проверьте Глобальные привилегии, чтобы назначить все привилегии пользователю .
После этого проверьте Глобальные привилегии, чтобы назначить все привилегии пользователю .Не забывайте имя базы данных , имя пользователя , пароль, и имя хоста . Потому что нам это понадобится.
Затем прокрутите вниз и нажмите Кнопка «Вперед» . Как показано ниже на изображении.
Совет: Подробнее о создании баз данных см. в нашем руководстве по созданию базы данных MySQL.
Рекламные объявления
Давайте посмотрим на следующий шаг.
Шаг 6. Настройка и установка WordPress
После этого перейдите на страницу конфигурации установки WordPress и нажмите кнопку let’s go . Как показано ниже.
Теперь введите имя базы данных , имя пользователя , пароль, и имя хоста . Затем нажмите кнопку отправить .
Нажмите Запустите установку .
Вот. Здесь вы введете данные своего нового веб-сайта. Название сайта , имя пользователя , пароль, и правильный адрес электронной почты , затем нажмите «Установить WordPress».
Запомните ваше имя пользователя и пароль, потому что они понадобятся вам для входа на веб-сайт WordPress.
WordPress будет установлен через минуту. После этого нажмите на кнопку входа.
Введите данные для входа и нажмите «Войти».
После нажатия на кнопку «Войти» вы попадете в панель управления WordPress.
Поздравляем! Мы установили WordPress на локальном хосте.
На сайте WordPress щелкните имя своего сайта, чтобы перейти на него. В моем случае я создал этот сайт с именем Test Site. Итак, я нажимаю на это. Как показано на изображении ниже.
Как показано на изображении ниже.
По умолчанию WordPress использует тему 2021.
Объявления
Готово! Поздравляем, вы установили WordPress на локальном хосте с помощью XAMPP.
Теперь мы успешно установили WordPress на локальном хосте. Теперь вы можете настроить свой сайт по своему усмотрению. Просто запомните эти два пункта ниже.
- Всякий раз, когда вы хотите снова получить доступ к своему веб-сайту на локальном хосте. Просто запустите XAMPP и откройте браузер, затем введите localhost/yoursitename 9.0040 .
- И если вы хотите войти в свою панель управления WordPress. Затем введите localhost/yoursitename/wp-admin в адресной строке браузера.
Вам следует прочитать это руководство. Это поможет вам начать работу с WordPress. И чтобы получить больше знаний, проверьте:
- Как установить темы в WordPress
- Как установить плагины WordPress
- Ознакомьтесь с лучшими бесплатными темами блога для WordPress
Вот и все.

