Установка веб-сервера WEB1 | Microsoft Learn
Twitter LinkedIn Facebook Адрес электронной почты- Статья
Область применения: Windows Server 2022, Windows Server 2019, Windows Server 2016
роль веб-сервера (IIS) в Windows Server 2016 предоставляет безопасную, простую в управлении модульную и расширяемую платформу для надежного размещения веб-сайтов, служб и приложений. Службы IIS позволяют обмениваться информацией с пользователями в Интернете, в интрасети или в экстрасети. iis — это единая веб-платформа, которая интегрирует службы iis, ASP.NET, FTP-службы, PHP и Windows Communication Foundation (WCF).
Службы IIS позволяют обмениваться информацией с пользователями в Интернете, в интрасети или в экстрасети. iis — это единая веб-платформа, которая интегрирует службы iis, ASP.NET, FTP-службы, PHP и Windows Communication Foundation (WCF).
При развертывании сертификатов сервера веб-сервер предоставляет расположение, где можно опубликовать список отзыва сертификатов (CRL) для вашего центра сертификации (ЦС). После публикации список отзыва сертификатов доступен для всех компьютеров в сети, чтобы он мог использовать этот список в процессе проверки подлинности, чтобы убедиться, что сертификаты, представленные другими компьютерами, не отозваны.
Если сертификат включен в список отзыва сертификатов как отозванный, происходит сбой проверки подлинности, и компьютер защищен от доверия сущности, имеющей сертификат, который больше не действителен.
Перед установкой роли веб-сервер (IIS) убедитесь, что вы настроили имя и IP-адрес сервера и присоединили компьютер к домену.
Для выполнения этой процедуры необходимо быть членом группы Администраторы.
Примечание
чтобы выполнить эту процедуру с помощью Windows PowerShell, откройте PowerShell, введите следующую команду и нажмите клавишу ввод. Install-WindowsFeature Web-Server -IncludeManagementTools
- Откройте диспетчер серверов, щелкните Управление, а затем нажмите кнопку Добавить роли и компоненты. Откроется мастер добавления ролей и компонентов.
- На странице Перед началом работы нажмите кнопку Далее.
Примечание . Страница перед началом работы мастера добавления ролей и компонентов не отображается, если ранее был запущен мастер добавления ролей и компонентов и в этот момент выбран параметр
- На странице Тип установки нажмите кнопку Далее.
- На странице Выбор сервера нажмите кнопку Далее.

- На странице роли сервера выберите веб-сервер (IIS), а затем нажмите кнопку Далее.
- Нажимайте кнопку Далее, пока не будут приняты все параметры веб-сервера по умолчанию, а затем нажмите кнопку
- Убедитесь в успешном завершении всех процессов установки и нажмите кнопку Закрыть.
Документация ispmanager 6 lite, pro, host : Установка веб-сервера
Веб-сервер обслуживает запросы пользователей к сайтам на сервере с ISPmanager.
ISPmanager работает с веб-серверами:
- Nginx — обслуживает запросы статического содержимого;
- Apache — обслуживает запросы статического и динамического содержимого;
- OpenLiteSpeed — обслуживает запросы статического и динамического содержимого.
Серверы Nginx и Apache рекомендуем использовать вместе, так как Nginx лучше справляется с большой нагрузкой на сервер, чем Apache, но при этом не обрабатывает динамическое содержимое. Тогда Nginx будет обслуживать запросы статического содержимого, а Apache — динамического. Статическое содержимое передаётся пользователю в том же виде, в каком оно представлено на сервере. Динамическое содержимое перед отправкой пользователю изменяется скриптами.
Тогда Nginx будет обслуживать запросы статического содержимого, а Apache — динамического. Статическое содержимое передаётся пользователю в том же виде, в каком оно представлено на сервере. Динамическое содержимое перед отправкой пользователю изменяется скриптами.
Веб-серверы могут работать с несколькими WWW-доменами на одном IP-адресе. В Apache и OpenLiteSpeed для этого используется механизм виртуальных хостов (VirtualHost), в Nginx — несколько секций server в конфигурационном файле. В конфигурационных файлах веб-серверов указываются все необходимые параметры работы сайтов. Эти параметры настраиваются на основе информации, указанной при создании WWW-домена. Подробнее см. в статье Создание сайта.
Особенности установки OpenLiteSpeed
OpenLiteSpeed не может быть установлен вместе с другими веб-серверами.
В текущей версии ISPmanager работа модуля PageSpeed и Node.js с веб-сервером OpenLiteSpeed не поддерживается.
Если OpenLiteSpeed установлен на сервере с ОС CentOS 7 или AlmaLinux 8, переход на CloudLinux недоступен.
Некоторые настройки Apache и Nginx несовместимы с OpenLiteSpeed. Если у вас есть сайты, использующие Apache или Nginx, перед установкой OpenLiteSpeed создайте резервную копию конфигурационных файлов сайтов. Это позволит вернуть сайты в исходное состояние, если они будут некорректно работать с OpenLiteSpeed.
При переходе на OpenLiteSpeed возможны проблемы, если на сайте:
- используется файл .htaccess. OpenLiteSpeed проигнорирует все директивы, кроме описанных в документации к модулю Apache mod_rewrite;
- используются собственные шаблоны конфигурационных файлов. Шаблоны для OpenLiteSpeed нужно будет создать отдельно;
- были внесены изменения в конфигурационные файлы. Эти изменения необходимо адаптировать под OpenLiteSpeed и внести заново.
Установка может занять несколько минут в зависимости от производительности сервера и количества сайтов. Во время установки веб-сервера сайты будут недоступны.
При установке OpenLiteSpeed:
- подключится репозиторий http://rpms.
 litespeedtech.com/;
litespeedtech.com/; - будут подготовлены конфигурационные файлы. Для каждого IP-адреса на сервере в директории /usr/local/lsws/conf/listeners будут созданы слушатели (listeners) на TCP-портах 80 и 443;
- для всех установленных альтернативных версий PHP будут:
- удалены модули PHP-FPM и Apache;
- установлен модуль LSAPI;
- установится альтернативная версия PHP, соответствующая нативной версии на данной версии ОС. Например, для CentOS 7 — PHP 5.4, для Debian 10 — PHP 7.3;
- созданные сайты будут конвертированы для работы с OpenLiteSpeed;
- все созданные пользователи получат разрешение на использование PHP в режиме LSAPI, если ранее им было разрешено использовать PHP хотя бы в одном из режимов.
Порядок установки
Чтобы установить веб-сервер:
- Перейдите в Настройки → Конфигурация ПО → выберите Веб-сервер (WWW) → Изменить.
- Выберите тип установки Apache:
- не использовать;
- Apache MPM-Prefork — Apache с модулем Prefork.
 При запуске создаёт несколько процессов для обработки запросов. При большом количестве запросов это позволяет быстрее их обрабатывать. Процессы работают от имени пользователя, под которым запущен Apache. В связи с этим менее безопасен по сравнению с Apache MPM-ITK и требует больше прав на файлы сайтов;
При запуске создаёт несколько процессов для обработки запросов. При большом количестве запросов это позволяет быстрее их обрабатывать. Процессы работают от имени пользователя, под которым запущен Apache. В связи с этим менее безопасен по сравнению с Apache MPM-ITK и требует больше прав на файлы сайтов; - Apache MPM-ITK — Apache с модулем ITK. Создаёт отдельный процесс на каждый запрос. Процесс запускается под отдельным пользователем (uid) и группой пользователя (gid). За счёт этого он более изолирован и позволяет избежать проблем с доступом процесса к файлам сайта пользователя.
- Включите опцию Nginx для установки веб-сервера Nginx.
- Включите опцию OpenLiteSpeed для установки веб-сервера OpenLiteSpeed.
- Включите опцию Ротация логов для архивирования и удаления старых журналов веб-серверов. Подробнее см. в статье Настройка сбора статистики запросов к сайтам.
- Выберите необходимые модули для Apache:
- Анализаторы статистических журналов Веб-статистика awstats и Веб-статистика webalizer.
 Подробнее см. в статье Настройка сбора статистики запросов к сайтам.
Подробнее см. в статье Настройка сбора статистики запросов к сайтам. - Модуль PHP для поддержки режимов PHP «модуль Apache» и «FastCGI (Apache)». Подробнее см. в статье Режимы работы PHP.
- Анализаторы статистических журналов Веб-статистика awstats и Веб-статистика webalizer.
- Включите опцию PHP-FPM FastCGI для поддержки режима работы PHP «FastCGI (Nginx + PHP-FPM)». Подробнее см. в статье Режимы работы PHP.
- Включите опцию PageSpeed Module для установки модуля PageSpeed. Модуль автоматически оптимизирует страницы сайта и ускоряет их загрузку. Для каждого веб-сервера будет установлена своя версия модуля. Чтобы веб-сервер использовал модуль для страниц сайта, включите опцию PageSpeed Module в настройках сайта. Подробнее см. в статье Создание сайта.
- Нажмите Применить изменения и дождитесь окончания установки.
Установить веб-сервер WEB1
Редактировать Твиттер LinkedIn Фейсбук Электронная почта- Статья
Применяется к: Windows Server 2022, Windows Server 2019, Windows Server 2016
Роль веб-сервера (IIS) в Windows Server 2016 обеспечивает безопасную, простую в управлении, модульную и расширяемую платформу для надежного размещения веб-сайтов, служб и приложений. С помощью IIS вы можете обмениваться информацией с пользователями в Интернете, интрасети или экстрасети. IIS — это унифицированная веб-платформа, объединяющая IIS, ASP.NET, службы FTP, PHP и Windows Communication Foundation (WCF).
Когда вы развертываете сертификаты сервера, ваш веб-сервер предоставляет вам место, где вы можете опубликовать список отзыва сертификатов (CRL) для вашего центра сертификации (ЦС). После публикации список отзыва сертификатов доступен для всех компьютеров в вашей сети, чтобы они могли использовать этот список в процессе проверки подлинности, чтобы убедиться, что сертификаты, представленные другими компьютерами, не отозваны.
Если сертификат указан в списке отзыва сертификатов как отозванный, попытка проверки подлинности завершится неудачно, и ваш компьютер будет защищен от доверия объекту, сертификат которого уже недействителен.
Перед установкой роли веб-сервера (IIS) убедитесь, что вы настроили имя и IP-адрес сервера и присоединили компьютер к домену.
Чтобы установить роль сервера веб-сервера (IIS)
Для выполнения этой процедуры необходимо быть членом группы администраторов
Примечание
Чтобы выполнить эту процедуру с помощью Windows PowerShell, откройте PowerShell, введите следующую команду и нажмите клавишу ВВОД. Install-WindowsFeature Web-Server -IncludeManagementTools
- В диспетчере сервера щелкните Управление , а затем щелкните Добавить роли и компоненты . Откроется мастер добавления ролей и компонентов.
- В Перед началом работы нажмите Далее .

Примечание Страница Перед началом работы мастера добавления ролей и компонентов не отображается, если вы ранее запускали мастер добавления ролей и компонентов и выбрали Пропустить эту страницу по умолчанию в то время.
- На странице Тип установки нажмите Далее .
- На странице Выбор сервера нажмите Далее .
- На странице Роли сервера выберите Веб-сервер (IIS) и нажмите Далее .
- Нажмите Далее , пока не примете все настройки веб-сервера по умолчанию, а затем нажмите
- Убедитесь, что все установки прошли успешно, а затем нажмите 9.0031 Закрыть .
Обратная связь
Просмотреть все отзывы о странице
Как создать свой собственный веб-сервер дома
Вы когда-нибудь хотели настроить свой собственный веб-сервер для размещения веб-сайта или обмена файлами с семьей? Создать веб-сервер очень просто, и мы покажем вам все, что вам нужно для начала.
В этом руководстве мы установим все компоненты, необходимые для настройки веб-сервера на сервере ServerMania. Это установит все основные компоненты веб-сервера. Если вы будете размещать много сайтов или хотите более надежное управление сайтом, вам следует вместо этого установить панель управления, такую как cPanel.
См. также: Emby vs Plex — какой сервер потоковой передачи мультимедиа лучше?
Почему я должен использовать внешний сервер для своего веб-сервера вместо домашнего компьютера?
Есть много причин, по которым вам следует использовать гибридный или выделенный сервер ServerMania для настройки веб-сервера вместо того, чтобы настраивать веб-сервер дома:
- Стоимость: Может показаться, что дешевле использовать этот старый компьютер, лежащий поблизости. собирая пыль, но если учесть стоимость питания старого компьютера 24 часа в сутки, это может стать очень дорого. Настольный компьютер мощностью 250 Вт, работающий 24 часа в сутки по цене 12 центов за кВт/ч, стоит колоссальные 262 доллара в год! Не говоря уже о стоимости интернета, замены оборудования и т.
 д. В долгосрочной перспективе намного дешевле арендовать сервер ServerMania каждый месяц.
д. В долгосрочной перспективе намного дешевле арендовать сервер ServerMania каждый месяц. - Надежность: Интернет и компьютерное оборудование потребительского класса не рассчитаны на нагрузки, связанные с круглосуточным использованием и соединениями со всего мира. С другой стороны, ServerMania использует оборудование и соединения корпоративного уровня, чтобы каждый мог подключиться к вашему серверу с молниеносной скоростью.
- Служба поддержки: Одним из основных недостатков размещения собственного веб-сайта является то, что вы несете ответственность за любые вопросы поддержки. С ServerMania вы получаете поддержку 24 × 7, включенную в каждый сервер, поэтому вы знаете, что мы всегда здесь, если вам нужна помощь.
Компоненты веб-сервера
Существует несколько основных компонентов для настройки веб-сервера: Его часто называют стеком LAMP .
Linux: В основе стека LAMP лежит Linux. Это легкая и безопасная ОС, что делает ее одним из самых популярных вариантов для лучших веб-серверов.
Это легкая и безопасная ОС, что делает ее одним из самых популярных вариантов для лучших веб-серверов.
См. также: Зачем использовать Linux? 9 преимуществ, которые следует учитывать
Apache: Это программное обеспечение, используемое для поддержки протокола HTTP, который доставляет веб-контент с сервера в веб-браузер.
MySQL: Популярный движок базы данных, используемый для веб-сайтов, управляемых базой данных.
PHP: Популярный язык многих веб-сайтов, PHP требуется для популярных сценариев веб-сайтов, таких как WordPress.
См. также: Что такое PHP.ini и как его найти?
Что вам понадобится
Начните с заказа гибридного или выделенного сервера ServerMania.
Системные требования
Системные требования для настройки персонального веб-сервера зависят от типа сайтов, которые вы собираетесь запускать. Минимальные требования следующие:
- Гибридный или выделенный сервер ServerMania
- CentOS 7+
- 512 МБ ОЗУ
- 2 ГБ дискового пространства
Сайтам, управляемым базами данных, может потребоваться больше системных ресурсов для эффективной работы.
Linux
См. также: (Интерактивный веб-семинар) Знакомство с ServerMania: трансформируйте свой серверный хостинг
Эти инструкции будут работать в Ubuntu / Debian Linux. Команды могут отличаться в других дистрибутивах.
Инструкции по установке
Шаг 1: Подключитесь к root через SSH к вашему серверу ServerMania.
ssh root@IP-адрес
Шаг 2: Установите утилиты wget, screen и unzip, необходимые для выполнения сценария установки:
apt-get -y install wget screen git
Шаг 3: Загрузите установку LAMP скрипт с github с помощью wget:
git clone https://github.com/teddysun/lamp.git
Шаг 4: Перейдите в папку lamp-master:
cd lamp
Шаг 5: Установите скрипт установки на быть исполняемым:
chmod +x *.sh
Шаг 6: Откройте экран для запуска процесса установки:
screen -S lamp
Шаг 7: Выполните сценарий установки:
./lamp.sh
Шаг 8: Выполните следующие шаги в процессе установки:
- Выберите версию Apache.
 Мы рекомендуем последнюю версию из списка.
Мы рекомендуем последнюю версию из списка. - Выберите базу данных, которую вы хотите установить. Мы рекомендуем MySQL и выбираем последнюю версию.
- Нажмите Enter, чтобы использовать каталог данных MySQL по умолчанию
- Введите пароль администратора MySQL
- Выберите версию PHP. Мы рекомендуем выбрать последнюю версию.
- Установите все необходимые модули PHP. php-imagick — хороший вариант, если вы не уверены, что вам нужно.
- Выберите 1 для установки PHPMyAdmin
- Нажмите любую клавишу, чтобы начать процесс установки
Управление компонентами веб-сервера
Теперь, когда стек LAMP установлен, вы можете использовать эти команды для запуска, остановки и перезапуска компонентов веб- сервер:
Apache
служба httpd (запуск | остановка | статус | перезапуск)
MySQL
служба mysqld (запуск | остановка | статус | перезапуск)
Создание нового сайта 9 0166
Теперь, когда стек LAMP установлен, теперь вы можете настроить свой первый веб-сайт на веб-сервере.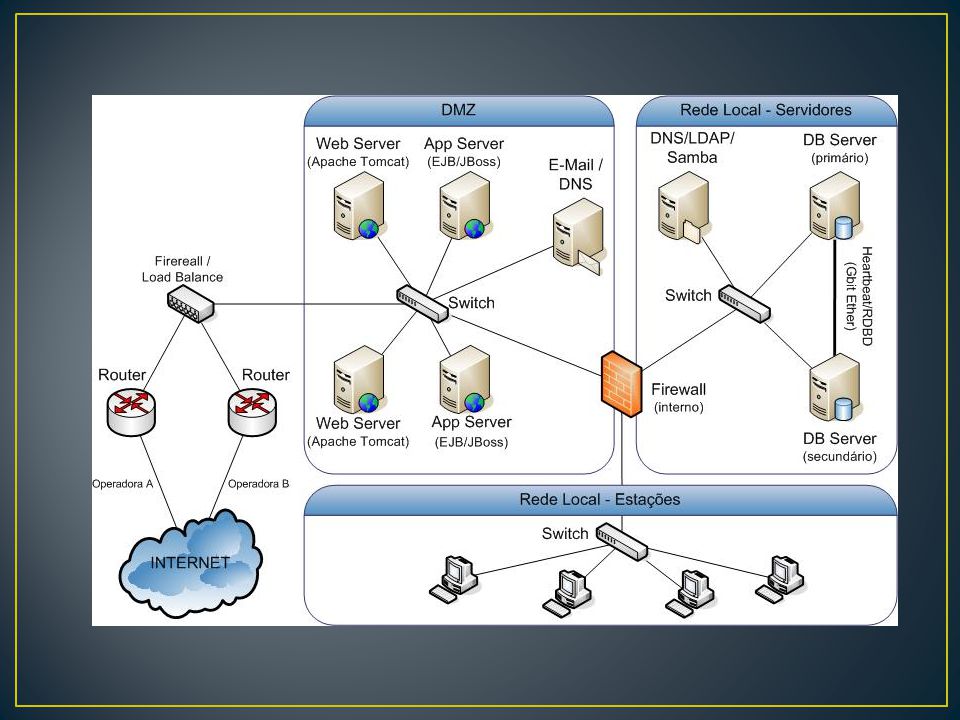
Следующая команда добавит сайт в ваш файл конфигурации Apache:
lamp add
Следуйте инструкциям сценария, указав имя домена и информацию о базе данных (при необходимости).
Теперь вы можете добавлять файлы в каталог вашего сайта. Каталог по умолчанию:
data/www/domain.com
Вы можете использовать команду scp с вашего локального компьютера для загрузки файлов в каталог:
Windows
Для тех, кто хочет настроить веб-сервер на Windows Server 2012 , Windows Server 2016 или Windows Server 2019 можно выполнить следующие шаги.
Инструкции по установке
Шаг 1. Откройте Диспетчер серверов
Шаг 2. Нажмите «Управление» > «Добавить роли и функции»
. Шаг 3. Нажмите «Далее».
. : Нажмите Далее
Шаг 8: Нажмите Далее
Шаг 9: Нажмите Далее
Шаг 10: Нажмите Установить
Управление сервером
Теперь вы можете открыть Диспетчер IIS. Если щелкнуть ссылку «Сайты» и нажать «Обзор», вы сможете просмотреть корневую веб-папку и переместить в нее любые файлы сайта.
Затем вы можете посетить основной IP-адрес вашего сервера, чтобы получить доступ к вашему сайту, или следуйте приведенным ниже инструкциям, чтобы указать домен на сервер.
Привязка домена к веб-серверу
Вам потребуется войти в интерфейс администратора у регистратора домена. В нашем руководстве не устанавливались серверы имен на сервере, поэтому вам нужно будет использовать внешнего поставщика серверов имен. Большинство регистраторов доменов предоставляют это бесплатно.
Просто скопируйте IP-адрес вашего сервера в запись A файла зоны DNS доменного имени.
Как только вы укажете запись домена A на общедоступный IP-адрес вашего сервера, данные в этой папке будут видны пользователям в их браузерах.
Заключение
Теперь вы настроили свой веб-сервер и можете установить на него популярное программное обеспечение, такое как WordPress, или загружать файлы на сервер для скачивания пользователями.
ServerMania поддерживает предприятия не только с помощью технических руководств, но и с помощью решений, ориентированных на предприятия, таких как совместное размещение и конфигурации кластера серверов.

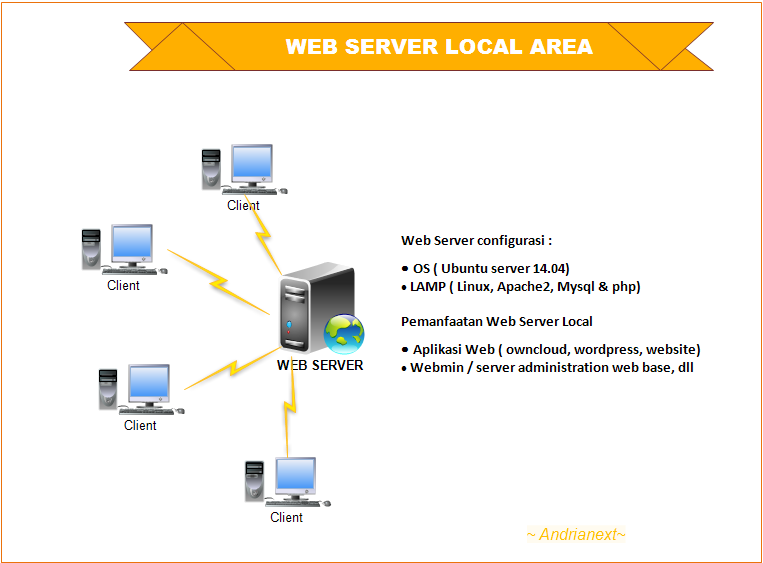
 litespeedtech.com/;
litespeedtech.com/; При запуске создаёт несколько процессов для обработки запросов. При большом количестве запросов это позволяет быстрее их обрабатывать. Процессы работают от имени пользователя, под которым запущен Apache. В связи с этим менее безопасен по сравнению с Apache MPM-ITK и требует больше прав на файлы сайтов;
При запуске создаёт несколько процессов для обработки запросов. При большом количестве запросов это позволяет быстрее их обрабатывать. Процессы работают от имени пользователя, под которым запущен Apache. В связи с этим менее безопасен по сравнению с Apache MPM-ITK и требует больше прав на файлы сайтов; Подробнее см. в статье Настройка сбора статистики запросов к сайтам.
Подробнее см. в статье Настройка сбора статистики запросов к сайтам.
 д. В долгосрочной перспективе намного дешевле арендовать сервер ServerMania каждый месяц.
д. В долгосрочной перспективе намного дешевле арендовать сервер ServerMania каждый месяц. Мы рекомендуем последнюю версию из списка.
Мы рекомендуем последнюю версию из списка.