Установка MySQL в Windows
Вернуться к списку
Иногда нет возможности развернуть MySQL сервер — потому как установка операционной системы Ubuntu позразумевает еще один компьютер/сервер. А ведь иногда данная функция необходима не строго для работы, а для тестирования или отладки какого либо приложения, использующего данную базу данных.
Внимание! Если вы планируете использовать данный сервер в качестве рабочего — то всё-таки лучше немного потратить больше времени и средств, чтобы MySQL работал под операционной системой Linux семейства. Это очень положительно скажется на качестве его работы (стабильность+скорость). Тем более что линукс наиболее отказоустойчвый и, как правило, использует куда более совершенную файловую систему.
Для начала установки нужно скачать дистрибутив MySQL сервера. Его можно всегда можно скачать с сайта http://www.mysql.ru (Требуется версия 5.5 !).
Запуск установщика:
В данном окне приветствия нажмите «Next», чтобы продолжить установку MySQL сервера.
Ознакомьтесь с лицензией, под которой распространяется данное приложение. К сожалению, официального перевода GNU v.2 лицензии я не видел в переводе, поэтому придётся с ней знакомиться на английском языке (в самом деле есть вольные переводы предыдущих версий. Ознакомиться реально стоит, хотя бы чтобы понять разницу между бесплатным софтом и свободно распространяемым — а именно данный MySQL сервер относится к последним). После ознакомления нажмите выделите поле «I accept the terms in the License Agreement» и нажмите «Next».
В данном окне укажите тип установки. Мы выберем типичный режим (первый по пункту идёт). После нажимаем «Next».
Установщик отрапортовал нам, что он готов к установке — и далее следует нажать кнопку «Install».
Начнётся установка рабочих файлов в системе.
После загрузки файлов будут показаны следующие окна:
и (после нажатия «Next»):
(по сути они для нас никакой эстетической информации не несут, так что просто проходим их нажимая «Next». Если Вы владеете английским языком — то Вам может быть интересным почитать инструкцию, нажав кнопку «More»). После нажатия кнопки «Next» данное окно закрывается, и появится финал установщика:
Если Вы владеете английским языком — то Вам может быть интересным почитать инструкцию, нажав кнопку «More»). После нажатия кнопки «Next» данное окно закрывается, и появится финал установщика:
Обязательно не отключайте галочку «Launch the MySQL Instance Configuration Wizard». Потому как далее, сразу после закрытия установщика запустится мастер настройки MySQL.
Нажмите «Next», чтобы пройти далее.
Для более тонкой настроки выберите пункт самый верхний пункт «Detailed Configuration»
Для продолжения нажмите «Next».
При выборе типа рабочей станции — выберите пункт 2 (это немного больше ОЗУ выделит под операции в базе — сказывается на быстродействии сервера).
Ввиду того, что некоторые приложения используют разные модели работы с базами (разные движки), то наилучшим образом будет выделить верхний пункт в данном окне. Именно для Serv4 приложения — лучше выделить пункт 2 (в данном приложении используется только движок InnoDB).
Выберите раздел, в котором MySQL сервер будет хранить свои данные. И обязательно укажите папку, в которой будут храниться файлы базы/данных. После указания — нажмите «Next».
В данном окне выбирается принцип (фактически только ограничения) ведения сессий пользователей. Выберите пункт 2 (или 1, как Вам нравится).
Пункт «Enable TCP/IP Networking» обязательно включить (чтобы мы могли соединиться с сервером). Укажите, на каком порту будет «сидеть» MySQL сервер. Настоятельно не рекомендуется использовать стандартный 3306 порт. Например 5890 — хороший вариант. Галочку «Enable Strict Mode» в нашем случае лучше отключить (потому как мы должны использовать приложение в работе, а не заниматься отладкой ПО).
В данном окне указывается кодировка, которая должна стоять по умолчанию. Для всех наших программных продуктов используется UTF8, поэтому нужно выбрать средний пункт. После нажмите «Next».
Включите галочку «Modify Security Settings», и укажите пароль суперадминистратора (root). Пустой пароль недопустим! (вы не сможете после запустить разворачивание данных на сервере, если будете использовать какой либо из наших установщиков). Удалённую авторизацию следует выключить (пункт «Enable root access from remote machines»). Анонимных пользователей не создавать.
Пустой пароль недопустим! (вы не сможете после запустить разворачивание данных на сервере, если будете использовать какой либо из наших установщиков). Удалённую авторизацию следует выключить (пункт «Enable root access from remote machines»). Анонимных пользователей не создавать.
И теперь самое последнее окно конфигуратора. Нажмите «Execute», чтобы данные были применены.
Данный конфигуратор может «колдовать» с сервером порядка 5 минут (как правило 30 сек~1 минута).
Иногда может зависнуть, после чего нужно будет сделать удаление установки + почистить все остатки в папках Program Files и Program Data. Зависание связано с невозможностью по какой либо причине запустить InnoDB движок, а он критически необходим для программы Serv4.
Если всё прошло гладно, то установка завершена!
Курс SQL & Hibernate — Лекция: Установка MySQL
SQL & Hibernate
5 уровень , 2 лекция
Открыта
Загрузка
Ну что ж, раз я вам так сильно расхвалил MySQL, думаю, настало время его устанавливать.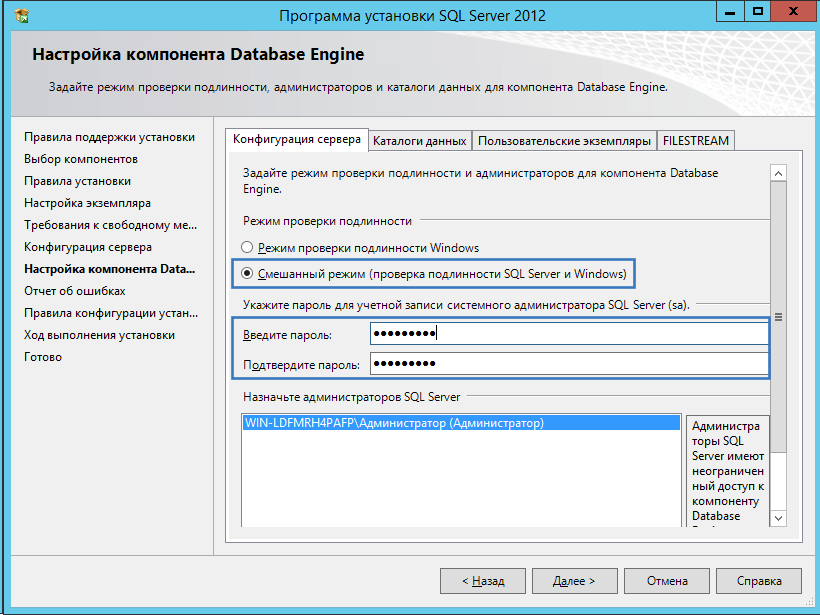 На сегодняшний день актуальной версией является MySQL 8.0.2, его и будем устанавливать.
На сегодняшний день актуальной версией является MySQL 8.0.2, его и будем устанавливать.
Для начала зайдем на страницу.
Там мы видим описание коммерческой версии MySQL и небольшую ссылочку снизу. Вот она-то нам и нужна:
Кликаешь по ссылке и переходишь на страницу со списком бесплатных продуктов. Я выбираю MySQL Windows Installer:
Дальше выбираешь любой из двух вариантов (они одинаковые) и скачиваешь любой.
Если у тебя Linux, MacOS или что-то еще, ты можешь скачать MySQL Community Server как zip или dmg-файл:
Вроде бы очевидные вещи проговариваю, но лучше лишний раз убедиться. Случайно установишь что-то не то, а так я тебе время сэкономлю.
Установка
Шаг 1. Начинаем установку – запускаем Windows Installer (или любой другой на твой выбор). Если все пошло хорошо, то ты должен увидеть вот такое окошко:
Шаг 2. Нажимаем Next, установщик предлагает выбирать множество продуктов, которые будут установлены вместе с MySQL Server.
Давай оставим все как есть, чтобы у всех студентов все настройки были одинаковые.
Шаг 3. Я нажимаю Next и установщик предлагает мне список продуктов для загрузки и установки.
Шаг 4. Нажимаем Execute и запускаем установку.
Шаг 5. Установка закончена – ты должен получить что-то типа такого:
Настройка
Шаг 1. Установщик на следующем шаге предложит вам выполнить настройку установленных программ:
Шаг 2. Нажми Next и установщик предложит вам конфигурацию по умолчанию:
В первой строке ты можешь выбрать тип конфигурации. Компьютер для разработки (Development Computer) – это именно то, что нам нужно.
Также тут предлагается указать порт, по которому можно будет обращаться к MySQL-серверу. А также установщик сразу предлагает позаботиться о твоем Firewall, чтобы он не блокировал этот порт. Больше нам ничего не нужно.
Шаг 3. На следующем шаге установщик предложит создать пользователей, которые будут выполнять запросы на этом SQL-сервере.
Так как сервер предлагается только для учебы и разработки, то оставим только одного root-пользователя: введи свой пароль. Когда в будущем где-то понадобится ввести этот же пароль, я буду говорить о нем как о mysql-root-password.
Шаг 4. Ваш MySQL Server в будущем может работать как обычная программа (application) или как service.
Предлагаю указать все настройки как у меня.
Шаг 5. Запускаем настройки и получаем результат:
Можно приступать к работе с сервером.
Шаг 6. Напоследок неожиданно запустился универсальный установщик всех продуктов семейства MySQL. Но так как нам больше ничего не нужно, мы его просто закрываем.
Ты всегда можешь повторно запустить инсталлятор и доставить или обновить любые компоненты MySQL.
Запуск и остановка сервиса
Запустить и остановить MySQL сервер очень легко. Так как мы установили его как Windows Service, то он у тебя все время будет запущен.
Если же тебе нужно будет остановить его, тогда нажми Ctrl+Shit+Esc и выбери вкладку Services:
Кликнув правой кнопкой мышки на имени сервиса, ты всегда можешь его запустить или остановить, а также просмотреть его текущий статус работы.
MySQL Console
И хотя графического интерфейса у MySQL-сервера нет, ему можно отдавать команды, если запустить MySQL Console.
Тебе нужно зайти в папку, куда был установлен MySQL, в моем случае это:
C:\Program Files\MySQL\MySQL Server 8.0\bin
И запустить приложение mysql.exe такой командой:
mysql.exe -u root -p
Затем консоль предложит ввести пароль твоего root-пользователя. (mysql-root-password):
Если пароль верный, то ты увидишь такое приглашение:
И тут можно выполнять различные команды.
Давай напишем
Важно! Так как команды часто многострочные, то нажатие Enter просто переносит курсор на следующую строку. Чтобы обозначить окончание запроса, нужно в его конце поставить точку с запятой.
Чтобы обозначить окончание запроса, нужно в его конце поставить точку с запятой.
Установка и настройка MySQL для приложений PHP на IIS 7
Редактировать Твиттер LinkedIn Фейсбук Электронная почта- Статья
Руслан Якушев
Введение
Хотя Microsoft® SQL Server® 2008 является рекомендуемой базой данных для размещения приложений PHP на веб-сервере Internet Information Services 7 (IIS 7) и выше, вы также можете использовать MySQL в качестве базы данных . В настоящее время многие популярные PHP-приложения используют MySQL Server для хранения данных. Использование MySQL требует от хостинг-провайдеров включения поддержки базы данных MySQL в пакеты хостинга.
В настоящее время MySQL не может быть установлен с помощью установщика веб-платформы Microsoft® (Web PI). В этой статье приведены рекомендации по установке MySQL вручную.
Установка MySQL Server на Windows Server 2008 или Windows Server 2008 R2
Рекомендуется устанавливать MySQL на выделенный сервер, а не на тот же сервер, на котором работает IIS. Разделение сервера базы данных и веб-сервера делает общую установку более безопасной и управляемой, а также позволяет избежать конфликтов ресурсов между базой данных и процессами веб-сервера.
- Загрузить Сервер сообщества MySQL . Мы рекомендуем загрузить установщик Windows®.
- Запустите Установщик Windows или извлеките все файлы из архива, а затем запустите Setup.exe .
- Можно использовать стандартную настройку
- После завершения работы мастера установки рекомендуется оставить установленным флажок Настроить сервер MySQL сейчас .

Настройка экземпляра MySQL
Запустите Мастер настройки экземпляра сервера MySQL , а затем выберите параметры конфигурации, которые наиболее точно соответствуют вашей среде.
Дополнительные сведения см. в мастере настройки экземпляра сервера.Нажмите Далее в мастере настройки экземпляра .
Выберите Подробная конфигурация , а затем нажмите Далее .
Выберите тип сервера, наиболее подходящий для вашей среды. Рекомендуется настроить отдельный сервер MySQL; когда будет предложено выбрать тип сервера, выберите Dedicated MySQL Server Machine , а затем нажмите Next .
Выберите параметр базы данных и нажмите Далее .
- Выберите многофункциональную базу данных или только транзакционную базу данных
 Эти варианты обеспечивают полностью ACID транзакционные возможности, но за счет более агрессивного использования дискового пространства и памяти.
Эти варианты обеспечивают полностью ACID транзакционные возможности, но за счет более агрессивного использования дискового пространства и памяти. - В противном случае используйте только нетранзакционную базу данных
- Выберите многофункциональную базу данных или только транзакционную базу данных
Выберите параметр, устанавливающий необходимое количество одновременных подключений.
Примечание
Для соединений требуется память; если выбранное вами число слишком велико, возможно, на вашем сервере недостаточно памяти.
Вы можете настроить сетевые параметры в соответствии со своей средой или принять значения по умолчанию, а затем нажать Далее .
Выберите наиболее подходящий набор символов по умолчанию и нажмите Далее .
Здесь рекомендуется включить обе опции Windows.
 Установите оба флажка и нажмите Далее .
Установите оба флажка и нажмите Далее .Введите пароль , который вы хотите использовать для учетной записи root, и нажмите Далее .
Нажмите Выполнить , чтобы применить настройки.
Щелкните Готово , чтобы закрыть мастер.
Безопасный MySQL
Удалите анонимную учетную запись базы данных (если она существует). Откройте командную строку MySQL, нажав Пуск -> Все программы -> MySQL -> MySQL Server 5.1 -> Клиент командной строки MySQL :
.Введите пароль для учетной записи root.
После входа в MySQL используйте следующую последовательность команд:
mysql> использовать mysql; База данных изменена mysql> УДАЛИТЬ ОТ пользователя, ГДЕ user = ''; Запрос выполнен успешно, затронуты 2 строки (0,03 сек.) mysql> УДАЛИТЬ ПРИВИЛЕГИИ; Запрос выполнен успешно, затронуто 0 строк (0,05 сек.
 )
)
Затем разрешите учетной записи root входить в систему только с локального хоста. Откройте командную строку MySQL и введите следующую последовательность команд:
.mysql> использовать mysql; База данных изменена mysql> УДАЛИТЬ ОТ пользователя, ГДЕ user = 'root' AND host = '%'; Запрос выполнен успешно, затронуты 2 строки (0,03 сек.) mysql> УДАЛИТЬ ПРИВИЛЕГИИ; Запрос выполнен успешно, затронуто 0 строк (0,05 сек.)
Измените имя пользователя root с помощью следующей последовательности команд из командной строки:
mysql> USE mysql; База данных изменена mysql> UPDATE user SET user='johndoe' WHERE user='root'; Запрос выполнен успешно, затронута 1 строка (0,19 сек.) Совпало строк: 1 Изменено: 1 Предупреждений: 0 mysql> УДАЛИТЬ ПРИВИЛЕГИИ; Запрос выполнен успешно, затронуто 0 строк (0,23 сек.)
Инициализация пользователя и базы данных
Чтобы инициализировать нового пользователя, введите следующую команду из командной строки MySQL:
mysql>CREATE USER ‘some_username’ IDENTIFIED BY ‘some_password’; Запрос выполнен успешно, затронуто 0 строк (0,00 сек.
 )
)
Вновь созданный пользователь по умолчанию не имеет никаких привилегий на сервере MySQL. Чтобы создать новую базу данных, введите следующую команду:
mysql>СОЗДАТЬ БАЗУ ДАННЫХ, ЕСЛИ НЕ СУЩЕСТВУЕТ some_database_name; Запрос выполнен успешно, затронута 1 строка (0,00 сек.)
Чтобы предоставить доступ к этой базе данных определенному пользователю, введите следующую команду:
mysql> ПРЕДОСТАВИТЬ ИЗМЕНЕНИЕ, -> ИЗМЕНИТЬ РУТИНУ, -> СОЗДАТЬ, -> СОЗДАТЬ РУТИНУ, -> СОЗДАТЬ ВРЕМЕННЫЕ ТАБЛИЦЫ, -> СОЗДАТЬ ВИД, -> УДАЛИТЬ, -> КАПИТЬ, -> ВЫПОЛНИТЬ, -> ИНДЕКС, -> ВСТАВИТЬ, -> БЛОКИРОВКА ТАБЛИЦ, -> ВЫБРАТЬ, -> ОБНОВЛЕНИЕ, -> ПОКАЗАТЬ ВИД ON имя_базы_данных.* TO 'имя_пользователя';
Настройка PHP для доступа к MySQL
Откройте
c:\php\php.iniв вашем любимом текстовом редакторе.
Раскомментируйте следующие строки, удалив точку с запятой:
расширение = php_mysqli.dll расширение = php_mbstring.dll расширение = php_mcrypt.dll
Перезапустите службу IIS, нажав Start , выбрав поле поиска , введя iisreset , а затем нажав клавишу ВВОД.
Если все прошло хорошо, вы должны увидеть mysqli на созданной ранее информационной странице PHP
http://localhost/phpinfo.php.Рисунок 1. Раздел mysqli на информационной странице PHP
Передовой опыт для MySQL
- Включить работу в сети TCP/IP — это значение по умолчанию. Оставьте порт TCP, который MySQL использует для прослушивания, на 3306. Если база данных будет работать в системе, отдельной от веб-сервера, выберите . Добавить исключение брандмауэра для этого порта 9.
 флажок 0031.
флажок 0031. - Включить каталог Bin в Windows PATH — делает утилиты MySQL доступными из командной строки или из Windows PowerShell™.
- Создать анонимную учетную запись — по умолчанию эта функция отключена. Добавление поддержки анонимных пользователей может создать угрозу безопасности базы данных; кроме того, включение анонимных пользователей делает операторы GRANT, используемые для настройки базы данных, ненадежными.
См. также
- Веб-сайт сервера MySQL
- Использование мастера установки MySQL
- Установка MySQL из Zip-архива без установки
- Установка MySQL для Windows
Как установить MySQL Server в Windows 10 (шаг за шагом)
Как установить MySQL Server в Windows 10. Сервер MySQL предлагает систему управления базами данных для выполнения действий, связанных с базами данных. Он работает как клиент-серверная система. В этой статье мы обсудим, как установить сервер MySQL в операционной системе Windows.
Что такое сервер MySQL?
MySQL — это система управления реляционными базами данных (RDBMS), которая хранит и представляет данные в строках и столбцах. Сервер MySQL предлагает непревзойденную масштабируемость и высокую производительность благодаря структуре механизма хранения. он очень доступен, поскольку MySQL совместим с большинством операционных систем (Windows, Linux и другими). MySQL предлагает архитектуру клиент-сервер и является масштабируемой (может обрабатывать более 50 миллионов строк).
Загрузить сервер базы данных MySQL
Это руководство по установке MySQL в Windows 10 начинается с загрузки сервера базы данных. Выполните двойной щелчок по установщику после его полной загрузки. Затем начнется процесс установки.
Установить сервер базы данных MySQL
Варианты установки
После запуска процесса установки вы увидите четыре варианта установки.
- Разработчик по умолчанию: Этот вариант следует выбрать, если вам нужно установить компонент, необходимый для создания среды разработки.
 Он установит такие компоненты, как MySQL, MySQL Server, MySQL Connectors, MySQL Shell и MySQL Workbench, которые обычно требуются для разработки приложений.
Он установит такие компоненты, как MySQL, MySQL Server, MySQL Connectors, MySQL Shell и MySQL Workbench, которые обычно требуются для разработки приложений.
2. Только сервер : Этот параметр позволит вам установить только сервер MySQL с компонентами, специфичными для сервера автономной базы данных, но не другие инструменты MySQL.
Только клиент: этот вариант позволит вам установить инструменты, необходимые для разработки приложений MySQL, за исключением MySQL Server. Это полезно, если ваша целевая разработка предназначена для существующего сервера.
3. Полный : Эта опция позволяет вам установить сервер MySQL со всеми остальными его компонентами.
4. Пользовательский : Вы можете использовать этот параметр, если хотите выбрать инструменты MySQL, которые необходимо установить, и если они не включены ни в один из вышеперечисленных вариантов.
В следующем разделе о том, как установить MySQL Server в Windows 10, мы обсудим, как установить полную версию (вариант 3).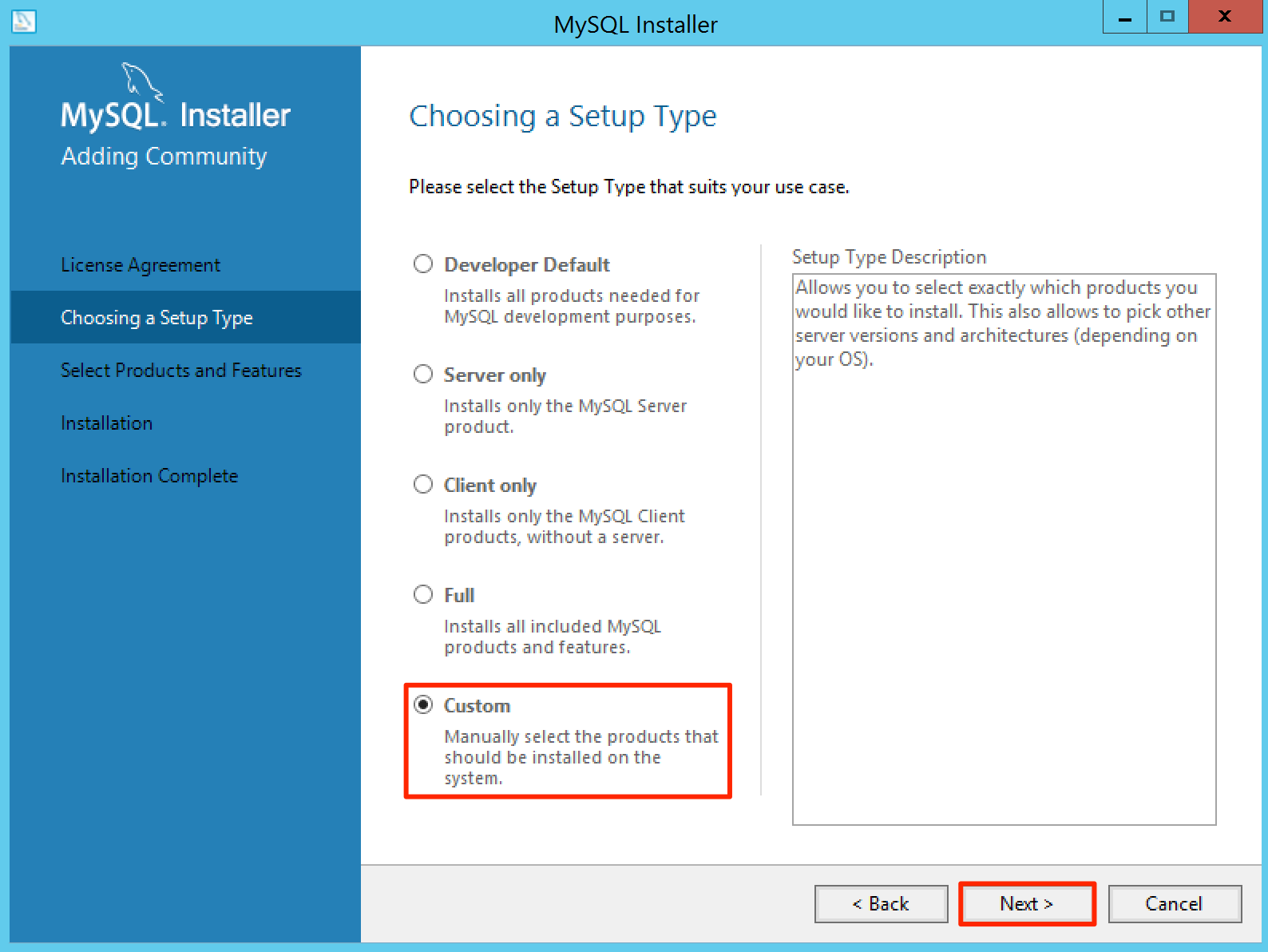 Поэтому выберите «Полный» из приведенного выше списка параметров и нажмите «Далее».
Поэтому выберите «Полный» из приведенного выше списка параметров и нажмите «Далее».
1 . Вы будете перенаправлены в окно, как показано ниже. Это означает, что программа установки проверяет предварительные условия, которые необходимо установить в компонентах MySQL. Подробную информацию об отсутствующих требованиях можно найти в диалоговом окне «Проверить требования». Он содержит сведения о названии продукта, требованиях и статусе. Вы можете нажать «Выполнить», чтобы установить недостающие требования.
2. Нажмите на требование, а затем на кнопку «Проверить», чтобы убедиться, что оно по-прежнему не работает или установлено правильно.
3. Программа установки выдаст вам предупреждение, если вы собираетесь продолжить установку, не установив все требования. Поэтому рекомендуется приступать к установке только после завершения установки всех зависимостей.
4. Как только вы продолжите, он покажет вам список компонентов MySQL, готовых к установке.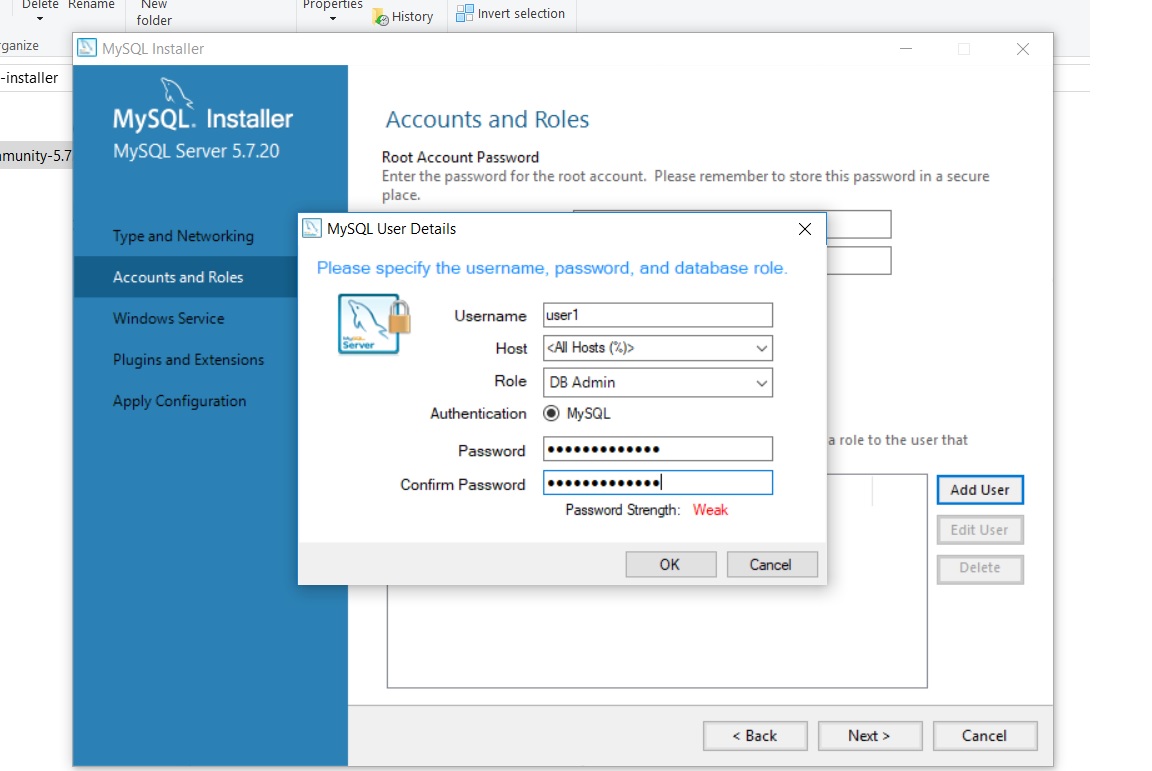 Вы можете нажать на кнопку « выполнить », чтобы начать их установку. Их статусы будут обновляться по мере завершения установки.
Вы можете нажать на кнопку « выполнить », чтобы начать их установку. Их статусы будут обновляться по мере завершения установки.
5. Полная установка списка пакетов займет несколько минут. После того, как все установлено, мы готовы перейти к следующему шагу. Поэтому нажмите « следующий ».
6 . Вы будете перенаправлены на экран конфигурации продукта, где показан список продуктов, которые необходимо настроить. Нажмите , затем , чтобы начать с MySQL Server.
7 . Следующий экран — это экран высокой доступности с двумя параметрами. Либо установите кластер InnoDB, либо автономный сервер MySQL.
8 . InnoDB Cluster — это решение высокой доступности для MySQL. Он имеет возможности одного и нескольких мастеров, а также обнаружение аварийного переключения. Групповая репликация используется для облегчения доступности.
В этой статье мы установим автономную версию. При необходимости вы можете настроить классическую репликацию и даже собственную высокую доступность.
При необходимости вы можете настроить классическую репликацию и даже собственную высокую доступность.
9 . Далее идет экран «Тип и сеть».
Тип конфигурации MySQL имеет список предопределенных конфигураций. Есть три конфигурации, как показано ниже.
- Компьютер разработки : В этой конфигурации используется минимальный объем памяти для MySQL.
- Компьютер-сервер: Эта конфигурация использует средний объем памяти для служб MySQL. Рекомендуется, если вы планируете установить серверы баз данных и веб-серверы на одном компьютере.
- Выделенный компьютер: Этот вариант рекомендуется, если компьютер используется только для размещения выделенного сервера MySQL, а не каких-либо других серверов/служб. Эта конфигурация выделяет больший объем ресурсов и памяти для служб MySQL.
10 . Мы продолжим с минимальным использованием памяти. Следовательно, мы выберем «Компьютер для разработки» в раскрывающемся списке.
11 . Далее мы настраиваем конфигурации подключения. Клиенты могут использовать протокол TCP/IP Named Pipe или Shared Memory для подключения к базам данных MySQL. Вам необходимо предоставить необходимые сведения о порте для TCP/IP, указав имя канала и имя памяти для именованного канала и общей памяти.
12 . Следующий экран — это конфигурация режима аутентификации . Вы можете использовать надежное шифрование паролей с надежными паролями на основе SHA256 или устаревшую проверку подлинности, которая будет использоваться в любой версии, не соответствующей соединителям. Вам необходимо обновить все соединители до их последних версий, если вы собираетесь использовать надежное шифрование паролей, что является рекомендуемым вариантом.
13 . Нажмите «Далее», и вы будете перенаправлены на Учетные записи и роли экран, на котором можно определить пароль корневой учетной записи MySQL. Вы должны отключить корневую учетную запись MySQL, так как это учетная запись по умолчанию.
Вы должны отключить корневую учетную запись MySQL, так как это учетная запись по умолчанию.
14. Для добавления пользователей можно использовать опцию « Добавить пользователя ». Когда вы нажмете на него, появится диалоговое окно, как показано ниже. Там вам необходимо указать такие данные, как имя пользователя , имя хоста, роль пользователя, тип аутентификации и пароль . Нажмите Далее после успешного создания пользователя.
15 . Далее вам нужно настроить службы Windows. Здесь вы можете настроить сервер MySQL для работы в качестве службы Windows. Его можно настроить, указав имя и конфигурацию автоматического запуска при перезагрузке системы. Кроме того, вы можете выбрать либо стандартную системную учетную запись, либо добавить конкретную учетную запись пользователя с учетными данными.
16 . Далее вы увидите экран «Применить конфигурацию». Есть список шагов подтверждения. Журналы проверки вы можете посмотреть во вкладке лог. Нажмите на « Выполнить », когда все параметры конфигурации будут проверены ( отмечен зеленым ).
Есть список шагов подтверждения. Журналы проверки вы можете посмотреть во вкладке лог. Нажмите на « Выполнить », когда все параметры конфигурации будут проверены ( отмечен зеленым ).
17 . Они отмечены галочками, как показано ниже.
18. Нажмите « Готово », как только вы увидите, что все проверено и в нижней части диалогового окна отображается сообщение об успешном завершении.
19 . Программа установки направит вас на экран конфигурации продукта. Там вы можете увидеть, что установка MySQL Server 8.0.19настроен, а пример и пример 8.0.19 готовы к настройке.
20 . Вы можете соответствующим образом настроить эти параметры, если используете кластер InnoDB.
Установить образец базы данных
Следующий раздел руководства по установке MySQL Server в Windows 10 посвящен установке образца базы данных. Этот пример и экран примера появляются, поскольку мы устанавливаем все компоненты сервера MySQL. Вы можете указать имя пользователя и пароль пользователя, который должен иметь права администратора/рута, и нажать «Проверить», чтобы убедиться, что соединение установлено успешно. Если все сделано правильно, вы можете увидеть сообщение « Соединение успешно выполнено ” отмечено зеленым цветом. Затем нажмите «Далее», чтобы продолжить.
Вы можете указать имя пользователя и пароль пользователя, который должен иметь права администратора/рута, и нажать «Проверить», чтобы убедиться, что соединение установлено успешно. Если все сделано правильно, вы можете увидеть сообщение « Соединение успешно выполнено ” отмечено зеленым цветом. Затем нажмите «Далее», чтобы продолжить.
Ниже показан экран применения конфигурации. Вы можете начать установку базы данных Sample, нажав кнопку Execute .
Нажмите « Готово », чтобы завершить процесс установки после создания образца базы данных.
Программа установки снова будет перенаправлена на экран конфигурации продукта. Теперь вы можете видеть, что установка MySQL Server 8.0.19и Образец и Пример 8.0.19 были успешно завершены.
Вы увидите этот экран после успешного завершения установки.
Здесь вы можете скопировать журналы процесса установки, чтобы просмотреть его. Существуют варианты запуска рабочей среды MySQL или оболочки или того и другого после установки.


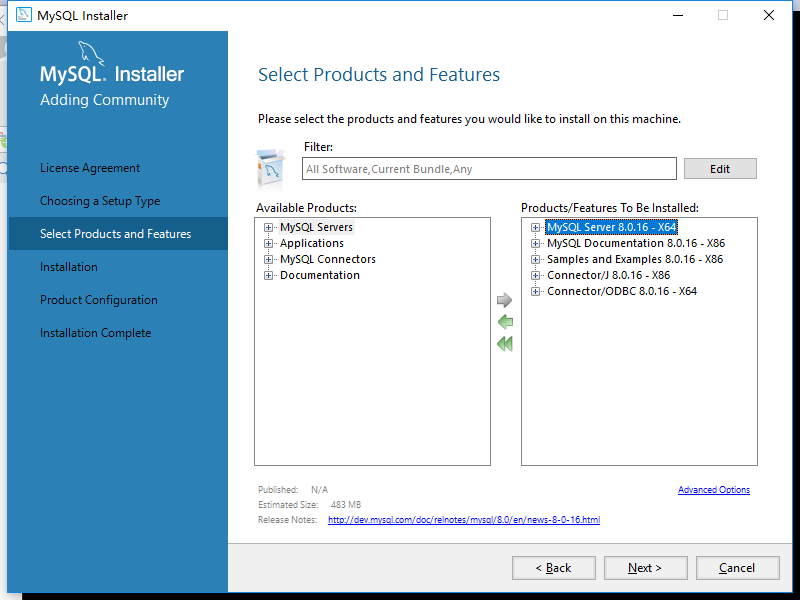 Эти варианты обеспечивают полностью ACID транзакционные возможности, но за счет более агрессивного использования дискового пространства и памяти.
Эти варианты обеспечивают полностью ACID транзакционные возможности, но за счет более агрессивного использования дискового пространства и памяти. Установите оба флажка и нажмите Далее .
Установите оба флажка и нажмите Далее . )
)
 )
)

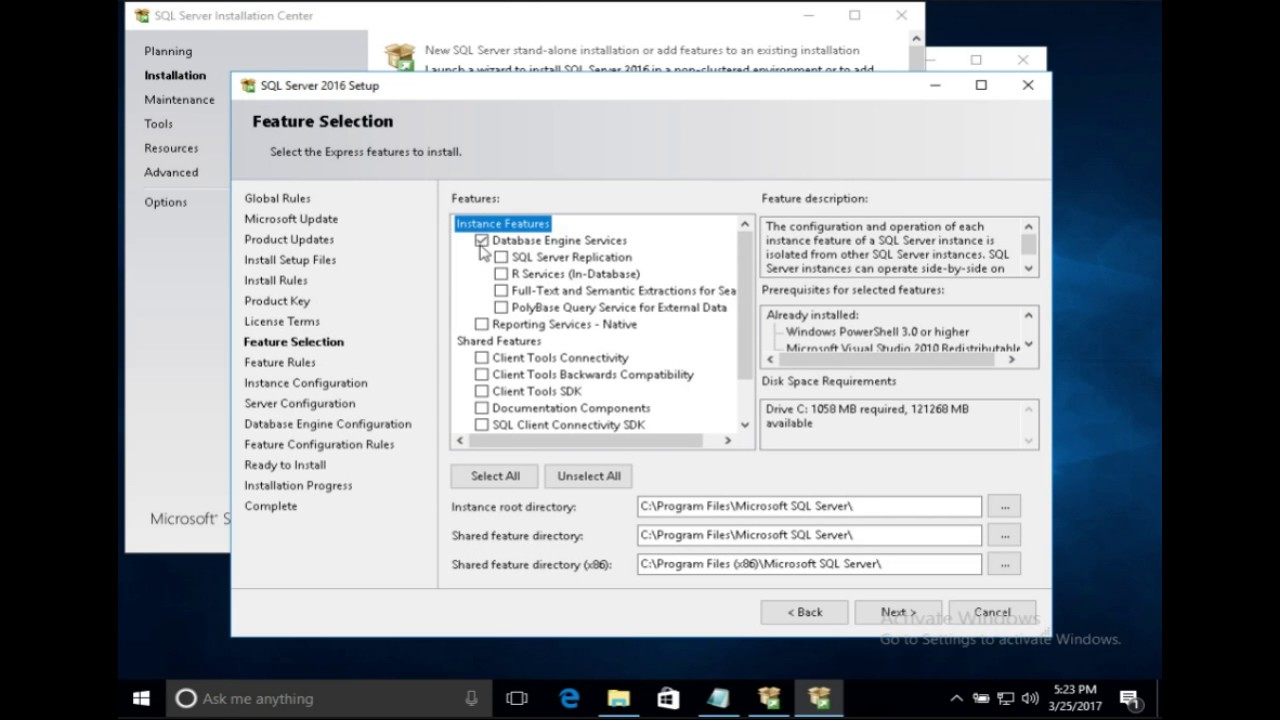 флажок 0031.
флажок 0031.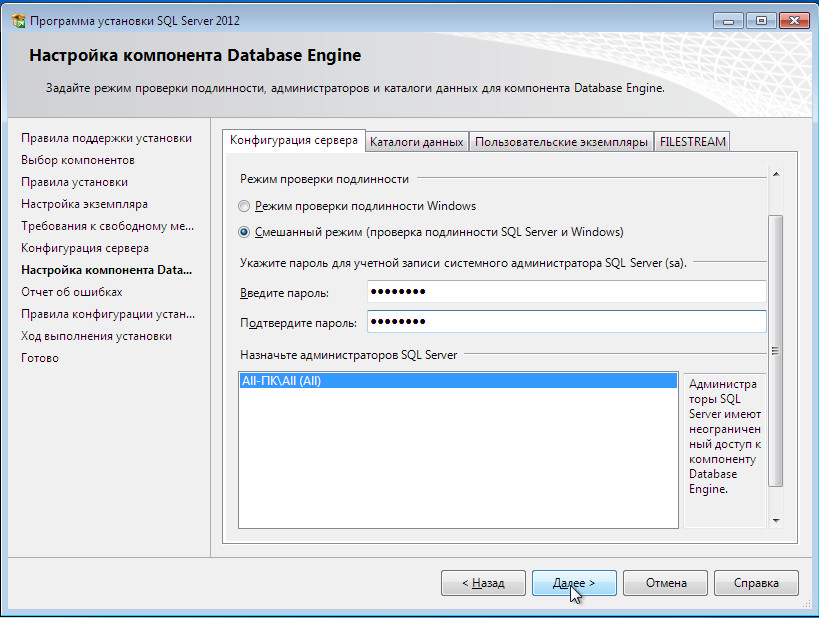 Он установит такие компоненты, как MySQL, MySQL Server, MySQL Connectors, MySQL Shell и MySQL Workbench, которые обычно требуются для разработки приложений.
Он установит такие компоненты, как MySQL, MySQL Server, MySQL Connectors, MySQL Shell и MySQL Workbench, которые обычно требуются для разработки приложений.