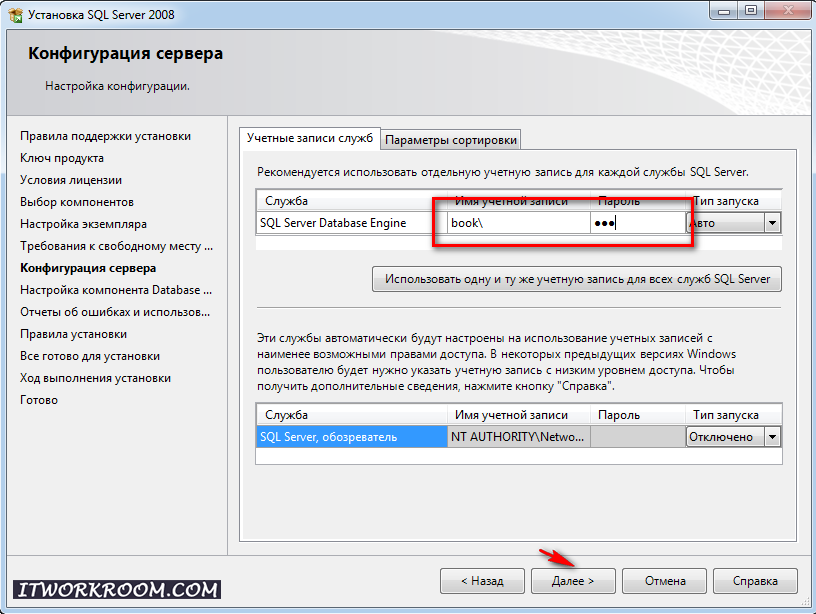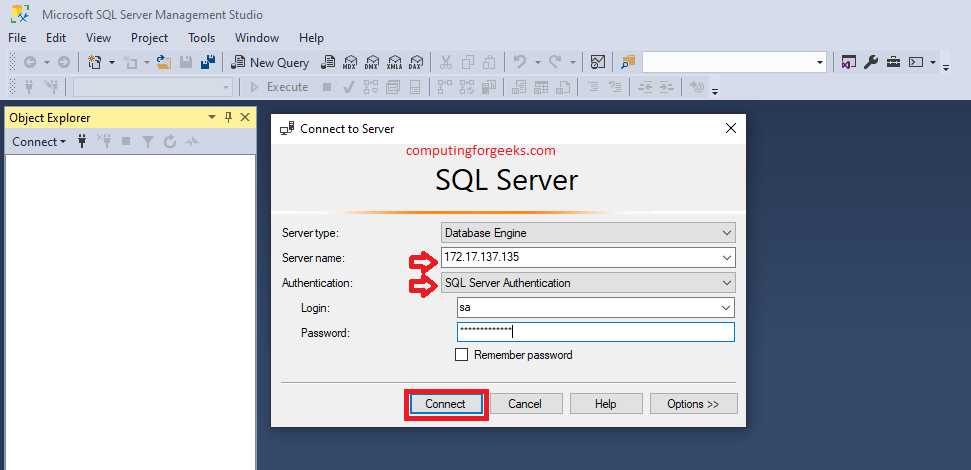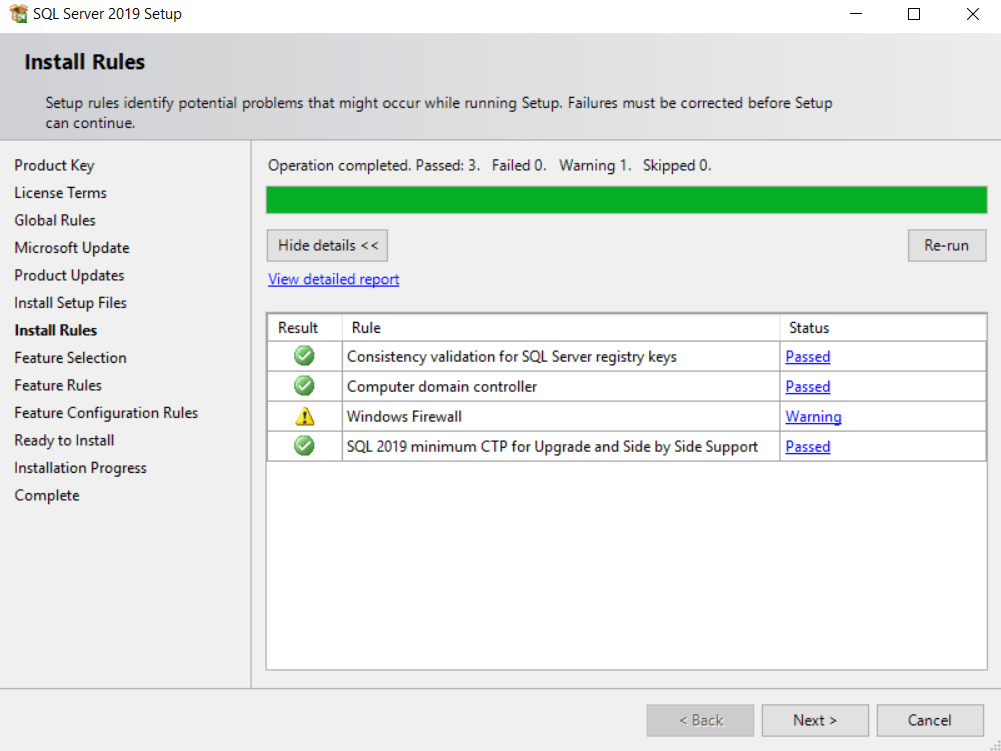Инструкция по установке MYSQL 8 на Windows Server2012 R2
MySQL — одна из самых заслуженно популярных Систем Управления Базами Данных (СУБД). Особенно часто она применяется для хранения данных веб-сайтов различной сложности, так как сочетает в себе простоту установки и первоначальной настройки с высокой функциональностью и неприхотливостью использования. Из-за своей популярности она включена в большинство стандартных репозиториев большинства дистрибутивов Linux, а также в систему портов FreeBSD. Разумеется присутствует и версия для OC Windows.
Существует две редакции MYSQL — платная (enterprise) и бесплатная (community). Первая существует также в нескольких вариантах, отличающихся стоимостью и набором поддерживаемых функциональных возможностей. Подробнее об этом рассказывается на официальном сайте MySQL.
В большинстве же случаев обычно хватает бесплатной версии от сообщества (Community) которую можно также скачать с официального сайта MySQL. Там же есть и дополнительные утилиты и коннекторы (драйверы) для MySQL.
Нам необходим собственно сервер баз данных MySQL. Скачать последнюю версию можно по данной ссылке.
Для скачивания необходимо иметь или завести учетную запись на сайте Oracle.com. Также практически любую версию MySQl можно найти и на сторонних ресурсах в интернете, но Мы рекомендуем скачивать с сайта разработчика, так как это проверенный ресурс. Также сервер доступен в двух вариантах установочного файла:
- Онлайн — маленький файл который запускает установку и выкачивает все необходимые для установки файлы из интернета. Рекомендуется при наличии большого стабильного канала доступа в Интернет.
- Оффлайн — большой файл, содержащий все необходимые для установки файлы. Рекомендуется при отсутствии или нестабильном доступе в Интернет.
В данной инструкции мы будем рассматривать установку с использованием oфф-лайн установочного файла.
После того как установочный файл скачан, необходимо найти его в папке с Вашими загрузками и запустить его на исполнение двойным щелчком мыши.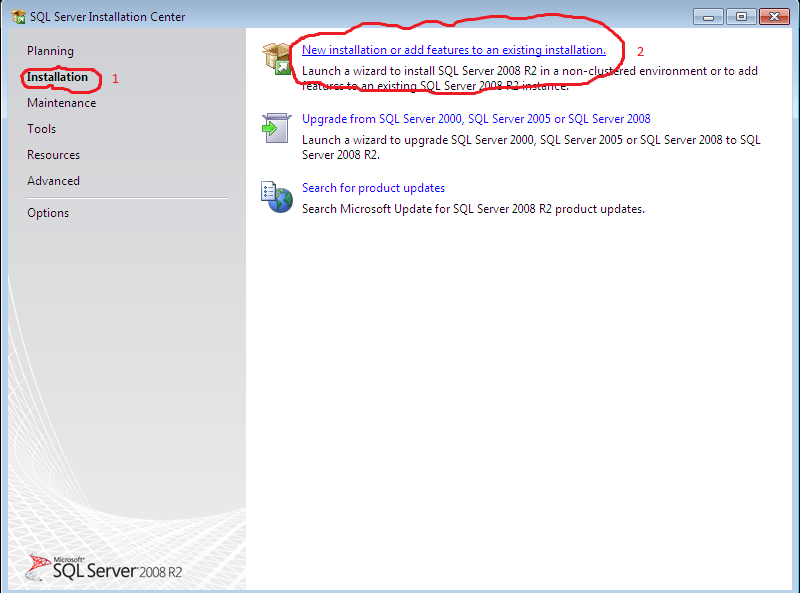
Аренда виртуальных серверов от oblako.kz.
После этого запустится стартовое окно установки, которое ознакомит Вас с лицензионным соглашением и предложит его принять или отказаться от установки.
Для принятия соглашения необходимо поставить галочку в окне “I accept the license terms”, после чего активируется кнопка Next, позволяющая продолжить установку.
На следующем этапе нам предложат выбрать вариант установки:
- Developer Default — устанавливает продукты необходимые для разработки с использованием MySQL.
- Sever only — только сервер СУБД. Это то что нам как раз и нужно.
- Client only — только клиентская часть для подключения к базам MySQL.
- Full — все компоненты, имеющиеся в данном дистрибутиве.
- Custom — выбор компонентов для установки.
Выберите вариант “Server only” или любой другой по Вашему выбору и нажмите OK
На этом этапе установщик проверяет наличие необходимого ПО и предлагает его скачать и установить — кнопка “Execute”.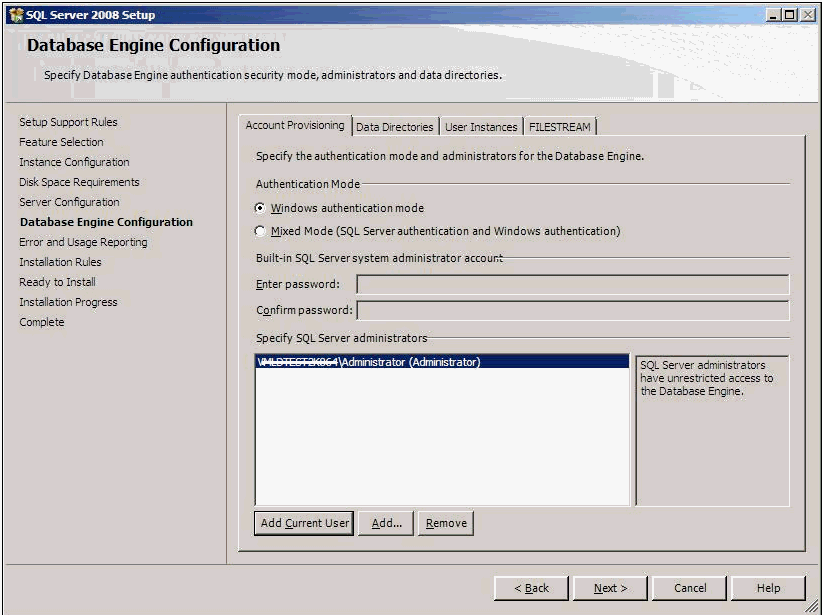
На этом этапе выводится суммарная информация о компонентах, которые будут установлены. Просто нажмите Next для запуска установки (или Back если хотите что-то изменить) и установка запуститься.
После завершения установки выдастся отчет об установки, в котором также следует нажать Next для перехода к начальному конфигурированию сервера MySQL.
На этом этапе нам сообщают о том, что система готова к начальной настройке — также жмем Next.
Здесь предлагается настроить тип репликации — стандартный или через группы. Также текстом поясняется их различие. оставляем как есть.
На этом этапе определяем тип конфигурации — разработка, сервер или выделенный сервер для MySQL — Выбираем вариант “Dedicated Computer”.
Далее идет указание протоколов с которыми будет работать сервер, порта на котором он будет работать сервер и галочка открыть порт на firewall.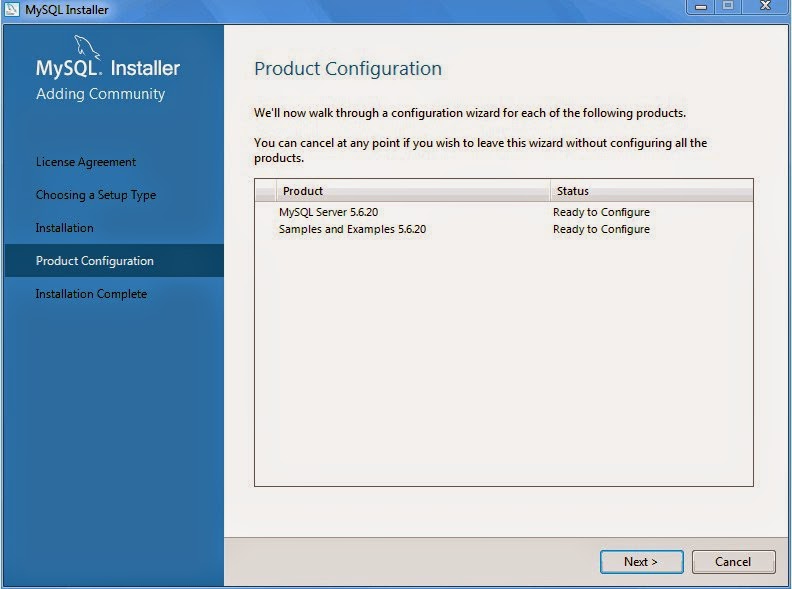 Оставляем значения по-умолчанию. Можно также включить дополнительные настройки — “Show Advanced Options”.
Оставляем значения по-умолчанию. Можно также включить дополнительные настройки — “Show Advanced Options”.
Далее нам предлагают выбрать метод аутентификации (регистрации пользователей) — стойкой шифрование паролей или обратно-совместимое. Если к базе не планируется подключение клиентов старый версий MySQL (5.x и ниже), то ставим новый метод — тем более нам его настоятельно рекомендуют.
Далее задает пароль Администратора БД (MySQL Root) , при желании можно создать дополнительных пользователей по кнопке “Add User”.
На следующем этапе необходимо сконфигурировать службу Windows — как она будет называться, запускаться ли при загрузке системы и от какого пользователя — можно оставить настройки по умолчанию.
Далее можно подключить хранилище документов. Узнать что это такое можно по следующей ссылке.
Далее выводится сообщение о готовности к начальной конфигурации системы. После нажатия Execute она запустится.
После нажатия Finish выйдет еще несколько сводных страниц, и на этом установка MySQL завершена, о чем говорят зеленые галочки на последней странице.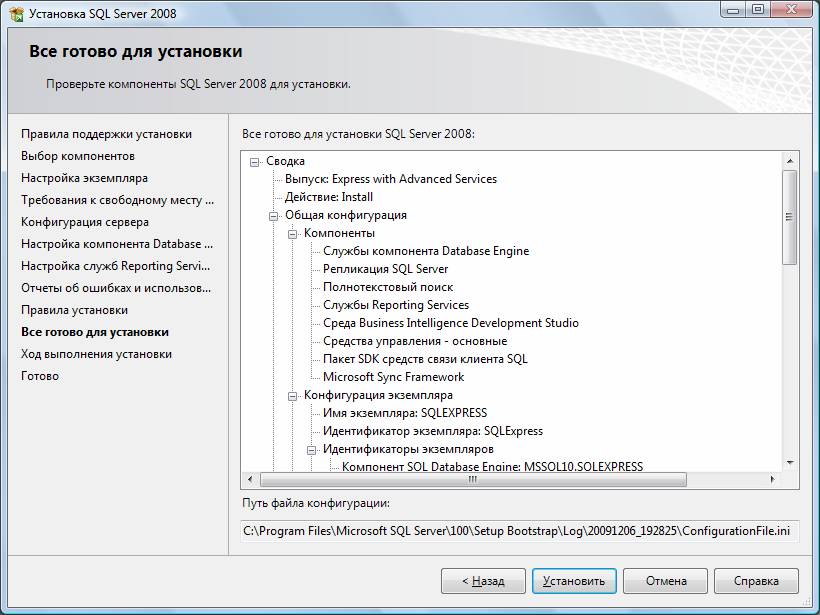
Проверить корректность установки можно также удостоверившись что запущена соответствующая служба. Для этого надо запустить оснастку “Службы” из меню пуск.
Найти там службу с именем MySQL8.0 и удостовериться что она запущена (статус службы “выполняется”).
Также вместе с сервером СУБД устанавливается клиент командной строки MySQL, который можно также использовать для проверки корректности установки. Надо запустить его из меню “Пуск” и ввести пароль пользователя root заданный при установке.
В случае успешного подключения вы должны попасть в командную строку MySQL которая выглядит как показано на рисунке.
На этом установка MYSQL 8 на Windows Server2012 R2 окончена. В нашей базе знаний вы найдёте ещё множество статей посвящённых различным аспектам работы в Windows, а если вы ищете надежный виртуальный сервер под управлением Windows, обратите внимания на нашу услугу — Аренда виртуального сервера Windows.
Заказать сервер на Windows
Последнее обновление: 20.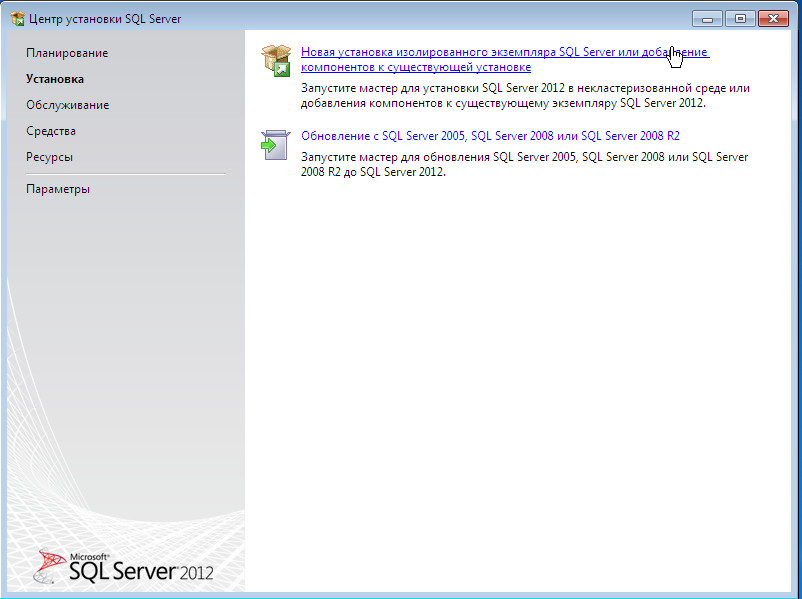 04.2022
04.2022
Установка и настройка MySQL на сервере Windows
Главная » Статьи Ремонт Компьютеров » Как установить и настроить MySQL на сервере Windows
Содержание
- Скачать MySQL Installer для Windows
- Настройка MySQL Installer для Windows
- Настройка сервера MySQL на Windows
- 1. Высокая Доступность
- 2. Тип и сеть
- 3. Способ Аутентификации
- 4. Учетные записи и роли в MySQL
- 5. Служба SQL в Windows
- 6. Параметры Логирования (Необязательно)
- 7. Дополнительные Опции (Опционально)
- 8. Подтвердить Конфигурацию Сервера
- Полная установка MySQL на Windows Server
- Запустите MySQL Server в Windows
- Остановить сервер MySQL на Windows
- Заключение
MySQL — это хорошо зарекомендовавшая себя система управления реляционными базами данных. Она полностью совместима с операционной системой Windows. Установщик MySQL предназначен для упрощения установки и настройки продуктов MySQL.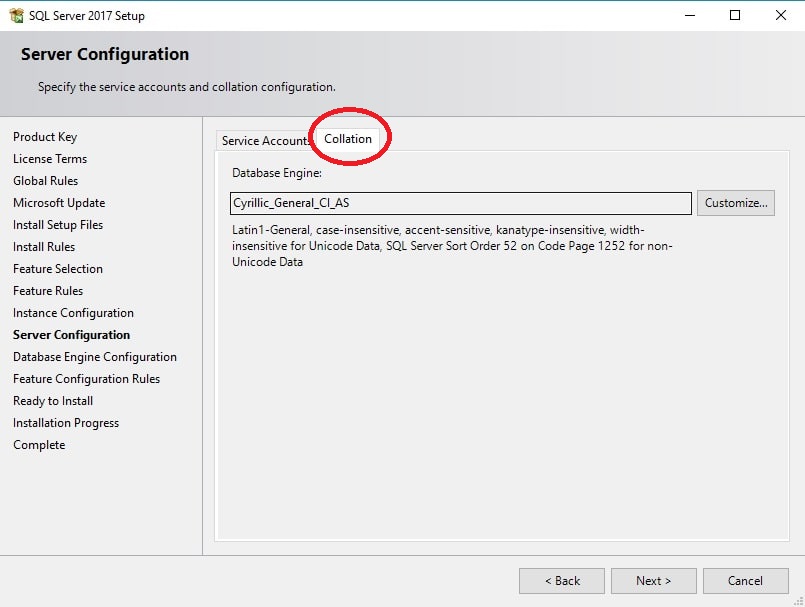 MySQL может быть установлен и развернут в течение нескольких минут.
MySQL может быть установлен и развернут в течение нескольких минут.
Эта статья является полной, богатой на изображения и фокусируется на отдельных шагах, необходимых для установки и настройки MySQL на сервере Windows.
Требования к установки MySQL на сервер Windows
- Права администратора на Windows server
- Компьютерная система Windows
Скачать MySQL Installer для Windows
Установщик MySQL для Windows помогает вам управлять процессом установки, предоставляя удобный интерфейс. Он также проведет вас через шаги, необходимые для настройки MySQL.
Откройте свой сервер Windows и загрузите установщик MySQL. Бесплатный установщик MySQL Community edition доступен с официальной страницы: https://dev.mysql.com/downloads/installer/
Вам предоставится возможность загрузить либо версию сообщества, либо полный пакет MySQL.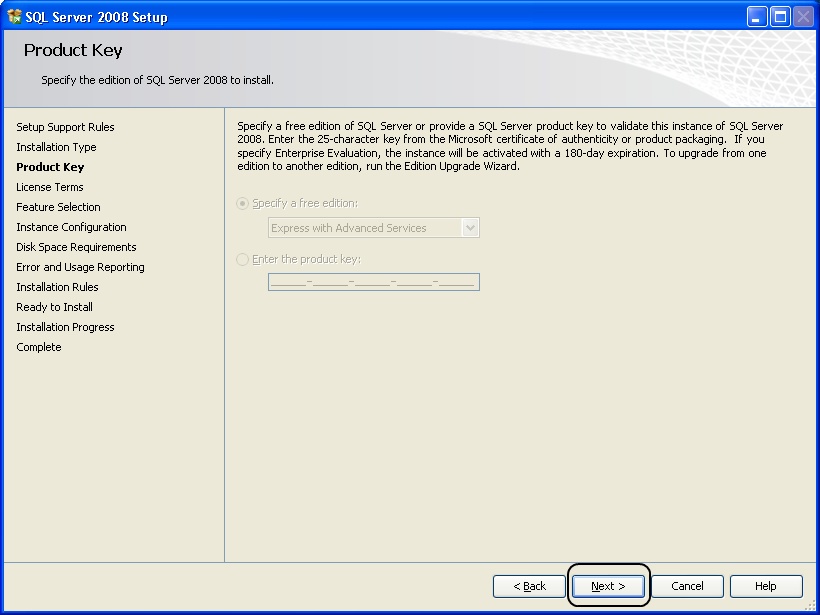
- Веб-версия (A) содержит только установщик MySQL и конфигурационные файлы. Вы можете настроить и добавить дополнительные продукты MySQL на более позднем этапе.
- Полная версия (B) содержит все продукты MySQL Windows, включая сервер MySQL.
Выберите и загрузите версию которая вам требуется. В этом примере мы выбрали полный пакет MySQL (B).
Скачать MySQL Installer для WindowsПосле выбора версии вам предоставят возможность зарегистрироваться в учетной записи сообщества MySQL. Если вы не заинтересованы, выберите опцию «No thanks, just start my download» в нижней части страницы.
возможность зарегистрироваться в учетной записи сообщества MySQLПри выборе этого параметра процесс загрузки начинается сразу. После завершения загрузки вы можете запустить установочный файл MySQL из папки Загрузки.
Это займет несколько минут, пока Windows настроит установщик MySQL и подготовит процесс установки и настройки.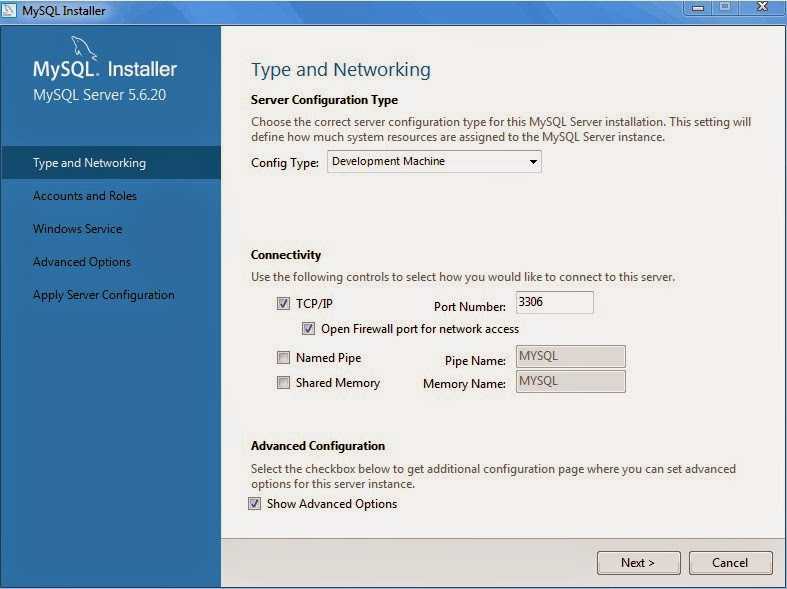
Настройка MySQL Installer для Windows
Примечание: предварительно настроенные настройки могут быть настроены позже, если это необходимо.
После принятия условий лицензионного соглашения Oracle, первый экран, с которым вы столкнетесь, позволяет определить, какие продукты MySQL будут установлены. Вы можете выбрать один из нескольких предопределенных вариантов или создать свой собственный тип установки.
- Разработчик по умолчанию устанавливает все инструменты, необходимые для разработки и эффективного микроуправления базами данных MySQL.
- Только Сервер используется для установки экземпляр сервера MySQL, но при этом вы отказываетесь от других продуктов MySQL.
- Клиент устанавливает все продукты, кроме сервера MySQL и связанных с ним инструментов.
- Полная конфигурация устанавливает все доступные продукты MySQL.

Пользовательская установка позволяет выбрать отдельные элементы, которые должны быть установлены и изменить настройки по умолчанию.
В приведенном ниже примере мы выбираем опцию Только сервер и нажимаем кнопку Далее.
Установка Только сервераДалее система попытается устранить возможные несоответствия. Установщик может сообщить вам, что для продолжения процесса необходимо установить дополнительные пакеты (например, распространяемый пакет Microsoft Visual C++ 2019). Вы также можете столкнуться с несоответствиями в пути установки. Если у вас есть Предыдущие установки MySQL на вашем сервере Windows.
К счастью, установщик MySQL автоматически решает проблемы и устанавливает последнюю совместимую версию отсутствующего программного обеспечения. После этого все готово, чтоб начать процесс установки . Нажмите кнопку Выполнить, чтобы начать процесс установки.
Как только статус состояния установки будет помечен как завершенный. Тогда вы можете начинать настраивать базу данных MySQL.
Настройка сервера MySQL на Windows
Сервер MySQL 8.0.19 готов к настройке. Закончите процесс, нажав кнопку Далее.
Окончание установки MySQL1. Высокая Доступность
Первый параметр конфигурации влияет на доступность базы данных. Это позволяет вам решить, хотите ли вы настроить автономный сервер MySQL или кластер серверов InnoDB для улучшения доступности. В данном случае мы выбрали классический вариант с одним сервером.
Выбор режима базы данных2. Тип и сеть
Раздел тип и сеть используется для определения нескольких основных функций.
Параметр тип конфигурации позволяет выбрать один из трех типов конфигурации сервера.
- Компьютер разработки,
- серверный компьютер
- выделенный компьютер
Они определяют, предназначен ли сервер исключительно для запуска базы данных MySQL или будет совместно использовать базовую систему с другими приложениями.
В этом примере мы создадим выделенный сервер MySQL.
Раздел тип и сеть при установки базы данныхВкладка Тип и Сеть также может определить порт, который прослушивает сервер MySQL. По умолчанию используется порт 3306, который может быть изменен в соответствии с вашими потребностями.
Установив флажок Показать дополнительные параметры и параметры ведения журнала, вы можете установить дополнительные параметры ведения журнала на более позднем этапе.
Нажмите кнопку Далее, когда вы выберете параметры, которые, по вашему мнению, соответствуют вашим требованиям.
Показать дополнительные параметры и параметры ведения журнала3. Способ Аутентификации
Можно выбрать один из двух методов аутентификации: рекомендуемое надежное шифрование пароля и устаревший метод аутентификации. Выберите рекомендуемый параметр использовать надежную аутентификацию паролем.
4. Учетные записи и роли в MySQL
Теперь вам будет предложено ввести пароль для вашего корневого пользователя MySQL. Вы также можете создавать дополнительные роли для различных пользователей и целей.
Это только начальная настройка, и учетные данные можно отредактировать после завершения установки.
Учетные записи и роли5. Служба SQL в Windows
Определив MySQL как службу Windows, теперь она может запускаться автоматически при старте системы Windows.
Если вы решите запустить MySQL как исполняемое приложение, тогда вам нужно будет настроить его вручную.
Служба SQL в Windows6. Параметры Логирования (Необязательно)
Если вы выбрали опцию Показать расширенное ведение журнала на вкладке Тип и Сеть, то теперь вы можете настроить параметры журнала MySQL.
Параметры ведения журнала позволяют выбрать типы журналов, которые вы хотите активировать, и определить каталоги журналов.
Параметры Логирования Базы ДанныхНажмите кнопку Далее, чтобы перейти в раздел Дополнительные параметры.
7. Дополнительные Опции (Опционально)
Дополнительные параметры включают в себя настройку уникального идентификатора сервера и типа регистра (Нижний/Верхний), который будет использоваться для Имен таблиц.
Эти параметры доступны только в том случае, если вы установили флажок Показать дополнительные параметры на вкладке Тип и Сеть.
8. Подтвердить Конфигурацию Сервера
Вы успешно настроили сервер MySQL и должны подтвердить свои установки.
На экране появится обзор шагов установки. Нажмите кнопку Выполнить, чтобы применить конфигурацию.
Подтвердить Конфигурацию СервераСистема нас информирует после завершения процесса установки и настройки.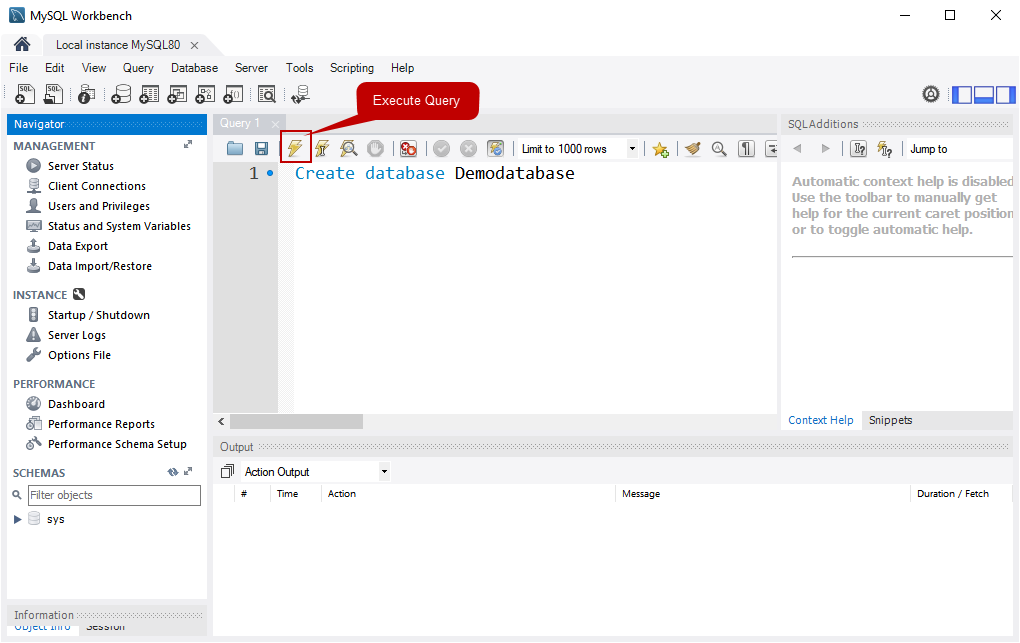 Нажмите кнопку Далее, чтобы продолжить процесс установки.
Нажмите кнопку Далее, чтобы продолжить процесс установки.
Полная установка MySQL на Windows Server
После нажатия кнопки Далее вам будет предоставлена возможность скопировать журнал процесса установки в буфер обмена Windows.
Копирование журнала установки MySQLНажмите кнопку Готово, чтобы завершить установку сервера MySQL в Windows.
Запустите MySQL Server в Windows
Если вам нужно запустить сервер MySQL в Windows в первый раз введите следующую команду в командной строке Windows:
"C:\Program Files\MySQL\MySQL Server 8.0\bin\mysqld" --console
Путь в этой команде является папкой установки по умолчанию. Если вы установили MySQL в другую папку, команда должна показать это, чтобы успешно запустить исполняемый файл mysqld.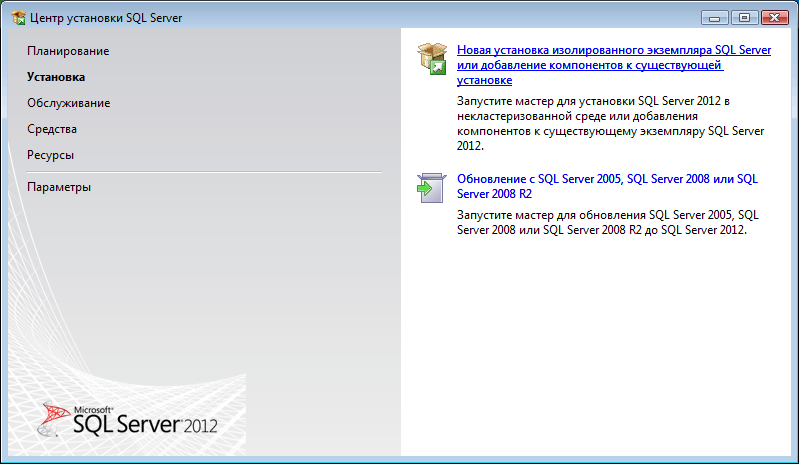
Этот параметр --console отображает вывод непосредственно на консоли.
Остановить сервер MySQL на Windows
Чтобы завершить работу MySQL Server в Windows, введите следующую команду в командной строке:
"C:\Program Files\MySQL\MySQL Server 8.0\bin\mysqladmin" -u root shutdown
Инструмент mysqladmin выполняет команду shutdown и полностью останавливает сервер MySQL. Система не предоставляет вывод в качестве подтверждения.
Заключение
Установка MySQL на сервер Windows проста при использовании инструмента установки MySQL. Процесс настройки имеет множество доступных опций, которые значительно облегчают навигацию, следуя этапам, описанным в этой статье.
Те же самые методы могут использоваться для установки различных продуктов MySQL.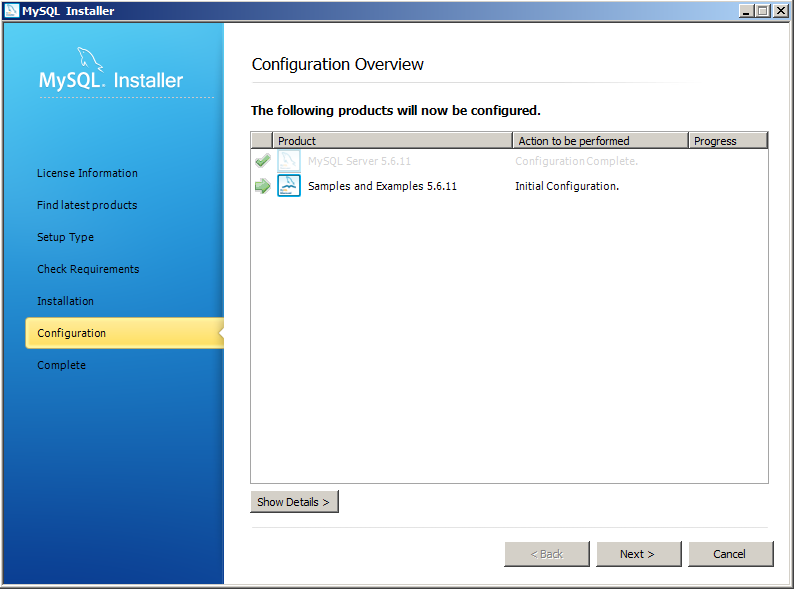 Также для изменения существующих конфигураций на более позднем этапе. Одним из таких продуктов является Microsoft SQL Server Express, бесплатная версия Microsoft SQL Server.
Также для изменения существующих конфигураций на более позднем этапе. Одним из таких продуктов является Microsoft SQL Server Express, бесплатная версия Microsoft SQL Server.
Установка MySQL — IntraHouse
0 ₽ Корзина
Поиск
Закрыть
Документация
Документация iH Cherry
В системе intraHouse Pro и SCADA используется система управления базой данных (СУБД). В качестве СУБД в intraHouse используются MySQL или MariaDB. По сути MariaDB это клон MySQL.
Дальше по тексту будем применять название MySQL
Процедуры установки систем управления базой данных MySQL отличаются в различных операционных системах. Так для установки MySQL в Ubuntu 16 и ниже, требуется всего два шага. Для других ОС потребуется больше шагов.
Ниже показаны процедуры установки MySQL для операционных систем Ubuntu 16, Ubuntu 18 и Raspbian.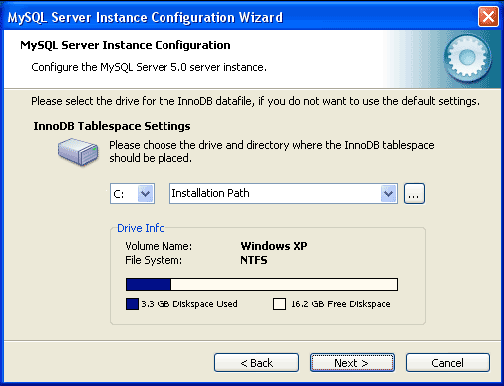
Процедура установки MySQL
В терминале выполнить команды:
sudo apt-get update sudo apt-get install mysql-server
Если MySQL еще не установлен, выйдет сообщение о возможности установки с приглашением для продолжения. Нажимаем клавишу «Y» (yes) и продолжаем.
Примечание: Если такого приглашения нет, значит MySQL уже установлены. В этом случае необходимо изменить настройки по умолчанию в системе intraHouse.
При установке MySQL в операционной системе Ubuntu 16 и ниже появляется сообщение с предложением ввести пароль:
Введите пароль: intrahousemysql
Примечание: Вы можете ввести любой другой пароль.
Далее запрашивается подтверждение пароля:
Введите пароль еще раз и дождитесь окончания установки.
На этом процедура установки MySQL для Ubuntu 16 закончена. Больше никаких шагов по настройке MySQL выполнять не требуется.
Если установка MySQL в операционных системах Ubuntu 18 и Raspbian проходит без запроса пароля, Продолжаем настройку MySQL.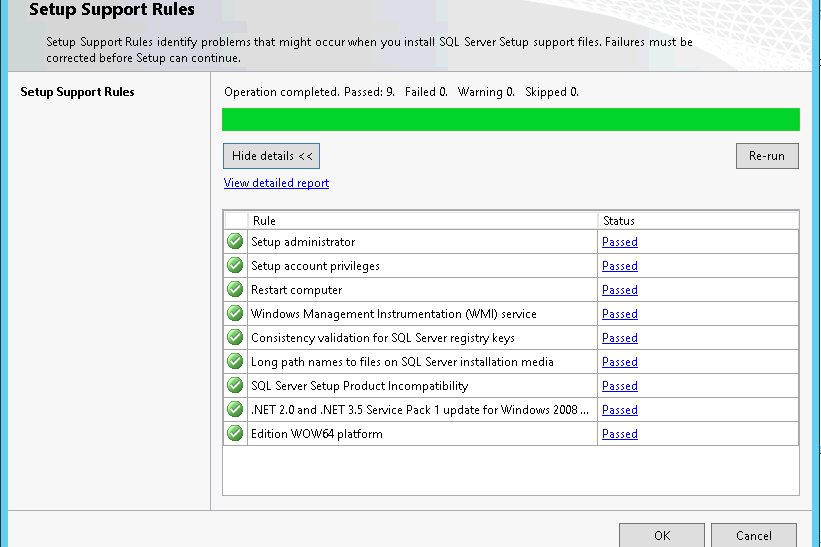
Выполнить команду:
sudo mysql -u root
Выполнить следующие команды (символ точка с запятой в конце команды обязателен):
USE mysql;
UPDATE user SET plugin='mysql_native_password' WHERE User='root';
FLUSH PRIVILEGES;
Перезагрузить MySQL:
sudo service mysql restart
Создать новый root пароль с помощью процедуры mysql_secure_installation:
sudo mysql_secure_installation
В операционной системе Ubuntu 18 для MySQL
Нажимаем «Y» для подтверждения.
Предлагается выбрать вариант сложности пароля для MySQL. На ваше усмотрение. Я выбираю Low. Нажимаем «0».
Появляется приглашение на ввод нового пароля для MySQL. Мы выбрали уровень сложности пароля — не менее 8 символов. Вводим: intrahousemysql
Вы можете ввести свой пароль.
Приглашение на повторный ввод пароля. Вводим пароль еще раз.
На все остальные вопросы вводим «Y» (yes).
В операционной системе Raspbian для MariaDB (компьютеры Raspberry Pi)
Нажимаем «Enter» без ввода пароля.
Нажимаем «Y» (yes)
Вводим новый пароль: intrahousemysql
Вы можете ввести свой пароль.
Приглашение на повторный ввод пароля. Вводим пароль еще раз.
На все остальные вопросы вводим «Y» (yes).
На этом процедура установки MySQL закончена.
Настройки в системе iH
Настройки подключения intraHouse к базе данных MySQL показаны здесь:
- Host — имя или IP адрес компьютера с установленной MySQL.
- Port — порт MySQL. По умолчанию 3306
- Database — имя базы данных.
- User — имя пользователя для доступа к MySQL
- Password — Пароль для доступа к MySQL
Все настройки, кроме пароля, можно оставить по умолчанию.
Пароль нужно изменить на тот, который вводили при установке MySQL. В нашем примере: intrahousemysql
Удаление базы данных
Внимание! При удалении вся накопленная в базе данных информация будет удалена без возможности восстановления.
Система intraHouse после перезагрузки продолжит свою работу без возможности накопления информации.
1. Остановить сервис:
sudo service mysql stop
Выполнить следующие команды:
sudo apt-get purge mysql-server mysql-client mysql-common
На все вопросы нажать «Y» (yes)
sudo apt-get autoremove
На все вопросы нажать «Y» (yes)
В некоторых случаях перечисленные выше команды не удаляют папку /var/lib/mysql
Для удаления папки /var/lib/mysql выполните следующую команду:
sudo rm -R /var/lib/mysql
Перенос базы данных в другую папку или раздел
В некоторых случаях бывает необходимо перенести базы данных mysql из каталога по-умолчанию (/var/lib/mysql) в другой каталог или даже на отдельный раздел.
1. Остановить сервер mysql:
service mysql stop
2. Скопировать содержимое /var/lib/mysql в новое место. К примеру, это будет раздел /databases.:
cp -pR /var/lib/mysql /databases
Ключ -p сохраняет исходные параметры файлов: владелец, группа, права доступа и т. д.
д.
Ключ -R отвечает за рекурсивное копирование каталогов.
3. Завершающим действием будет редактирование конфигурационного файла mysql. Открываем файл /etc/my.cnf и находим переменную datadir. Её значение по-умолчанию:
datadir = /var/lib/mysql
Указываем новое местоположение баз данных:
datadir = /databases/mysql
Запускаем mysql командой service mysql start. Старый каталог можно удалить. Какие-либо ошибки можно найти в лог-файле /var/log/daemon.log, или в файле /var/log/syslog.
Мы в соцсетях:
Github Youtube Facebook-f Telegram
- +7 8352 240378
- info@ih-systems.com
- Россия, Чебоксары, ул.
 Калинина, 66
Калинина, 66 - IntraHouse.ru
- IntraSCADA.com
© ООО INTRA, 2005-2022
Политика конфиденциальности
MySQL | Русскоязычная документация по Ubuntu
Содержание
MySQL
Версии MySQL в Ubuntu
Установка
Настройка
Доступ к серверу из сети
Кодировки
Администрирование
Установка root пароля
Восстановление забытого пароля для root’a
Резервное копирование
Отключение и включение автозагрузки сервиса
MySQL Workbench
Ссылки
MySQL — свободная СУБД для малых и средних приложений.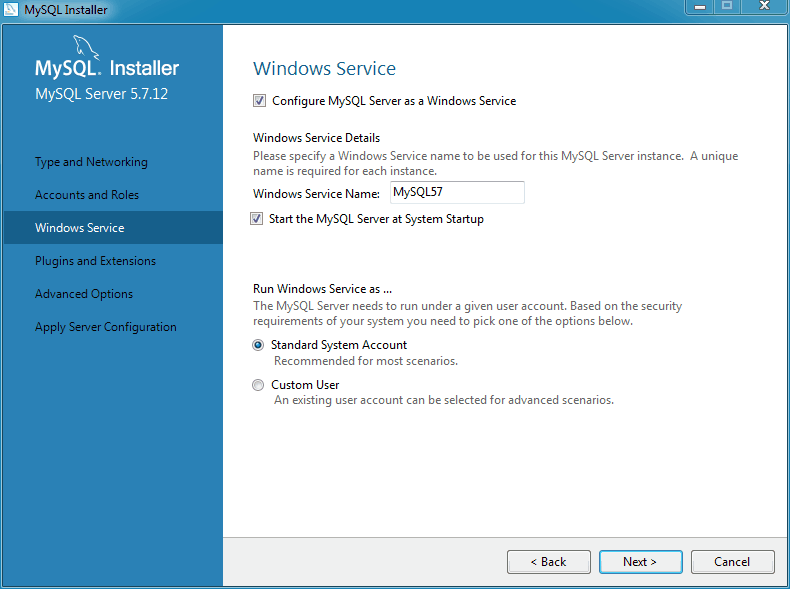 Входит в состав LAMP и XAMPP.
Входит в состав LAMP и XAMPP.
Версии MySQL в Ubuntu
| Ubuntu | MySQL |
|---|---|
| 12.04 LTS (Precise) | 5.5 |
| 14.04 LTS (Trusty) | 5.5, 5.6 |
| 15.10 (Wily) | 5.6 |
| 16.04 LTS (Xenial) | 5.7 |
Установка
MySQL есть в репозиториях Ubuntu. Он разбит на несколько пакетов.
Настройка
Конфигурация сервера MySQL содержится в файле /etc/mysql/my.cnf.
Доступ к серверу из сети
По умолчанию сервер MySQL принимает соединения только с локальной машины. Для того, чтобы разрешить подключаться к нему с других машин замените строку
bind-address = 127.0.0.1
на
#разрешить подключатся с любого хоста bind-address = 0.0.0.0 #разрешить подключатся только с указанного IP bind-address = 192.168.1.23
Кодировки
В данном разделе используется распространённое решение проблемы с кодировкой. Стоит помнить, что данное решение не является правильным, хоть и помогает временно решить проблему. Для правильного использования кодировки создавайте или храните таблицы в любой удобной для хранения в СУБД кодировке, а вот клиент должен подключаться к СУБД с указанием той кодировки, с которй выводится текст или производится обработка данных.
По-умолчанию в Ubuntu MySQL устанавливается с кодировкой latin1. В этом можно убедиться посмотрев вывод запроса:
SHOW VARIABLES LIKE 'char%';
character_set_client latin1 character_set_connection latin1 character_set_database latin1 character_set_filesystem binary character_set_results latin1 character_set_server latin1 character_set_system utf8 character_sets_dir /usr/share/mysql/charsets/
В связи с этим, даже используя при работе с сервером команду
SET names utf8;
и используя при создании таблиц
...DEFAULT CHARACTER SET utf8 COLLATE utf8_general_ci;
невозможно добиться полной поддержки кодировки utf8:
character_set_client utf8 character_set_connection utf8 ... character_set_server latin1 ... character_sets_dir /usr/share/mysql/charsets/
Кодировка по-умолчанию все равно останется latin1, что неудобно и может привести к ошибкам.
Чтобы сервер сразу загружался с нужной кодировкой, необходимо отредактировать файл /etc/mysql/my.cnf:
sudo nano -w /etc/mysql/my.cnf
В секцию [mysqld] добавьте следующие строки:
skip-character-set-client-handshake character-set-server = utf8 init-connect='SET NAMES utf8' collation-server=utf8_general_ci
Так же желательно установить кодировку для клиента и mysqldump. Для этого в секциях [client] и [mysqldump] необходимо добавить строчку:
default-character-set=utf8
Перезагрузите сервер MySQL:
sudo service mysql restart
После этого список переменных будет выглядеть так:
character_set_client utf8 character_set_connection utf8 character_set_database utf8 character_set_filesystem binary character_set_results utf8 character_set_server utf8 character_set_system utf8 character_sets_dir /usr/share/mysql/charsets/
Если на момент изменения настроек кодировки в базе уже присутствовали записи содержащие кириллицу, то они будут иметь неверную кодировку.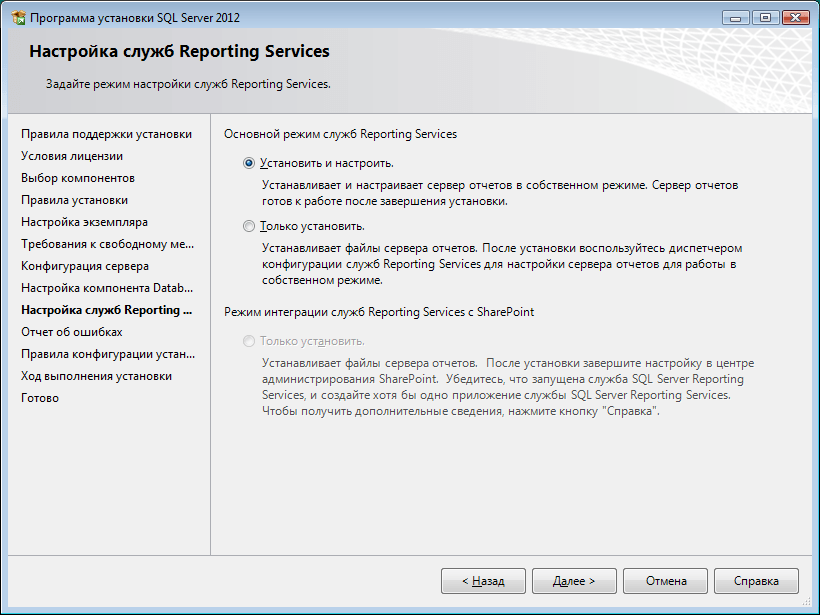 Перед изменением кодировки убедитесь что в базе нет таблиц и данных, либо сделайте дамп всех данных из базы до внесения изменений настроек и восстановите после внесения изменений и перезагрузки MySQL.
Перед изменением кодировки убедитесь что в базе нет таблиц и данных, либо сделайте дамп всех данных из базы до внесения изменений настроек и восстановите после внесения изменений и перезагрузки MySQL.
Администрирование
Установка root пароля
sudo mysql_secure_installation
Восстановление забытого пароля для root’a
Схожая проблема возникает если не задать пароль при установке MySQL, в этом случае mysql использует плагин unix-socket.
Остановите
mysqld:sudo service mysql stop
Запустите
mysqldс параметрами--skip-grant-tables --user=root:sudo mysqld --skip-grant-tables --user=root
Если команда не сработает, добавьте строку «
skip-grant-tables» в секцию «[mysqld]» файла/etc/mysql/mysql.conf.d/mysqld.cnf. Затем выполнитеsudo service mysql restart. После выполнения операций удалите эту строку.Подключитесь к MySQL-серверу командой:
mysql -u root
Обновите пароль для root’a:
UPDATE mysql.
 user SET authentication_string=PASSWORD('<новый пароль>'), plugin='mysql_native_password' WHERE User='root' AND Host='localhost';
FLUSH PRIVILEGES;
user SET authentication_string=PASSWORD('<новый пароль>'), plugin='mysql_native_password' WHERE User='root' AND Host='localhost';
FLUSH PRIVILEGES;Для MySQL версий < 5.7:
UPDATE mysql.user SET Password=PASSWORD('<новый пароль>') WHERE User='root'; FLUSH PRIVILEGES;Перезапустите демона:
sudo service mysql restart
Теперь можете проверить вход под root с новым паролем:
mysql -u root -p
Резервное копирование
Для создания резервных копий существует специальная утилита mysqldump. Основные ее параметры приведены в таблице:
| Параметр | Описание | Пример |
|---|---|---|
-u<user> | Пользователь, от лица которого будет производится дамп баз данных. | -uroot |
-p<password> | Пароль пользователя. Пароль необязательно указывать, достаточно упомянуть этот параметр для того, чтобы утилита знала что подключение требует пароля. | -ppassword-p |
-h<host> | Хост, на котором расположена база данных. | -h227.0.0.1 |
-A | Создать бекап всех баз данных. | -A |
-B <databases> | Базы данных, которые нужно забэкапить. | -B db1 db2 db3 |
--tables <tables> | Таблицы, которые нужно забэкапить. Перекрывает действие ключа -B | --tables db1.table1 db1.table2 db2.table3 |
-d | Создать бекап структуры таблиц. Содержимое таблиц скопировано не будет. | -d |
--skip-extended-insert | Не использовать многострочные INSERT-записи при создании дампа. | --skip-extended-insert |
-w'where_clause‘ | Создавать дамп только тех строк, которые попадают под условие.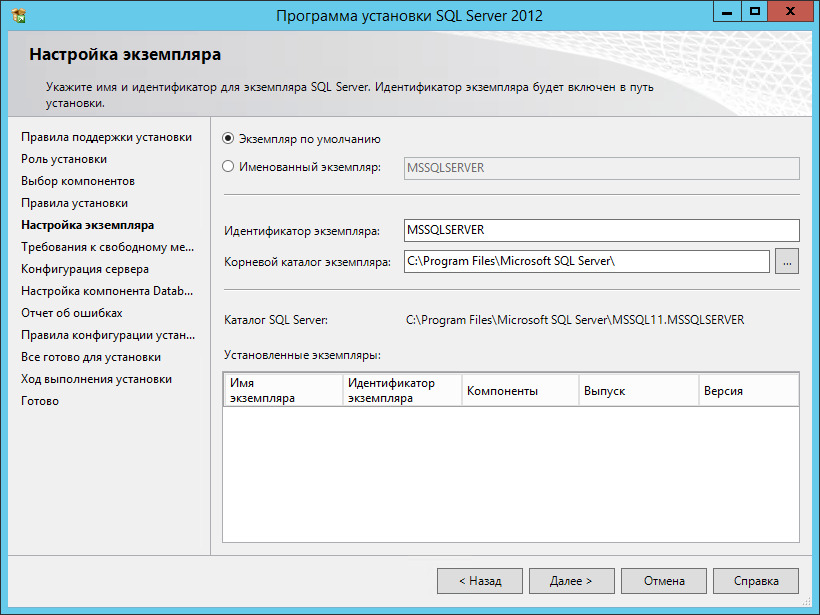 | -w'Id > 10 AND Id < 100‘ |
Отключение и включение автозагрузки сервиса
Начиная с версии Ubuntu 15.04 отключение и включение сервисов возможно одной командой, без редактирования конфигов. В примерах команд ниже слово «SERVICE» следует заменить на «mysql».
Узнать стоит ли сервис в автозагрузке:
$ systemctl is-enabled SERVICE
Убрать сервис из автозагрузки в Ubuntu-16.04:
$ sudo systemctl disable SERVICE
Добавить сервис в автозагрузку в Ubuntu-16.04:
$ sudo systemctl enable SERVICE
MySQL Workbench
MySQL Workbench – инструмент для визуального проектирования баз данных. MySQL Workbench существует в двух вариантах:
Community Edition – бесплатная версия, распространяемая под лицензией GPL3
Standard Edition – платная версия, включающая в себя некоторые дополнительные возможности.
MySQL Workbench можно скачать с официального сайта http://www.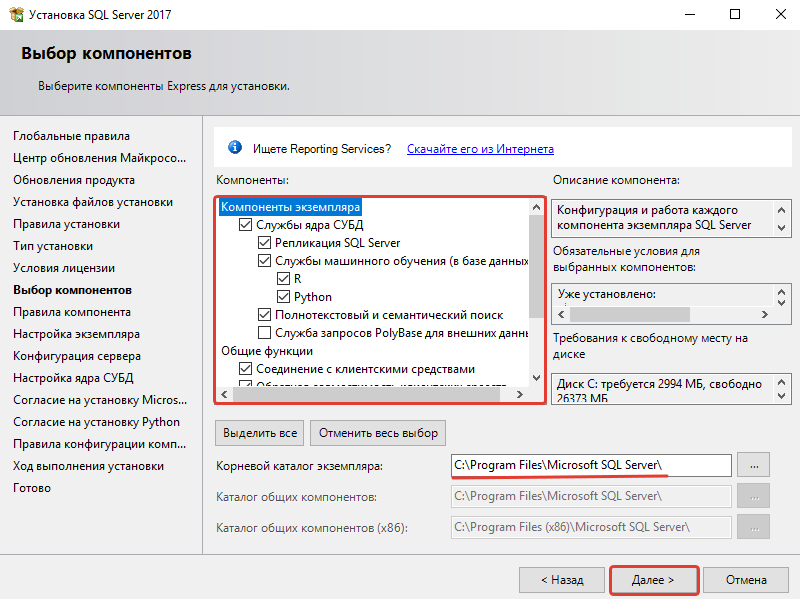 mysql.com/downloads/workbench/.
mysql.com/downloads/workbench/.
Пакет вложенный на официальном сайте не подходит для Ubuntu 12.04 и выше. Это связано с тем, что пакет libzip1, прописанный в зависимостях был исключен из репозиториев. Как временное решение используйте PPAppa:olivier-berten/misc .
Ссылки
Статья на русской Википедии
Обсуждение на форуме
Администрирование, mysql, mysqldump, workbench, lamp
Как установить MySQL на виртуальный сервер с Ubuntu 18.04 🐬
Описание и технические требования
СУБД MySQL надежное и заслуживающее доверия решение для управления базами данных при разработке веб-приложений. Система является частью стека LAMP, содержащего в себе такие компоненты как:
- Apache;
- Linux;
- MySQL;
- PHP/Python/Perl.
Для того чтобы установить MySQL на Ubuntu, необходимо соблюсти следующие условия:
- Административный доступ к серверу.

- По возможности не использовать для администрирования root-доступ.
- На сервер необходимо инсталлировать ОС Ubuntu 18.04.
Установка MySQL в Ubuntu 18.04
Подобная установка MySQL на сервер Ubuntu, состоит из четырех этапов:
- Установка.
- Настройка.
- Настройка привилегий.
- Тестирование.
Установка
В репозитории Ubuntu, как правило, располагается актуальная версия MySQL. Для обновления индекса пакетов используется команда – apt:
sudo apt update
sudo apt install mysql-server
Подчеркиваем, что подобный метод инсталляции не до конца безопасен, поскольку не требуется вводить пароль либо других ограничивающих данных. После установки необходима обязательная настройка MySQL.
Настройка
После установки «чистой» версии MySQL в обязательном порядке запускается скрипт, который отвечает за безопасность.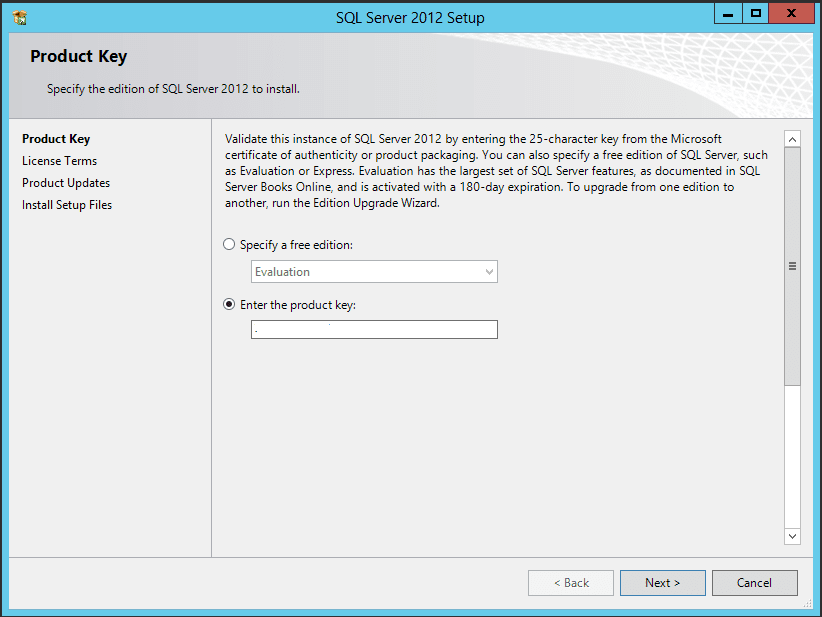 Он меняет ключевые настройки безопасности. Например, генерирует пароли пользователей с правами root, которые не были заданы по умолчанию.
Он меняет ключевые настройки безопасности. Например, генерирует пароли пользователей с правами root, которые не были заданы по умолчанию.
В более ранних выпусках СУБД была инициализация скрипта в ручном режиме. Сейчас, это выполняется автоматически.
Для безопасного выполнения скрипта используется следующая команда:
sudo mysql_secure_installation
Результатом станет предложение о внесении изменений в конфигурационные файлы безопасности. На этом этапе необходимо выполнить три действия:
- Инсталлировать Validate Password Plugin, отвечающий за проверку допустимости паролей в СУБД.
- Сгенерировать пароль пользователям, обладающим root-правами.
- Ввести сгенерированный пароль еще раз.
Для последующих действий достаточно нажать символ «Y» (согласие с операцией) и клавишу «ENTER» (выполнение операции).
По окончании алгоритма будут удалены анонимные пользователи, а также тестовые базы данных. Возможность удаленного подключения для пользователей с правами root будет отключена.
Возможность удаленного подключения для пользователей с правами root будет отключена.
Все эти изменения сохранятся по отношению к конкретно устанавливаемой базе данных MySQL. Активация новой базы данных происходит посредством команды:
mysql_install_db
Указанный скрипт работает только для MySQL 5.7.6 и старше.
Более «свежие» версии оболочки потребуют введения команды:
mysqld –initialize
Настройка привилегий
Смена способа аутентификации
На серверах с операционной системой Ubuntu и установленной MySQL (версии 5.7 и старше) аутентификация пользователя с правами root происходит через плагин «auth_socket» без ввода пароля. Это достаточно надежная схема, но она может потерять актуальность в случае подключения внешнего софта, например – phpMyAdmin.
Для обеспечения безопасности и создания доступа для пользователей со статусом root, входить нужно при помощи пароля. Для чего метод идентификации через плагин «auth_socket» меняется на идентификацию через пароль «mysql_native_password».
Для чего метод идентификации через плагин «auth_socket» меняется на идентификацию через пароль «mysql_native_password».
Чтобы произвести замену, для начала входим в MySQL как пользователь root через команду:
sudo mysql
Далее, делается проверка на метод идентификации для каждого пользователя root посредством команды:
SELECT user,authentication_string,plugin,host FROM mysql.user;
Вывод:
Приведенный лог проверки показывает, что пользователь, наделенный правами root, авторизуется через плагин auth_socket.
Применить авторизацию при помощи пароля можно командой:
ALTER USER
При этом необходимо изменить значение «password» на надежный пароль. Полная команда выглядит так:
'root'@'localhost' IDENTIFIED WITH mysql_native_password BY 'password';
Необходимо проверить, что новые настройки вступили в силу, и пользователь root входит, только используя пароль, без помощи плагина auth_socket.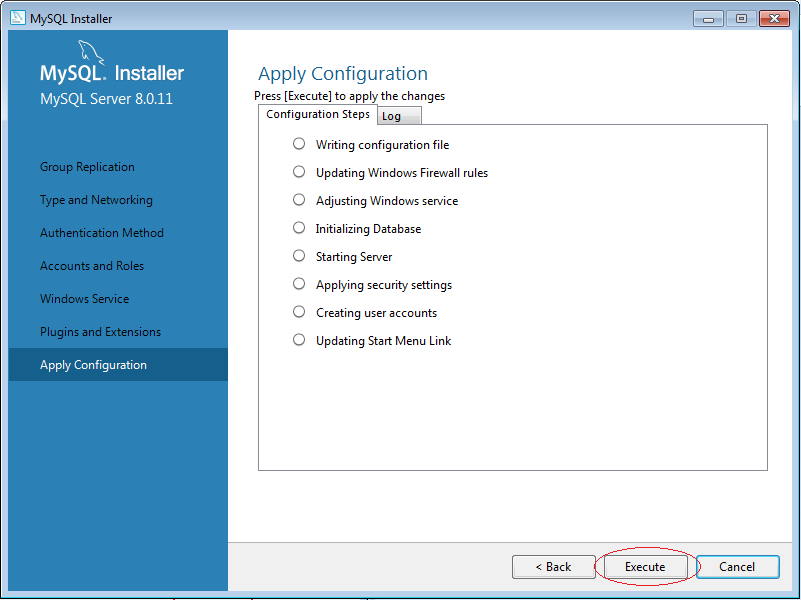 Команда:
Команда:
SELECT user,authentication_string,plugin,host FROM mysql.user;
Вывод:
В списке видно, что пользователи с правами root проходят идентификацию, вводя пароль, а не через плагин. Получив такое подтверждение, можно выполнить выход из MySQL через команду:
exit
Смена способа аутентификации
В некоторых случаях может потребоваться создание отдельного пользователя с ограниченными правами. Например, он может добавлять в базу новые данные, но удалять или корректировать их не сможет.
Для этого выполняется вход в среду базы:
sudo mysql
Не стоит забывать, что если была включена авторизация при помощи ввода пароля, как было описано выше, привилегии вошедшему будут выданы, как для рядового пользователя. Для доступа с правами root необходимо ввести команду:
mysql -u root -p
После этого появится возможность создания нового пользователя базы данных и генерации для него надежного пароля.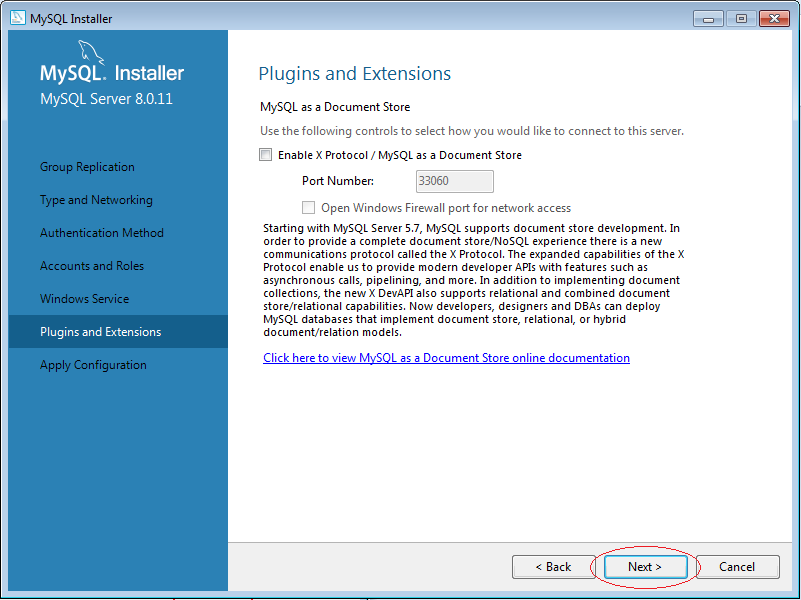 Сделать это можно командой:
Сделать это можно командой:
CREATE USER 'пользователь'@'localhost' IDENTIFIED BY 'password';
Новому пользователю можно делегировать определенное количество функций. Например, полный доступ к таблицам или право на внесение и изменение данных. Изменять пользовательские привилегии можно следующей командой:
GRANT ALL PRIVILEGES ON *.* TO 'user'@'localhost' WITH GRANT OPTION;
На последнем шаге выполняется команда:
exit
Она позволяет выйти из системы MySQL.
Тестирование
Когда настройка MySQL на Ubuntu закончена, необходимо удостовериться в корректности работы сервера базы данных. Выполнить это можно двумя способами:
- Проверка автоматического запуска.
- Принудительное подключение к базе данных.
Независимо от способа установки базы данных, она запускается в автоматическом режиме.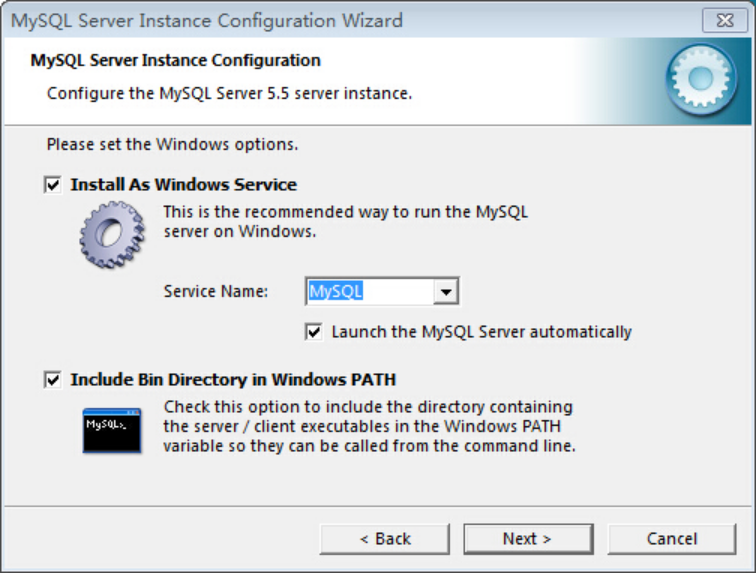 Проверить это можно при помощи команды:
Проверить это можно при помощи команды:
systemctl status mysql.service
В логе консоли должен появиться вывод, соответствующий нижеприведенному:
В случае, когда сервер базы данных еще не запущен активация осуществляется командой:
sudo systemctl start mysql
Для вторичного контроля можно использовать принудительное подключение к базе данных посредством команды:
sudo mysqladmin -p -u root version
Для введения административных команд наиболее удобно использовать инструмент mysqladmin, являющимся внутренней утилитой MySQL.
Ответ от сервера должен выглядеть примерно следующим образом:
Данный ответ подтверждает, что сервер базы данных запущен и находится в рабочем состоянии.
Удаление MySQL
Иногда возникают ситуации, требующие удаления MySQL из Ubuntu. Например, когда нужно опробовать новую базу данных.
Например, когда нужно опробовать новую базу данных.
Удаление MySQL в Ubuntu начинается с ее остановки при помощи команды:
sudo service mysql stop
Если необходима полная деинсталляция базы данных, включая пользователей, пакеты, настройки конфигурации и прочее, относящееся к СУБД, то нужно последовательно выполнить следующие команды:
sudo apt-get remove --purge mysql-server mysql-client mysql-common
sudo apt-get autoremove
sudo apt-get autoclean
Если необходимо сохранить файлы конфигурации, а также данные, список команд выглядит по-другому:
$ sudo apt-get remove mysql-server mysql-client mysql-common
$ sudo apt-get autoremove
$ sudo apt-get autoclean
Узнайте, как установить MySQL на Ubuntu 20.
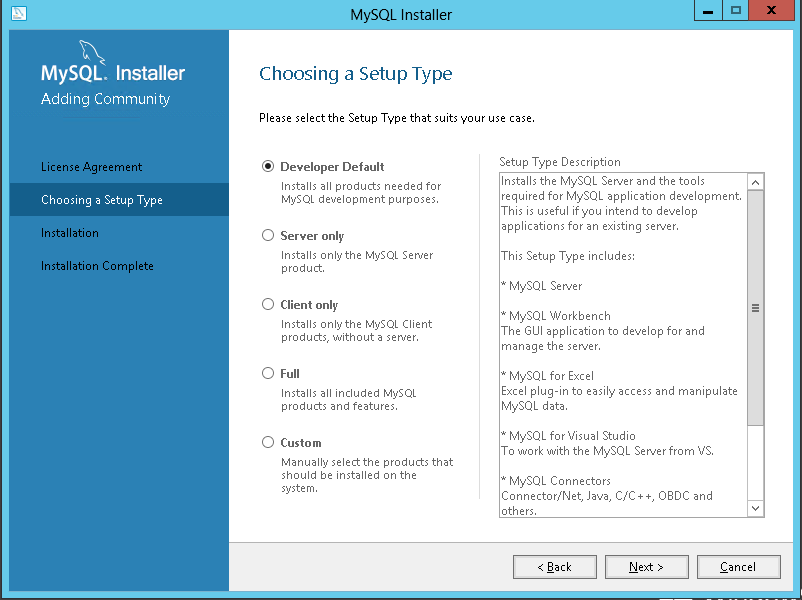 04
04MySQL — это самая популярная система управления реляционными базами данных, которая также доступна в виде проекта с открытым исходным кодом. Она быстра, проста в использовании и масштабируема, и является необходимым компонентом широко используемых стеков LAMP и LEMP.
Это руководство проведет вас через установку и настройку MySQL на Ubuntu 20.04.
Установка MySQL на Ubuntu
Убедитесь, что вы вошли в систему как пользователь с правами sudo.
MySQL версии 8.0 была самой последней версией, доступной в репозитории Ubuntu на момент публикации.
Для ее установки выполните следующие команды:
sudo apt update
sudo apt install mysql-server
Служба MySQL автоматически запускается после завершения установки.
Введите следующую команду, чтобы проверить, запущен ли сервер MySQL:
sudo systemctl status mysql
Результат должен показать, что услуга работает:
● mysql.service - MySQL Community Server
Loaded: loaded (/lib/systemd/system/mysql.service;
enabled; vendor preset: enabled)
Active: active (running) since Tue 2020-04-28 20:59:52
UTC; 10min ago
Main PID: 8617 (mysqld)
Status: "Server is operational"
…
Безопасность MySQL
В установочный пакет MySQL входит скрипт mysql secure installation, который просто повышает безопасность сервера баз данных.
Вызов скрипта без передачи каких-либо параметров:
sudo mysql_secure_installation
Вам будет предложено настроить VALIDATE PASSWORD PLUGIN, который используется для проверки надежности паролей пользователей MySQL и тем самым повышает безопасность:
Securing the MySQL server deployment.
Connecting to MySQL using a blank password.
VALIDATE PASSWORD COMPONENT can be used to test passwords
and improve security. It checks the strength of password
and allows the users to set only those passwords which are
secure enough. Would you like to setup VALIDATE PASSWORD component?
Press y|Y for Yes, any other key for No: y
Политика проверки паролей разделена на три уровня: низкий, средний и сильный. Если вы хотите настроить плагин проверки паролей, нажмите y или любую другую клавишу, чтобы перейти к следующему шагу:
Политика проверки паролей разделена на три уровня:
LOW Length >= 8
MEDIUM Length >= 8, numeric, mixed case, and special characters
STRONG Length >= 8, numeric, mixed case, special characters and dictionary file
Please enter 0 = LOW, 1 = MEDIUM and 2 = STRONG: 2
Следующая подсказка попросит вас сгенерировать пароль для пользователя MySQL root:
Please set the password for root here.
New password:
Re-enter new password:
Если вы включите плагин проверки пароля, скрипт покажет надежность только что созданного пароля. Введите y: для проверки пароля.
Estimated strength of the password: 50
Do you wish to continue with the password provided?(Press y|Y for Yes, any other key for No) : y
Затем вам будет предложено деактивировать анонимного пользователя, ограничить доступ root к локальной машине, удалить тестовую базу данных и перезагрузить таблицы предпочтений. На все вопросы следует отвечать буквой y.
Войдите в систему под именем ROOT.
Для взаимодействия с сервером MySQL из командной строки используйте клиентскую утилиту MySQL, которая устанавливается как зависимость от пакета сервера MySQL.
По умолчанию в MySQL 8.0 пользователь root аутентифицируется с помощью плагина auth socket.
Плагин auth socket аутентифицирует пользователей, которые подключаются через файл Unix socket с localhost. Это означает, что вы не можете войти в систему как root, введя пароль.
Чтобы подключиться к серверу MySQL как пользователь root, сделайте следующее:
sudo mysql
Перед вами откроется оболочка MySQL, как показано ниже:
Welcome to the MySQL monitor. Commands end with ; or g.
Your MySQL connection id is 12
Server version: 8.0.19-0ubuntu5 (Ubuntu)
Copyright (c) 2000, 2020, Oracle and/or its affiliates. All rights reserved.
Oracle is a registered trademark of Oracle Corporation and/or its
affiliates. Other names may be trademarks of their respective
owners.
Type 'help;' or 'h' for help. Type 'c' to clear the current input statement.
mysql>
У вас есть два варианта. если вы хотите войти на свой сервер MySQL как root с помощью внешней программы, такой как phpMyAdmin.
Первым шагом является переход от аутентификации через сокет (auth socket) к аутентификации через пароль mysql. Это можно сделать, выполнив следующую команду:
ALTER USER 'root'@'localhost' IDENTIFIED WITH mysql_native_password BY 'very_strong_password';
FLUSH PRIVILEGES;
Второй, и лучший, вариант — создать нового выделенного административного пользователя с полным доступом ко всем базам данных:
GRANT ALL PRIVILEGES ON *.* TO 'administrator'@'localhost' IDENTIFIED BY 'very_strong_password';
Заключение
Мы показали вам, как установить MySQL на Ubuntu 20.04. После успешной установки и настройки сервера баз данных вы, возможно, захотите узнать, как взаимодействовать с учетными записями пользователей MySQL и базами данных.
9.4 Защита начальной учетной записи MySQL
Процесс установки MySQL включает инициализацию данных
каталог, включая таблицы грантов в системная база данных mysql , определяющая MySQL
учетные записи. Подробнее см.
Раздел 9.1, «Инициализация каталога данных».
В этом разделе описывается, как назначить пароль для начального учетная запись root , созданная во время MySQL
процедура установки, если вы еще этого не сделали.
Примечание
Альтернативные средства для выполнения процесса, описанного в этом раздел:
В Windows вы можете выполнить этот процесс во время установки с помощью установщика MySQL (см. Раздел 5.3, «Установщик MySQL для Windows»).
На всех платформах дистрибутив MySQL включает mysql_secure_installation , командная строка утилита, которая автоматизирует большую часть процесса защиты Установка MySQL.

MySQL Workbench доступен на всех платформах и предлагает возможность управлять учетными записями пользователей (см. MySQL Workbench).
Пароль может быть уже назначен первоначальной учетной записи в эти обстоятельства:
В Windows установка, выполненная с помощью установщика MySQL, дает вам возможность назначения пароля.
При установке с помощью установщика macOS создается начальный случайный пароль, который установщик показывает пользователю в диалоговое окно.
Установка с использованием пакетов RPM генерирует начальный случайный пароль, который записывается в журнал ошибок сервера.
Установка с использованием пакетов Debian дает вам возможность назначение пароля.
Для инициализации каталога данных вручную с помощью mysqld —инициализировать , mysqld генерирует начальный случайный пароль, помечает его просроченным и пишет на сервер ошибка журнал.
 См. раздел 9..1, «Инициализация каталога данных».
См. раздел 9..1, «Инициализация каталога данных».
Таблица привилегий mysql.user определяет начальный
Учетная запись пользователя MySQL и ее права доступа. Установка
MySQL создает только 'root'@'localhost' учетная запись суперпользователя, которая имеет все привилегии и может делать все что угодно. Если
учетная запись root имеет пустой пароль, ваш
Установка MySQL не защищена: любой может подключиться к серверу MySQL.
сервер как root без
пароль и получить все привилегии.
Учетная запись 'root'@'localhost' также имеет строку
в таблице mysql.proxies_priv , которая позволяет
предоставление привилегии PROXY для ''@'' , то есть для всех пользователей и всех хостов.
Это позволяет root настраивать прокси-пользователей, т.к.
а также делегировать другим учетным записям полномочия по настройке
прокси-пользователи. См. Пользователи прокси.
См. Пользователи прокси.
Чтобы назначить пароль для начального MySQL root учетной записи, используйте следующую процедуру. Заменять root-password в примерах с
пароль, который вы хотите использовать.
Запустите сервер, если он не запущен. Инструкции см. Раздел 9.2, «Запуск сервера».
Начальная учетная запись root может иметь или не иметь
пароль. Выберите любую из следующих процедур:
Если учетная запись
rootсуществует с начальным случайный пароль с истекшим сроком действия, подключитесь к серверу какroot, используя этот пароль, затем выберите Новый пароль. Это тот случай, если каталог данных был инициализируется с использованием mysqld —initialize , либо вручную, либо с помощью установщика, который не дает вам возможность указания пароля при установке операция. Поскольку пароль существует, вы должны использовать его для
подключиться к серверу. Но поскольку срок действия пароля истек,
вы не можете использовать учетную запись для каких-либо целей, кроме
выберите новый пароль, пока не выберете его.
Поскольку пароль существует, вы должны использовать его для
подключиться к серверу. Но поскольку срок действия пароля истек,
вы не можете использовать учетную запись для каких-либо целей, кроме
выберите новый пароль, пока не выберете его.Если вы не знаете начальный случайный пароль, загляните в журнал ошибок сервера.
Подключитесь к серверу как
root, используя пароль:$> mysql -u корень -p Введите пароль: (здесь введите случайный пароль root)
Выберите новый пароль для замены случайного пароля:
mysql> ИЗМЕНИТЬ ПОЛЬЗОВАТЕЛЯ 'root'@'localhost' ИДЕНТИФИКАЦИЯ ' root-password ';
Если учетная запись
rootсуществует, но не пароль, подключитесь к серверу какrootбез пароля, затем назначьте пароль. Это тот случай, если
вы инициализировали каталог данных, используя mysqld
—initialize-небезопасно .
Это тот случай, если
вы инициализировали каталог данных, используя mysqld
—initialize-небезопасно .Подключиться к серверу как
кореньбез использования пароль:$> mysql -u root --skip-password
Назначить пароль:
mysql> ИЗМЕНИТЬ ПОЛЬЗОВАТЕЛЯ 'root'@'localhost' ИДЕНТИФИКАЦИЯ ' root-пароль ';
После назначения учетной записи root пароля,
вы должны предоставлять этот пароль всякий раз, когда вы подключаетесь к серверу
используя учетную запись. Например, для подключения к серверу с помощью клиент mysql , используйте эту команду:
$> mysql -u корень -p Введите пароль: (здесь введите пароль root)
Чтобы выключить сервер с помощью mysqladmin , используйте эта команда:
$> mysqladmin -u корень -p выключение Введите пароль: (здесь введите пароль root)
Примечание
Дополнительную информацию об установке паролей см. Назначение паролей учетных записей. Если ты забудешь свою
Назначение паролей учетных записей. Если ты забудешь свою root пароль после установки, см.
Как сбросить пароль root.
Чтобы настроить дополнительные учетные записи, см. Добавление учетных записей, назначение привилегий и удаление учетных записей.
Как установить MySQL в Ubuntu 20.04 {5-шаговый процесс}
Введение
MySQL — одна из самых популярных и широко используемых систем управления реляционными базами данных с открытым исходным кодом.
Это быстрая, простая и масштабируемая система на основе SQL, представляющая собой неотъемлемый компонент стека LAMP, на котором работает большая часть Интернета.
В этом руководстве вы узнаете, как установить MySQL на Ubuntu 20.04.
Предварительные требования:
- Система под управлением Ubuntu 20.04
- Учетная запись пользователя с привилегиями sudo
- Доступ к терминалу (Ctrl + Alt + T)
- Сетевое подключение Пакет MySQL Server .
 Вы также можете получить доступ к базе данных с удаленных клиентов, используя MySQL Client 9.0022 .
Вы также можете получить доступ к базе данных с удаленных клиентов, используя MySQL Client 9.0022 .Выполните следующие простые шаги, чтобы установить MySQL Server на Ubuntu 20.04.
Шаг 1: Обновление/обновление репозитория пакетов
Обновите репозиторий системных пакетов, чтобы убедиться, что вы устанавливаете последнюю версию MySQL .
1. Откройте терминал и выполните следующую команду:
sudo apt update
2. Введите пароль и дождитесь завершения обновления.
3. Затем выполните:
sudo apt upgrade
4. Введите
Y, когда будет предложено продолжить обновление и нажать ENTER . Дождитесь окончания обновления.Шаг 2: Установите MySQL
1. После успешного обновления репозитория пакетов установите MySQL Server, выполнив следующую команду:
sudo apt install mysql-server
2. Когда вас спросят, хотите ли вы продолжить установку, ответьте
Yи нажмите ENTER .
Система загружает пакеты MySQL и устанавливает их на ваш компьютер.
Примечание: Если вы хотите подключиться только к удаленному серверу MySQL вместо размещения базы данных на своем компьютере, установите только клиент MySQL, выполнив:
sudo apt install mysql-client
3. Проверьте, успешно установлен, запустив:
mysql --version
Вывод показывает, какая версия MySQL установлена на компьютере.
Шаг 3. Защита MySQL
Экземпляр MySQL на вашем компьютере небезопасен сразу после установки.
1. Защитите свою учетную запись пользователя MySQL с помощью аутентификации по паролю, запустив прилагаемый сценарий безопасности:
sudo mysql_secure_installation
2. Введите свой пароль и ответьте
Yна вопрос, хотите ли вы продолжить настройкуVALIDATE ПАРОЛЬкомпонента. Компонент проверяет, достаточно ли надежен новый пароль.
3. Выберите один из трех уровней проверки пароля:
-
0— Низкий . Пароль, содержащий не менее 8 символов. -
1— Средний . Пароль, содержащий не менее 8 символов, включая цифры, символы смешанного регистра и специальные символы. -
2— Сильный . Пароль, содержащий не менее 8 символов, включая цифры, символы смешанного регистра и специальные символы, и сравнивает пароль с файлом словаря.
Введите
0,1или2в зависимости от сложности пароля, которую вы хотите установить. Затем сценарий предлагает вам ввести пароль, а затем повторно ввести его для подтверждения.Все последующие пароли пользователей MySQL должны соответствовать выбранной вами надежности пароля .
Программа оценивает надежность вашего пароля и требует подтверждения для продолжения.

4. Нажмите
Y, если вас устраивает пароль или любой другой ключ, если вы хотите другой.5. Затем сценарий запрашивает следующие функции безопасности:
- Удалить анонимных пользователей?
- Запретить удаленный вход в систему root?
- Удалить тестовую базу данных и доступ к ней?
- Перезагрузить таблицы привилегий сейчас?
Рекомендуемый ответ на все эти вопросы:
Y. Однако, если по какой-либо причине вам нужна другая настройка, введите любую другую клавишу.Например, если вам нужен вариант удаленного входа на сервер, введите любой ключ, кроме
Yдля этого приглашения.Шаг 4. Проверка работы службы MySQL
После успешной установки MySQL служба MySQL запускается автоматически.
Убедитесь, что сервер MySQL работает, выполнив:
sudo systemctl status mysql
Вывод должен показать, что служба работает и работает:
Шаг 5: Войдите в MySQL Server
Наконец, чтобы войти в интерфейс MySQL, выполните следующую команду:
sudo mysql -u root
Теперь вы можете выполнять запросы, создавать базы данных и тестировать новую настройку MySQL.
 Взгляните на нашу памятку по командам MySQL, чтобы узнать о некоторых важных командах MySQL.
Взгляните на нашу памятку по командам MySQL, чтобы узнать о некоторых важных командах MySQL.Заключение
Теперь на вашем компьютере должен быть установлен полностью функционирующий сервер MySQL. Начните изучать обширные возможности MySQL и протестируйте различные функции, которые она может предложить.
Станьте продвинутым пользователем MySQL, прочитав наши руководства по событиям MySQL, MySQL JOINS, хранимым процедурам MySQL и триггерам MySQL.
Настройка локальной базы данных | MySQL
Обзор
На этой странице объясняется, как установить и настроить сервер базы данных MySQL и клиент командной строки
mysql. В этом руководстве рассказывается, как установить и настроить эти компоненты на вашем компьютере для локального доступа.Это руководство охватывает следующие платформы:
- Настройка MySQL в Windows
- Настройка MySQL в macOS
- Настройка MySQL в Linux
- Debian и Ubuntu
- CentOS и Fedora
Перейдите к разделам, с которыми вы будете работать.
 .
.Настройка MySQL в Windows
Проект MySQL предоставляет собственный установщик Windows для установки и настройки вашей базы данных.
Посетите страницу загрузки MySQL, чтобы найти ссылку на программу установки:
Щелкните Установщик MySQL для Windows .
На следующей странице у вас будет выбор установщиков для загрузки:
- веб-установщик : веб-установщик представляет собой начальную загрузку меньшего размера. Он будет загружать компоненты по мере необходимости в процессе установки. Эта опция работает, когда у вас есть подключение к Интернету во время установки.
- обычный (автономный) установщик : Обычный установщик загружается большего размера. Он поставляется в комплекте со всеми компонентами и файлами, которые вам необходимо установить. Это делает возможной автономную установку.
Выберите программу установки, соответствующую вашим требованиям, и нажмите Загрузить .

Далее вам будет предложено создать веб-аккаунт Oracle. Не стесняйтесь пропустить это, нажав Нет, спасибо, просто начните мою загрузку в нижней части страницы:
После завершения загрузки дважды щелкните файл, чтобы запустить программу установки (возможно, вам придется подтвердить, что вы хотите чтобы программа могла вносить изменения в ваш компьютер).
Программа установки начинает с вопроса о том, какие компоненты вы хотите установить:
Для минимальной установки вариант Только сервер содержит все необходимые компоненты. Несмотря на свое название, эта опция также включает клиент командной строки
mysql. Нажмите Далее после того, как сделаете свой выбор.Следующая страница подтверждает ваш выбор:
Если выбор правильный, нажмите Выполнить , чтобы начать установку.
После завершения установки программа установки предлагает настроить новый сервер MySQL:
Нажмите Далее , чтобы начать процесс настройки.

Первый параметр конфигурации — выбрать уровень доступности для установки. Поскольку это локальная установка, выберите Standalone MySQL Server / Classic MySQL Replication .
Нажмите Далее , чтобы продолжить.
На следующей странице можно настроить тип компьютера (который влияет на выделение ресурсов для сервера) и сетевое подключение.
Компьютер для разработки Вариант обычно является лучшим выбором, если вы используете компьютер для повседневных задач. Сетевые параметры по умолчанию также обычно адекватны.
Нажмите Далее , чтобы двигаться дальше.
На следующей странице можно выбрать один из двух методов шифрования аутентификации:
- Шифрование надежным паролем : Настраивает более безопасную аутентификацию для новых установок.
- Устаревшая аутентификация : Настраивает менее безопасную аутентификацию, необходимую для совместимости с устаревшими приложениями.

Если у вас нет веской причины не делать этого, выберите Надежное шифрование паролей и нажмите Далее , чтобы продолжить.
Далее вам будет предложено установить пароль для учетной записи root MySQL
, которая имеет права администратора для установки MySQL:Выберите и подтвердите надежный пароль. Если вы хотите использовать эту возможность для добавления дополнительных учетных записей пользователей, вы можете нажать Добавьте пользователя и следуйте инструкциям. Нажмите Next , когда будете готовы двигаться дальше.Наконец, вам будет предложено настроить службу MySQL Windows:Выбор по умолчанию работает хорошо, если у вас нет особых требований. Нажмите Далее , чтобы продолжить.Конфигурация завершена.Если вы довольны своим выбором, нажмите Выполнить , чтобы настроить установку.
После настройки MySQL вы можете проверить доступ с помощьюклиент командной строки mysql. В меню «Пуск» Windows найдите «mysql» и нажмите «Клиент командной строки MySQL».Появится окно MySQL с запросом пароля:Введите пароль администратораroot, который вы выбрали во время настройки. После успешной аутентификации вам будет предоставлено приглашение MySQL, где вы можете взаимодействовать с вашей базой данных. Введитеquitдля выхода.Настройка MySQL на macOSПроект MySQL предоставляет DMG-архив macOS для установки и настройки MySQL.Посетите страницу загрузки MySQL и выберите macOS в раскрывающемся списке операционной системы. Доступны несколько различных вариантов установки:Щелкните Загрузить рядом с архивом macOS DMG.Далее вам будет предложено создать веб-аккаунт Oracle. Не стесняйтесь пропустить это, нажав Нет, спасибо, просто начните загрузку в нижней части страницы:После завершения загрузки дважды щелкните файл, чтобы смонтировать файл DMG:Щелкните пакет установщика внутри смонтированного DMG. Возможно, вам придется подтвердить, что вы хотите разрешить программе вносить изменения в ваш компьютер:
Возможно, вам придется подтвердить, что вы хотите разрешить программе вносить изменения в ваш компьютер:Запустится программа установки MySQL, отображающая экран приветствия:Нажмите Продолжить , чтобы начать процедуру установки.Далее вам будет предложено выбрать тип установки:Стандартная установка является хорошим выбором для большинства людей, но если вы хотите что-то изменить, вы можете нажать Настроить . Если вы довольны своим выбором, нажмите Install . Затем начнется установка.После завершения установки вам будет предложено настроить MySQL.На первой странице конфигурации можно выбрать один из двух методов аутентификации:Шифрование надежным паролем : Настраивает более безопасную аутентификацию для новых установок.Устаревшая аутентификация : Настраивает менее безопасную аутентификацию, необходимую для совместимости с устаревшими приложениями.
Если у вас нет веской причины не делать этого, выберите Надежное шифрование паролей и нажмите Далее , чтобы продолжить.Далее вам будет предложено установить пароль для учетной записи MySQLroot, которая имеет права администратора для установки MySQL:Выберите надежный пароль и нажмите Закончите , когда закончите.Программа установки подтвердит успешность операции:Нажмите Закрыть , чтобы закрыть окно.Сервер MySQL должен работать. Чтобы получить доступ к программе командной строкиmysql, вам необходимо изменить системную переменную средыPATH.Для этого откройте окно терминала. Отредактируйте файл/etc/pathс помощью следующей команды:sudo nano /etc/paths
Вам будет предложено ввести пароль администратора вашего компьютера:В нижней части файла добавьте каталог/usr/local/mysql/bin:5Когда вы закончите, сохраните и закройте редактор, набрав CTL-X , Y и нажав ENTER .
Чтобы прочитать новые настройкиPATH, откройте новое окно терминала . Войдите в базу данных MySQL, используяrootучетная запись администратора:mysql -u root -p
Вам будет предложено ввести пароль, который вы установили в процессе настройки MySQL. После успешной аутентификации вы получите приглашение MySQL:Введитеquit, чтобы выйти, когда вы закончите.Настройка MySQL в LinuxВы можете установить MySQL в Linux несколькими различными способами в зависимости от вашего дистрибутива Linux и предпочтений. Выберите ссылку ниже, которая лучше всего соответствует вашим потребностям:Debian and Ubuntu- Установка с использованием репозиториев Debian или Ubuntu по умолчанию
- с использованием репозиториев MySQL Debian и Ubuntu . Использование Centros oraults Oldores. и репозитории Fedora
Debian и UbuntuВы можете либо использовать версию MySQL, доступную в репозиториях вашего дистрибутива по умолчанию, либо использовать репозитории, предоставленные проектом MySQL. Пакеты в репозитории по умолчанию протестированы на совместимость со всем другим программным обеспечением, поставляемым для вашего дистрибутива, но могут быть устаревшими. Пакеты из проекта MySQL будут более актуальными, но могут потребовать дополнительной настройки.
Пакеты в репозитории по умолчанию протестированы на совместимость со всем другим программным обеспечением, поставляемым для вашего дистрибутива, но могут быть устаревшими. Пакеты из проекта MySQL будут более актуальными, но могут потребовать дополнительной настройки.Установка с использованием репозиториев Debian или Ubuntu по умолчаниюУстановка с использованием репозиториев Debian и Ubuntu проекта MySQL
Установка с использованием репозиториев Debian или Ubuntu по умолчаниюИ Ubuntu, и Debian предоставляют версии сервера MySQL в виде пакетов в своих репозиториях по умолчанию. Версия MySQL может быть старше, чем те, которые можно найти на веб-сайте MySQL, но это самый простой способ установки в этих дистрибутивах.Чтобы установить сервер MySQL, обновите локальный кэш пакетов вашего компьютера, установив последний набор пакетов. После этого установитеmysql-serverpackage:sudo apt update
sudo apt install mysql-server
В зависимости от вашей версии Ubuntu или Debian вас могут попросить предоставить и подтвердить административный пароль для сервера MySQL .
После завершения установки запустите сценарийmysql_secure_installation, чтобы заблокировать некоторые небезопасные значения по умолчанию, которые могут присутствовать. Скрипт также даст вам возможность установить административный пароль, который вы можете игнорировать, если выбрали его во время установки:sudo mysql_secure_installation
Внимательно прочитайте подсказки, чтобы решить, какие действия вы хотите предпринять. Если вы не уверены, ответ Y вместо «да» обычно является безопасным вариантом.Установка с использованием репозиториев Debian и Ubuntu проекта MySQLЕсли вам нужна более современная версия MySQL, вы можете использовать репозитории, поддерживаемые проектом MySQL, вместо репозиториев, предоставляемых вашим дистрибутивом Linux.Чтобы настроить репозиторий проекта MySQL, посетите страницу загрузки пакета установки репозитория Ubuntu / Debian. Нажмите загрузите и сохраните файл на свой компьютер.
Перейдите в папку, в которую вы загрузили пакет установки репозитория в своем терминале. Установите пакет.debс помощью командыdpkg:sudo dpkg --install mysql-apt-config*.deb
Во время настройки пакета вам будет предложено выбрать версию MySQL, на которую вы хотите настроить таргетинг. Если вам нужно позже изменить версию MySQL, для которой настроен репозиторий, вы можете ввестиsudo dpkg-reconfigure mysql-apt-config, чтобы изменить ваш выбор.После того, как вы выбрали целевую версию MySQL, вы можете обновить локальный список пакетов и установить MySQL, набрав: Ubuntu или Debian вас могут попросить предоставить и подтвердить пароль администратора для сервера MySQL.После завершения установки запуститескрипт mysql_secure_installationдля блокировки некоторых небезопасных значений по умолчанию, которые могут присутствовать. Сценарий также даст вам возможность установить административный пароль, который вы можете игнорировать, если выбрали его во время установки:sudo mysql_secure_installation
Внимательно прочитайте подсказки, чтобы решить, какие действия вы хотите предпринять. Если вы не уверены, ответ Y вместо «да» обычно является безопасным вариантом.
Если вы не уверены, ответ Y вместо «да» обычно является безопасным вариантом.CentOS и FedoraВы можете либо использовать версию MySQL, доступную в репозиториях вашего дистрибутива по умолчанию, либо использовать репозитории, предоставляемые проектом MySQL. Пакеты в репозитории по умолчанию протестированы на совместимость со всем другим программным обеспечением, поставляемым для вашего дистрибутива, но могут быть устаревшими. Пакеты из проекта MySQL будут более актуальными, но потребуют дополнительной настройки.Установка с использованием репозиториев CentOS или Fedora по умолчаниюУстановка с использованием репозиториев CentOS и Fedora проекта MySQL
Установка с использованием репозиториев CentOS или Fedora по умолчаниюИ CentOS, и Fedora предоставляют версии сервера MySQL в виде пакетов в своих репозиториях по умолчанию. Версия MySQL может быть старше, чем те, которые можно найти на веб-сайте MySQL, но это самый простой способ установки в этих дистрибутивах.
Чтобы установить сервер MySQL, используйте диспетчер пакетов вашего дистрибутива для установки пакетаmysql-server:Для CentOS используйтеyumДиспетчер пакетов:Sudo Yum Install MySQL-Server
для Fedora ИспользоватьDNFManager:
999999999999999999999999999999999999999999999999999999999999999999999999999999999999999999Sudo DNF Установка MySQL-Server
. , запустите службу, введя:
sudo systemctl start mysqld.service
При желании вы можете автоматически запускать MySQL при загрузке, введя:
sudo systemctl enable mysqld.service
Затем запустите сценарий
mysql_secure_installation, чтобы заблокировать некоторые небезопасные значения по умолчанию, которые могут присутствовать. Сценарий позволит вам установить пароль администратора и другие элементы:sudo mysql_secure_installation
Внимательно прочитайте подсказки, чтобы решить, какие действия вы хотите предпринять.
 Если вы не уверены, ответ Y вместо «да» обычно является безопасным вариантом.
Если вы не уверены, ответ Y вместо «да» обычно является безопасным вариантом.Установка с использованием репозиториев CentOS и Fedora проекта MySQL
Если вам нужна более современная версия MySQL, вы можете использовать репозитории, поддерживаемые проектом MySQL, вместо тех, которые предоставляются вашим дистрибутивом Linux.
Чтобы настроить репозиторий проекта MySQL, посетите страницу загрузки пакета установки репозитория CentOS / Fedora. Щелкните , загрузите по ссылке, соответствующей вашему дистрибутиву (версии CentOS отражают номера версий Red Hat Enterprise).
Перейдите в папку, в которую вы загрузили пакет установки репозитория в своем терминале. Установите пакет
.rpmс помощью диспетчера пакетов вашего дистрибутива.для CentOS Используйте
YUMManager:Sudo Yum Localinstall MySQL*.RPM
для Fedora . Используйте
DNFMARDER:1111111111111111111111111111111111111111111111111111111. об/мин
об/минЕсли вы используете CentOS 8 , вы также должны отключить системный модуль MySQL, чтобы он не мешал версии MySQL репозитория. Для этого введите:
sudo yum module disable mysql
Затем выберите версию MySQL, на которую вы хотите настроить таргетинг.
Для CentOS проверьте, какие версии MySQL доступны, набрав:
yum repolist all | grep mysql
Для Fedora использовать менеджер пакетов
dnf:dnf перепечатать все | grep mysql
Решив, какую версию использовать, отключите текущую версию и включите нужную версию.
Для CentOS используйте команду
yum-config-manager. Например, вот как можно отключить MySQL версии 5.7 и включить версию 8.0:sudo yum-config-manager --disable mysql57-community
sudo yum-config-manager --enable mysql80-community
Для Fedora используйте команду
dnf config-manager. Например, вы можете отключить MySQL версии 5.7 и включить версию 8.0:
Например, вы можете отключить MySQL версии 5.7 и включить версию 8.0:
Один раз вы устанавливаете нужную версию MySQL, вы можете установить ее с помощью менеджера пакетов.sudo dnf config-manager --disable mysql57-community
sudo dnf config-manager --enable mysql80-community
для CentOS Используйте
YUMManager:Sudo Yum Install MySQL-Community-Server
для Fedora . Используйте
DNFDeginer:9.... -community-server
После установки пакета MySQL запустите службу, набрав:
sudo systemctl start mysqld.service
При желании вы можете автоматически запускать MySQL при загрузке, набрав:
sudo systemctl enable mysqld.service
При первом запуске сервера MySQL автоматически генерируется и устанавливается пароль администратора.
 Найдите пароль в файлах журнала, введя:
Найдите пароль в файлах журнала, введя:sudo grep 'temporary password' /var/log/mysqld.log
Затем запустите сценарий
mysql_secure_installation, чтобы заблокировать некоторые небезопасные значения по умолчанию, которые могут присутствовать. Скрипт позволит вам изменить административный пароль и другие элементы:sudo mysql_secure_installation
Внимательно прочитайте подсказки, чтобы решить, какие действия вы хотите предпринять. Если вы не уверены, ответ Y вместо «да» обычно является безопасным вариантом.
Назад
5 способов размещения баз данных MySQL
Далее
Подключение к базам данных MySQL
Изменить эту страницу на GitHub
Установка и настройка MySQL в Ubuntu
используемая система управления реляционными базами данных (RDBMS), которая организует данные в одну или несколько таблиц данных, где типы данных могут быть связаны друг с другом.
 Язык структурированных запросов (SQL) работает с РСУБД, и когда кто-то хочет хранить или управлять огромным объемом данных, он будет пользоваться услугами реляционной базы данных и SQL.
Язык структурированных запросов (SQL) работает с РСУБД, и когда кто-то хочет хранить или управлять огромным объемом данных, он будет пользоваться услугами реляционной базы данных и SQL.В этой статье показано, как настроить MySQL на сервере Ubuntu 18.04. В нем также показано, как включить аутентификацию, а затем управление службами. В конце вы также узнаете, как протестировать службу, чтобы убедиться в успешной настройке.
Шаг 1: Установка клиента MySQL
Установить mysql-клиент для удаленного подключения к серверу:
sudo apt установить mysql-client -y
Проверьте версию клиента, чтобы убедиться, что установка прошла успешно:
MySQL-V
Выход:
mysql версии 8.0.28-0ubuntu0.20.04.3 для Linux на x86_64 ((Ubuntu))
Теперь вы можете использовать следующую команду для установки удаленного соединения с сервером MySQL:
mysql -u <имя пользователя> -p <пароль> -h HOSTNAME_OR_IP
Шаг 2: установка сервера MySQL
Перед установкой MySQL убедитесь, что сервер Ubuntu правильно установлен и настроен.
 Сервер Ubuntu 18.04 по умолчанию содержит последнюю версию MySQL 5.7 в репозиториях. Используйте команду apt для обновления системных пакетов из репозитория следующим образом:
Сервер Ubuntu 18.04 по умолчанию содержит последнюю версию MySQL 5.7 в репозиториях. Используйте команду apt для обновления системных пакетов из репозитория следующим образом:sudo подходящее обновление
Теперь используйте следующую команду для установки пакета сервера MySQL:
sudo apt установить mysql-сервер -y
Шаг 3: Конфигурация MySQL
В эпоху постоянных угроз кибербезопасности изменение параметров по умолчанию после успешной установки сервера является стандартом. Этот раздел поможет вам настроить сервер MySQL, чтобы устранить небезопасные параметры по умолчанию, такие как удаленный вход в систему root, учетные записи пользователей по умолчанию и т. д. MySQL упрощает эту задачу, автоматически внося все изменения с помощью запуска простого сценария безопасности.
судо mysql_secure_installation
Сценарий предлагает несколько вариантов ответов Да или Нет для изменения безопасности MySQL по умолчанию. Например, первое приглашение спрашивает, хотите ли вы настроить плагин для проверки паролей, ответьте Да и продолжите.

Следующее приглашение просит установить пароль учетной записи пользователя root MySQL. Вы можете заметить, что включение плагина Validate Password позволяет настроить надежность пароля в соответствии с тремя уровнями политики безопасности и длины пароля.
Введите номер, который вы хотите выбрать, чтобы установить надежность пароля. Затем система попросит установить новый пароль и повторно ввести его для подтверждения следующим образом:
.Вы можете заметить, что после установки пароля он показывает силу и спрашивает, хотите ли вы продолжить дальше.
Теперь он будет задавать следующие вопросы:
- Чтобы удалить анонимного тестового пользователя
- Отключить удаленный вход в систему от пользователя root
- Удалить тестовые базы данных
- Перезагрузить таблицу привилегий, чтобы сохранить все изменения
Введите Y , чтобы продолжить установку правил безопасности с настройками по умолчанию.

Старые версии MySQL (до 5.7.6) требуют ручной инициализации каталога базы данных. А для версий после этого выполните следующую команду:
mysqld – инициализировать
Шаг 4: Настройки аутентификации пользователя MySQL
Независимо от установки пароля для учетной записи пользователя MySQL, настройка аутентификации по умолчанию отключает использование паролей во время установления соединения. Вместо этого он автоматически аутентифицирует пользователя с помощью 9Плагин 0021 auth_socket . Плагин — отличная функция для удобства использования, однако он не практичен, если вы хотите получить доступ к своей базе данных с удаленного клиента.
Поскольку доступ к базе данных без пароля усложняет рабочий процесс при доступе внешней программы, в этом разделе представлены два способа аутентификации пользователя при установлении соединения:
1. Аутентификация корневого пользователя с паролем
Чтобы обеспечить аутентификацию пользователя по паролю, вы можете изменить плагин с « auth_socket " to " mysql_native_password ".
 Для этой цели откройте экран подсказки MySQL с помощью команды sudo mysql и проверьте подключаемый модуль, который используется для аутентификации пользователя, следующим образом:
Для этой цели откройте экран подсказки MySQL с помощью команды sudo mysql и проверьте подключаемый модуль, который используется для аутентификации пользователя, следующим образом:ВЫБЕРИТЕ пользователя, строку_аутентификации, плагин, хост ИЗ mysql.user;
На приведенном выше снимке экрана показано, что корневой клиент аутентифицирует себя с помощью подключаемого модуля «auth_socket». Чтобы инициализировать аутентификацию корневого клиента с помощью пароля, используйте инструкцию ALTER USER для установки подключаемого модуля «mysql_native_password».
ИЗМЕНЕНИЕ ПОЛЬЗОВАТЕЛЯ 'root'@'localhost' ИДЕНТИФИКИРОВАНО С помощью mysql_native_password BY 'password';
Сохраните вышеуказанные изменения следующим образом:
ПОЛНЫЕ ПРИВИЛЕГИИ;
Оператор MySQL "FLUSH PRIVILEGES" сохраняет изменения в таблицах базы данных, сделанные предложениями ALTER, INSERT, UPDATE и DELETE.
Теперь, чтобы проверить стратегии аутентификации, используемые каждым пользователем, и убедиться, что плагин «auth_socket» не используется корневым клиентом, повторно запустите команду:
ВЫБЕРИТЕ пользователя, строку_аутентификации, плагин, хост ИЗ mysql.
 user;
user; Теперь пользователь root может подключиться к серверу, выполнив аутентификацию с помощью следующей команды:
судо mysql -у корень -р
2. Создайте выделенного пользователя
Другой способ включить аутентификацию без использования mysql_native_password — создать выделенного пользователя следующим образом:
судо mysql
Создайте новую учетную запись и предоставьте все привилегии для назначения административного контроля новому пользователю. Затем выйдите из приглашения MySQL. Для этого выполните следующие SQL-запросы один за другим:
СОЗДАТЬ ПОЛЬЗОВАТЕЛЯ 'ubuntu'@'localhost', ИДЕНТИФИЦИРОВАННОГО 'ПАРОЛЕМ';
ПРЕДОСТАВИТЬ ВСЕ ПРИВИЛЕГИИ НА *.* 'ubuntu'@'localhost' С ОПЦИЕЙ ПРЕДОСТАВЛЕНИЯ;
выход
Управление и тестирование службы MySQL с помощью systemctl
Настройте запуск службы при запуске сервера Ubuntu с помощью команды systemctl enable следующим образом:
sudo systemctl включить mysql
Кроме того, вы можете проверить работоспособность сервера, набрав:
статус sudo systemctl mysql
или
статус sudo systemctl mysql.
 service
service Служба запускается автоматически после установки MySQL, однако, если это не так, вы можете запустить службу с помощью следующей команды:
sudo systemctl запустить mysql
Начало работы с сервером MySQL в Ubuntu
MySQL — это удобная, масштабируемая и надежная система управления базами данных с открытым исходным кодом. Кроме того, это неотъемлемая часть модели стека LAMP/LEMP или технологий веб-приложений. Эта система управления реляционными базами данных (RDBMS) предлагает простую установку и простую настройку в своих последних версиях.
Эта статья поможет вам создать базовую установку MySQL, которая поможет вам начать изучение работы MySQL. Он также охватывает некоторые начальные важные меры безопасности в его конфигурации, чтобы избежать лазеек в настройке по умолчанию. Вы можете узнать больше о защите MySQL, следуя некоторым дополнительным советам по безопасности.
Как установить MySQL на Ubuntu
Вы являетесь администратором system-slash-database и вам нужно создать систему управления базами данных (СУБД) для нового проекта.
 Если вы решили установить MySQL на Ubuntu, вам повезло. MySQL быстрый, надежный, универсальный и бесплатный — хороший выбор!
Если вы решили установить MySQL на Ubuntu, вам повезло. MySQL быстрый, надежный, универсальный и бесплатный — хороший выбор!В этом руководстве вы узнаете, как установить сервер MySQL в Ubuntu, сделать его безопасным и создать выделенного пользователя с ограниченными разрешениями, чтобы избежать раскрытия учетной записи root. К концу вы создадите сервер MySQL, который сможете использовать в своем проекте для размещения баз данных!
Содержание
Предварительные условияЭтот учебник представляет собой практическую демонстрацию. Если вы хотите продолжить, убедитесь, что у вас есть Ubuntu Server 20.04 или более поздней версии с учетной записью пользователя без полномочий root с привилегии sudo.
Установка MySQL в Ubuntu (из репозитория)
Репозиторий пакетов Ubuntu APT включает пакет MySQL по умолчанию, что упрощает установку MySQL Ubuntu с помощью одной команды.
ПРИМЕЧАНИЕ.
 Репозиторий Ubuntu APT по умолчанию может не всегда иметь последнюю версию MySQL.
Репозиторий Ubuntu APT по умолчанию может не всегда иметь последнюю версию MySQL. Чтобы установить MySQL Ubuntu, выполните следующие действия.
1. Откройте предпочтительный SSH-клиент и войдите на свой сервер Ubuntu.
2. Убедитесь, что ваш список пакетов актуален, выполнив приведенную ниже команду. Эта команда обновляет список доступных пакетов в репозитории пакетов APT.
sudo apt update -y
3. Теперь установите пакет
mysql-server, выполнив следующую команду. Дождитесь окончания установки.sudo apt install mysql-server -y
Как вы можете видеть ниже, последняя версия MySQL из репозитория APT — 8.0.28.
Установите пакет MySQL Ubuntu из репозитория APT по умолчанию4. Наконец, выполните приведенную ниже команду, чтобы проверить и подтвердить, запущена ли сейчас служба
mysql.sudo systemctl status mysql
Проверка состояния службы mysqlУстановка MySQL из официального репозитория
Если вам не нравится ждать, пока ваш репозиторий дистрибутива Linux подтянется, загрузка и установка пакета DEB — лучший способ получить последнюю версию функции и исправления ошибок.

Разработчики MySQL предоставляют свой репозиторий программного обеспечения для установки последней версии MySQL, но Ubuntu не знает, где найти этот репозиторий (пока). Выполните следующие шаги, чтобы загрузить и установить MySQL из официального репозитория.
1. Откройте веб-браузер на своем компьютере и перейдите на страницу репозитория MySQL APT.
2. На странице загрузки нажмите кнопку Download , как показано ниже.
Щелкните ссылку для загрузки3. На следующей странице щелкните правой кнопкой мыши Нет, спасибо, просто запустите мою ссылку для загрузки и щелкните Скопировать адрес ссылки .
Копирование ссылки для загрузки MySQL4. Вернитесь к сеансу терминала SSH и загрузите пакет MySQL на сервер 9.0003 /tmp домашний каталог каталога, выполнив приведенную ниже командуcurl. Обязательно измените значение URL-адреса после параметра-OLна URL-адрес, скопированный на предыдущем шаге.
cd /tmp && curl -OL https://dev.mysql.com/get/mysql-apt-config_0.8.22-1_all.debЗагрузка пакета MySQL DEB5. После загрузки пакета запустите
dpkgниже, чтобы установить файл пакета MySQL.sudo dpkg -i mysql-apt-config*
6. На странице конфигурации появится запрос
Выбор продукта MySQL для настройкиКакой продукт MySQL вы хотите настроить?— Нажимайте стрелку вниз, пока не выберитеOk, и нажмите Enter.7. Теперь выполните приведенную ниже команду, чтобы обновить список пакетов, чтобы APT мог найти новые пакеты MySQL.
sudo apt update -y
8. Теперь, когда APT знает, где найти последнюю версию MySQL, выполните приведенную ниже команду, чтобы установить
Пакет mysql-сервера.sudo apt install mysql-server -y
9. Введите новый надежный пароль для учетной записи root базы данных MySQL в строке конфигурации и нажмите Enter.
Создание корневого пароля MySQL
Повторно введите пароль и нажмите Enter для подтверждения.
Подтверждение нового пароля10. Выберите
Выбор метода аутентификации по умолчаниюИспользовать надежное шифрование паролей (РЕКОМЕНДУЕТСЯ)и нажмите Enter при выборе подключаемого модуля аутентификации по умолчанию.Дождитесь завершения установки. На приведенном ниже снимке экрана показана версия установленного вами сервера MySQL. В этом примере последняя версия — 8.0.28.
Установите пакет MySQL Ubuntu из официального репозитория11. Запустите приведенную ниже команду
systemctl, чтобы убедиться, что служба MySQL запущена.sudo systemctl status mysql
Вы увидите следующий вывод. Эти выходные данные показывают, что служба активна (работает) и включена.
Проверка состояния службы MySQLЗащита вашего сервера MySQL
Установка сервера MySQL по умолчанию не защищена по умолчанию, и вам необходимо выполнить некоторые дополнительные шаги для защиты вашего сервера MySQL.
 К счастью, разработчики MySQL создали сценарий конфигурации, который делает большую часть работы за вас.
К счастью, разработчики MySQL создали сценарий конфигурации, который делает большую часть работы за вас.Сценарий безопасности называется
mysql_secure_installation, который можно найти в каталоге/usr/bin. Сценарий изменяет менее безопасные значения по умолчанию, такие как удаленный вход в систему root и примеры пользователей.1. Выполните приведенную ниже команду, чтобы запустить сценарий безопасности на терминале. Этот сценарий задаст вам несколько вопросов типа «Да/Нет» для настройки безопасности сервера MySQL.
sudo mysql_secure_installation
Подключение к MySQL без пароля.Если вы установили MySQL из репозитория Ubuntu по умолчанию, вы увидите следующее сообщение о том, что вы подключаетесь к MySQL с пустым паролем! Не волнуйся; вы исправите эту проблему на следующих шагах.
2. При следующем запросе на установку VALIDATE PASSWORD COMPONENT введите
Настройка проверки пароляyи нажмите Enter. Этот компонент проверяет, соответствуют ли пароли пользователей MySQL требованиям сложности.
Этот компонент проверяет, соответствуют ли пароли пользователей MySQL требованиям сложности.3. Затем выберите уровень политики проверки пароля для реализации. Возможные варианты:
-
LOW— требуется пароль минимум из восьми символов.
-
MEDIUM— требуется пароль из восьми или более символов, включая цифры, смешанный регистр и специальные символы.
-
СИЛЬНЫЙ— то же, что иСРЕДНИЙ, но проверяет пароль по файлу словаря для проверки.
В этом примере введите 2, чтобы выбрать СИЛЬНЫЙ, и нажмите Enter.
Выбор уровня политики проверки пароляMySQL не имеет файла словаря по умолчанию. Таким образом, вам нужно создать файл словаря и изменить значение системной переменной validate_password_dictionary_file на путь к файлу словаря. Создание и настройка Файл словаря паролей не рассматривается в рамках этого руководства.

4. Чтобы убедиться, что пароль root соответствует требованиям к сложности пароля, снова установите пароль root и введите его повторно. Затем скрипт покажет вам оценку надежности пароля. Нажмите
Установка надежного пароля rooty, чтобы подтвердить сохранение пароля, и нажмите Enter.5. Затем сценарий спрашивает, следует ли удалить анонимного пользователя , созданного при установке MySQL. Этого пользователя можно безопасно удалить, поэтому введите
Удаление анонимного пользователя MySQLyи нажмите Enter, чтобы удалить анонимного пользователя.6. Чтобы дополнительно заблокировать MySQL, введите
Отключение удаленного входа в систему rootyи нажмите Enter, чтобы запретить удаленный вход в систему для пользователя root. После этого шага учетная запись root может входить в MySQL только с сервера, а не с удаленных клиентов.7. Затем удалите базу данных
Удаление тестовой базы данныхtest. Эта база данных предназначена только для тестирования и не должна запускаться в производство. Чтобы удалить (удалить) тестовую базу данных, введите
Чтобы удалить (удалить) тестовую базу данных, введите yи нажмите Enter.8. Наконец, перезагрузите таблицы привилегий, чтобы все изменения вступили в силу немедленно. Введите
Перезагрузка таблицы привилегий MySQLyи нажмите Enter для перезагрузки.Теперь вы успешно защитили свой сервер MySQL.
Создание нового пользователя MySQL и предоставление ограниченных разрешений
На данный момент на вашем сервере MySQL есть только одна учетная запись пользователя, которая является пользователем root . Как следует из названия, учетная запись root имеет полный доступ к серверу MySQL и всем ресурсам внутри него.
Постоянное использование учетной записи пользователя root не рекомендуется и может представлять угрозу безопасности. Учетную запись root следует зарезервировать для административных задач, требующих ее разрешений. В противном случае вы должны использовать учетную запись с ограниченными привилегиями, и ниже приведены инструкции по ее созданию.

1. Войдите в MySQL как пользователь root на терминале, выполнив приведенную ниже команду.
sudo mysql
Вход в командную строку MySQL2. Затем запустите
CREATE USER 9Оператор 0004 для создания нового пользователя. В приведенном ниже примере создается новая учетная запись пользователя с именемata, которая может войти только с локального хостаСОЗДАТЬ ПОЛЬЗОВАТЕЛЯ 'ata'@'localhost' ИДЕНТИФИКАЦИЯ 'паролем';Предположим, вы создали пользователя, который может войти в систему с определенного удаленного компьютера. Вместо этого выполните приведенную ниже команду. Эта команда заменяет localhost на ip_address удаленного компьютера.СОЗДАТЬ ПОЛЬЗОВАТЕЛЯ 'ata'@'ip_address' ИДЕНТИФИЦИРОВАННОГО 'паролем';Чтобы создать пользователя, который может войти в MySQL из любого места, вместо этого замените localhost или ip_address на %.
СОЗДАТЬ ПОЛЬЗОВАТЕЛЯ 'ata'@'%', ИДЕНТИФИЦИРОВАННОГО 'ПАРОЛЕМ';Всегда заканчивайте операторы MySQL точкой с запятой (;). Кроме того, заключение значений в одинарные кавычки (‘) помогает предотвратить синтаксические ошибки SQL.Результат ниже показывает успешное создание пользователяСоздание новой учетной записи пользователя MySQL3. Теперь, когда вы создали пользователя, запустите оператор
GRANTрядом с предоставлением разрешений. Существует множество привилегий MySQL, которые вы можете назначить пользователю. Но в этом примере команда предоставит следующие привилегии пользователю'ata'@'localhost' ко всем (*.*) базам данных и таблицам.-
ALTER— дает пользователю право изменять структуру таблиц.
-
SELECT— дает пользователю доступ кОператор SELECT, который позволяет читать содержимое базы данных.
-
CREATE— дает пользователю право создавать базы данных и таблицы.
-
INSERT— позволяет пользователю вставлять строки в таблицу.
-
УДАЛИТЬ— позволяет пользователю удалять строки из таблицы.
-
ОБНОВЛЕНИЕ— пользователь может обновлять строки в таблице.
-
ССЫЛКИ— включить создание внешнего ключа.
-
RELOAD— пользователь может выполнять операторFLUSHи команды.
ПРЕДОСТАВЛЯЙТЕ СОЗДАТЬ, ИЗМЕНИТЬ, ВСТАВИТЬ, ОБНОВИТЬ, УДАЛИТЬ, ВЫБРАТЬ, ССЫЛКИ, ПЕРЕЗАГРУЗИТЬ на *.* TO ‘ata’@’localhost’;
Полный список всех привилегий см. в документации Привилегии, предоставляемые MySQL . Вы можете добавлять, удалять, комбинировать разрешения по своему усмотрению.
Приведенный ниже результат показывает, что предоставление разрешений прошло успешно.
Предоставление ограниченных разрешений MySQL новому пользователю
4. Затем выполните приведенную ниже команду, чтобы перезагрузить таблицы привилегий. Это гарантирует, что все изменения, которые вы сделали до сих пор, немедленно вступят в силу.
ПОЛНЫЕ ПРИВИЛЕГИИ;
5. Наконец, выйдите из MySQL.
Тестирование вашего сервера MySQL
Итак, вы установили и защитили свой сервер MySQL и настроили новую ограниченную учетную запись пользователя. Теперь пришло время проверить, все ли работает так, как вы ожидали.
1. Войдите в MySQL как пользователь
ata. Таким образом, вы можете проверить, работает ли эта ограниченная учетная запись пользователя, как планировалось. Флаг-uуказывает учетную запись для входа, а флаг-pвызывает запрос пароля.Если вы не добавите флаг -p, учетная запись mysql попытается войти в систему без пароля, что не удастся, поскольку учетная запись для входа имеет пароль.

mysql -u ata -p
Вход в MySQL под новой учетной записью пользователя2. Затем проверьте привилегию пользователя, выполнив приведенный ниже оператор
CREATE, чтобы создать новую базу данных с именемata_db.СОЗДАТЬ БАЗУ ДАННЫХ ata_db;
Вы должны увидеть сообщение Query OK, указывающее на успешное создание базы данных.
Создание новой базы данных3. Запустите базы данных шоу
;, чтобы просмотреть список всех доступных для использования баз данных.показать базы данных;
Вы должны увидеть созданную ранее базу данных ata_db, как показано ниже.
Список всех баз данных MySQLЗаключение
В этой статье вы узнали, как установить сервер MySQL Ubuntu и настроить параметры безопасности сервера. Вы также узнали, как создать новую учетную запись пользователя с ограниченными привилегиями и протестировать разрешения нового пользователя, создав новую базу данных.

К этому моменту у вас должен быть полнофункциональный сервер MySQL Ubuntu, который вы можете использовать для своих нужд разработки и производства. И если вы предпочитаете управлять MySQL с помощью графического интерфейса, возможно, вы могли бы установить веб-интерфейс?
Установить MySQL – IT Connect
Последнее обновление: 15 августа 2022 г.
- MySQL требует периодического обслуживания. Обязательно прочтите и усвойте Руководство и рекомендации по запуску MySQL.
- Если вы еще этого не сделали, вам необходимо активировать службу общего веб-хостинга.
- Настройте локальный дом, если вы еще этого не сделали. Настройте Локальный дом.
- Войдите на свой сервер веб-разработки, используя эмулятор терминала. Если вы не знаете, как это сделать, нажмите здесь, чтобы получить инструкции.
- Во-первых, вам нужно определить «порт», который будет адресом для экземпляра MySQL. Начните с выбора номера порта, а затем проверьте, доступен ли этот номер порта.
 Номер должен находиться в диапазоне от 1024 до 65 000. Затем проверьте доступность вашего порта номер , введя эту строку в командной строке:
Номер должен находиться в диапазоне от 1024 до 65 000. Затем проверьте доступность вашего порта номер , введя эту строку в командной строке: .
телнет локальный хост номерПример: telnet localhost 12345
- Если вы видите сообщение " соединение отклонено ", то УСПЕШНО, вы обнаружили доступный порт! Хотя это может показаться противоположным, запишите это число и перейдите к следующему шагу.
- Все, кроме « соединение отклонено », означает, что порт уже используется активным процессом и недоступен.
- Объяснение : Для правильной работы каждому серверу MySQL требуется уникальный порт UNIX. Хотя это и противоречит здравому смыслу, неиспользуемые порты отказываются от соединений, а используемые порты «слушают» и принимают соединения. Попытка настроить сервер MySQL на порт, который уже используется, приведет к сбою запуска сервера и созданию сообщения об ошибке.

- Если вы видите сообщение " соединение отклонено ", то УСПЕШНО, вы обнаружили доступный порт! Хотя это может показаться противоположным, запишите это число и перейдите к следующему шагу.
- Теперь введите следующую команду:
mysql-local-setup- Сценарий спросит, хотите ли вы установить mysql, просто введите «y» и нажмите Enter, чтобы продолжить.
- Сценарий найдет открытый порт, но обязательно запишите этот номер для использования с другими программами, такими как WordPress.
- Скрипт попросит вас создать новый пароль для пользователя root, а затем повторно ввести его. Вам также будет предоставлена возможность отобразить пароль. Опять же, обязательно запишите это для будущего использования.
- Наконец, скрипт запустит MySQL и выдаст вам номер порта (снова) и имя хоста. Опять же, это то, что вы захотите записать для дальнейшего использования.
- Объяснение : Сценарий устанавливает файлы базовых данных и информацию на ваш новый сервер MySQL.
- Чтобы использовать MySQL с веб-сайтом, вам необходимо добавить дополнительные разрешения. Введите следующую команду для подключения к новому серверу:
~/mysql/bin/mysql -u root -p- Далее выполните следующие команды; После ввода символа точки с запятой (;) в каждой команде нажмите клавишу «Ввод», чтобы выполнить эту командную строку.

-
использовать mysql; -
удалить от пользователя, где Хост похож на "%";
-
предоставить все привилегии на *.* пользователю root@"%.uw.edu", указанному " mypassword " с опцией предоставления;
-
предоставить все привилегии на *.* пользователю root@"%.washington.edu", указанному в "mypassword" с опцией предоставления; -
предоставить все привилегии на *.* пользователю root@localhost, указанному " mypassword " с опцией предоставления;
-
сброс привилегий;- Все показанные выше кавычки обязательны.
- Замените mypassword паролем, который вы выбрали ранее в этой процедуре.
- Объяснение : Этот шаг позволяет другим системам, включая веб-серверы, подключаться к вашим базам данных MySQL .
-
- Теперь проверьте правильность настройки всех пользователей, выполнив следующую команду:
-
ВЫБРАТЬ пользователя, хост из mysql.
-
- Далее выполните следующие команды; После ввода символа точки с запятой (;) в каждой команде нажмите клавишу «Ввод», чтобы выполнить эту командную строку.
-


 0
#разрешить подключатся только с указанного IP
bind-address = 192.168.1.23
0
#разрешить подключатся только с указанного IP
bind-address = 192.168.1.23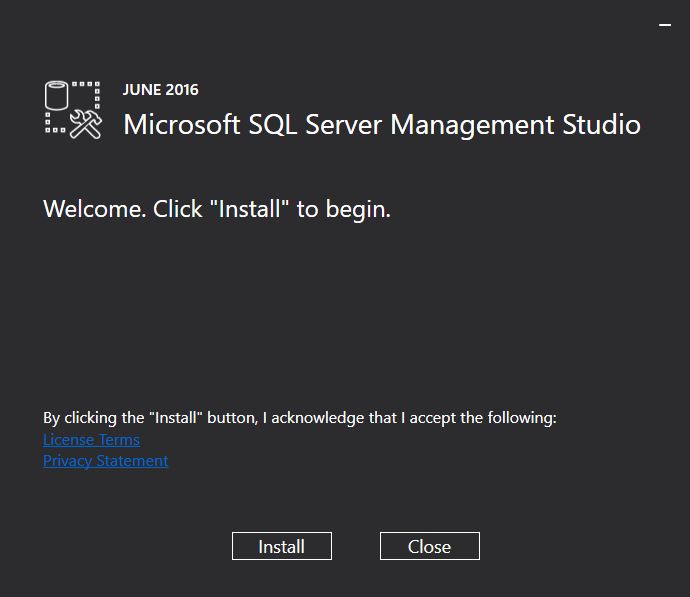 ..DEFAULT CHARACTER SET utf8 COLLATE utf8_general_ci;
..DEFAULT CHARACTER SET utf8 COLLATE utf8_general_ci;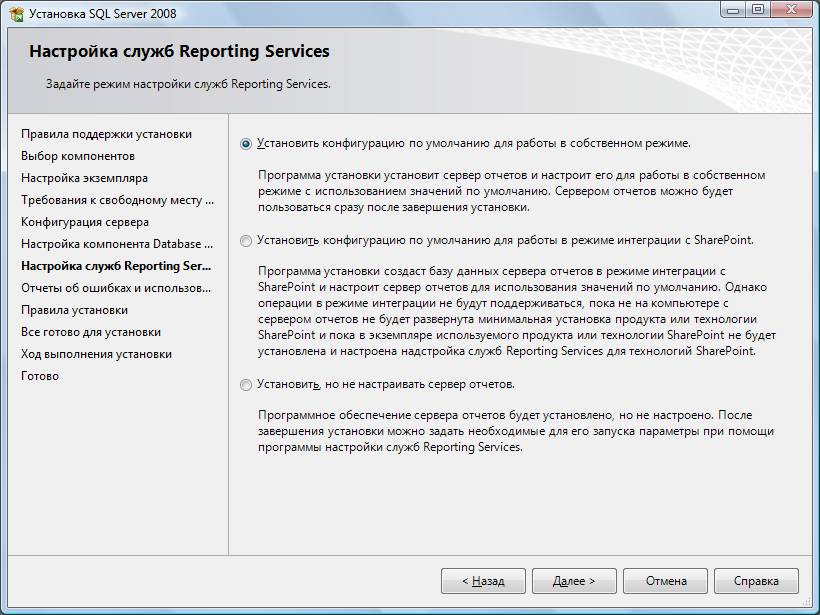 user SET authentication_string=PASSWORD('<новый пароль>'), plugin='mysql_native_password' WHERE User='root' AND Host='localhost';
FLUSH PRIVILEGES;
user SET authentication_string=PASSWORD('<новый пароль>'), plugin='mysql_native_password' WHERE User='root' AND Host='localhost';
FLUSH PRIVILEGES;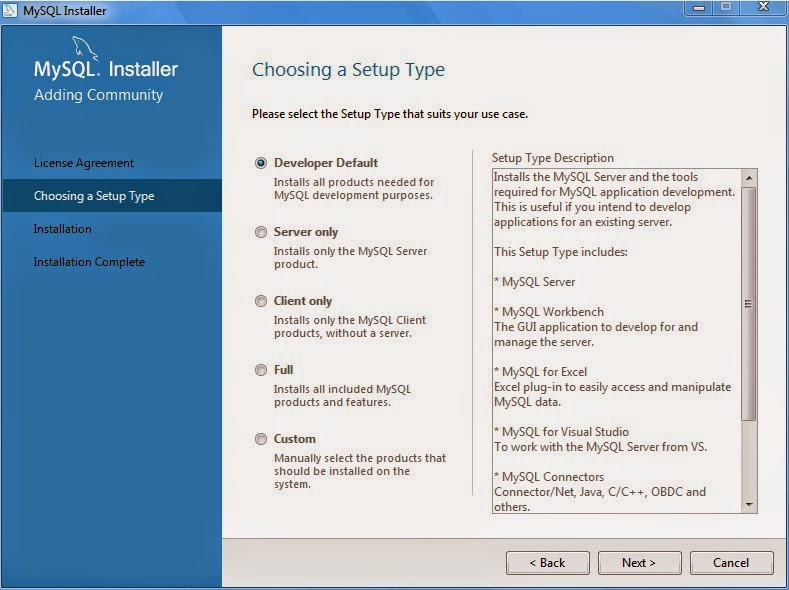
 service - MySQL Community Server
service - MySQL Community Server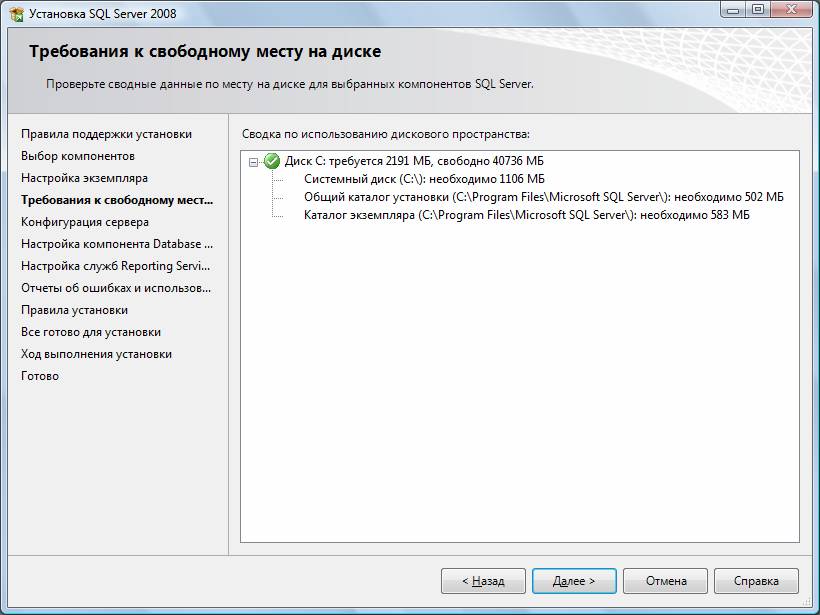

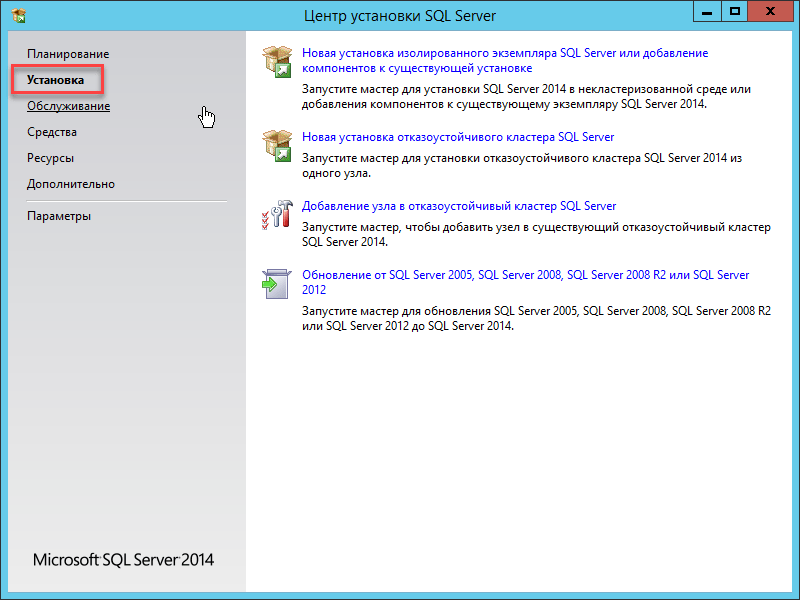
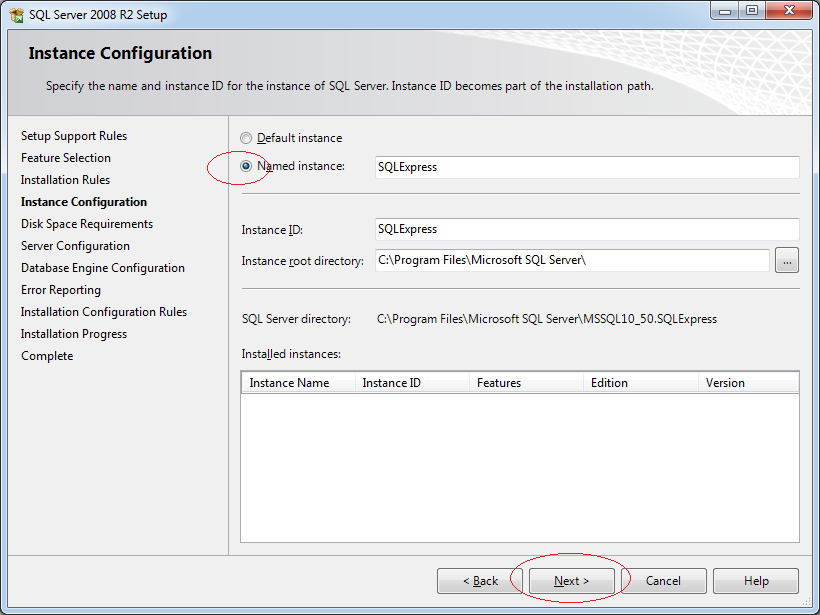
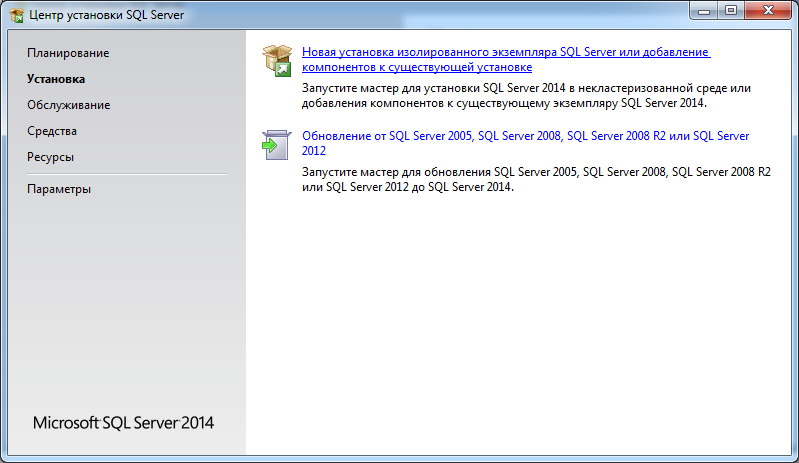 См. раздел 9..1, «Инициализация каталога данных».
См. раздел 9..1, «Инициализация каталога данных». Поскольку пароль существует, вы должны использовать его для
подключиться к серверу. Но поскольку срок действия пароля истек,
вы не можете использовать учетную запись для каких-либо целей, кроме
выберите новый пароль, пока не выберете его.
Поскольку пароль существует, вы должны использовать его для
подключиться к серверу. Но поскольку срок действия пароля истек,
вы не можете использовать учетную запись для каких-либо целей, кроме
выберите новый пароль, пока не выберете его.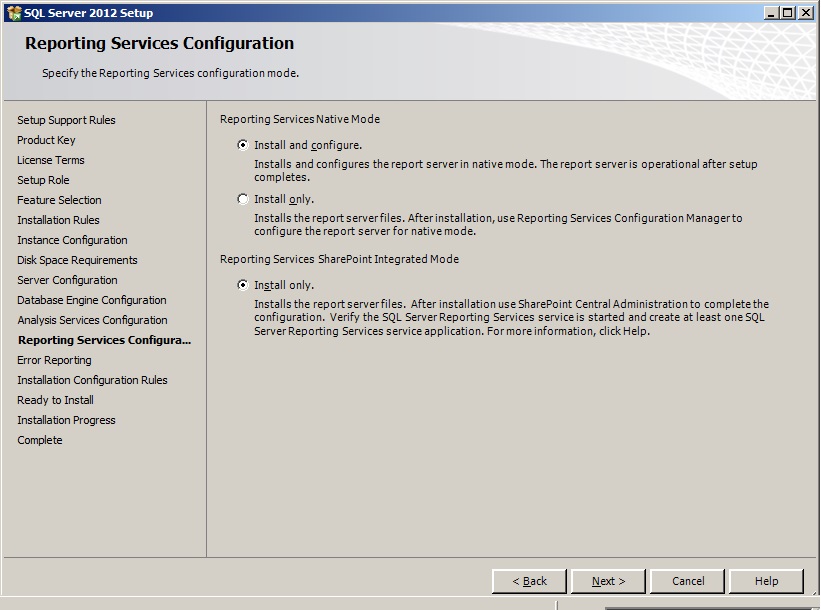 Это тот случай, если
вы инициализировали каталог данных, используя mysqld
—initialize-небезопасно .
Это тот случай, если
вы инициализировали каталог данных, используя mysqld
—initialize-небезопасно .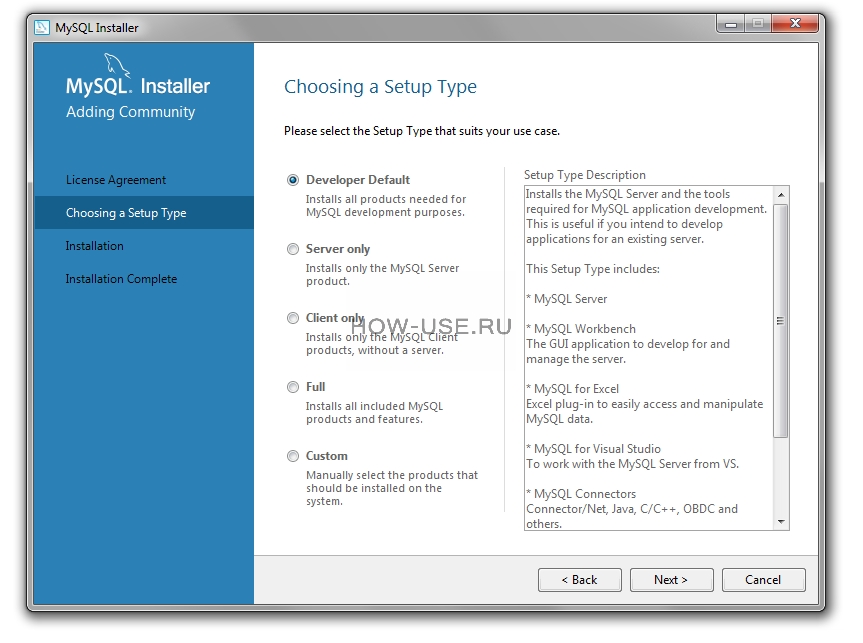 Вы также можете получить доступ к базе данных с удаленных клиентов, используя MySQL Client 9.0022 .
Вы также можете получить доступ к базе данных с удаленных клиентов, используя MySQL Client 9.0022 .
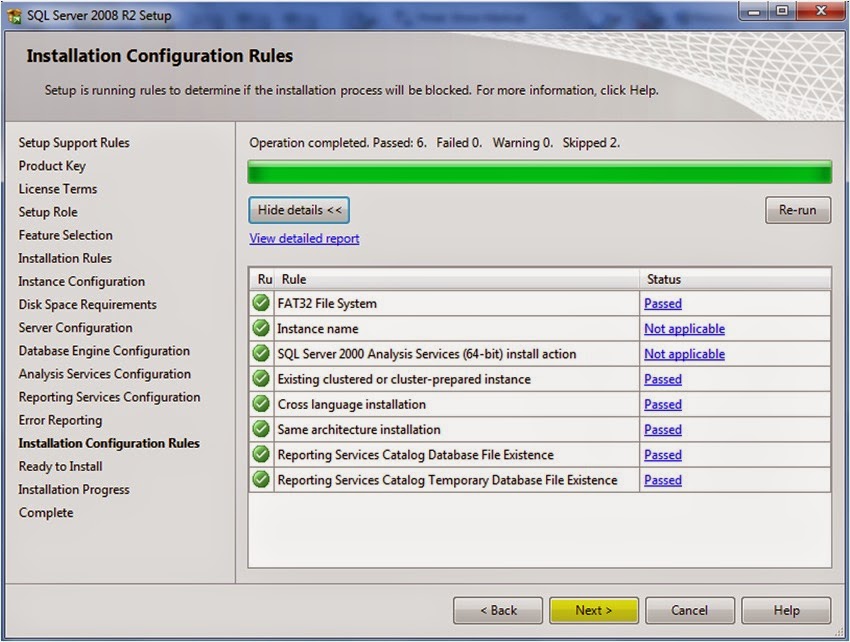
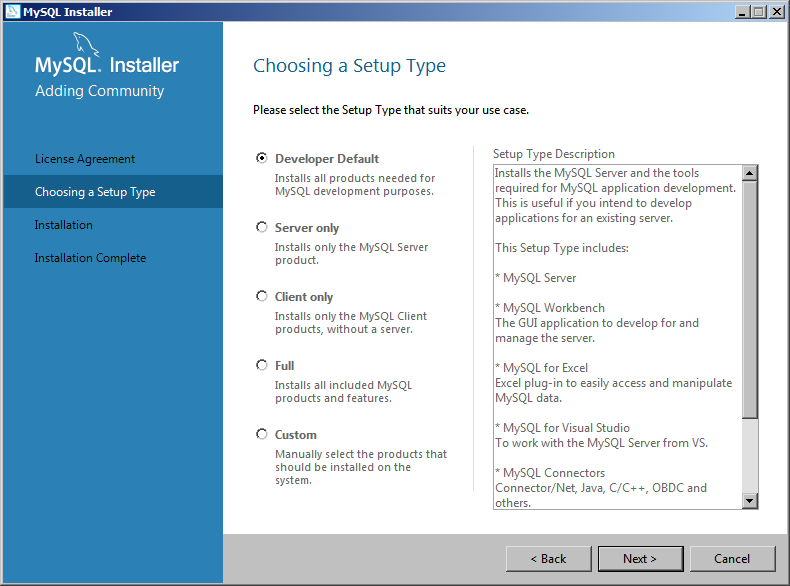
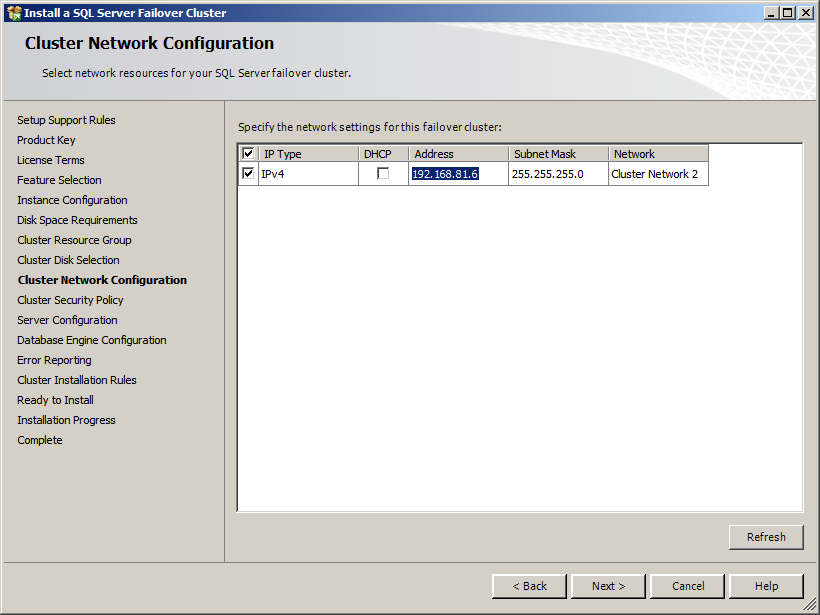 Взгляните на нашу памятку по командам MySQL, чтобы узнать о некоторых важных командах MySQL.
Взгляните на нашу памятку по командам MySQL, чтобы узнать о некоторых важных командах MySQL.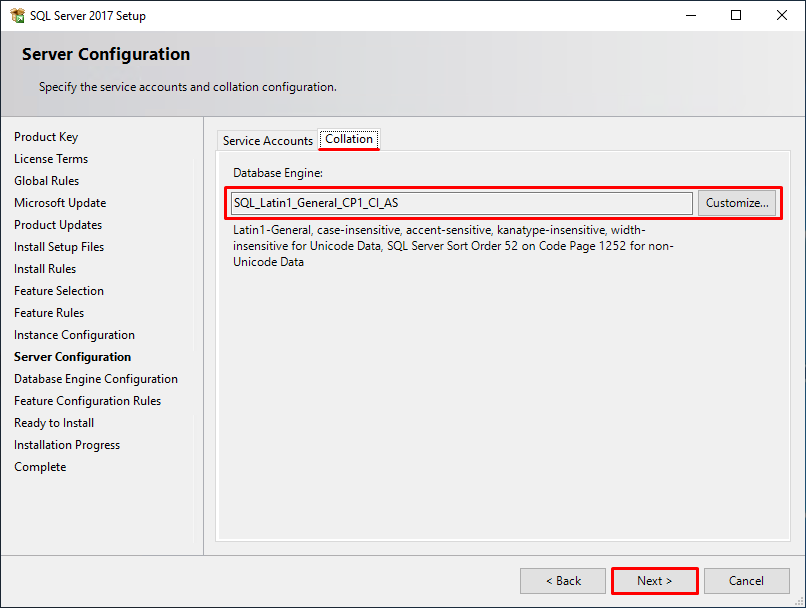 .
.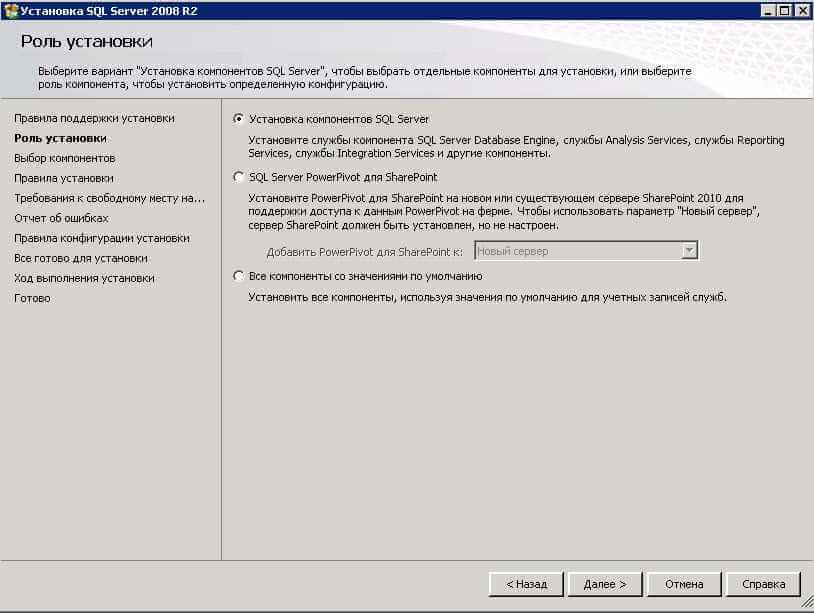
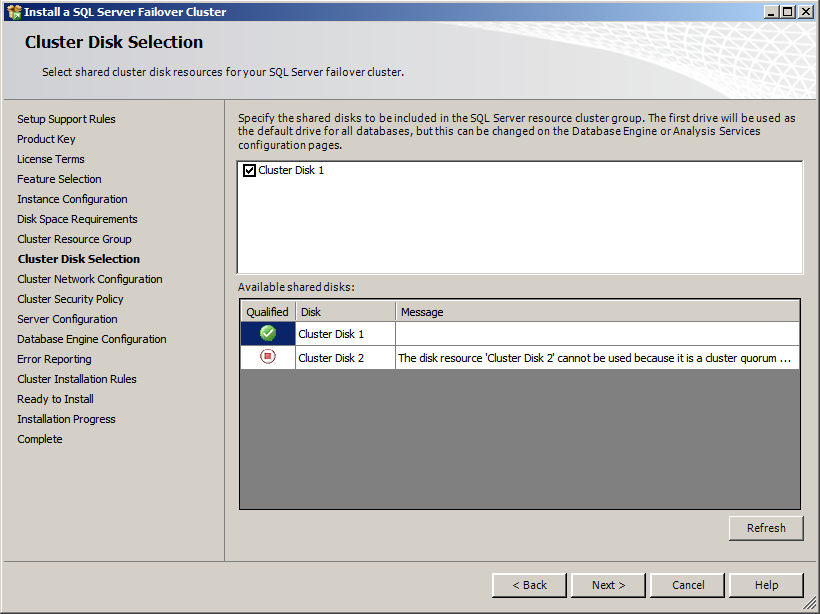
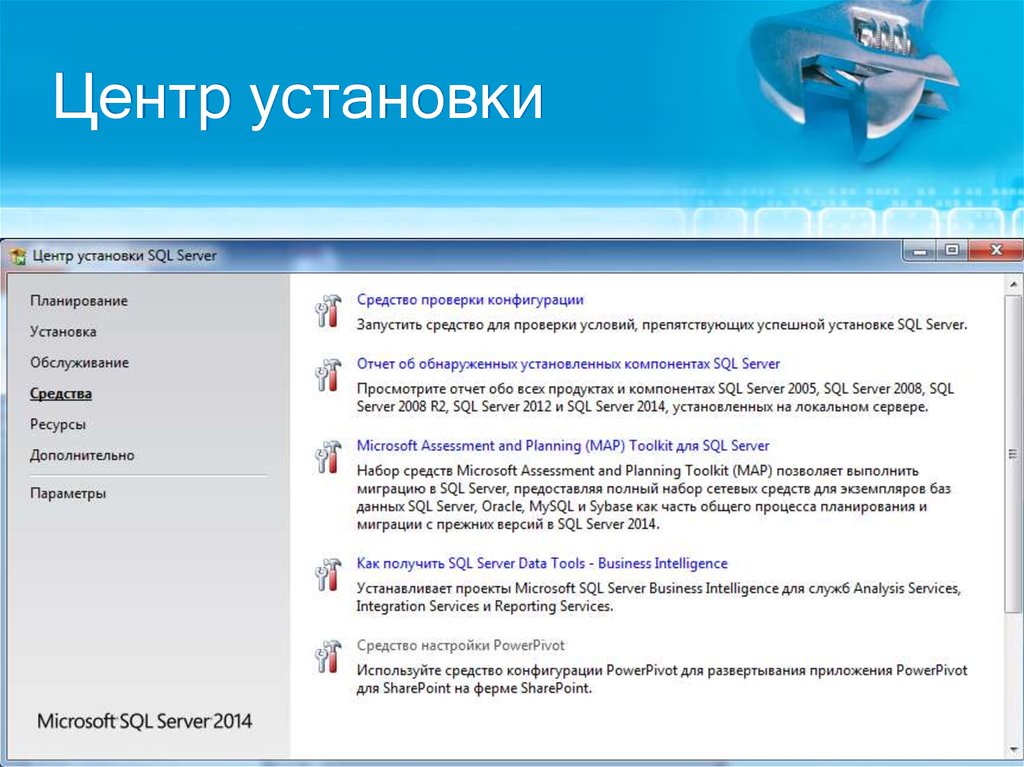
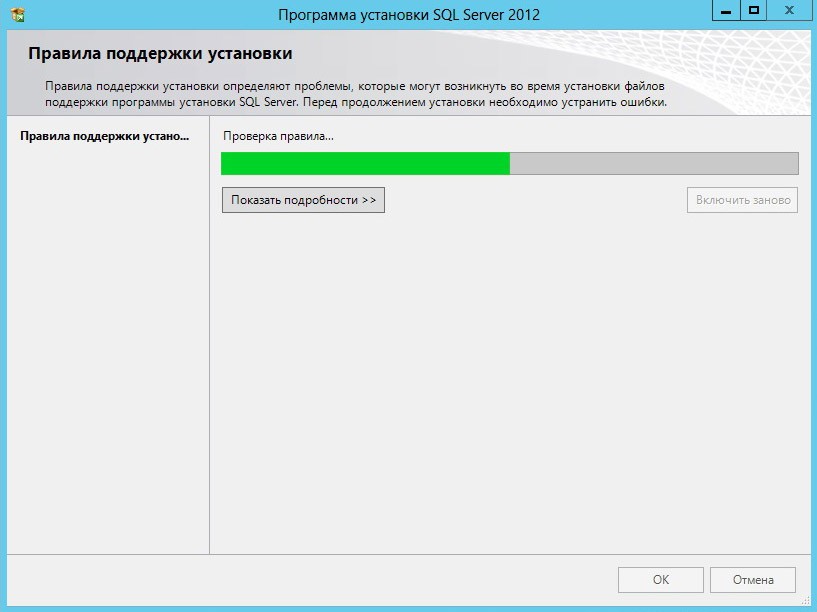
 Возможно, вам придется подтвердить, что вы хотите разрешить программе вносить изменения в ваш компьютер:
Возможно, вам придется подтвердить, что вы хотите разрешить программе вносить изменения в ваш компьютер: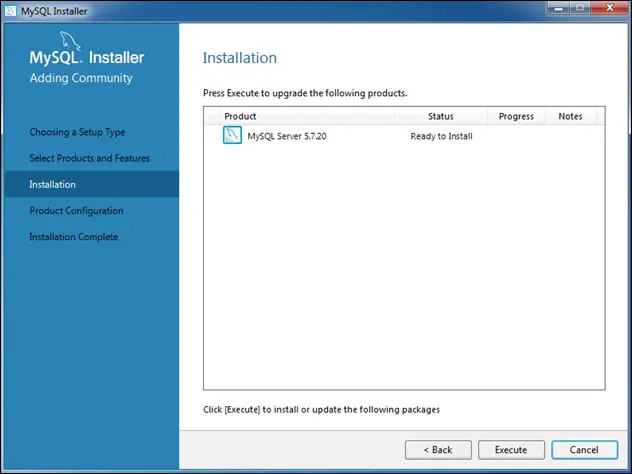

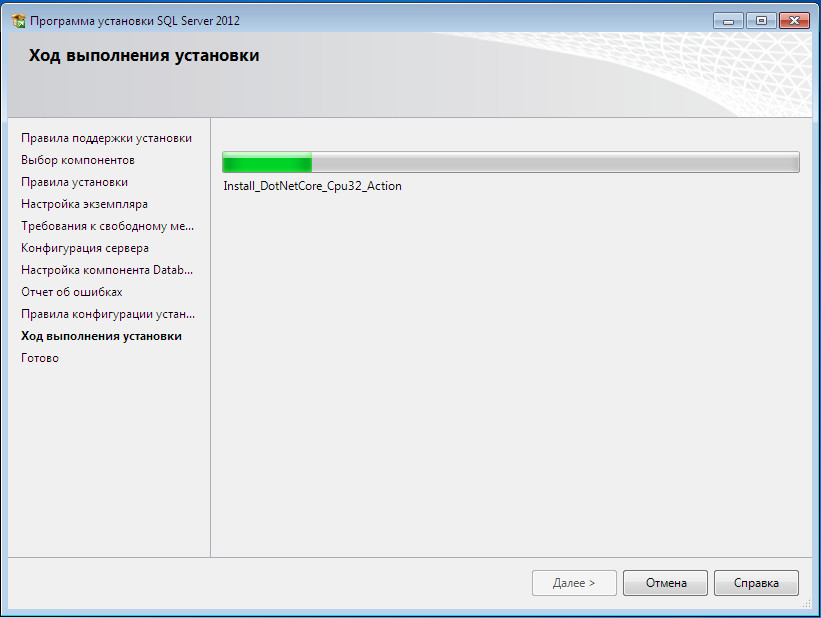 Пакеты в репозитории по умолчанию протестированы на совместимость со всем другим программным обеспечением, поставляемым для вашего дистрибутива, но могут быть устаревшими. Пакеты из проекта MySQL будут более актуальными, но могут потребовать дополнительной настройки.
Пакеты в репозитории по умолчанию протестированы на совместимость со всем другим программным обеспечением, поставляемым для вашего дистрибутива, но могут быть устаревшими. Пакеты из проекта MySQL будут более актуальными, но могут потребовать дополнительной настройки.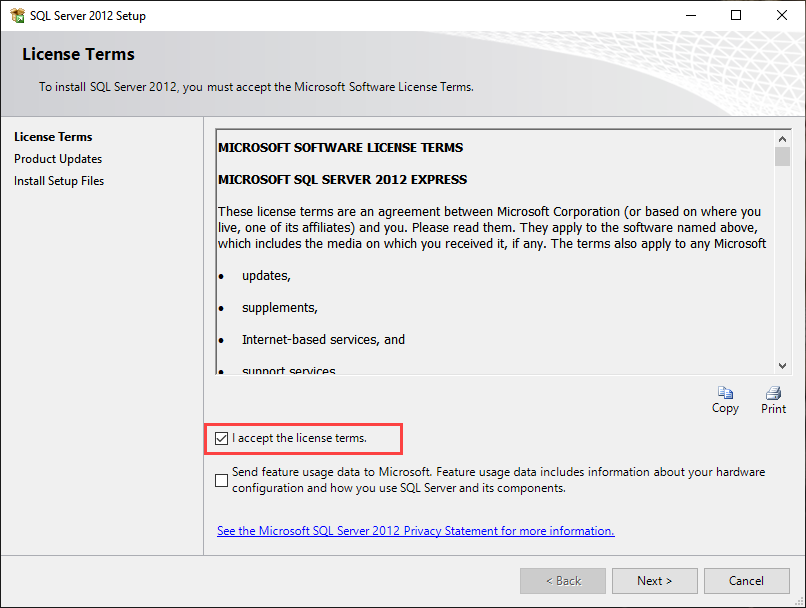

 Если вы не уверены, ответ Y вместо «да» обычно является безопасным вариантом.
Если вы не уверены, ответ Y вместо «да» обычно является безопасным вариантом.
 Если вы не уверены, ответ Y вместо «да» обычно является безопасным вариантом.
Если вы не уверены, ответ Y вместо «да» обычно является безопасным вариантом.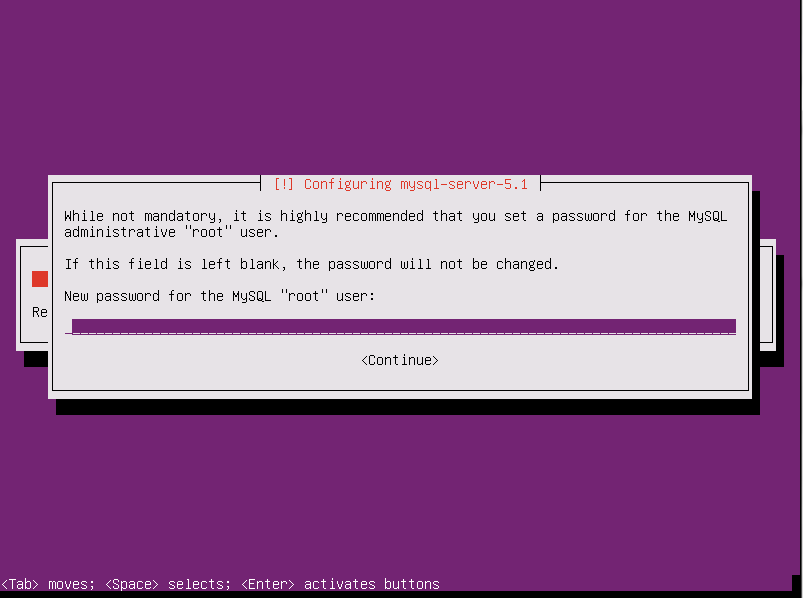 об/мин
об/мин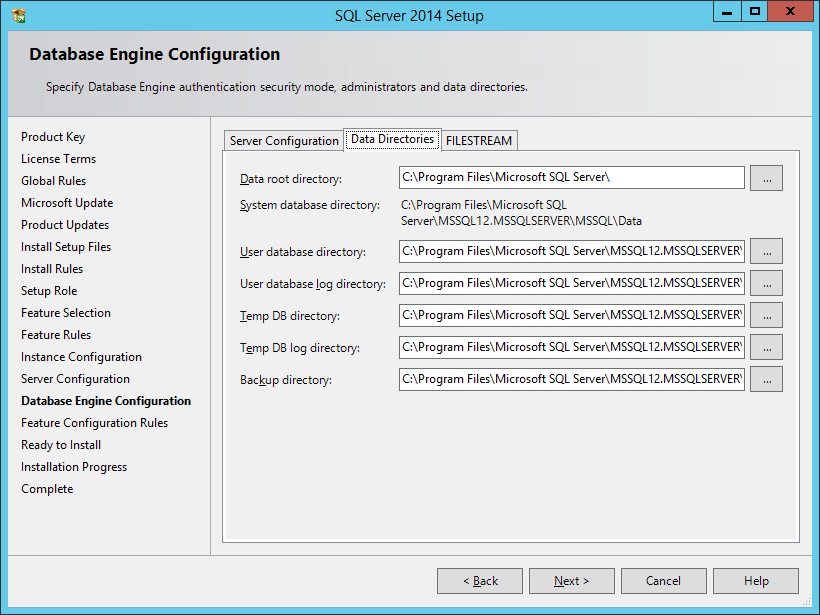 Например, вы можете отключить MySQL версии 5.7 и включить версию 8.0:
Например, вы можете отключить MySQL версии 5.7 и включить версию 8.0: Найдите пароль в файлах журнала, введя:
Найдите пароль в файлах журнала, введя: Язык структурированных запросов (SQL) работает с РСУБД, и когда кто-то хочет хранить или управлять огромным объемом данных, он будет пользоваться услугами реляционной базы данных и SQL.
Язык структурированных запросов (SQL) работает с РСУБД, и когда кто-то хочет хранить или управлять огромным объемом данных, он будет пользоваться услугами реляционной базы данных и SQL.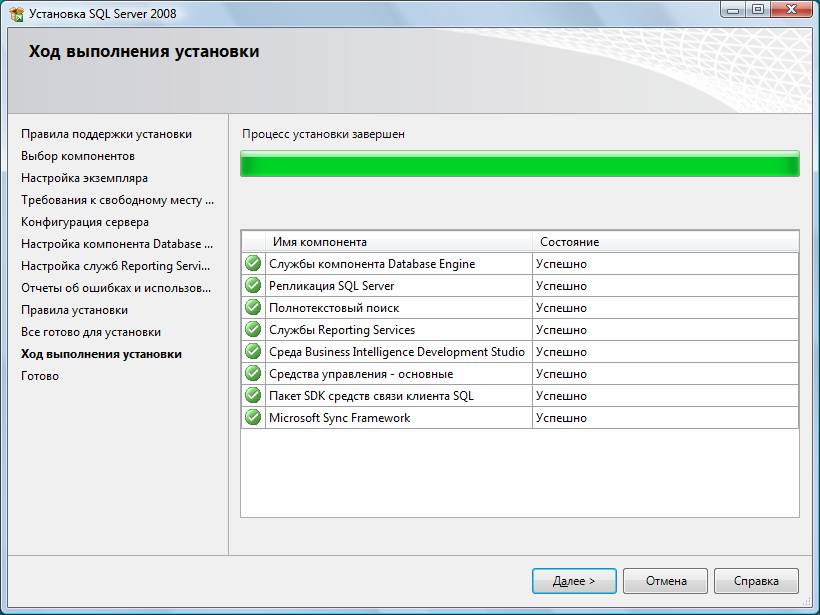 Сервер Ubuntu 18.04 по умолчанию содержит последнюю версию MySQL 5.7 в репозиториях. Используйте команду apt для обновления системных пакетов из репозитория следующим образом:
Сервер Ubuntu 18.04 по умолчанию содержит последнюю версию MySQL 5.7 в репозиториях. Используйте команду apt для обновления системных пакетов из репозитория следующим образом: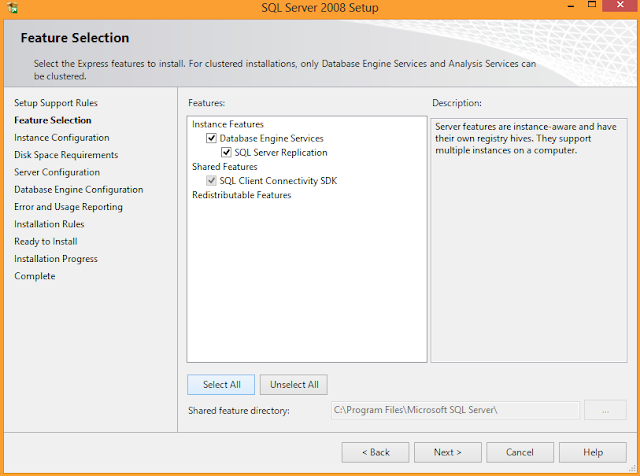

 Для этой цели откройте экран подсказки MySQL с помощью команды sudo mysql и проверьте подключаемый модуль, который используется для аутентификации пользователя, следующим образом:
Для этой цели откройте экран подсказки MySQL с помощью команды sudo mysql и проверьте подключаемый модуль, который используется для аутентификации пользователя, следующим образом: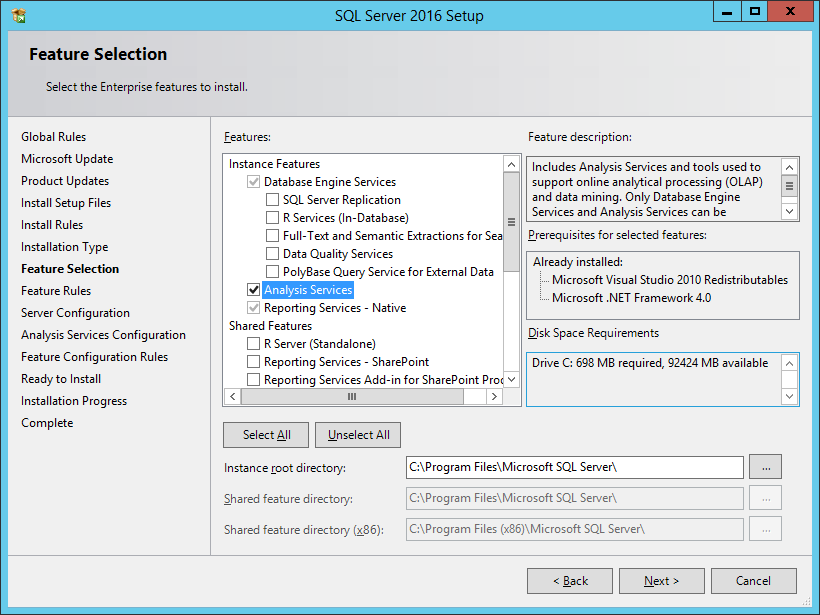 user;
user;  service
service 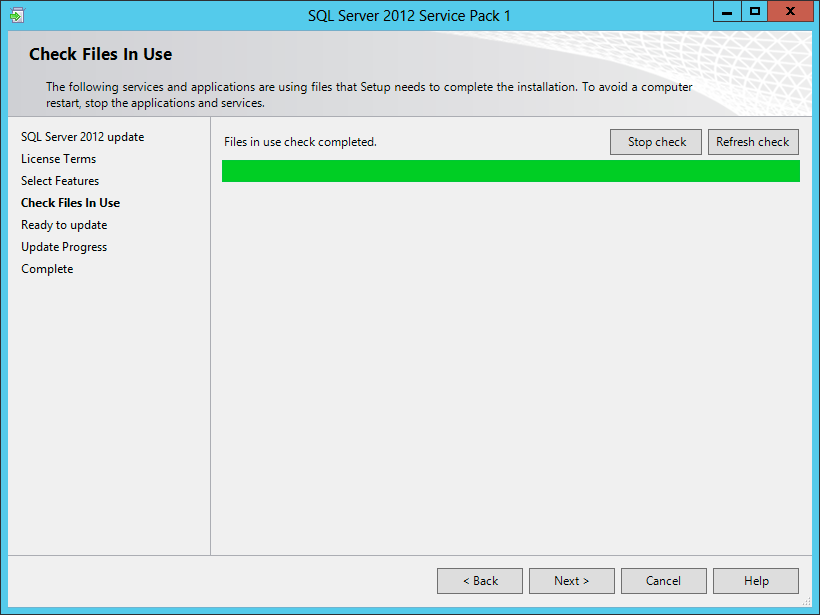 Если вы решили установить MySQL на Ubuntu, вам повезло. MySQL быстрый, надежный, универсальный и бесплатный — хороший выбор!
Если вы решили установить MySQL на Ubuntu, вам повезло. MySQL быстрый, надежный, универсальный и бесплатный — хороший выбор!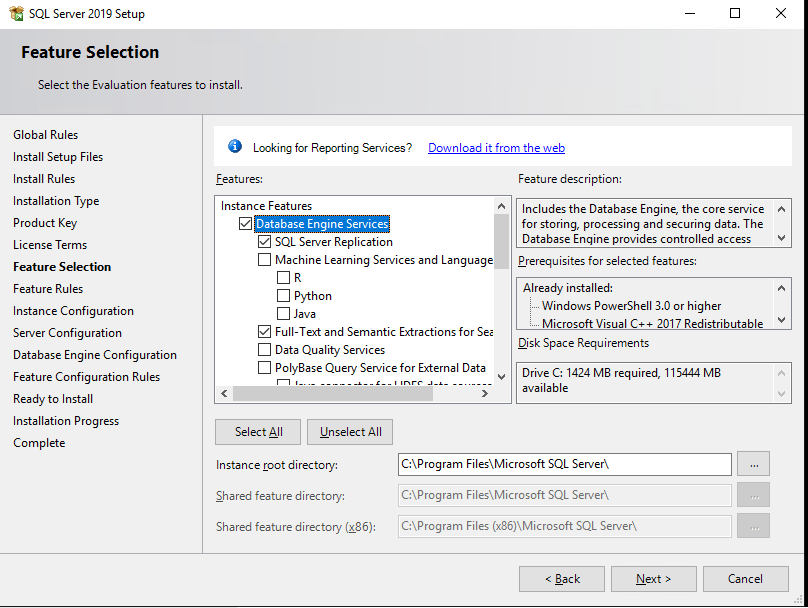 Репозиторий Ubuntu APT по умолчанию может не всегда иметь последнюю версию MySQL.
Репозиторий Ubuntu APT по умолчанию может не всегда иметь последнюю версию MySQL. 
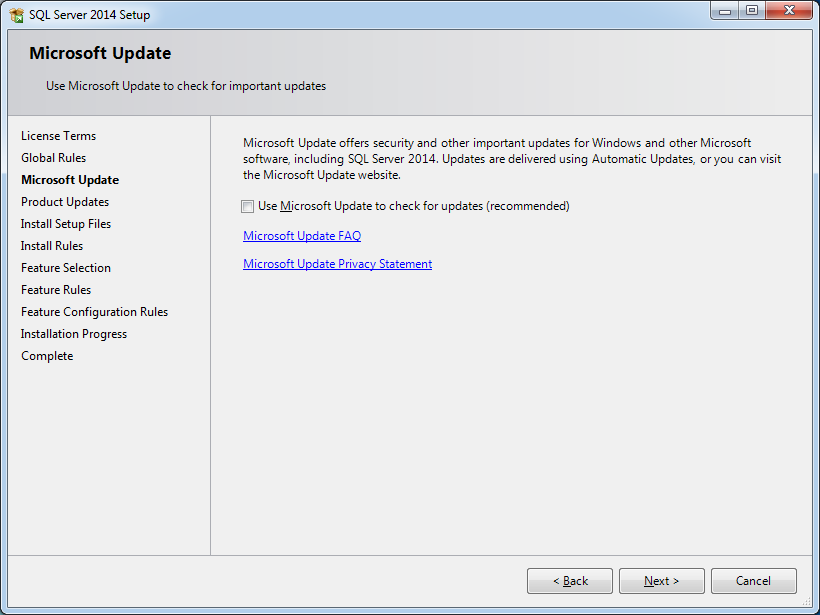
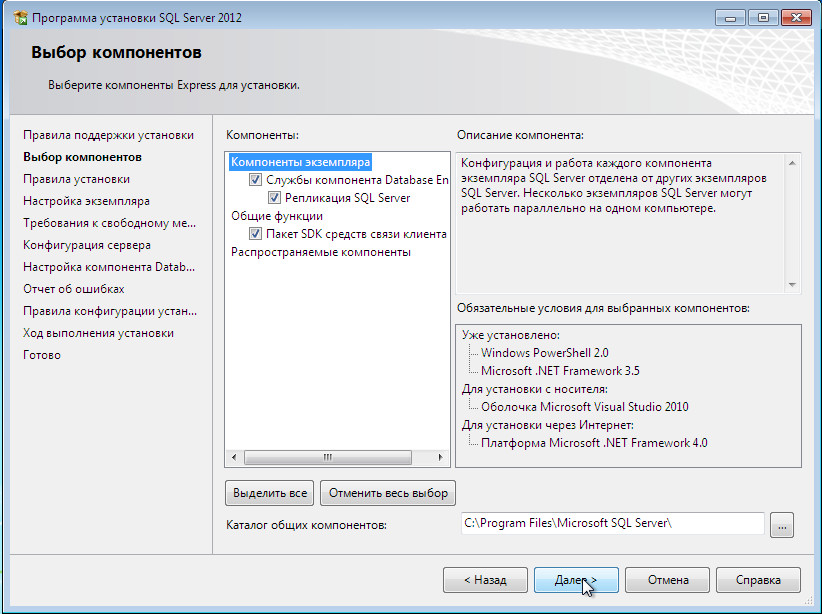
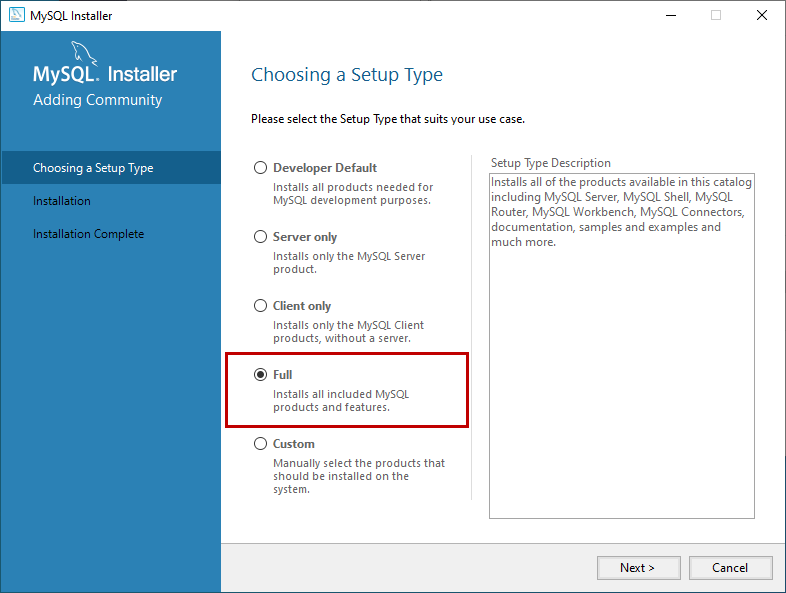 К счастью, разработчики MySQL создали сценарий конфигурации, который делает большую часть работы за вас.
К счастью, разработчики MySQL создали сценарий конфигурации, который делает большую часть работы за вас.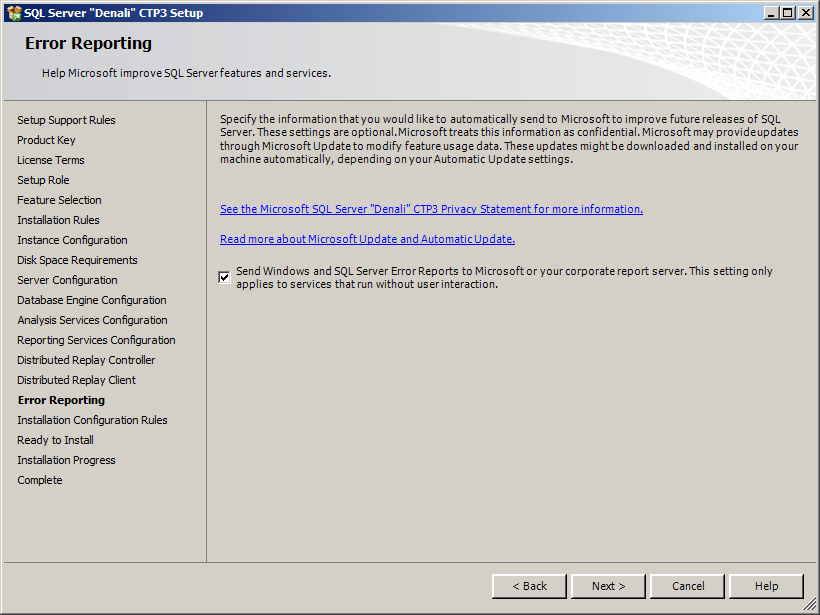 Этот компонент проверяет, соответствуют ли пароли пользователей MySQL требованиям сложности.
Этот компонент проверяет, соответствуют ли пароли пользователей MySQL требованиям сложности.
 Чтобы удалить (удалить) тестовую базу данных, введите
Чтобы удалить (удалить) тестовую базу данных, введите 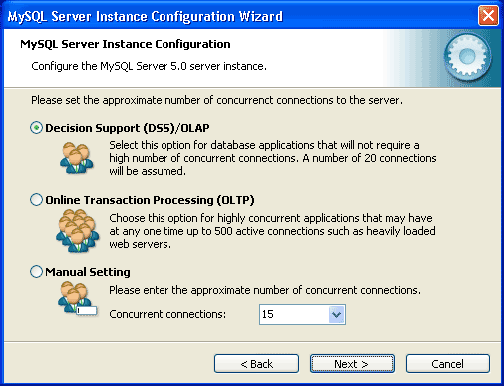
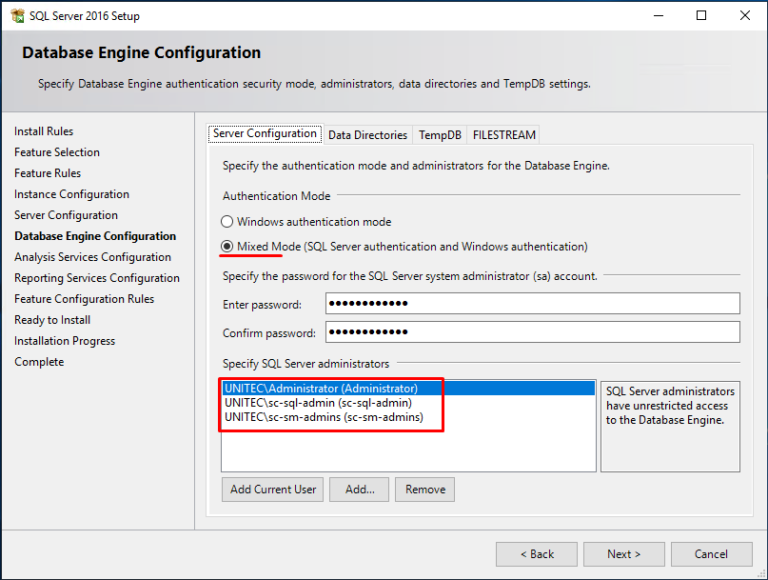
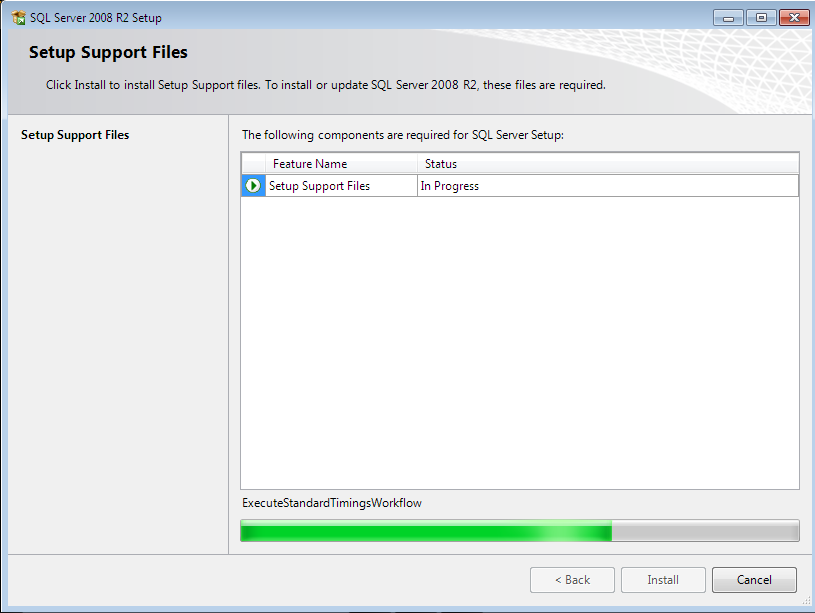



 Номер должен находиться в диапазоне от 1024 до 65 000. Затем проверьте доступность вашего порта номер , введя эту строку в командной строке:
Номер должен находиться в диапазоне от 1024 до 65 000. Затем проверьте доступность вашего порта номер , введя эту строку в командной строке: