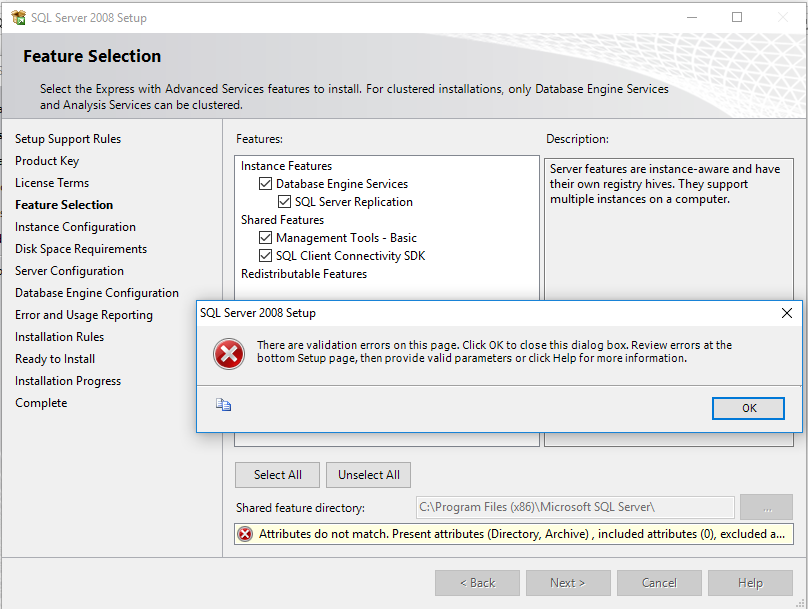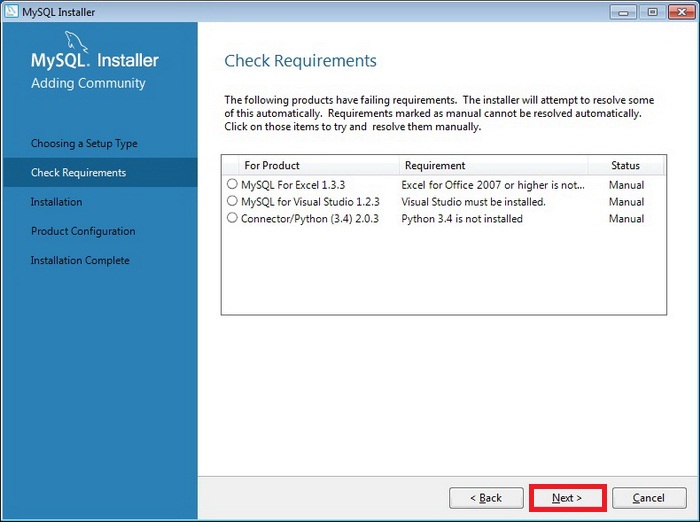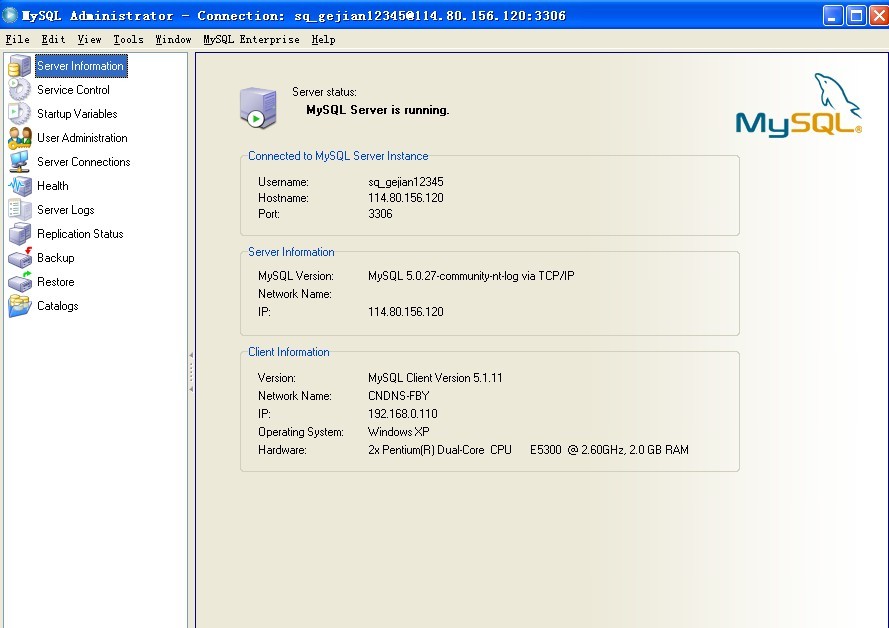Установка mysql сервера 5.5 (windows 10)
Всем кто переходит на новый windows 10.
Сегодня будем устанавливать mysql сервер на windows 10 .
Начнем. Сам сервер инсталлятор можно скачать на нашем сайте тут. (примерно 200мб.).
Запускаем инсталлятор видим рис1. (у нас уже был установлен один из продуктов но сервера не было). Нажимаем кнопку Add
Если никаких компонентов не было будет предложено выбрать тип сервера custom и начать установку.
Выбираем из списка нужный сервер x32 или x64 (рис.2)
Когда компоненты выбраны нажимаем NEXT (рис.3)
Выбирайте куда будет установлен сервер, в нашем случае — это диск D , затем жмем NEXT Все готово к началу установки рис .4
жмем EXECUTE
 рис.5
рис.5
На следующем этапе начинаем конфигурацию. жмем Next
Настройки выставляем как на скриншотах ниже и жмем Next
Далее придумаем пароль главного пользователя mysql root , в этом окне так-же можно добавить дополнительного пользователя, что мы и сделаем. Смотрите скриншоты ниже.
Жмем Next
Пути и ведение логов оставим по умолчанию, как есть.
Пробуем запустить ,жмем Execute
Все отлично сервер работает.
Далее. Нужно поменять кодировку сервера на cp1251 (по умолчанию установилась utf-8) и заодно добавить несколько параметров для лучшей работы сервера.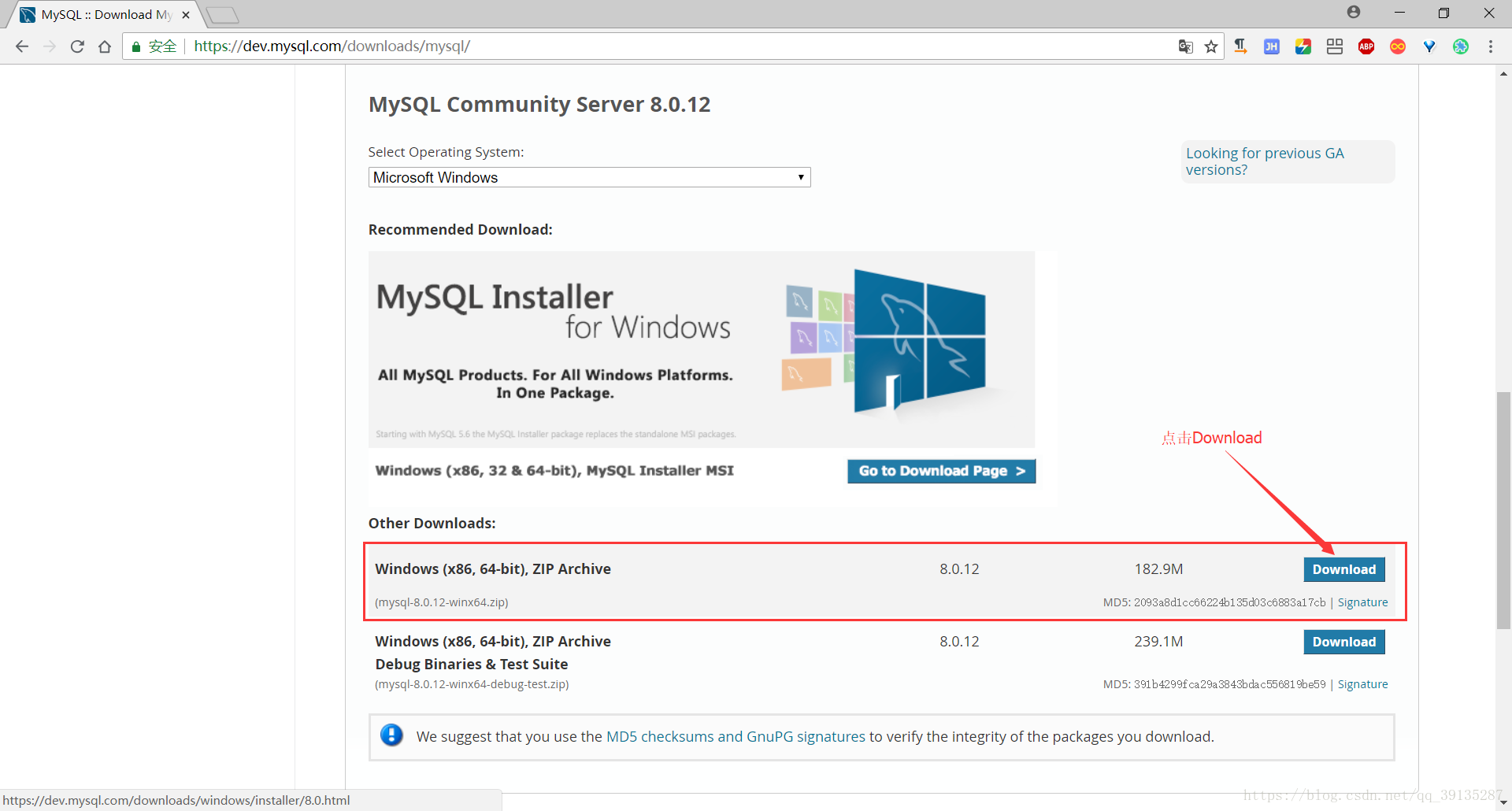
!!!Если у Вас новые Servicemy 1.16xx — можно работать и на UTF-8 . т.е закончить на этой строке.
Для этого идем в папку ,куда установили сервер и находим там файл my.ini
!!! Внимание (Если сервер ставили в ProgramFiles по умолчанию — то он в C:/ProgramData/MysQL/Mysql Server 5.5.)
Если папки не видно,включите отображение скрытых папок в панели управления.
Подправим его.
[mysql]
default-character-set=utf8
default-character-set=cp1251
[mysqld]
character-set-server=cp1251
Сохраняем файл.
Далее нужно перезапустить сервер (процесс) ,можно просто перезапустить компьютер, но если вы допустили ошибку при правке my.ini ,сервер не запустится вновь, в процессах не будет mysqld.
Мы перезапустим процесс ,заходим в панель управления Администрирование далее выбираем Службы
Находим службу mysql55 и нажимаем перезапустить слева. Если все прошло успешно.
Это Все. Можно приступать к созданию баз на сервере.
Установка сервера MySQL на Windows. W3Schools на русском
Как установить базу данных MySQL 8.0 на компьютер с Windows?
Установка MySQL на Microsoft Windows
- Схема установки MySQL в Microsoft Windows
- Выбор установочного пакета
- MySQL Установщик для Windows
- Установка MySQL в Microsoft Windows с использованием ZIP-архива noinstall
- Устранение неполадок при установке Microsoft Windows MySQL Server
- Процедуры постустановки Windows
- Ограничения платформы Windows
Важно!
MySQL 8. 0 Server требует, чтобы распространяемый пакет Microsoft Visual C++ 2015 работал на платформах Windows. Пользователи должны убедиться, что пакет был установлен в системе перед установкой сервера. Пакет доступен в Центре загрузки Microsoft. Кроме того, двоичные файлы отладки MySQL требуют установки Visual Studio 2015.
0 Server требует, чтобы распространяемый пакет Microsoft Visual C++ 2015 работал на платформах Windows. Пользователи должны убедиться, что пакет был установлен в системе перед установкой сервера. Пакет доступен в Центре загрузки Microsoft. Кроме того, двоичные файлы отладки MySQL требуют установки Visual Studio 2015.
MySQL доступен только для 64-разрядных операционных систем Microsoft Windows. Для получения информации о поддерживаемой платформе Windows см. https://www.mysql.com/support/supportedplatforms/database.html.
Существуют разные способы установки MySQL в Microsoft Windows.
Метод установки MySQL
Самый простой и рекомендуемый способ — загрузить MySQL Installer (для Windows) и позволить ему установить и настроить определенную версию MySQL Server следующим образом:
- Загрузите MySQL установщик с https://dev.mysql.com/downloads/installer/ и запустите его.
Примечание. В отличие от стандартного установщика MySQL, меньшая версия «web-community» не объединяет никакие приложения MySQL, но загружает продукты MySQL, которые вы выбираете для установки.

- Developer по умолчанию: Предоставляет тип установки, который включает выбранную версию MySQL Server и другие инструменты MySQL, связанные с разработкой MySQL, такие как MySQL Workbench.
- Server Only: Обеспечивает настройку для выбранной версии MySQL Server без других продуктов.
- Custom: Позволяет выбрать любую версию MySQL Server и других продуктов MySQL.
- Установите экземпляр сервера (и продукты), а затем начните настройку сервера, сначала выбрав один из следующих уровней доступности для экземпляра сервера:
- Standalone MySQL Server / Classic MySQL Replication (default) — Автономный сервер MySQL / Классическая репликация MySQL (по умолчанию)
Настраивает экземпляр сервера для работы без высокой доступности.
- InnoDB cluster
Предоставляет два варианта конфигурации на основе MySQL Group Replication для:- Настройте несколько экземпляров сервера в кластере InnoDB изолированной программной среды на локальном хосте (только для тестирования).
- Создайте новый кластер InnoDB и настройте один начальный экземпляр или добавьте новый экземпляр сервера в существующий кластер InnoDB.
- Standalone MySQL Server / Classic MySQL Replication (default) — Автономный сервер MySQL / Классическая репликация MySQL (по умолчанию)
- Завершите процесс настройки, следуя инструкциям на экране. Для получения дополнительной информации о каждом отдельном шаге см. раздел «Конфигурация MySQL Server с MySQL Installer».
MySQL теперь установлен. Если вы настроили MySQL как службу, то Windows будет автоматически запускать сервер MySQL при каждой перезагрузке системы. Кроме того, этот процесс устанавливает приложение MySQL Installer на локальный хост, который можно использовать позже для обновления или перенастройки сервера MySQL.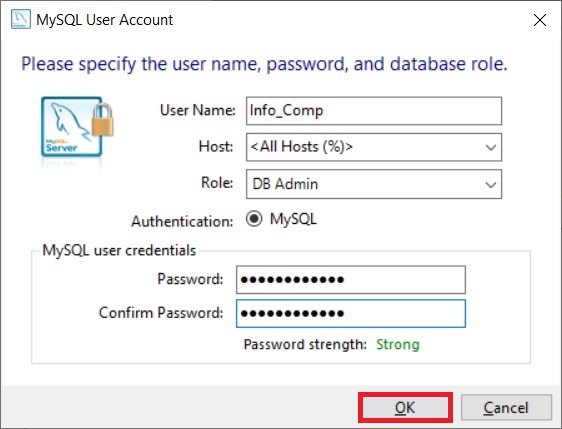
Примечание. Если вы установили MySQL Workbench в своей системе, рассмотрите возможность его использования для проверки вашего нового соединения с сервером MySQL. По умолчанию программа автоматически запускается после установки MySQL.
Дополнительная информация по установке
MySQL можно запускать как стандартное приложение или как службу Windows. Используя службу, вы можете отслеживать и контролировать работу сервера с помощью стандартных инструментов управления службами Windows. Для получения дополнительной информации см. раздел «Запуск MySQL как службы Windows».
Чтобы приспособить оператор RESTART, сервер MySQL разветвляется при запуске в качестве службы или автономно, чтобы процесс мониторинга мог контролировать процесс сервера. В этом случае вы увидите два процесса mysqld. Если возможность RESTART не требуется, сервер можно запустить с параметром —no-monitor. См. раздел «Заявление о перезапуске».
Как правило, вы должны установить MySQL в Windows, используя учетную запись с правами администратора.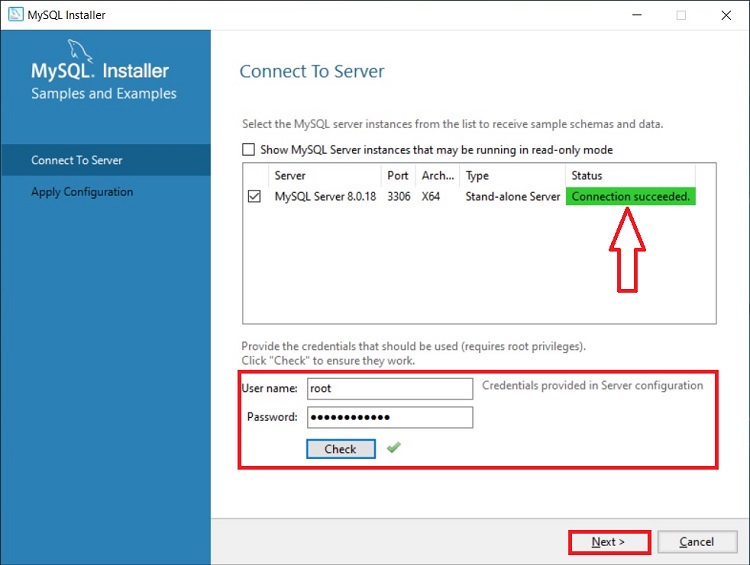 В противном случае могут возникнуть проблемы с некоторыми операциями, такими как редактирование переменной среды PATH или доступ к диспетчеру управления службами. После установки MySQL не нужно запускать, используя пользователя с правами администратора.
В противном случае могут возникнуть проблемы с некоторыми операциями, такими как редактирование переменной среды PATH или доступ к диспетчеру управления службами. После установки MySQL не нужно запускать, используя пользователя с правами администратора.
Список ограничений на использование MySQL на платформе Windows см. В разделе «Ограничения платформы Windows».
В дополнение к пакету MySQL Server вам могут понадобиться или потребоваться дополнительные компоненты для использования MySQL с вашим приложением или средой разработки. Они включают, но не ограничиваются:
- Чтобы подключиться к серверу MySQL с помощью ODBC, у вас должен быть драйвер Connector / ODBC. Для получения дополнительной информации, включая инструкции по установке и настройке, см. Руководство разработчика MySQL Connector / ODBC.
Примечание. MySQL Installer установит и настроит Connector / ODBC для вас.
- Чтобы использовать сервер MySQL с приложениями .
 NET, у вас должен быть драйвер Connector / NET. Для получения дополнительной информации, включая инструкции по установке и настройке, см. Руководство разработчика MySQL Connector / NET.
NET, у вас должен быть драйвер Connector / NET. Для получения дополнительной информации, включая инструкции по установке и настройке, см. Руководство разработчика MySQL Connector / NET.
Примечание. MySQL Installer установит и настроит MySQL Connector / NET для вас.
Дистрибутивы MySQL для Windows можно загрузить по адресу https://dev.mysql.com/downloads/. Смотрите Раздел «Как получить MySQL».
MySQL для Windows доступен в нескольких форматах распространения. Вообще говоря, удобнее всего использовать MySQL Installer. Он содержит больше функций и продуктов MySQL, чем старый MSI, его проще использовать, чем сжатый файл, и вам не нужны дополнительные инструменты для запуска и работы MySQL. MySQL Installer автоматически устанавливает MySQL Server и дополнительные продукты MySQL, создает файл параметров, запускает сервер и позволяет создавать учетные записи пользователей по умолчанию. Для получения дополнительной информации о выборе пакета см.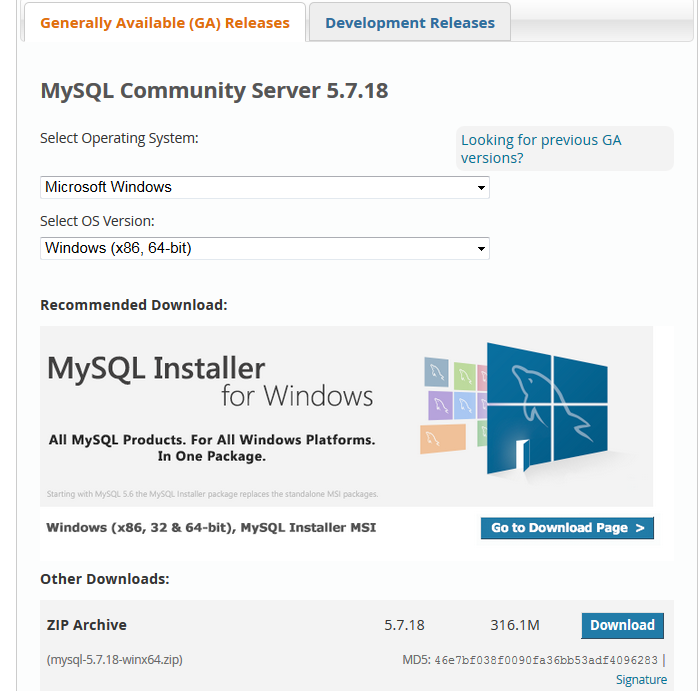 Раздел «Выбор установочного пакета».
Раздел «Выбор установочного пакета».
- Дистрибутив MySQL Installer включает MySQL Server и дополнительные продукты MySQL, включая MySQL Workbench, MySQL для Visual Studio и MySQL для Excel. MySQL Installer также можно использовать для обновления этих продуктов в будущем (см. https://dev.mysql.com/doc/mysql-compat-matrix/en/).
Инструкции по установке MySQL с помощью MySQL Installer см. в разделе «MySQL Installer для Windows».
- Стандартный бинарный дистрибутив (упакованный в сжатый файл) содержит все необходимые файлы, которые вы распаковываете в выбранное вами место. Этот пакет содержит все файлы в полном пакете Windows MSI Installer, но не содержит программы установки.
Инструкции по установке MySQL с использованием сжатого файла см. В разделе «Установка MySQL в Microsoft Windows с использованием ZIP-архива noinstall».
- Исходный формат дистрибутива содержит весь код и вспомогательные файлы для сборки исполняемых файлов с использованием системы компиляторов Visual Studio.

Инструкции по сборке MySQL из исходного кода в Windows см. в разделе «Установка MySQL из исходного кода».
MySQL на Windows
- Поддержка больших таблиц
Если вам нужны таблицы размером более 4 ГБ, установите MySQL в файловой системе NTFS или новее. Не забудьте использовать MAX_ROWS и AVG_ROW_LENGTH при создании таблиц. Смотрите Раздел «CREATE TABLE Statement».
- MySQL и антивирусное программное обеспечение
Программное обеспечение для сканирования на вирусы, такое как Norton / Symantec Anti-Virus, в каталогах, содержащих данные MySQL и временные таблицы, может вызывать проблемы как с точки зрения производительности MySQL, так и программного обеспечения для сканирования на вирусы, которое неправильно определяет содержимое файлов как спам. Это связано с механизмом дактилоскопии, используемым антивирусным программным обеспечением, и тем, как MySQL быстро обновляет различные файлы, что может быть идентифицировано как потенциальная угроза безопасности.

После установки MySQL Server рекомендуется отключить проверку на вирусы в главном каталоге (datadir), который используется для хранения данных таблицы MySQL. Обычно в антивирусную программу встроена система, позволяющая игнорировать определенные каталоги.
Кроме того, по умолчанию MySQL создает временные файлы в стандартном временном каталоге Windows. Чтобы предотвратить также сканирование временных файлов, настройте отдельный временный каталог для временных файлов MySQL и добавьте этот каталог в список исключений из проверки на вирусы. Для этого добавьте параметр конфигурации для параметра tmpdir в файл конфигурации my.ini. Для получения дополнительной информации см. Раздел «Создание файла опций».
Схема установки MySQL в Microsoft Windows
Для MySQL 8.0 в Windows каталог установки по умолчанию — C:\Program Files\MySQL\MySQL Server 8.0 для установок, выполняемых с помощью MySQL Installer. Если вы используете метод ZIP-архива для установки MySQL, вы можете установить его в C:\mysql. Тем не менее, расположение подкаталогов остается прежним.
Если вы используете метод ZIP-архива для установки MySQL, вы можете установить его в C:\mysql. Тем не менее, расположение подкаталогов остается прежним.
Все файлы расположены в этом родительском каталоге, используя структуру, показанную в следующей таблице.
Макет установки MySQL по умолчанию для Microsoft Windows
| Директория | Содержимое директории | Примечания |
|---|---|---|
bin |
mysqld серверные, клиентские и служебные программы | |
%PROGRAMDATA%\MySQL\MySQL Server 8.0\ |
Лог-файлы, базы данных | Системная переменная Windows %PROGRAMDATA% по умолчанию имеет C:\ProgramData. |
docs |
Выпуски документации | С MySQL Installer, используйте операцию Modify, чтобы выбрать эту дополнительную папку.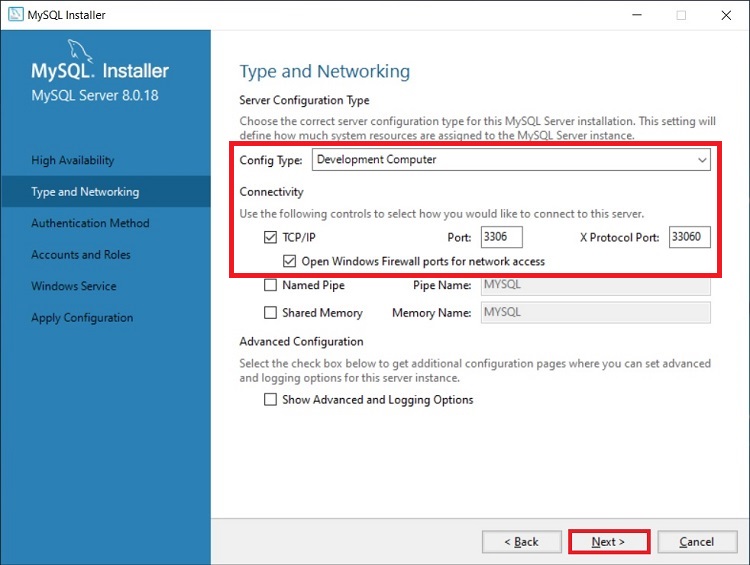 |
include |
Включить (заголовок) файлы | |
lib |
Библиотеки | |
share |
Различные файлы поддержки, включая сообщения об ошибках, файлы набора символов, примеры файлов конфигурации, SQL для установки базы данных |
Настройка сервера баз данных MySQL в операционной системе Windows
Сервер баз данных MySQL является одним из наиболее популярных среди серверов баз данных с открытым исходным кодом, используемых при разработке веб-приложений.
Этот документ рекомендует использовать последовательность действий по настройке сервера базы данных MySQL версии 5.6 в ОС Windows. Сведения о конфигурации MySQL не рассматриваются, приводитсятолько последовательность необходимых шагов.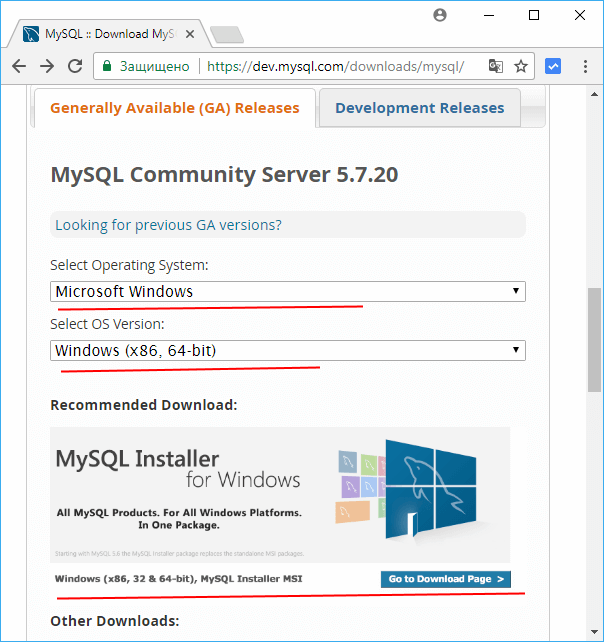
Подробнее об установке и настройке сервера баз данных MySQL для других операционных систем см. в документации Установка и обновление MySQL.
Примечание. Настройка сервера баз данных MySQL версии 5.1 в операционной системе Windows — этот документ содержит инструкции по установке сервера MySQL версии 5.1 в Windows.
Содержание
Начало загрузки
- Перейдите по адресу http://dev.mysql.com/downloads/installer/.
- Нажмите кнопку ‘Загрузить’.
- Сохраните файл программы установки на вашем компьютере.
В начало
Начало установки
После завершения загрузки запустите программу установки следующим образом.
- Щелкните правой кнопкой мыши загруженный установочный файл (например, mysql-installer-community-5.6.14.0.msi) и выберите пункт ‘Выполнить’.
Запустится программа установки MySQL. - На панели приветствия выберите ‘Установить продукты MySQL’.
- На панели информации о лицензии ознакомьтесь с лицензионным соглашением, установите флажок принятия и нажмите кнопку ‘Далее’.

- На панели ‘Найти последние продукты’ нажмите кнопку ‘Выполнить’.
После завершения операции нажмите кнопку ‘Далее’. - На панели «Тип настройки» выберите параметр «Пользовательская», а затем нажмите кнопку «Далее».
- На панели ‘Выбор компонентов обеспечения’ убедитесь, что выбран MySQL Server 5.6.x, и нажмите кнопку ‘Далее’.
- На панели ‘Проверить требования’ нажмите кнопку ‘Далее’.
- На панели ‘Установка’ нажмите кнопку ‘Выполнить’.
После успешного завершения установки сервера на панели ‘Установка’ отображается информационное сообщение. Нажмите кнопку «Далее». - На странице ‘Настройка’ нажмите кнопку ‘Далее’.
- На первой странице конфигурации сервера MySQL (1/3) установите следующие параметры:
- Тип конфигурации сервера. Выберите вариант ‘Компьютер для разработки’.
- Включите поддержку сети TCP/IP. Убедитесь, что флажок установлен, и задайте следующие параметры ниже:
- Номер порта.
 Укажите порт подключения. По умолчанию установлено значение 3306; не следует изменять его без необходимости.
Укажите порт подключения. По умолчанию установлено значение 3306; не следует изменять его без необходимости. - Откройте порт брандмауэра для доступа к сети. Выберите исключение добавления брандмауэра для указанного порта.
- Номер порта.
- Расширенная настройка. Выберите флажок ‘Показать расширенные параметры’ для отображения дополнительной страницы конфигурации для настройки расширенных параметров для экземпляра сервера (если требуется).
Примечание. При выборе этого параметра необходимо перейти к панели для установки параметров сети, где будет отключен брандмауэр для порта, используемого сервером MySQL.
- На второй странице конфигурации сервера MySQL (2/3) установите следующие параметры:
- Пароль учетной записи root.
- Пароль root для MySQL. Введите пароль пользователя root.
- Повторите ввод пароля. Повторно введите пароль пользователя root.

Примечание. Пользователь root — это пользователь, который имеет полный доступ к серверу баз данных MySQL — создание, обновление и удаление пользователей и так далее. Запомните пароль пользователя root (администратора) – он понадобится вам при создании примера базы данных.
- Учетные записи пользователя MySQL. Нажмите кнопку ‘Добавить пользователя’ для создания учетной записи пользователя. В диалоговом окне ‘Сведения о пользователе MySQL’ введите имя пользователя, роль базы данных и пароль (например, !phpuser). Нажмите кнопку «ОК».
- Пароль учетной записи root.
- На третьей странице конфигурации сервера MySQL (3/3) установите следующие параметры:
- Имя службы Windows. Укажите имя службы Windows, которая будет использоваться для экземпляра сервера MySQL.
- Запустите сервер MySQL при запуске системы. Не снимайте этот флажок, если сервер MySQL требуется для автоматического запуска при запуске системы.

- Запуск службы Windows в качестве. Возможны следующие варианты.
- Стандартная системная учетная запись. Рекомендуется для большинства сценариев.
- Нестандартный пользователь. Существующая учетная запись пользователя рекомендуется для сложных сценариев.
- На странице ‘Обзор конфигурации’ нажмите кнопку ‘Далее’.
- После успешного завершения настройки на панели ‘Завершение’ появляется информационное сообщение. Нажмите кнопку «Завершить».
Примечание. Для проверки успешности настройки запустите диспетчер задач. Если MySQLd-nt.exe присутствует в списке ‘Процессы’, сервер базы данных запущен.
В начало
Дополнительные сведения
В начало
Ручная установка MySQL на Windows » Самоучка
30
Для начала скачиваем zip-архив со страници загрузки http://dev.mysql.com/downloads/mysql/ .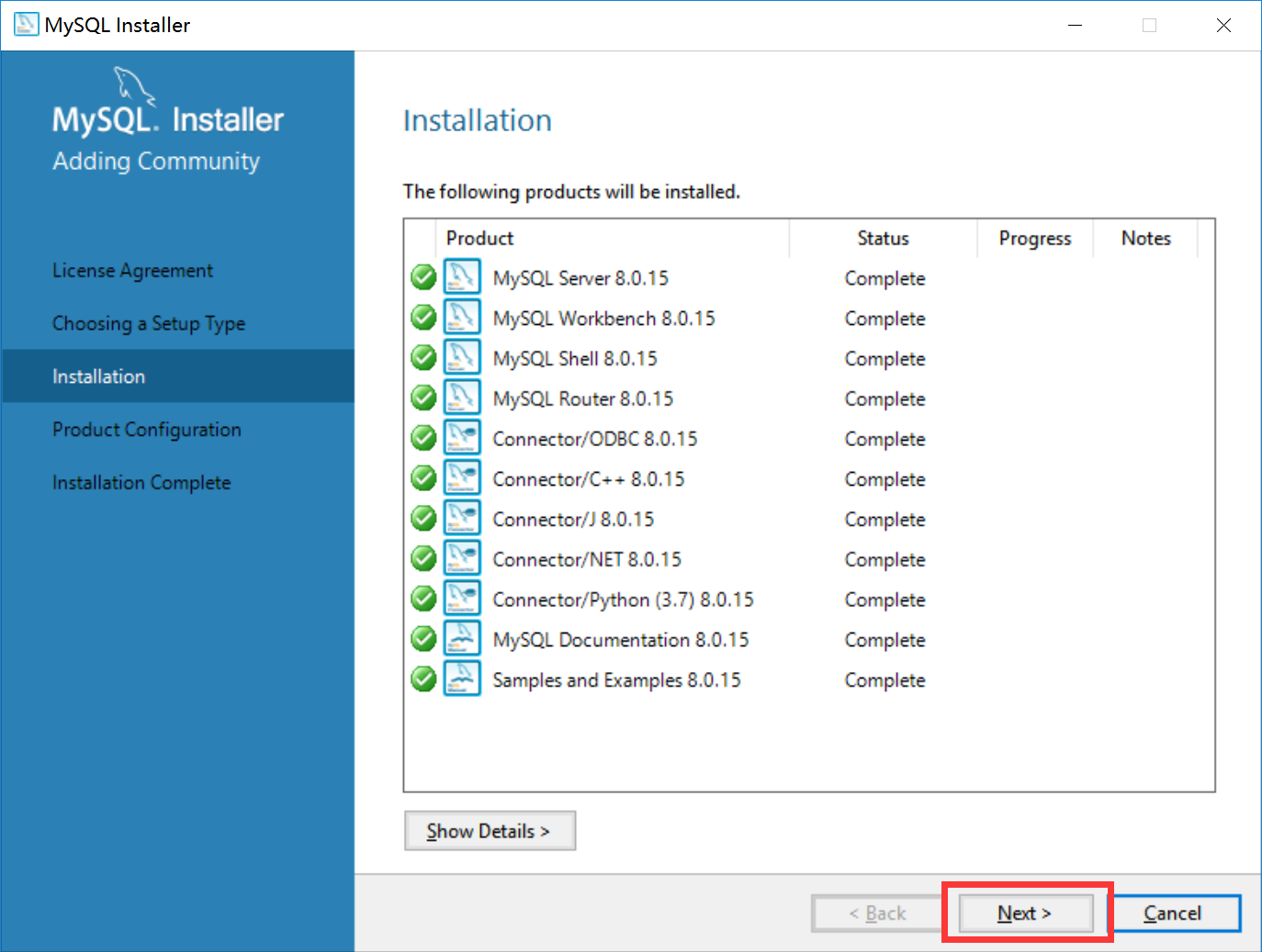
Так как у меня 64 битная система, я выбрал: Windows (x86, 64-bit), ZIP Archive
Создаем каталог для установки, предположим C:\server\mysql-5.6.15, и в него распаковываем содержимое архива.
Открываем файл my-default.ini (в обычном Блокноте), и вносим изменения:
Удаляем все содержимое или закоментируем (в начале каждой строки ставим #).
Добавляем строки:
[client]
port=3306
[mysqld]
port=3306
#здесь прописываем свой путь к директории установки
basedir="C:/server/mysql-5.6.15"
datadir="C:/server/mysql-5.6.15/data"
character-set-server=utf8
default-storage-engine=INNODB
sql-mode=""
explicit_defaults_for_timestamp = TRUE
skip-external-locking
key_buffer_size = 16M
max_allowed_packet = 1M
table_open_cache = 64
sort_buffer_size = 512K
net_buffer_length = 8K
read_buffer_size = 256K
read_rnd_buffer_size = 512K
myisam_sort_buffer_size = 8M
Сохраняем и переименовываем в my.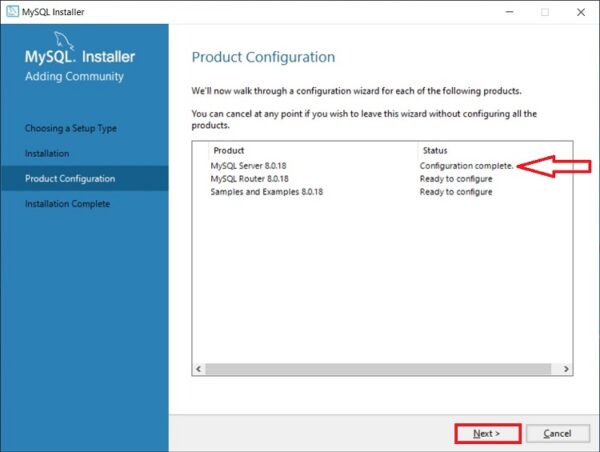 ini
ini
Перед тем как осуществить пробный пуск, открываем входящий порт TCP 3306 в брандмауэре Windows.
Теперь необходимо выполнить пробный запуск:
Открываем директорию C:\server\mysql-5.6.15\bin
Жмем: файл, и выбираем «открыть командную строку как администратор»
Появится предупреждение, соглашаемся:
В командной строке вводим:
mysqld --console
И жмем: Enter
На экран будет выведено несколько строк. Если запуск прошел успешно, то последняя строка будет выглядеть примерно так:
Оставляем это окно открытым, и открываем еще одно окно командной строки, в котором вводим:
mysql -u root
Жмем: Enter
Если подключение прошло без ошибок, вы увидите приглашение командной строки: mysql>
Посмотрим какие базы у нас есть:
Вводим:
show databases;
Точка с запятой в конце SQL-запроса ОБЯЗАТЕЛЬНА!
Теперь мы окончательно убеждены, что сервер работает.
Переходим к следующему этапу — необходимо установить пароль администратора MySQL (пользователь root). По умолчанию пароль не установлен, и это надо исправить. В том же окне MySQL вводим следующие команды:
use mysql
UPDATE user SET password = PASSWORD('ваш_пароль') WHERE user = 'root';
Проверяем результат:
SELECT user, host, password FROM user;
Ответ:
Как видно на скриншоте колонка password заполнена, значит пароль установлен.
Перед выходом выполняем команду:
FLUSH PRIVILEGES;
и затем:
exit
Теперь при подключении необходимо вводить пароль. Для этого используем ключ -p:
mysql -u root -p
Для завершения работы MySQL выполняем:
mysqladmin -u root -p shutdown
Последний этап — запуск MySQL в качестве системной службы Windows.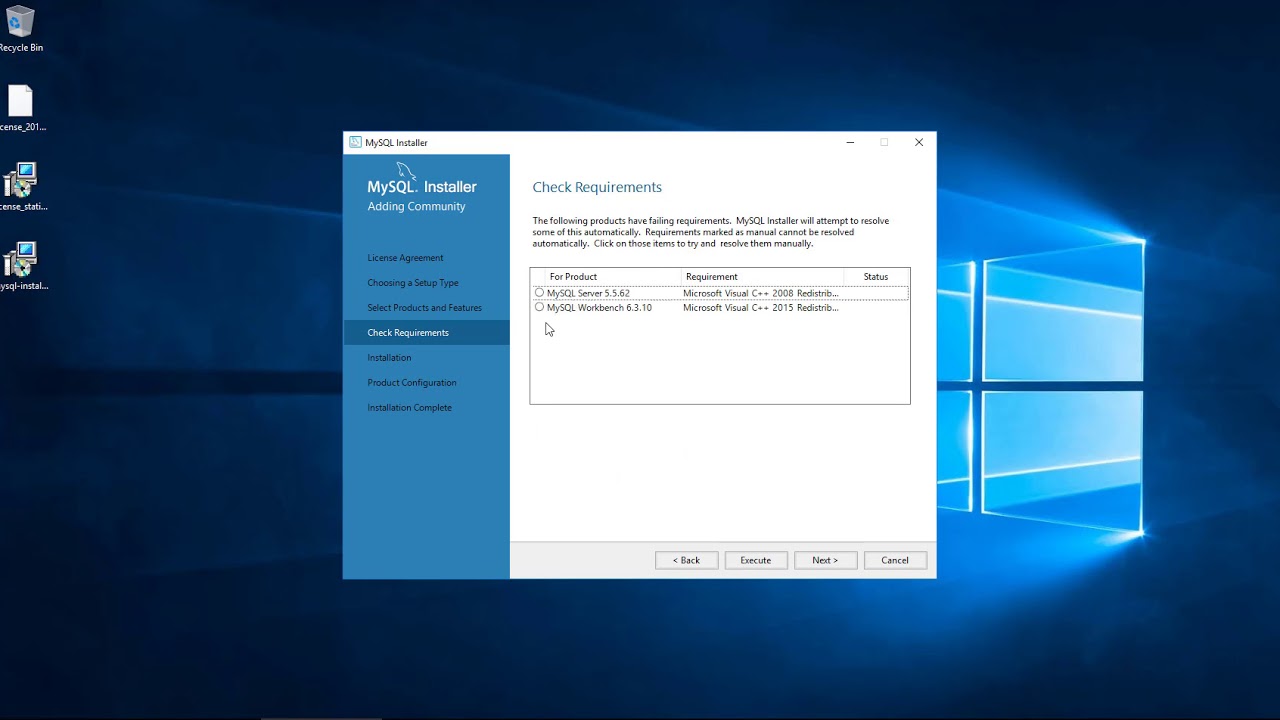
Убедитесь, что в системе нет активных процессов MySQL.
В командной строке, запущенной от имени администратора, выполняем:
mysqld.exe --install MySQL --defaults-file=”C:\server\mysql-5.6.15\my.ini”
Для запуска службы, открываем «панель управления»,»система и безопасность», «администрирование», «службы», и вручную запускаем службу MySQL:
Или по проще: «управление компъютером», выделяем службы и запускаем:
Или еще проще, через командную строку открытую в директории установки:
net start mysql
Для остановки используем команду:
net stop mysql
И последний вариант перезагружаемся.
Для удаления службы выполняем команду:
mysqld --remove
Если вдруг забыли пароль root:
Для начала Вам необходимо сбросить пароль и установить новый.:max_bytes(150000):strip_icc()/how-to-install-mysql-on-windows-10-4584021-8-5c3f6894c9e77c00019724a4.jpg) Для этого нужно:
Для этого нужно:
1.Перезапустить сервер в режиме —skip-grant-tables
2.Установить новый пароль администратора
3.Перезапустить сервер в обычном режиме
Теперь подробнее о каждом пункте. В режиме skip-grant-tables отключена проверка прав доступа и привилегий, иными словами, вы можете подключиться с пустыми логин/пароль и будете обладать при этом всеми возможными привилегиями.
Для запуска сервера в режиме skip-grant-tables проще всего временно добавить строчку skip-grant-tables в my.ini в секции [mysqld]
[mysqld]
skip-grant-tables
Затем перезапустить сервер.
С помощью MySQL Command Line (устанавливается вместе с MySQL) заходим в mysql без пароля (в место пароля просто нажимаем Enter) и вводим следующую команду:
UPDATE mysql.user SET password=PASSWORD('ваш новый пароль') WHERE user='root';
Далее убираем из my.ini строчку: skip-grant-tables
Перезапускаем сервер.
Как установить mysql-python в Windows?
Я пытаюсь запустить проект django на машине Windows, но он продолжает давать мне эту ошибку:
File "C:\Anaconda\lib\site-packages\django\db\backends\mysql\base.py", line 17, in <module>
raise ImproperlyConfigured("Error loading MySQLdb module: %s" % e)
django.core.exceptions.ImproperlyConfigured: Error loading MySQLdb module: No module named MySQLdb
После некоторого поиска в google я обнаружил, что библиотека mysql-python необходима, для этого я пробую команду: pip install mysql-python , но продолжает выдавать мне следующую ошибку:
C:\Anaconda\Scripts\gcc.bat -DMS_WIN64 -mdll -O -Wall -Dversion_info=(1,2,5,'fin
al',1) -D__version__=1.2.5 "-IC:\Program Files (x86)\MySQL\MySQL Connector C 6.0
.2\include" -IC:\Anaconda\include -IC:\Anaconda\PC -c _mysql.c -o build\temp.win
-amd64-2.7\Release\_mysql.o /Zl
gcc. exe: error: /Zl: No such file or directory
error: command 'C:\\Anaconda\\Scripts\\gcc.bat' failed with exit status 1
exe: error: /Zl: No such file or directory
error: command 'C:\\Anaconda\\Scripts\\gcc.bat' failed with exit status 1
Я гуглю об этом, но пока безуспешно. Есть идеи, как решить эту проблему ? —
UPDATE @iwin, я пытался установить то, что вы рекомендуете, но это то, что я получил:
python mysql windows python-2.7 anacondaПоделиться Источник Valter Silva 12 августа 2014 в 13:17
2 ответа
- Установите MySQL-python в virtualenv на Windows 7
Я пытаюсь установить MySQL-python в свой virtualenv (Windows 7 32b + Python 2.7.3), но, к сожалению, после команды: pip install MySQL-python Я получаю сообщение об ошибке: Install packages failed: Error occurred when installing package MySQL-python. The following command was executed:…
- Ошибка установки MySQL-python на коробку windows 7
Я пытаюсь установить django на машину windows (клянусь, это не моя вина).
 Когда дело доходит до модуля mysqldb, я постоянно получаю эту ошибку: Windows PowerShell Copyright (C) 2009 Microsoft Corporation. All rights reserved. PS C:\Users\ME> easy_install MySQL-python Searching for MySQL-python…
Когда дело доходит до модуля mysqldb, я постоянно получаю эту ошибку: Windows PowerShell Copyright (C) 2009 Microsoft Corporation. All rights reserved. PS C:\Users\ME> easy_install MySQL-python Searching for MySQL-python…
Поделиться user4741992 02 апреля 2015 в 10:14
1
Я столкнулся с той же проблемой и в конце концов нашел следующее решение. Единственное, что отличалось от наших решений, — это то, что я использую cygwin.
http://www.reddit.com/r/Python/комментарии/33i99j/does_anyone_know_how_to_install_mysqldb_with/
- Перейдите в каталог Anaconda Scripts (C:/Anaconda/Scripts)
- В консоли введите следующее:
conda install mysql-python
Поделиться SciGuyMcQ 01 июня 2015 в 19:07
Похожие вопросы:
Zope 3 + windows + MySQL — Как установить ZMySQLDA на windows?
Я ищу инструкции как установить ZMySQLDA на windows Я установил python 2.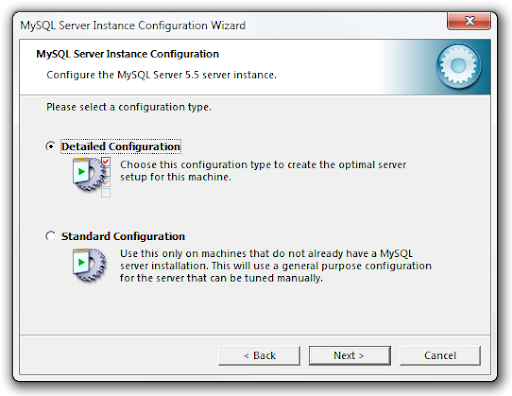 4, Zope 3 и скачал адаптер базы данных Zope MySQL (ZMySQLDA), доступный по адресу http:/ /…
4, Zope 3 и скачал адаптер базы данных Zope MySQL (ZMySQLDA), доступный по адресу http:/ /…
Python: Как установить mysqldb на windows 7 x64?
Я пытаюсь установить Mysql-python на windows x64 . Я установил python x64 , setuptools (проверено на leaf lib, успешно установлено), но я не могу установить mysqldb . Я пытаюсь выполнить…
Как установить mysqlDb для MySQL и Python на Windows
Я разработчик .NET, пытающийся установить mysqldb для python, и у меня все время появляется это сообщение об ошибке raise improperlyconfigured (ошибка загрузки модуля mysqldb: %s % e)…
Установите MySQL-python в virtualenv на Windows 7
Я пытаюсь установить MySQL-python в свой virtualenv (Windows 7 32b + Python 2.7.3), но, к сожалению, после команды: pip install MySQL-python Я получаю сообщение об ошибке: Install packages failed:…
Ошибка установки MySQL-python на коробку windows 7
Я пытаюсь установить django на машину windows (клянусь, это не моя вина).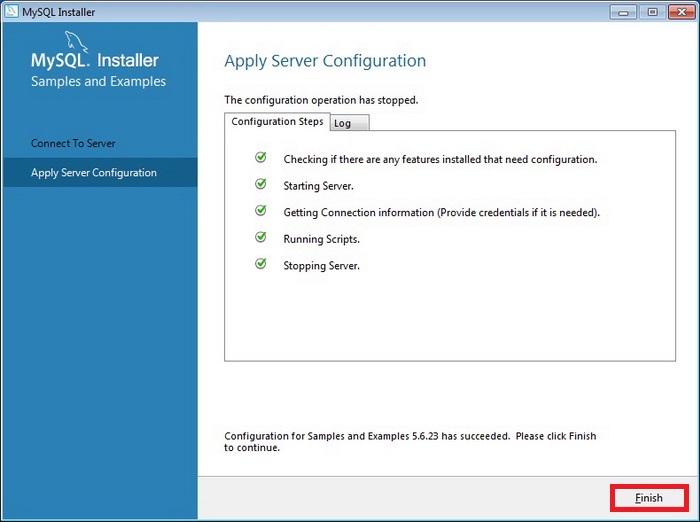 Когда дело доходит до модуля mysqldb, я постоянно получаю эту ошибку: Windows PowerShell Copyright (C) 2009 Microsoft…
Когда дело доходит до модуля mysqldb, я постоянно получаю эту ошибку: Windows PowerShell Copyright (C) 2009 Microsoft…
Установить mysql-python (Windows)
Я потратил часы, пытаясь заставить Django работать на моем компьютере. Проблема в том, что я не могу установить пакет mysql-python. Я использую Windows 7 64bit. Это то, что я пробовал: Я скачал…
Не удается установить mysql-python (более новые версии) в Windows
У меня есть mysql-python v1.2.4, установленный просто отлично на моей машине (Windows 8). Я использую Python 2.7. Я всегда получал эту ошибку ниже каждый раз, когда пытался перейти на v1.2.5. (все…
Не удается установить MySQL в python в windows
Я пытаюсь сделать свой первый пример приложения с Django и Я пытаюсь установить mysql-python с помощью pip install mysql-python и получаю эту ошибку: Он просит меня установить Microsoft Visual C++…
pip установить MySQL-python на windows 10, Python 3.
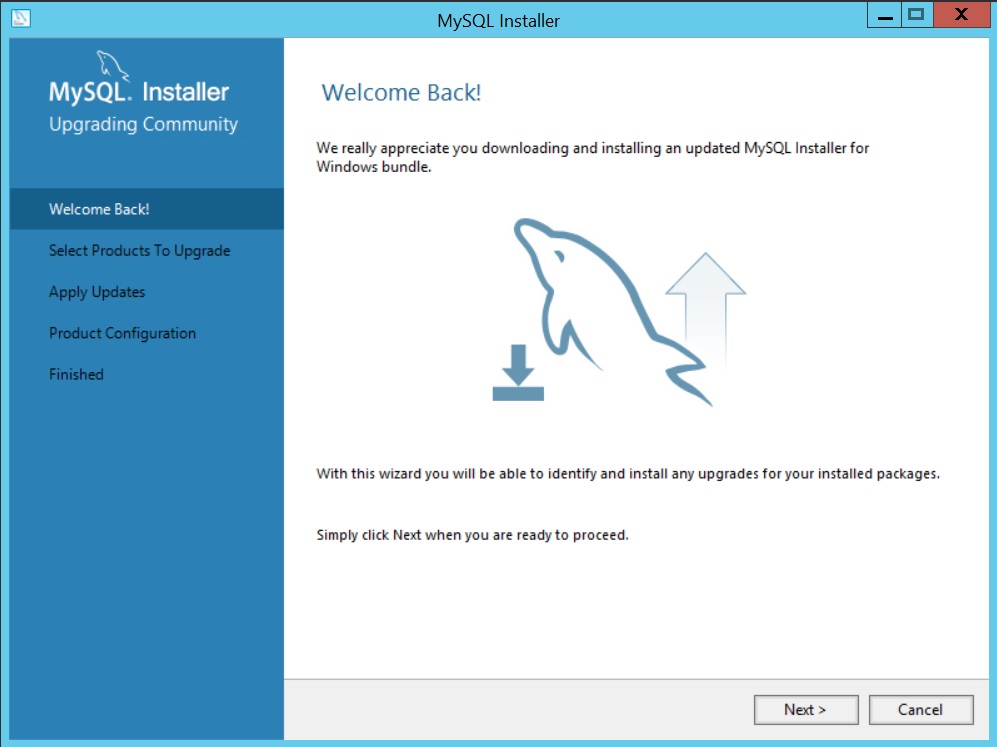 5?
5?когда я пытаюсь установить pip install MySQL-python на windows 10, я получаю : C:\Users\ghina>pip install MySQL-python Collecting MySQL-python Using cached MySQL-python-1.2.5.zip Installing…
Как установить MySQL разъем для Python на Windows, когда в соответствии с менеджером установки Python не установлен?
В последнее время я очень сильно боролся с установкой MySQL для Python. Я прочитал все комментарии на форуме, которые смог найти, либо здесь, либо на других связанных форумах, но ни одна из…
Установка MySQL в Ubuntu 20.04
Предыдущая версия настоящего обучающего модуля составлена Хейзел Вирдо
Введение
MySQL — это система управления базами данных с открытым исходным кодом, которая, как правило, устанавливается в составе популярного стека LAMP (Linux, Apache, MySQL, PHP/Python/Perl). Она использует реляционную модель и язык структурированных запросов (SQL) для управления данными.
В этом обучающем руководстве мы рассмотрим, как установить 8-ю версию MySQL на сервер Ubuntu 20.04. В результате вы получите рабочую реляционную базу данных, которую вы сможете использовать для создания следующего сайта или приложения.
Предварительные требования
Для данного обучающего руководства вам потребуется следующее:
Шаг 1 — Установка MySQL
На Ubuntu 20.04 вы можете установить MySQL с помощью репозитория пакетов APT. На момент написания этого руководства в репозитории Ubuntu по умолчанию доступна версия MySQL 8.0.19.
Для установки обновите индекс пакетов на вашем сервере, если еще не сделали этого:
Затем выполните установку пакета mysql-server:
- sudo apt install mysql-server
В этом случае установка MySQL будет выполнена без запроса настройки пароля или внесения других изменений в конфигурацию. Поскольку при этом установка MySQL остается уязвимой, мы исправим это в следующем шаге.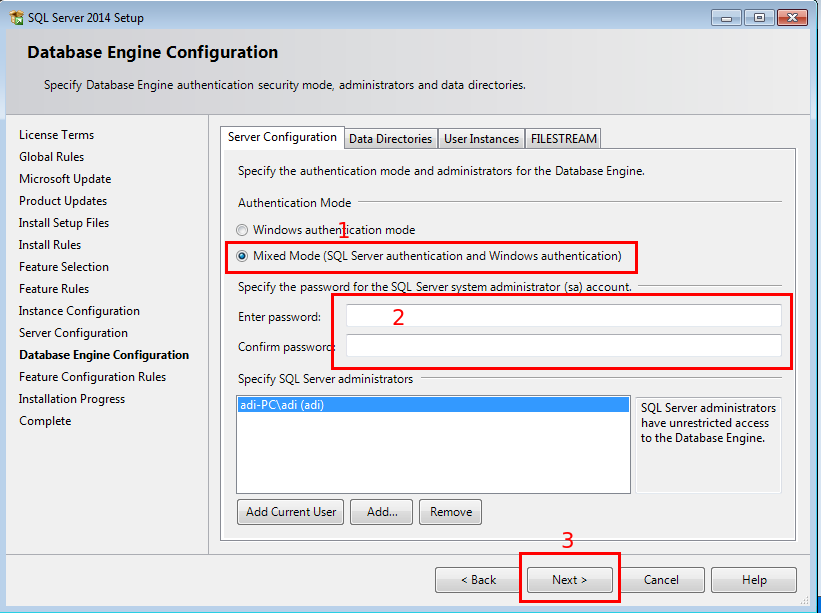
Шаг 2 — Настройка MySQL
Для новых установок MySQL необходимо запустить встроенный в СУБД скрипт безопасности. Этот скрипт меняет ряд наименее защищенных опций, используемых по умолчанию, для таких функций, как, например, удаленный вход для пользователя root и тестовые пользователи.
Запустите скрипт безопасности с помощью команды sudo:
- sudo mysql_secure_installation
При этом откроется серия диалогов, где вы сможете внести некоторые изменения в параметры безопасности установки MySQL. В первом запросе вам предложат определить, хотите ли вы настроить плагин валидации пароля, который вы можете использовать для проверки надежности вашего пароля MySQL.
Если вы решите использовать плагин валидации пароля, скрипт предложит вам выбрать уровень валидации пароля. Самый высокий уровень, который можно установить, указав 2, требует, чтобы ваш пароль был длиной не менее восьми символов и содержал строчные, заглавные буквы, цифры и специальные символы.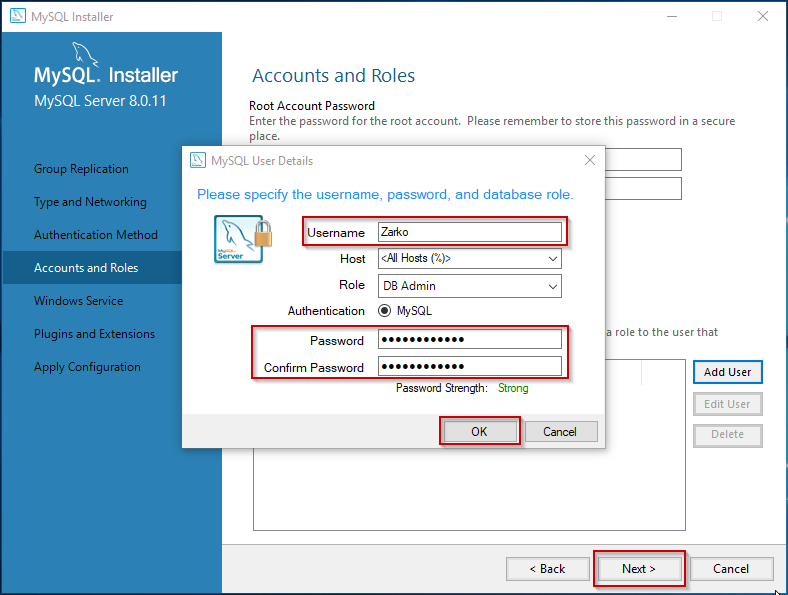
Output
Securing the MySQL server deployment.
Connecting to MySQL using a blank password.
VALIDATE PASSWORD COMPONENT can be used to test passwords
and improve security. It checks the strength of password
and allows the users to set only those passwords which are
secure enough. Would you like to setup VALIDATE PASSWORD component?
Press y|Y for Yes, any other key for No: Y
There are three levels of password validation policy:
LOW Length >= 8
MEDIUM Length >= 8, numeric, mixed case, and special characters
STRONG Length >= 8, numeric, mixed case, special characters and dictionary file
Please enter 0 = LOW, 1 = MEDIUM and 2 = STRONG:
2
Независимо от того, захотите ли вы выполнить настройку плагина валидации пароля, в следующем запросе вас попросят установить пароль для пользователя root MySQL. Введите и подтвердите безопасный пароль по вашему выбору:
Output
Please set the password for root here. New password:
Re-enter new password:
New password:
Re-enter new password:
Если вы использовали плагин валидации пароля, то получите информацию о надежности вашего нового пароля. Затем скрипт спросит, хотите ли вы продолжить использовать пароль, который вы только что ввели, или хотите ввести новый пароль. Если вы удовлетворены надежностью пароля, который вы только что ввели, введите Y для продолжения:
Output
Estimated strength of the password: 100
Do you wish to continue with the password provided?(Press y|Y for Yes, any other key for No) : Y
Далее вы можете использовать клавиши Y и ENTER, чтобы принять ответы по умолчанию для всех последующих вопросов. Выбрав эти ответы, вы удалите ряд анонимных пользователей и тестовую базу данных, отключите возможность удаленного входа пользователя root и загрузите новые правила, чтобы внесенные изменения немедленно активировались в MySQL.
Обратите внимание, что несмотря на то, что вы установили пароль для root user MySQL, аутентификация с помощью пароля при подключении к оболочке MySQL для этого пользователя не настроена.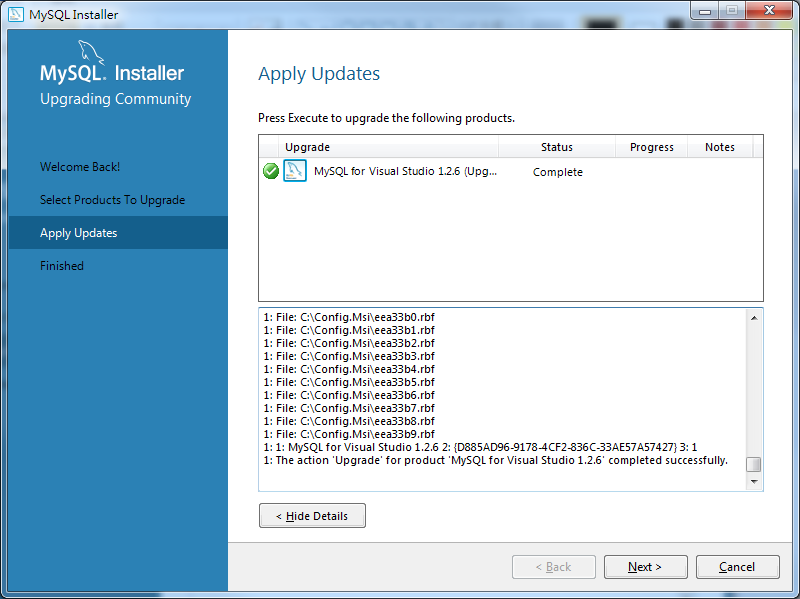 Если необходимо, вы можете изменить эту настройку в шаге 3.
Если необходимо, вы можете изменить эту настройку в шаге 3.
Шаг 3 — Настройка аутентификации и прав пользователя (опционально)
В системах Ubuntu при запуске MySQL 5.7 (и более поздние версии) для root пользователя MySQL по умолчанию устанавливается аутентификация с помощью плагина auth_socket, а не пароля. Во многих случаях это обеспечивает более высокую безопасность и удобство, однако это также может осложнить ситуацию, если вам нужно предоставить доступ к пользователю внешней программе (например, phpMyAdmin).
Для использования пароля для подключения к MySQL в качестве root пользователя необходимо изменить метод аутентификации с auth_socket на другой плагин, например caching_sha2_password или mysql_native_password. Для этого откройте командную строку MySQL через терминал:
Затем проверьте, какой метод аутентификации используют ваши аккаунты пользователей MySQL с помощью следующей команды:
- SELECT user,authentication_string,plugin,host FROM mysql.
 user;
user;
Output
+------------------+------------------------------------------------------------------------+-----------------------+-----------+
| user | authentication_string | plugin | host |
+------------------+------------------------------------------------------------------------+-----------------------+-----------+
| debian-sys-maint | $A$005$lS|M#3K #XslZ.xXUq.crEqTjMvhgOIX7B/zki5DeLA3JB9nh0KwENtwQ4 | caching_sha2_password | localhost |
| mysql.infoschema | $A$005$THISISACOMBINATIONOFINVALIDSALTANDPASSWORDTHATMUSTNEVERBRBEUSED | caching_sha2_password | localhost |
| mysql.session | $A$005$THISISACOMBINATIONOFINVALIDSALTANDPASSWORDTHATMUSTNEVERBRBEUSED | caching_sha2_password | localhost |
| mysql.sys | $A$005$THISISACOMBINATIONOFINVALIDSALTANDPASSWORDTHATMUSTNEVERBRBEUSED | caching_sha2_password | localhost |
| root | | auth_socket | localhost |
+------------------+------------------------------------------------------------------------+-----------------------+-----------+
5 rows in set (0. 00 sec)
00 sec)
В этом примере вы можете видеть, что root пользователь действительно использует метод аутентификации с помощью плагина auth_socket. Для настройки учетной записи root на использование метода аутентификации с помощью пароля запустите команду ALTER USER, чтобы изменить используемый плагин аутентификации и установить новый пароль.
Не забудьте изменить password на более надежный пароль и убедитесь, что эта команда заменит пароль root, заданный на шаге 2:
- ALTER USER 'root'@'localhost' IDENTIFIED WITH caching_sha2_password BY 'password';
Примечание. Предыдущее выражение ALTER USER устанавливает аутентификацию root user MySQL с помощью плагина caching_sha2_password. Согласно официальной документации MySQL, caching_sha2_password считается предпочтительным плагином аутентификации MySQL, так как он обеспечивает более защищенное шифрование пароля, чем более старая, но все еще широко используемая версия mysql_native_password.:max_bytes(150000):strip_icc()/installer-56a227b85f9b58b7d0c748db.jpg)
Однако многие приложения PHP, например phpMyAdmin, работают ненадежно с caching_sha2_password. Если вы планируете использовать эту базу данных с приложением PHP, возможно, вам потребуется установить аутентификацию root с помощью mysql_native_password:
- ALTER USER 'root'@'localhost' IDENTIFIED WITH mysql_native_password BY 'password';
Затем выполните команду FLUSH PRIVILEGES, которая просит сервер перезагрузить предоставленные таблицы и ввести в действие изменения:
Проверьте методы аутентификации, применяемые для каждого из ваших пользователей, чтобы подтвердить, что root-пользователь больше не использует для аутентификации плагин auth_socket:
- SELECT user,authentication_string,plugin,host FROM mysql.user;
Output
+------------------+------------------------------------------------------------------------+-----------------------+-----------+
| user | authentication_string | plugin | host |
+------------------+------------------------------------------------------------------------+-----------------------+-----------+
| debian-sys-maint | $A$005$lS|M#3K #XslZ. xXUq.crEqTjMvhgOIX7B/zki5DeLA3JB9nh0KwENtwQ4 | caching_sha2_password | localhost |
| mysql.infoschema | $A$005$THISISACOMBINATIONOFINVALIDSALTANDPASSWORDTHATMUSTNEVERBRBEUSED | caching_sha2_password | localhost |
| mysql.session | $A$005$THISISACOMBINATIONOFINVALIDSALTANDPASSWORDTHATMUSTNEVERBRBEUSED | caching_sha2_password | localhost |
| mysql.sys | $A$005$THISISACOMBINATIONOFINVALIDSALTANDPASSWORDTHATMUSTNEVERBRBEUSED | caching_sha2_password | localhost |
| root | *3636DACC8616D997782ADD0839F92C1571D6D78F | caching_sha2_password | localhost |
+------------------+------------------------------------------------------------------------+-----------------------+-----------+
5 rows in set (0.00 sec)
xXUq.crEqTjMvhgOIX7B/zki5DeLA3JB9nh0KwENtwQ4 | caching_sha2_password | localhost |
| mysql.infoschema | $A$005$THISISACOMBINATIONOFINVALIDSALTANDPASSWORDTHATMUSTNEVERBRBEUSED | caching_sha2_password | localhost |
| mysql.session | $A$005$THISISACOMBINATIONOFINVALIDSALTANDPASSWORDTHATMUSTNEVERBRBEUSED | caching_sha2_password | localhost |
| mysql.sys | $A$005$THISISACOMBINATIONOFINVALIDSALTANDPASSWORDTHATMUSTNEVERBRBEUSED | caching_sha2_password | localhost |
| root | *3636DACC8616D997782ADD0839F92C1571D6D78F | caching_sha2_password | localhost |
+------------------+------------------------------------------------------------------------+-----------------------+-----------+
5 rows in set (0.00 sec)
Результаты данного примера показывают, что теперь root user MySQL проходит аутентификацию с помощью caching_sha2_password. Убедившись в этом на своем сервере, вы можете выйти из оболочки MySQL:
В качестве альтернативного варианта кто-то может посчитать, что для его рабочего процесса лучше подходит подключение к MySQL с помощью специально выделенного пользователя. Для создания такого пользователя откройте оболочку MySQL еще раз:
Для создания такого пользователя откройте оболочку MySQL еще раз:
Примечание. Если у вас активирована аутентификация root с помощью пароля, как описано в предыдущих параграфах, вам потребуется использовать другую команду для доступа к оболочке MySQL. Следующая команда будет запускать ваш клиент MySQL с обычными правами пользователя, и вы получите права администратора внутри базы данных только с помощью аутентификации:
Создайте нового пользователя и придумайте для него надежный пароль:
- CREATE USER 'sammy'@'localhost' IDENTIFIED BY 'password';
Затем предоставьте вашему новому пользователю соответствующие права. Например, вы можете предоставить пользователю права доступа ко всем таблицам в базе данных, а также можете добавлять, изменять и удалять права пользователя с помощью этой команды:
- GRANT ALL PRIVILEGES ON *.
 * TO 'sammy'@'localhost' WITH GRANT OPTION;
* TO 'sammy'@'localhost' WITH GRANT OPTION;
Обратите внимание, что на данный момент вам не нужно запускать команду FLUSH PRIVILEGES снова. Данная команда нужна только при изменении предоставленных таблиц с применением таких выражений, как INSERT, UPDATE или DELETE. Поскольку вы создали нового пользователя вместо изменения существующего, команда FLUSH PRIVILEGES не требуется.
После этого выйдите из оболочки MySQL:
В заключение проверим установку MySQL.
Шаг 4 — Тестирование MySQL
Шаг 4 — Тестирование MySQLНезависимо от способа установки MySQL должна запускаться автоматически. Чтобы проверить это, проверьте ее статус.
- systemctl status mysql.service
Результат будет выглядеть примерно так:
Output
● mysql.service - MySQL Community Server
Loaded: loaded (/lib/systemd/system/mysql.service; enabled; vendor preset: enabled)
Active: active (running) since Tue 2020-04-21 12:56:48 UTC; 6min ago
Main PID: 10382 (mysqld)
Status: "Server is operational"
Tasks: 39 (limit: 1137)
Memory: 370. 0M
CGroup: /system.slice/mysql.service
└─10382 /usr/sbin/mysqld
0M
CGroup: /system.slice/mysql.service
└─10382 /usr/sbin/mysqld
Если MySQL не запускается, можно активировать ее с помощью команды sudo systemctl start mysql.
В качестве дополнительной проверки вы можете попробовать подключиться к базе данных с помощью инструмента mysqladmin, который позволяет запускать команды администрирования. Например, эта команда позволяет подключиться к MySQL в качестве пользователя root (-u root), запросить пароль (-p) и обеспечить возврат версии.
- sudo mysqladmin -p -u root version
Результат должен выглядеть примерно следующим образом:
Output
mysqladmin Ver 8.0.19-0ubuntu5 for Linux on x86_64 ((Ubuntu))
Copyright (c) 2000, 2020, Oracle and/or its affiliates. All rights reserved.
Oracle is a registered trademark of Oracle Corporation and/or its
affiliates. Other names may be trademarks of their respective
owners. Server version 8.0.19-0ubuntu5
Protocol version 10
Connection Localhost via UNIX socket
UNIX socket /var/run/mysqld/mysqld.sock
Uptime: 10 min 44 sec
Threads: 2 Questions: 25 Slow queries: 0 Opens: 149 Flush tables: 3 Open tables: 69 Queries per second avg: 0.038
Server version 8.0.19-0ubuntu5
Protocol version 10
Connection Localhost via UNIX socket
UNIX socket /var/run/mysqld/mysqld.sock
Uptime: 10 min 44 sec
Threads: 2 Questions: 25 Slow queries: 0 Opens: 149 Flush tables: 3 Open tables: 69 Queries per second avg: 0.038
Это означает, что система MySQL запущена и работает.
Заключение
ЗаключениеТеперь на вашем сервере установлена базовая версия MySQL. Ниже представлены несколько примеров следующих возможных шагов:
Portable MySQL 5.7 в Windows
Portable MySQL 5.7 в WindowsВ статье представлена установка и настройка портативного варианта базы данных MySQL 5.7 Community Server на Windows из zip архива. Описаны все действия — загрузка zip архива с дистрибутивом MySQL сервера, организация каталогов, настройка конфигурации, инициализация, запуск и подключение к серверу из программы MySQL Workbench. Статья так же содержит скринкаст.
Назначение портативной установки MySQL 5.
Назначение портативной установки MySQL 5. 7 в Windows
7 в WindowsПортативный вариант инсталляции базы данных MySQL в OS Windows может быть особо удобным для организации среды web разработки для приложений, рассчитанных под LAMP. Конечно, в идеальном случае, для LAMP веб разработки лучше работать в OS Linux, но для тех случаев, когда это по каким-либо причинам невозможно, приходиться организовывать нужное окружение на Win машине. Для этих целей существуют разные подходы и варианты сборок WinAMP для организации среды для web разработки. Однако в таких сборках база данных MySQL представлена в минимальном, урезанном варианте и часто не в самой свежей и последней версии. Поэтому, как раз для того, чтобы иметь свой полный и актуальный вариант portable установки MySQL сервера и есть смысл делать такую инсталляцию. Ее можно разместить прямо в каталоге вашей WAMP сборки, и использовать вместо имеющейся там изначально версии MySQL. Или вообще можно собрать свою WAMP сборку, установив в нее самостоятельно MySQL и другие компоненты, и выполнив их настройку и связку.
Или вообще можно собрать свою WAMP сборку, установив в нее самостоятельно MySQL и другие компоненты, и выполнив их настройку и связку.
Основные преимущества такого варианта инсталляции MySQL сервера могут быть в следующем:
- портативность установки, т.е. вы сможете переносить и использовать MySQL сервер на других PC с Windows. Так же инсталляция не будет связана с системой и не будет прописываться в реестре. Однако, если вам не нужна именно портативная установка, то тогда, наверное, технически будет проще выполнить обычную для Windows установку при помощи MySQL Installer for Windows, который можно скачать на странице загрузки.
- возможность иметь последую актуальную версию MySQL сервера. Так на момент написания статьи MySQL имеет версию 5.7.13, которая имеет существенные преимущества перед версией 5.6 по производительности и дополнительному функционалу. Чего только стоит появление нового типа данных json, что позволяет хранить в столбце таблицы, извлекать и обрабатывать данные в виде объекта json.

- независимая настройка базы данных MySQL под свои нужды и возможность использования дополнений и плагинов, входящих в полный дистрибутив MySQL 5.7.13 Community Server.
- полезный опыт по ручной настройке базы данных MySQL, который даст вам неоспоримые преимущества при самостоятельном развертывании продуктивного LAMP web сервера, т.к. по своей сути все настройки MySQL будут одинаковы как для Windows, так и для Linux OS.
Перейти к скринкасту Установка MySQL 5.7.13 в Windows из zip архива, MySQL Workbench
В этой статье все описания и примеры представлены для версии MySQL Community Server 5.7.13, но все это будет так же подходить и для более новых версий MySQL. Однако могут быть нюансы, поэтому, если что либо не будет получаться, то пишите в комментариях и читайте официальную документацию MySQL.
Скачивание дистрибутивов MySQL 5.
 7 и Workbench
7 и WorkbenchЗагрузить zip архив с дистрибутивом MySQL Community Server 5.7.13 (mysql-5.7.13-winx64-debug-test.zip) для выполнения portable установки можно с официального сайта, где в низу страницы представлены разные варианты дистрибутивов, в том числе и в формате zip архива. Загрузить программу MySQL Workbench (mysql-workbench-community-6.3.7-winx64-noinstall.zip) можно так же с официального сайта MySQL. На этих страницах загрузки данные дистрибутивы доступны как в варианте универсального инсталлятора для Windows, так и в виде простого zip архива.
Так же для работы MySQL 5.7 в Windows необходимо, что бы в системы были установлены следующие библиотеки:
Настройка MySQL
Настройка каталогов MySQL
Загруженный zip архив с дистрибутивом MySQL сервера нужно распаковать в выбранную вами папку. Путь до каталога и само название каталога целесообразно (но не обязательно) создавать такими, что бы они содержали только английские буквы и цифры и не имели пробелов. В таком варианте вам не придется заключать в кавычки пути в конфигурационном файле MySQL. Так же чем короче будет путь, например,
Путь до каталога и само название каталога целесообразно (но не обязательно) создавать такими, что бы они содержали только английские буквы и цифры и не имели пробелов. В таком варианте вам не придется заключать в кавычки пути в конфигурационном файле MySQL. Так же чем короче будет путь, например, "Z:/mysql", тем легче вам его будет править, в особенности при миграции каталога с дистрибутивом между вашими PC. Если вы собираете свою WINAMP сборку, то удобно будет выделить для нее даже отдельный диск.
Распакованный дистрибутив MySQL сервера по умолчанию будет иметь следующую структуру каталогов:
|-- bin
|-- docs
|-- include
|-- lib
|-- share
|-- COPYING
|-- my-default.ini
|-- README
В дополнении к уже имеющимся каталогам нужно создать дополнительно в домашней директории MySQL сервера следующие каталоги:
- data — каталог для файлов баз данных;
- files — каталог для файлов, с которыми может работать MySQL сервер;
- logs — каталог для логов сервера;
- tmp — каталог для временных файлов.

Эти директории нужно создать самостоятельно вручную, т.к. MySQL сервер сам не создает директории. Позднее, пути к этим папкам будут указываться в конфигурационном файле my.ini. Такой подход позволяет вам удобно организовать структуру домашнего каталога MySQL. Так же, при необходимости, вы можете расположить эти каталоги и вне домашней директории программы MySQL, но это более актуально на продуктивном сервере т.к. позволяет вынести, например, файлы базы данных на отдельный раздел/диск.
Создание конфига my.ini
Перед инициализацией или переинициализацией MySQL сервера необходимо создать в корне его домашней директории конфигурационный файл my.ini и записать в него необходимые директивы. Файл my.ini является главным конфигурационным файлом MySQL сервера в Windows. Создать файл my.ini удобно путем копирования файла заготовки my-default.ini. Ниже приводиться пример файла my.ini с необходимыми настройками, которых достаточно для инициализации MySQL. Для более детальной настройки необходимо обращаться к документации MySQL сервера.
Создать файл my.ini удобно путем копирования файла заготовки my-default.ini. Ниже приводиться пример файла my.ini с необходимыми настройками, которых достаточно для инициализации MySQL. Для более детальной настройки необходимо обращаться к документации MySQL сервера.
Пример файла my.ini
Ниже приведен пример файла my.ini для портативной установки MySQL сервера в Windows из zip архива. Пути в файле-примере заданы, исходя из того, что домашний каталог MySQL задан как «Z:/mysql» директория.
Приведенный пример файла my.ini предназначен только для первичной инициализации MySQL сервера и тестовой его эксплуатации. Для продуктивной эксплуатации MySQL сервера этот файл необходимо пересмотреть и изменить под ваши требования.
# Пример файла my.ini для mysql-5.7.13-winx64 portable installation
# Только для тестов!
# В примере домашний каталог - Server Root "Z:/mysql"
# Cлеши в путях должны быть ПРЯМЫМИ И ОДИНАРНЫМИ! Завершающий слеш НЕ НУЖЕН.
# Если путь содержит пробелы его нужно обязательно заключать в кавычки.
#
# Ссылки на документацию:
# http://dev.mysql.com/doc/refman/5.7/en/server-configuration-defaults.html
# http://dev.mysql.com/doc/refman/5.7/en/option-files.html
[client]
# Необязательный блок директив для клиента
port=3306
socket=Z:/mysql/tmp/mysql.sock
default-character-set=utf8
[mysqld]
#Обязательный блок директив для сервера
#Явное указание движка таблиц по умолчанию, не обязательно
default-storage-engine = InnoDB
default_tmp_storage_engine = InnoDB
#кодировки сервера
character-set-server=utf8
collation-server=utf8_general_ci
#Временная зона(не обязательно)
#default-time-zone='+00:00'
#Выделение памяти под буфер innodb
#Для разработческого сервера достаточно 10% от RAM
innodb_buffer_pool_size = 512M
#Пути к папкам с прямыми слешами без завершающего слеша
#Путь к домашней директории сервера
basedir=Z:/mysql
#Путь к директории для файлов баз данных
datadir=Z:/mysql/data
#Путь к директории для экспорта и импорта файлов сервером
#Не обязательный параметр
secure-file-priv=Z:/mysql/files
#IP адрес который будет слушать сервер
bind-address=127. 0.0.1
#Порт
port=3306
socket=Z:/mysql/tmp/mysql.sock
#Разкомментировать если не нужно что бы сервер
#использовал ip клиента вместо имени хоста (localhost)
#skip-name-resolve
#LOGS
#Отключить запись в системный лог
log_syslog=0
#Путь к файлу ошибок. Этот файл будет создан сервером
log_error="Z:/mysql/logs/mysql-error.log"
#log_timestamps = UTC
#Не обязательно - логирование медленных запросов
#log-queries-not-using-indexes=1
#slow-query-log=1
#long_query_time=1
#slow-query-log-file="Z:/mysql/logs/mysql-slow.log"
#Не обязательный блок выделения памяти для SQL запросов
#key_buffer_size = 32M
#max_allowed_packet = 32M
#table_open_cache = 2048
#join_buffer_size=128M
#sort_buffer_size = 32M
#read_buffer_size = 32M
#read_rnd_buffer_size = 32M
#myisam_sort_buffer_size = 16M
#max_connect_errors = 1000000
#option 'net_buffer_length': unsigned value 16777216 adjusted to 1048576
#net_buffer_length = 1M
#Режимы, не обязательно.
# sql_mode=NO_ENGINE_SUBSTITUTION,STRICT_TRANS_TABLES
[mysqld-5.
0.0.1
#Порт
port=3306
socket=Z:/mysql/tmp/mysql.sock
#Разкомментировать если не нужно что бы сервер
#использовал ip клиента вместо имени хоста (localhost)
#skip-name-resolve
#LOGS
#Отключить запись в системный лог
log_syslog=0
#Путь к файлу ошибок. Этот файл будет создан сервером
log_error="Z:/mysql/logs/mysql-error.log"
#log_timestamps = UTC
#Не обязательно - логирование медленных запросов
#log-queries-not-using-indexes=1
#slow-query-log=1
#long_query_time=1
#slow-query-log-file="Z:/mysql/logs/mysql-slow.log"
#Не обязательный блок выделения памяти для SQL запросов
#key_buffer_size = 32M
#max_allowed_packet = 32M
#table_open_cache = 2048
#join_buffer_size=128M
#sort_buffer_size = 32M
#read_buffer_size = 32M
#read_rnd_buffer_size = 32M
#myisam_sort_buffer_size = 16M
#max_connect_errors = 1000000
#option 'net_buffer_length': unsigned value 16777216 adjusted to 1048576
#net_buffer_length = 1M
#Режимы, не обязательно.
# sql_mode=NO_ENGINE_SUBSTITUTION,STRICT_TRANS_TABLES
[mysqld-5. 7]
sql_mode=TRADITIONAL
[mysqldump]
#Не обязательный блок
quick
#max_allowed_packet = 32M
[mysqladmin]
#Не обязательный блок
force
[mysql]
#Не обязательный блок
no-auto-rehash
#connect_timeout=2
7]
sql_mode=TRADITIONAL
[mysqldump]
#Не обязательный блок
quick
#max_allowed_packet = 32M
[mysqladmin]
#Не обязательный блок
force
[mysql]
#Не обязательный блок
no-auto-rehash
#connect_timeout=2
Инициализация и переинициализация MySQL сервера
Если MySQL сервер уже был установлен и инициализирован ранее на машине и требуется выполнить его инициализацию/переинициализацию заново/повторно, то необходимо сделать резервные копии всех баз данных на сервере MySQL (кроме служебных), остановить MySQL сервер, удалить содержимое каталога data, если нужно, то обновить дистрибутив MySQL и выполнить все настройки конфигурации, описанные выше и затем можно выполнить инициализацию заново, как это описано ниже.
Когда все каталоги и файл my. ini созданы в домашней директории MySQL сервера, то можно сделать инициализацию или переинициализацию MySQL, которая является первым необходимым действием перед запуском MySQL. В результате инициализации MySQL сервера будут созданы все необходимые для его работы файлы, базы данных и пользователь root с паролем. Для инициализации MySQL необходимо запустить файл mysqld.exe передав ему параметр initialize. Для выполнения этого перейдите в проводнике Windows в каталог
ini созданы в домашней директории MySQL сервера, то можно сделать инициализацию или переинициализацию MySQL, которая является первым необходимым действием перед запуском MySQL. В результате инициализации MySQL сервера будут созданы все необходимые для его работы файлы, базы данных и пользователь root с паролем. Для инициализации MySQL необходимо запустить файл mysqld.exe передав ему параметр initialize. Для выполнения этого перейдите в проводнике Windows в каталог /bin домашней директории MySQL сервера и находясь в этой папке запустите командную строку Windows cmd.exe. Что бы запустить cmd.exe именно в текущей папке зажмите клавишу Shift и щелкните правой кнопкой мыши в текущей папке, и в открывшемся контекстном меню выберите пункт «Открыть меню команд«. В таком варианте cmd.exe запуститься именно в текущей папке. Затем в командной строке наберите команду:
В таком варианте cmd.exe запуститься именно в текущей папке. Затем в командной строке наберите команду:
>mysqld --initialize --console
где:
- mysqld — это запускаемый файл mysqld.exe;
- —initialize — это параметр, указывающий на необходимость выполнить инициализацию MySQL сервера;
- —console — это параметр задает вывод всех сообщения mysqld прямо консоли, что удобно. Так же эти сообщения будут записаны и в лог файл MySQL сервера.
Результатом вышеописанной команды будет инициализация MySQL сервера и создание пользователя root с первичным паролем. В командной строке вы уведите все сообщения, выданные MySQL сервером в процессе его инициализации, которые будут выглядеть примерно следующим образом:
Z:\mysql\bin>mysqld --initialize --console
2016-05-13T17:27:32. 663509Z 0 [Warning] TIMESTAMP with implicit DEFAULT value is deprecated. Please
2016-05-13T17:27:33.303111Z 0 [Warning] InnoDB: New log files created, LSN=45790
2016-05-13T17:27:33.381111Z 0 [Warning] InnoDB: Creating foreign key constraint system tables.
2016-05-13T17:27:33.412311Z 0 [Warning] No existing UUID has been found, so we assume that this is t
2016-05-13T17:27:33.412311Z 0 [Warning] Gtid table is not ready to be used. Table 'mysql.gtid_execut
2016-05-13T17:27:33.490311Z 1 [Note] A temporary password is generated for root@localhost: Zqw6vMfxw
663509Z 0 [Warning] TIMESTAMP with implicit DEFAULT value is deprecated. Please
2016-05-13T17:27:33.303111Z 0 [Warning] InnoDB: New log files created, LSN=45790
2016-05-13T17:27:33.381111Z 0 [Warning] InnoDB: Creating foreign key constraint system tables.
2016-05-13T17:27:33.412311Z 0 [Warning] No existing UUID has been found, so we assume that this is t
2016-05-13T17:27:33.412311Z 0 [Warning] Gtid table is not ready to be used. Table 'mysql.gtid_execut
2016-05-13T17:27:33.490311Z 1 [Note] A temporary password is generated for root@localhost: Zqw6vMfxw
Как видно из примера в процессе инициализации был создан пользователь root@localhost с паролем Zqw6vMfxw. В MySQL 5.7 теперь пользователю root присваивается пароль при инициализации, раньше в предыдущих версиях пароль был пустой. Этот пароль нужно записать, для того что бы иметь возможность подключиться в MySQL в последствии. Так же в процессе инициализации в паке /data будут созданы файлы базы данных и служебных таблиц:
|-- data
| `-- mysql
| `-- performance_schema
| `-- sys
| `-- auto. cnf
| `-- ib_buffer_pool
| `-- ib_logfile0
| `-- ib_logfile1
| `-- ibdata1
cnf
| `-- ib_buffer_pool
| `-- ib_logfile0
| `-- ib_logfile1
| `-- ibdata1
В папке /logs будут созданы указанные вами в файле my.ini лог файлы:
|-- logs
| `-- mysql-error.log
| `-- mysql-slow.log
Запуск MySQL сервера
После инициализации можно уже выполнить запуск MySQL сервера, для чего наберите в командой строке:
>mysqld --console
где: —console — это необязательный параметр, указывающий на вывод сообщений от MySQL прямо в командной строке. Их также можно прочитать в лог файле mysql-error.log.
В результате выполнения этой команды MySQL сервер будет запущен и в консоли будут выведены примерно следующие сообщения от mysqld.
Примерный лог при запуске MySQL сервера:
2016-05-13T18:02:26. 282563Z 0 [Warning] TIMESTAMP with implicit DEFAULT value is
deprecated. Please use --explicit_defaults_for_timestamp server option (see doc
umentation for more details).
2016-05-13T18:02:26.282563Z 0 [Warning] Insecure configuration
for --secure-file-priv: Current value does not restrict location of generated
files. Consider set ting it to a valid, non-empty path.
2016-05-13T18:02:26.282563Z 0 [Note] Z:\mysql\bin\mysqld (mysqld 5.7.12-log)
starting as process 3504 ...
2016-05-13T18:02:26.297564Z 0 [Note] InnoDB: Mutexes and rw_locks use Windows in
terlocked functions
2016-05-13T18:02:26.297564Z 0 [Note] InnoDB: Uses event mutexes
2016-05-13T18:02:26.297564Z 0 [Note] InnoDB: _mm_lfence() and _mm_sfence() are u
sed for memory barrier
2016-05-13T18:02:26.297564Z 0 [Note] InnoDB: Compressed tables use zlib 1.2.3
2016-05-13T18:02:26.298564Z 0 [Note] InnoDB: Number of pools: 1
2016-05-13T18:02:26.298564Z 0 [Note] InnoDB: Not using CPU crc32 instructions
2016-05-13T18:02:26.386569Z 0 [Note] InnoDB: Initializing buffer pool, total siz
e = 512M, instances = 1, chunk size = 128M
2016-05-13T18:02:26.
282563Z 0 [Warning] TIMESTAMP with implicit DEFAULT value is
deprecated. Please use --explicit_defaults_for_timestamp server option (see doc
umentation for more details).
2016-05-13T18:02:26.282563Z 0 [Warning] Insecure configuration
for --secure-file-priv: Current value does not restrict location of generated
files. Consider set ting it to a valid, non-empty path.
2016-05-13T18:02:26.282563Z 0 [Note] Z:\mysql\bin\mysqld (mysqld 5.7.12-log)
starting as process 3504 ...
2016-05-13T18:02:26.297564Z 0 [Note] InnoDB: Mutexes and rw_locks use Windows in
terlocked functions
2016-05-13T18:02:26.297564Z 0 [Note] InnoDB: Uses event mutexes
2016-05-13T18:02:26.297564Z 0 [Note] InnoDB: _mm_lfence() and _mm_sfence() are u
sed for memory barrier
2016-05-13T18:02:26.297564Z 0 [Note] InnoDB: Compressed tables use zlib 1.2.3
2016-05-13T18:02:26.298564Z 0 [Note] InnoDB: Number of pools: 1
2016-05-13T18:02:26.298564Z 0 [Note] InnoDB: Not using CPU crc32 instructions
2016-05-13T18:02:26.386569Z 0 [Note] InnoDB: Initializing buffer pool, total siz
e = 512M, instances = 1, chunk size = 128M
2016-05-13T18:02:26. 446572Z 0 [Note] InnoDB: Completed initialization of buffer
pool
2016-05-13T18:02:26.491575Z 0 [Note] InnoDB: Highest supported file format is Ba
rracuda.
2016-05-13T18:02:26.575579Z 0 [Note] InnoDB: Creating shared tablespace for temp
orary tables
2016-05-13T18:02:26.575579Z 0 [Note] InnoDB: Setting file '.\ibtmp1' size to 12
MB. Physically writing the file full; Please wait ...
2016-05-13T18:02:26.626582Z 0 [Note] InnoDB: File '.\ibtmp1' size is now 12 MB.
2016-05-13T18:02:26.632583Z 0 [Note] InnoDB: 96 redo rollback segment(s) found.
96 redo rollback segment(s) are active.
2016-05-13T18:02:26.633583Z 0 [Note] InnoDB: 32 non-redo rollback segment(s) are
active.
2016-05-13T18:02:26.635583Z 0 [Note] InnoDB: Waiting for purge to start
2016-05-13T18:02:26.686586Z 0 [Note] InnoDB: 5.7.12 started; log sequence number
2522095
2016-05-13T18:02:26.688586Z 0 [Note] Plugin 'FEDERATED' is disabled.
2016-05-13T18:02:26.691586Z 0 [Note] InnoDB: Loading buffer pool(s)
from Z:\mysql\data\ib_buffer_pool
2016-05-13T18:02:26.
446572Z 0 [Note] InnoDB: Completed initialization of buffer
pool
2016-05-13T18:02:26.491575Z 0 [Note] InnoDB: Highest supported file format is Ba
rracuda.
2016-05-13T18:02:26.575579Z 0 [Note] InnoDB: Creating shared tablespace for temp
orary tables
2016-05-13T18:02:26.575579Z 0 [Note] InnoDB: Setting file '.\ibtmp1' size to 12
MB. Physically writing the file full; Please wait ...
2016-05-13T18:02:26.626582Z 0 [Note] InnoDB: File '.\ibtmp1' size is now 12 MB.
2016-05-13T18:02:26.632583Z 0 [Note] InnoDB: 96 redo rollback segment(s) found.
96 redo rollback segment(s) are active.
2016-05-13T18:02:26.633583Z 0 [Note] InnoDB: 32 non-redo rollback segment(s) are
active.
2016-05-13T18:02:26.635583Z 0 [Note] InnoDB: Waiting for purge to start
2016-05-13T18:02:26.686586Z 0 [Note] InnoDB: 5.7.12 started; log sequence number
2522095
2016-05-13T18:02:26.688586Z 0 [Note] Plugin 'FEDERATED' is disabled.
2016-05-13T18:02:26.691586Z 0 [Note] InnoDB: Loading buffer pool(s)
from Z:\mysql\data\ib_buffer_pool
2016-05-13T18:02:26. 700587Z 0 [Warning] Failed to set up SSL because of the foll
owing SSL library error: SSL context is not usable without certificate and priva
te key
2016-05-13T18:02:26.701587Z 0 [Note] Server hostname (bind-address): '127.0.0.1'
; port: 3306
2016-05-13T18:02:26.705587Z 0 [Note] - '127.0.0.1' resolves to '127.0.0.1';
2016-05-13T18:02:26.706587Z 0 [Note] Server socket created on IP: '127.0.0.1'.
2016-05-13T18:02:26.723588Z 0 [Note] InnoDB: Buffer pool(s) load completed at 16
0513 21:02:26
2016-05-13T18:02:26.766590Z 0 [Note] Event Scheduler: Loaded 0 events
2016-05-13T18:02:26.769591Z 0 [Note] Z:\mysql\bin\mysqld: ready for connections.
Version: '5.7.12-log' socket: '' port: 3306 MySQL Community Server (GPL)
700587Z 0 [Warning] Failed to set up SSL because of the foll
owing SSL library error: SSL context is not usable without certificate and priva
te key
2016-05-13T18:02:26.701587Z 0 [Note] Server hostname (bind-address): '127.0.0.1'
; port: 3306
2016-05-13T18:02:26.705587Z 0 [Note] - '127.0.0.1' resolves to '127.0.0.1';
2016-05-13T18:02:26.706587Z 0 [Note] Server socket created on IP: '127.0.0.1'.
2016-05-13T18:02:26.723588Z 0 [Note] InnoDB: Buffer pool(s) load completed at 16
0513 21:02:26
2016-05-13T18:02:26.766590Z 0 [Note] Event Scheduler: Loaded 0 events
2016-05-13T18:02:26.769591Z 0 [Note] Z:\mysql\bin\mysqld: ready for connections.
Version: '5.7.12-log' socket: '' port: 3306 MySQL Community Server (GPL)
Пояснения для некоторых предупреждений [Warning] из log файла при запуске MySQL:
- сообщение: 2016-05-13T18:02:26.282563Z 0 [Warning] TIMESTAMP with implicit DEFAULT value is deprecated. Please use —explicit_defaults_for_timestamp server option (see doc
umentation for more details). Пояснение: Это предупреждение, что TIMESTAMP с неявным указанием значению по умолчанию устарело. Это просто информационное напоминание, с ним ни чего делать не надо. Смысл этого сообщения в том, что начиная с версии MySQL 5.6 для столбцов TIMESTAMP уже не работает нестандартное поведение (это когда при не указании значения сервер сам подставлял значение). Теперь столбцы TIMESTAMP начиная с версии MySQL 5.6 ведут как и все столбцы. Если значение не передано и по умолчанию тоже не задано, то будет записано NULL, а не текущее время как раньше. Опция explicit_defaults_for_timestamp, которая предназначалась для включения нестандартного поведения теперь является устаревшей и будет удалена.
Пояснение: Это предупреждение, что TIMESTAMP с неявным указанием значению по умолчанию устарело. Это просто информационное напоминание, с ним ни чего делать не надо. Смысл этого сообщения в том, что начиная с версии MySQL 5.6 для столбцов TIMESTAMP уже не работает нестандартное поведение (это когда при не указании значения сервер сам подставлял значение). Теперь столбцы TIMESTAMP начиная с версии MySQL 5.6 ведут как и все столбцы. Если значение не передано и по умолчанию тоже не задано, то будет записано NULL, а не текущее время как раньше. Опция explicit_defaults_for_timestamp, которая предназначалась для включения нестандартного поведения теперь является устаревшей и будет удалена. - сообщение: 2016-05-13T18:02:26.282563Z 0 [Warning] Insecure configuration for —secure-file-priv: Current value does not restrict location of generated files.
 Consider set ting it to a valid, non-empty path. Пояснение: Это предупреждающее сообщение, что не указана директория для выгружаемых и загружаемых файлов. Это не обязательный параметр. Его можно задать как директорию, которая должна существовать. По умолчанию, параметр не задан и MySQL может использовать файлы из любой директории. Для указания явным образом этой директивы добавьте в my.ini как выше в примере значение secure-file-priv=Z:/mysql/files, где Z:/mysql/files директория в которой MySQL будет ограничен при работе с внешними файлами.
Consider set ting it to a valid, non-empty path. Пояснение: Это предупреждающее сообщение, что не указана директория для выгружаемых и загружаемых файлов. Это не обязательный параметр. Его можно задать как директорию, которая должна существовать. По умолчанию, параметр не задан и MySQL может использовать файлы из любой директории. Для указания явным образом этой директивы добавьте в my.ini как выше в примере значение secure-file-priv=Z:/mysql/files, где Z:/mysql/files директория в которой MySQL будет ограничен при работе с внешними файлами.
Если все прошло удачно и не возникло ошибок [Error], то вы увидите в диспетчере задач Windows работающий процесс mysqld.exe, который и является MySQL сервером.
Подключение к MySQL из Workbench
Для настройки и администрирования MySQL сервера удобно пользоваться программой MySQL Workbench. Желательно использовать последнею актуальную версию Workbench, которая поддерживает данный релиз MySQL 5.7, потому что при использовании старых SQL менеджеров, не поддерживающих новую версию MySQL 5.7 можно повредить системные таблицы, например, при редактировании пользователей с помощью интерфейса устаревшего SQL менеджера.
Желательно использовать последнею актуальную версию Workbench, которая поддерживает данный релиз MySQL 5.7, потому что при использовании старых SQL менеджеров, не поддерживающих новую версию MySQL 5.7 можно повредить системные таблицы, например, при редактировании пользователей с помощью интерфейса устаревшего SQL менеджера.
Если сервер успешно запустился и нет критических ошибок, то можно выполнить подключение к нему из программы MySQL Workbench. Для этого запустите программу Workbench и сдайте новое подключение к MySQL серверу, в параметрах которого укажите следующее:
- Hostname = 127.0.0.1
- Port = 3306
- Username = root
- Password = пароль выданный при инициализации
Теперь, созданное подключение нужно сохранить, нажав Close. Если, еще до сохранения/закрытия создаваемого подключения попробовать протестировать соединение, то будет выдано сообщение о невозможности подключения к MySQL серверу по причине необходимости выполнить смену первичного пароля. Поэтому, просто закройте только что созданное подключение и оно сохраниться, и будет доступно на вкладке Home Workbench.
Если, еще до сохранения/закрытия создаваемого подключения попробовать протестировать соединение, то будет выдано сообщение о невозможности подключения к MySQL серверу по причине необходимости выполнить смену первичного пароля. Поэтому, просто закройте только что созданное подключение и оно сохраниться, и будет доступно на вкладке Home Workbench.
Запустите на вкладке Home только что созданное новое подключение к MySQL серверу. При первом подключении будет открыт диалог смены первичного, выданного при инициализации MySQL сервера пароля. Выполните смену пароля, установив новый пароль для root пользователя. Вы так же вы можете задать здесь пустой пароль для root, что может быть удобно, если это локальная установка MySQL, предназначенная для вашей среды web разработки.
Если все прошло успешно, то вы подключитесь к MySQL серверу и в Workbench откроется окно с опциями для выполнения различных манипуляций. Вы можете просмотреть статус сервера, его текущее состояние, имеющиеся подключения и т.п. Программа MySQL Workbench является достаточно мощным инструментом для управления, мониторинга, разработки и администрирования MySQL сервера. Так же через Workbench вы можете выполнять правку конфигурационного файла my.ini. Для этого вам нужно будет на вкладке Home открыть правой кнопкой мыши на редактирование созданное подключение к вашему portable MySQL серверу и на закладке System Profile отредактировать в параметре Configuration File путь к вашему my.ini и заново подключиться к серверу. После чего в пункте Option File в левой части окна Workbench вы сможете открыть графический диалог редактирования директив конфигурационного файла MySQL my.ini. В этом графическом интерфейсе вы сможете изменить или удалить существующие и добавить новые параметры. Все ваши изменения будут занесены в файл my.
Вы можете просмотреть статус сервера, его текущее состояние, имеющиеся подключения и т.п. Программа MySQL Workbench является достаточно мощным инструментом для управления, мониторинга, разработки и администрирования MySQL сервера. Так же через Workbench вы можете выполнять правку конфигурационного файла my.ini. Для этого вам нужно будет на вкладке Home открыть правой кнопкой мыши на редактирование созданное подключение к вашему portable MySQL серверу и на закладке System Profile отредактировать в параметре Configuration File путь к вашему my.ini и заново подключиться к серверу. После чего в пункте Option File в левой части окна Workbench вы сможете открыть графический диалог редактирования директив конфигурационного файла MySQL my.ini. В этом графическом интерфейсе вы сможете изменить или удалить существующие и добавить новые параметры. Все ваши изменения будут занесены в файл my. ini программой Workbench. Так же удобство этого графического интерфейса в том, что там отображаются параметры по умолчанию для не указанных явно в файле my.ini директив и приведены краткие описания к ним (детали см. в скринкасте).
ini программой Workbench. Так же удобство этого графического интерфейса в том, что там отображаются параметры по умолчанию для не указанных явно в файле my.ini директив и приведены краткие описания к ним (детали см. в скринкасте).
Смена пароля root пользователя
Если вам не удается подключиться к MySQL серверу по причине неверного пароля, например, если вы не записали первичный пароль root пользователя, выданный сервером при инициализации, или вы хотите сменить пароль любого другого пользователя. В таких случаях вы можете выполнить изменение пароля пользователя MySQL при помощи SQL запроса путем запуска сервера с параметром init-file. Для этого создайте в домашней директории MySQL сервера текстовый файл с названием, например, mysql-init.txt (название файла может быть любым). В этот файл поместите SQL запрос вида:
ALTER USER 'root'@'localhost' IDENTIFIED BY 'MyNewPass';
-- ИЛИ
ALTER USER 'root'@'localhost' IDENTIFIED BY ''; -- пустой пароль
где:
- ‘root’@’localhost’ — пользователь, для которого требуется сменить пароль;
- ‘MyNewPass’ — новый пароль для пользователя.
 Если нужно задать пустой пароль, просто укажите пустые одинарные кавычки.
Если нужно задать пустой пароль, просто укажите пустые одинарные кавычки.
Теперь можно приступать к смене пароля. Для этого убедитесь, что процесс mysqld.exe не запущен в настоящий момент. Если это не так, то завершите в диспетчере задач Windows процесс mysqld.exe т.к. завершить его из командной строки при неизвестном пароле root пользователя не удастся. Затем откройте окно команд в папке /bin и выполните команду:
>mysqld --init-file=Z:/mysql/mysql-init.txt
где в параметре —init-file укажите путь к файлу с SQL запросом на смену пароля. В примере это Z:/mysql/mysql-init.txt файл.
Выполнение этой команды приведет к запуску MySQL сервера и к смене пароля указанного пользователя. Если все прошло успешно, то вы увидите в диспетчере задач запущенный процесс mysqld.exe и сможете подключиться к MySQL серверу под данным пользователем с новым паролем. Если при выполнении этой команды cmd зависает, ее окно нужно закрыть. После смены пароля файл mysql-init.txt можно удалить. Если при смене пароля допустили ошибки и пароль не сменился, и подключиться не получается, то нужно все сделать заново. Остановить сервер в диспетчере задач, выбрав завершение процесса, проверить файл и SQL запрос на смену пароля в нем и попробовать снова.
Если при выполнении этой команды cmd зависает, ее окно нужно закрыть. После смены пароля файл mysql-init.txt можно удалить. Если при смене пароля допустили ошибки и пароль не сменился, и подключиться не получается, то нужно все сделать заново. Остановить сервер в диспетчере задач, выбрав завершение процесса, проверить файл и SQL запрос на смену пароля в нем и попробовать снова.
Запуск и остановка MySQL .bat файлами
Для удобства запуска и остановки вашего portable MySQL сервера можно в его домашнем каталоге создать два .bat файла командной строки. Например, start.bat и stop.bat, в которые записать команды запуска и остановки MySQL. Таким образом вы сможете запускать и останавливать ваш MySQL сервер простым кликом по соответствующему файлу, что удобно т.к. не нужно открывать cmd и набирать команду руками.
Пример файла запуска MySQL — start.
 bat:
bat:@echo off
start Z:\mysql\bin\mysqld
exit
Пример файла остановки MySQL — stop.bat:
@echo off
start Z:\mysql\bin\mysqladmin -u root shutdown
exit
Настройки Windows для MySQL
Для удобства работы в cmd с mysqld можно добавить в конец переменной PATH через точку с запятой путь к директории с файлом mysqld.exe вашего MySQL сервера, например, Z:\mysql\bin. Это нужно делать в настройках Windows: Computer > Properties > Advanced > System Properties > System Variables, где выбрать редактирование переменной Path. Тогда уже будет не важно в каком каталоге запущена cmd для вызова mysqld, значение пути будет барться из системной переменной Windows — PATH.
Также можно настроить запуск и остановку MySQL как системной службы, для чего выполните в cmd следующие необходимые вам команды:
Установка MySQL как службы с
авто запуском:>"Z:\mysql\bin\mysqld" --install
Установка MySQL как службы с
ручным запуском:>"Z:\mysql\bin\mysqld" --install-manual
Удаление MySQL службы:
>"Z:\mysql\bin\mysqld" --remove
Команды MySQL в cmd Windows
Ниже представлены некоторые необходимые команды для работы с MySQL сервером из командной строки Windows — cmd:
Запуск MySQL сервера:
>Z:\mysql\bin\mysqld
Вход к консоль mysql при наличии пароля:
>mysql -u root -p
Enter password: (enter root password here)
Вход к консоль mysql, если пароля у пользователя нет, то без ключа -p:
>mysql -u root
Начало строки вида mysql>. .. означает, что вы в данный момент находитесь в консоли MySQL сервера и здесь можно писать SQL запросы.
.. означает, что вы в данный момент находитесь в консоли MySQL сервера и здесь можно писать SQL запросы.
Выйти из консоли MySQL:
mysql>exit
Показать имена имеющихся баз данных:
>mysqlshow -u root
Показать имена таблиц базы данных mysql (служебная база данных MySQL)
>mysqlshow -u root mysql
Остановка в cmd запущенного MySQL сервера:
>mysqladmin -u root -p shutdown
Enter password: (enter root password here)
Остановка в cmd запущенного MySQL сервера если root не имеет пароля:
>mysqladmin -u root shutdown
Полезные ссылки:
Installing MySQL on Microsoft Windows Using a noinstall Zip Archive
2.
 3 Установка MySQL в Microsoft Windows
3 Установка MySQL в Microsoft Windows 2.3 Установка MySQL в Microsoft Windows
Важный
Сервер MySQL 8.0 требует Microsoft Visual C ++
Распространяемый пакет 2015 для работы на платформах Windows. Пользователи
должен убедиться, что пакет установлен в системе
перед установкой сервера. Пакет доступен на
Microsoft
Центр загрузок. Кроме того, двоичные файлы отладки MySQL
требуется установка Visual Studio 2015.
MySQL доступен для 64-битных операционных систем Microsoft Windows.
Только. Для получения информации о поддерживаемой платформе Windows см.
https://www.mysql.com/support/supportedplatforms/database.html.
Существуют разные методы установки MySQL в Microsoft Windows.
Метод установки MySQL
Самый простой и рекомендуемый метод — загрузить установщик MySQL (для
Windows) и позвольте ему установить и настроить конкретную версию
Сервер MySQL следующим образом:
Загрузите установщик MySQL с https: // dev. mysql.com/downloads/installer/
и выполнить его.
mysql.com/downloads/installer/
и выполнить его.
Примечание
В отличие от стандартного установщика MySQL, меньший
Веб-сообщество Версия не включает в себя
Приложения MySQL, но загружает только те продукты MySQL, которые вы
выберите установку.
Определите тип установки, который будет использоваться для начальной установки
Продукты MySQL. Например:
Разработчик по умолчанию: обеспечивает настройку
тип, который включает выбранную версию MySQL Server и
другие инструменты MySQL, связанные с разработкой MySQL, такие как
MySQL Workbench.
Только сервер: обеспечивает настройку для
выбранная версия MySQL Server без других продуктов.
Пользовательский: позволяет выбрать любой
версия MySQL Server и другие продукты MySQL.
Установите экземпляр сервера (и продукты), а затем начните
конфигурация сервера, сначала выбрав один из следующих
уровни доступности для экземпляра сервера:
Автономный сервер MySQL / классический MySQL
Репликация (по умолчанию)
Настраивает экземпляр сервера для работы без высоких
доступность.
Кластер InnoDB
Предоставляет два варианта конфигурации на основе
Репликация группы MySQL на:
Настроить несколько экземпляров сервера в песочнице
Кластер InnoDB на локальном хосте (только для тестирования).
Создайте новый кластер InnoDB и настройте одно семя
экземпляра или добавить новый экземпляр сервера к существующему
Кластер InnoDB.
Завершите процесс настройки, следуя инструкциям на экране. инструкции. Для получения дополнительной информации о каждом отдельном шаге,
см. Раздел 2.3.3.3.1, «Конфигурация сервера MySQL с помощью установщика MySQL».
инструкции. Для получения дополнительной информации о каждом отдельном шаге,
см. Раздел 2.3.3.3.1, «Конфигурация сервера MySQL с помощью установщика MySQL».
MySQL установлен. Если вы настроили MySQL как службу, тогда
Windows автоматически запускает сервер MySQL при каждом перезапуске
система. Кроме того, этот процесс устанавливает приложение MySQL Installer на
локальный хост, который вы можете использовать позже для обновления или перенастройки MySQL
сервер.
Примечание
Если вы установили MySQL Workbench в своей системе, рассмотрите возможность использования его для
проверьте подключение к новому серверу MySQL. По умолчанию программа
автоматически запускается после установки MySQL.
Дополнительная информация по установке
MySQL можно запускать как стандартное приложение или как
Сервис Windows. Используя сервис, вы можете отслеживать и контролировать
работа сервера через стандартный сервис Windows
инструменты управления. Для получения дополнительной информации см.
Раздел 2.3.4.8, «Запуск MySQL как службы Windows».
Для получения дополнительной информации см.
Раздел 2.3.4.8, «Запуск MySQL как службы Windows».
Чтобы разместить заявление RESTART ,
сервер MySQL разветвляется при запуске в качестве службы или автономно, чтобы
включить процесс монитора для наблюдения за серверным процессом. В этом
В этом случае есть два процесса mysqld . Если RESTART Возможность не требуется,
сервер можно запустить с - опция без монитора . Видеть
Раздел 13.7.8.8, «Заявление о перезапуске».
Как правило, вы должны устанавливать MySQL в Windows, используя учетную запись, которая
имеет права администратора. В противном случае могут возникнуть проблемы с
определенные операции, такие как редактирование PATH переменная среды или доступ к Service Control
Менеджер . После установки MySQL не требуется
выполняется от имени пользователя с правами администратора.
Список ограничений на использование MySQL в Windows
платформу, см. раздел 2.3.7, «Ограничения платформы Windows».
В дополнение к пакету MySQL Server вам может понадобиться или вы захотите
дополнительные компоненты для использования MySQL с вашим приложением или
среда разработки. К ним относятся, но не ограничиваются:
Чтобы подключиться к серверу MySQL с помощью ODBC, у вас должен быть
Коннектор / драйвер ODBC. Для получения дополнительной информации, в том числе
инструкции по установке и настройке, см.
Руководство разработчика MySQL Connector / ODBC.
Примечание
Установщик MySQL устанавливает и настраивает Connector / ODBC за вас.
Чтобы использовать сервер MySQL с приложениями .NET, вы должны иметь
Разъем / сетевой драйвер. Для получения дополнительной информации, включая установку и
инструкции по настройке, см. MySQL Connector / NET Developer Guide.
Примечание
Программа установки MySQL устанавливает и настраивает MySQL Connector / NET за вас.
Дистрибутивы MySQL для Windows можно скачать с
https: // dev.mysql.com/downloads/. Видеть
Раздел 2.1.3, «Как получить MySQL».
MySQL для Windows доступен в нескольких форматах распространения,
подробно здесь. Вообще говоря, вам следует использовать установщик MySQL. Это содержит
больше функций и продуктов MySQL, чем в старом MSI, проще
использовать, чем сжатый файл, и вам не нужны дополнительные инструменты для
получить MySQL и запустить. Программа установки MySQL автоматически устанавливает сервер MySQL
и дополнительные продукты MySQL, создает файл опций, запускает
server и позволяет создавать учетные записи пользователей по умолчанию.Для большего
информацию о выборе пакета см.
Раздел 2.3.2, «Выбор установочного пакета».
Особенности MySQL в Windows
Опора для большого стола
Если вам нужны таблицы размером более 4 ГБ, установите MySQL на
файловая система NTFS или новее. Не забывайте использовать
Не забывайте использовать MAX_ROWS и AVG_ROW_LENGTH при создании таблиц. Видеть
Раздел 13.1.20, «Оператор CREATE TABLE».
MySQL и проверка на вирусы
Программное обеспечение
Программное обеспечение для поиска вирусов, такое как Norton / Symantec Anti-Virus на
каталоги, содержащие данные MySQL и временные таблицы, могут вызвать
проблемы, как с точки зрения производительности MySQL, так и
антивирусное программное обеспечение, неверно определяющее содержимое файлов
как содержащие спам. Это связано с механизмом снятия отпечатков пальцев.
используется антивирусным программным обеспечением, и способ, которым MySQL
быстро обновляет различные файлы, которые могут быть идентифицированы как
потенциальный риск безопасности.
После установки MySQL Server рекомендуется
отключить проверку на вирусы в основном каталоге
( datadir ) используется для хранения вашего
Данные таблицы MySQL. Обычно в
антивирусное программное обеспечение для включения определенных каталогов
игнорируется.
Обычно в
антивирусное программное обеспечение для включения определенных каталогов
игнорируется.
Кроме того, по умолчанию MySQL создает временные файлы в
стандартный временный каталог Windows. Чтобы предотвратить временное
файлы также проверяются, настройте отдельный временный
каталог для временных файлов MySQL и добавьте этот каталог в
список исключений из проверки на вирусы.Для этого добавьте
вариант конфигурации для tmpdir параметр в ваш my.ini файл конфигурации. Для большего
Для получения дополнительной информации см. Раздел 2.3.4.2, «Создание файла параметров».
2.3.3 Установщик MySQL для Windows
2.3.3 Установщик MySQL для Windows
Установщик MySQL — это отдельное приложение, упрощающее сложность
установка и настройка продуктов MySQL, работающих в Microsoft
Windows.Он поддерживает следующие продукты MySQL:
Серверы MySQL
Установщик MySQL может устанавливать и управлять несколькими отдельными серверами MySQL. экземпляры на одном и том же хосте одновременно. Например, установщик MySQL
может установить, настроить и обновить отдельный экземпляр MySQL
5.6, MySQL 5.7 и MySQL 8.0 на одном хосте. Установщик MySQL не
разрешить обновление сервера между основными и дополнительными номерами версий,
но разрешает обновления в рамках серии выпусков (например, 8.0,21
до 8.0.22).
экземпляры на одном и том же хосте одновременно. Например, установщик MySQL
может установить, настроить и обновить отдельный экземпляр MySQL
5.6, MySQL 5.7 и MySQL 8.0 на одном хосте. Установщик MySQL не
разрешить обновление сервера между основными и дополнительными номерами версий,
но разрешает обновления в рамках серии выпусков (например, 8.0,21
до 8.0.22).
Примечание
Установщик MySQL не может установить одновременно Community и Коммерческие выпусков сервера MySQL на
тот же хозяин. Если вам требуются оба выпуска на одном хосте,
рассмотреть возможность использования
ZIP
раздача архива для установки одного из выпусков.
Приложения MySQL
MySQL Workbench, MySQL Shell, MySQL Router и MySQL для Visual Studio.
Коннекторы MySQL
MySQL Connector / NET, MySQL Connector / Python, MySQL Connector / ODBC, MySQL Connector / J и MySQL Connector / C ++. Установить
MySQL Connector / Node.js, см.
https://dev.mysql.com/downloads/connector/nodejs/.
Установить
MySQL Connector / Node.js, см.
https://dev.mysql.com/downloads/connector/nodejs/.
Документация и образцы
Справочные руководства MySQL (по версиям) в формате PDF и MySQL
образцы базы данных (по версиям).
Требования для установки
Для установки MySQL требуется Microsoft .NET Framework 4.5.2 или новее. Если это
версия не установлена на хост-компьютере, вы можете скачать ее
посетив
Microsoft
интернет сайт.
Требуется подключение к Интернету для загрузки манифеста, содержащего
метаданные для последних продуктов MySQL, которые не являются частью полного
пучок. Установщик MySQL пытается загрузить манифест при запуске
приложение в первый раз, а затем периодически в настраиваемом
интервалы (см. Установщик MySQL
опции).В качестве альтернативы вы можете получить обновленный манифест
вручную, нажав Каталог в
Панель управления установщика MySQL.
Примечание
Если первая или последующая загрузка манифеста не удалась,
регистрируется ошибка, и у вас может быть ограниченный доступ к MySQL
продукты во время сеанса. Установщик MySQL пытается загрузить
манифест при каждом запуске, пока начальная структура манифеста не будет
обновлено. Для получения помощи в поиске продукта см.
Поиск продуктов для установки.
Версия сообщества установщиков MySQL
Загрузите программное обеспечение с https://dev.mysql.com/downloads/installer/
для установки всех продуктов MySQL для Windows.
Выберите один из следующих вариантов пакета установщика MySQL:
Web : содержит установщик MySQL и файлы конфигурации
Только. Опция веб-пакета загружает только продукты MySQL
вы выбрали установку, но для этого требуется подключение к Интернету
для каждой загрузки.Размер этого файла составляет примерно 2 МБ.
Имя файла имеет вид mysql-installer-community- web - ВЕРСИЯ .
N .msi в котором ВЕРСИЯ — сервер MySQL
номер версии, такой как 8.0 и N — номер пакета, который начинается с 0.
Полный или текущий пакет : объединяет все
Продукты MySQL для Windows (включая сервер MySQL).В
размер файла превышает 300 МБ, а имя имеет вид mysql-installer-community- ВЕРСИЯ . N .msi в котором ВЕРСИЯ — это сервер MySQL
номер версии, такой как 8.0 и N — номер пакета, который начинается с 0.
Коммерческий выпуск установщика MySQL
Загрузите программное обеспечение с https://edelivery.oracle.com/
для установки коммерческого выпуска (Standard или Enterprise Edition)
продуктов MySQL для Windows.Если вы вошли в свой My
Учетная запись Oracle Support (MOS), коммерческий выпуск включает в себя все
текущая и предыдущая версии GA, доступные в Сообществе
релиз, но он не включает версии, находящиеся на стадии разработки. Когда ты
не вошли в систему, вы видите только список связанных продуктов,
вы уже скачали.
Когда ты
не вошли в систему, вы видите только список связанных продуктов,
вы уже скачали.
Коммерческий выпуск также включает следующие продукты:
Коммерческий выпуск интегрируется с вашей учетной записью MOS.За
содержание базы знаний и исправления см.
Моя поддержка Oracle.
Установите MySQL в Windows 10, шаг за шагом
В этом руководстве я покажу, как установить Mysql в операционной системе Windows 10.
Установите Mysql в Windows 10:
Я надеюсь, что этот пошаговый процесс установки Mysql в Windows 10 поможет вам лучше.
Информация о версии:
- Windows 10 Pro
- Сервер совместной работы Mysql 8.0.12
Шаг 1:
Загрузите последнюю версию сервера сообщества Mysql с официального сайта MySQL .Для меня это 8.0.12, если версия отличается, без проблем, шаги установки будут такими же.
Нажав на вышеуказанный URL-адрес, вы увидите следующие параметры. Выберите свою операционную систему (Microsoft Windows) и нажмите «Перейти на страницу загрузки». Он перенаправит вас на фактическую страницу загрузки для сервера Windows Mysql.
Выберите свою операционную систему (Microsoft Windows) и нажмите «Перейти на страницу загрузки». Он перенаправит вас на фактическую страницу загрузки для сервера Windows Mysql.
Шаг 2:
Он покажет вам общедоступные (GA) версии . Здесь мы видим два разных установщика: один — это установщик веб-сообщества, который поставляется в виде небольшого файла, а другой — это установщик сообщества MySQL.Нажмите кнопку «Загрузить» на втором (mysql-installer-community).
Шаг 3:
Он запросит ваши учетные данные MySQL для загрузки файла .msi. Если у вас есть учетные данные, вы можете войти в систему, иначе, если вы хотите зарегистрироваться сейчас, вы можете нажать зеленую кнопку регистрации.
Если вас сейчас не интересует вход в систему или регистрация, вы можете сразу перейти и щелкнуть Нет, спасибо, просто запустите мой вариант загрузки . Он загрузит выбранный MySQL на ваш локальный компьютер.
Шаг 4:
Перейдите в папку загрузок, где вы можете увидеть файл mysql-installer-community , щелкните этот файл правой кнопкой мыши и выберите вариант Установить .
Шаг 5:
В этом окне настраивается установщик, посередине оно может запрашивать у вас разрешения на изменение настроек вашего компьютера или подтверждение брандмауэра, вы можете согласиться, и затем потребуется несколько секунд для настройки установщика.
Шаг 6:
Прочтите лицензионное соглашение и примите условия лицензии.
Шаг 7:
В этом окне можно настроить различные типы установок MySQL. Вы можете настроить Mysql 5 различных типов, как показано ниже. Теперь я выбираю Developer Default , поскольку я разработчик, поэтому мне нужны все продукты, которые помогают мне в разработке. Щелкните Далее .
Шаг 8:
В зависимости от конфигурации Windows может появиться сообщение типа «Одно или несколько требований к продукту не выполнены». Вы можете просто нажать ДА .
Вы можете просто нажать ДА .
Шаг 9:
Щелкните Выполнить .
Шаг 10:
После выполнения предыдущего шага установщик получает все рекомендуемые продукты и запрашивает наше разрешение на выполнение процесса установки продукта. Щелкните Выполнить .
Шаг 11:
После успешного выполнения всех необходимых продуктов теперь MySQL позволяет нам настраивать параметры сервера.Щелкните Далее , чтобы настроить сервер.
Шаг 12:
Этот шаг позволяет настроить сервер. Мы можем установить сервер в двух разных режимах. Один — это автономный режим, а другой — кластерный. Я не хочу делать это кластером, потому что я устанавливаю MySQL в целях разработки, поэтому я выбираю Standalone MySQL server и нажимаю Next .
Шаг 14:
В раскрывающемся списке «Тип конфигурации» выберите « Компьютер разработки ». Вы можете найти следующие элементы управления, такие как TCP / IP, порт и порт протокола X. Если вы хотите настроить свой порт, вы можете изменить здесь сам и нажать Далее . А пока я оставляю конфигурацию по умолчанию.
Вы можете найти следующие элементы управления, такие как TCP / IP, порт и порт протокола X. Если вы хотите настроить свой порт, вы можете изменить здесь сам и нажать Далее . А пока я оставляю конфигурацию по умолчанию.
Шаг 15:
Вам будет предложено выбрать метод аутентификации, оставить его в качестве рекомендуемого метода по умолчанию и нажать Далее .
Шаг 16:
Здесь вы можете установить пароль root-пользователя MySQL.Если вы хотите создать нового пользователя, вы можете нажать кнопку Добавить пользователя в разделе учетных записей MySQL.
Шаг 17:
После нажатия кнопки «Добавить пользователя» вы увидите всплывающее окно с данными пользователя, которое позволяет вам создать новую учетную запись. После создания пользователя нажмите Далее .
Шаг 18:
Оставьте сведения об услуге по умолчанию и нажмите Далее .
Шаг 19:
Нажмите Выполните , чтобы применить конфигурации на предыдущем шаге.
Шаг 20:
После выполнения вы увидите указанные ниже зеленые галочки на каждой опции конфигурации, и, наконец, вы получите кнопку Finish .
Нажмите Завершить вы установили MySQL в свою операционную систему Windows 10.
Тестирование:
Найдите MySQL в элементе поиска на панели задач. Здесь вы можете увидеть все продукты MySQL, которые мы установили, и щелкнуть клиент MySQL; он попросит ваш пароль MySQL для входа в систему, после успешного входа вы увидите приглашение MySQL, как показано ниже.
MySQL поставляется вместе с некоторыми базами данных по умолчанию. Мы можем увидеть базы данных с помощью команды show databases .
Мы полностью закончили процесс установки, теперь давайте создадим в нем таблицу.
Счастливого обучения 🙂
Как установить MySQL в Windows 10
MySQL — это база данных, которая содержит важную информацию, такую как учетные данные пользователя, контент веб-сайта или параметры, такие как размер и цвет, для ваших любимых продуктов. Это часть «стека» программного обеспечения под названием LAMP, что означает Linux, веб-сервер Apache, MySQL и язык программирования PHP.
Это часть «стека» программного обеспечения под названием LAMP, что означает Linux, веб-сервер Apache, MySQL и язык программирования PHP.
Вот почему вы можете захотеть установить MySQL в Windows 10 и как это сделать.
Pixabay Зачем устанавливать MySQL в Windows 10?
MySQL — это бесплатное программное обеспечение с открытым исходным кодом. Он доступен бесплатно, и вы даже можете загрузить исходный код, если хотите. Для многих это одна из причин, по которой ему доверяли как часть самой популярной в мире веб-платформы. В более практическом плане это означает, что вы можете бесплатно загрузить и использовать MySQL для себя.
Зачем вам это нужно? Что ж, если вам интересны технологии, вы можете поиграть с ними, чтобы увидеть, как они работают.Вы можете создавать свои собственные базы данных либо в образовательных целях, либо для отслеживания важных вещей дома. Вы можете установить его, чтобы изучить SQL (язык структурированных запросов), который является языком программирования, который используется для управления большинством баз данных и взаимодействия с ними. Какой бы ни была ваша причина, установка MySQL — это несложно.
Какой бы ни была ваша причина, установка MySQL — это несложно.
Как загрузить бесплатную версию сообщества MySQL
Перейдите на сайт MySQL и выберите Загрузки . Вы сразу увидите много текста, объясняющего различные версии MySQL.
В разделе MySQL Community Edition выберите Community (GPL) Downloads . Community Edition — это бесплатная версия MySQL с открытым исходным кодом.
Основное различие между выпусками Standard и Community — это поддержка Oracle Premier Support, которая дает вам доступ к линии поддержки, консультационным услугам и базе знаний. Основная функциональность MySQL практически не нарушена.
На следующей странице выберите Сервер сообщества MySQL вверху.
Прокрутите страницу вниз и выберите Перейти на страницу загрузки рядом с Windows (x86, 32 и 64-разрядная версия), MySQL Installer MSI .
На следующей странице вам будет предложено выбрать между двумя установочными файлами:
- Если у вас есть активное подключение к Интернету, выберите самую верхнюю загрузку (mysql-installer-web-community-8.0.13.0.msi).
- Если вам нужно быть в автономном режиме во время установки, выберите нижнюю загрузку (mysql-installer-community-8.0.13.0.msi).
Первый вариант будет загружать данные во время установки, а второй — все в одном пакете.
Наконец, войдите в свою учетную запись Oracle. Если у вас его нет или вы не хотите входить в систему, выберите Нет, спасибо, просто начните загрузку внизу.
Как установить MySQL в Windows 10
Откройте загруженный файл, чтобы начать процесс установки.
На первом экране вас попросят согласиться с условиями.В частности, это Общественная лицензия GNU, одна из основных лицензий с открытым исходным кодом. По сути, это говорит о том, что вы не возьмете код и не создадите с его помощью новую программу базы данных, которую вы также не выпускаете с открытым исходным кодом. Выберите Я принимаю условия , а затем выберите Далее .
По сути, это говорит о том, что вы не возьмете код и не создадите с его помощью новую программу базы данных, которую вы также не выпускаете с открытым исходным кодом. Выберите Я принимаю условия , а затем выберите Далее .
Далее вы увидите различные типы установки. Выберите Custom .
На экране «Выбор продуктов и функций» вам необходимо переместить элементы из левой части экрана ( Доступные продукты, ) вправо ( Продукты / компоненты для установки, ).
Сначала откройте папку MySQL Servers и выберите стрелку вправо рядом с MySQL Server 8.0.13 — X64 . Он переместится в правый столбец.
Выберите Applications , чтобы развернуть его, затем выберите все, кроме MySQL для Excel и MySQL для Visual Studio . Снова выберите направленную вправо стрелку , чтобы выровнять его для установки.
Убедитесь, что вы выбрали X64 или X86, в зависимости от процессора вашего ПК и от того, 32-разрядный он или 64-разрядный.
Наконец, выберите Documentation и добавьте его элементы. Эта опция предоставляет несколько примеров баз данных, которые вы можете просмотреть.
Выберите первое требование, затем выберите Execute , чтобы попытаться найти нужную программу и установить ее. Продолжайте делать это, пока все не закончите, затем снова выберите Execute .
На странице «Проверка требований» у вас не должно быть ничего в списке, отмеченном как «Руководство», что означает, что вам нужно загрузить и установить его самостоятельно.
Теперь установщик сам загрузит MySQL.
Если вы выбрали загрузку « web » ранее, вы увидите индикаторы выполнения для каждой загрузки.
Как только все загрузится, MySQUL начнет установку. Как только статус каждого элемента изменится на Завершено , выберите Следующий .
Как только статус каждого элемента изменится на Завершено , выберите Следующий .
Затем мастер проведет вас через настройку.Настройте сервер MySQL следующим образом:
- Групповая репликация : выберите Автономный сервер MySQL / Классическую репликацию MySQL .
- Тип и сеть : Выберите тип конфигурации по умолчанию Компьютер разработки , который настроит вас для работы локально.
- Метод проверки подлинности *: выберите Использовать надежное шифрование пароля для проверки подлинности .
- Учетные записи и роли : введите пароль для корневого каталога MySQL (т.е.е. admin) пользователь. Обычно вы можете (и должны) настроить по крайней мере одного обычного пользователя с именем и паролем, но, поскольку вы просто тестируете все, учетной записи root будет достаточно.

- Служба Windows : здесь можно оставить значения по умолчанию, но следует выбрать Запускать сервер MySQL при запуске системы , чтобы отключить его. Как правило, старайтесь не оставлять ненужные вам службы на вашем компьютере.
Выберите Finish , чтобы применить ваши конфигурации.
Повторите этот процесс для других компонентов.
Выберите Finish , чтобы завершить установку. На этом этапе вам не нужно запускать какие-либо приложения.
Как запустить и остановить сервер MySQL
Ключ к работе с MySQL — это работающий сервер. Вы можете запускать и останавливать сервер из приложения Windows Services.
Нажмите Win + I на клавиатуре, чтобы открыть настройки Windows.
Используя поле поиска, найдите « услуги ».
Выберите Посмотреть местные услуги .
После запуска приложения Services найдите службу MySQL. Его имя будет «MySQL» с номером версии после него (в данном случае MySQL80 ).
Выберите службу MySQL, и вы получите параметры на левой панели. Если служба остановлена, выберите Start .Если он уже запущен, вы можете выбрать Перезапустить , Пауза или Остановить . Вы можете использовать это, чтобы убедиться, что MySQL работает только тогда, когда вы хотите его использовать.
Спасибо, что сообщили нам!
Расскажите почему!
Другой Недостаточно деталей Сложно понять Настройка сервера базы данных MySQL в операционной системе Windows
Сервер базы данных MySQL — один из самых популярных серверов баз данных с открытым исходным кодом, обычно используемых при разработке веб-приложений.
Этот документ рекомендует последовательность шагов для установки версии 5. 6 сервера базы данных MySQL в операционной системе Windows. Он не описывает детали конфигурации MySQL, он описывает последовательность необходимых шагов.
6 сервера базы данных MySQL в операционной системе Windows. Он не описывает детали конфигурации MySQL, он описывает последовательность необходимых шагов.
Информацию об установке и настройке сервера базы данных MySQL для других операционных систем см. В документации по установке и обновлению MySQL.
Примечание: В разделе «Настройка сервера базы данных MySQL 5.1 версии 5.1» в документе «Операционная система Windows» содержатся инструкции по настройке версии 5.1 версии MySQL Server для Windows.
Содержание
Начало загрузки
- Перейдите на http://dev.mysql.com/downloads/installer/.
- Нажмите кнопку «Загрузить».
- Сохраните установочный файл в своей системе.
верх
Начало установки
После завершения загрузки запустите установщик следующим образом:
- Щелкните загруженный установочный файл правой кнопкой мыши (например, mysql-installer-community-5.6.14.0.msi) и нажмите «Выполнить».

Установщик MySQL запускается. - На панели приветствия выберите Установить продукты MySQL.
- На панели «Информация о лицензии» просмотрите лицензионное соглашение, установите флажок принятия и нажмите «Далее».
- На панели «Найти последние продукты» нажмите «Выполнить».
По завершении операции щелкните Далее. - На панели «Тип установки» выберите вариант «Выборочная» и нажмите «Далее».
- На панели выбора компонентов убедитесь, что MySQL Server 5.6.x выбран и нажмите Далее.
- На панели «Проверить требования» нажмите «Далее».
- На панели «Установка» нажмите «Выполнить».
После успешного завершения установки сервера на панели «Установка» появится информационное сообщение. Нажмите кнопку «Далее. - На панели «Конфигурация» нажмите «Далее».
- На первой странице конфигурации сервера MySQL (1/3) установите следующие параметры:
Нажмите кнопку «Далее.
- На второй странице конфигурации сервера MySQL (2/3) установите следующие параметры:
- Пароль учетной записи root .

- Пароль root для MySQL . Введите пароль пользователя root.
- Повторите пароль . Повторно введите пароль пользователя root.
Примечание: Пользователь root — это пользователь, имеющий полный доступ к серверу базы данных MySQL — создание, обновление и удаление пользователей и т. Д. Запомните пароль root — он понадобится вам позже при создании образца базы данных.
- Учетные записи пользователей MySQL . Щелкните Добавить пользователя, чтобы создать учетную запись пользователя.В диалоговом окне «Сведения о пользователе MySQL» введите имя пользователя, роль базы данных и пароль (например,! Phpuser). Щелкните ОК.
Нажмите Далее. - На третьей странице конфигурации сервера MySQL (3/3) установите следующие параметры:
- Имя службы Windows . Укажите имя службы Windows, которое будет использоваться для экземпляра сервера MySQL.
- Запускать сервер MySQL при запуске системы .
 Оставьте этот флажок установленным, если требуется, чтобы сервер MySQL автоматически запускался при запуске системы.
Оставьте этот флажок установленным, если требуется, чтобы сервер MySQL автоматически запускался при запуске системы. - Запустить службу Windows как . Выберите либо:
- Стандартный системный счет . Рекомендуется для большинства сценариев.
- Пользовательский . Существующая учетная запись пользователя рекомендуется для сложных сценариев.
Нажмите кнопку «Далее. - На странице обзора конфигурации нажмите Далее.
- После успешного завершения настройки на панели «Завершено» появляется информационное сообщение.Щелкните Готово.
Примечание : Чтобы убедиться, что установка завершилась успешно, запустите диспетчер задач. Если MySQLd-nt.exe находится в списке процессов — сервер базы данных запущен.
верх
См. Также
верх
Установка MySQL 8 в Windows 10
SQLS * Plus — лучший инструмент для создания отчетов и автоматизации из командной строки SQL Server! SQLS * Plus на несколько порядков лучше, чем инструменты командной строки SQL Server sqlcmd и osql.
Главная »Блог SQL Server» MySQL »Установка MySQL 8 в Windows 10
7 августа 2020 г.
Мы подробно рассмотрим процесс установки бесплатной версии MySQL 8 Community в операционной системе Windows 10 .
Что такое MySQL?
MySQL — это бесплатная система управления реляционными базами данных. Разработка и поддержка MySQL осуществляется Oracle.
MySQL — очень популярная СУБД, она активно используется в Интернете как система для хранения данных на сайтах, другими словами, подавляющее большинство сайтов в Интернете для хранения своих данных используют MySQL.
Недавно я проанализировал данные нескольких официальных рейтингов популярности СУБД и другую статистическую информацию, чтобы определить, какая СУБД действительно самая популярная, и в результате MySQL в настоящее время является самой популярной СУБД в мире. Со всеми результатами моего анализа вы можете ознакомиться в материале — ТОП 5 популярных систем управления базами данных.
MySQL 8 редакций
MySQL 8 выпускается в нескольких редакциях:
MySQL Standard Edition
MySQL Standard Edition — это редакция со стандартной функциональностью, которая позволяет вам реализовывать высокопроизводительные, надежные и масштабируемые приложения.
MySQL Enterprise Edition
MySQL Enterprise Edition — эта версия включает в себя полную функциональность и набор дополнительных инструментов, которые предназначены для достижения максимальной масштабируемости, безопасности и надежности.
MySQL Cluster Carrier Grade Edition
MySQL Cluster (CGE) — это распределенная база данных, сочетающая линейную масштабируемость и высокую доступность. Он разработан для критически важных приложений.
MySQL Community Edition — это бесплатная версия, которую можно совершенно бесплатно загрузить с официального сайта MySQL.Редакция поддерживает весь необходимый функционал для реализации полноценных Интернет-ресурсов.
Более подробную информацию о MySQL Edition можно найти на официальном сайте — https://www.mysql.com/products/.
Пошаговая установка MySQL 8 в Windows 10
Теперь мы шаг за шагом рассмотрим весь процесс установки MySQL 8 в версии Community в Windows 10.
Помимо MySQL Server, мы также установим MySQL Workbench — инструмент, используемый для разработки баз данных и администрирования MySQL Server.
Примечание! Для установки MySQL 8 в Windows 10 вам потребуется Microsoft .NET Framework 4.5.2 или выше.
Шаг 1. Загрузите MySQL 8 для Windows 10
Чтобы приступить к установке MySQL 8, вы должны сначала загрузить дистрибутив MySQL.
Вы можете скачать MySQL 8 в Community edition , как уже упоминалось, совершенно бесплатно с официального сайта, вот ссылка на страницу загрузки — https://dev.mysql.com/downloads/installer.
После перехода на страницу вы можете выбрать способ загрузки дистрибутива, мы предлагаем два способа:
- Загрузить Web Installer — небольшую программу, которая загружает все необходимые компоненты для установки MySQL.
 Вы можете использовать его для установки MySQL на компьютеры, подключенные к Интернету;
Вы можете использовать его для установки MySQL на компьютеры, подключенные к Интернету; - Скачать Full Installer — дистрибутив MySQL, включающий все необходимые компоненты. В этом случае вы можете использовать этот дистрибутив для установки MySQL на компьютер с доступом в Интернет или без него.Например, вы можете загрузить этот файл на компьютер с доступом в Интернет и использовать его для установки MySQL на другой компьютер, на котором нет доступа в Интернет.
Например, давайте скачаем полную версию MySQL, для этого нажмите «Загрузить» напротив соответствующего элемента.
Затем нас просят войти в систему, используя учетные записи Oracle, если они есть, или зарегистрироваться, тем самым создав учетную запись Oracle.
Однако, если вы не хотите, внизу страницы есть ссылка «Нет, спасибо, просто начни мою загрузку», щелкнув по которой загрузка MySQL начнется немедленно.
Щелкните по этой ссылке и дождитесь завершения загрузки.
В результате вам следует загрузить файл mysql-installer-community-8.0.18.0.msi размером около 415 мегабайт.
Шаг 2. Запустите установку и выберите тип установки MySQL.
Затем мы запускаем загруженный файл, и будет запущена программа установки MySQL. Сначала выбираем тип установки.
Нам предлагается несколько вариантов:
- Developer — опция по умолчанию, предполагает установку всего, что нужно разработчику, это и MySQL Server, и MySQL Workbench, и другие инструменты для работы с MySQL;
- Только сервер — этот вариант предполагает установку только сервера MySQL;
- Client Only — этот вариант предполагает установку клиентской части только для работы с MySQL Server, т.е.е. серверная часть не будет установлена;
- Full — установить все компоненты, входящие в дистрибутив;
- Custom — выборочная установка, в этом случае вы можете установить только то, что вам нужно.

Вариант по умолчанию, т.е. разработчик, подходит для большинства случаев, особенно если вы устанавливаете MySQL на свой домашний компьютер с какой-либо целью (изучение MySQL, изучение SQL и т. Д.).
Я оставляю эту опцию, нажимаю «Далее».
Шаг 3. Проверка и установка дополнительных компонентов
Затем установщик проверит систему на наличие компонентов, которые необходимы для работы некоторых расширений MySQL.
В моем случае установщик сгенерировал два предупреждения для расширений MySQL для Excel и MySQL для Visual Studio.
Если вы планируете использовать эти компоненты, вам необходимо удалить эти предупреждения. Для этого вам, в свою очередь, необходимо установить эти компоненты (т.е. выбрать их и нажать «Выполнить», некоторые из них могут быть установлены автоматически).
Однако, если вы не будете использовать MySQL для Excel и MySQL для расширений Visual Studio, вы можете сразу же нажать «Далее».
Программа установки предупредит вас, если некоторые компоненты отсутствуют, нажав «Да».
Шаг 4 — Установка компонентов MySQL
Все готово для установки MySQL, на этом шаге установщик отобразит все компоненты MySQL, готовые к установке, нажмите «Выполнить».
В результате начнется серийная установка компонентов MySQL.
Шаг 5. Завершение установки компонента MySQL
Если напротив каждого элемента появится зеленая галочка, настройка завершена.Нажмите «Далее».
Шаг 6. Настройка компонентов MySQL
Все компоненты установлены, но не все настроены, поэтому нам необходимо их настроить. Установщик покажет вам, какие именно компоненты вам нужно настроить. В нашем случае это сервер MySQL, маршрутизатор MySQL и образцы и примеры. Нажмите кнопку «Далее».
Шаг 7. Настройка сервера MySQL (параметр высокой доступности)
Прежде всего, нам необходимо настроить сервер MySQL.
Первое, что нам нужно сделать, это настроить параметр «Высокая доступность», который отвечает за то, как будет установлен MySQL Server.
В нашем случае, как и в большинстве других, нам нужен стандартный «Автономный сервер MySQL» — это классическая версия установки MySQL Server.
Итак, выбираем первый пункт и нажимаем «Далее».
Шаг 8 — Настройка сервера MySQL (тип и сеть)
Затем мы настраиваем тип сервера и сеть.В нашем случае вы можете оставить все по умолчанию:
- Тип — Компьютер разработки;
- Протокол — TCP / IP;
- Порт — 3306;
- Отметьте «Открыть порты брандмауэра Windows для доступа к сети».
При необходимости вы можете настроить MySQL Server с помощью дополнительных настроек. Для этого установите флажок «Показать дополнительные параметры и параметры ведения журнала».
Нажмите «Далее», чтобы продолжить.
Шаг 9 — Настройка метода аутентификации в MySQL Server
8 версия MySQL поддерживает новый метод аутентификации, который рекомендуется использовать, оставьте его как есть и нажмите «Далее».
При необходимости можно выбрать второй элемент, который использовался в MySQL 5.
Шаг 10 — Настройка пользователей MySQL
После этого нам нужно придумать пароль для пользователя root (это основной администратор MySQL).
Кроме того, мы можем добавить больше пользователей, чтобы сделать это, нажав «Добавить пользователя».
И введите необходимые данные:
- User Name — введите имя пользователя;
- Хост — оставить «Все хосты»;
- Роль — выберите роль пользователя;
- Пароль и подтверждение пароля — создайте и введите пароль, который будет у этого пользователя.
Нажмите «ОК».
После этого пользователь будет создан.
Нажмите «Далее», чтобы продолжить.
Шаг 11. Настройка службы MySQL в Windows
Теперь нам нужно настроить службу MySQL, которая будет работать в Windows.
Мы можем настроить его:
- Имя службы Windows ;
- Запускать сервер MySQL при запуске системы — если этот флажок установлен, служба MySQL будет запускаться при запуске Windows;
- Запустить службу Windows — от имени какой учетной записи служба MySQL будет работать в Windows.Стандартная системная учетная запись — это системная учетная запись.
Вы можете оставить это значение по умолчанию, я так и делаю.
Нажмите «Далее».
Шаг 12 — Применение настроек сервера MySQL
Все настройки сервера MySQL настроены, но нам все равно нужно применить и сохранить их. Для этого в следующем окне нажмите «Выполнить».
Шаг 13 — Завершение настройки сервера MySQL
Когда все флажки установлены и отображается сообщение «Успешно», процесс будет завершен, нажмите «Готово».
Статус сервера MySQL будет изменен на «Конфигурация завершена».
Чтобы продолжить настройку, нажмите «Далее» .
Шаг 14 — Настройка маршрутизатора MySQL
В этом случае нам предлагают настроить маршрутизатор MySQL, но это не обязательно, мы можем сразу нажать «Готово».
Нажмите «Далее», чтобы перейти к настройке следующего компонента.
Шаг 15 — Установка тестовых данных в MySQL
Затем мы можем установить тестовые данные на MySQL Server, например, для обучения. Для этого введите пароль пользователя Root и нажмите «Проверить», чтобы проверить, установлено ли соединение, то все в порядке, и мы можем продолжить.
Щелкните «Далее».
Чтобы применить все параметры и начать извлечение тестовых данных на сервере MySQL, нажмите «Выполнить».
Процесс будет завершен, когда появится сообщение «Успешно».
Щелкните «Готово».
Шаг 16. Завершение настройки компонентов MySQL
Все компоненты настроены.Нажмите «Далее».
Шаг 17 — Завершение всего процесса установки и настройки MySQL
Сервер MySQL и все необходимые компоненты для работы с ним установлены и настроены: это MySQL Workbench, различные соединители, документация и даже тестовая база данных.
Чтобы запустить MySQL Workbench сразу после установки, отметьте поле «Запустить MySQL Workbench после установки».
Щелкните «Готово».
Запуск MySQL Workbench
После установки MySQL все необходимые ярлыки, которые вы можете использовать, появятся в меню Windows 10.
Например, вы можете использовать соответствующий ярлык для запуска среды «MySQL Workbench 8».
Подключение к MySQL с помощью MySQL Workbench
Для подключения к серверу MySQL и просмотра объектов базы данных, таблиц, представлений и т. Д. Запустите MySQL Workbench, например, как описано выше.
Это откроет MySQL Workbench, где на стартовой странице у нас уже есть одно соединение с локальным сервером, которое будет осуществляться как root.
Щелкните по нему.
Затем мы вводим пароль, чтобы сохранить его и не вводить его каждый раз при подключении, мы можем отметить «Сохранить пароль в хранилище».
Нажмите «ОК».
В результате мы подключимся к серверу, и для просмотра схемы данных нам необходимо перейти на вкладку «Схемы» в окне навигатора.
Кроме того, мы можем скрыть ненужные окна, для этого мы можем использовать специальные значки в верхней правой части MySQL Workbench.
Мы увидим схему данных, теперь мы можем увидеть, какие объекты есть в базе данных и, например, научимся писать SQL-запросы.
Для наглядности я спрятал боковое окно.
В этом примере мы отправили запрос SELECT для выбора данных из адресной таблицы. Как видите, данные вернулись и все работает.
Загрузить и установить MySQL 8.0.11 в операционной системе Windows 10
Теги: MySQL, SQL, sql server, sqls Как установить MySQL в Windows 7/8/10 ~ Windows Geek
Вы хотите установить MYSQL на свой компьютер с Windows? у нас есть лучший способ, который поможет вам установить программное обеспечение MySQL.База данных представляет собой набор данных, собранных в легко доступном формате. Мы используем программную структуру, называемую системой управления базами данных или СУБД, для администрирования наших баз данных. Мы подключаемся к СУБД и предоставляем инструкции по запросу или изменению данных. DMBS выполнит наши заказы и вернет данные.
Установка MySQL в Windows 7/8/10 Перед началом установки вам необходимо загрузить установочный файл с официального сайта MySQL.
Проверить версию:
- Windows 7,8,10
- Сервер сообщества MySQL,
Windows (x86, 32-разрядная версия), установщик MSI | 8.0.17 | Размер-393.4MB
Что такое MySQL? MySQL — это программа для баз данных с открытым исходным кодом, с помощью которой вы можете управлять системными данными.
MySQL Полная форма — (My) Micheal Windenius’s и (SQL) язык структурированных запросов
Это самый популярный язык в мире, который используется для структурированных запросов, управления контентом в базе данных, что необходимо каждому веб-разработчику.
Есть несколько шагов, следуйте им шаг за шагом.
Шаг 1. Загрузите файл установщика MySQL
Во-первых, вам необходимо загрузить установочный файл MySQL с официального сайта, открыть сайт по ссылке ниже и просто загрузить, как показано на картинках.
Как вы можете видеть на подобных изображениях, вам необходимо загрузить установочный файл на свой компьютер или ноутбук.
Загрузить установщик MySQL
Шаг 2. Установите MySQL
После загрузки перейдите в папку загрузки и проверьте недавно загруженный файл, нажмите правую кнопку и откройте его, получите настройки установки.
Шаг 3. Примите лицензионное соглашение
Установка установщика MySQL: прочтите Условия и установите флажок, после чего нажмите кнопку Далее .
установить MySQL в Windows- Лицензионное соглашение
- Выбор типа установки
- Установка
- Завершение установки
Шаг 4. Выберите Developer Default
Существует 5 видов установки: по умолчанию разработчика, только сервер, только клиент, полная, индивидуальная.Вы можете настроить MySQL 5 различных типов, как указано ниже.
Мы выбрали первый вариант — Developer Default.
- Разработчик по умолчанию : Установите все продукты, необходимые для разработки MySQL.
- Только сервер : Установить только серверный продукт MySQL
- Только клиент : Установить только клиентский продукт MySQL
- Полный : Установить все включенные продукты и функции MySQL
- Пользовательский : вручную выбрать продукты, которые должен быть установлен в системе
Шаг 5.Нажмите Да и продолжайте
Вам делают массаж. Одно или несколько требований к продукту не выполнены, продукты с отсутствующими требованиями не будут установлены или обновлены. Нажмите Да.
установить MySQL в windows Шаг 6. Нажмите «Выполнить».
У следующего продукта не соблюдены требования. MySQL: установщик попытается решить некоторые из этих проблем автоматически. Требования, отмеченные как ручные, не могут быть решены автоматически. Нажмите на эти элементы, чтобы попытаться решить их вручную.
Шаг 7. Снова нажмите «Выполнить».
После этого установщик запрашивает разрешение на выполнение процесса установки продукта. Щелкните Execute.
Шаг 8. Конфигурация продукта
Теперь мы рассмотрим мастер настройки для каждого из следующих продуктов.
установка MySQL в Windows. Вы можете отменить установку в любой момент, если хотите выйти из мастера без настройки всех продуктов.
Шаг 9.Высокая доступность
- Автономный сервер MySQL / Классическая репликация MySQL
- Песочница InnoDB Кластер только для тестирования
Вы должны установить классическую репликацию MySQL.
Выберите эту опцию, если вы хотите запустить сервер MySQL в автономном режиме с возможностью позже настроить классическую репликацию MySQL.
Используя этот параметр, вы можете вручную настроить репликацию и при необходимости предоставить собственное решение высокой доступности.
Шаг 10. Конфигурация сервера
Выберите компьютер разработчика .
Убедитесь, что вы проверили TCP / IP, порт 3306
Выберите правильный тип конфигурации сервера для этой установки MySQL Server. Этот параметр определяет, сколько системных ресурсов назначено экземпляру сервера MySQL.
Шаг 11. Метод аутентификации
Использовать надежное шифрование паролем для аутентификации (рекомендуется ) Используйте настройки по умолчанию и нажмите кнопку «Далее».
Step Accounts and Roles, выберите пароль MySQL.
установить mysql в windows Выберите пароль root. Не забудьте сохранить этот пароль в надежном месте. Добавить пользователя, Создайте учетные записи MySQL для своих пользователей и приложений.
Шаг 12. Добавьте пользователя
После нажатия кнопки «Добавить пользователя» вы получите сообщение, позволяющее создать новую учетную запись пользователя, после чего нажмите «».
Шаг 13. Служба Windows
В этом нет необходимости, вы можете оставить значение по умолчанию и нажать кнопку Далее .
Шаг 14. Применить конфигурацию
Нажмите Выполнить и примените изменения
Шаг 15. Выполнение завершено
После этого вы увидите, что вся конфигурация выделена зеленым цветом, поэтому вы сделали, нажмите кнопку Завершить и завершите ее.
установить MySQL в windows Наконец, мы установили MySQL на наш компьютер с Windows, это были самые простые шаги для установки.
Давайте проверим
Мы сделали все, что в наших силах, теперь мы собираемся проверить это, как это работает, вы сможете увидеть командную строку, это нормально, бесплатно работает, просто вам нужно ввести свои данные для входа и использовать без проблем.
Мы надеемся, что вы нашли это полезным сегодня, и если у вас есть какие-либо мысли о Как установить MySQL в Windows 7/8/10 , то не стесняйтесь оставлять комментарии ниже.

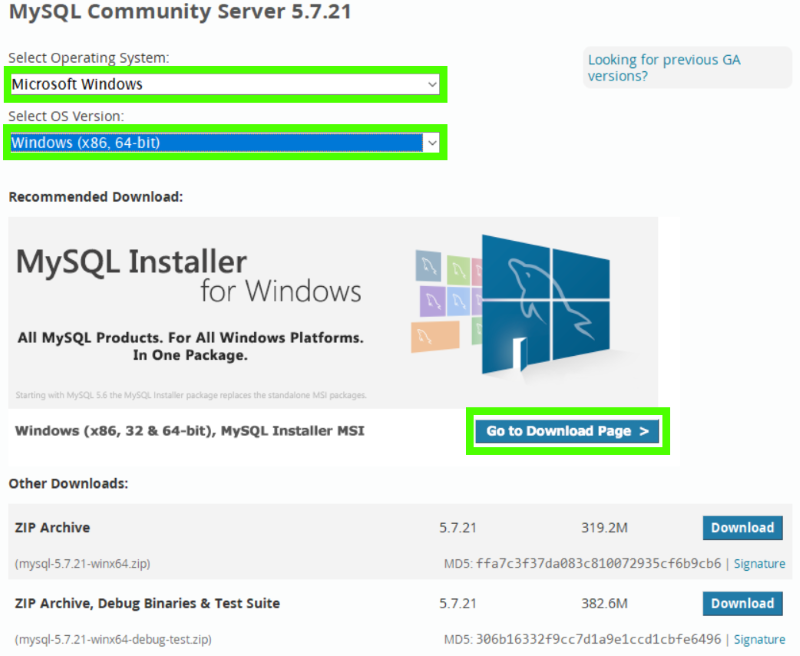
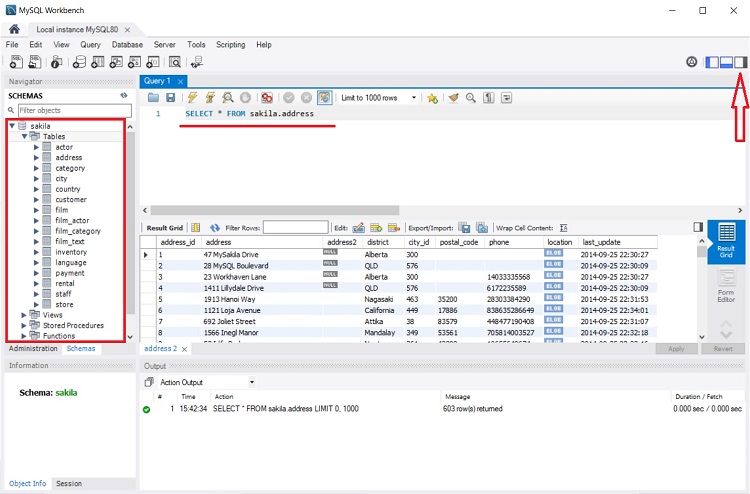
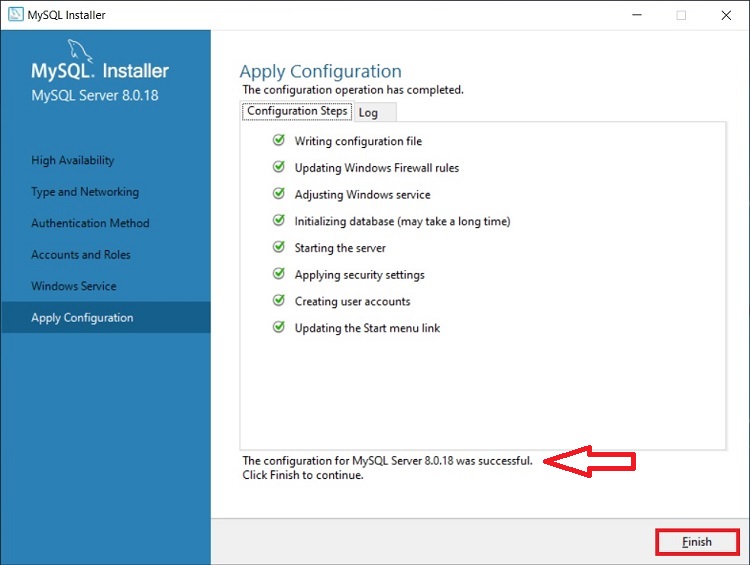 NET, у вас должен быть драйвер Connector / NET. Для получения дополнительной информации, включая инструкции по установке и настройке, см. Руководство разработчика MySQL Connector / NET.
NET, у вас должен быть драйвер Connector / NET. Для получения дополнительной информации, включая инструкции по установке и настройке, см. Руководство разработчика MySQL Connector / NET.
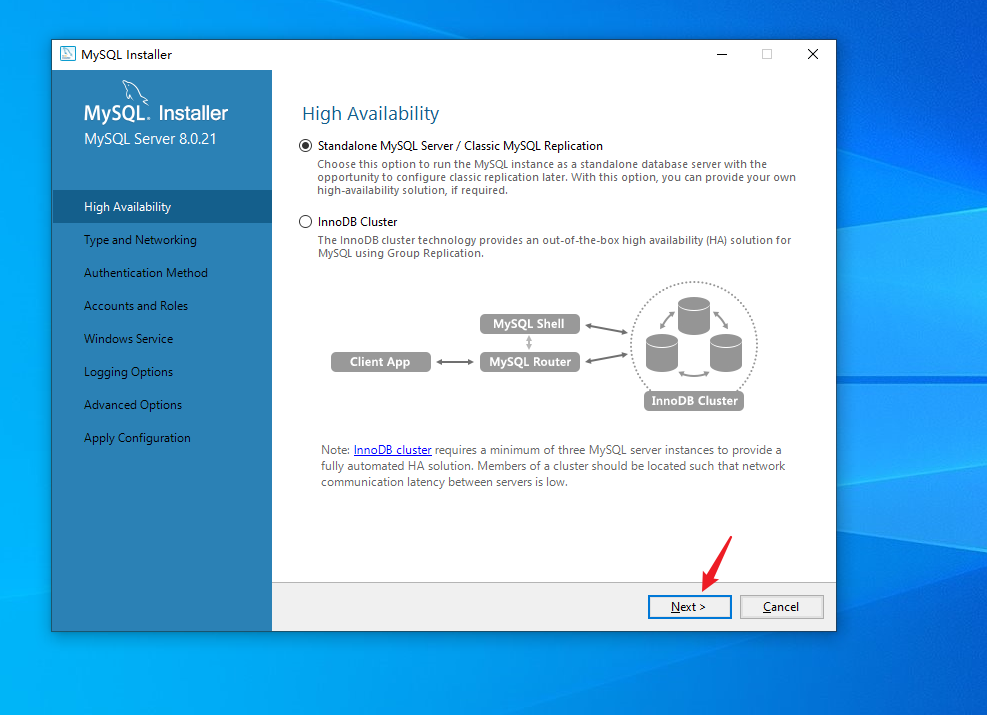

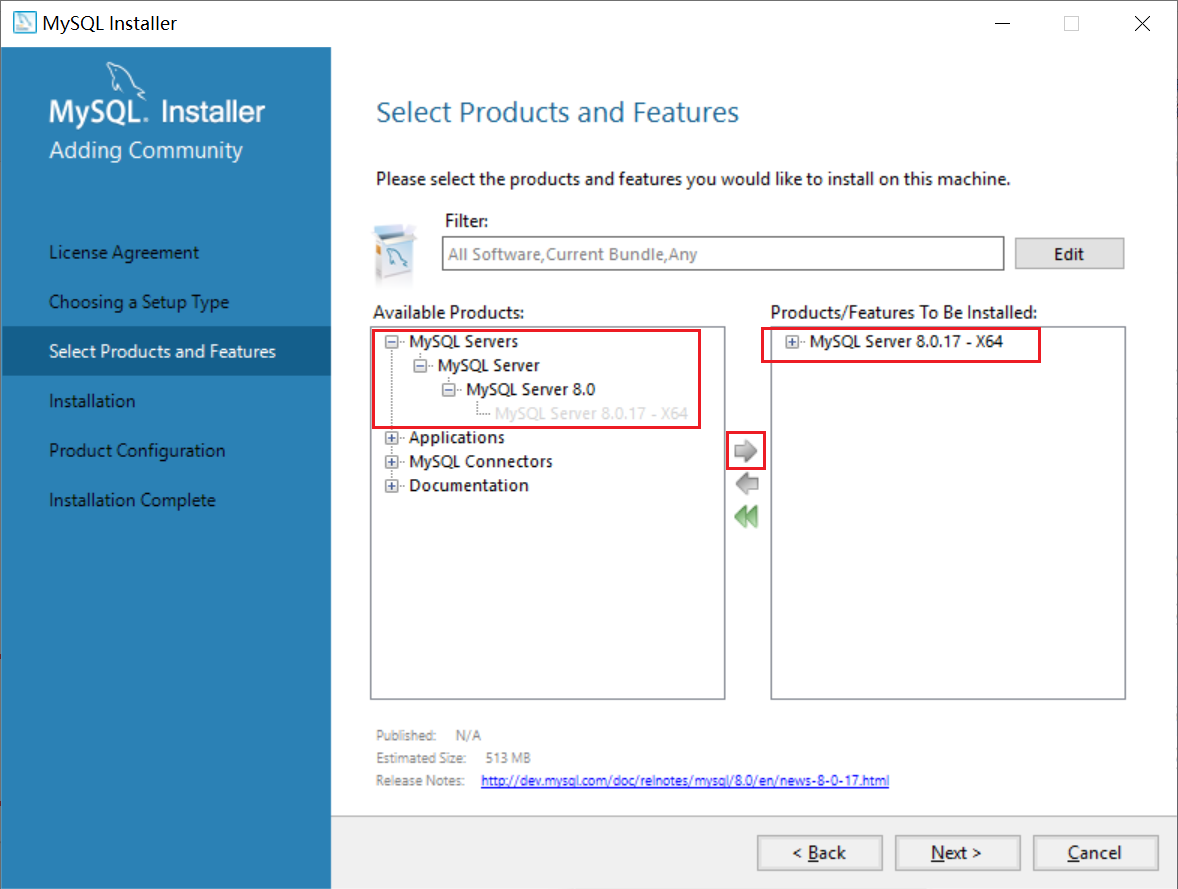
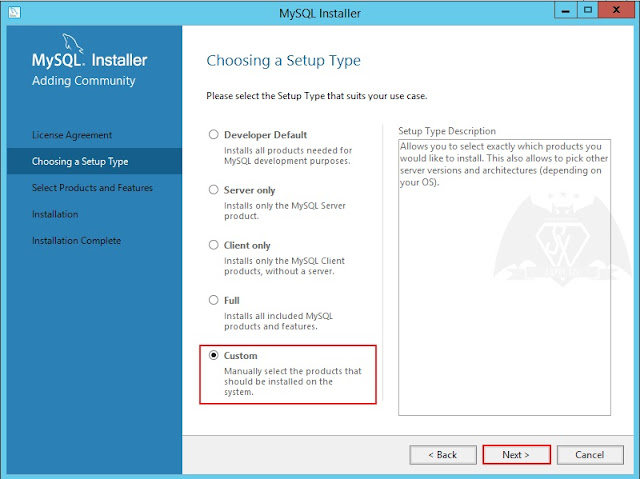
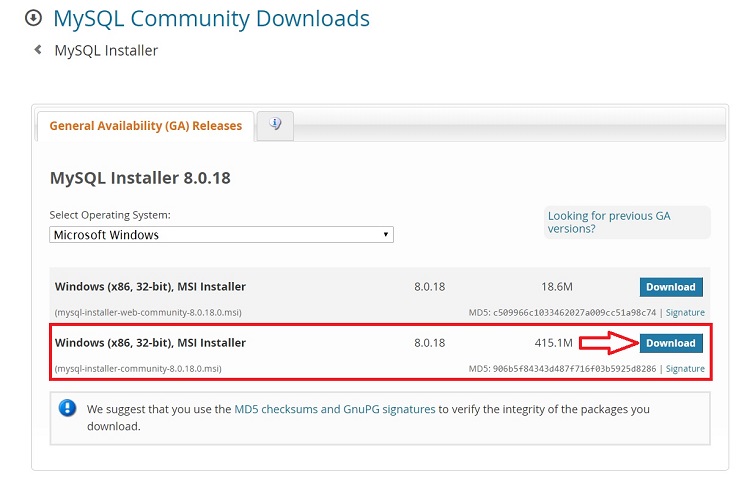
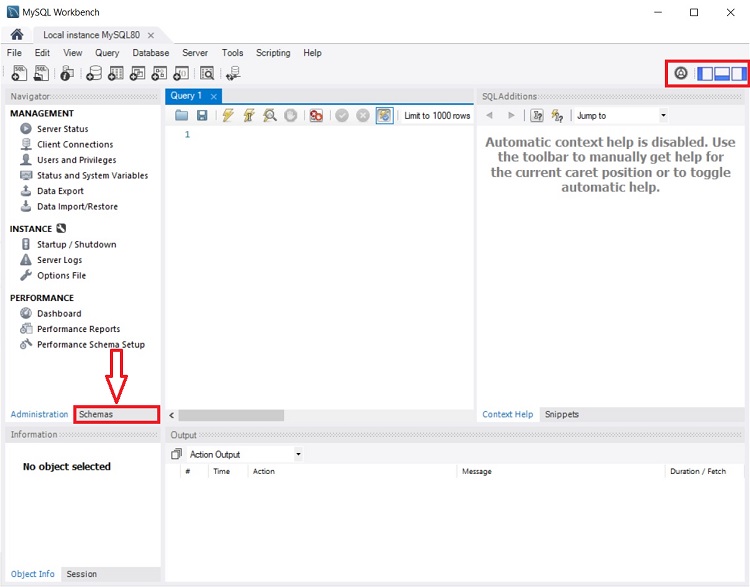 exe: error: /Zl: No such file or directory
error: command 'C:\\Anaconda\\Scripts\\gcc.bat' failed with exit status 1
exe: error: /Zl: No such file or directory
error: command 'C:\\Anaconda\\Scripts\\gcc.bat' failed with exit status 1
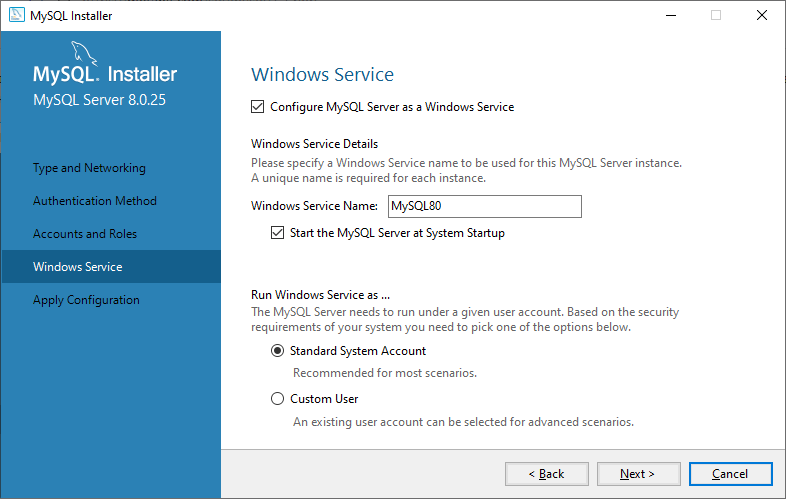 Когда дело доходит до модуля mysqldb, я постоянно получаю эту ошибку: Windows PowerShell Copyright (C) 2009 Microsoft Corporation. All rights reserved. PS C:\Users\ME> easy_install MySQL-python Searching for MySQL-python…
Когда дело доходит до модуля mysqldb, я постоянно получаю эту ошибку: Windows PowerShell Copyright (C) 2009 Microsoft Corporation. All rights reserved. PS C:\Users\ME> easy_install MySQL-python Searching for MySQL-python…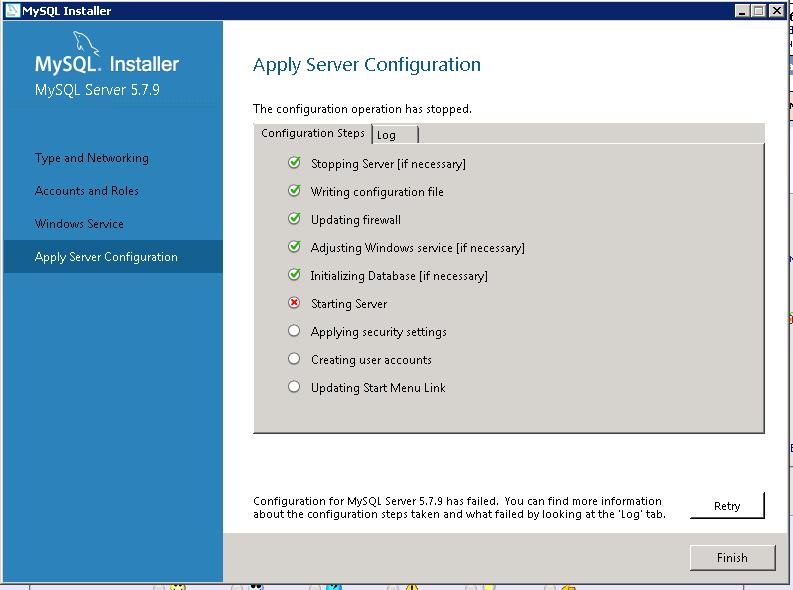 user;
user;
 00 sec)
00 sec)
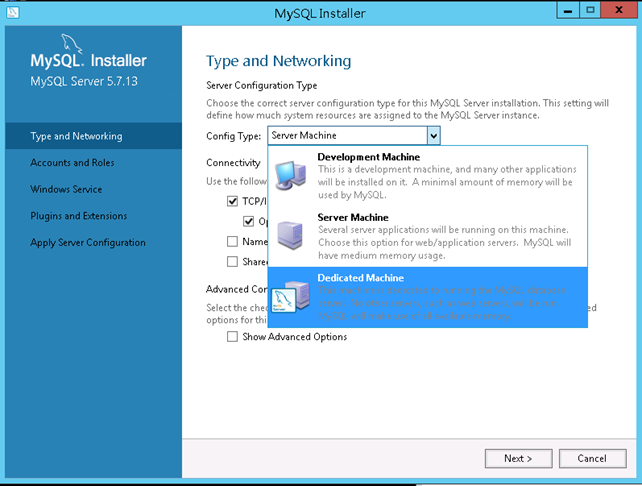 xXUq.crEqTjMvhgOIX7B/zki5DeLA3JB9nh0KwENtwQ4 | caching_sha2_password | localhost |
| mysql.infoschema | $A$005$THISISACOMBINATIONOFINVALIDSALTANDPASSWORDTHATMUSTNEVERBRBEUSED | caching_sha2_password | localhost |
| mysql.session | $A$005$THISISACOMBINATIONOFINVALIDSALTANDPASSWORDTHATMUSTNEVERBRBEUSED | caching_sha2_password | localhost |
| mysql.sys | $A$005$THISISACOMBINATIONOFINVALIDSALTANDPASSWORDTHATMUSTNEVERBRBEUSED | caching_sha2_password | localhost |
| root | *3636DACC8616D997782ADD0839F92C1571D6D78F | caching_sha2_password | localhost |
+------------------+------------------------------------------------------------------------+-----------------------+-----------+
5 rows in set (0.00 sec)
xXUq.crEqTjMvhgOIX7B/zki5DeLA3JB9nh0KwENtwQ4 | caching_sha2_password | localhost |
| mysql.infoschema | $A$005$THISISACOMBINATIONOFINVALIDSALTANDPASSWORDTHATMUSTNEVERBRBEUSED | caching_sha2_password | localhost |
| mysql.session | $A$005$THISISACOMBINATIONOFINVALIDSALTANDPASSWORDTHATMUSTNEVERBRBEUSED | caching_sha2_password | localhost |
| mysql.sys | $A$005$THISISACOMBINATIONOFINVALIDSALTANDPASSWORDTHATMUSTNEVERBRBEUSED | caching_sha2_password | localhost |
| root | *3636DACC8616D997782ADD0839F92C1571D6D78F | caching_sha2_password | localhost |
+------------------+------------------------------------------------------------------------+-----------------------+-----------+
5 rows in set (0.00 sec)
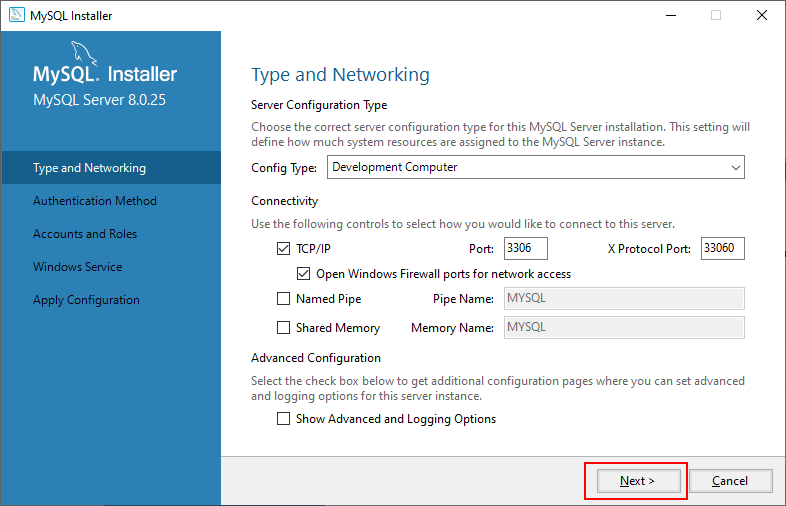 * TO 'sammy'@'localhost' WITH GRANT OPTION;
* TO 'sammy'@'localhost' WITH GRANT OPTION;
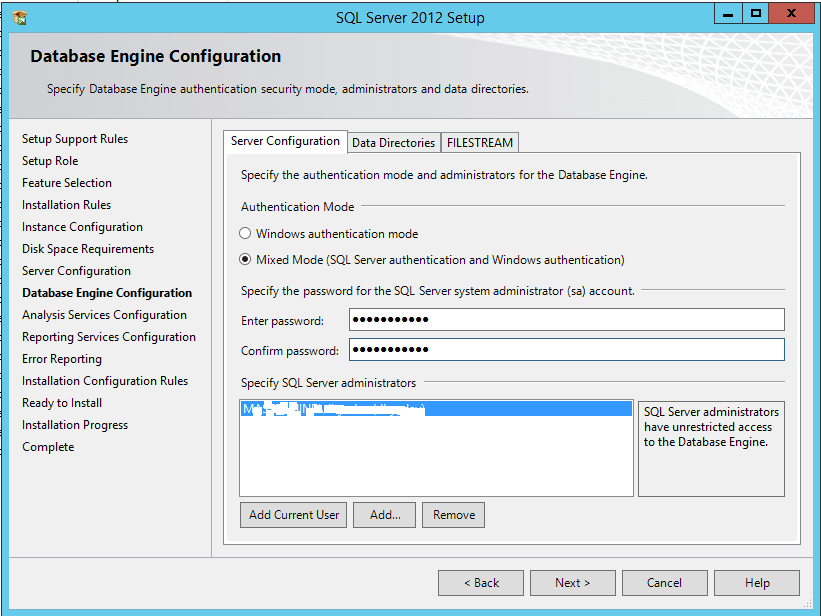 0M
CGroup: /system.slice/mysql.service
└─10382 /usr/sbin/mysqld
0M
CGroup: /system.slice/mysql.service
└─10382 /usr/sbin/mysqld
:max_bytes(150000):strip_icc()/how-to-install-mysql-on-windows-10-4584021-1-5c3ebb0ec9e77c00013e217f-01658e2dbcd9479e894f9abb71bb5287.jpg) Server version 8.0.19-0ubuntu5
Protocol version 10
Connection Localhost via UNIX socket
UNIX socket /var/run/mysqld/mysqld.sock
Uptime: 10 min 44 sec
Threads: 2 Questions: 25 Slow queries: 0 Opens: 149 Flush tables: 3 Open tables: 69 Queries per second avg: 0.038
Server version 8.0.19-0ubuntu5
Protocol version 10
Connection Localhost via UNIX socket
UNIX socket /var/run/mysqld/mysqld.sock
Uptime: 10 min 44 sec
Threads: 2 Questions: 25 Slow queries: 0 Opens: 149 Flush tables: 3 Open tables: 69 Queries per second avg: 0.038
 7 в Windows
7 в Windows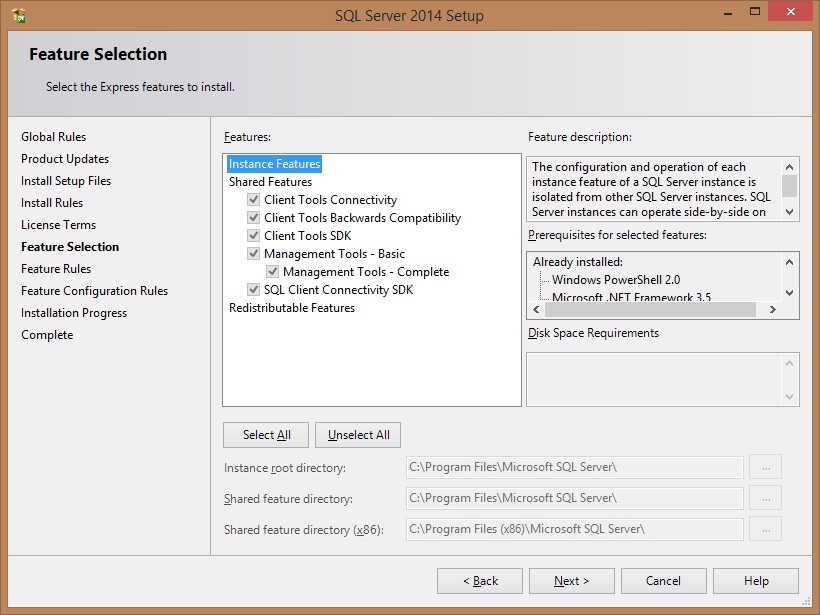 Или вообще можно собрать свою WAMP сборку, установив в нее самостоятельно MySQL и другие компоненты, и выполнив их настройку и связку.
Или вообще можно собрать свою WAMP сборку, установив в нее самостоятельно MySQL и другие компоненты, и выполнив их настройку и связку.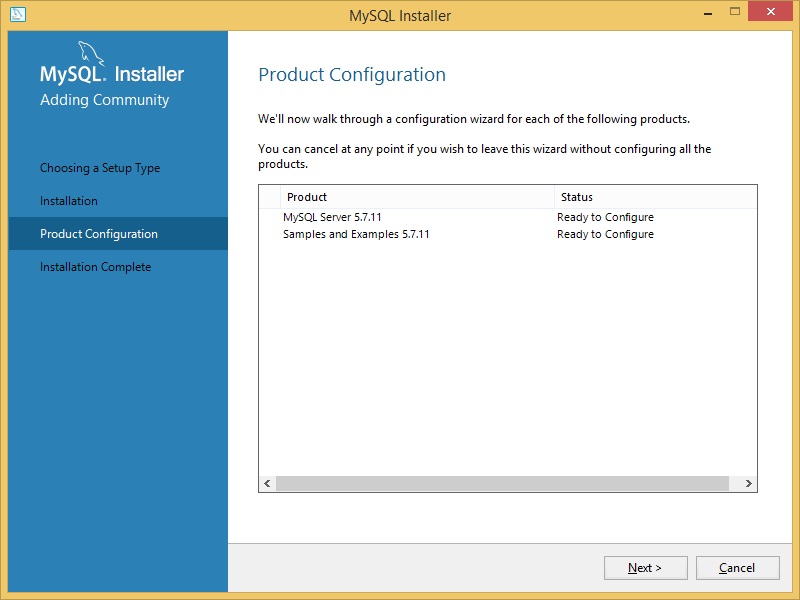
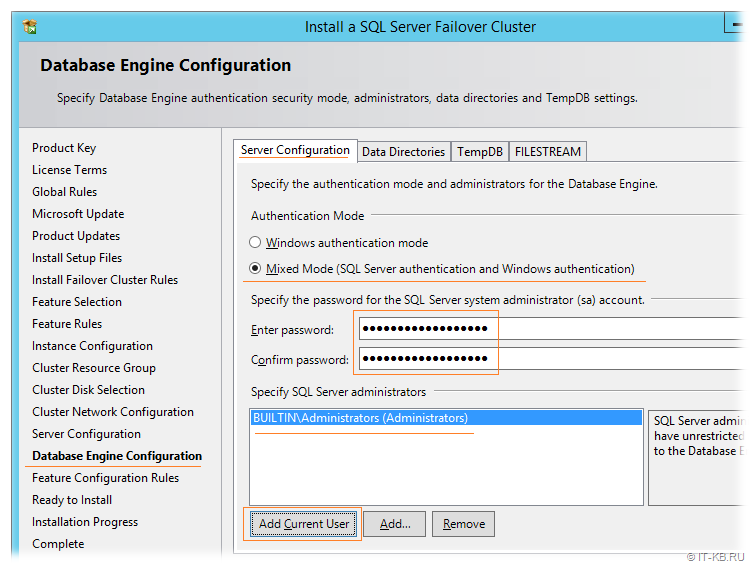 7 и Workbench
7 и Workbench Путь до каталога и само название каталога целесообразно (но не обязательно) создавать такими, что бы они содержали только английские буквы и цифры и не имели пробелов. В таком варианте вам не придется заключать в кавычки пути в конфигурационном файле MySQL. Так же чем короче будет путь, например,
Путь до каталога и само название каталога целесообразно (но не обязательно) создавать такими, что бы они содержали только английские буквы и цифры и не имели пробелов. В таком варианте вам не придется заключать в кавычки пути в конфигурационном файле MySQL. Так же чем короче будет путь, например, Создать файл my.ini удобно путем копирования файла заготовки my-default.ini. Ниже приводиться пример файла my.ini с необходимыми настройками, которых достаточно для инициализации MySQL. Для более детальной настройки необходимо обращаться к документации MySQL сервера.
Создать файл my.ini удобно путем копирования файла заготовки my-default.ini. Ниже приводиться пример файла my.ini с необходимыми настройками, которых достаточно для инициализации MySQL. Для более детальной настройки необходимо обращаться к документации MySQL сервера.
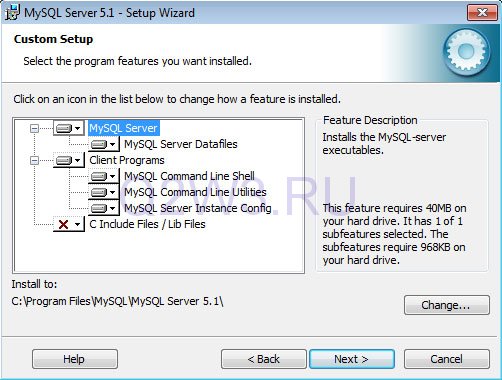 0.0.1
#Порт
port=3306
socket=Z:/mysql/tmp/mysql.sock
#Разкомментировать если не нужно что бы сервер
#использовал ip клиента вместо имени хоста (localhost)
#skip-name-resolve
#LOGS
#Отключить запись в системный лог
log_syslog=0
#Путь к файлу ошибок. Этот файл будет создан сервером
log_error="Z:/mysql/logs/mysql-error.log"
#log_timestamps = UTC
#Не обязательно - логирование медленных запросов
#log-queries-not-using-indexes=1
#slow-query-log=1
#long_query_time=1
#slow-query-log-file="Z:/mysql/logs/mysql-slow.log"
#Не обязательный блок выделения памяти для SQL запросов
#key_buffer_size = 32M
#max_allowed_packet = 32M
#table_open_cache = 2048
#join_buffer_size=128M
#sort_buffer_size = 32M
#read_buffer_size = 32M
#read_rnd_buffer_size = 32M
#myisam_sort_buffer_size = 16M
#max_connect_errors = 1000000
#option 'net_buffer_length': unsigned value 16777216 adjusted to 1048576
#net_buffer_length = 1M
#Режимы, не обязательно.
# sql_mode=NO_ENGINE_SUBSTITUTION,STRICT_TRANS_TABLES
[mysqld-5.
0.0.1
#Порт
port=3306
socket=Z:/mysql/tmp/mysql.sock
#Разкомментировать если не нужно что бы сервер
#использовал ip клиента вместо имени хоста (localhost)
#skip-name-resolve
#LOGS
#Отключить запись в системный лог
log_syslog=0
#Путь к файлу ошибок. Этот файл будет создан сервером
log_error="Z:/mysql/logs/mysql-error.log"
#log_timestamps = UTC
#Не обязательно - логирование медленных запросов
#log-queries-not-using-indexes=1
#slow-query-log=1
#long_query_time=1
#slow-query-log-file="Z:/mysql/logs/mysql-slow.log"
#Не обязательный блок выделения памяти для SQL запросов
#key_buffer_size = 32M
#max_allowed_packet = 32M
#table_open_cache = 2048
#join_buffer_size=128M
#sort_buffer_size = 32M
#read_buffer_size = 32M
#read_rnd_buffer_size = 32M
#myisam_sort_buffer_size = 16M
#max_connect_errors = 1000000
#option 'net_buffer_length': unsigned value 16777216 adjusted to 1048576
#net_buffer_length = 1M
#Режимы, не обязательно.
# sql_mode=NO_ENGINE_SUBSTITUTION,STRICT_TRANS_TABLES
[mysqld-5.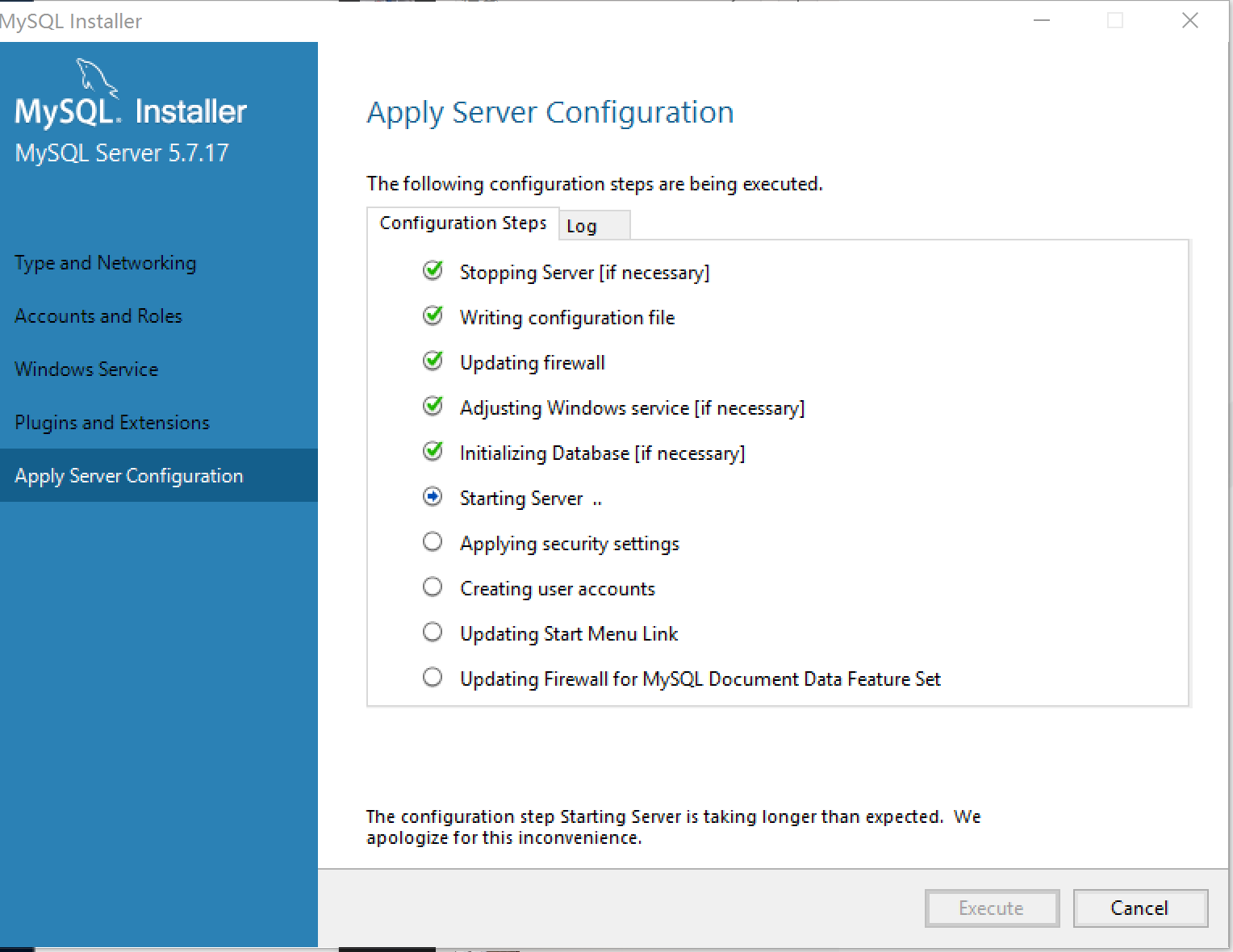 7]
sql_mode=TRADITIONAL
[mysqldump]
#Не обязательный блок
quick
#max_allowed_packet = 32M
[mysqladmin]
#Не обязательный блок
force
[mysql]
#Не обязательный блок
no-auto-rehash
#connect_timeout=2
7]
sql_mode=TRADITIONAL
[mysqldump]
#Не обязательный блок
quick
#max_allowed_packet = 32M
[mysqladmin]
#Не обязательный блок
force
[mysql]
#Не обязательный блок
no-auto-rehash
#connect_timeout=2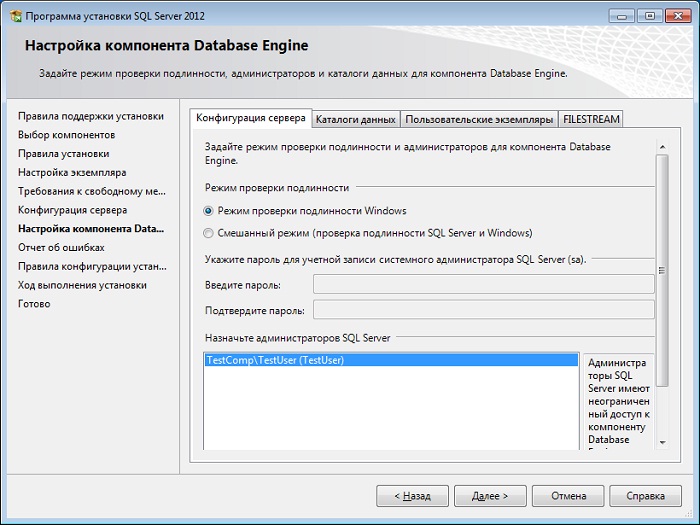 ini созданы в домашней директории MySQL сервера, то можно сделать инициализацию или переинициализацию MySQL, которая является первым необходимым действием перед запуском MySQL. В результате инициализации MySQL сервера будут созданы все необходимые для его работы файлы, базы данных и пользователь root с паролем. Для инициализации MySQL необходимо запустить файл mysqld.exe передав ему параметр initialize. Для выполнения этого перейдите в проводнике Windows в каталог
ini созданы в домашней директории MySQL сервера, то можно сделать инициализацию или переинициализацию MySQL, которая является первым необходимым действием перед запуском MySQL. В результате инициализации MySQL сервера будут созданы все необходимые для его работы файлы, базы данных и пользователь root с паролем. Для инициализации MySQL необходимо запустить файл mysqld.exe передав ему параметр initialize. Для выполнения этого перейдите в проводнике Windows в каталог 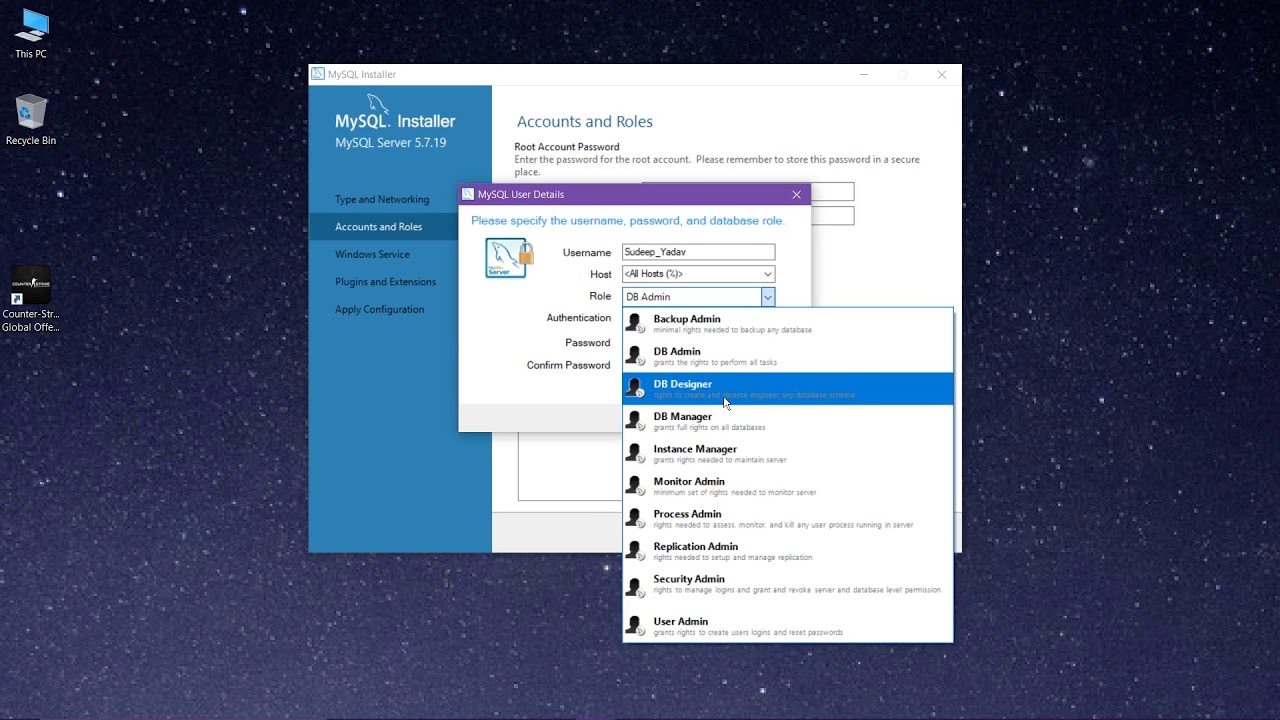 В таком варианте cmd.exe запуститься именно в текущей папке. Затем в командной строке наберите команду:
В таком варианте cmd.exe запуститься именно в текущей папке. Затем в командной строке наберите команду: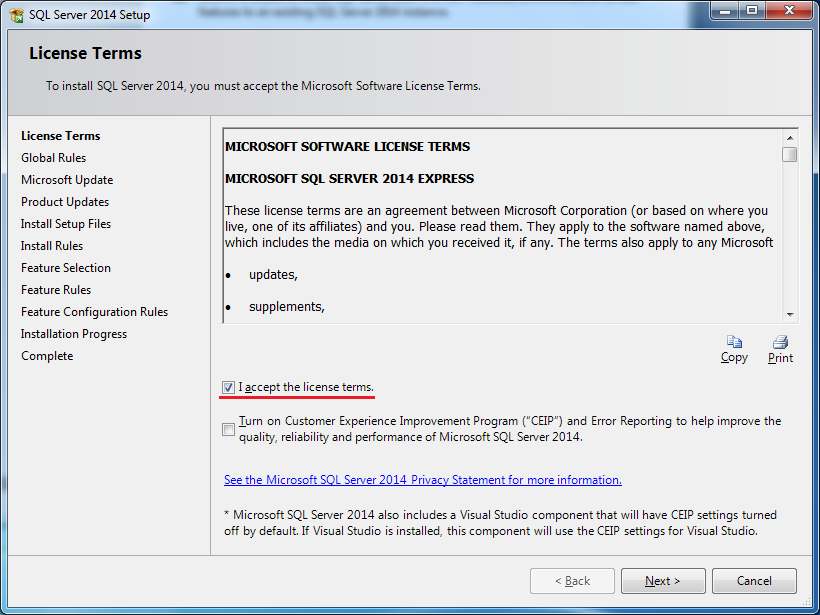 663509Z 0 [Warning] TIMESTAMP with implicit DEFAULT value is deprecated. Please
2016-05-13T17:27:33.303111Z 0 [Warning] InnoDB: New log files created, LSN=45790
2016-05-13T17:27:33.381111Z 0 [Warning] InnoDB: Creating foreign key constraint system tables.
2016-05-13T17:27:33.412311Z 0 [Warning] No existing UUID has been found, so we assume that this is t
2016-05-13T17:27:33.412311Z 0 [Warning] Gtid table is not ready to be used. Table 'mysql.gtid_execut
2016-05-13T17:27:33.490311Z 1 [Note] A temporary password is generated for root@localhost: Zqw6vMfxw
663509Z 0 [Warning] TIMESTAMP with implicit DEFAULT value is deprecated. Please
2016-05-13T17:27:33.303111Z 0 [Warning] InnoDB: New log files created, LSN=45790
2016-05-13T17:27:33.381111Z 0 [Warning] InnoDB: Creating foreign key constraint system tables.
2016-05-13T17:27:33.412311Z 0 [Warning] No existing UUID has been found, so we assume that this is t
2016-05-13T17:27:33.412311Z 0 [Warning] Gtid table is not ready to be used. Table 'mysql.gtid_execut
2016-05-13T17:27:33.490311Z 1 [Note] A temporary password is generated for root@localhost: Zqw6vMfxw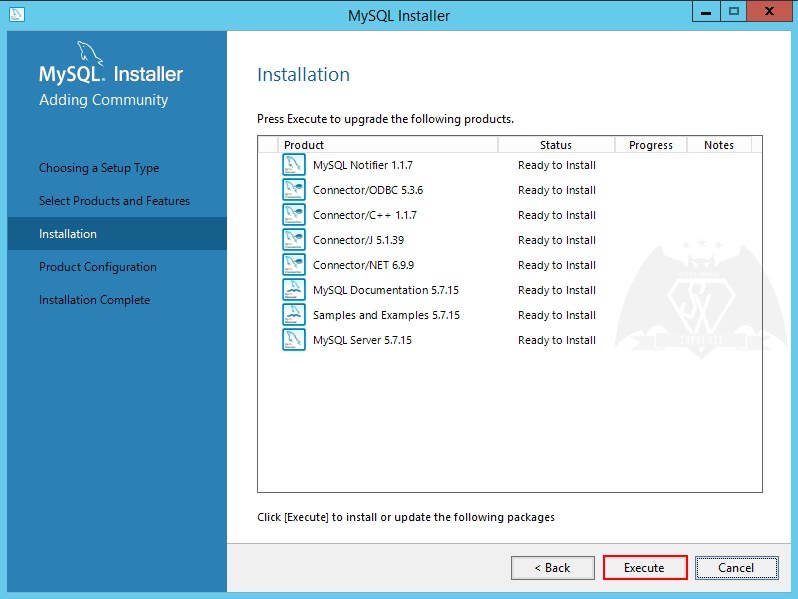 cnf
| `-- ib_buffer_pool
| `-- ib_logfile0
| `-- ib_logfile1
| `-- ibdata1
cnf
| `-- ib_buffer_pool
| `-- ib_logfile0
| `-- ib_logfile1
| `-- ibdata1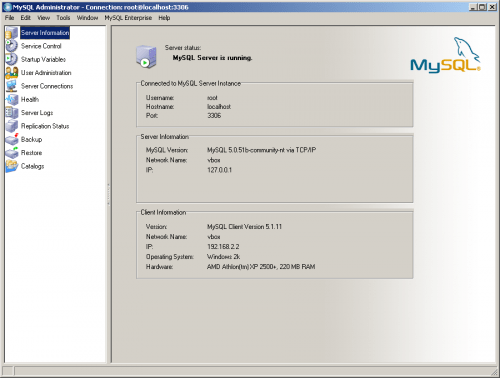 282563Z 0 [Warning] TIMESTAMP with implicit DEFAULT value is
deprecated. Please use --explicit_defaults_for_timestamp server option (see doc
umentation for more details).
2016-05-13T18:02:26.282563Z 0 [Warning] Insecure configuration
for --secure-file-priv: Current value does not restrict location of generated
files. Consider set ting it to a valid, non-empty path.
2016-05-13T18:02:26.282563Z 0 [Note] Z:\mysql\bin\mysqld (mysqld 5.7.12-log)
starting as process 3504 ...
2016-05-13T18:02:26.297564Z 0 [Note] InnoDB: Mutexes and rw_locks use Windows in
terlocked functions
2016-05-13T18:02:26.297564Z 0 [Note] InnoDB: Uses event mutexes
2016-05-13T18:02:26.297564Z 0 [Note] InnoDB: _mm_lfence() and _mm_sfence() are u
sed for memory barrier
2016-05-13T18:02:26.297564Z 0 [Note] InnoDB: Compressed tables use zlib 1.2.3
2016-05-13T18:02:26.298564Z 0 [Note] InnoDB: Number of pools: 1
2016-05-13T18:02:26.298564Z 0 [Note] InnoDB: Not using CPU crc32 instructions
2016-05-13T18:02:26.386569Z 0 [Note] InnoDB: Initializing buffer pool, total siz
e = 512M, instances = 1, chunk size = 128M
2016-05-13T18:02:26.
282563Z 0 [Warning] TIMESTAMP with implicit DEFAULT value is
deprecated. Please use --explicit_defaults_for_timestamp server option (see doc
umentation for more details).
2016-05-13T18:02:26.282563Z 0 [Warning] Insecure configuration
for --secure-file-priv: Current value does not restrict location of generated
files. Consider set ting it to a valid, non-empty path.
2016-05-13T18:02:26.282563Z 0 [Note] Z:\mysql\bin\mysqld (mysqld 5.7.12-log)
starting as process 3504 ...
2016-05-13T18:02:26.297564Z 0 [Note] InnoDB: Mutexes and rw_locks use Windows in
terlocked functions
2016-05-13T18:02:26.297564Z 0 [Note] InnoDB: Uses event mutexes
2016-05-13T18:02:26.297564Z 0 [Note] InnoDB: _mm_lfence() and _mm_sfence() are u
sed for memory barrier
2016-05-13T18:02:26.297564Z 0 [Note] InnoDB: Compressed tables use zlib 1.2.3
2016-05-13T18:02:26.298564Z 0 [Note] InnoDB: Number of pools: 1
2016-05-13T18:02:26.298564Z 0 [Note] InnoDB: Not using CPU crc32 instructions
2016-05-13T18:02:26.386569Z 0 [Note] InnoDB: Initializing buffer pool, total siz
e = 512M, instances = 1, chunk size = 128M
2016-05-13T18:02:26.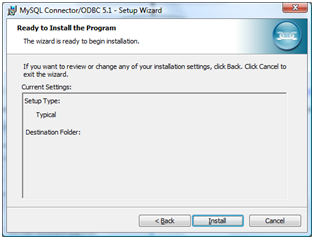 700587Z 0 [Warning] Failed to set up SSL because of the foll
owing SSL library error: SSL context is not usable without certificate and priva
te key
2016-05-13T18:02:26.701587Z 0 [Note] Server hostname (bind-address): '127.0.0.1'
; port: 3306
2016-05-13T18:02:26.705587Z 0 [Note] - '127.0.0.1' resolves to '127.0.0.1';
2016-05-13T18:02:26.706587Z 0 [Note] Server socket created on IP: '127.0.0.1'.
2016-05-13T18:02:26.723588Z 0 [Note] InnoDB: Buffer pool(s) load completed at 16
0513 21:02:26
2016-05-13T18:02:26.766590Z 0 [Note] Event Scheduler: Loaded 0 events
2016-05-13T18:02:26.769591Z 0 [Note] Z:\mysql\bin\mysqld: ready for connections.
Version: '5.7.12-log' socket: '' port: 3306 MySQL Community Server (GPL)
700587Z 0 [Warning] Failed to set up SSL because of the foll
owing SSL library error: SSL context is not usable without certificate and priva
te key
2016-05-13T18:02:26.701587Z 0 [Note] Server hostname (bind-address): '127.0.0.1'
; port: 3306
2016-05-13T18:02:26.705587Z 0 [Note] - '127.0.0.1' resolves to '127.0.0.1';
2016-05-13T18:02:26.706587Z 0 [Note] Server socket created on IP: '127.0.0.1'.
2016-05-13T18:02:26.723588Z 0 [Note] InnoDB: Buffer pool(s) load completed at 16
0513 21:02:26
2016-05-13T18:02:26.766590Z 0 [Note] Event Scheduler: Loaded 0 events
2016-05-13T18:02:26.769591Z 0 [Note] Z:\mysql\bin\mysqld: ready for connections.
Version: '5.7.12-log' socket: '' port: 3306 MySQL Community Server (GPL)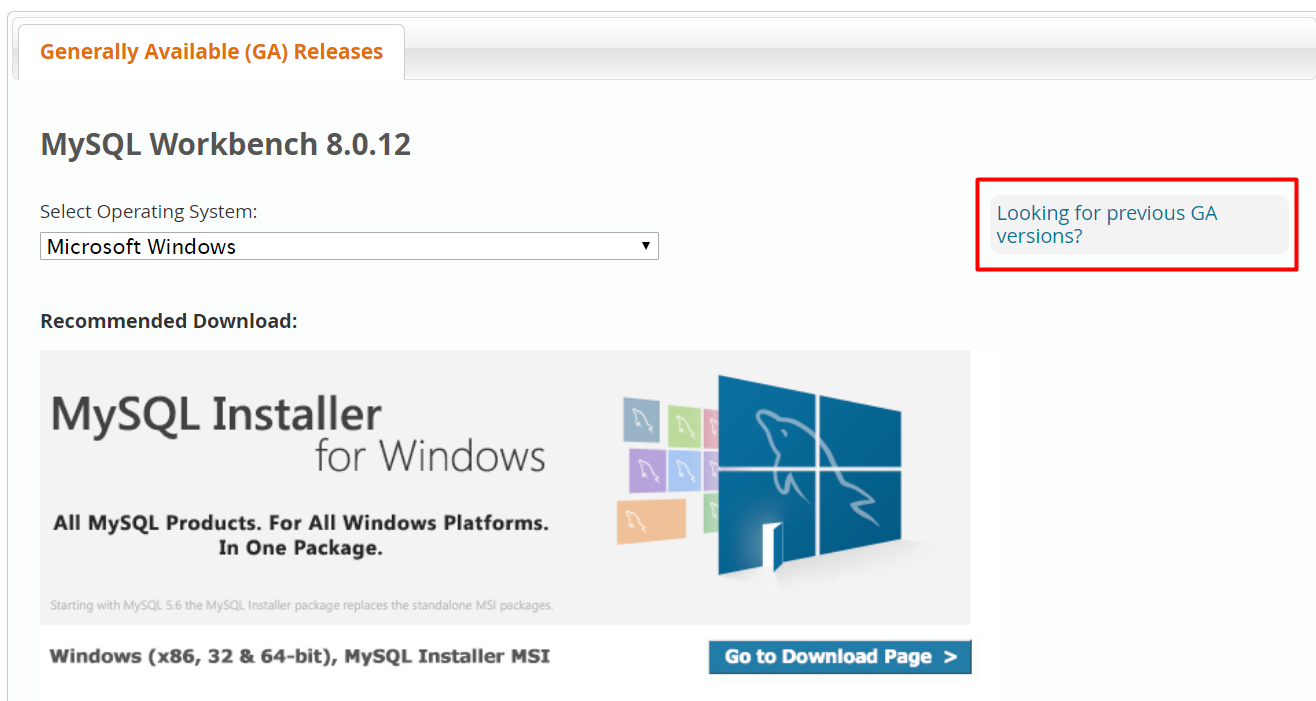 Пояснение: Это предупреждение, что TIMESTAMP с неявным указанием значению по умолчанию устарело. Это просто информационное напоминание, с ним ни чего делать не надо. Смысл этого сообщения в том, что начиная с версии MySQL 5.6 для столбцов TIMESTAMP уже не работает нестандартное поведение (это когда при не указании значения сервер сам подставлял значение). Теперь столбцы TIMESTAMP начиная с версии MySQL 5.6 ведут как и все столбцы. Если значение не передано и по умолчанию тоже не задано, то будет записано NULL, а не текущее время как раньше. Опция explicit_defaults_for_timestamp, которая предназначалась для включения нестандартного поведения теперь является устаревшей и будет удалена.
Пояснение: Это предупреждение, что TIMESTAMP с неявным указанием значению по умолчанию устарело. Это просто информационное напоминание, с ним ни чего делать не надо. Смысл этого сообщения в том, что начиная с версии MySQL 5.6 для столбцов TIMESTAMP уже не работает нестандартное поведение (это когда при не указании значения сервер сам подставлял значение). Теперь столбцы TIMESTAMP начиная с версии MySQL 5.6 ведут как и все столбцы. Если значение не передано и по умолчанию тоже не задано, то будет записано NULL, а не текущее время как раньше. Опция explicit_defaults_for_timestamp, которая предназначалась для включения нестандартного поведения теперь является устаревшей и будет удалена. Consider set ting it to a valid, non-empty path. Пояснение: Это предупреждающее сообщение, что не указана директория для выгружаемых и загружаемых файлов. Это не обязательный параметр. Его можно задать как директорию, которая должна существовать. По умолчанию, параметр не задан и MySQL может использовать файлы из любой директории. Для указания явным образом этой директивы добавьте в my.ini как выше в примере значение secure-file-priv=Z:/mysql/files, где Z:/mysql/files директория в которой MySQL будет ограничен при работе с внешними файлами.
Consider set ting it to a valid, non-empty path. Пояснение: Это предупреждающее сообщение, что не указана директория для выгружаемых и загружаемых файлов. Это не обязательный параметр. Его можно задать как директорию, которая должна существовать. По умолчанию, параметр не задан и MySQL может использовать файлы из любой директории. Для указания явным образом этой директивы добавьте в my.ini как выше в примере значение secure-file-priv=Z:/mysql/files, где Z:/mysql/files директория в которой MySQL будет ограничен при работе с внешними файлами. Желательно использовать последнею актуальную версию Workbench, которая поддерживает данный релиз MySQL 5.7, потому что при использовании старых SQL менеджеров, не поддерживающих новую версию MySQL 5.7 можно повредить системные таблицы, например, при редактировании пользователей с помощью интерфейса устаревшего SQL менеджера.
Желательно использовать последнею актуальную версию Workbench, которая поддерживает данный релиз MySQL 5.7, потому что при использовании старых SQL менеджеров, не поддерживающих новую версию MySQL 5.7 можно повредить системные таблицы, например, при редактировании пользователей с помощью интерфейса устаревшего SQL менеджера. Если, еще до сохранения/закрытия создаваемого подключения попробовать протестировать соединение, то будет выдано сообщение о невозможности подключения к MySQL серверу по причине необходимости выполнить смену первичного пароля. Поэтому, просто закройте только что созданное подключение и оно сохраниться, и будет доступно на вкладке Home Workbench.
Если, еще до сохранения/закрытия создаваемого подключения попробовать протестировать соединение, то будет выдано сообщение о невозможности подключения к MySQL серверу по причине необходимости выполнить смену первичного пароля. Поэтому, просто закройте только что созданное подключение и оно сохраниться, и будет доступно на вкладке Home Workbench.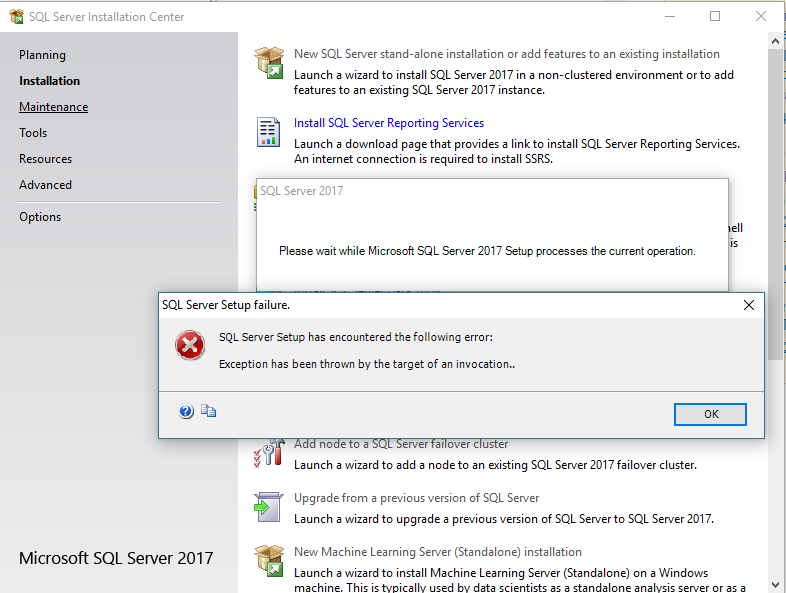 Вы можете просмотреть статус сервера, его текущее состояние, имеющиеся подключения и т.п. Программа MySQL Workbench является достаточно мощным инструментом для управления, мониторинга, разработки и администрирования MySQL сервера. Так же через Workbench вы можете выполнять правку конфигурационного файла my.ini. Для этого вам нужно будет на вкладке Home открыть правой кнопкой мыши на редактирование созданное подключение к вашему portable MySQL серверу и на закладке System Profile отредактировать в параметре Configuration File путь к вашему my.ini и заново подключиться к серверу. После чего в пункте Option File в левой части окна Workbench вы сможете открыть графический диалог редактирования директив конфигурационного файла MySQL my.ini. В этом графическом интерфейсе вы сможете изменить или удалить существующие и добавить новые параметры. Все ваши изменения будут занесены в файл my.
Вы можете просмотреть статус сервера, его текущее состояние, имеющиеся подключения и т.п. Программа MySQL Workbench является достаточно мощным инструментом для управления, мониторинга, разработки и администрирования MySQL сервера. Так же через Workbench вы можете выполнять правку конфигурационного файла my.ini. Для этого вам нужно будет на вкладке Home открыть правой кнопкой мыши на редактирование созданное подключение к вашему portable MySQL серверу и на закладке System Profile отредактировать в параметре Configuration File путь к вашему my.ini и заново подключиться к серверу. После чего в пункте Option File в левой части окна Workbench вы сможете открыть графический диалог редактирования директив конфигурационного файла MySQL my.ini. В этом графическом интерфейсе вы сможете изменить или удалить существующие и добавить новые параметры. Все ваши изменения будут занесены в файл my.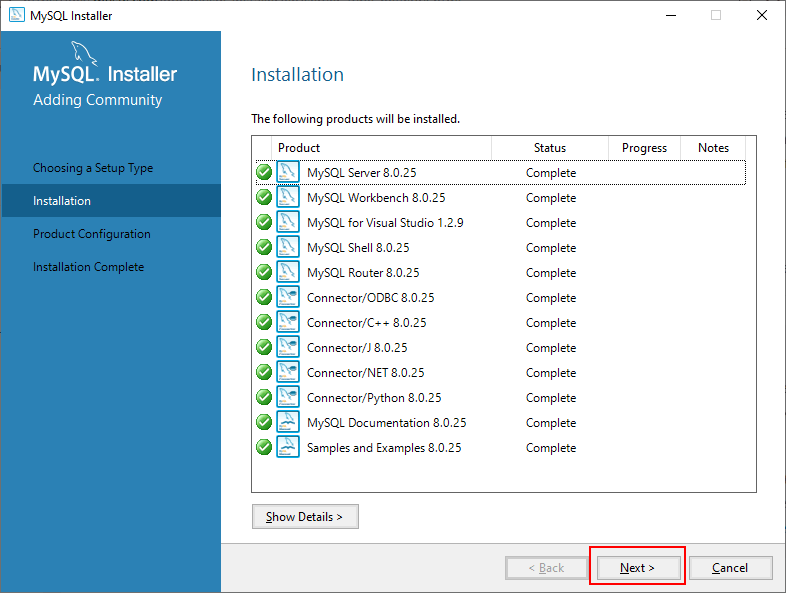 ini программой Workbench. Так же удобство этого графического интерфейса в том, что там отображаются параметры по умолчанию для не указанных явно в файле my.ini директив и приведены краткие описания к ним (детали см. в скринкасте).
ini программой Workbench. Так же удобство этого графического интерфейса в том, что там отображаются параметры по умолчанию для не указанных явно в файле my.ini директив и приведены краткие описания к ним (детали см. в скринкасте).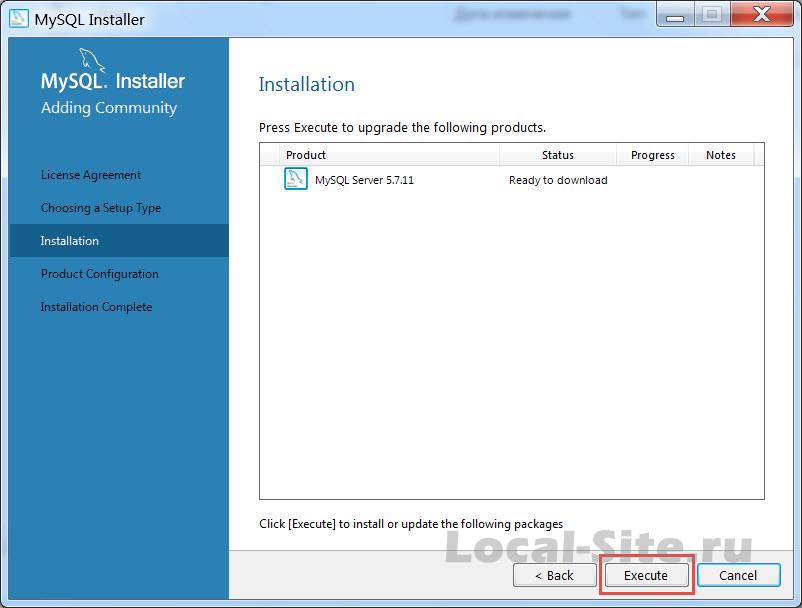 Если нужно задать пустой пароль, просто укажите пустые одинарные кавычки.
Если нужно задать пустой пароль, просто укажите пустые одинарные кавычки.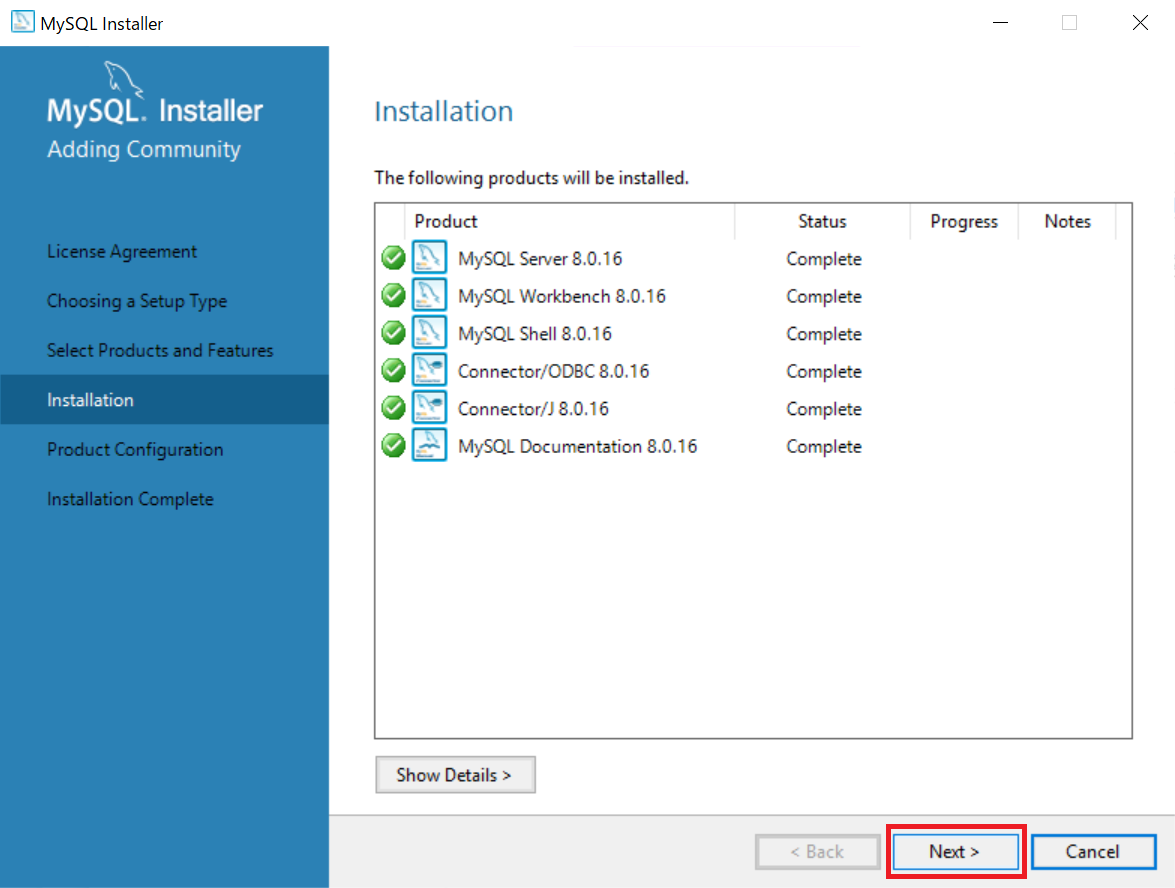 Если при выполнении этой команды cmd зависает, ее окно нужно закрыть. После смены пароля файл mysql-init.txt можно удалить. Если при смене пароля допустили ошибки и пароль не сменился, и подключиться не получается, то нужно все сделать заново. Остановить сервер в диспетчере задач, выбрав завершение процесса, проверить файл и SQL запрос на смену пароля в нем и попробовать снова.
Если при выполнении этой команды cmd зависает, ее окно нужно закрыть. После смены пароля файл mysql-init.txt можно удалить. Если при смене пароля допустили ошибки и пароль не сменился, и подключиться не получается, то нужно все сделать заново. Остановить сервер в диспетчере задач, выбрав завершение процесса, проверить файл и SQL запрос на смену пароля в нем и попробовать снова.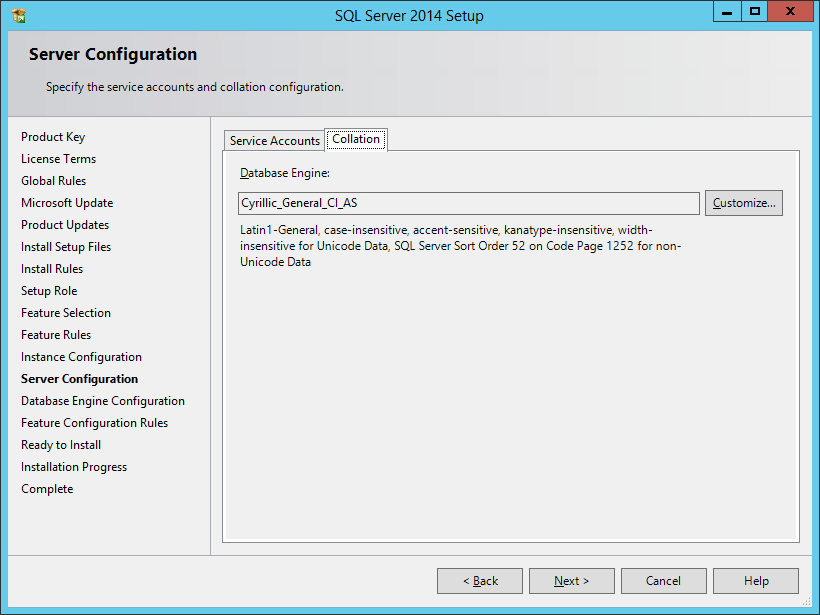 bat:
bat: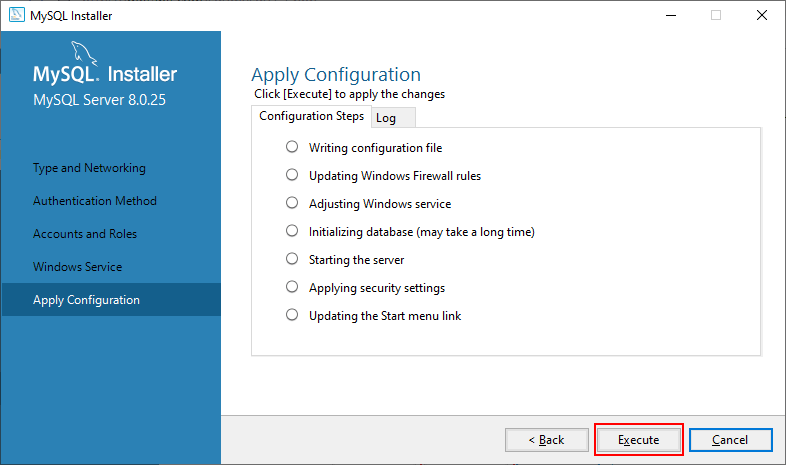 .. означает, что вы в данный момент находитесь в консоли MySQL сервера и здесь можно писать SQL запросы.
.. означает, что вы в данный момент находитесь в консоли MySQL сервера и здесь можно писать SQL запросы.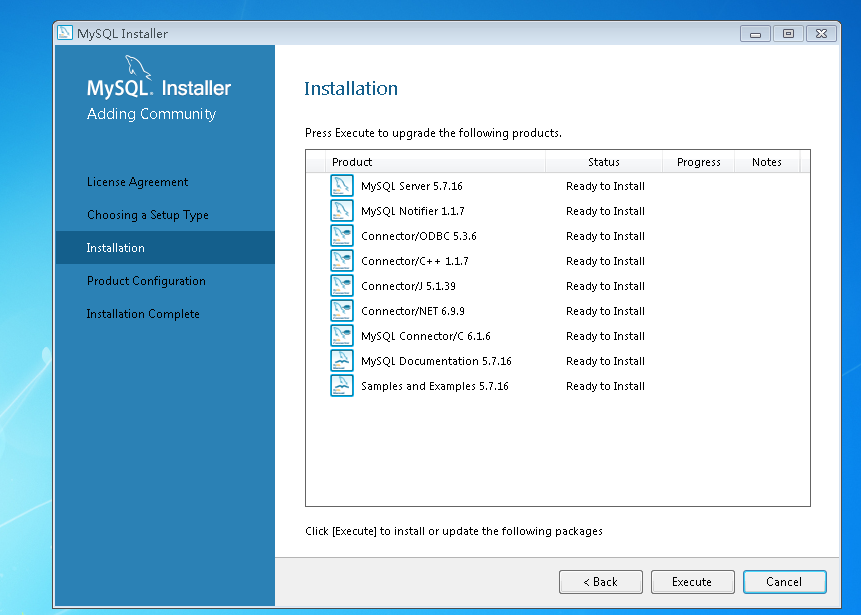 3 Установка MySQL в Microsoft Windows
3 Установка MySQL в Microsoft Windows mysql.com/downloads/installer/
и выполнить его.
mysql.com/downloads/installer/
и выполнить его.
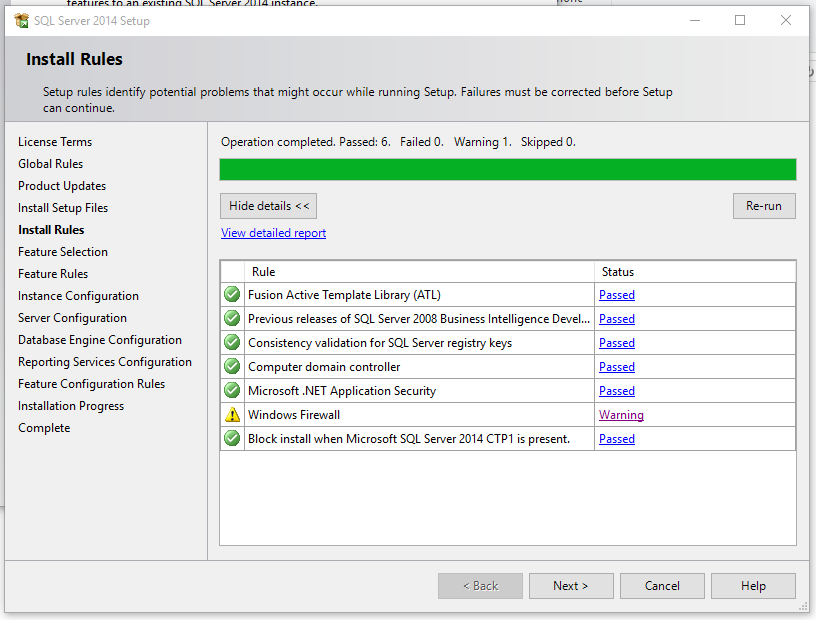 инструкции. Для получения дополнительной информации о каждом отдельном шаге,
см. Раздел 2.3.3.3.1, «Конфигурация сервера MySQL с помощью установщика MySQL».
инструкции. Для получения дополнительной информации о каждом отдельном шаге,
см. Раздел 2.3.3.3.1, «Конфигурация сервера MySQL с помощью установщика MySQL».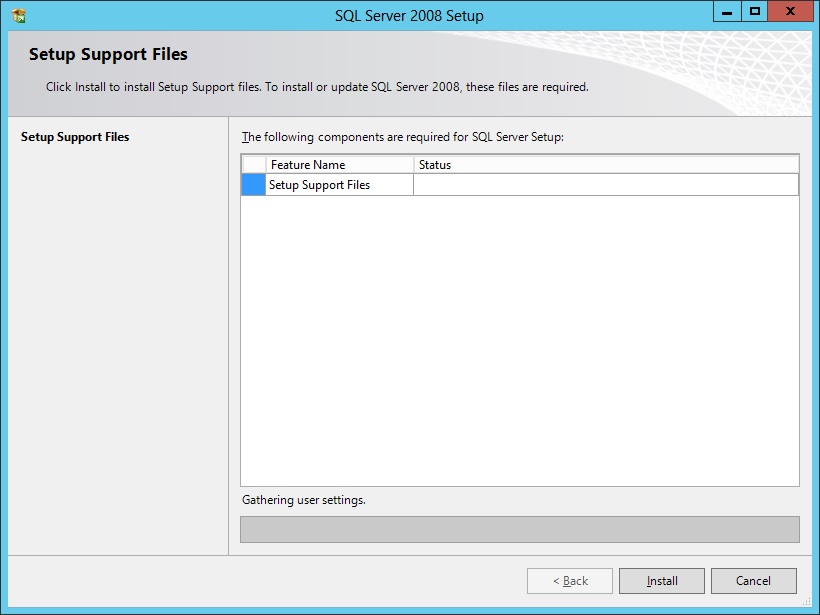 Для получения дополнительной информации см.
Раздел 2.3.4.8, «Запуск MySQL как службы Windows».
Для получения дополнительной информации см.
Раздел 2.3.4.8, «Запуск MySQL как службы Windows».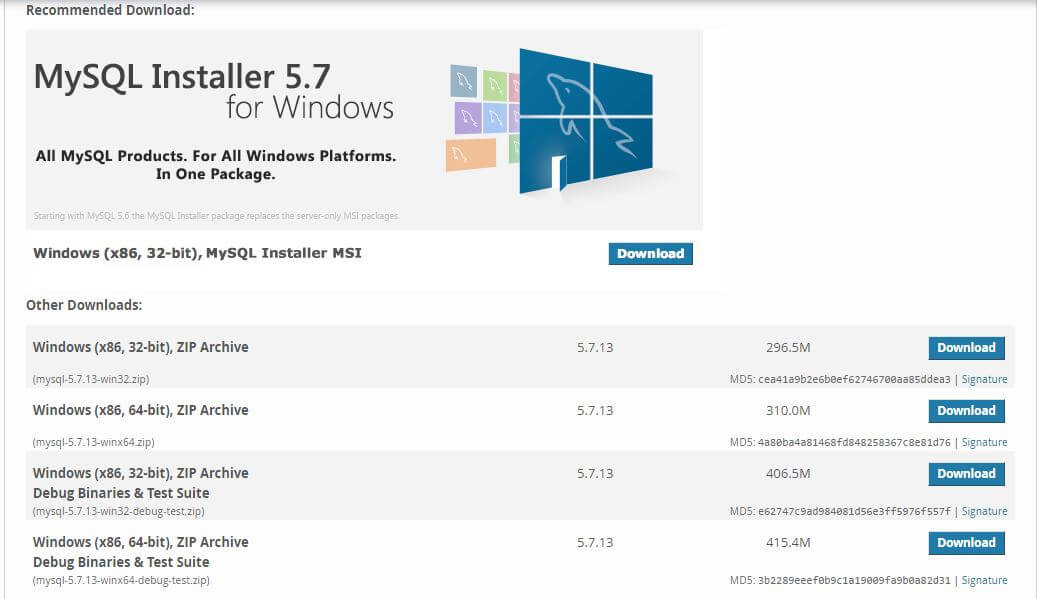
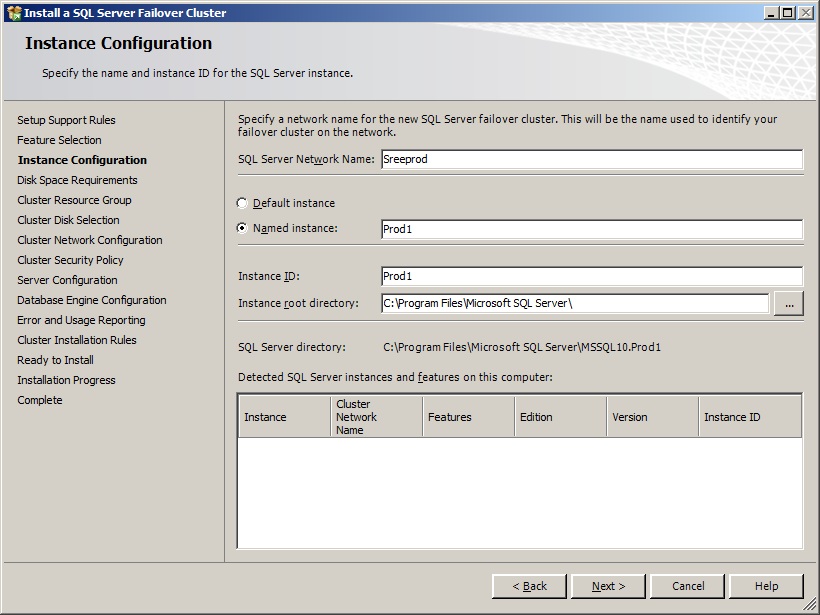
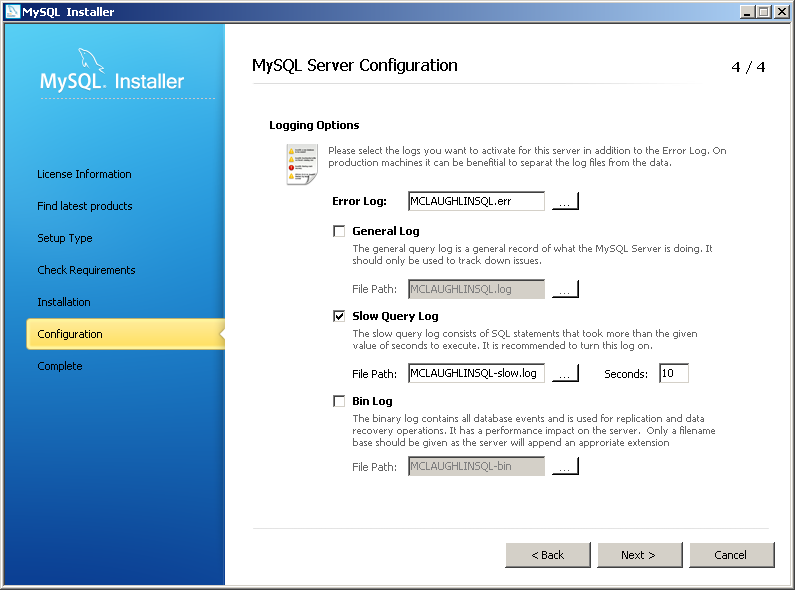 Не забывайте использовать
Не забывайте использовать 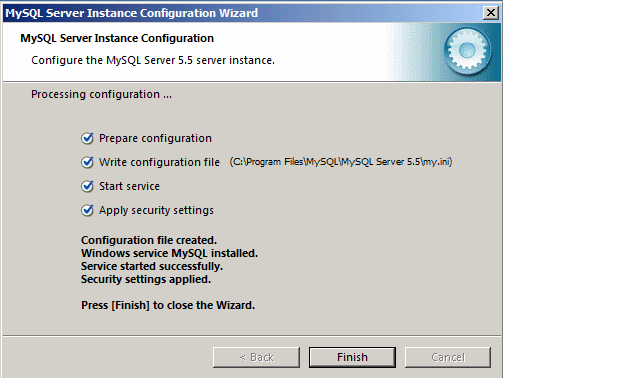 Обычно в
антивирусное программное обеспечение для включения определенных каталогов
игнорируется.
Обычно в
антивирусное программное обеспечение для включения определенных каталогов
игнорируется. экземпляры на одном и том же хосте одновременно. Например, установщик MySQL
может установить, настроить и обновить отдельный экземпляр MySQL
5.6, MySQL 5.7 и MySQL 8.0 на одном хосте. Установщик MySQL не
разрешить обновление сервера между основными и дополнительными номерами версий,
но разрешает обновления в рамках серии выпусков (например, 8.0,21
до 8.0.22).
экземпляры на одном и том же хосте одновременно. Например, установщик MySQL
может установить, настроить и обновить отдельный экземпляр MySQL
5.6, MySQL 5.7 и MySQL 8.0 на одном хосте. Установщик MySQL не
разрешить обновление сервера между основными и дополнительными номерами версий,
но разрешает обновления в рамках серии выпусков (например, 8.0,21
до 8.0.22). Установить
MySQL Connector / Node.js, см.
https://dev.mysql.com/downloads/connector/nodejs/.
Установить
MySQL Connector / Node.js, см.
https://dev.mysql.com/downloads/connector/nodejs/.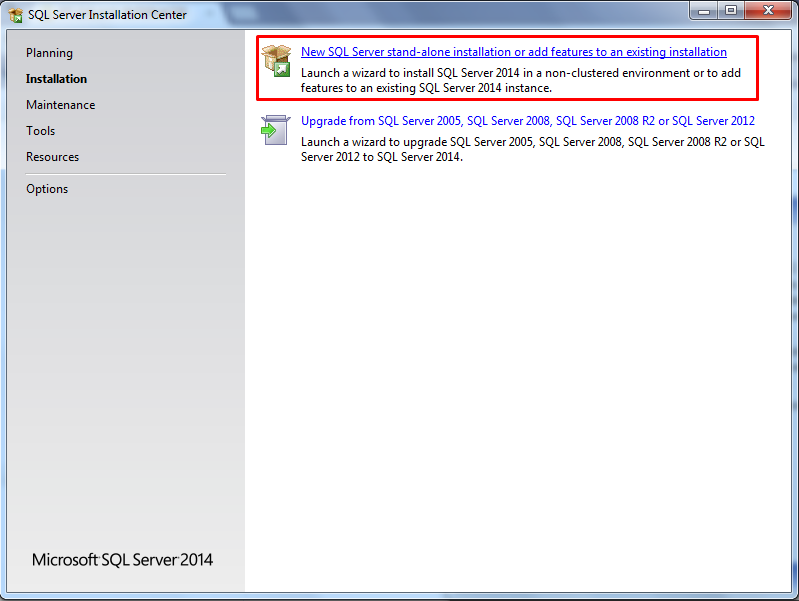
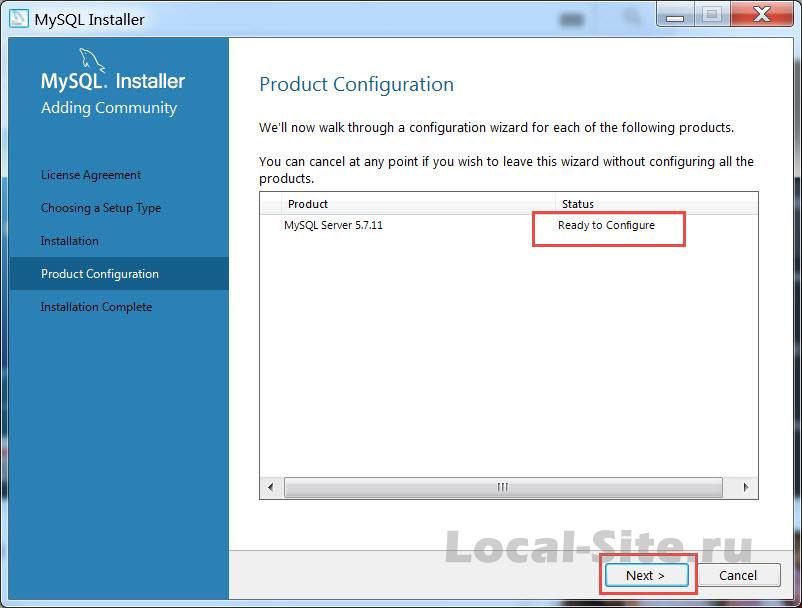
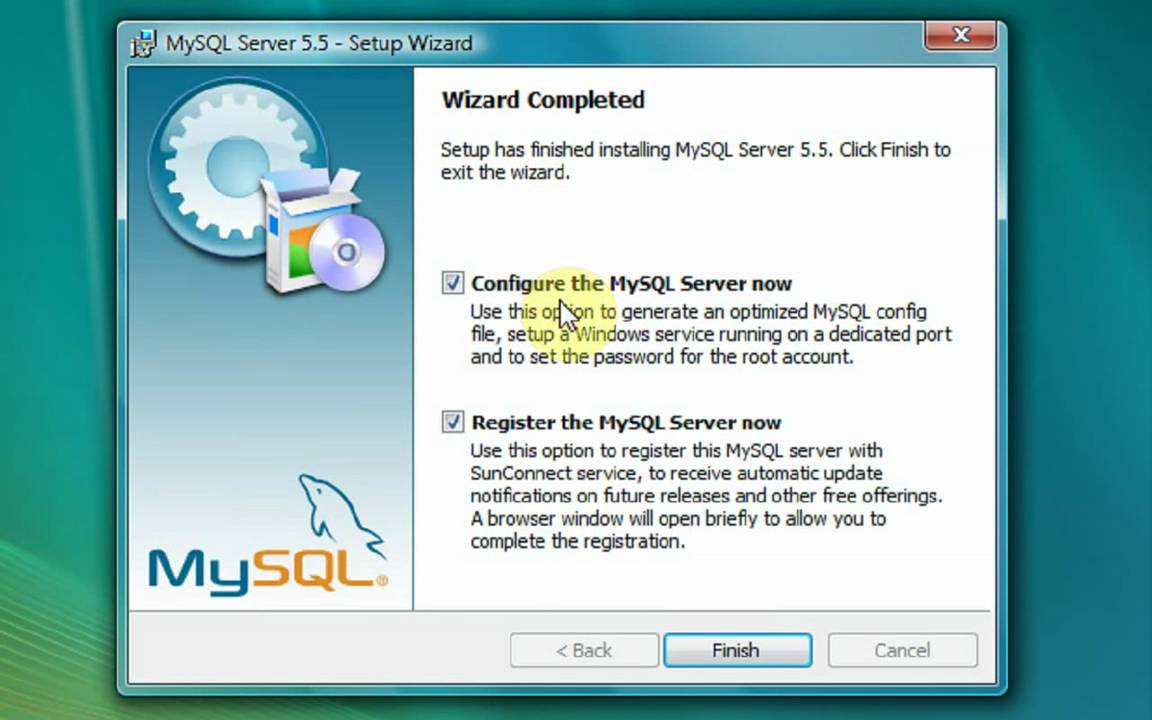 Когда ты
не вошли в систему, вы видите только список связанных продуктов,
вы уже скачали.
Когда ты
не вошли в систему, вы видите только список связанных продуктов,
вы уже скачали.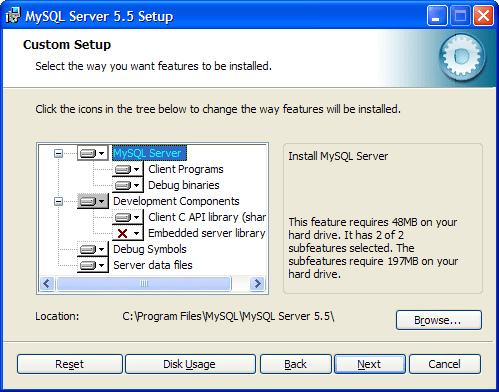
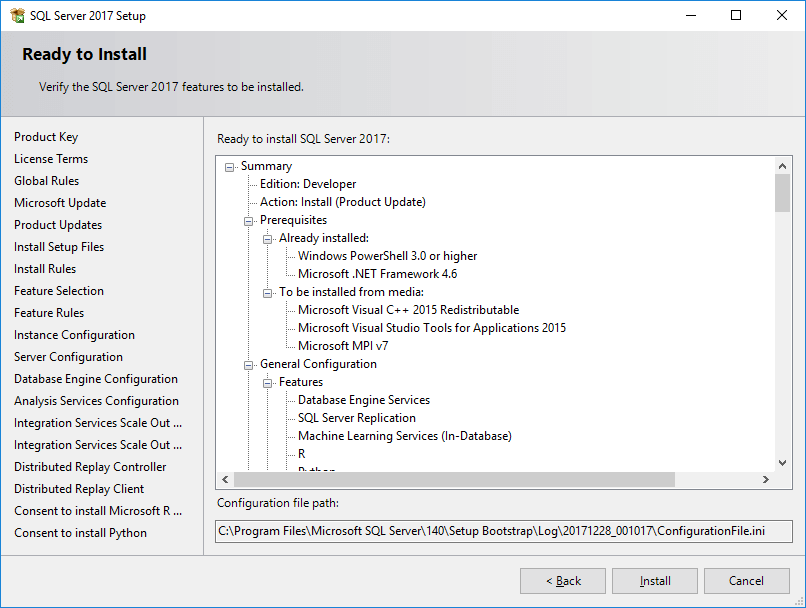 Вы можете просто нажать ДА .
Вы можете просто нажать ДА . Вы можете найти следующие элементы управления, такие как TCP / IP, порт и порт протокола X. Если вы хотите настроить свой порт, вы можете изменить здесь сам и нажать Далее . А пока я оставляю конфигурацию по умолчанию.
Вы можете найти следующие элементы управления, такие как TCP / IP, порт и порт протокола X. Если вы хотите настроить свой порт, вы можете изменить здесь сам и нажать Далее . А пока я оставляю конфигурацию по умолчанию.:max_bytes(150000):strip_icc()/configuration_type-56a2279d3df78cf77272a7a1.jpg) Это часть «стека» программного обеспечения под названием LAMP, что означает Linux, веб-сервер Apache, MySQL и язык программирования PHP.
Это часть «стека» программного обеспечения под названием LAMP, что означает Linux, веб-сервер Apache, MySQL и язык программирования PHP.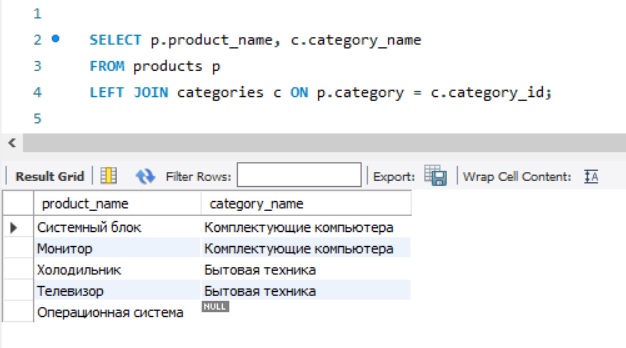 Какой бы ни была ваша причина, установка MySQL — это несложно.
Какой бы ни была ваша причина, установка MySQL — это несложно.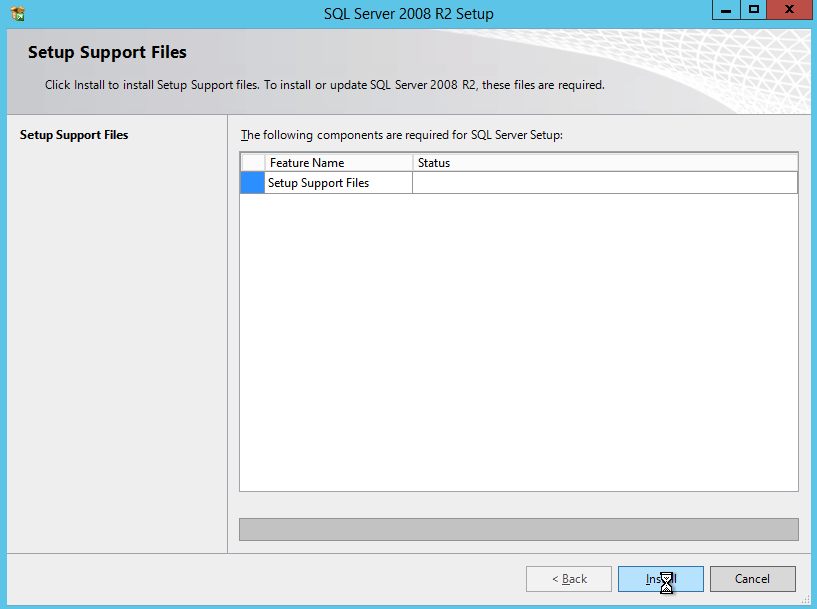
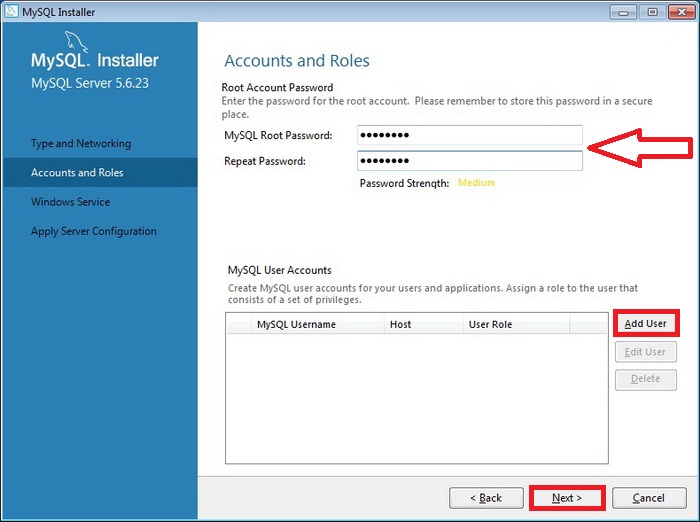 По сути, это говорит о том, что вы не возьмете код и не создадите с его помощью новую программу базы данных, которую вы также не выпускаете с открытым исходным кодом. Выберите Я принимаю условия , а затем выберите Далее .
По сути, это говорит о том, что вы не возьмете код и не создадите с его помощью новую программу базы данных, которую вы также не выпускаете с открытым исходным кодом. Выберите Я принимаю условия , а затем выберите Далее .
 Как только статус каждого элемента изменится на Завершено , выберите Следующий .
Как только статус каждого элемента изменится на Завершено , выберите Следующий .
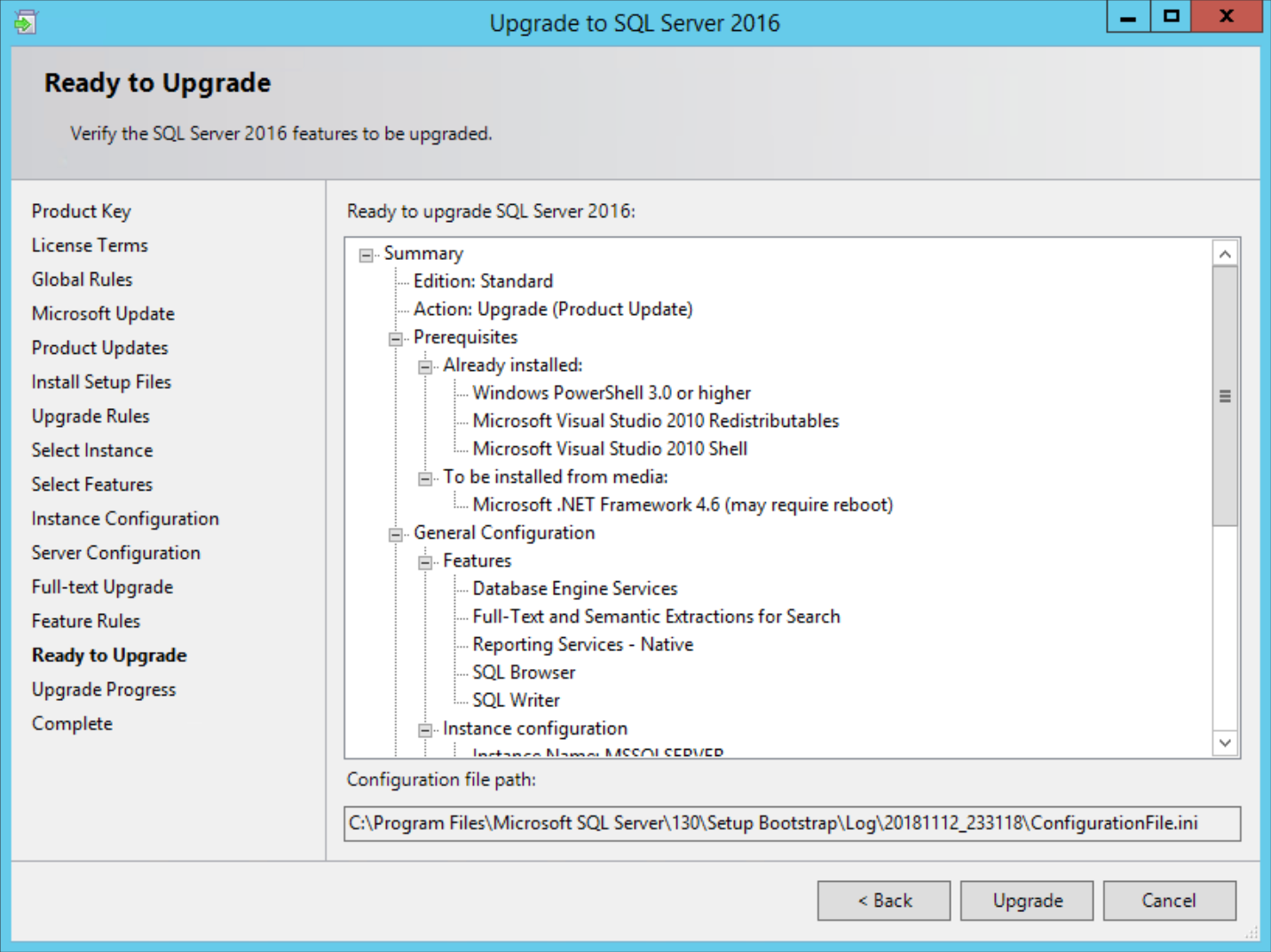
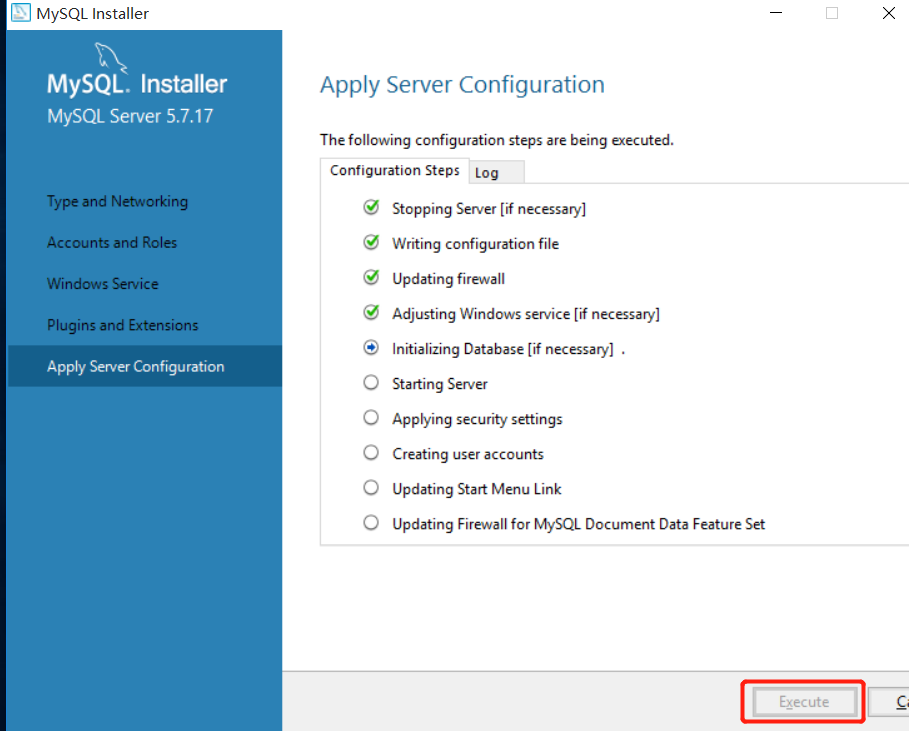 6 сервера базы данных MySQL в операционной системе Windows. Он не описывает детали конфигурации MySQL, он описывает последовательность необходимых шагов.
6 сервера базы данных MySQL в операционной системе Windows. Он не описывает детали конфигурации MySQL, он описывает последовательность необходимых шагов.
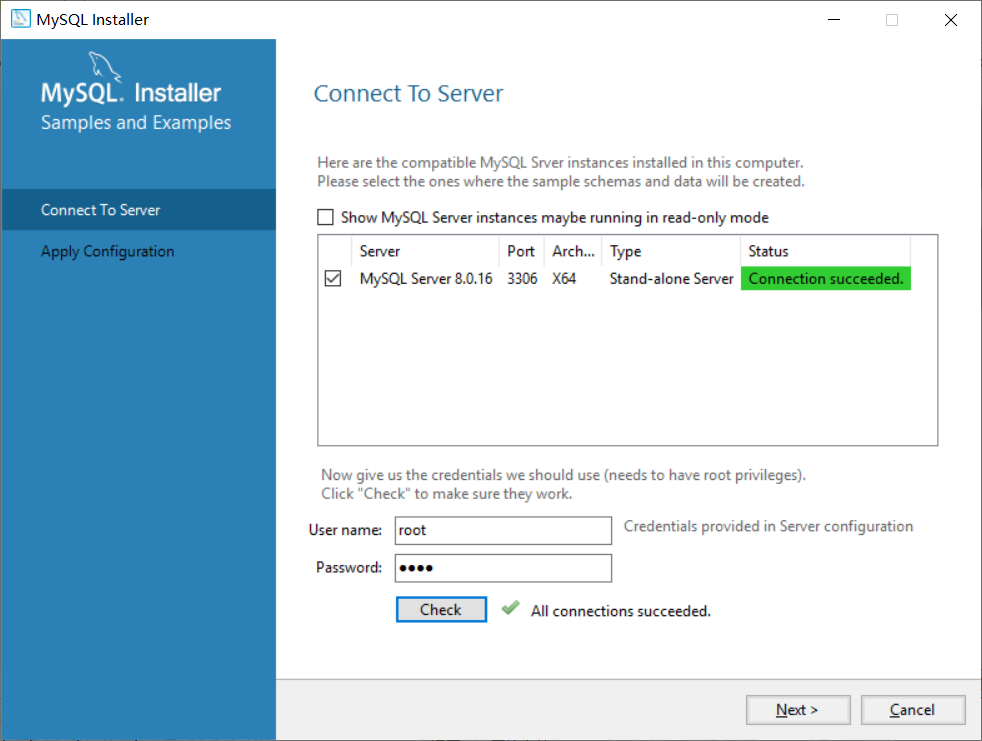
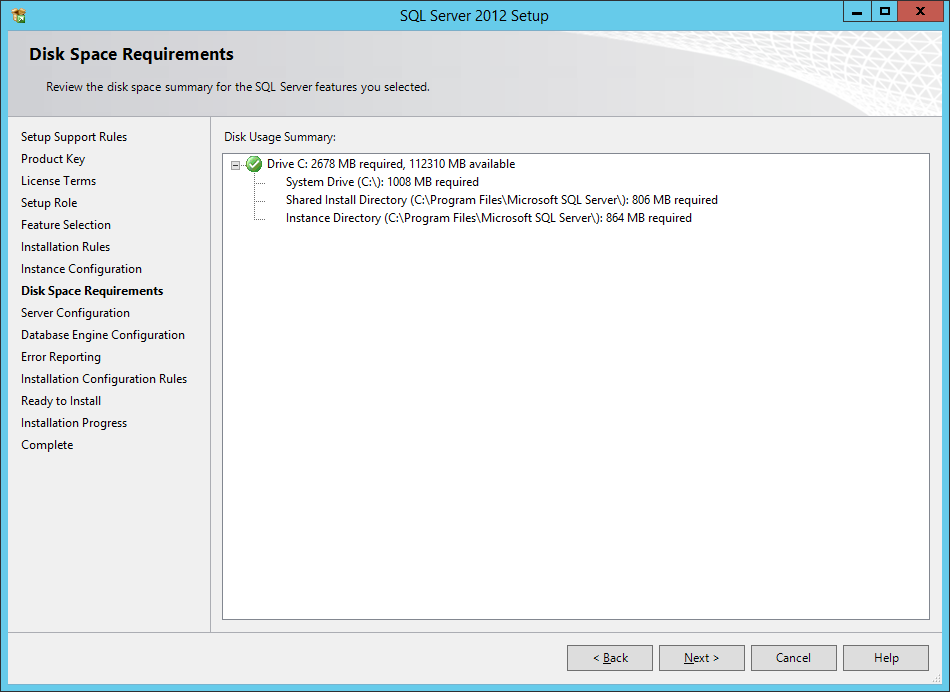 Оставьте этот флажок установленным, если требуется, чтобы сервер MySQL автоматически запускался при запуске системы.
Оставьте этот флажок установленным, если требуется, чтобы сервер MySQL автоматически запускался при запуске системы.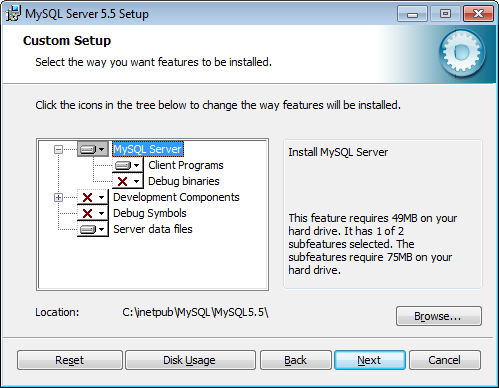
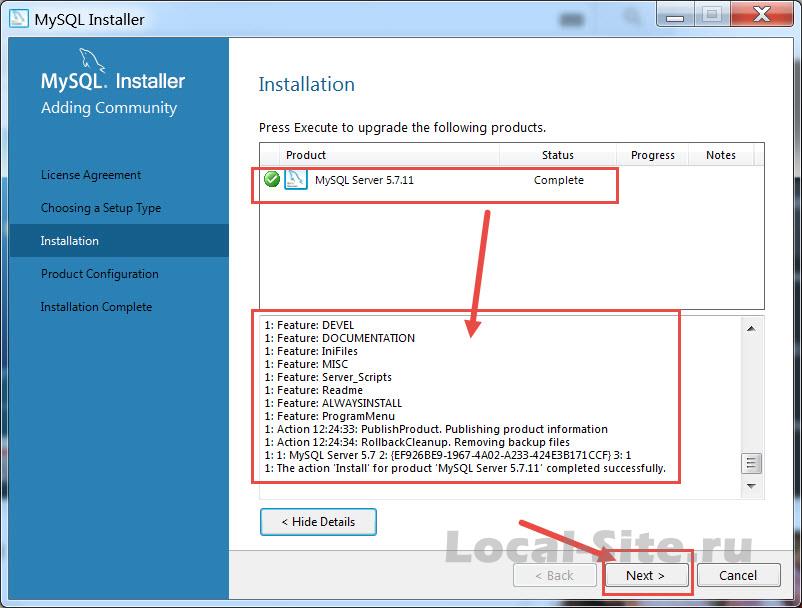
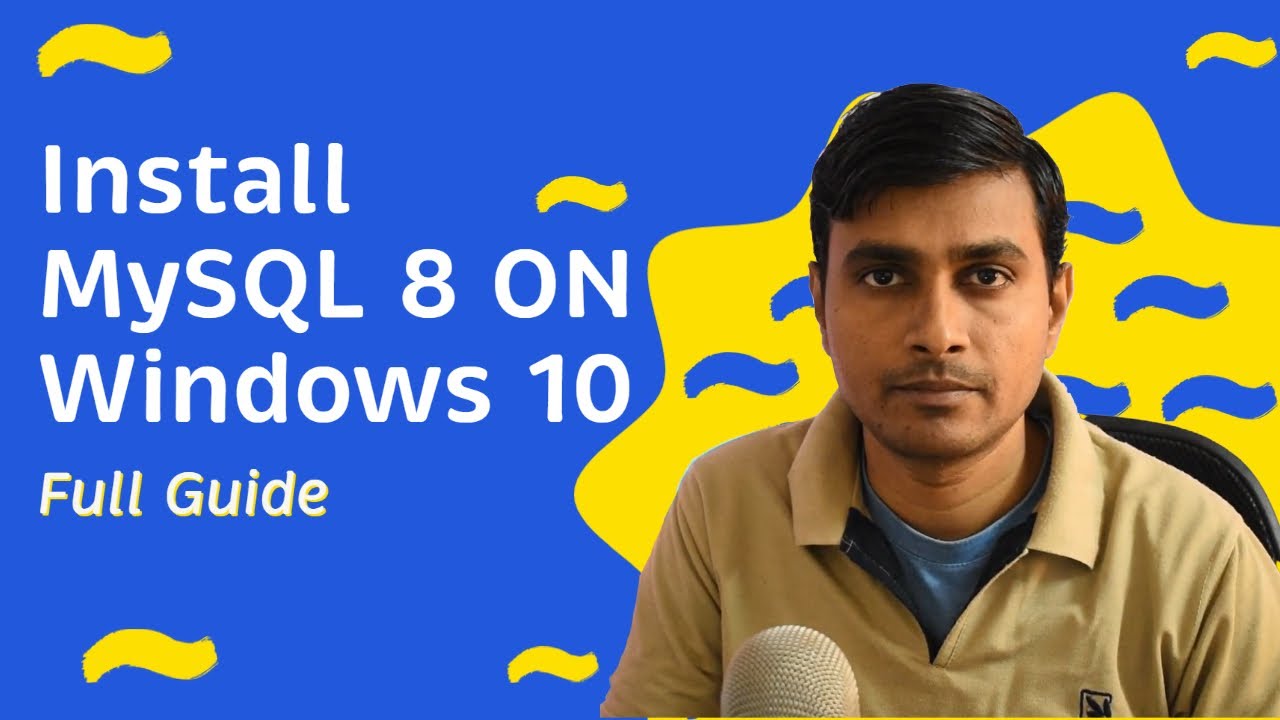
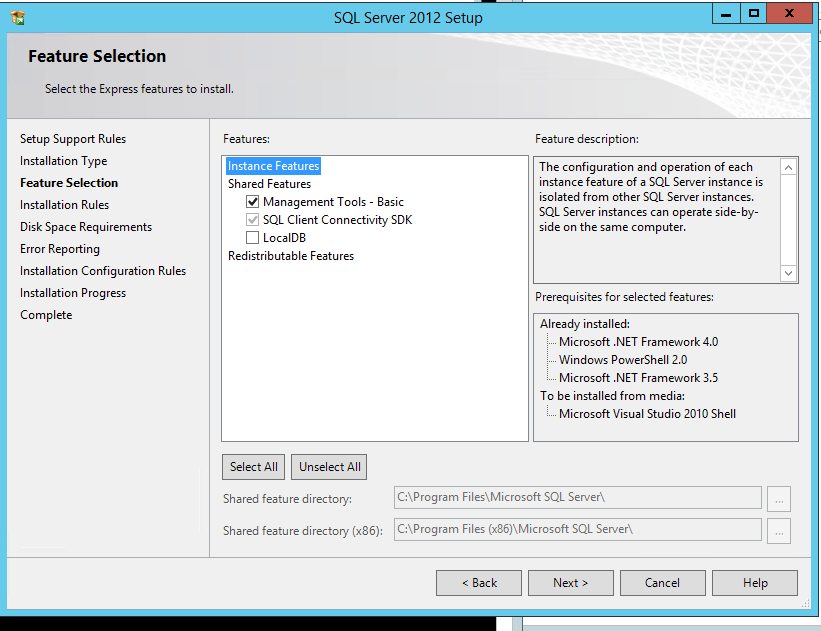 Вы можете использовать его для установки MySQL на компьютеры, подключенные к Интернету;
Вы можете использовать его для установки MySQL на компьютеры, подключенные к Интернету;