Установка MySQL на Windows Server 2012 / Windows 8
В предыдущей статье мы рассказывали, как на базе Windows 8/2012 развернуть собственный веб-сервер IIS с поддержкой PHP. Сегодня же мы покажем, как установить на Windows 2012 / Windows 8 систему управлениями баз данных MySQL. В дальнейшем базы данных, запущенные на нашем сервере MySQL можно использовать для хранения данных, используемых в php скриптах веб сервера. В частности большинство популярных CMS сайтов и интернет-магазинов используют для хранения своих данных базы именно на MySQL.
Примечание. MySQL – одна из самых популярных на данный момент СУБД, является открытой и распространяется по лицензии GPL. MySQL широко применяется в веб технологиях, малых и средних приложениях. Является бесплатной альтернативой MS SQL и Oracle в решениях, когда от СУБД не требуется высокая производительность и отказоустойчивость, а на первое место выносится простота развертывания и обслуживания. MySQL является кроссплатформенной СУБД, следовательно она может работать как на *nix подобных системах, так и на платформе Windows. MySQL можно установить как на серверной платформе Windows Server, так и на клиентских ОС, например Windows 8.
MySQL является кроссплатформенной СУБД, следовательно она может работать как на *nix подобных системах, так и на платформе Windows. MySQL можно установить как на серверной платформе Windows Server, так и на клиентских ОС, например Windows 8.
Как и в прошлой статье, для установки MySQL нам потребуется универсальный установщик Microsoft Web Platform Installer (Web PI). Использование Web PI существенно облегчает развертывание и первоначальную настройку различных компонентов веб-платформ.
Последняя доступная на данный момент версия Web PI 5.0 – скачать ее можно со страницы http://www.microsoft.com/web/downloads/platform.aspx
Запустим скачанный файл wpilauncher.exe, перейдем на вкладку
Важно. Для установки продуктов с помощью Web PI система должна иметь выход в интернет.
Для установки продуктов с помощью Web PI система должна иметь выход в интернет.
Далее будет предложено указать пароль администратора MySQL сервера (учетная запись root) и принять лицензионное соглашение.
После это установщик скачает и установит соответствующую версию MySQL для Windows.
Установщик WebPI автоматически регистрирует и запускает сервис MySQL в качестве системной службы Windows. Запуск службы осуществляется через отдельный демон mysqld. В качестве конфигурационного файла службы MySQL используется my.ini из каталога C:\Program Files\MySQL\MySQL Server 5.1\.
Проверим работу MySQL на Windows через командную оболочку сервера, запустив файл mysql.exe. После запуска необходимо указать пароль root. Если будет указан верный пароль, откроется командная строка mysql .
Информацию о версии MySQL сервера, кодировке, аптайме, используемом TCP порте и т.д. можно получить с помощью команды
mysql>statusСписок баз данных на сервере MySQL можно получить командой
mysql> show databases;
По умолчанию на сервере создаются две служебные БД: information_schema и mysql.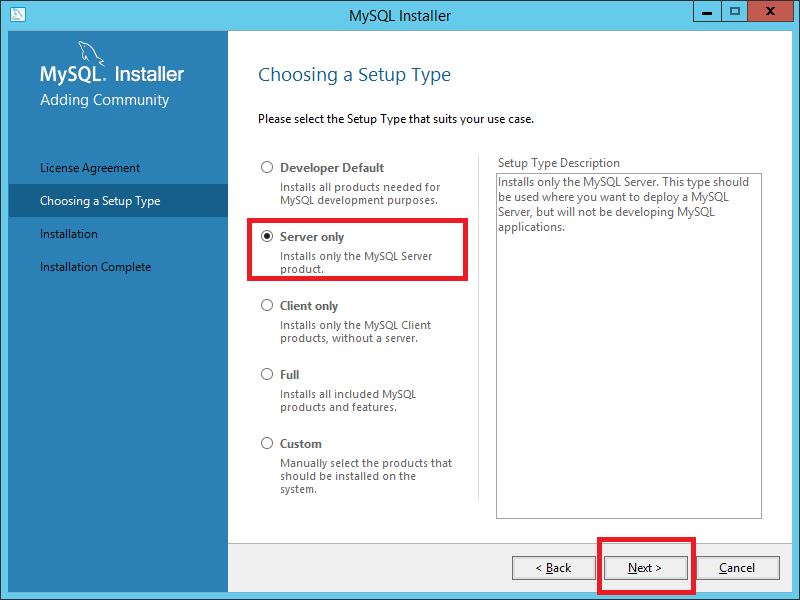
Создадим нового пользователя MySQL:
mysql> CREATE USER 'winitpro'@'localhost' IDENTIFIED BY 'Str0ngPwd';
Создадим новую базу данных и предоставим ранее созданному пользователю на нее права:
mysql> CREATE DATABASE tstdb;
mysql> GRANT ALL ON tstdb.* TO 'winitpro'@'localhost' IDENTIFIED BY 'Str0ngPwd';
Чтобы разрешить подключаться к MySQL базе данных с другого компьютера, выполним команду:
mysql> GRANT ALL ON testdatabase.* TO 'winitpro'@'192.168.100.23' IDENTIFIED BY 'password';
где 192.168.100.23 – IP адрес клиента, которое можно удаленно подключатся к базе на сервере MySQL.
Совет. Для удаленного подключения между клиентом и сервером должен быть открыт порт TCP 3306 (проверьте, что в брандмауэре Windows включено данное правило).
Закрываем командную оболочку MySQL командой:
quit
Чтобы удалить из системы службу MySQL, воспользуемся командой (команда не удаляет саму СУБД):
mysqld –remove
системы управления базами данных MySQL
Вступление
Третий урок в программе база данных и язык SQL. В этом уроке, установка СУБД, системы управления базами данных MySQL компании Oracle. Видео урок: установка MySQL на Windows 8, дополнен текстовым материалом: Установка на Windows 7.
В этом уроке, установка СУБД, системы управления базами данных MySQL компании Oracle. Видео урок: установка MySQL на Windows 8, дополнен текстовым материалом: Установка на Windows 7.
Установка MySQL
В данном уроке показана установка консольной версии MySQL, без графического интерфейса. Эта концепция полезна для более глубоко понимания работы MySQL и нужна для дальнейших уроков.
В уроке вы найдете информацию: Как установить MySQL Community Edition, бесплатная версия программного продукта. Выбор версии MySQL Community Server, самой популярной базы данных с открытым исходным кодом в мире. Выбор 32-битной или 64-битной версий, загрузка выбранной версии MySQL. Конфигурация установленной MySQL. Запуск консольного варианта MySQL на компьютере, без графического интерфейса.
Видео Урок
Установка MySQL на компьютер с Windows 7
На этапе выбора версии выбираем 32-битную версию (1 на фото) и проходим аналогичные этапы установки MySQL.
Запуск MySQL Windows 7
- Чтобы запустить MySQL на Windows 7, используем меню “Пуск”.
- В меню пуск появится значок MySQL. Используя его, запускаем MySQL.
- При удачном запуске MySQL, откроется окно: «MySQL 5.7 Command Line Client- Unicode», где в строке: Enter password вводим пароль заданный при установке.
- Видим строку: mysql>
- Пишем: mysql> ? или mysql> help
Изучаем команды для управления СУБД из консоли.
MySQL 5.7 Command Line Client- Unicode©webonto.ru
Другие видеоуроки
- Введение в SQL, видео урок 1
- Лекция о языке SQL
- Урок 3, Установка MySQL
- 4 Урок, Базовые команды SQL
- 5 Видеоурок, Команда SQL SELECT
- 6 Видео Урок, команды DELETE и UPDATE, удалять и обновлять записи, языка SQL
- Урок 7.
 Понятие нормализации в теории БД
Понятие нормализации в теории БД - SQL ALTER TABLE — sql запрос на модификацию таблицы базы данных
- Строковые функции SQL, УРОК 9.
- Урок 10, Оператор Case и сортировка данных в алфавитном порядке
- Функции для работы с числами SQL, урок 11
- Представления SQL, урок 17
- Нужные SQL приемы, SQL, урок 12
- Внешние ключи SQL, урок 13
- Нормальные формы SQL, урок 16
- Соединения SQL, урок 14 — соединение таблиц в одном запросе
- Подзапросы SQL, урок 15 — вложенные запросы
Похожие статьи:
mysqlsqlвидеовидео урокустановкаКак установить MySQL Server 8 на Windows со скриншотами
Это руководство по установке основано на MySQL 8.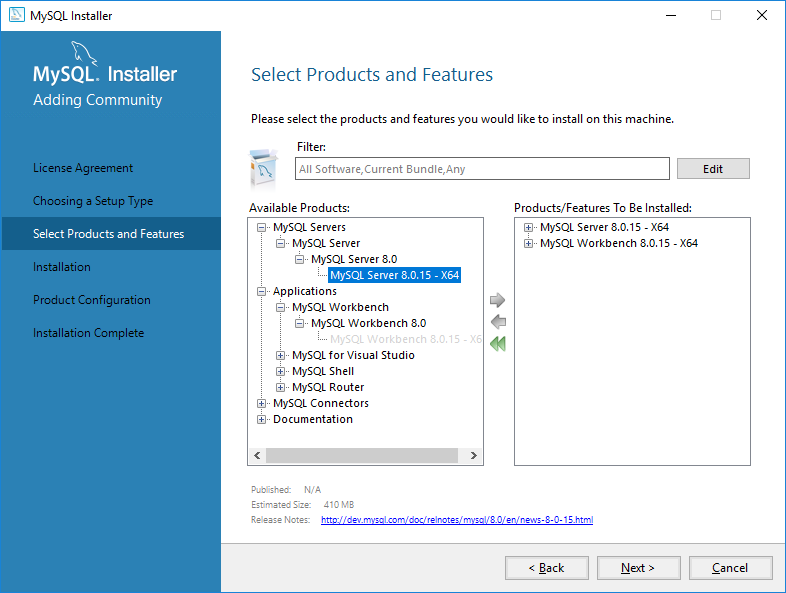 0.15 в Windows 10.
0.15 в Windows 10.
Чтобы научиться писать запросы MySQL, ознакомьтесь с разделом «Учебник по MySQL».
Шаг №1: Загрузите MySQL 8.0.1 для Windows
MySQL Community Edition — это бесплатно загружаемая версия самого популярного в мире сервера баз данных. Для получения последней версии посетите Страница загрузки MySQL и используйте рекомендуемую загрузку.
Я загрузил версию MSI Installer для Windows (x86, 32-разрядная версия), 8.0.15, 16.4M.
Имя файла:
mysql-installer-web-community-8.0.15.0.msi
Шаг № 2: проверьте контрольную сумму MD5 загруженного файла перед установкой
Этот шаг предназначен для того, чтобы убедиться, что загруженный файл не был изменен ничем, например вирусом. Я использовал HashCalc для проверки.
Ниже показано значение MD5, отображаемое на загруженной странице MySQL.
Ниже приведен MD5, рассчитанный HashCalc, который соответствует контрольной сумме MD5, показанной на странице загрузки MySQL.:max_bytes(150000):strip_icc()/download-56a227b73df78cf77272a8d2.jpg)
Шаг №3: Установите MySQL
Дважды щелкните установщик MSI, чтобы начать установку MySQL. Вы пройдете через мастер установки, так что это справедливо простой. Просто следуйте инструкциям по установке шаг за шагом ниже.
3.1 Первое, что появилось, это необязательное обновление установщика, всегда нажимайте «Да», чтобы применить обновление, чтобы избежать « Неверный шаблон сервера «ошибка позже.
Этот шаг имеет решающее значение, хотя и необязателен, потому что, если вы нажмете «Нет», это всегда вызовет ошибку «Неверный шаблон сервера» позже в процессе установки, когда дело доходит до настройки MySQL. Это может быть вызвано ошибкой в установщике.
Фактическое сообщение об ошибке:
Начальный этап настройки: запись файла конфигурации
Неверный шаблон сервера
Завершенный этап настройки: запись файла конфигурации
3.2 Установите флажок в лицензионном соглашении и нажмите «Далее», чтобы продолжить.
3.3 Выберите тип установки — по умолчанию для разработчиков, только сервер, только клиент, полная, пользовательская
Выберите тип, который лучше всего соответствует вашим потребностям. В этой статье я выбрал «Только сервер».
3.4 Устраните любое предупреждение о конфликте путей для папки установки
Если вы устанавливали MySQL ранее, установщик может предложить вам некоторый конфликт путей, вы можете сохранить его или изменить. Если вы хотите выполнить чистую установку, удалите существующие папки, чтобы избежать путаницы.
Каталог установки — это место, где будет установлена MySQL.
Каталог данных — это место, где хранятся данные для ваших баз данных и таблиц. Всегда рекомендуется хранить данные в другой папке или на другом диске, для которого можно легко создать резервную копию.
Если вы не видите конфликтующий путь, предложенный установщиком в проводнике Windows, это означает, что папка является системной папкой и Windows сделала ее скрытой.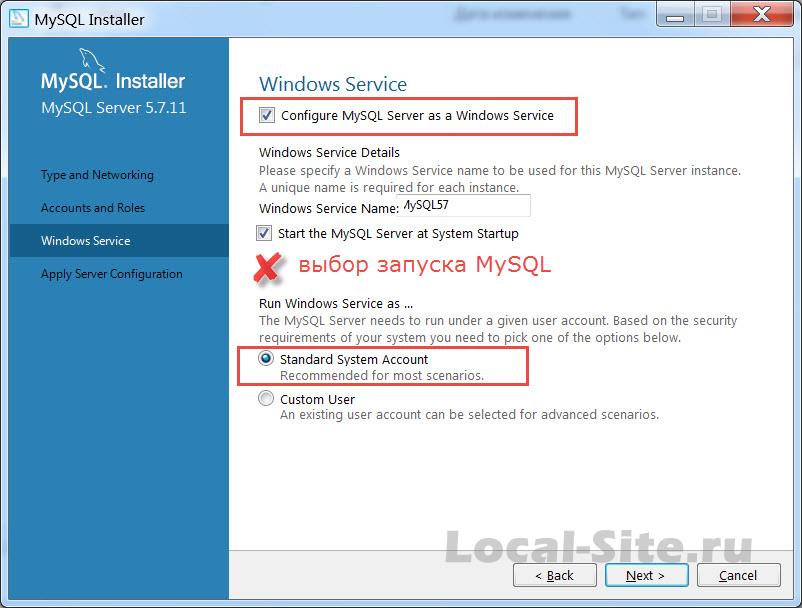
3.5 Загрузка компонентов
MySQL Server 8.0.15 готов к загрузке.
3.6 Конфигурация
3.7 Групповая репликация
Выберите Standard MySQL Server / Classic MySQL Replication, нажмите Next, чтобы продолжить.
3.8 Сеть
Примите значения по умолчанию и перейдите к следующему.
3.9 Аутентификация
Примите значения по умолчанию и перейдите к следующему.
3.10 Учетные записи и роли
Создайте пароль для корневой учетной записи. Вы можете пропустить учетные записи пользователей на этом этапе, если хотите.
3.11 Конфигурация службы Windows
Примите значения по умолчанию и продолжите.
3.12 Применить конфигурацию
Ошибка, с которой вы можете столкнуться
У некоторых возникает ошибка «Неверный шаблон сервера» на этом этапе настройки.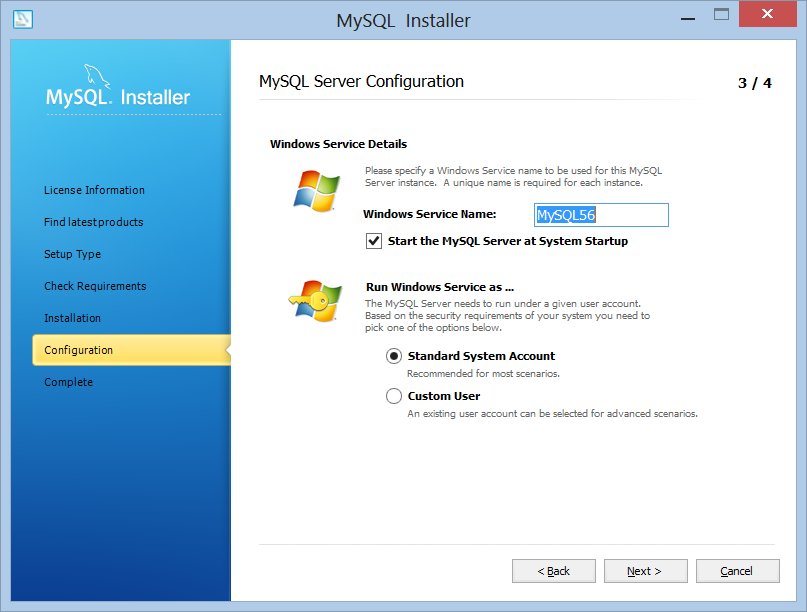 Если это произойдет с вами, убедитесь, что вы нажали Да на шаге 3.1 выше.
(Обратите внимание, что если вы не можете устранить эту ошибку, вы можете рассмотреть возможность загрузки более старой версии MySQL, вот страница загрузки
все архивные версии MySQL)
Если это произойдет с вами, убедитесь, что вы нажали Да на шаге 3.1 выше.
(Обратите внимание, что если вы не можете устранить эту ошибку, вы можете рассмотреть возможность загрузки более старой версии MySQL, вот страница загрузки
все архивные версии MySQL)
Файл конфигурации MySQL — это файл my.ini. По какой-то причине программа установки не может создать этот файл.
Вот что вы видите в журнале конфигурации.
Удачной установки!
Copyright© GeeksEngine.com
Другие недавние статьи из категории WAMP & LAMP:
|

 Понятие нормализации в теории БД
Понятие нормализации в теории БД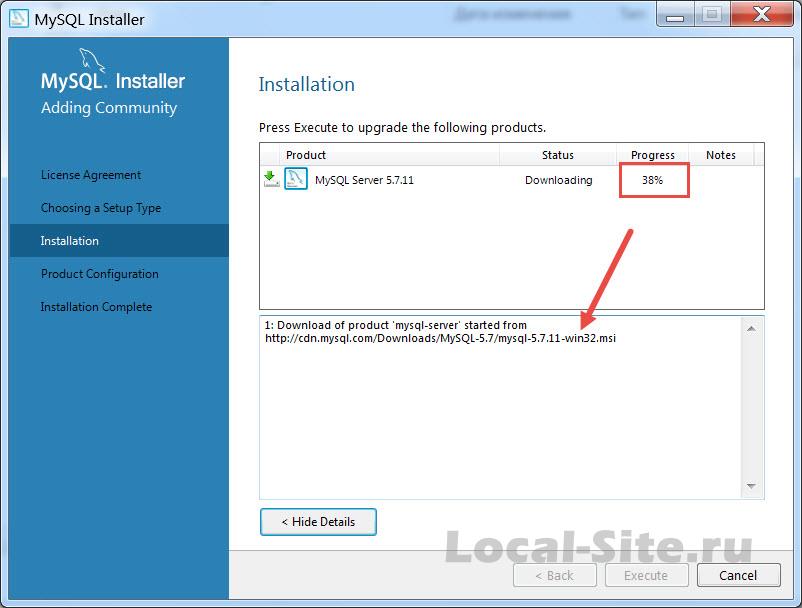

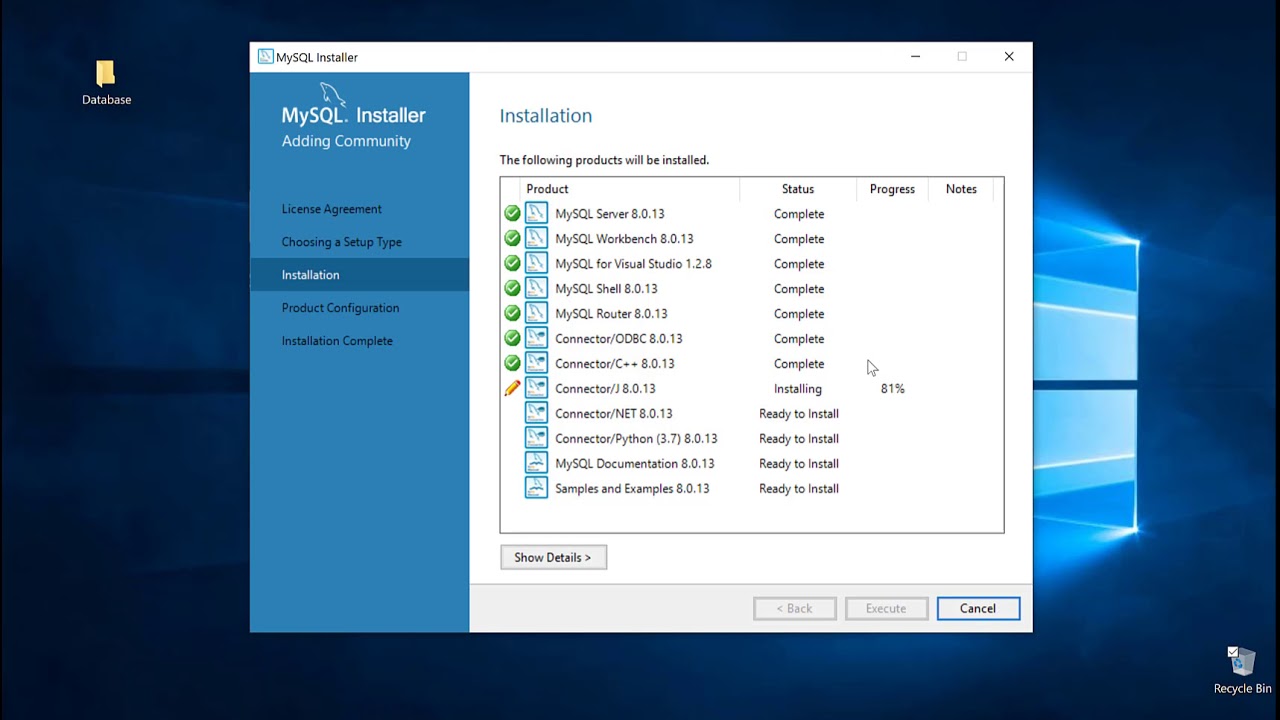 MySQL является частью типичной сборки сервера Linux (или стека LAMP), но также доступен для использования в операционных системах Windows.
MySQL является частью типичной сборки сервера Linux (или стека LAMP), но также доступен для использования в операционных системах Windows.


 5
5