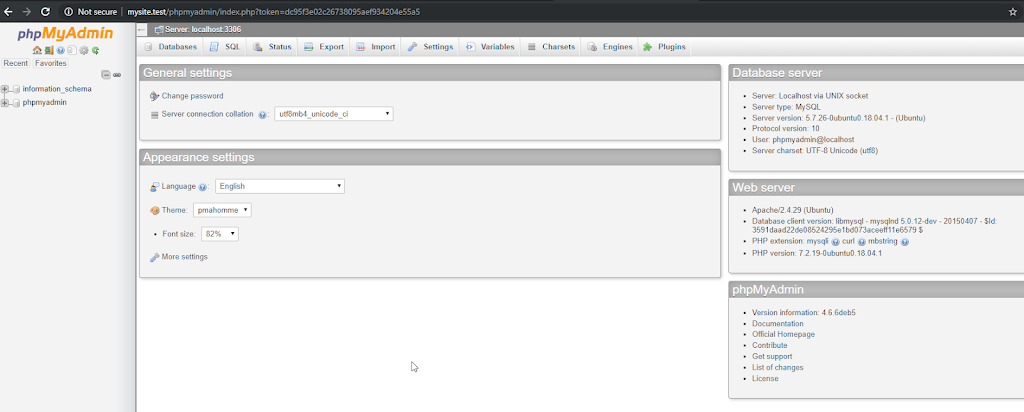Установка и настройка MySQL Community Server
Установка и настройка MySQL Community Server
Дистрибутив СУБД MySQL вы можете загрузить с официального сайта MySQL.
Возможно использование ранее установленной на сервере СУБД MySQL при условии, что ее версия не старее рекомендованной и все настройки совпадают с указанными ниже.
ВНИМАНИЕ: Внимательно и точно выполняйте все пункты инструкции по установке СУБД, невыполнение одного из пунктов может привести к дальнейшей неработоспособности всего ПО FortMonitor или части его функций.
Запустите на выполнение файл «mysql-installer-community-5.7.23.0.msi».
В случае, если установщик не запускается с ошибкой о отсутствии «.NET Framework 4.5.2»:
Скачайте и установите его.
После запуска «mysql-installer-community-5.7.23.0.msi», в появившемся окне подтвердите согласие с условиями лицензионного соглашения и нажмите «Next».
В окне «Choosing a Setup Type», выберите «Server only».
В случае, если для установки не будет хватать необходимых компонентов, вы увидите окно «Check Requirements» во время установки, где будет указано, каких компонентов не хватает. Например, «Visual C++ Redistributable». В таком случае нажмите на «Execute».
После чего произведите установку (согласившись с условиями и нажав «Install»).
После установки нажмите «Close».
В MySQL Installer нажмите «Next» в окне «Check Requirements».
Далее, в появившемся окне «Installation» нажмите кнопку «Execute».
После завершения установки статус установки продукта изменится на «Complete», нажмите кнопку «Next».
В окне «Product Configuration» нажмите «Next».
В окне «Group Replication» оставьте «Standalone MySQL Server / Classic MySQL Replication» и нажмите «Next».
В окне «Type and Networking» в параметре «Config Type» выберите «Server Computer». При желании можете изменить параметры сети, после чего нажмите «Next».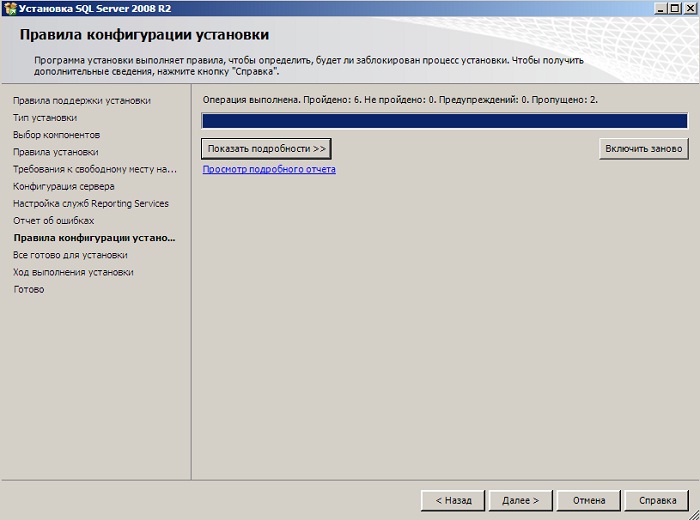
В окне «Accounts and Roles» задайте пароль администратора СУБД (Параметр «MySQL Root Password») и его подтверждение. Запомните пароль, он понадобится для дальнейшей настройки приложения. Если необходимо, можете создать дополнительно пользователей нажав «Add User». Нажмите «Next».
В окне «Windows Service» можно изменить название службы. Можно оставить всё по умолчанию и нажать «Next».
В окне «Plugins and Extensions» нажмите «Next».
В окне «Apply Configuration» нажмите «Execute».
После применения конфигурации нажмите на «Finish».
В окне «Product Configuration» нажмите «Next».
В окне «Installation Complete» нажмите «Finish».
Перейдите в директорию с установленной базой (по умолчанию – «C:\ProgramData\MySQL\MySQL Server 5.7\»). Откройте любым текстовым редактором файл «my.ini». Добавьте в конец файла следующие строки:
wait_timeout=180
interactive_timeout=180
net_read_timeout=30
net_write_timeout=60
Так же измените в файле строку «innodb_flush_log_at_trx_commit=1» на строку «innodb_flush_log_at_trx_commit=2».
Если Вы имеете опыт оптимизации работы MySQL под характеристики конкретного компьютера (размер кэша, размер временных таблиц и т.п.), проведите необходимые изменения.
Для применения изменений перезапустите службу «MySQL57».
Далее, можно переходить к установке IIS:
Установка IIS на Windows Server 2008 r2
Установка IIS на Windows Server 2012 r2
Установка IIS на Windows Server 2016 r2
Как настроить FossLook для работы с MySQL?
Рассмотрим, как установить бесплатную СУБД MySQL, и как настроить FossLook для работы с ней.
- Установка и настройка сервера MySQL
- Установка и настройка сервера FossLook
Установка и настройка сервера MySQL
Загрузите бесплатную версию MySQL Community Server, выбрав необходимую вам инсталляцию на официальном сайте продукта. Для скачивания продукта возможно вам понадобится зарегистрироваться на сайте разработчика. Скачайте и запустите инсталляцию MySQL Server (msi-файл).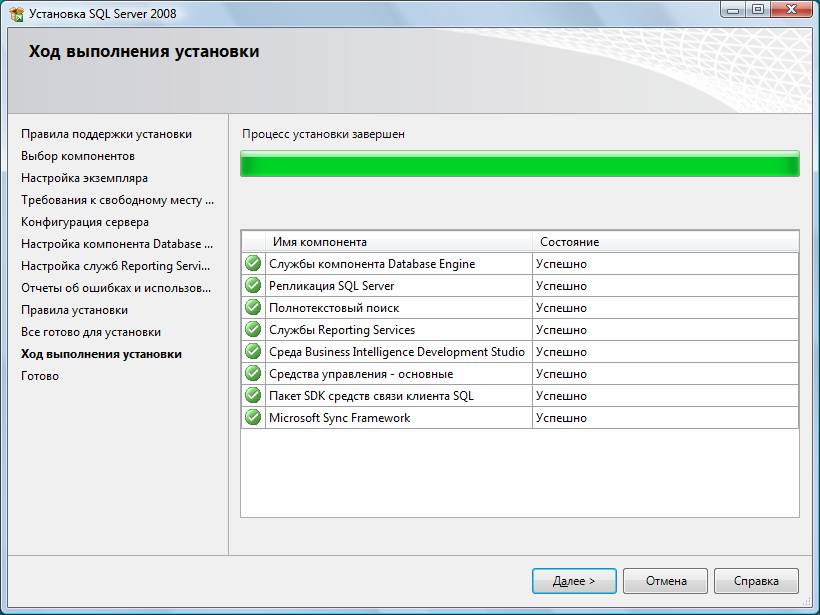 Если Windows запросит разрешение на установку, согласитесь. Далее появится стартовое окно инсталляции MySQL Server. Нажмите «Install MySQL Products»:
Если Windows запросит разрешение на установку, согласитесь. Далее появится стартовое окно инсталляции MySQL Server. Нажмите «Install MySQL Products»:
Подтвердите согласие с лицензионным соглашением, нажмите «Next >»:
Откажитесь от проверки обновлений, нажмите «Next >»:
Выберите тип установки «Full» (полная), нажмите «Next >»:
Инсталляция произведет проверку необходимых требований, если все ОК, нажмите «Next >»:
Инсталляция покажет список всех продуктов, которые будут установлены. Нажмите «Execute». Далее начнется установка продуктов, дождитесь завершения:
Далее будет предложено произвести начальное конфигурирование сервера, нажмите «Next >»:
Выберите тип конфигурации «Server Machine», поставьте галочку «Show Advanced Options» и нажмите «Next >»:
Введите пароль пользователя-администратора и нажмите «Next >»:
Оставьте все предложенные по умолчанию настройки или введите собственное имя для службы сервера, нажмите «Next >»:
Оставьте все предложенные по умолчанию настройки для логирования событий и ошибок, нажмите «Next >»:
Далее начнется первоначальное конфигурирование сервера и связанных продуктов.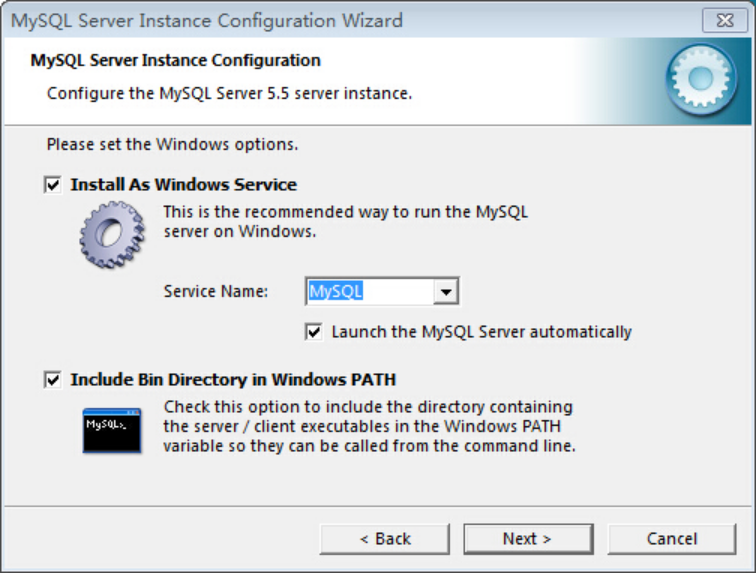 Дождитесь завершения операций и нажмите «Finish», предварительно сняв галочку «Start MySQL Workbench after Setup»:
Дождитесь завершения операций и нажмите «Finish», предварительно сняв галочку «Start MySQL Workbench after Setup»:
Далее необходимо отредактировать файл my-default.ini, который расположен по пути C:\Program Files\MySQL\MySQL Server 5.6:
a) в секции [mysqld] необходимо вставить строку: max_allowed_packet=64M
b) вместо строки innodb_buffer_pool_size=18M необходимо вставить строку: innodb_buffer_pool_size=500M
Затем необходимо перезапустить службу сервера MySQL:
Установка и настройка сервера FossLook
Запустите файл FossLookServerSetup.msi и нажмите «Далее»:
Согласитесь с лицензионным соглашением и нажмите «Далее»:
Выберите обычную установку:
Нажмите «Установить»:
Дождитесь завершения инсталляции:
После установки сервера запускается мастер настройки сервера FossLook.
Необходимо указать имя экземпляра сервера, путь к файлу с лицензией и сетевой порт. Нажмите «Далее»:
Необходимо выбрать поставщика хранилища данных MySQL:
Далее необходимо настроить подключение к серверу:
Вы можете выбрать либо встроенный (ваш локальный сервер) либо внешний сервер. Назначение элементов строки подключения к MySQL серверу следующее:
Назначение элементов строки подключения к MySQL серверу следующее:
Server – имя машины, где установлен MySQL сервер. Если он установлен на машине, где будет установлен сервер FossLook, то оставляем ip-адрес локальной машины (127.0.0.1).
Database – Имя базы данных (можно изменить, можно оставить как есть).
User ID – root, пользователь по умолчанию (не изменяется).
Password – пароль, который вы вводили при установке MySQL сервер.
Нажмите «Далее».
В окне подтверждения нажмите «Далее»:
После завершения работы мастера нажмите «Готово»:
Установка и настройка базы данных MySQL для Advanced Management Console
Установка и настройка базы данных MySQL для Advanced Management ConsoleПредыдущая Следующий Для корректного отображения этого контента должен быть включен JavaScript
- Руководство по установке и настройке Advanced Management Console
- Установка и настройка базы данных MySQL для Advanced Management Console
База данных Advanced Management Console обеспечивает хранилище данных для размещения всех данных. В базе данных хранится информация о файлах MSI и приложениях, правилах развертывания и наборах правил развертывания. В базе данных также хранится информация об агентах, статистика Java Runtime Environment (JRE) и конфигурации Java Installer.
В базе данных хранится информация о файлах MSI и приложениях, правилах развертывания и наборах правил развертывания. В базе данных также хранится информация об агентах, статистика Java Runtime Environment (JRE) и конфигурации Java Installer.
Расширенная консоль управления также поддерживается в базе данных Oracle.
Этот раздел содержит следующие разделы, в которых описываются требования к программному обеспечению, а также установка и настройка MySQL для Advanced Management Console:
Требования к программному обеспечению для базы данных MySQL
Установка базы данных MySQL для Advanced Management Console
Требования к программному обеспечению для базы данных MySQL
Чтобы использовать базу данных MySQL с расширенной консолью управления, загрузите и установите версию сервера MySQL, указанную в предварительных требованиях к программному обеспечению и системным требованиям для компонентов расширенной консоли управления.
Установка базы данных MySQL для Advanced Management Console
Этот раздел содержит следующие разделы, в которых описываются инструкции по установке и настройке MySQL для Advanced Management Console на разных платформах:
Установка базы данных MySQL в Windows
Установка базы данных MySQL в Windows
Чтобы установить базу данных MySQL:
Установите только сервер базы данных MySQL и выберите Server Machine в качестве типа конфигурации.
Выберите вариант запуска MySQL как службы.
Запустите клиент командной строки MySQL.

mysql -u root -p.9Параметр 0059 -p нужен только в том случае, если для MySQL определен пароль root. Введите пароль при появлении запроса.
MySQL установлен, и вы можете приступить к настройке базы данных.
Установка и настройка MySQL в Linux
Ниже приведены примеры инструкций по установке и настройке базы данных MySQL для дистрибутива Oracle Linux операционной системы Linux:
- Установите пакет сервера базы данных MySQL.
Вы можете использовать инструмент Yum для установки MySQL в Oracle Linux:
sudo yum install mysql-community-server. - Запустите службу MySQL:
sudo service mysql start - Запустите клиент командной строки MySQL:
mysql -u root -p9Опция 0059 -p нужна только если пароль root определено для MySQL.
 Введите пароль при появлении запроса.
Введите пароль при появлении запроса. - Создайте пользователя (например,
amc2) и надежный пароль:mysql> создайте пользователя 'amc2', идентифицированного как 'amc2';Чтобы ограничить доступ к машине (например, до
localhostдля пользователя), создайте пользователя следующим образом:mysql> создать пользователя 'amc2'@'localhost', идентифицированного как 'amc2'; - Создайте базу данных (например,
amc2) и предоставьте все права доступа пользователю, например,amc2следующим образом:mysql> create database amc2;mysql> предоставить все на amc2.* для 'amc2'; - Настройте установку MySQL для обработки больших записей BLOB, таких как AMC.
 Пакет агента (установка) и двоичные файлы MSI. Для обработки записей BLOB отредактируйте
Пакет агента (установка) и двоичные файлы MSI. Для обработки записей BLOB отредактируйте файл my.cnf. Дополнительные сведения см. в разделе Файлы параметров MySQL.Чтобы отредактировать файл
my.cnf:my.cnfв редакторе. Ты можно найти файлmy.cnfв одном из следующих места:/etc/my.cnf/etc/mysql/my.
cnf$MYSQL_HOME/my.cnf[каталог данных]/my.cnf
Установите параметры
max_allowed_packetиinnodb_log_file_sizeв[mysqld]раздел со значениями показано:[mysqld] max_allowed_packet=300M innodb_log_file_size=768M
Перезапустите службу MySQL, чтобы изменения вступили в силу.

Учетные данные пользователя базы данных MySQL, представленные в этом разделе, являются примерами. Расширенной консоли управления не нужно знать ваши учетные данные пользователя базы данных MySQL. Учетные данные пользователя базы данных MySQL доступны только требуется для настройки подключения к источнику данных на сервере приложений.
Как установить и настроить MySQL в Windows
Как установить и настроить MySQL в Windows
Эта статья является частью нашей серии «Как установить предварительные условия, необходимые для запуска собственной версии MIDAS с сервера Windows».
Это относится только к самостоятельным установкам программного обеспечения бронирования MIDAS на серверах под управлением Windows.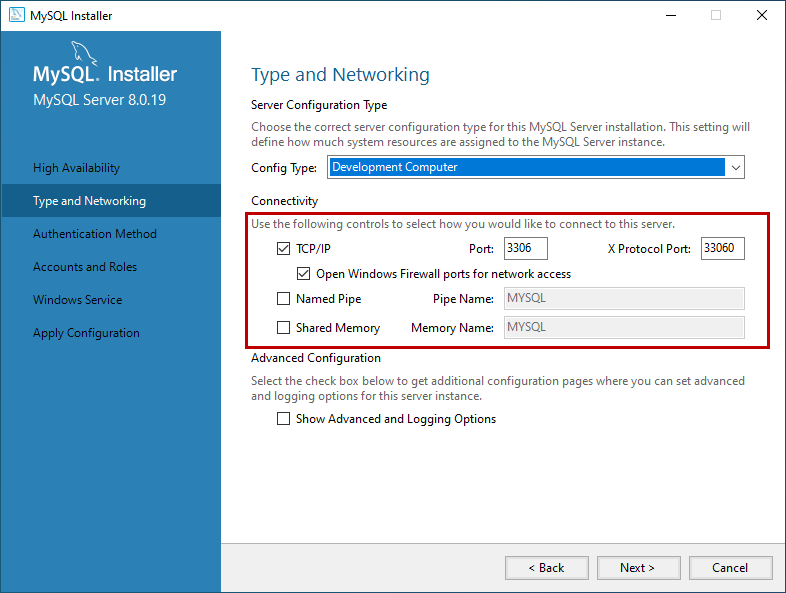
MIDAS требует установки MySQL или MariaDB. В этой статье описывается, как установить MySQL в Windows. Инструкции по установке MariaDB можно найти здесь.
В этой статье рассказывается, как установить MySQL в Windows.
Обратите внимание, что эта статья предоставляется «как есть» и является правильной на момент написания. Для получения дополнительной помощи по установке/настройке MySQL обратитесь к собственной документации/поддержке поставщика.
В этой статье предполагается, что вы уже успешно выполнили наше предыдущее руководство «Как установить и настроить Apache на сервере Windows».
Содержимое:
- Шаг 1. Загрузите MySQL для Windows
- Шаг 2 — Установите MySQL
Шаг 1 — Загрузите MySQL для Windows
MySQL для Windows можно загрузить с сайта MySQL.com.
Бесплатная версия «MySQL Community Server» доступна как в виде «веб-установщика», так и в виде «автономного» установщика:
Выберите либо «веб-установщик» (который имеет меньший начальный размер загружаемого установщика, но с дополнительными компонентами, загружаемыми во время install) или «полный» установщик (который имеет больший размер загружаемого установщика, но не требует загрузки каких-либо дополнительных компонентов во время установки) и нажмите «Загрузить».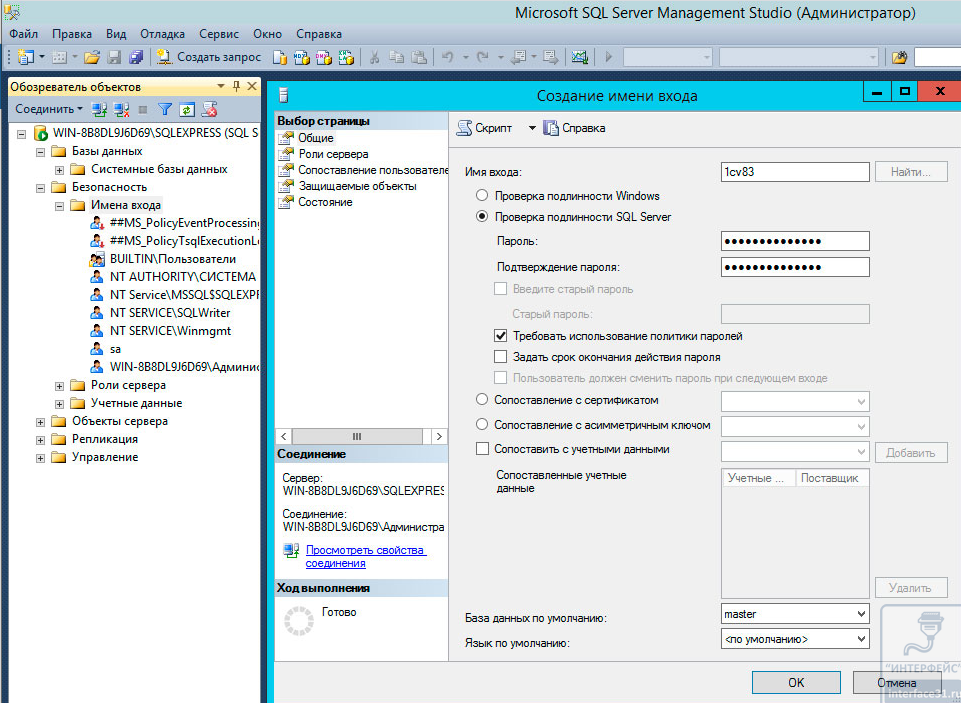
Затем вам будет предложено зарегистрироваться или войти в учетную запись Oracle Web, но вы можете пропустить этот шаг, щелкнув ссылку «Нет, спасибо, просто начните мою загрузку»:
Шаг 2 — Установите MySQL
Запустите программу установки MySQL, прочтите и примите Лицензионное соглашение и выберите тип установки:
Как минимум, вам потребуется установить сервер MySQL, поэтому мы рекомендуем выбрать вариант «Только сервер». .
После этого программа установки загрузит (в случае «веб-установки») и установит выбранные компоненты:
После завершения установки нажмите «Далее», чтобы настроить сервер MySQL:
Выберите «Тип конфигурации», наиболее подходящий для вашего сервера. Это должен быть «Компьютер-сервер» в случае, если вы устанавливаете MySQL на сервер, на котором установлены/запускаются другие приложения, или «Выделенный компьютер» в случае, если сервер, на который вы устанавливаете MySQL, должен быть выделен для Только MySQL и не будет запускать какие-либо другие приложения/службы.
На этом экране также можно указать параметры «Подключение». В большинстве случаев вы можете оставить их по умолчанию (TCP/IP, порт 3306).
Нажмите «Далее», и вам будет предложено выбрать метод аутентификации:
Конкретная программная среда и приложения, которые будут использовать ваш сервер MySQL, определят, какой метод аутентификации вы выберете здесь. В случае сомнений или для максимальной совместимости мы рекомендуем выбрать параметр «Использовать устаревший метод аутентификации (сохранить совместимость с MySQL 5.x)». Примечание. Если вы устанавливаете сервер MySQL для использования с нашим программным обеспечением бронирования MIDAS и выбираете опцию «Использовать надежное шифрование паролей для аутентификации», то в зависимости от вашей установки Perl может потребоваться последующая дополнительная настройка, чтобы MIDAS использовать ваш сервер MySQL. Поэтому для максимальной совместимости и во избежание дополнительной настройки рекомендуется выбрать «Использовать устаревший метод аутентификации».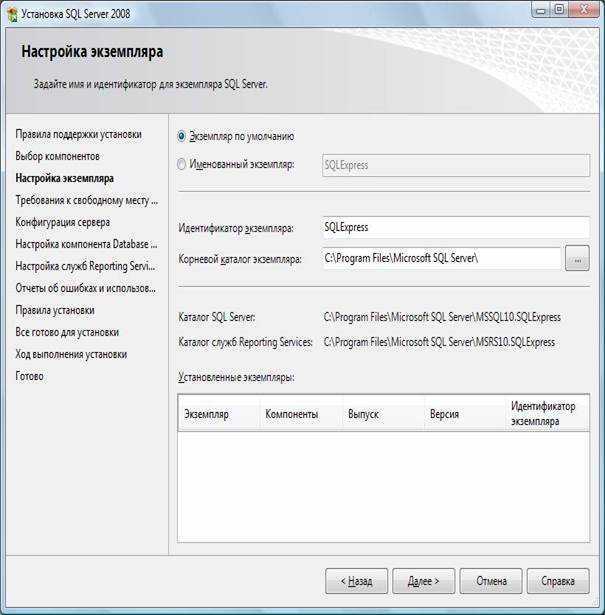

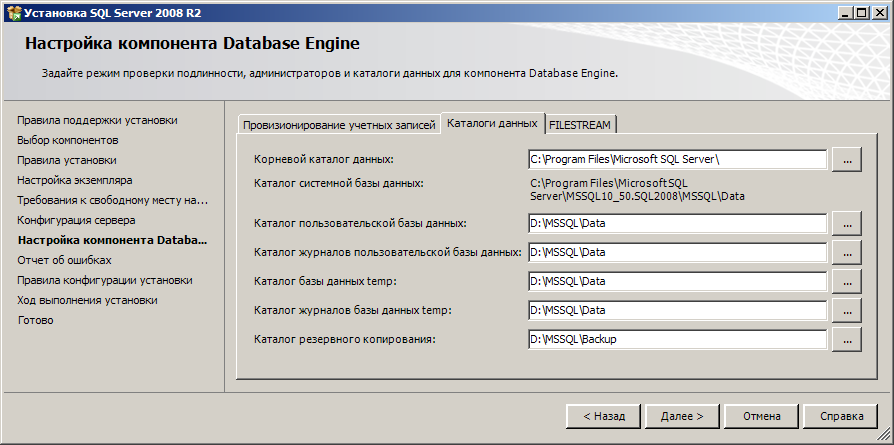
 Введите пароль при появлении запроса.
Введите пароль при появлении запроса.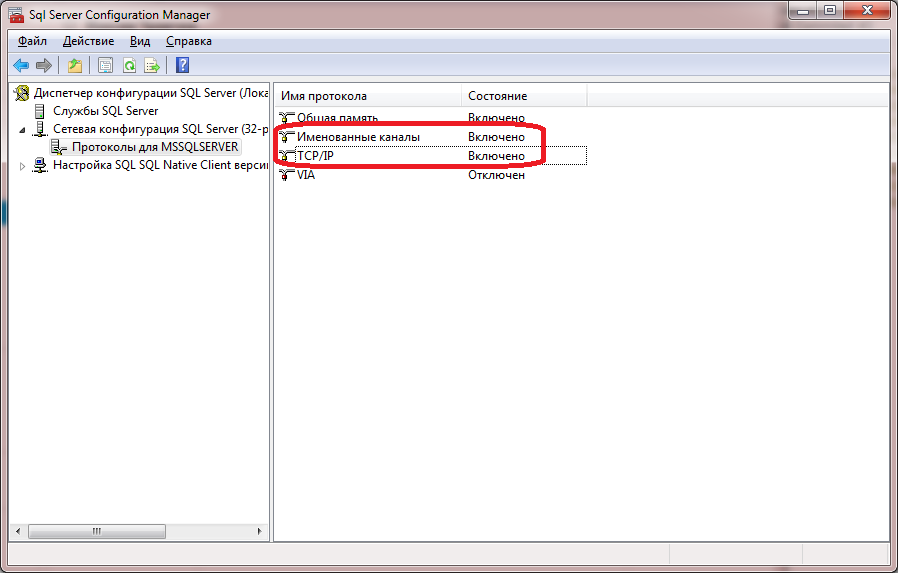 Пакет агента (установка) и двоичные файлы MSI. Для обработки записей BLOB отредактируйте
Пакет агента (установка) и двоичные файлы MSI. Для обработки записей BLOB отредактируйте