Первый урок Win7 64 bit установка Apache 64 bit (V15)
Поскольку мой компьютер 64-битный win7, мне нужно скачать 64-битный apache
Лучшим адресом загрузки, конечно же, является официальный
https://www.apachehaus.com/cgi-bin/download.plx
Здесь я использую: Apache 2.4.39
После загрузки разархивируйте и запустите
Перед запуском apache вам необходимо подтвердить, что на вашем компьютере установлена библиотека vc15 (потому что Apache 2.4.39, который я только что загрузил, — это vc15, поэтому компьютер должен сначала установить библиотеку vc15), в противном случае он сообщит об ошибке, если не запустится! ! ! !
Несколько распространенных способов запуска apache:
1. Откройте cmd, войдите в каталог bin в Apache и запустите httpd -k start.
2. Войдите в папку bin под только что распакованным apache и дважды щелкните http.exe, чтобы запустить
3. Войдите в каталог bin в Apache, который только что был распакован: дважды щелкните, чтобы запустить специальный инструмент ApacheMinitor. exe, дважды щелкните, чтобы запустить, и после запуска на панели задач появится следующий значок:
exe, дважды щелкните, чтобы запустить, и после запуска на панели задач появится следующий значок:
Дважды щелкните, чтобы открыть его, интерфейс будет следующим:
Если вы открываете его, а в нем ничего нет, вам необходимо сделать следующее:
cmd в каталог bin apache, выполните следующую команду
httpd.exe -k install -n Apache2.4
Затем есть служба Apache2.4 в интерфейсе Apace Service Monitor выше, и затем вы можете запускать, останавливать, перезапускать и другие операции на сервере здесь.
Примечание. Если на этом этапе выдается сообщение об ошибке, как показано на рисунке ниже:
Это связано с тем, что ваш путь к файлу apache несовместим с путем конфигурации conf, поэтому apache не может быть запущен
Способ модификации следующий:
Откройте apache2.4 \ conf \ httpd.conf и измените путь в строке 38 в красном поле ниже, чтобы он стал вашим собственным путем к apache.
Затем введите cmd в каталог bin apache и повторно запустите «httpd. exe -k install -n Apache2.4», чтобы успешно запустить службу.
exe -k install -n Apache2.4», чтобы успешно запустить службу.
Если он по-прежнему не запускается, вероятно, порт занят.
Решение:
снова cmd в каталог bin apache и запустите httpd -k start
Если появляется изображение выше, это означает, что порт 443 занят. Лучшее решение — изменить порт 443 по умолчанию Apache.
Измените файл \ Apache \ conf \ extra \ httpd-ahssl.conf
Для начала измените все 443 на 442.
Если порт 80 занят
Измените файл \ Apache \ conf \ httpd.conf
Listen 80 изменен на 8081
На этом все готово, можно запускать службу!
пройти тест:
Введите localhost в браузере, и вы увидите следующее изображение, что означает, что запуск прошел успешно! ! !
Интеллектуальная рекомендация
Напишите монитор журнала через Websocket
Фронт-код Фоновый код pom WebSocketConfig LogWebsocketHandle LogThread…
hdu 1158 Планирование занятости (динамическое планирование)
Название ссылки: http://acm.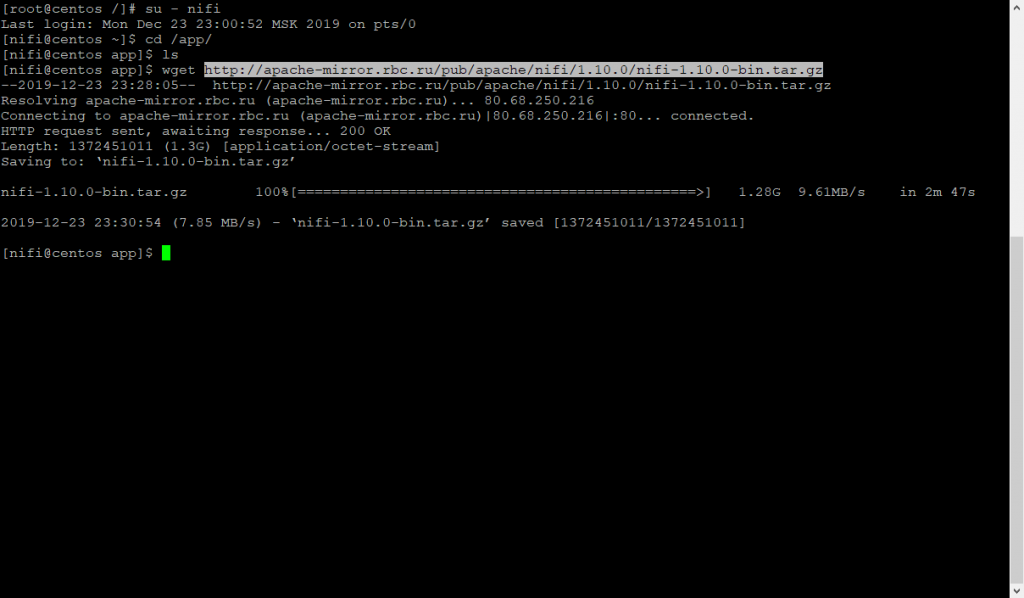 hdu.edu.cn/showproblem.php?pid=1158 Отчет о решении проблемы: я чувствую, что уравнение состояния этой проблемы не просто. Сначала я использовал одномерный подход, п…
hdu.edu.cn/showproblem.php?pid=1158 Отчет о решении проблемы: я чувствую, что уравнение состояния этой проблемы не просто. Сначала я использовал одномерный подход, п…
Пейджинговая клиентская пейджинговая таблица и серверная пейджинговая страница
В этой статье не рассказывается, как использовать этот плагин, в основном представлены вещи, на которые следует обратить внимание при использовании: 1. Пейджинг на стороне сервера Установите свойство …
Redis команда для работы с различными типами
1. Что такое Redis Redis — это высокопроизводительная система хранения ключей и значений с открытым исходным кодом, разработанная с использованием языка Си, которую мы можем представить как карту Java…
Как получить доступ к файловой системе Hadoop через браузер
Как получить доступ к файловой системе Hadoop через браузер Откройте браузер, введите: (Google Browser, то есть не кажется) 192.168.x.xxx:50070 Входить Фронт для вашего собственного IP-адреса виртуаль. ..
..
Вам также может понравиться
5. Анализ исходного кода SOFAJRaft — как хранить данные в RheaKV?
обзор В предыдущей статье говорилось о том, как инициализируется RheaKV, поскольку RheaKV в основном используется для хранения KV, чтение и запись RheaKV довольно сложны, а совместная запись будет сли…
Используйте Python 3 для обработки задач ввода и выходных данных
Вопросы по программированию алгоритма письменных тестов часто указываются в формате ввода и вывода. И для того, чтобы пройти тест в Интернете, ввод и выходной формат примера должен быть строго соблюда…
5 минут Научитесь использовать статистику данных Excel
Использование диапазон Excel, это очень много друзей , которые очевидны, это может сделать основные формы, она также может быть использована для статистических данных или анализа данных, то есть функц…
FRP использовать
необходимость Я использовал Autossh, чтобы нести ответственность за картирование порта на хосте глубокого обучения, чтобы начать несколько команд, и теперь используйте FRP выполнить https://github.
Используйте NSurlsession
NSURLSESSE и его связанные классы предоставляют API, загруженные через http. Этот класс предоставляет богатый метод доложения для поддержки проверки, а также выполнения загрузок в фоновом режиме (когд…
Установка apache 2.4 php 7. Как установить локальный сервер Apache с Php, MySQL, phpMyAdmin на компьютере с Windows. Подключаем конфигурационный файл
В htmlAcademy и я работаю на нем наставником. Студентам в рамках интенсива предстоит поднять рабочее окружение и это заметка нацелена упростить эту нелегкую для новичка задачу. Есть разные способы поднятия полноценного LAMP стека, но мы пойдем классическим путем. Настроим все компоненты по отдельности (без применения готовых комбайнов) и начнем с PHP (обязательно будет заметка с рассмотрением готовых сборок LAMP). Поскольку я планирую работать наставникам на интесивах по PHP и дальше, я собираюсь написать подобные инструкции для повторения в других ОС (Linux, macOS). Как говорится, лучше один раз попотеть, но потом всем станет проще. Итак, приступаем.
Итак, приступаем.
Загружаем PHP для Windows
Заходим на официальный сайт и загружаем актуальную версию PHP. На момент написания заметки это – 7.1.4 . На странице доступно несколько вариантов дистрибутивов. У меня Windows 7 x64, соответственно я выбираю zip архив с VC14 x64 Thread Safe.
Обратите внимание, для загрузки доступна два варианта дистрибутива: Thread-Safe (TS) и Non-Thread-Safe (NTS) . Выбор зависит от того как вы планируете применять интерпретатор. TS рекомендуется использовать для одного процесса веб-служб (например, настраивая через модуль mod_php для Apache). NTS рекомендуется для применения IIS (Internet Information Service) и альтернативных FastCGI веб-сервером (например, Apache с модулем FastCGI) и командной строки.
Устанавливаем PHP 7.1
Начнем готовить PHP для комфортной работе из командной строки. В предыдущем шаге вы загрузили архив с дистрибутивом PHP. В отличие от большинства программ, PHP поставляется в простом архиве, а не как инсталляционный пакет.
В директории появится множество файлов, но нас больше всего интересуют:
- go-pear.bat – сценарий для установки PEAR. Подробности о PEAR можно почитать в официальной документации .
- php.exe – позволяет выполнять PHP сценарии из консоли;
- php-win.exe — позволяет выполнять PHP сценарии без применения консоли;
- php-cgi.exe – необходим для выполнения PHP кода в режиме FastCGI;
- php7apache2_4.dll – модуль интеграции с веб-сервером Apache 2.4.X;
- phpdbg.exe – отладчик;
- php.ini-development – пример конфигурационного файла PHP для окружения разработчика (development)
- php.ini-production – пример конфигурационного файла PHP для рабочего окружения (production)
Подключаем конфигурационный файл
Распакованный дистрибутив у нас есть, подключим для него конфигурационный файл. Мы собираемся ставить эксперименты, поэтому в качестве образца возьмем php.ini-development
Мы собираемся ставить эксперименты, поэтому в качестве образца возьмем php.ini-development
В таких случаях нет ничего лучше, чем вернуться к эталонным настройкам. В нашем случае будет достаточно повторить копирование файла php.ini-development в php.ini . Итак, по окончанию телодвижений в директории с php должен появиться файлик php.ini. В дальнейших заметках мы обязательно поговорим о его содержимом более детально.
Тестируем PHP из командной строки
На этом шаге, так называемая «установка» завершена. Откройте консоль (
C:\php\php.exe —version
Результат будет примерно таким:
PHP 7. 1.4 (cli) (built: Apr 11 2017 19:54:37) (ZTS MSVC14 (Visual C++ 2015) x64)
Copyright (c) 1997-2017 The PHP Group
Zend Engine v3.1.0, Copyright (c) 1998-2017 Zend Technologies
1.4 (cli) (built: Apr 11 2017 19:54:37) (ZTS MSVC14 (Visual C++ 2015) x64)
Copyright (c) 1997-2017 The PHP Group
Zend Engine v3.1.0, Copyright (c) 1998-2017 Zend Technologies
Результат подтверждает, что PHP работает. Попробуйте для примера создать новый файл-сценарий (я создал файл “test.php” прямо в корне диска “C:”) и поместить в него текст:
Теперь попробуйте выполнить этот файл и посмотрите результат:
C:\php\php.exe –f test.php
Функция phpinfo() выводит информацию по конфигурации PHP в удобном виде. Об этой функции мы еще поговорим.
Упрощаем обращение к php.exe
PHP готов к работе, но согласитесь, каждый раз вбивать в консоле путь к php интерпретатору довольно неудобно. Чтобы упростить себе жизнь, внесем небольшие изменения в переменные среды. Запустим в панели управления аплет «Система» (или просто нажмем горячую клавишу «Windows + Pause Break» . Затем нажмем на кнопку «Изменить параметры» . В появившемся окне «Свойства системы» , перейдем на закладку «Дополнительно» .
Находим в списке переменную «PATH» и нажимаем кнопку «Изменить» , появится окно редактирования переменной. В поле «Значение переменной» нам необходимо дописать путь к директории с PHP. Перейдите в самый конец строки и через точку с запятой укажите путь к директории с PHP: C:\php;
Все, нажимайте «Ok». Теперь перезагрузите систему (увы, придется). После перезагрузки Windows, обращаться к PHP можно будет просто: php.Например, чтобы вывести название версии достаточно написать:
Php –version
А чтобы интерпретировать файл test.php, расположенный в корне диска «C:»:
Php –f C:\test.php
Или вовсе запустить встроенный веб-сервер:
Php -t C:\ -S 127.0.0.1:8888 Listening on http://127.0.0.1:8888 Document root is C:\ Press Ctrl-C to quit.
Для тестирования откройте web-браузер попробуйте обратиться на http://127.0.0.1:8888/test.php . Обратите внимание, после параметра –t мы указываем путь к директории, которая станет корневой директорией веб-сервера. Все сценарии, расположенные в этой папке будут доступны для запроса с клиента. У меня на диске «C:» есть один файлик 1.php и именно его я и запрашиваю.
Все сценарии, расположенные в этой папке будут доступны для запроса с клиента. У меня на диске «C:» есть один файлик 1.php и именно его я и запрашиваю.
Assoc .php=phpfile ftype phpfile=»C:\php\php.ee» -f «%1» — %~2
Еще немного о переменных окружения
«C:\php». После внесения изменения потребуется перезагрузка.
На этом у меня все. Первый часть мануала для новичков готова.
Указываем версию своей операционной системы (я указал 64-разрядную Windows), и переходим на страницу загрузки (Go to Download Page https://dev.
Я выбрал загрузку полного установщика msi. На момент написания этой заметки была актуальной версия MySQL 5.7.21, и скачался дистрибутив по имени mysql-installer-community-5.7.21.0.msi.
Apache 2.4
На момент подготовки статьи была доступна x64 версия 2.4.33, собранная на базе vc14:
httpd-2.4.29-o110g-x64-vc14.zip.
Размер архива — около 10 Мб.
PHP 7.2
На момент подготовки этой статьи была доступна x64 версия PHP 7.2 (7.2.2), Thread Safe, собранная на VC15: php-7.2.2-Win32-VC15-x64.zip.
Размер архива Zip: 24 Мб.
Сейчас есть и поновей.
phpMyAdmin (PMA)
Для управления базами данных MySQL на локальном компьютере, установим бесплатный пакет phpMyAdmin.
Его дистрибутив скачаем с сайта http://www.phpmyadmin.net/
На момент подготовки статьи доступна была версия 4.7.7:
phpMyAdmin-4.7.7-all-languages.zip
Размер — около 11 Мб.
Содержимое архива выкладываем в заранее заготовленную папку, например:
D:\sites\localhost\www
Список для установки
Дистрибутивы скачаны.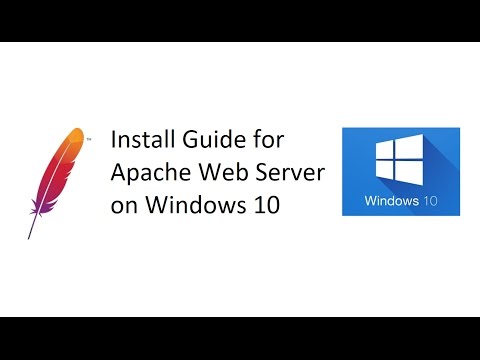 Устанавливаем в таком порядке:
Устанавливаем в таком порядке:
- MySQL
- Apache — настраиваем виртуальные сервера, проверяем на html
- PHP — с доп настройкой Apache проверяем на php_test.php
- phpMyAdmin (с доп настройкой php)
Установка MySQL
Запускаем ранее скачанный установщик MySQL (mysql-installer-….msi).
В окне License Agreement устанавливаем галочку в пункте:
I accept the license terms
— и жмем кнопку Next.
В окне Choosing a Setup Type выбираем пункт Custom (чтобы самим выбирать параметры для установки MySQL сервера). Жмем кнопку Next.
В окне выбора компонентов (Select Products and Features) обязательно выбираем компонент MySQL Server — X64. Остальные компоненты — по желанию. Выбрав компонент в левой части окна, нажимаем стрелку вправо, чтобы этот компонент из доступных для установки перешел в правую часть окна — список того,что будем устанавливать.
Нажать Next после выбора компонентов.
В окне Installation жмем кнопку Execute, чтобы запустить установку на выполнение.
Наблюдать за ходом установки можно, нажав кнопку Show Details.
Когда установка закончится (Status станет complete), нажимаем кнопку Next, для перехода к конфигурированию сервера MySQL.
В окне Product Configuration нажимаем кнопку Next.
В окне Type and Networking
оставляем включенным пункт Standalone MySQL Server, жмем Next.
В следующем окне Type and Networking
устанавливаем пункт Config Type = Development Machine
Галки у пунктов TCP/IP и Open Firewall port for network access — оставляем.
Порт связи с MySQL тоже оставляем со значением по умолчанию (Port Number = 3306).
Установим галку у пункта Show Advanced Options.
В окне Accounts and Roles задаем пароль для главного пользователя (с логином root — администратора).
В поле MySQL User Accounts можно добавить других пользователей, которые будут иметь доступ к базам данных MySQL. Мы пока других создавать не будем: подключаться будем, как root.
В окне Windows Service оставляем галку у пункта Configure MySQL Server as a Windows Service (чтобы сервер MySQL запускался в виде системной службы).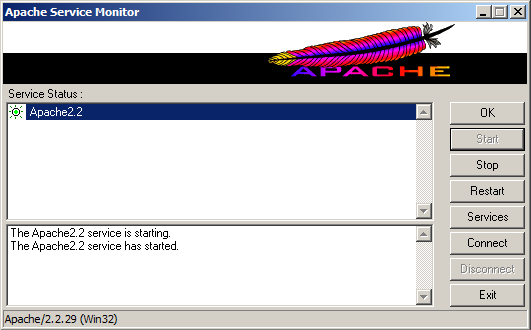
Имя системной службы (MySQL57) оставим по умолчанию.
Запускать службу сервера MySQL будем вручную (он нужен нам только на время разработки и тестирования локальных сайтов), поэтому снимаем галочку у пункта Start the MySQL Server at System Startup (чтобы сервер не запускался каждый раз при запуске OC Windows).
Запускать службу будем от имени Standard System Account (эту опцию не меняем).
В окне Plugins and Extensions оставляем все, как есть. Жмем Next.
В окне Advanced Options можно изменить параметры журналов (логов), куда сервер записывает сообщения в ходе своей работы. Здесь можно оставить все, как есть.
В окне Apply Configuration жмем кнопку Execute для применения конфигурации сервера.
По окончании жмем кнопку Finish.
В окне Product Configuration жмем Next.
В последнем окне Installation Complete галки у пунктов можно не устанавливать. Жмем Finish.
Установка и конфигурирование MySQL-сервера закончены.
Запустить/остановить вручную сервер MySQL можно, перейдя в список служб Windows.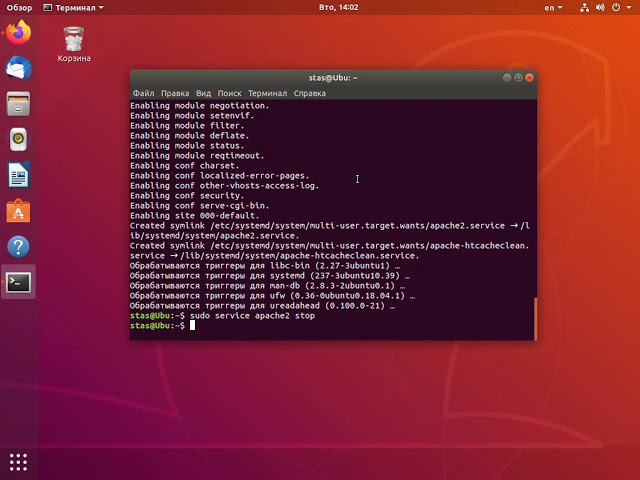
Найти в списке MySQL57, щелкнуть по нему правой кнопкой мыши и выбрать «Запустить/Остановить».
Установка Apache 2.4 для Windows
Есть много статей в интернете, где описано, как выполняется установка Apache 2.4 для Windows. Я, может быть, и повторю что-то, но изложу пошагово свою версию.
В архиве, скачанном с сайта разработчика (использован вариант httpd-2.4.29-o110g-x64-vc14.zip), есть папка Apache24. Её, вместе с её содержимым, помещаем на диск С:
Кроме самого пакета (папки Apache24) в архиве лежит файл readme_first.html, который полезно прочитать.
Особое внимание следует обратить на наличие пакета Visual C++ 2015 x64 Redistributable Package в установленной ОС Windows.
Этот пакет содержит набор библиотек, без которых данная сборка Apache работать не будет.
Скачать бесплатно этот пакет можно с сайта Microsoft, по ссылке (https://www.microsoft.com/en-us/download/details.aspx?id=49984), данной в файле readme_first.html. Обязательно его установите, если его ещё нет в вашей ОС.
Если на вашем компе установлены программы, слушащие 80 порт, то лучше их отвадить от использования этого порта, или назначить им другой. Сервер Apache по умолчанию настроен именно на этот порт, см параметр Listen в файле C:\Apache24\conf\httpd.conf
Пробуем запустить сервер (позже рассмотрим вариант запуска сервера в виде системной службы(сервиса)).
Для этого запускаем командную строку в режиме (от имени) администратора.
Переходим в папку C:\Apache24\bin и запускаем программу httpd.exe
При первом запуске может появиться Оповещение системы безопасности Windows о том, что брандмауэр Windows заблокировал некоторые функции этого приложения (см. рисунок)
Ставим галочку, разрешающую Apache HTTP Server связь для Частных сетей.
Работу в общественных сетях можно запретить.
Открыв любой браузер, введём в адресной строке адрес http://localhost/
— должна появиться страница сборщика данного пакета Apache-сервера.
(она с пакетом инсталлирована в папку C:\Apache24\htdocs — это значение имеет переменная DocumentRoot в файле httpd. conf,
conf,
но мы его позже изменим).
Значит, сервер Apache стартует и работает нормально.
Если сервер не запускается, то надо посмотреть, какие ошибки он выдает. Ошибки можно увидеть при запуске: в командной строке и в файле C:\Apache24\logs\error.log
Сделаем теперь так, чтобы сервер Apache запускался сервисом (описано в readme_first.html, прилагаемом к дистрибутиву).
В командной строке, запущенной от имени администратора, перейдя в папку C:\Apache24\bin, запустим команду
httpd -k install
Отслеживать состояние службы сервера Apache и выполнять его перезапуск (будем делать часто по ходу настройки) удобно через программу C:\Apache24\bin\ApacheMonitor.exe. Сделайте для неё ярлык и поместите его в удобное для запуска место (в панель задач или на рабочий стол).
Осталось сконфигурировать сервер Apache под наши нужды:
ориентировать на папки, в которых будут лежать наши сайты;
подготовить к работе с MySQL и PHP.
Допустим, мы желаем иметь на локальном компе пока 2 сайта с именами localhost и wp-test
http://localhost/
http://wp-test/
Для этого в системном файле C:\Windows\System32\drivers\etc\hosts должны быть такие строки
127. 0.0.1 localhost
0.0.1 localhost
127.0.0.2 wp-test
Первая строка обычно уже существует по умолчанию.
Вторую набиваем самостоятельно.
Эти строки сообщают, что хосты с именами localhost и wp-test надо искать по IP-адресам 127.0.0.1 и 127.0.0.2
— оба адреса соответствуют локальному компьютеру.
Перезапуск ОС необязателен.
Создадим на локальном компе папки для хранения сайтовых файлов, например в папке:
D:\sites\localhost
D:\sites\wp-test
В каждой из этих папок создадим 2 файла с именами
access.log
error.log
и подпапку www
D:\sites\localhost\www
D:\sites\wp-test\www
— в этих папках создадим файлы index.html с таким содержимым:
это localhost
это wp-test
Теперь настроим сервер Apache на использование виртуальных хостов, соответствующих нашим сайтам.
Отредактируем конфигурационный файл сервера (C:\Apache24\conf\httpd.conf).
Для этого его надо открыть в текстовом редакторе.
Я для этого использую NotePad++ (очень многофункциональный бесплатный редактор).
Виртуальные хосты обычно прописываю в конец этого файла.
Добавим туда такие строки:
#localhost ServerName localhost DocumentRoot «D:/sites/localhost/www» ErrorLog «D:/sites/localhost/error.log» CustomLog «D:/sites/localhost/access.log» common #wp-test ServerName wp-test DocumentRoot «D:/sites/wp-test/www» ErrorLog «D:/sites/wp-test/error.log» CustomLog «D:/sites/wp-test/access.log» common AllowOverride All Options Includes FollowSymLinks Require all granted
Проверяем, открываются ли в браузерах страницы по адресам
http://localhost/
http://wp-test/
При нормальном открытии страницы должны отображать такие строки:
это localhost
и
это wp-test
Аналогично можно создавать и другие виртуальные веб-сервера на локальном компьютере.
Дополнительные настройки для Apache, которые могут пригодиться.
Установка PHP 7
Содержимое скачанного архива php-7.2.2-Win32-VC15-x64 выкладываем в папку C:\php\
Внимательно читаем файл C:\php\install. txt из дистрибутива.
txt из дистрибутива.
В этом файле кратко описано, как установить PHP в системе и настроить его для работы с Apache.
Путь C:\php добавляем в системную переменную PATH
Для тестирования PHP на нашем локальном сайте http://localhost/
создадим в его папке (D:\sites\localhost\www) файл php_test.php с таким содержимым:
Тогда при открытии адреса http://localhost/php_test.php должна открываться страница с данными от команды phpinfo.
Подготовим Apache к работе с PHP
В файле httpd.conf
В том месте, где грузятся модули (ищите группу команд LoadModule), в конце группы (если ещё нет такой строки) добавляем:
LoadModule php7_module «C:/php/php7apache2_4.dll»
Укажем путь, где установлен php, директивой:
PHPIniDir «C:/php»
В секции дописываем index.php:
DirectoryIndex index.html index.php
В секции , где такие команды, как AddType application…
добавляем строку
AddType application/x-httpd-php .php
Сохраняем httpd.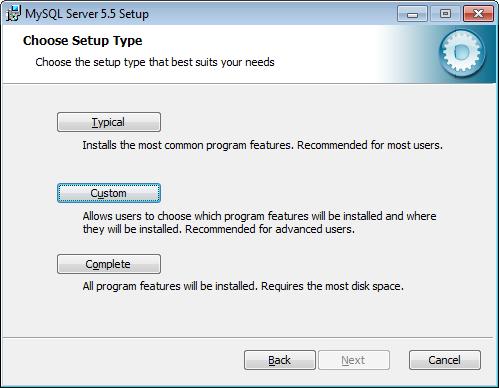 conf и перезапускаем Apache.
conf и перезапускаем Apache.
После этого тестовая страница http://localhost/php_test.php будет открываться.
Отредактируем файл настроек PHP для работы phpMyAdmin и не только.
Файл php.ini-production переименовываем в php.ini (оставляем в той же папке C:\php\)
Редактируем php.ini так
Раскомментируем строку
Extension_dir = «ext»
Включим параметр (по умолчанию=Off)
Enable_dl = On
Укажем папку для загрузки временных файлов
Upload_tmp_dir=»d:/sites/uploadtemp» upload_max_filesize = 500M
В разделе; Dynamic Extensions ;
раскомментируем строки:
Extension=gd2 extension=mbstring extension=mysqli
Включим еще одно расширение:
Extension=openssl
Для того, чтобы, например, обновлять плагины wordpress на локальном сайте через админку. Иначе выходит ошибка: No working transports found.
Для выполнения долгих скриптов продлим максимальное время их выполнения, например, так:
Max_execution_time = 300
Установка phpMyAdmin
Скачав дистрибутив и выложив его содержимое в папку D:\sites\localhost\www
зайдем в папку с документацией \www\doc\html и откроем файл setup. html
html
Следуя его инструкциям, создадим в корневом каталоге сайта (www) подпапку config (это нужно на время конфигурирования phpMyAdmin скриптом, который можно запустить, открыв страницу настройки по адресу http://localhost/setup/).
Переименуем лежащий в корневом каталоге файл \www\config.sample.inc.php
в рабочий файл \www\config.inc.php
— этот файл откроем для редактирования и определим в нем параметр $cfg[«blowfish_secret»] — заполнив любыми символами, например, фразой ANY_WHAT_YOU_WANT:
$cfg[«blowfish_secret»] = «ANY_WHAT_YOU_WANT»; /* YOU MUST FILL IN THIS FOR COOKIE AUTH! */
и, сохранив,закроем этот файл.
Проверим, открываются ли страницы сайта:
http://localhost/
http://localhost/index.php
Если вы пользователь Linux, то обратитесь к статье » «.
Выход PHP 7
На данный момент доступен PHP 7.0.0 Alpha выпуск 2. В самые ближайшие дни появится первая бета. Ни альфы ни беты не рекомендуются для реальной работы. Но попробовать их на тестовом сервере уже можно.
Но попробовать их на тестовом сервере уже можно.
Тем паче, что изменения PHP7 очень значительны:
- Увеличение производительности PHP 7 до двух раз по сравнению с PHP 5.6 (вот это да!)
- Ожидаемая поддержка 64-бит
- Многие фатальные ошибки теперь Exceptions (исключения)
- Удаление старых и не поддерживаемых SAPI (программных интерфейсов серверных приложений) и расширений
- Оператор NULL коалесцирующий (??)
- Комбинированный оператор сравнения ()
- Декларация возвращаемого типа
- Декларация скалярного типа
- Анонимные классы
Как установить PHP 7 на Windows
PHP любой версии почти всегда ставят в паре с сервером и системой управления базами данных. Если у вас совсем нет сервера, то обратитесь к статье « ». Когда в той статье дойдёте до установки PHP, то возвращайтесь сюда.
Если сервер у вас уже есть, то общие вопросы по обновлению вы найдёте в статье « ».
Особенности установки PHP 7 на Windows
Я ставил на Apache 2. 4 VC14. Если вы ещё не обновили сервер, то сделайте это. Ссылки и подробности по этой инструкции.
4 VC14. Если вы ещё не обновили сервер, то сделайте это. Ссылки и подробности по этой инструкции.
Для скачивания PHP 7.0 перейдите на
Скрыто от гостей
Все программы всегда скачивайте только с официальных сайтов!
Выберите версию Thread Safe (64-битную или 32-битную как и ваш сервер Apache).
Обязательно нужен Visual C++ Redistributable for Visual Studio 2015 ! Если вы уже обновили сервер Apache, то этому серверу также нужен этот пакет. Т.е. вы уже должны были его установить. Если это не так, то перейдите на
Скрыто от гостей
И скачайте пакет соответствующей битности.
После скачивания установите его.
Если при установке сервера вы пользуетесь , то распакуйте содержимое скаченного архива с PHP в каталог C:ServerbinPHP .
Перейдите в этот каталог, найдите файл php.ini-development и переименуйте его в php.ini .
Откройте этот файл любым текстовым редактором, найдите там строчку
; extension_dir = «ext»
И замените её на
Extension_dir = «ext»
Теперь нам нужно включить расширения для PHP, поскольку без них большинство сайтов и скриптов работать не будут. Внимание: на данный момент с некоторыми расширениями не удаётся запустить сервер, поэтому внимательно посмотрите ниже. Найдите группу строк:
Внимание: на данный момент с некоторыми расширениями не удаётся запустить сервер, поэтому внимательно посмотрите ниже. Найдите группу строк:
;extension=php_bz2.dll ;extension=php_curl.dll ;extension=php_fileinfo.dll ;extension=php_gd2.dll ;extension=php_gettext.dll ;extension=php_gmp.dll ;extension=php_intl.dll ;extension=php_imap.dll ;extension=php_interbase.dll ;extension=php_ldap.dll ;extension=php_mbstring.dll ;extension=php_exif.dll ; Must be after mbstring as it depends on it ;extension=php_mysqli.dll ;extension=php_oci8_12c.dll ; Use with Oracle Database 12c Instant Client ;extension=php_openssl.dll ;extension=php_pdo_firebird.dll ;extension=php_pdo_mysql.dll ;extension=php_pdo_oci.dll ;extension=php_pdo_odbc.dll ;extension=php_pdo_pgsql.dll ;extension=php_pdo_sqlite.dll ;extension=php_pgsql.dll ;extension=php_pspell.dll ;extension=php_shmop.dll
И замените их на следующие строки. Обратите внимание, некоторые расширения оставлены отключёнными, поскольку при их включении Apache не запускается!
Extension=php_bz2.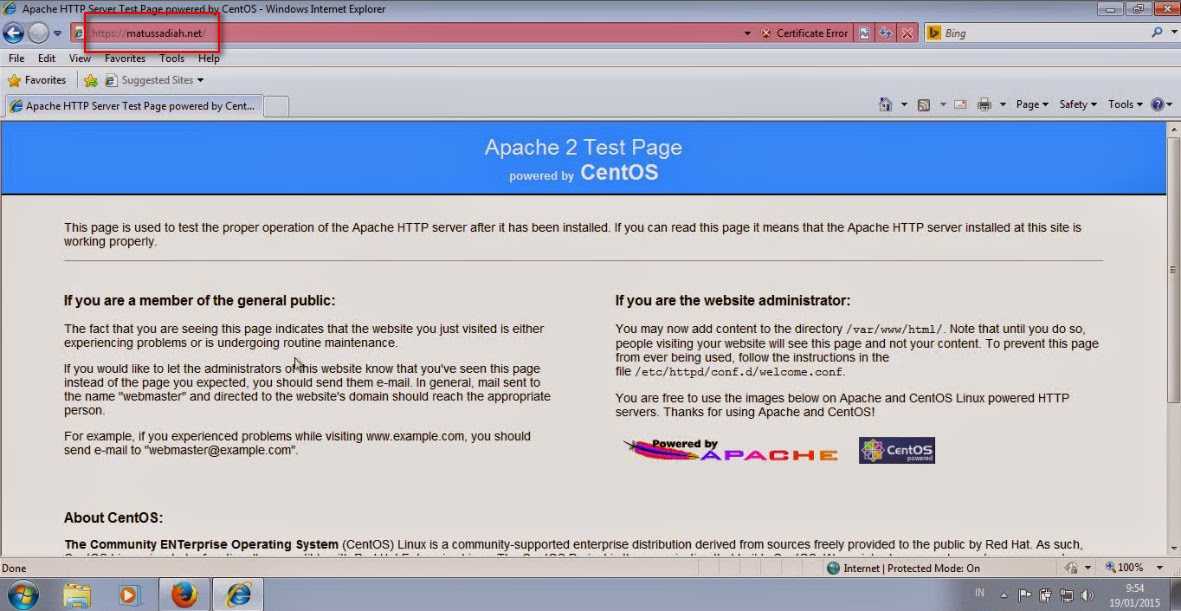 dll
extension=php_curl.dll
extension=php_fileinfo.dll
extension=php_gd2.dll
extension=php_gettext.dll
extension=php_gmp.dll
extension=php_intl.dll
extension=php_imap.dll
;extension=php_interbase.dll
extension=php_ldap.dll
extension=php_mbstring.dll
extension=php_exif.dll ; Must be after mbstring as it depends on it
extension=php_mysqli.dll
;extension=php_oci8_12c.dll ; Use with Oracle Database 12c Instant Client
extension=php_openssl.dll
;extension=php_pdo_firebird.dll
extension=php_pdo_mysql.dll
;extension=php_pdo_oci.dll
extension=php_pdo_odbc.dll
extension=php_pdo_pgsql.dll
extension=php_pdo_sqlite.dll
extension=php_pgsql.dll
;extension=php_pspell.dll
extension=php_shmop.dll
dll
extension=php_curl.dll
extension=php_fileinfo.dll
extension=php_gd2.dll
extension=php_gettext.dll
extension=php_gmp.dll
extension=php_intl.dll
extension=php_imap.dll
;extension=php_interbase.dll
extension=php_ldap.dll
extension=php_mbstring.dll
extension=php_exif.dll ; Must be after mbstring as it depends on it
extension=php_mysqli.dll
;extension=php_oci8_12c.dll ; Use with Oracle Database 12c Instant Client
extension=php_openssl.dll
;extension=php_pdo_firebird.dll
extension=php_pdo_mysql.dll
;extension=php_pdo_oci.dll
extension=php_pdo_odbc.dll
extension=php_pdo_pgsql.dll
extension=php_pdo_sqlite.dll
extension=php_pgsql.dll
;extension=php_pspell.dll
extension=php_shmop.dll
Теперь находим следующую группу строк:
;extension=php_soap.dll ;extension=php_sockets.dll ;extension=php_sqlite3.dll ;extension=php_tidy.dll ;extension=php_xmlrpc.dll ;extension=php_xsl.dll
Эти расширения можно включить все:
Extension=php_soap.dll
extension=php_sockets.dll
extension=php_sqlite3. dll
extension=php_tidy.dll
extension=php_xmlrpc.dll
extension=php_xsl.dll
dll
extension=php_tidy.dll
extension=php_xmlrpc.dll
extension=php_xsl.dll
Сохраняем и закрываем файл.
Теперь переходим к конфигурационному файлу Apache. У тех, кто ставил по моей инструкции, этот файл здесь C:ServerbinApache24confhttpd.conf
Открываем его любым текстовым редактором. Находим строки, которыми мы подключали PHP 5, и удаляем их.
И описывает лишь отличительные моменты , которые касаются установки Apache24 и PHP7 на Windows. Описание установки СУБД MySQL остается прежним и не повторяется в этой инструкции.
Прежде чем продолжить чтение, обратите внимание на то, действительно ли вам необходимо устанавливать и настраивать всё это под Windows?Может быть Вам стоит обратить внимание на и не тратить свое время и нервы на настройку того же самого напрямую в Windows? В любом случае, прочтите статью про . Возможно она сэкономит вам не только время, но и здоровье.
Данная инструкция рассчитана на разработчиков с базовыми знаниями Apache и PHP.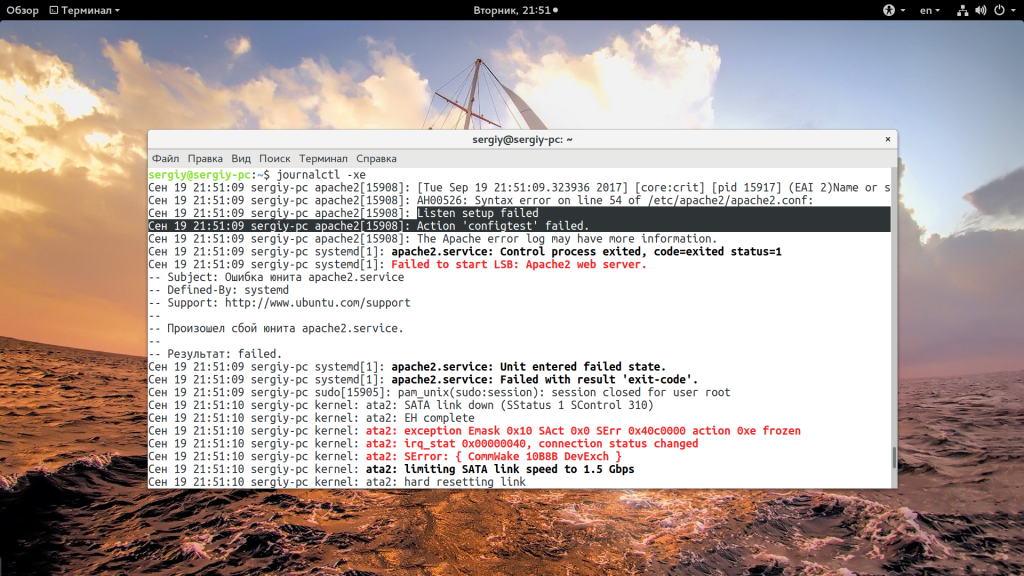 В данной инструкции будут описана только разница в установке Apache и PHP с основной инструкцией по установке PHP 5.6. Если Вы не в курсе, что такое WEB-сервер, http-протокол и интерпретатор PHP, то Вы всегда можете узнать об этом более подробно, прочитав документацию.
В данной инструкции будут описана только разница в установке Apache и PHP с основной инструкцией по установке PHP 5.6. Если Вы не в курсе, что такое WEB-сервер, http-протокол и интерпретатор PHP, то Вы всегда можете узнать об этом более подробно, прочитав документацию.
Я не буду отвечать в комментариях на вопросы, ответ на которые есть в этой или основной инструкциях, ссылка на основную инструкцию указана в первом абзаце, а так же на вопросы, которые касаются понимания работы Apache и PHP и уж тем более на вопросы по ошибкам в разработке. Для этого существуют соответствующие ресурсы, литература, форумы, курсы. Однако, Вы всегда можете задать любой интересующий Вас вопрос. Возможно, кто-то из сообщества сможет Вам помочь.
Итак, поехали!
Установка Apache 2.4 VC14
- Загружаем Apache 2.4 binaries VC14 под свою систему по ссылке http://www.apachelounge.com/download/ Качаем 64 разрядную версию сервера. На момент написания этих строк файл назывался так: httpd-2.
 4.17-win64-VC14.zip
4.17-win64-VC14.zip - Если нужны какие-то дополнительные модули, их можно загрузить там же (для базовой установки нет необходимости)
- Загружаем и устанавливаем обновления Visual C++ Redistributable for Visual Studio 2015 с сайта Microsoft.
- Разархивируем содержимое папки Apache24 из скаченного архива в D:\USR\apache . Обратите внимание, что в D:\USR\apache нужно положить не папку Apache24 из архива, а ее содержимое. Инсталлировать ничего не требуется.
- В файле изменяем значение ServerRoot на «d:/USR/apache» (строка 37 ) и значение DocumentRoot (и Direcroty ) на «d:/USR/www» (строки 243 и 244 ). Так же следует раскомментировать строку 219 и изменить ее на: ServerName localhost:80
- Изменяем параметры хранения логов в том же файле (находим параметры и изменяем): ErrorLog «D:/USR/log/apache-error.log» CustomLog «D:/USR/log/apache-access.log» common
- Устанавливаем сервис Apache.
 Открываем командную строку от имени Администратора и вставляем туда следующую строку:
D:\USR\apache\bin\httpd.exe -k install
Открываем командную строку от имени Администратора и вставляем туда следующую строку:
D:\USR\apache\bin\httpd.exe -k install - Следим за сообщениями об ошибках во время установки сервиса. Если все сделано верно, никаких ошибок быть не должно. Если у вас после выполнения строки не появилась снова командная строка, то вы что-то сделали неправильно. Просто воспользуйтесь функциями скопировать и вставить, чтобы не допускать ошибок при перепечатке.
- Создаем на рабочем столе ярлык для D:\USR\apache\bin\ApacheMonitor.exe и/или помещаем его в автозагрузку (для открытия окна автозагрузки в WIN8..10 необходимо нажать WIN+R, затем ввести shell:Startup и нажать ОК)
- Запускаем ApacheMonitor. В системном трее появится ярлык. Нажимаем на него левой кнопкой, выбираем Apache24 -> Start.
- В браузере заходим на http://localhost/ — должны увидеть It works!
- Если не увидели такой надписи, разбираемся, что пошло не так (читаем логи, гуглим, пытаемся самостоятельно разобраться с проблемой, раз уж решили разбираться в тонкостях работы веб-сервера)
Установка PHP 7
- Загружаем последнюю версию VC14 x64 Thread Safe по ссылке http://windows.
 php.net/download/ . Обратите внимание, что нужен именно VC14 и именно Thread Safe . Файл, который Вам нужен, скорее всего будет называться наподобие: php-7.0.0-Win32-VC14-x64.zip
php.net/download/ . Обратите внимание, что нужен именно VC14 и именно Thread Safe . Файл, который Вам нужен, скорее всего будет называться наподобие: php-7.0.0-Win32-VC14-x64.zip - Извлекаем содержимое архива в D:\USR\php . Как в случае с Apache, инсталлировать ничего не требуется.
- В файл D:\USR\apache\conf\httpd.conf добавляем строки: LoadModule php7_module «d:/USR/php/php7apache2_4.dll» AddHandler application/x-httpd-php .php # Путь к файлу php.ini PHPIniDir «D:/USR/php»
- И изменяем значение параметра DirectoryIndex на index.html index.php (строка 278 )
- Используя ApacheMonitor перезапускаем Apache (Apache24 -> Restart)
- Заходим браузером http://localhost/index.php и убеждаемся, что PHP работает (в браузере будет вывод PhpInfo).
- Делаем копию шаблона конфигурационного файла D:\USR\php\php.ini-development с именем D:\USR\php\php.ini — это конфигурационный файл для РНР.

- Редактируем конфигурационный файл D:\USR\php\php.ini . Пользуясь поиском находим внутри файла, раскомментируем и изменяем параметры. Обратите внимание, что параметр extension определяет набор расширений РНР. Раскомментируйте те расширения, которые нужны Вам. В примере расширения, которые были нужны мне. Временную зону указывайте свою, а не мою:
extension_dir = «D:/USR/php/ext»
sys_temp_dir = «D:/USR/tmp»
extension=php_curl.dll
extension=php_gd2.dll
extension=php_gettext.dll
extension=php_mbstring.dll
extension=php_mysqli.dll
extension=php_openssl.dll
date.timezone = Europe/Zaporozhye
Если у Вас возникли проблемы с запуском curl, обратитесь к этой инструкции .
- Выполняем в командной строке php -m чтобы просмотреть список подключенных расширений.
- Перезапускаем Apache используя ApacheMonitor
Установка и настройка всего остального не изменилась. Обратитесь пожалуйста к по установке PHP 5.6 для получения подробной информации.
И так мы установили сервер nginx теперь пришла очередь установки php 7.1 на ubuntu. Связка nginx + php7 зарекомендовала себя очень хорошо, экономя деньги и ресурсы сервера.
Установка php 7.1
Для начала добавим репозиторий с которого будем качать и устанавливать php 7.1.
Sudo add-apt-repository ppa:ondrej/php
Примечание: Если кодировка системы отлична от utf-8 то возможны проблемы при добавлении репозитория php 7.1. Поэтому выполним эти две команды
sudo apt install -y language-pack-en-base sudo LC_ALL=en_US.UTF-8 add-apt-repository ppa:ondrej/php
Обновим список репозиториев
Sudo apt update
Если все нормально, приступим к установке..
Apt install php7.1 php7.1-fpm php7.1-opcache php7.1-zip php7.1-xmlrpc php7.1-xsl php7.1-mbstring php7.1-mcrypt php7.1-mysql php7.1-odbc php7.1-pgsql php7.1-pspell php7.1-readline php7.1-recode php7.1-snmp php7.1-soap php7.1-sqlite3 php7.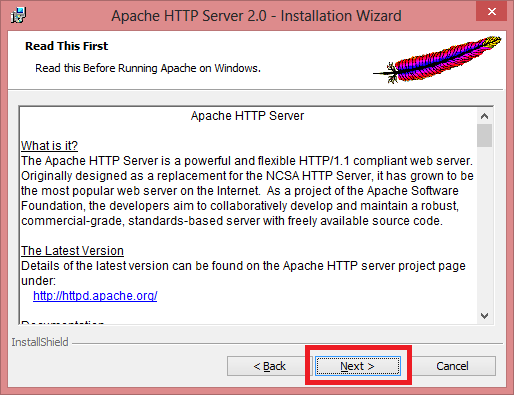 1-sybase php7.1-tidy php7.1-xml php7.1-json php7.1-ldap php7.1-intl php7.1-interbase php7.1-imap php7.1-gmp php7.1-gd php7.1-enchant php7.1-dba php7.1-bz2 php7.1-bcmath php7.1-phpdbg php7.1-cgi php7.1-cli
1-sybase php7.1-tidy php7.1-xml php7.1-json php7.1-ldap php7.1-intl php7.1-interbase php7.1-imap php7.1-gmp php7.1-gd php7.1-enchant php7.1-dba php7.1-bz2 php7.1-bcmath php7.1-phpdbg php7.1-cgi php7.1-cli
Соглашаемся с установкой, ждем пока все завершится.
И так все готово — php 7.1, и расширения установлены. Если в системе были установлены другие версии php5 то можно их удалить выполнив команду:
Apt autoremove php5* -y && apt purge php5* -y && apt clean php5*
Настройка php 7.1
Настройка php будет заключаться в следующем:
- Устранение уязвимостей
- Увеличение размера загружаемого файла
- Увеличение времени работы скрипта
- Настройка opcache
Открываем php.ini
Sudo nano /etc/php/7.1/fpm/php.ini
ищем строчку
;cgi.fix_pathinfo = 1
раскомментируем строчку и поставим за место единицы 0
Cgi.fix_pathinfo = 0
Увеличим размер загружаемых файлов. Находим post_max_size и приводим к виду
Post_max_size = 100M
Увеличим время обработки скрипта, ищем max_execution_time выставив 300 секунд — обычно нужно для работы с большими таблицами mysql
Opcache. enable=1
opcache.enable_cli=1
opcache.memory_consumption=64
opcache.interned_strings_buffer=4
opcache.max_accelerated_files=7963
opcache.revalidate_freq=20
enable=1
opcache.enable_cli=1
opcache.memory_consumption=64
opcache.interned_strings_buffer=4
opcache.max_accelerated_files=7963
opcache.revalidate_freq=20
Сохраняем файл. Перезапускаем php7.1-fpm
Service php7.1-fpm restart
Устанавливаем MySQL сервер и phpmyadmin
sudo apt install mysql-server-5.7
Во время установки нас попросит задать пароль для администратора mysql сервера. Выполните просьбу.
Все готово. Теперь установим менеджер работы с базами данных
Sudo apt install phpmyadmin
При установке скорее всего попросит выбрать вебсервер, выберите любой, если попросит задать пароль для базы задайте.
Теперь сделаем символьную ссылку на директорию где у нас будет лежать сайт
Ln -s /usr/share/phpmyadmin /var/www/html/my.site.ru
Зайти в менеджер базых можно будет по адресу
My.site.ru/phpmyadmin/
В будущем можно создать свой конффигурационный файл nginx для менеджера баз данных phpmyaadmin, и перенести его на поддомен типа mysql.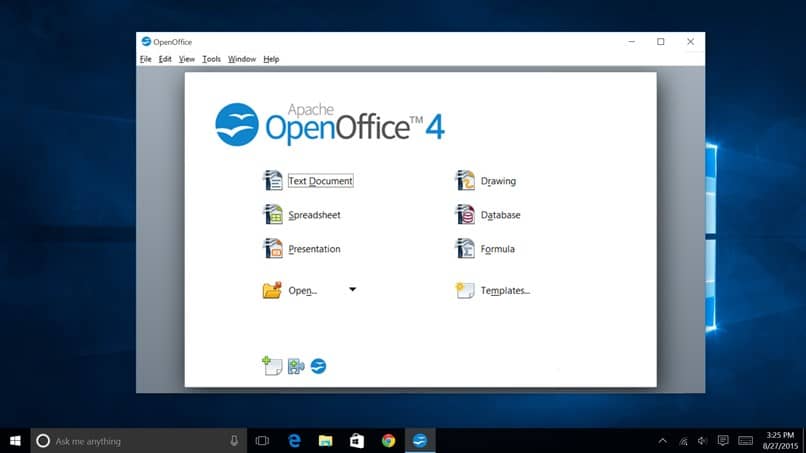 my.site.ru, и поставить серверную авторизацию.
my.site.ru, и поставить серверную авторизацию.
Если возникли вопросы пишите в комментариях.
Тематические материалы:
Поиск и удаление вирусов вручную Kaspersky Free — новый бесплатный антивирус от «Лаборатории Касперского Handy recovery 5.5 серийный. Плюсы и минусы Iobit malware fighter 4.4 expired код лицензии. Инструкция по активации IObit Malware Fighter Pro Лицензионный ключ для hitman pro 3 Iobit uninstaller 5.2 лицензионный ключ Hetman partition recovery 2 Driver Updater ключ активацииОбновлено: 11.02.2022
103583
Если заметили ошибку, выделите фрагмент текста и нажмите Ctrl+Enter
Как установить apache на windows 10
Как установить Apache в Windows 10
Веб-сервер — это фундаментальный элемент Интернета.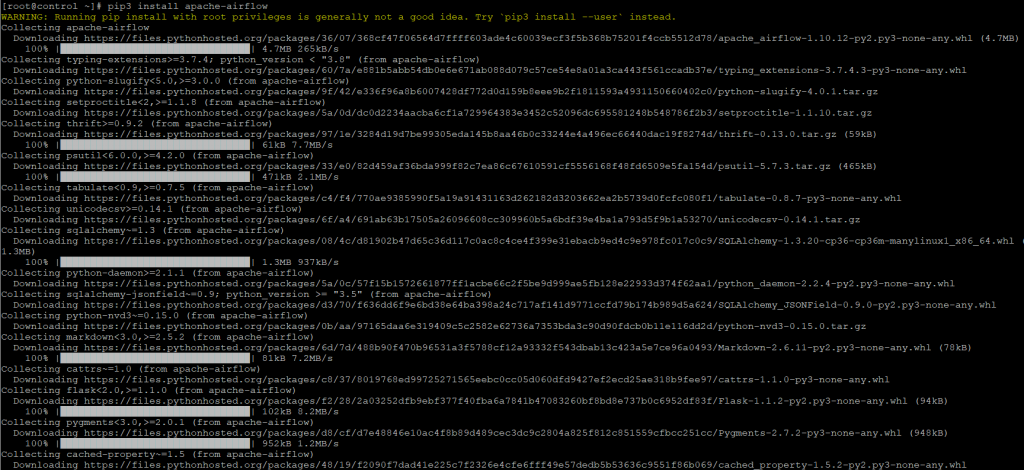 Apache работает, устанавливая соединение между удаленным сервером и браузерами посетителей веб-сайта, когда они общаются друг с другом. Хотя его использование со временем снизилось, этот веб-сервер по-прежнему широко используется на рынке серверов. Учитывая это, мы расскажем, как установить Apache на Windows 10.
Apache работает, устанавливая соединение между удаленным сервером и браузерами посетителей веб-сайта, когда они общаются друг с другом. Хотя его использование со временем снизилось, этот веб-сервер по-прежнему широко используется на рынке серверов. Учитывая это, мы расскажем, как установить Apache на Windows 10.
Как установить Apache в Windows 10
Прежде чем начать, вам необходимо загрузить эти два объекта:
- .
- В Последняя версия из Apache Lounge.
После того, как вы загрузили эти элементы, вы можете действовать следующим образом.
Сначала дважды щелкните исполняемый файл Microsoft Visual Studio C ++, чтобы установить его. После завершения установки вам будет предложено перезагрузить компьютер. Продолжайте и перезапустите.
Теперь при загрузке вы можете продолжить установку Apache.
Создайте папку с именем Apache24.
Эта папка должна находиться в корне каталога, в котором установлена Windows.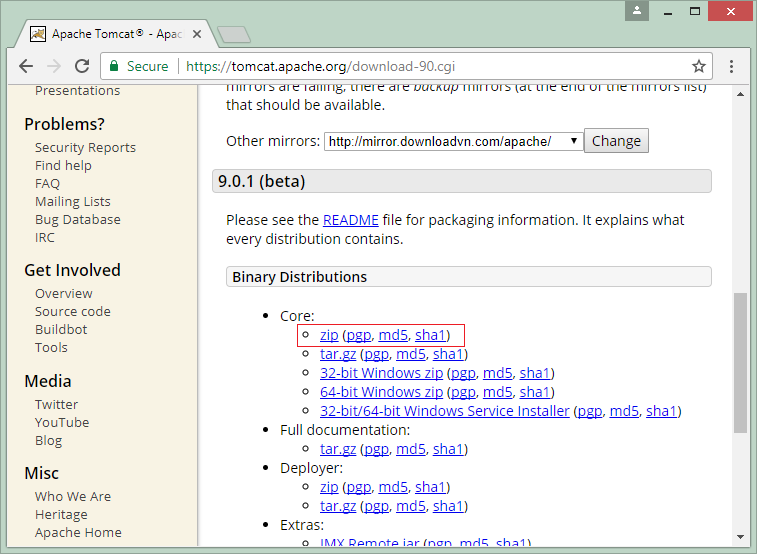 Например, C: Apache24.
Например, C: Apache24.
Затем разархивируйте содержимое загруженного вами Apache Lounge в папку Apache24.
После завершения извлечения в каталог — запустите командную строку в режиме с повышенными привилегиями, скопируйте все вместе, вставьте следующие команды и нажмите Enter, чтобы перейти в папку bin:
Теперь введите httpd и нажмите Enter, чтобы установить и запустить сервер. Вам будет предложено разрешить доступ через брандмауэр Windows, чтобы иметь возможность подключиться к сети.
На этом этапе вы можете протестировать сервер. Для этого запустите любой установленный на вашем компьютере веб-браузер, затем введите localhost или айпи адрес компьютера в адресную строку и нажмите Enter. Вы увидите сообщение: Оно работает!
Вы можете прекратить обслуживание, нажав комбинацию клавиш CTRL + C.
Теперь, когда у вас установлен, настроен и протестирован веб-сервер Apache, вам нужно будет настроить его как системную службу.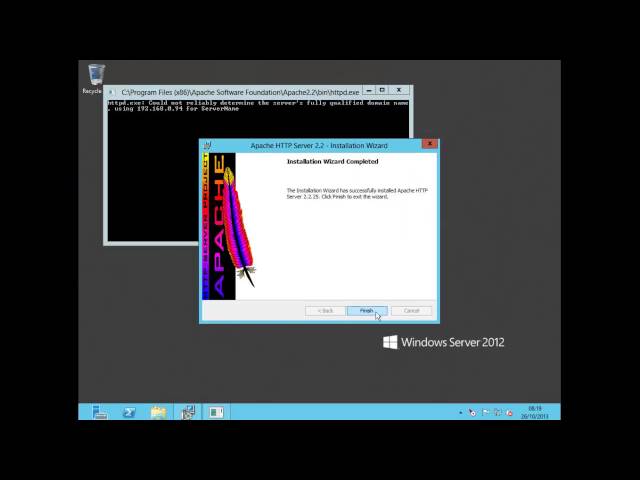 Для этого скопируйте и вставьте команду ниже и нажмите Enter:
Для этого скопируйте и вставьте команду ниже и нажмите Enter:
Теперь вы можете проверить, был ли Apache успешно добавлен в качестве системной службы. Для этого нажмите клавиши Windows + R. В диалоговом окне «Выполнить» введите services.msc и нажмите Enter.
В окне «Службы» найдите HTTP-сервер Apache и проверить Тип запуска установлен на Автоматический. Это гарантирует, что каждый раз при загрузке Windows 10 сервер будет запускаться автоматически.
Как установить Apache на Windows
В этой статье вы узнаете как установить сервер Apache на Windows 10 но также эта инструкция подойдёт и для Windows 7.
Я покажу только самые базовые настройки, более подробно в других статьях.
Скачивание Apache:
Для того чтобы скачать, нужно зайти на официальную страницу загрузки и выбрать версию x64 или x32, зависимо от вашей системы.
Также, если у вас нет библиотеки «Visual C++ Redistributable for Visual Studio 2015-2019», то сможете её установить прямо с этой же странице.
Установка Apache:
После того как вы всё скачали, и установили библиотеку «Visual C++ Redistributable for Visual Studio 2015-2019», то открываете архив с Apache, и папку Apache24 перемешаем куда вам надо.
Как установить веб-сервер Apache с PHP, MySQL и phpMyAdmin на Windows
Веб-сервер — это программа, которая предназначена для обработки запросов к сайтам и отправки пользователям страниц веб-сайтов. Самый популярный пример веб-сервера это Apache.
PHP — это язык программирования. Также называется среда для выполнения скриптов, написанных на PHP. В операционной системе, в том числе и Windows, PHP может быть установлен самостоятельно, без веб-сервера. В этом случае программы (скрипты) на PHP можно запускать из командной строки. Но веб-приложения очень часто используют PHP, данный интерпретатор стал, фактически, стандартом веб-серверов и поэтому они почти всегда устанавливаются вместе.
MySQL — это система управления базами данных (СУБД). Это также самостоятельная программа, она используется для хранения данных, поиска по базам данных, для изменения и удаления данных. Веб-приложения нуждаются в постоянном хранилище, поэтому для веб-сервера дополнительно устанавливается и СУБД. Кстати, вполне возможно, что вы слышали про MariaDB — это тоже СУБД. Первой появилась MySQL, а затем от неё ответвилась MariaDB. Для веб-приложений обе эти СУБД являются взаимозаменяемыми, то есть никакой разницы нет. В этой инструкции я буду показывать установку на примере MySQL, тем не менее если вы хотите попробовать новую MariaDB, то смотрите статью «Инструкция по установке веб-сервера Apache c PHP, MariaDB и phpMyAdmin в Windows».
Это также самостоятельная программа, она используется для хранения данных, поиска по базам данных, для изменения и удаления данных. Веб-приложения нуждаются в постоянном хранилище, поэтому для веб-сервера дополнительно устанавливается и СУБД. Кстати, вполне возможно, что вы слышали про MariaDB — это тоже СУБД. Первой появилась MySQL, а затем от неё ответвилась MariaDB. Для веб-приложений обе эти СУБД являются взаимозаменяемыми, то есть никакой разницы нет. В этой инструкции я буду показывать установку на примере MySQL, тем не менее если вы хотите попробовать новую MariaDB, то смотрите статью «Инструкция по установке веб-сервера Apache c PHP, MariaDB и phpMyAdmin в Windows».
Что касается phpMyAdmin, то это просто скрипт на PHP, который предназначен для работы с базами данных — наглядно выводит их содержимое, позволяет выполнять в графическом интерфейсе такие задачи как создавать базы данных, создавать таблицы, добавлять, изменять и удалять информацию и т. д. По этой причине phpMyAdmin довольно популярен, хотя и не является обязательной частью веб-сервера.
Особенность Apache и других компонентов веб-сервера в том, что их корни уходят в Linux. И эти программы применяют в своей работе основные концепции этой операционной системы. Например, программы очень гибки в настройке — можно выполнить установку в любую папку, сайты также можно разместить в любой папке, в том числе на другом диске, не на том, где установлен сам веб-сервер. Даже файлы журналов можно вынести на третий диск и так далее. У веб-сервера много встроенных модулей — можно включить или отключить их в любом сочетании, можно подключить внешние модули. Можно создать много сайтов на одном веб-сервере и для каждого из них установить персональные настройки. Но эта гибкая настройка выполняется через текстовые файлы — именно такой подход (без графического интерфейса) позволяет описать любые конфигурации
Не нужно этого боятся — я расскажу, какие файлы нужно редактировать и что именно в них писать.
Мы не будем делать какие-то комплексные настройки — наша цель, просто установить веб-сервер на Windows. Тем не менее было бы странно совсем не использовать такую мощь в настройке. Мы разделим сервер на две директории: в первой будут исполнимые файлы, а во второй — данные (файлы сайтов и баз данных). В будущем, когда возникнет необходимость делать резервные копии информации или обновлять веб-сервер, вы поймёте, насколько удобен этот подход!
Тем не менее было бы странно совсем не использовать такую мощь в настройке. Мы разделим сервер на две директории: в первой будут исполнимые файлы, а во второй — данные (файлы сайтов и баз данных). В будущем, когда возникнет необходимость делать резервные копии информации или обновлять веб-сервер, вы поймёте, насколько удобен этот подход!
Мы установим сервер в отдельную директорию. Для этого в корне диска C:\ создайте каталог Server. В этом каталоге создайте 2 подкаталога: bin (для исполнимых файлов) и data (для сайтов и баз данных).
Перейдите в каталог data и там создайте подпапки DB (для баз данных) и htdocs (для сайтов).
Перейдите в каталог C:\Server\data\DB\ и создайте там пустую папку data.
Для работы всех компонентов веб-сервера необходим файл «Visual C++ Redistributable for Visual Studio 2015-2019» — это официальный файл от Microsoft. Чтобы его скачать перейдите по ссылке. После скачивания, запустите этот файл и выполните установку.
Чтобы его скачать перейдите по ссылке. После скачивания, запустите этот файл и выполните установку.
Подготовительные действия закончены, переходим к установке компонентов веб-сервера.
Как установить Apache на Windows
Перейдите на сайт apachelounge.com/download и скачайте .zip архив с веб-сервером:
Распакуйте папку Apache24 из этого архива в C:\Server\bin\.
Перейдите в каталог C:\Server\bin\Apache24\conf\ и откройте файл httpd.conf любым текстовым редактором.
В нём нам нужно заменить ряд строк.
Сохраняем и закрываем файл. Всё, настройка Apache завершена! Описание каждой изменённой директивы вы найдёте на этой странице.
Откройте командную строку (это можно сделать нажав одновременно клавиши Win+x).
Выберите там Windows PowerShell (администратор) и скопируйте туда:
Если поступит запрос от файервола в отношение Apache, то нажмите Разрешить доступ.
Теперь вводим в командную строку:
И нажмите Enter.
Теперь в браузере набираем http://localhost/ и видим следующее:
Это означает, что веб-сервер работает. Чтобы увидеть там файлы, добавьте их в каталог c:\Server\data\htdocs\ — это главная папка для данных сервера, где будут размещаться все сайты.
Как установить PHP на Windows
PHP 8 скачайте со страницы windows.php.net/download/. Выберите версию Thread Safe, обратите внимание на битность. Если вы затрудняетесь, какой именно файл скачать, то посмотрите эту заметку.
В папке c:\Server\bin\ создаём каталог PHP и копируем в него содержимое только что скаченного архива.
В файле c:\Server\bin\Apache24\conf\httpd.conf в самый конец добавляем строчки:
И перезапускаем Apache:
В каталоге c:\Server\data\htdocs\ создаём файл с названием i.php, копируем в этот файл:
В браузере откройте ссылку http://localhost/i. php. Если вы видите что-то похожее, значит PHP работает:
php. Если вы видите что-то похожее, значит PHP работает:
Настройка PHP 8
Настройка PHP происходит в файле php.ini. В zip-архивах, предназначенных для ручной установки и для обновлений, php.ini нет (это сделано специально, чтобы при обновлении случайно не удалить ваш файл с настройками). Зато есть два других, которые называются php.ini-development и php.ini-production. Любой из них, при ручной установке, можно переименовать в php.ini и настраивать дальше. На локалхосте мы будем использовать php.ini-development.
Открываем файл php.ini любым текстовым редактором, ищем строчку
и заменяем её на
Теперь найдите группу строк:
и замените её на:
теперь раскомментируйте эту группу строк:
Этими действиями мы включили расширения. Они могут понадобиться в разных ситуациях для разных скриптов. Сохраняем файл и перезапускаем Apache.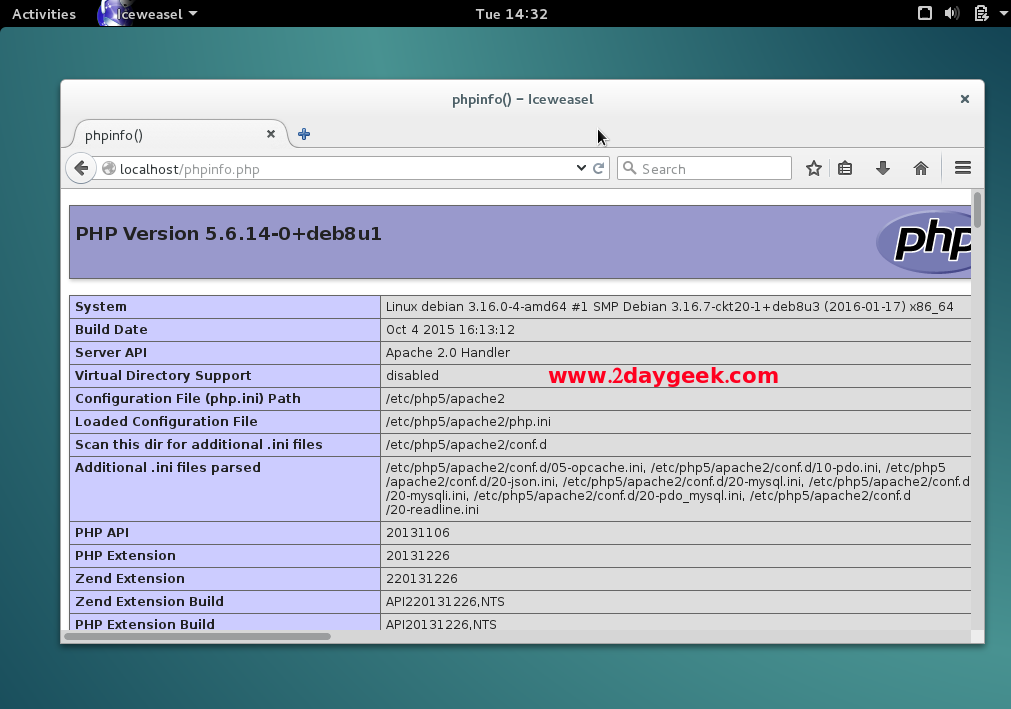
Материалы по дополнительной настройке, в том числе подключение поддержки PERL, Ruby, Python в Apache (только для тех, кому это нужно):
- Как тестировать отправку писем в PHP на Windows
- Настройка веб-сервера Apache для запуска программ Ruby на Windows
- Настройка веб-сервера Apache для запуска программ Perl на Windows
- Как настроить веб-сервер Apache на запуск Python в Windows
Как установить MySQL в Windows
Бесплатная версия MySQL называется MySQL Community Server. Её можно скачать на странице https://dev.mysql.com/downloads/mysql/. На этой же странице есть установщик в виде исполнимого файла, но я рекомендую скачать ZIP-архив.
На странице скачивания нам предлагают зарегистрироваться или войти в существующую учётную запись — но это делать необязательно. Достаточно нажать на ссылку «No thanks, just start my download».
В каталог c:\Server\bin\ распаковываем файлы из только что скаченного архива.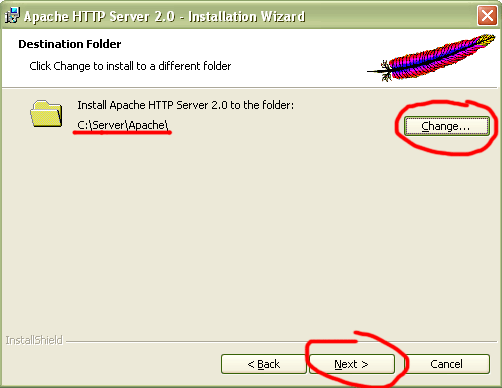 Распакованная папка будет называться примерно mysql-8.0.17-winx64 (зависит от версии), переименуйте её в mysql-8.0.
Распакованная папка будет называться примерно mysql-8.0.17-winx64 (зависит от версии), переименуйте её в mysql-8.0.
Заходим в эту папку и создаём там файл my.ini. Теперь открываем этот файл любым текстовым редактором и добавьте туда следующие строки:
Сохраните и закройте его.
Настройка завершена, но нужно ещё выполнить инициализацию и установку, для этого открываем командную строку от имени администратора и последовательно вводим туда:
По окончанию этого процесса в каталоге C:\Server\data\DB\data\ должны появиться автоматически сгенерированные файлы.
Теперь служба MySQL будет запускаться при каждом запуске Windows.
Как установить phpMyAdmin в Windows
Сайт для скачивания phpMyAdmin: phpmyadmin.net.
Прямая ссылка на самую последнюю версию: phpMyAdmin-latest-all-languages.zip.
В каталог c:\Server\data\htdocs\ копируем содержимое только что скаченного архива. Переименовываем эту папку в phpmyadmin.
Переименовываем эту папку в phpmyadmin.
В каталоге c:\Server\data\htdocs\phpmyadmin\ создаём файл config.inc.php и копируем туда:
В качестве имя пользователя вводим root. Поле пароля оставляем пустым.
Заключение
Вот и всё — теперь у вас есть свой персональный локальный веб-сервер на своём домашнем компьютере.
Если вдруг у вас что-то не получилось, то скорее всего вы пропустили какой-то шаг или сделали его неправильно — попробуйте всё сделать в точности по инструкции. Если проблема осталась, то ознакомьтесь со справочным материалом «Ошибки при настройке и установке Apache, PHP, MySQL/MariaDB, phpMyAdmin» и если даже он не помог, то напишите о своей ошибке в комментарии.
Большое количество материалов по Apache на русском языке специально для Windows вы найдёте на этой странице.
Установка Apache, PHP, MySQL и phpMyAdmin под Windows
В этой статье будет рассмотрено создание простейшего локального хостинга, для работы с сайтами под управлением Joomla 2. 5 в домашних условиях. Описывается процесс установки на компьютер под управлением Windows 7 32-битной архитектуры. Для организации локального хостинга нам потребуются следующие программы и компоненты: веб-сервер Apache, система управления базами данных MySQL, поддержка языка программирования PHP и веб-интерфейс для администрирования MySQL — phpMyAdmin. Сначала займёмся установкой, а затем настройкой этих программ и компонентов. phpMyAdmin установим после всех настроек.
5 в домашних условиях. Описывается процесс установки на компьютер под управлением Windows 7 32-битной архитектуры. Для организации локального хостинга нам потребуются следующие программы и компоненты: веб-сервер Apache, система управления базами данных MySQL, поддержка языка программирования PHP и веб-интерфейс для администрирования MySQL — phpMyAdmin. Сначала займёмся установкой, а затем настройкой этих программ и компонентов. phpMyAdmin установим после всех настроек.
Установка Apache
Скачиваем дистрибутив Apache без поддержки SSL по следующей ссылке. На момент написания статьи последний стабильный релиз Apache был 2.2.21. Запускаем установку. В окне приветствия кликаем по кнопке «Next». В следующем окне установщика Apache читаем лицензионное соглашение и подтверждаем своё согласие.
В противном случае установка Apache будет прервана. По кнопке «Next» переходим к следующему шагу. Читаем информацию, с которой разработчик предлагает ознакомиться в первую очередь, и нажимаем «Next».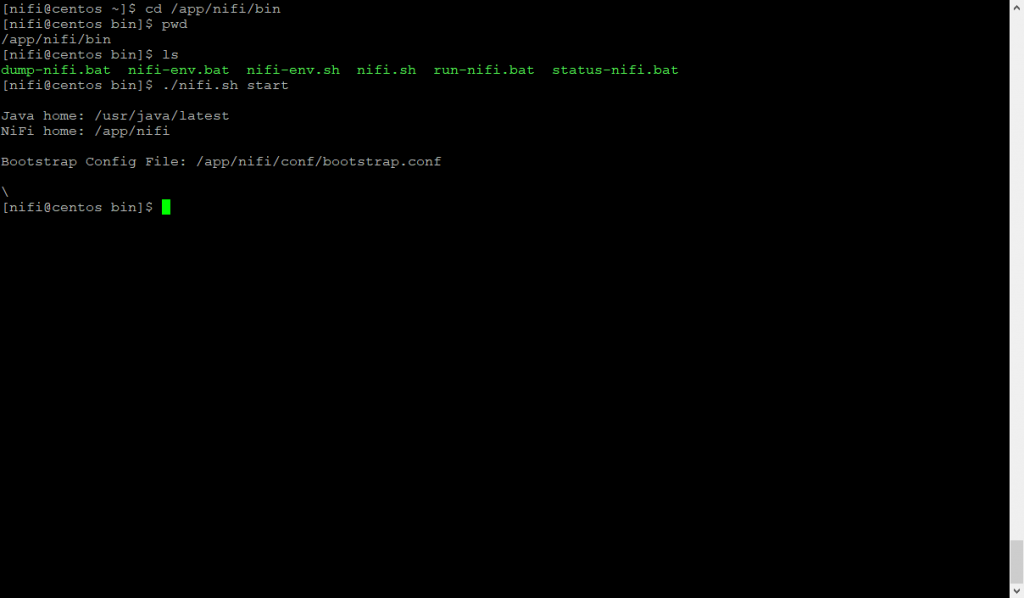
В следующем окне установки Apache заполняем поля, как показано на картинке. В поле «Administrator’s Email Address» указываем адрес своей электронной почты – в дальнейшем это пригодится. Нажимаем «Next» и в появившемся окне устанавливаем переключатель в положение «Custom».
Переходим к следующему шагу установки. По умолчанию Apache устанавливается в папку C:\Program Files\Apache Software Foundation\Apache 2.2.
Создадим на диске С директорию www и укажем её, как установочную папку для Apache. Нажимаем «Next», а в следующем окне «Install». По окончании установки Apache нажимаем «Finish». Теперь в трее у нас появился значок управления сервером Apache. Кликнув на нём левой кнопкой мыши можно запустить, остановить или перезапустить (рестартануть) веб-сервер.
Кликнув на нём правой кнопкой мыши можно открыть монитор Apache или перейти к системным службам Windows.
Проверим, работает ли наш веб-сервер Apache. Для этого в адресной строке браузера наберем http://localhost
Если видим страницу с надписью «It works!», значит Apache установка сделана правильно и Apache работает.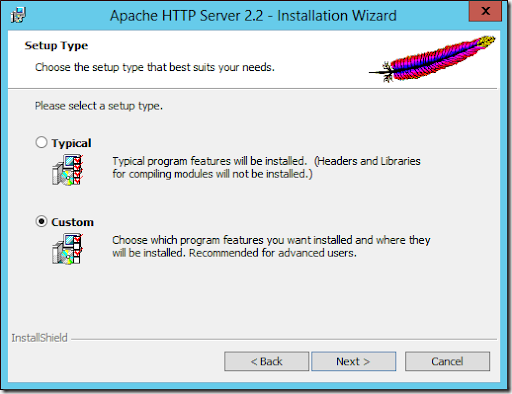
Установка PHP
Скачиваем файловый архив PHP по следующей ссылке. На момент написания статьи стабильная версия PHP была 5.3.8. Распаковываем скачанный архив с помощью архиватора в папку С:\РНР. Переименовываем файл php.ini-development в php.ini. Добавляем путь к каталогу PHP в «Переменные среды» Windows. Для этого, например, делаем клик правой кнопкой мыши на значке «Мой компьютер», выбираем «Свойства» и переходим по ссылке «Дополнительные параметры» или, например, нажимаем сочетание клавиш Win+Break. На вкладке «Дополнительно» жмём кнопку «Переменные среды…». В нижнем окне «Системные переменные» находим переменную PATH, выделяем её и нажимаем кнопку «Изменить». Ставим курсор в поле «Значение переменной», на клавиатуре нажимаем клавишу END. Ставим ; (это разделитель значений) и пишем путь к каталогу PHP: C:\php
Нажимая на «ОК» закрываем все окна дополнительных настроек системы.
Создаём в директории C:\php три дополнительные поддиректории:
tmp — для хранения временных файлов сессий
includes — для хранения подключаемых классов
upload — для хранения временных загружаемых файлов.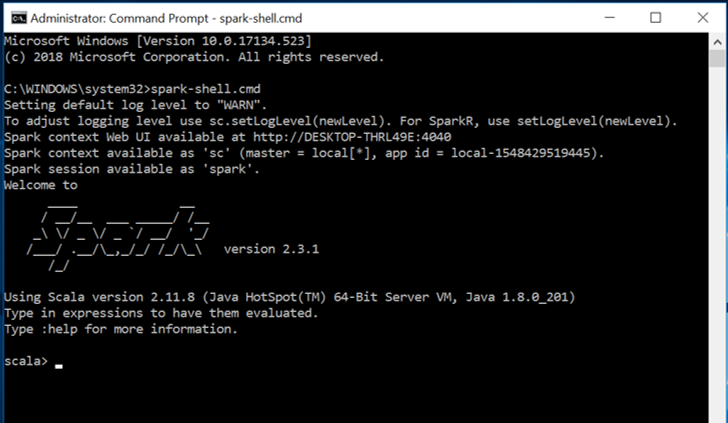
На этом установка PHP завершена.
Установка MySQL
Скачиваем дистрибутив MySQL с сайта разработчика и запускаем установку. На момент написания статьи был доступен релиз MySQL 5.5.19. В окне приветствия нажимаем «Next» и переходим к окну лицензионного соглашения. Подтверждаем лицензионное соглашение и по кнопке «Next» переходим к выбору типа установки. Нажимаем кнопку «Custom», тем самым выбирая детальную установку. На следующем шаге можно ничего не менять.
Нажимаем кнопку «Next», а затем «Install». Во время установки появится окно, в котором рекламируется подписка на коммерческую поддержку MySQL, последовательно нажимаем «Next» в обоих окнах. Кому интересна эта информация, тот может ознакомиться с ней более подробно, нажав на кнопку «More…». По окончании установки появится сообщение с предложением запуска мастера настройки экземпляра MySQL — сервера.
Оставляем галочку и нажимаем кнопку «Finish». В окне приветствия мастера конфигурации кликаем на «Next» и в появившемся окне ставим переключатель в положение «Detailed Configuration», выбирая детальный тип настройки MySQL.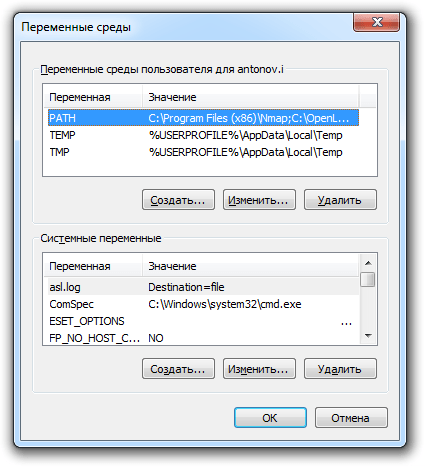 На следующем шаге выбираем тип сервера.
На следующем шаге выбираем тип сервера.
Ставим переключатель в положение «Developer Machine». Делается это для того, чтобы минимизировать память, выделяемую для MySQL сервера. Ведь на домашнем компьютере будут работать и другие приложения. Нажимаем «Next» и на следующем шаге выбираем «Multifunctional Database».
Как следует из описания, это даёт возможность использовать: и таблицы типа InnoDB, и таблицы MyISAM. Далее указывается папка размещения таблиц InnoDB. Лучше оставить путь по умолчанию. В противном случае в процессе установки можно столкнуться с ошибкой 1067. Это не смертельно, но неприятно. Решается она путём корректного ввода информации в переменные basedir и datadir файла my.ini.
Далее выбирается количество подключений к серверу MySQL.
Можно выбрать первый пункт – «Decision Support (DSS)/OLAP», который разрешает двадцать подключений к серверу баз данных и этого достаточно для домашней машины. Но можно указать количество подключений к серверу вручную, выбрав пункт «Manual Setting». На следующем этапе производятся сетевые настройки MySQL.
На следующем этапе производятся сетевые настройки MySQL.
Опция «Enable TCP/IP Networking» включает поддержку стека протоколов TCP/IP. Номер порта можно оставить стандартным – 3306. Опция «Add firewall exception for this port» отвечает за добавление исключения для этого порта в стандартном фаерволе операционной системы. Одно уточнение. Если уж добавляете исключение в фаерволе, то не забудьте проверить, что подключения разрешены только из локальной сети. Опция «Enable Strict Mode» отвечает за строгое соответствие стандартам SQL. Включаем эту опцию, если она выключена и переходим к следующему шагу.
В нём определяется кодировка таблиц баз данных.
Выставляем переключатель в положение ручного выбора («Manual Selected Default Character Set / Collation») и в выпадающем списке выбираем utf8. Нажимаем «Next» и переходим к настройке системных опций MySQL.
Установим MySQL-сервер как службу Windows, отметив первую опцию. «Service Name» (Имя службы) оставим по умолчанию.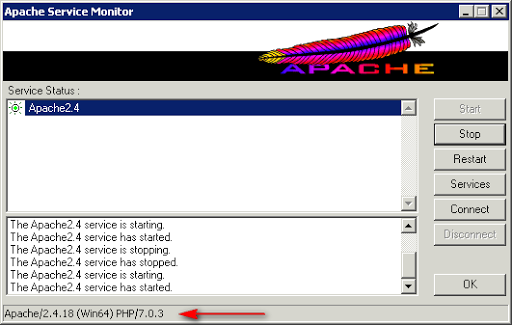 Отметим опцию «Launch the MySQL Server automatically», чтобы сервер стартовал автоматически. Если на домашнем компьютере есть проблема со свободной оперативной памятью, то галочку лучше снять. Это можно сделать и позже, в процессе работы. Нужно будет зайти в управление службами и для службы MySQL установить тип запуска «Вручную». Последняя опция – «Include Bin Directory in Windows PATH» добавляет путь к каталогу двоичных (бинарных) файлов в переменную PATH операционной системы. Мы делали вручную тоже самое для PHP. Переходим к следующему этапу – настройке безопасности.
Отметим опцию «Launch the MySQL Server automatically», чтобы сервер стартовал автоматически. Если на домашнем компьютере есть проблема со свободной оперативной памятью, то галочку лучше снять. Это можно сделать и позже, в процессе работы. Нужно будет зайти в управление службами и для службы MySQL установить тип запуска «Вручную». Последняя опция – «Include Bin Directory in Windows PATH» добавляет путь к каталогу двоичных (бинарных) файлов в переменную PATH операционной системы. Мы делали вручную тоже самое для PHP. Переходим к следующему этапу – настройке безопасности.
Выбираем «Modify Security Settings» и вводим для администратора баз данных пользователя root пароль и его подтверждение в соответствующие поля ввода. Запоминаем пароль – он нам будет нужен при установке Joomla 2.5. Не отмечаем опцию «Enable root access from remote machines». Анонимного пользователя не создаём! Нажимаем «Next» и переходим к последнему окну настройки. Нажимаем «Execute», а затем «Finish». Установка завершена и теперь самое время заняться настройкой того, что установили.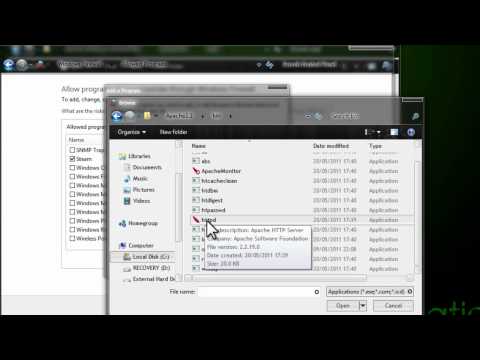 Читаем «Настройка Apache, MySQL, PHP».
Читаем «Настройка Apache, MySQL, PHP».
Помните, что у нас вы можете не только купить готовый сайт или заказать его разработку, но и подобрать подходящий тариф поддержки сайта, заказать продвижение сайта в поисковых системах, а так же зарегистрировать домен в одной из двухсот доменных зон и выбрать недорогой тариф хостинга! Айтишник РУ
Задать вопрос
Об авторе:
Меня зовут Андрей Золкин. Из более, чем пятнадцати лет работы в сфере информационных технологий, десять лет работаю с системами, базирующимися на открытом исходном коде. На страницах сайта Aitishnik.Ru веду блоги по CMC Joomla и Debian GNU/Linux.
Ещё статьи о Joomla 2.5
-
Шаблоны на Joomla, коренные отличия от аналогов…
Макеты на основе этой системы предоставляются в достаточно широком ассортименте.
 Тех, кто желает иметь собственный интернет-ресурс, привлекает огромный выбор расширений, легкость управления.
Шаблоны сайтов используют как разработчики…
Тех, кто желает иметь собственный интернет-ресурс, привлекает огромный выбор расширений, легкость управления.
Шаблоны сайтов используют как разработчики…Общие настройки сайта на Joomla. Фильтры текста…
Настройки на вкладке «Фильтры текста» предназначены для ограничения использования HTML тэгов и атрибутов в тексте материалов. «Фильтры текста» актуальны для сайтов, на которых зарегистрированные пользователи могут добавлять текстовый…
Общие настройки сайта на Joomla. Сервер…
Вкладка «Сервер» общих настроек Joomla содержит важную техническую информацию, которая требуется для правильной работы сайта.
 Она неспроста называется «Сервер» т. к. настройки этой группы стыкуются с настройками вэб-сервера. Первая…
Она неспроста называется «Сервер» т. к. настройки этой группы стыкуются с настройками вэб-сервера. Первая…Установка Joomla 2.5
Установка Joomla 2.5 довольно проста и не занимает много времени. В этой статье рассматривается установка CMS Joomla (Джумла) в общем виде на локальный компьютер. Установка и настройка вэб-сервера и дополнительных программ…
Установка счетчика на сайт с Joomla
В этой статье мы рассмотрим установку счетчика на сайт под управлением Joomla! 1.5 Для примера установим популярный счётчик Liveinternet. Заходим на сайт http://www.liveinternet.ru/ и кликаем на ссылке «Получить счетчик».

Virtuemart — изменение цены в зависимости от свойства товара…
Многие владельцы интернет магазинов на Virtuemart 1.1.x сталкивались со следующей задачей: есть варианты одного и того же товара, которые отличаются друг от друга только каким-нибудь свойством, например, размером, фасовкой, массой,…
gsv.ru — Установка Apache 2.4
Если Вам понравился данный материал, поделитесь им с вашими друзьями в соц сетях
В предыдущем материале, Что необходимо для установки веб-сервера, мы занимались поиском и скачиванием необходимых версий дистрибутивов для того, что бы установить на домашний компьютер локальный веб-сервер Apache.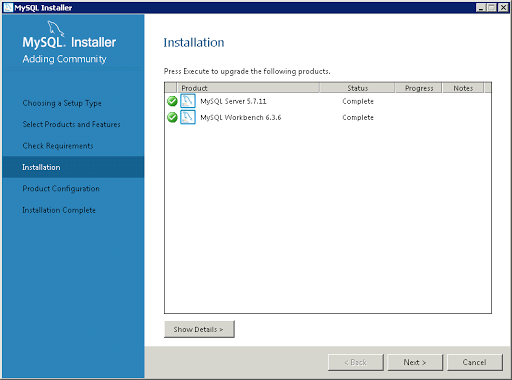
В моем случае, я буду разворачивать локальный веб-сервер на базе 64-разрядной операционной системе Microsoft Windows 7. Для этого с ресурса apachehaus.com мной был скачен архив Apache 2.4.12 (httpd-2.4.12-x64-vc11.zip) и по ссылки http://www.microsoft.com/en-us/download/details.aspx?id=30679 пакет Microsoft Visual C++ 2012.
Скачивание и установка пакета Visual C++
Первым делом устанавливаем пакет Microsoft Visual C++ 2012.
Если у Вас возникли проблемы с выбором и скачиванием пакета Visual C++, найдите в архиве Apache файл с ознакомительными сведения (файл readme). В нем должна быть ссылка на скачивание пакета Visual C++ c сайта www.microsoft.com. Скачайте и установите пакет Visual C++.
скачивание и установка пакета Visual C++
Распаковка архива Apache
Открываем скаченный с веб-сервером архив и распаковываем (копируем) директорию «Apache24» в корень локального диска C:
Для базовой настройки веб-сервера Apache перейдем в директорию «C:\Apache24\conf\» и найдем файл «httpd. conf». Откроем данный файл в текстовом редакторе, просмотрим его и по необходимости внесем изменения. Большая часть файла состоит из комментарий и пояснений, начинающихся со знака # (решетка). В качестве текстового редактора могу посоветовать Notepad++.
conf». Откроем данный файл в текстовом редакторе, просмотрим его и по необходимости внесем изменения. Большая часть файла состоит из комментарий и пояснений, начинающихся со знака # (решетка). В качестве текстового редактора могу посоветовать Notepad++.
Изменим значения основных директив конфигурационного файла httpd.conf
ServerRoot "С:/Apache24"
каталог, в котором расположен веб-сервер
Listen 80
номер порта для веб-сервера
LoadModule rewrite_module modules/mod_rewrite.so
Для загрузки модуля mod_rewrite раскомментируем строку
AddDefaultCharset utf-8
значение кодировки по умолчанию
ServerAdmin admin@example.com
Email адрес администратора веб-сервера
ServerName localhost:80
определяет имя и порт, который используется сервером для идентификации себя.
DocumentRoot "C:/Apache24/htdocs"
Назначаем корневую директорию управления сайтами
ErrorLog "logs/error.log"
расположение файла журнала ошибок.
LogLevel warn
уровень ошибок
CustomLog "logs/access.log" common
Установка сервиса (службы) Apache
Далее необходимо установить сервис Apache как службу. Для этого нам понадобится командная строка. Командная строка должна быть запущена от имени администратора.
Командная строка — позволяет вводить и выполнять команды операционной системы MS-DOS и другие компьютерные команды. Вводя команды, вы можете выполнять на компьютере различные задачи, не пользуясь мышью или сенсорным вводом.
Для того чтобы запустить командную строку необходимо нажать на кнопку «Пуск». В поле поиска введите «cmd» или «Командная строка», затем в списке результатов поиска наведите мышкой на найденный пункт («cmd» или «Командная строка»), щелкните по нему правой кнопкой мыши и выберите пункт «Запуск от имени администратора».
В поле поиска введите «cmd» или «Командная строка», затем в списке результатов поиска наведите мышкой на найденный пункт («cmd» или «Командная строка»), щелкните по нему правой кнопкой мыши и выберите пункт «Запуск от имени администратора».
Перед нами появится окно консоли.
C:\Windows\system32>
Теперь необходимо перейти в директорию веб-сервера «bin» где находится файл «httpd.exe». Для этого используем команду «cd» и указываем полный путь до директории где находится файл «httpd.exe».
C:\Windows\system32>cd C:\Apache24\bin C:\Apache24\bin>
Для того, что бы установить сервис Apache как службу, необходимо выполнить команду
C:\Apache24\bin>httpd.exe -k install
При удачном выполнение установки получаем примерно такой ответ:
Installing the Apache2.4 service The Apache2.4 service is successfully installed. Testing httpd.conf.... Errors reported here must be corrected before the service can be started.
Перевод:
Установка службы Apache2.4
Служба Apache2.4 успешно установлен.
Тестирование httpd.conf ….
Ошибки, описанные здесь, должны быть исправлены и услуга может быть запущена.
Строка «The Apache2.4 service is successfully installed» означает, что служба установлена.
Если после строки «Errors reported here must be corrected before the service can be started» нет никаких сообщений, это означает, что в конфигурационных файлах не найдено критических ошибок и служба Apache24 запущена. Проверить ее работу можно открыв в браузере страницу localhost или страницу 127.0.0.1. Если страница по данным адресам открывается, то Вы добились желаемого, веб-сервер Apache установлен.
В случае, если после строки «Errors reported here must be .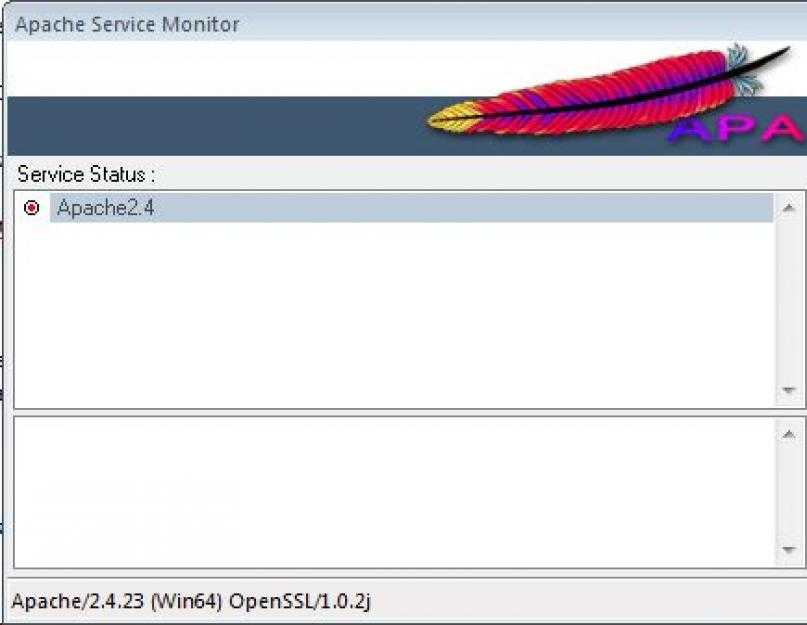 ..» присутствуют сообщения, то необходимо их исправить и перезапустить службу Apache. Обращаю Ваше на фразу «перезапустить», а не установить, ведь служба Apache24 уже установлена, просто она не может быть запущена, так как имеет ошибки в конфигурации.
..» присутствуют сообщения, то необходимо их исправить и перезапустить службу Apache. Обращаю Ваше на фразу «перезапустить», а не установить, ведь служба Apache24 уже установлена, просто она не может быть запущена, так как имеет ошибки в конфигурации.
Рассмотрим возможные ошибки при выполнении команды установки службы Apache24
... Failed to open the Windows service manager, perhaps you forgot to log in as Administrator?
Перевод: Не удалось открыть менеджер службы Windows, возможно, вы забыли войти как администратор?
Решение: Откройте командную строку от имени администратора
... Syntax error on line N of C:/Apache24/conf/httpd.conf: ...
Перевод: Синтаксическая ошибка в строке номер N в файле httpd.conf
... Service is already installed.
Перевод: сервис уже установлен (услуга уже установлена)
Управление службой Apache
Для управления запуском и остановкой сервиса Apache можно использовать «ApacheMonitor»..png) Откройте директорию веб-сервера bin («C:\Apache24\bin») и запустите файл: ApacheMonitor.exe. В системном трее появится значок Apache, с помощью которого можно быстро запускать/останавливать службу Apache.
Откройте директорию веб-сервера bin («C:\Apache24\bin») и запустите файл: ApacheMonitor.exe. В системном трее появится значок Apache, с помощью которого можно быстро запускать/останавливать службу Apache.
А также, так как сервис Apache устанавливается как служба, после его установки, управлять его запуском/остановкой можно в окне списка служб («Пуск» → пункт «Панель управления» → «Администрирование» → «Службы»)
При установки Apache, служба, по умолчанию получает имя «Apache» или «Apache24». Если, в силу каких либо причин, имя службы нас не устраивает, есть возможность задать собственное имя, используя в командной строке параметр «-n» c указанием имени службы через пробел. (Если в имени службы содержится пробел необходимо обернуть его в кавычки, т. е. «name service»). Рассмотрим дополнительно команды для управления сервисом Apache:
устанавливаем службу
C:\Apache24\bin\httpd.exe -k install или C:\Apache24\bin\httpd.exe -k install -n name_service C:\Apache24\bin\httpd.exe -k install -n "name service"
запускаем службу
C:\Apache24\bin\httpd.exe -k start или C:\Apache24\bin\httpd.exe -k start -n name_service C:\Apache24\bin\httpd.exe -k start -n "name service"
останавливаем службу
C:\Apache24\bin\httpd.exe -k stop или C:\Apache24\bin\httpd.exe -k stop -n name_service C:\Apache24\bin\httpd.exe -k stop -n "name service"
удаляем службу
C:\Apache24\bin\httpd.exe -k uninstall или C:\Apache24\bin\httpd.exe -k uninstall -n name_service C:\Apache24\bin\httpd.exe -k uninstall -n "name service"
получаем информации о версии службы
C:\Apache24\bin\httpd.exe -V
получаем конфигурацию службы
C:\Apache24\bin\httpd.exe -k config или C:\Apache24\bin\httpd.exe -k config -n name_service C:\Apache24\bin\httpd.exe -k config -n "name service"
Данная команда тестирует конфигурационный файл httpd.conf и отображает ошибки
Управлять службами также можно, используя в командной строке команду «net». Рассмотрим несколько примеров.
получаем список служб
C:\Windows\system32>net start
запускаем службу
C:\Windows\system32>net start Apache2.4 или C:\Windows\system32>net start "name service"
останавливаем службу
C:\Windows\system32>net stop Apache2.4 или C:\Windows\system32>net stop "name service"
Удаление службы используя командную строку
На моей практике был случай, когда я удалил файлы веб-сервера, забыв перед этим остановить службу и удалить ее. Соответственно служба не работала, так как файлы были удалены, но висела в списках. При развертывании нового веб-сервера, а именно при попытки установить службу, консоль ругалась, что данная служба уже установлена.
Соответственно служба не работала, так как файлы были удалены, но висела в списках. При развертывании нового веб-сервера, а именно при попытки установить службу, консоль ругалась, что данная служба уже установлена.
Для решения данной проблемы пришлось удалить службу, выполнив в командной строке следующую команду:
C:\Windows\system32>sc delete ServiceName или C:\Windows\system32>sc delete "Service Name"
где ServiceName или «Service Name» имя удаляемой службы
По итогам изучения данного материала мы рассмотрели процесс установки локального веб-сервера, познакомились с главным конфигурационным файлом httpd.conf и его основными директивами. Так же мы рассмотрели механизмы управления службой Apache, такие как: запуск, остановка, удаление, просмотр версии.
На следующем шаге мы подключим модуль интерпретатора языка программирование PHP к установленному веб-серверу, и тем самым укажем веб-серверу, что он должен исполнять php скрипты.
Apache установка на windows server 2012 • Вэб-шпаргалка для интернет предпринимателей!
Содержание
- 1 Установка Apache
- 1.1 Установка PHP
- 1.2 Установка веб-сервера Apache + PHP + MySQL на Windows 8.1
- 2 Установка Apache 2.4
- 2.1 Рекомендуем к прочтению
В этой статье мы рассмотрим процесс установки Apache 2.4.x и PHP 5.6.x на стандартной 64-разрядной версии Windows Server 2012/2008 .
Бинарные версии Apache Windows Server в исходном репозитории недоступны, и мы вынуждены обратиться к сторонним дистрибутивам, таким как apachehaus.com. Я использую версию httpd-2.4.20-x64-vc11-r2.zip , которую можно скачать здесь . Она скомпилирована с помощью VC ++ 2012 (VC11). Убедитесь, что сервер установлен с применением VC11 64bit. Иначе могут возникнуть ошибки, такие как отсутствие необходимых модулей, или Apache не будет запускаться. Его можно загрузить прямо с зеркала Microsoft. Двоичные файлы PHP можно скачать отсюда .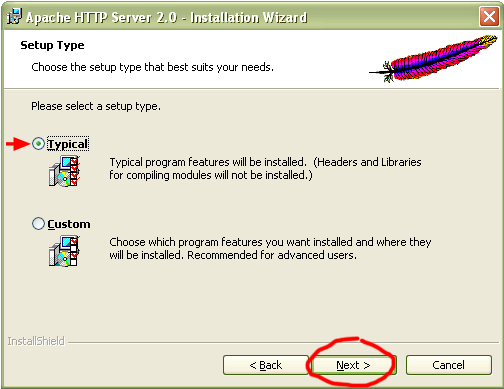 Я использую php-5.6.22-Win32-VC11-x64.zip, который скомпилирован с помощью vc11.
Я использую php-5.6.22-Win32-VC11-x64.zip, который скомпилирован с помощью vc11.
Установка Apache
Сначала загрузите последнюю версию Apache HTTP Server win32 и извлеките файлы в удобное место, например « C:Apache ». Если Apache установлен в « C: Program Files Apache2.2 », скрипты cgi и PHP могут некорректно находить пути к файлам из-за пробелов в именах каталогов.
В этом примере мы создадим каталог Apache . Используя « Блокнот », откройте файл httpd.conf . Этот файл находится в подкаталоге /conf . Обратите внимание, что в конфигурационных файлах Apache в полных путях к файлу должны использоваться слэши « / ».
Теперь можно попробовать установить Apache на Windows7 . Откройте командную строку и перейдите в каталог « c:Apache bin » и введите команду httpd -k install :
Из приведенного выше фрагмента кода видно, что служба была установлена, но с ошибкой. Корневой каталог сервера нужно исправить до запуска службы, если значение каталога установки по умолчанию было изменено ( по умолчанию используется значение /Apache2.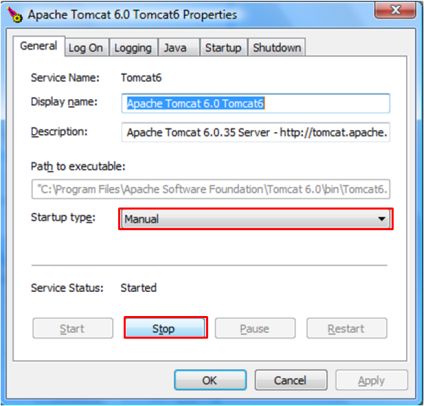 4 ). В данном случае это / Apache :
4 ). В данном случае это / Apache :
После этого дважды кликните по исполняемому файлу монитора Apache Server или через командную строку введите start / stop / restart the service . Примеры команд для CMD приведены в следующем фрагменте кода:
Если при запуске сервера Apache PHP Windows выводится сообщение об ошибке ( приведено ниже ), проверьте, запущен ли уже процесс httpd , выполняется процесс IIS и прослушивается порт 80 . IIS является установленным по умолчанию веб-сервером, он настроен на порт 80 :
Если в данный момент IIS запущен, его можно отключить через « Диспетчер серверов ». В командной строке введите « services.msc ». Найдите службу « web publishing platform », дважды кликните по ней мышью, чтобы открыть свойства службы и остановите ее. Чтобы запретить ее запуск при следующей перезагрузке, можно поменять тип запуска на ручной. Кроме этого, если на сервере установлен Skype , он также конфликтует с портом 80 .
После того, как Apache был запущен и все настройки были заданы верно, при переходе по адресу http://localhost/ в любом браузере должна отображаться стандартная страница http или просто сообщение ” It works ”.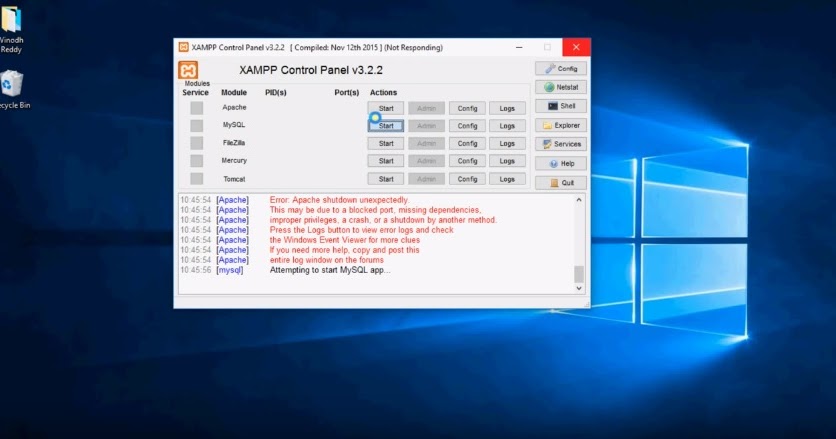
Установка PHP
Сначала загрузите двоичные файлы PHP и разархивируйте их в папку « C:php ». Затем переименуйте файл c:phpphp.ini-development в php.ini . Откройте его и измените значения нескольких переменных.
Измените значение переменной « extension_dir » на “ C:phpext ”. По умолчанию она закомментирована или для нее установлено значение « /ext «. Также можно включить в php.ini необходимые расширения, удалив символ « ; » в начале строки:
Кроме этого нужно задать для переменной sessions.save_path папку временных файлов Windows ( то есть C:Temp ).
Каталоги PHP и Apache также необходимо добавить для переменных путей среды. Откройте Панель управления — Система и безопасность — Местоположение системы и добавьте “ ;C:php; C:Apachebin ” в конец списка « Системные переменные пути » и нажмите « ОК », чтобы сохранить изменения.
Перед перезапуском службы Apache Windows необходимо указать в файле httpd.conf модули PHP . Добавьте следующие строки в конец файла httpd. conf под раздел « LoadModule »:
conf под раздел « LoadModule »:
Также нужно добавить « index.php » в раздел DirectoryIndex в файле httpd.conf , как показано ниже:
После внесения изменений сохраните файл httpd.conf и закройте его.
Чтобы изменения вступили в силу, необходимо перезапустить службу Apache . Сделать это можно через монитор Apache Service или из командной строки — « httpd -k restart «.
Создайте новую страницу « index.php » в папке C:Apachehtdocs и поместите в нее любой php-код . Например, я использовал следующий код:
После сохранения изменений в файле откройте в браузере http://localhost/index.php , и если все в порядке вы увидите страницу phpinfo .
Мы завершили установку Apache PHP на Windows Server 2012 . В файлах httpd.conf и php.ini многие модули отключены или закомментированы. Их можно включить, удалив комментарии и перезапустив службы Apache . Для доступа к сайтам / страницам из внешней сети убедитесь, что к файлу httpd.exe разрешен публичный доступ в Панель управления — Система и безопасность — Брандмауэр Windows — Разрешенные приложения .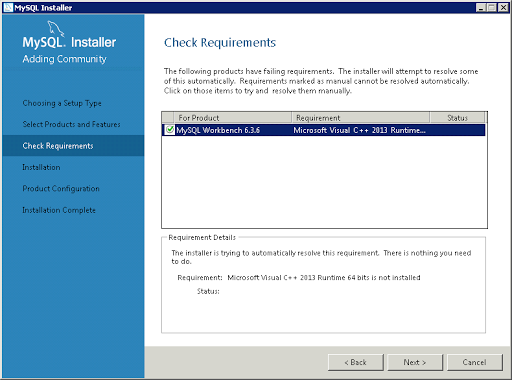
Данная публикация представляет собой перевод статьи « Installing Apache and PHP manually in Windows server 2012/2008 » , подготовленной дружной командой проекта Интернет-технологии.ру
Установка веб-сервера Apache + PHP + MySQL на Windows 8.1
В прошлой статье ( Ручная установка MySQL на Windows ) мы установили MySQL, и что-бы не повторятся, возьмем эту статью за основу, и продолжим установку следующих компонентов.
Начнем с PHP:
Скачиваем дистрибутив с сайта разработчиков http://windows.php.net/download/
в виде zip архива. На момент написания статьи актуальная версия: php-5.5.8-Win32-VC11-x64.zip или php-5.5.8-Win32-VC11-x86.zip.
Так как моя система 64-битная, я выбрал: php-5.5.8-Win32-VC11-x64.zip.
Для работы PHP, (а также Apache) необходимо установить Visual C++ Redistributable for Visual Studio 2012 с официального сайта MicroSoft. Для этого нужно перейти по ссылке .
Жмем скачать:
Выбираем, в зависимости от того какая у вас система 64- или 32-битный и жмем далее:
После скачивания запускаем установку:
Теперь вернемся к установке PHP:
Распакуйте архив в заранее созданный каталог (у нас предположим»C:serverphp-5.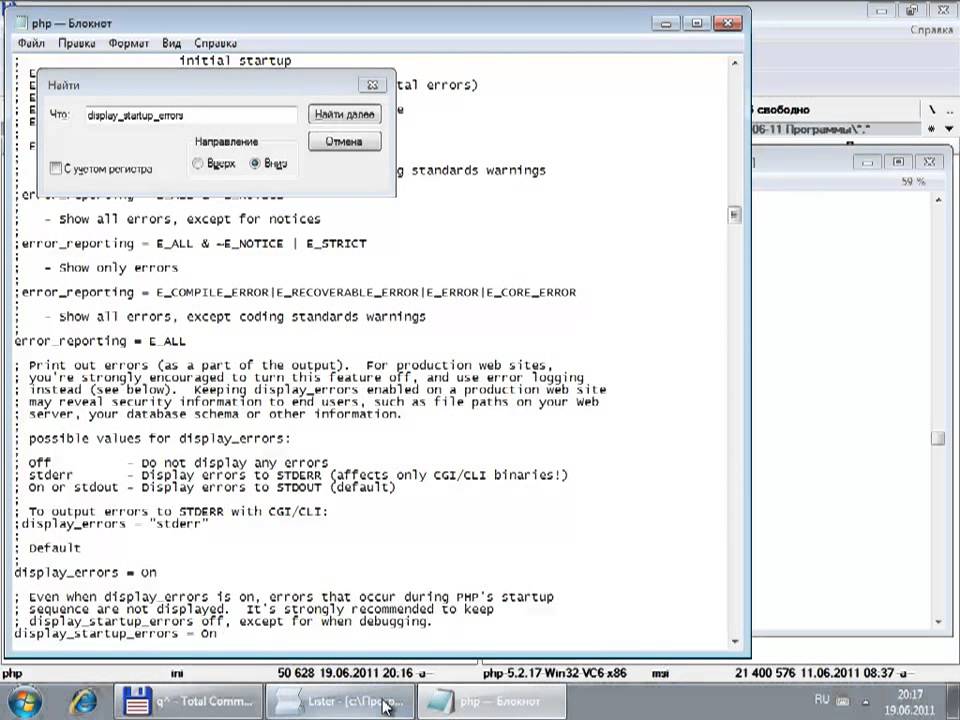 5.8″). Откройте конфигурационный файл содержащий рекомендуемые настройки — «php.ini-development» (находящийся в корне дистрибутива), переименуйте его в php.ini и произведите следующие изменения:
5.8″). Откройте конфигурационный файл содержащий рекомендуемые настройки — «php.ini-development» (находящийся в корне дистрибутива), переименуйте его в php.ini и произведите следующие изменения:
Найдите строку:
Увеличьте до 16 Мбайт максимальный размер данных принимаемых методом POST, изменив ее на:
Раскомментируйте ее, убрав перед строкой символ точки с запятой и установите значением данной директивы такой путь:
(Внимание исключение! Обратные косые черты при указании пути):
Создайте пустой каталог «C:serverphpincludes», для хранения подключаемых классов.
Установите значением данной директивы путь к папке с расширениями:
Раскомментируйте ее и укажите в значении следующий путь:
Создайте пустую папку «C:serverphpupload», для хранения временных файлов загружаемых через HTTP.
Найдите строку:
Увеличьте максимально допустимый размер загружаемых файлов до 16 Мбайт:
Подключите, расскомментировав, данные библиотеки расширений:
Раскомментируйте и установите значением часовой пояс вашего местоположения (список часовых поясов можно найти в документации):
Раскомментируйте и установите значением данной директивы такой путь:
Создайте пустую папку «C:serverphp mp» для хранения временных файлов сессий.
Сохраните изменения и закройте файл php.ini.
Установка и настройка PHP интерпретатора – завершена.
Переходим к установке Apache:
После скачивания, открываем архив и распаковываем содержимое папки «Apache24» в заранее созданную директорию, предположим: C:serverApache24
Теперь переходим в C:serverApache24conf и открываем для редактирования файл конфигурации Apache – «httpd.conf» любым текстовым редактором.
В этом файле каждая строка содержит директивы для настройки Apache, а строки, начинающиеся со знака # (решетка) – комментарий и пояснение. Приступим к настройке:
И меняем директорию:
Для загрузки модуля mod_rewrite найдите и раскомментируйте (уберите в начале строки символ «#») данную строку:
Для загрузки PHP интерпретатора, в конец блока загрузки модулей необходимо добавить строку:
Определите каталог содержащий конфигурационный файл PHP, добавив ниже следующую строку:
Указываем Apache, что файлы с расширением php, нужно воспринимать как php-скрипты:
Назначьте корневую директорию управления сайтами
Найдите данный блок:
И замените его на нижеследующий:
Удалите или закомментируйте первоначальный блок управления директориями (он нам не понадобится), который без комментариев выглядит примерно так:
#
# Possible values for the Options directive are «None», «All»,
# or any combination of:
# Indexes Includes FollowSymLinks SymLinksifOwnerMatch ExecCGI MultiViews
#
# Note that «MultiViews» must be named *explicitly* — «Options All»
# doesn’t give it to you.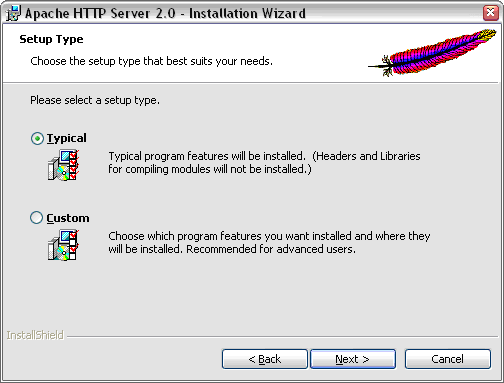
#
# The Options directive is both complicated and important. Please see
# http://httpd.apache.org/docs/2.4/mod/core.html#options
# for more information.
#
Options Indexes FollowSymLinks
#
# AllowOverride controls what directives may be placed in .htaccess files.
# It can be «All», «None», or any combination of the keywords:
# AllowOverride FileInfo AuthConfig Limit
#
AllowOverride None
#
# Controls who can get stuff from this server.
#
Require all granted
Замените его на:
Замените на нижеследующую (в этом случае просматривать глобальный файл ошибок сервера будет удобнее):
Для работы SSI (включения на стороне сервера) следующие строки, находящийся в блоке , необходимо найти и раскомментировать:
И, наконец, найдите и раскомментируйте строки:
Сохраните изменения и закройте файл «httpd.conf»
Теперь откройте файл «C:serverApache24confextrahttpd-vhosts.conf» и произведите в нем следующие изменения.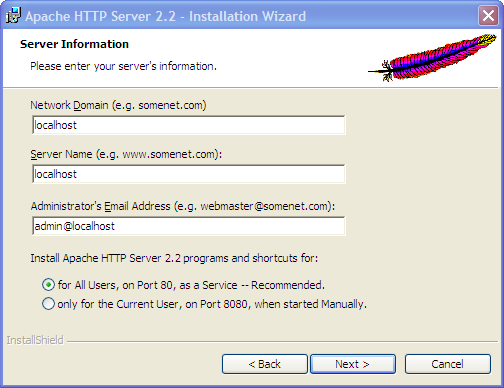
Существующие блоки примеров виртуальных хостов необходимо удалить, и вставить только нижеследующее:
DocumentRoot «C:/sait/local.malwselennaia.ru/www»
ServerName local.malwselennaia.ru
ErrorLog «C:/sait/local.malwselennaia.ru/error.log»
CustomLog «C:/sait/local.malwselennaia.ru/access.log» common
И создаем директории для наших сайтов:
Сначала создадим общую для всех сайтов, предположим: sait (C:sait)
В ней создадим каталог: local.malwselennaia.ru (C:saitlocal.malwselennaia.ru)
И далее создаем каталог www, где и будут лежать файлы сайта (C:saitlocal.malwselennaia.ruwww)
В данной конфигурации я настроил для себя несколько строк, у вас наверняка будет немного иначе:
Можно не изменять, я изменил только для того, что-бы Apache слушал исключительно данный ip-адрес на 80 порту.
Если оставите так:
То Apache будет слушать все ip-адреса на 80 порту.
Далее, я изменил пути установки, вы должны установить свои.
Ну и наконец в файле: httpd-vhosts. conf у вас должны быть прописаны свои данные.
conf у вас должны быть прописаны свои данные.
Следующий шаг создания виртуального хоста – это изменение файла C:WINDOWSsystem32driversetchosts операционной системы. Откройте данный файл и добавьте в него две строки:
172.16.1.3 local.malwselennaia.ru
172.16.1.3 www.local.malwselennaia.ru
Далее необходимо установить установить сервис Apache
Для этого открываем командную строку от имени администратора и вводим следующую команду:
C:serverApache24inhttpd.exe -k install
Теперь у вас Apache будет запускатся автоматически при загрузке системы. Для управления запуском и остановкой сервиса Apache можно использовать «ApacheMonitor»:
Откройте директорию bin (полный путь: C:serverApache24in) и запустите файл: ApacheMonitor.exe. В системном трее появится значок Apache, с помощью которого можно быстро запускать/останавливать службу Apache.
Если хотите, можно создать ярлык файла ApacheMonitor.exe и поместить его на рабочий стол.
Установка phpMyAdmin
Для работы с установленным MySQL , давайте установим скрипт phpMyAdmin для управления базой данных MySQL.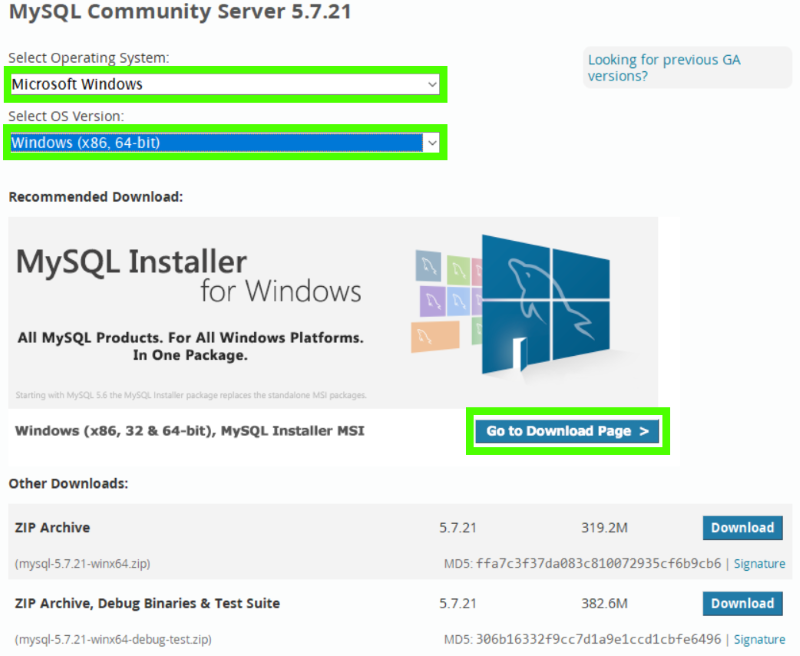 Дистрибутивы phpMyAdmin скачиваем здесь: http://phpmyadmin.net/home_page/downloads.php
Дистрибутивы phpMyAdmin скачиваем здесь: http://phpmyadmin.net/home_page/downloads.php
Открываем архив и распаковываем содержимое папки «phpMyAdmin-4.1.6-all-languages» в директорию C:saitlocal.malwselennaia.ruwww
Находим «config.sample.inc.php», и переименовываем его в «config.inc.php»
Открываем его и раскоментируем следующие строки(уберем «//»):
// $cfg[‘Servers’][$i][‘controluser’] = ‘pma’;
// $cfg[‘Servers’][$i][‘controlpass’] = ‘pmapass’;
// $cfg[‘Servers’][$i][‘pmadb’] = ‘phpmyadmin’;
// $cfg[‘Servers’][$i][‘bookmarktable’] = ‘pma_bookmark’;
// $cfg[‘Servers’][$i][‘relation’] = ‘pma_relation’;
// $cfg[‘Servers’][$i][‘table_info’] = ‘pma_table_info’;
// $cfg[‘Servers’][$i][‘table_coords’] = ‘pma_table_coords’;
// $cfg[‘Servers’][$i][‘pdf_pages’] = ‘pma_pdf_pages’;
// $cfg[‘Servers’][$i][‘column_info’] = ‘pma_column_info’;
// $cfg[‘Servers’][$i][‘history’] = ‘pma_history’;
// $cfg[‘Servers’][$i][‘tracking’] = ‘pma_tracking’;
Сохраняем измененный файл.
Введите в адресной строке браузера http://local.malwselennaia.ru/ (Это у меня такой адрес, у вас иначе).
Вводим пароль (который задали в процессе установки MySQL)
Вы увидите основное окно скрипта phpMyAdmin для управления базами данных MySQL.
Далее необходимо создать базу данных «phpmyadmin» и импортировать в нее специально предназначенные таблицы, для чего выберите на главной странице ссылку «Import» («Импорт»), на открывшейся странице, в разделе «File to import» («Импортируемый файл») нажмите кнопку «Browse. » («Обзор. «), выберите файл «create_tables.sql», находящийся в каталоге «examples», и нажмите кнопку «Go» («OK»).
Следующим шагом необходимо создать специального пользователя с именем «pma» и наделить его соответствующими правами, для чего нажмите «Privileges» («Привилегии»), на открывшейся странице нажмите ссылку «Add a new User» («Добавить нового пользователя»), в разделе «Login Information» («Информация учетной записи») заполните поля следующим образом:
User name (Имя пользователя): pma
Host (Хост): localhost
Password (Пароль): pmapass
Нажмите кнопку «Go» (OK).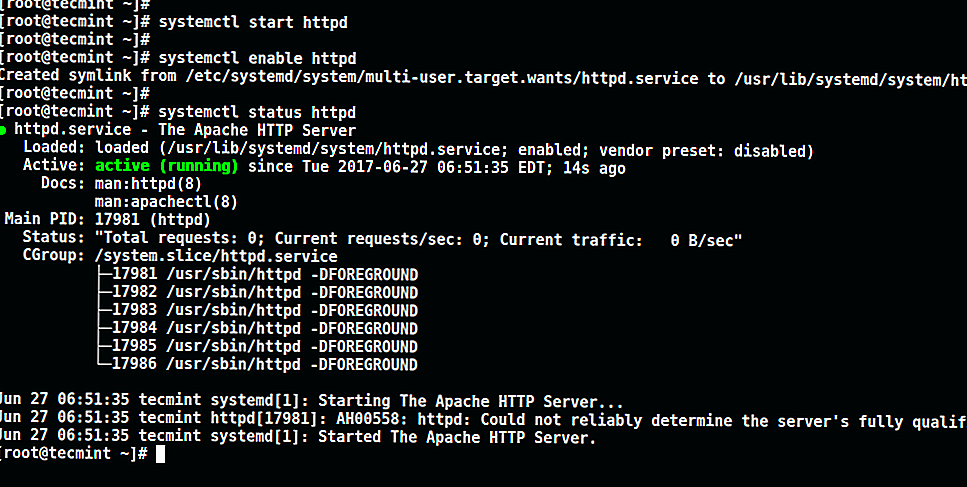
На открывшейся странице, в разделе «Database-specific privileges» («Привилегии уровня базы данных») из ниспадающего меню «Add privileges on the following database:» («Добавить привилегии на следующую базу») выберите «phpmyadmin». Откроется следующая страница, где в разделе «Database-specific privileges» («Привилегии уровня базы данных»), в блоке «Data» («Данные»), поставьте галочки рядом с опциями: SELECT, INSERT, UPDATE, DELETE и нажмите «Go» («OK»).
Вот и всё. Полная установка и настройка скрипта phpMyAdmin – завершена.
Установка Apache 2.4
Шаг 1. На сайте apache.org нет версии Apache 2.4 для Windows. Поэтому дистрибутив возьмем на apachelounge.com. В момент написания статьи последний релиз – Apache 2.4.25 win64
В дистрибутиве Apache нет файла инсталляции. Поэтому установка будет выполняться вручную.
Шаг 4 . Скачиваем apache 2/4/25 win64 и компоненту C++ Redistributable Visual Studio 2015 : vc_redist_x64/86. exe.
exe.
Шаг 5 Создаем папку и распаковываем архив httpd-2.4.25-win64-VC14.zip временную папку. Скопируйте папку Apache24 на диск С. Не меняйте путь. Пусть будет C:Apache24 . Правок в файле конфигурации будет гораздо меньше, если маршрут будет такой C:Apache24
Шаг 6 С помощью блокнота редактируем файл конфигурации httpd.conf , установленный по маршруту C:Apache2conf :
Строка 46 Устанавливаем значение параметра ServerName.
ServerName localhost:80
Строка 116 Снимаем комментарий (#) и делаем доступно загрузку модуля
LoadModule foo_module modules/mod_foo.so
Строка 172 . Устанавливаем значение параметра ServerName и ServerAdmin
ServerName localhost:80
Я создал специальную учетную запись электронной почти на yandex для параметра ServerAdmin
Строка 179 Устанавливаем значение параметра DocumentRoot (расположение документов сайта). Я оставил такой мршрут по умолчанию
Я оставил такой мршрут по умолчанию
Шаг 7 Исполняемые файлы Apache находятся в папке C:Apache24in. Добавляем это значение в переменную среды PATH Windows.
Шаг 8 Перед установкой Apache как службу нужно запустить компоненту C++ Redistributable Visual Studio 2015 : vc_redist_x64/86.exe.
Шаг 9 Устанавливаем Apache как службу.
Исполняемые файлы Apache находятся в папке C:Apache24in. Для этом открываем командную панель (Start > Run > cmd) с правами администратора и командой cd меняем директорию, чтобы было C:Apache24in > и запускаем
httpd.exe -k install
Отметим, что я забыл выполнить шаг 8 перед запуском службы Apache. В результате без компоненты C++ Redistributable Visual Studio 2015 не запускается Apache из-за того , что нужна библиотека vcruntime140.dll в папке C:WindowsSysWOW64 ( а для 32 бит в папку C:WindowsSystem32).
Аналогичное сообщение дает параметр тестирования службы httpd.exe -t
Можно попробовать скачать компоненту vcruntime140.dll от сюда http://www.dll.ru/files/vcruntime140-dll.html и скопировать файл в папку C:WindowsSysWOW64 ( для 32 бит нужно скопировал файл в папку C:WindowsSystem32). Однако после этого нужно перезагружать компьютер. Поэтому я рекомендую установить компоненту C++ Redistributable Visual Studio 2015 : vc_redist_x64/86.exe. Установка этой компоненты не требует перезагрузки компьютера.
Шаг 10 После запуска службы apache httpd.exe -k start , открываем список запущенным служб в управлении компьютера и находим службу apache 2.4
убедимся, что служба запущена и тип запуска – “автоматически”
Шаг 10 Проверяем работоспособность сервера. В командной строке браузера набираем адрес: http://localhost. Если установка Apache прошла успешно – на экране отобразится текст It works ! .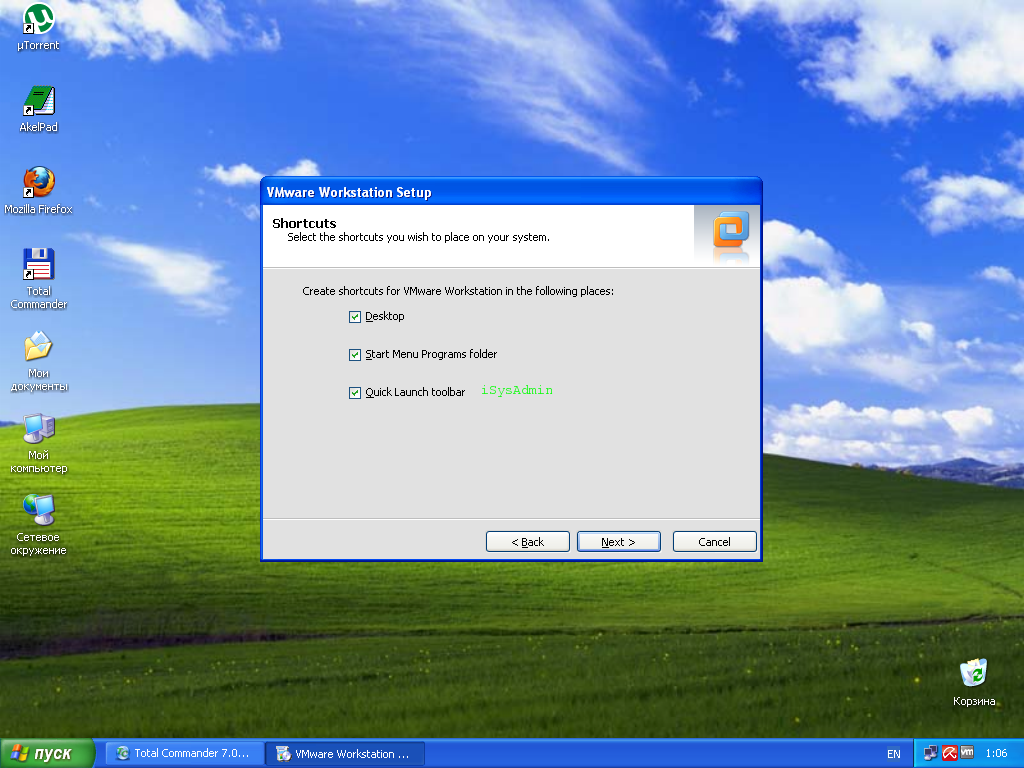 В противном случае мы увидим пустой экран.
В противном случае мы увидим пустой экран.
В случае если сервер не запустился, следует проверить, не занят ли порт 80, который использует Apache по умолчанию. Делается это с помощью команды
netstat –anb
Чаще всего этот порт используют Skype или Firefox. В этом случае следует либо освободить порт, либо перевести Apache на порт 8080 .
Для этого в файле httpd . conf изменяем значений параметров ServerName и Listen . ServerName localhost:8080
Как установить Apache на Windows
Список контента, который вы прочтете в этой статье:
- 1. Что такое веб-сервер?
- 2. Что такое Апач?
- 3. Как установить Apache в Windows?
- 4. Заключение
Если вы хотите разместить сайт в Интернете, нужно помнить о множестве вещей. Одной из таких вещей является программное обеспечение веб-сервера, которое вы будете использовать.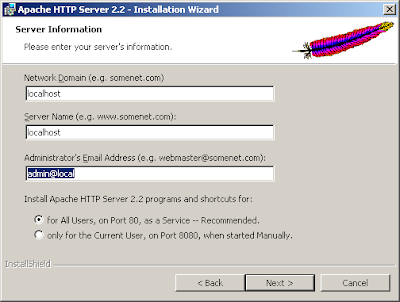 Сегодня мы углубимся в то, что такое веб-сервер, а затем дадим инструкции по установке Apache HTTP Server в ОС Windows. Однако имейте в виду, что при размещении сайта рекомендуется использовать операционную систему Linux. Без дальнейших церемоний, давайте приступим к делу.
Сегодня мы углубимся в то, что такое веб-сервер, а затем дадим инструкции по установке Apache HTTP Server в ОС Windows. Однако имейте в виду, что при размещении сайта рекомендуется использовать операционную систему Linux. Без дальнейших церемоний, давайте приступим к делу.
Есть две отдельные вещи, которые можно назвать веб-сервером, и они относятся либо к оборудованию, либо к программному обеспечению. Наконец, это может также описывать их совместную работу. Хотя сегодняшняя статья посвящена программной стороне вещей, мы кратко объясним оба определения.
Что касается аппаратного обеспечения, веб-сервер — это физическая машина, по сути, компьютер, на котором хранится программное обеспечение веб-сервера, а также все файлы и базы данных сайта. Он позволяет подключаться к Интернету и, в зависимости от компонентов, размещать один или несколько сайтов.
С точки зрения программного обеспечения веб-сервер — это программное обеспечение, которое позволяет машине обрабатывать запросы от пользователей веб-сайта и отправлять им необходимые файлы. Как минимум, это должен быть как минимум HTTP-сервер. Это означает, что он должен, по крайней мере, понимать URL-адреса и HTTP, и к нему можно получить доступ через доменные имена веб-сайтов, которые он хранит. Сегодня предпочтительным программным обеспечением веб-сервера является HTTP-сервер Apache.
Как минимум, это должен быть как минимум HTTP-сервер. Это означает, что он должен, по крайней мере, понимать URL-адреса и HTTP, и к нему можно получить доступ через доменные имена веб-сайтов, которые он хранит. Сегодня предпочтительным программным обеспечением веб-сервера является HTTP-сервер Apache.
Apache — одно из самых популярных программ для веб-серверов, разработанное и поддерживаемое Apache Software Foundation. Он основан на Linux, однако из-за его большой функциональности пользователи также заинтересованы в его установке на Windows. Это руководство можно использовать для установки Apache во всех клиентских и серверных версиях Windows, кроме Windows XP и 9.0027 Windows Server 2003.
Следуйте этим простым иллюстрированным шагам, и Apache будет установлен в Windows в кратчайшие сроки.
Шаг 1: Нажмите на следующую ссылку и загрузите веб-сервер Apache для Windows: Загрузка Windows Apache
Примечание. Apache потребует распространяемого C++ Visual Studio для работы в Windows. Если он не установлен в вашей системе, загрузите его по одной из следующих ссылок и установите.
Apache потребует распространяемого C++ Visual Studio для работы в Windows. Если он не установлен в вашей системе, загрузите его по одной из следующих ссылок и установите.
Распространяемый пакет C++ Visual Studio — 64-разрядная версия
Распространяемый пакет C++ Visual Studio — 32-разрядная версия
Шаг 2: После загрузки Apache извлеките и скопируйте его в папку с именем Apache24 в C:
Шаг 3: Теперь запустите CMD с правами администратора. (для этого одновременно нажмите «клавиша Windows» + «R». В открывшемся окне «Выполнить» введите: cmd )
Выполните следующую команду, чтобы ввести бин папка:
компакт-диск c:\Apache24\bin
Шаг 4: Теперь введите команду, показанную ниже, чтобы установить веб-сервер Apache.
httpd.exe -k install -n « Apache HTTP »
Шаг 5: Откройте «Выполнить» (о том, как это сделать, см.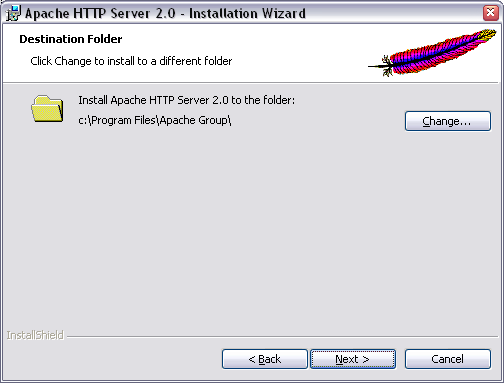 шаг 3) и введите services.msc .
шаг 3) и введите services.msc .
Шаг 6: Теперь найдите службу Apache HTTP Server и запустите эту службу, щелкнув правой кнопкой мыши и выбрав «Пуск» 9.0003
Теперь веб-сервер Apache установлен и работает на вашей системе Windows VPS /.
Шаг 7: Откройте браузер и введите IP-адрес вашего компьютера. Если вы выполнили все шаги правильно, вы должны увидеть страницу, похожую на изображение ниже.
Шаг 8: На этом шаге вы можете поместить файлы в корневой каталог apache для загрузки или загрузки в браузере. Корневая папка Apache по умолчанию для Windows — 9.0027 htdocs, вы можете скопировать файлы в эту папку, чтобы они загружались из браузера в качестве индексной страницы apache по умолчанию.
Иногда вы получаете сообщение об ошибке при запуске веб-сервера Apache «Не удалось определить полное доменное имя сервера»
Чтобы решить эту проблему, ознакомьтесь с этой статьей Apache не удалось определить полное доменное имя сервера.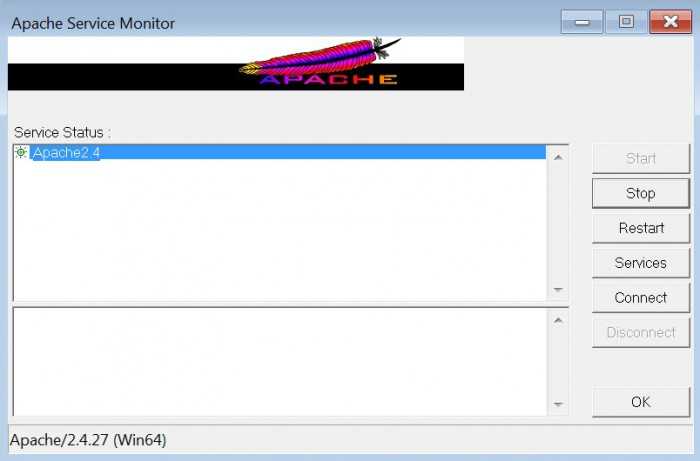
Мы надеемся, что эта статья познакомила вас с веб-серверами и программным обеспечением, которое необходимо на них запускать. Хотя существует множество программ для веб-серверов, сегодня мы сосредоточились на HTTP-сервере Apache, и мы написали подробное пошаговое руководство по его установке в операционных системах Windows. Если у вас есть какие-либо вопросы или предложения, пожалуйста, оставьте их в разделе комментариев ниже.
Линукс Теги:
Категория:
Сервер
Учебники
Windows не удалось запустить Apache2 на локальном компьютере — проблема
Задавать вопрос
Спросил
Изменено 2 года, 9 месяцев назад
Просмотрено 383k раз
Во время установки Apache2 я получил следующее сообщение в окне cmd:
Установка службы Apache2.
2 Служба Apache2.2 успешно установлены. Тестирование httpd.conf….
Сообщаемые здесь ошибки должны быть исправлены до запуска службы. httpd.exe: не удалось надежно определить полную квалификацию сервера доменное имя, используя 192.168.1.3 для ServerName (OS 10048) Только одно использование каждый адрес сокета (протокол/сеть адрес/порт) обычно разрешается. :make_sock: не удалось привязать к адресу 0.0.0.0:80 нет доступных прослушивающих сокетов, завершение работы Невозможно открыть журналы Обратите внимание на ошибки или сообщения выше, и нажмите клавишу для выход. 24…
и после установки все выглядит нормально, но это не так. Если я пытаюсь запустить службу, я получаю следующее сообщение:
Windows не удалось запустить Apache2 на Локальный компьютер. Чтобы получить больше информации, просмотрите журнал системных событий. Если это не является службой Microsoft, свяжитесь с поставщика услуг и см.
сервисный код ошибки 1.
Версия Apach3 2.2.9
У кого-нибудь есть такая же проблема, или может мне помочь.
- windows
- windows-xp
- apache2
Есть какая-то другая программа, прослушивающая порт 80, обычно подозревается
- Skype (прослушивает порт 80)
- NOD32 (Добавить Apache в список исключений IMON, чтобы разрешить привязку Apache)
- Какой-то другой антивирус (То же, что и выше)
Чтобы исправить это, либо закройте программу, использующую порт 80, либо настройте ее на использование другого порта, либо настройте Apache для прослушивания другого порта с помощью директивы Listen в httpd.conf. В случае антивируса настройте антивирус, чтобы разрешить Apache связываться с выбранным вами портом.
Чтобы диагностировать, какое приложение, если таковое имеется, привязано к порту 80, запустите netstat с этими параметрами, найдите: 80 рядом с локальным IP-адресом (второй столбец) и найдите PID (последний столбец).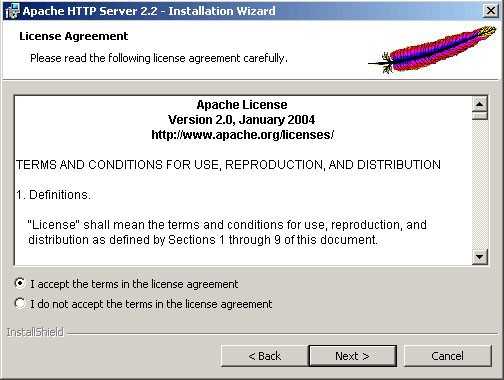 Затем в диспетчере задач вы можете найти, у какого процесса есть PID, который вы получили на предыдущем шаге. (Возможно, вам потребуется добавить столбец PID в диспетчере задач)
Затем в диспетчере задач вы можете найти, у какого процесса есть PID, который вы получили на предыдущем шаге. (Возможно, вам потребуется добавить столбец PID в диспетчере задач)
C:\Users\vinko>netstat -ao -p tcp
Conexiones activas Proto Dirección local Dirección remota Estado PID TCP 127.0.0.1:1110 127.0.0.1:51373 TIME_WAIT 0 TCP 127.0.0.1:1110 127.0.0.1:51379TIME_WAIT 0 TCP 127.0.0.1:1110 127.0.0.1:51381 УСТАНОВЛЕН 388 TCP 127.0.0.1:1110 127.0.0.1:51382 TIME_WAIT 0 TCP 127.0.0.1:1110 127.0.0.1:51479 TIME_WAIT 0 TCP 127.0.0.1:1110 127.0.0.1:51481 TIME_WAIT 0 TCP 127.0.0.1:1110 127.0.0.1:51483 TIME_WAIT 0 TCP 127.0.0.1:1110 127.0.0.1:51485 УСТАНОВЛЕН 388 TCP 127.0.0.1:1110 127.0.0.1:51487 TIME_WAIT 0 TCP 127.0.0.1:1110 127.0.0.1:51489УСТАНОВЛЕНО 388 TCP 127.0.0.1:51381 127.0.0.1:1110 УСТАНОВЛЕН 5168 TCP 127.0.0.1:51485 127.0.0.1:1110 УСТАНОВЛЕН 5168 TCP 127.0.0.1:51489 127.0.0.1:1110 УСТАНОВЛЕН 5168 TCP 127.0.0.1:59264 127.0.0.1:59265 УСТАНОВЛЕН 5168 TCP 127.0.0.1:59265 127.0.0.1:59264 УСТАНОВЛЕН 5168 TCP 127.0.0.1:59268 127.0.0.1:59269 УСТАНОВЛЕН 5168 TCP 127.0.0.1:59269 127.0.0.1:59268 УСТАНОВЛЕНО 5168 TCP 192.168.1.34:51278 192.168.1.33:445 УСТАНОВЛЕН 4 TCP 192.168.1.34:51383 67.199.15.132:80 УСТАНОВЛЕН 388 TCP 192.168.1.34:51486 66.102.9.18:80 УСТАНОВЛЕН 388 TCP 192.168.1.34:51490 74.125.4.20:80 УСТАНОВЛЕН 388
Если вы хотите отключить Skype от прослушивания портов 80 и 443, вы можете перейти по ссылке http://www.mydigitallife.info/disable-skype-from-using-opening-and-listening-on-port-80. -и-443-на-локальном-компьютере/
7
Я надеюсь, что это поможет другим с этой ошибкой.
Запустите httpd.exe из командной строки , чтобы получить точное описание проблемы.
У меня было такое же сообщение об ошибке, и оказалось, что путь ServerRoot отсутствует. Даже после запуска setup_xampp.bat у httpd.conf был неверный путь.
Мой файл error. log был пуст, и запуск службы не выдает информативного сообщения об ошибке.
log был пуст, и запуск службы не выдает информативного сообщения об ошибке.
8
лучший способ решить проблему — изменить номер порта в Apache2\conf\httpd.conf . Измените номер порта следующим образом::: Listen 8888 и ServerName имя_машины:8888. Перезапустите сервер Apache после изменения номера порта.
1
У меня была такая же проблема. Я проверил netstat, другие запущенные процессы, брандмауэр и изменил httpd.conf, остановил антивирус, но все мои усилия были напрасны. 🙁
Итак, наконец, решение было остановить IIS. И это сработало 🙂
Я думаю, что IIS и Apache не могут работать вместе. Если кто-нибудь знает какую-либо работу, дайте нам знать.
1
Запустите httpd.exe из командной строки, как упоминал Тим. Путь к PostgreSQL изменился, на порту 80 больше ничего не работало, и я ничего не увидел в файле error.. log
log
Я клонирую свой загрузочный диск/раздел после настройки базы, поэтому мне не нужно тратить три дня на установку и перенастройку всего. Оказывается, я переустановил свой стек WAPP и использовал очень специфические имена/версии для PostgreSQL. Windows не вернет конкретное сообщение об ошибке, если вы не запустите команду из командной строки.
1
Выполните этот шаг, все будет работать нормально.
Перейдите на Панель управления —> Программы и компоненты —> нажмите Включить и отключить функции Windows —> см. IIS проверен или нет Если флажок установлен, снимите флажок IIS и перезагрузите компьютер. После что открытые службы см. агент веб-развертывания Состояние службы, если она запущена, остановитесь. Также см. WampAppache и WampSqlID , если она не запущена, запустите вручную.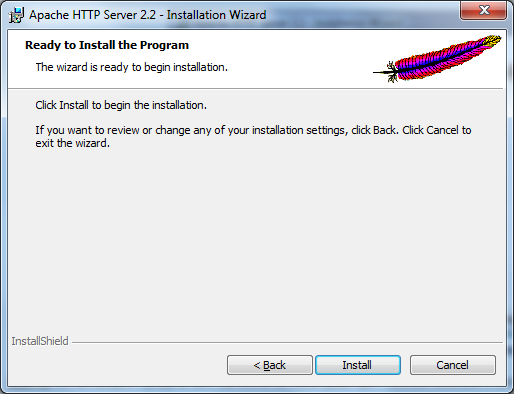 это будет работать для меня.
это будет работать для меня.
Привет, сегодня я тоже столкнулся с этой проблемой. И ошибка журнала в средстве просмотра событий выглядит следующим образом Служба Apache с именем сообщила о следующей ошибке:
.1. Нет доступа к оболочке php-cgi.exe: (720005) Доступ запрещен.
2. монитор службы apache: запрошенная операция не удалась
Это действительно проблема с доступом. Так что решение, как течет, поможет мне измените свойства безопасности php-cgi.exe
, если appache и IIS работают одновременно, тогда есть возможность повесить службу apache,
, когда я один раз остановил все веб-сайты IIS, а затем перезапустил службу apache и это работает для меня….Jai…
Проблема операционной системы Windows Vista Home Premium: Самый простой способ решить проблему — изменить номер порта в Apache2\conf\httpd.conf.
Измените номер порта в следующих строках. «Слушать» от 80 до 8888 и имя машины «ServerName» (например: localhost) от 80 до 8888. Сохраните и закройте. Откройте Apache Service Monitor и перезапустите службу или перейдите в «Управление компьютером»> «Службы», найдите Apache 2.2 и запустите или перезапустите.
«Слушать» от 80 до 8888 и имя машины «ServerName» (например: localhost) от 80 до 8888. Сохраните и закройте. Откройте Apache Service Monitor и перезапустите службу или перейдите в «Управление компьютером»> «Службы», найдите Apache 2.2 и запустите или перезапустите.
Удалите apache из панели управления и удалите папку apache из Program Files и перезагрузите машину, затем снова установите apache. Это решит проблему; если нет, сделайте следующее: Установите IIS, если он не установлен, затем запустите IIS и остановите его… Используя службы, запустите службу apache… наслаждайтесь apache.
У меня дважды возникала эта проблема. Первая проблема была исправлена с помощью отмеченного ответа на этой странице (спасибо за это). Однако второй раз оказался немного сложнее.
Я обнаружил, что в моем файле httpd-vhosts.conf я допустил ошибку при назначении корня документа доменному имени. Исправление этого решило мою проблему. Стоит проверить (или даже восстановить чистую копию) файл httpd-vhosts.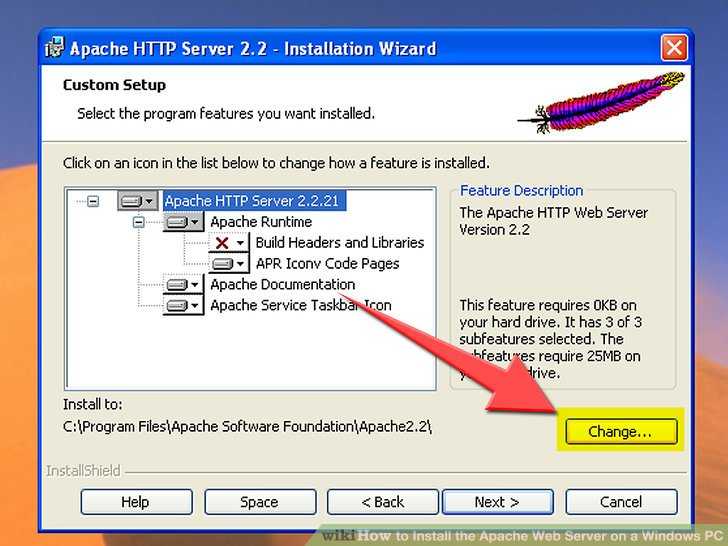 conf на наличие ошибок и опечаток.
conf на наличие ошибок и опечаток.
Если вы используете ОС Windows и считаете, что скайп не является подозреваемым, вы можете проверить диспетчер задач и проверить «Показать процессы от всех пользователей» и убедиться, что для httpd.exe НЕТ записи. В противном случае завершите его процесс. Это решает мою проблему.
Да, мне пришлось изменить порт: 80 на: 90, так как порт: 80 был занят каким-то другим системным ресурсом.
Вы можете просмотреть журналы в папке Apache2.2\logs
Спасибо,
Всегда дважды проверяйте httpd.conf, чтобы убедиться, что корень документа правильно указывает на существующую папку
#если у вас есть c:\your -главная-папка\www\ DocumentRoot "c:/ваша-основная-папка/www/" #если у вас есть c:\your-main-folder\www\sub-folder\ DocumentRoot "c:/ваша-основная-папка/www/подпапка/"
DocumentRoot указывает на папку, которая должна существовать на вашем диске.
У меня была такая же проблема. когда я перезапустил свой wamp, он превратился в значок желтого цвета, но не в зеленый. В службах я останавливаю все службы сервера sql. после этого у меня работает..
В службах я останавливаю все службы сервера sql. после этого у меня работает..
- Два думает, что надо позаботиться. 1 ) порт должен быть другим 2) остановить те службы, которые могут быть на порту 80
я столкнулся с той же проблемой, в моем случае мне нужно было добавить модуль в httpd.conf
файл был неполным с неправильными ключевыми словами (например, LoadModule)
перейдите в командную строку, перейдите к C:\Apache24\bin
C:\Apache24\bin > httpd.exe
причина ошибки может быть известна из вывода вышеуказанной команды
Спасибо за помощь ребята. Я нашел еще одного виновника. Недавно SimplifyMedia добавила возможность обмена фотографиями. По-видимому, он тоже использует порт 80 и препятствует запуску Apache. Я надеюсь, что это поможет кому-то.
У меня тоже такая же проблема. Решение состоит в том, чтобы добавить или удалить программы, а затем включить или отключить функции Windows. Выключите ИИС. То есть отключите «информационные службы Интернета» и «съемное веб-ядро информационной службы Интернета». Я выбрал, что остальные функции включены. Компьютер попросит перезагрузить систему. Перезагрузите компьютер и установите http-сервер apache. Я понял. Сервер успешно работает…
Выключите ИИС. То есть отключите «информационные службы Интернета» и «съемное веб-ядро информационной службы Интернета». Я выбрал, что остальные функции включены. Компьютер попросит перезагрузить систему. Перезагрузите компьютер и установите http-сервер apache. Я понял. Сервер успешно работает…
Для меня это было результатом установки корня документа (в httpd.conf ) в несуществующий каталог (я только что очистил htdocs от предыдущего проекта).
Windows 10 — учетная запись администратора
Мне нужно было переключить учетную запись на учетную запись типа администратора, в службах Windows
httpd.exe -k install
не удается добавить установку с достаточными правами пользователя.
Установка Apache Spark в Windows
В этой статье я пошагово объясню, как выполнить установку Apache Spark в ОС Windows 7, 10 и последней версии, а также объясню, как запустить сервер истории и отслеживать задания с помощью веб-интерфейса.
Связанный:
- Spark Установить последнюю версию на Mac
- PySpark Установить на Windows
Установить
Java 8 или более позднююСледовательно, для установки Apache или последней версии Java на Windows 8 вам потребуется загрузите версию Java из Oracle и установите ее в своей системе. Если вам нужен OpenJDK, вы можете скачать его отсюда.
После загрузки дважды щелкните загруженный файл .exe ( jdk-8u201-windows-x64.exe ), чтобы установить его в вашей системе Windows. Выберите любой пользовательский каталог или оставьте расположение по умолчанию.
Примечание: В этой статье объясняется, как установить Apache Spark на Java 8, те же шаги также будут работать для версий Java 11 и 13.
Apache Spark Установка в Windows Apache Spark поставляется в виде сжатых файлов tar/zip, поэтому установка в Windows не представляет особого труда, поскольку вам просто нужно загрузить и распаковать файл.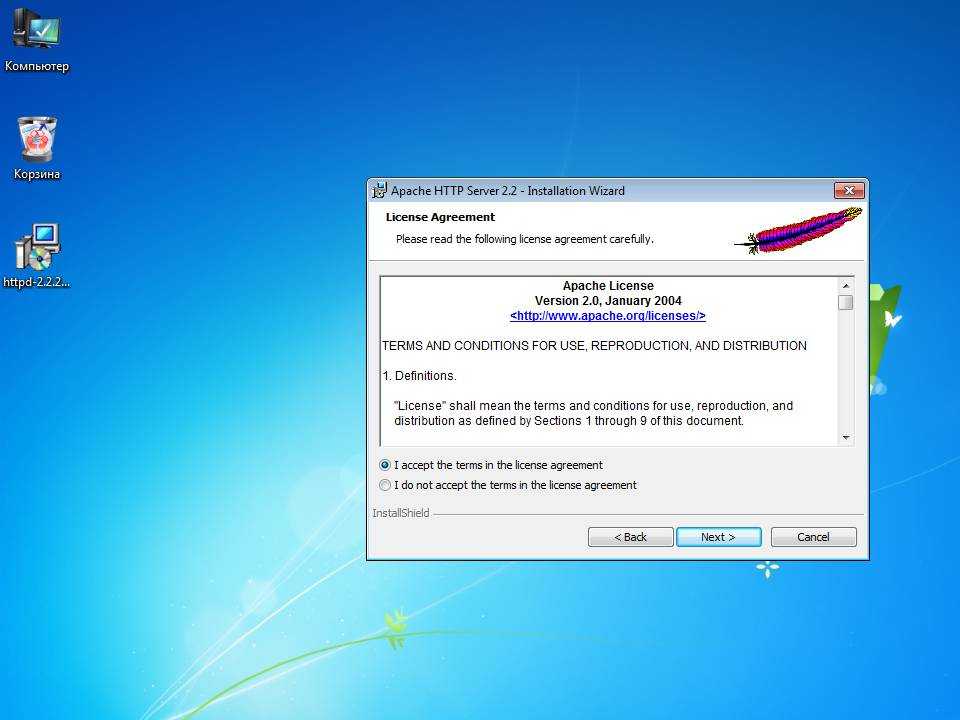 Загрузите искру Apache, перейдя на страницу загрузки Spark и выбрав ссылку «Загрузить Spark (пункт 3 на снимке экрана ниже)».
Загрузите искру Apache, перейдя на страницу загрузки Spark и выбрав ссылку «Загрузить Spark (пункт 3 на снимке экрана ниже)».
Если вы хотите использовать другую версию Spark и Hadoop, выберите нужную из раскрывающегося списка; ссылка в пункте 3 изменится на выбранную версию и предоставит вам обновленную ссылку для загрузки.
После загрузки распакуйте двоичный файл с помощью 7zip или любой утилиты zip, чтобы извлечь zip-файл и скопировать извлеченный каталог spark-3.0.0-bin-hadoop2.7 в c:\apps\opt\spark-3.0. 0-bin-hadoop2.7
Переменные среды Spark
После установки Java и Apache Spark в Windows установите переменные среды JAVA_HOME , SPARK_HOME , HADOOP_HOME и PATH . Если вы знаете, как установить переменную среды в Windows, добавьте следующее.
JAVA_HOME = C:\Program Files\Java\jdk1.8.0_201 ПУТЬ = %PATH%;%JAVA_HOME% SPARK_HOME = C:\apps\opt\spark-3.0.0-bin-hadoop2.7 HADOOP_HOME = C:\apps\opt\spark-3.0.0-bin-hadoop2.7 ПУТЬ=%ПУТЬ%;%SPARK_HOME%
Выполните следующие шаги, если вы не знаете, как добавлять или редактировать переменные среды в Windows.
- Откройте окно System Environment Variables и выберите Environment Variables .
2. На следующем экране переменных среды добавьте SPARK_HOME , HADOOP_HOME , JAVA_HOME , выбрав параметр New .
3. Откроется окно Новые пользовательские переменные , в котором можно ввести имя и значение переменной.
4. Сейчас Редактировать переменную PATH
5. Добавьте местоположение корзины Spark, Java и Hadoop, выбрав параметр New .
Spark с winutils.exe в Windows
Многие новички думают, что для работы Apache Spark требуется установленный кластер Hadoop, но это не так. Spark может работать на AWS с использованием S3, Azure с использованием хранилища больших двоичных объектов без Hadoop и HDFSe. t.c.
t.c.
Чтобы запустить Apache Spark в Windows, вам потребуется winutils.exe , так как он использует операции доступа к файлам, подобные POSIX, в Windows с использованием Windows API.
winutils.exe позволяет Spark использовать специфичные для Windows службы, включая выполнение команд оболочки в среде Windows.
Загрузите winutils.exe для Hadoop 2.7 и скопируйте его в папку %SPARK_HOME%\bin . Winutils разные для каждой версии Hadoop, поэтому загрузите правильную версию на основе вашего дистрибутива Spark и Hadoop с https://github.com/steveloughran/winutils
Apache Spark shell
spark-shell — это утилита CLI, которая поставляется с Apache Spark. дистрибутив, откройте командную строку, перейдите по адресу cd %SPARK_HOME%/bin и введите команду spark-shell для запуска оболочки Apache Spark. Вы должны увидеть что-то подобное ниже (не обращайте внимания на ошибку, которую вы видите в конце).
Spark-shell также создает контекстный веб-интерфейс Spark и по умолчанию может получить доступ с http://localhost:4041.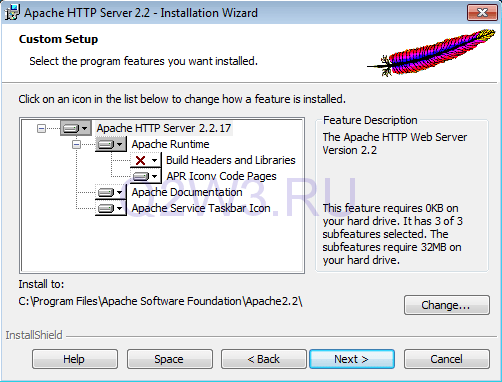
В командной строке spark-shell вы можете запускать любые операторы Spark, такие как создание RDD, получение версии Spark и т. д.
scala> spark.версия рез2: строка = 3.0.0 scala> val rdd = sc.parallelize(Array(1,2,3,4,5,6,7,8,9,10)) rdd: org.apache.spark.rdd.RDD[Int] = ParallelCollectionRDD[0] при распараллеливании на консоли:24 скала>
На этом установка Apache Spark в Windows 7, 10 и более поздних версиях завершена.
Куда идти дальше?
Вы можете продолжить следовать приведенному ниже документу, чтобы узнать, как отладить журналы с помощью веб-интерфейса Spark и включить сервер истории Spark, или перейти по ссылкам в качестве следующих шагов
- Spark RDD Tutorial
- Пример Spark Hello World в IntelliJ IDEA
Веб-интерфейс в Windows
Apache Spark предоставляет набор веб-интерфейсов (задания, этапы, задачи, хранилище, среда, исполнители и SQL) для отслеживания состояния приложения Spark, потребления ресурсов кластером Spark и конфигураций Spark.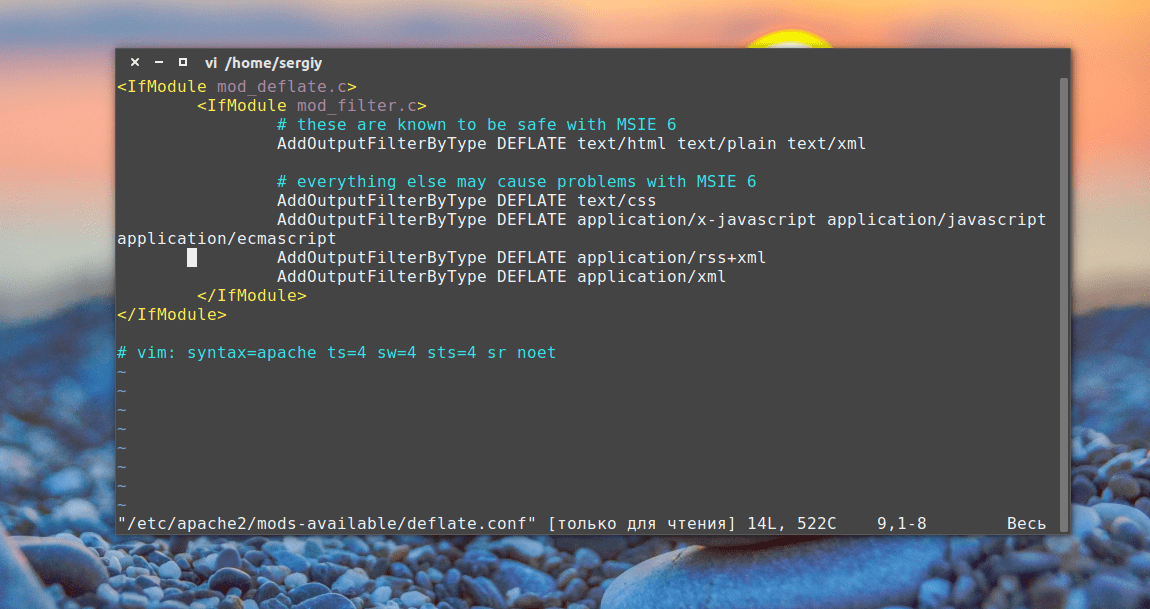 . В веб-интерфейсе Spark вы можете увидеть, как выполняются операции.
. В веб-интерфейсе Spark вы можете увидеть, как выполняются операции.
Сервер истории
Сервер истории хранит журнал всех приложений Spark, которые вы отправляете с помощью spark-submit , spark-shell . Вы можете включить Spark для сбора журналов, добавив приведенные ниже конфигурации в файл spark-defaults.conf , файл conf находится в каталоге %SPARK_HOME%/conf .
spark.eventLog.enabled true spark.history.fs.logDirectory file:///c:/logs/path
После установки вышеуказанных свойств запустите сервер истории, выполнив приведенную ниже команду.
$SPARK_HOME/bin/spark-class.cmd org.apache.spark.deploy.history.HistoryServer
По умолчанию сервер истории прослушивает порт 18080, и вы можете получить к нему доступ из браузера, используя http://localhost:18080/
Сервер истории Spark Нажав на идентификатор каждого приложения, вы получите подробную информацию о приложении в веб-интерфейсе Spark.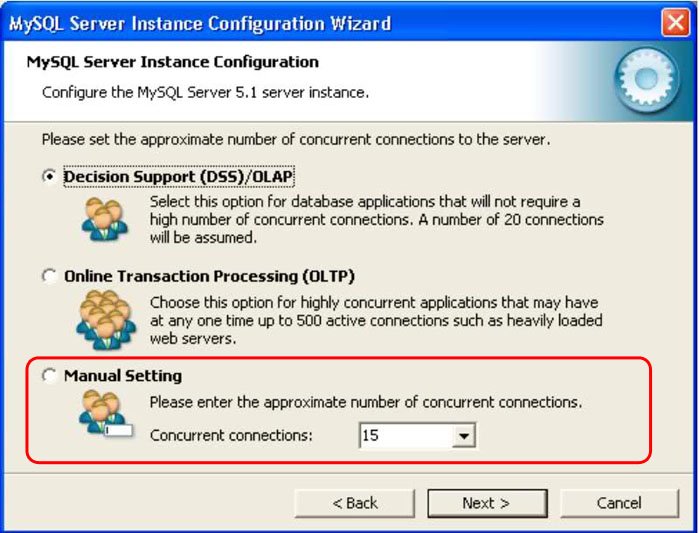 .
.
Заключение
Таким образом, вы узнали, как установить Apache Spark в Windows и запустить примеры операторов в spark-shell , а также узнали, как запустить искровой веб-интерфейс и сервер истории.
Если у вас есть какие-либо проблемы с настройкой, напишите мне в разделе комментариев, я постараюсь ответить с решением.
Счастливого обучения!!
Вы также должны прочитать:
- Установка Apache Spark в Linux
- Настройка Spark на кластере Hadoop с Yarn
- Spark Start History Server
- Spark с установкой Scala на IntelliJ
Как установить Apache Hive на Windows 7 – Usefulware Sharing
Что ж, для многих пользователей Apache информация об установке Hive в Windows 7 является редкостью, поэтому я просто изучил ее и теперь хочу поделиться способом установки Apache Hive в Windows 7. Как вы знаете, hive может быть пользовательским интерфейсом для Hadoop, поэтому я сначала покажу, как установить Hadoop в Windows 7 без Cloudera.
Прежде чем мы перейдем к подробному описанию процессов, некоторые приготовления перечислены ниже:
- Поддерживаемые ОС Windows : Hadoop поддерживает Windows Server 2008 и Windows Server 2008 R2, Windows Vista и Windows 7. Для целей установки мы собирается использовать Windows 7 Professional Edition, SP 1.
- Microsoft Windows SDK : Загрузите и установите Microsoft Windows SDK версии 7.1, чтобы получить инструменты, компиляторы, заголовочные файлы и библиотеки, необходимые для запуска Hadoop.
- Cygwin : Загрузите и установите инструмент командной строки Unix Cygwin для запуска команд Unix в Windows в соответствии с вашими 32-разрядными или 64-разрядными окнами. Cygwin — это дистрибутив популярных инструментов GNU и других инструментов с открытым исходным кодом, работающих в Microsoft Windows.
- Maven: Загрузите и установите Maven 3.
 1.1. Установка Apache Maven — это простой процесс извлечения архива и добавления папки bin с помощью команды mvn в PATH.
1.1. Установка Apache Maven — это простой процесс извлечения архива и добавления папки bin с помощью команды mvn в PATH.
Теперь просто следуйте за мной, я покажу вам, как шаг за шагом установить Hadoop в Windows 7.
Шаг 1 : Запустите компьютер с Windows 7, откройте новую командную строку и выполните команду mvn -v для проверки установки.
Шаг 2. Загрузите Protocol Buffers 2.5.0 и извлеките его в папку на диске C (в данном случае диск C — это мой системный диск, вы должны адаптировать его к своим условиям). Версия должна быть строго 2.5.0 для установки Hive.
Шаг 3: Введите команды под в командной строке, чтобы проверить значения переменных среды.
echo %JAVA_HOME%
C:\Program Files\Java\jdk1.7.0_51
Внимание: Если вы ничего не получаете на экране команд после выполнения вышеуказанных команд, это означает, что вы не установили путь java для нашей системы. Для этого сначала загрузите и запустите соответствующий jdk со страницы загрузки JDK на официальном сайте Oracle. Затем вы должны перейти к Переменные среды , щелкнув правой кнопкой мыши Компьютер, и выбрав Свойства в появившемся меню параметров, затем найдите Дополнительные системные настройки на левой панели окна.
Затем вы должны перейти к Переменные среды , щелкнув правой кнопкой мыши Компьютер, и выбрав Свойства в появившемся меню параметров, затем найдите Дополнительные системные настройки на левой панели окна.
Найдите и щелкните элемент Environment Variables после нажатия элемента Advanced на верхней панели.
Нажмите Новый в разделе Системные переменные .
Просто введите JAVA_HOME в качестве имени переменной и C:\Program Files\Java\jdk1.7.0_51 в качестве переменной vaule. Затем нажмите OK .
Затем найдите путь в разделе Системные переменные в окне Переменные среды и нажмите Редактировать . В появившемся диалоговом окне просто добавьте %JAVA_HOME%\bin;%JAVA_HOME%\jre\bin; к значению переменной. (Не забывайте type ; перед каждым процессом добавления. При редактировании переменной среды Path вы должны быть очень осторожны. Выберите весь путь и перейдите в конец, чтобы добавить новые переменные среды. Удаление любой переменной пути может привести к неработоспособности некоторых программ. )
При редактировании переменной среды Path вы должны быть очень осторожны. Выберите весь путь и перейдите в конец, чтобы добавить новые переменные среды. Удаление любой переменной пути может привести к неработоспособности некоторых программ. )
Просто повторите те же процедуры, чтобы добавить и отредактировать переменную Path , чтобы добавить bin каталог Cygwin (например, C:\cygwin64\bin).
И добавьте каталог bin Maven в путь (скажем, C:\Program Files\apache-maven-3.3.9\bin),

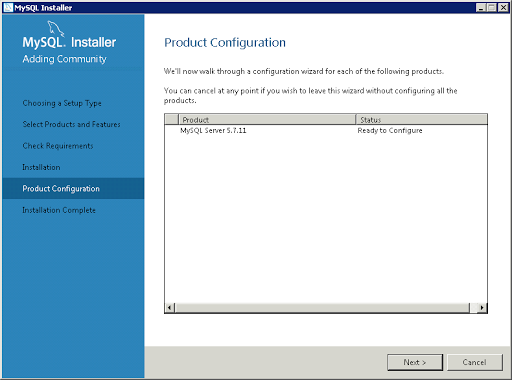 4.17-win64-VC14.zip
4.17-win64-VC14.zip 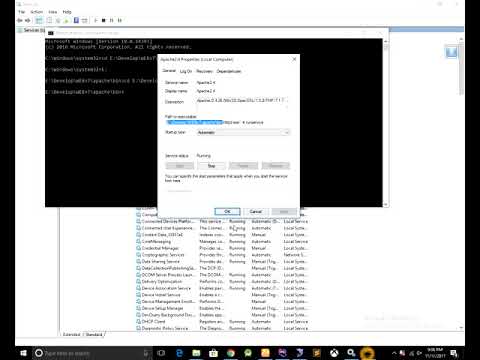 Открываем командную строку от имени Администратора и вставляем туда следующую строку:
D:\USR\apache\bin\httpd.exe -k install
Открываем командную строку от имени Администратора и вставляем туда следующую строку:
D:\USR\apache\bin\httpd.exe -k install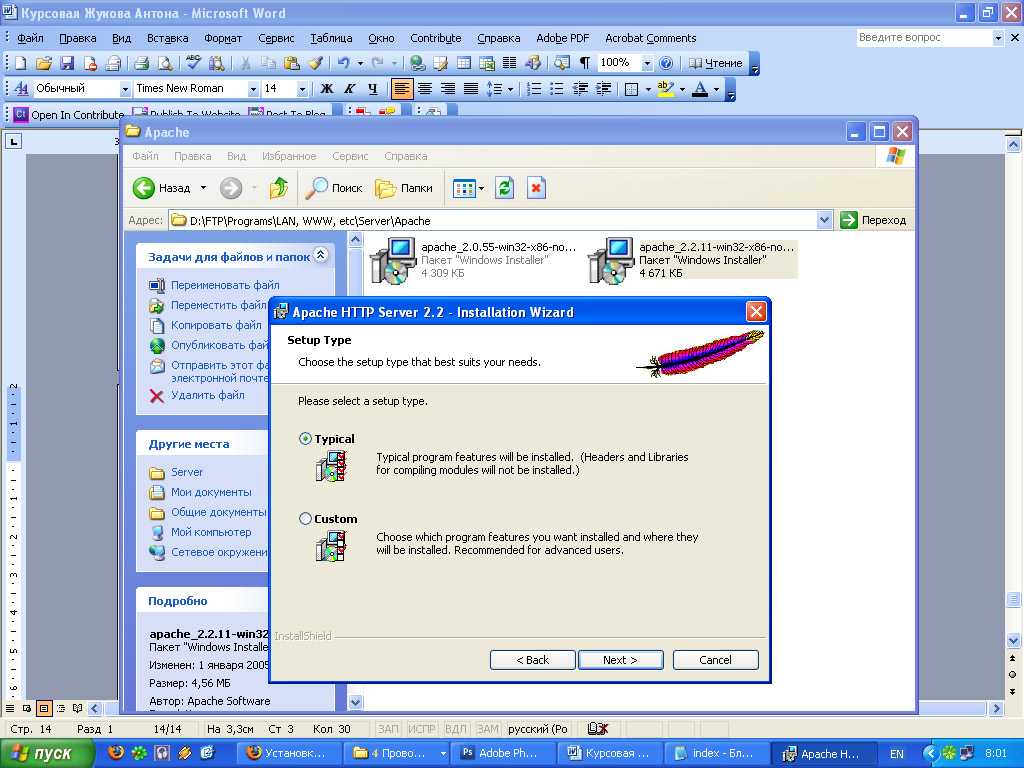 php.net/download/ . Обратите внимание, что нужен именно VC14 и именно Thread Safe . Файл, который Вам нужен, скорее всего будет называться наподобие: php-7.0.0-Win32-VC14-x64.zip
php.net/download/ . Обратите внимание, что нужен именно VC14 и именно Thread Safe . Файл, который Вам нужен, скорее всего будет называться наподобие: php-7.0.0-Win32-VC14-x64.zip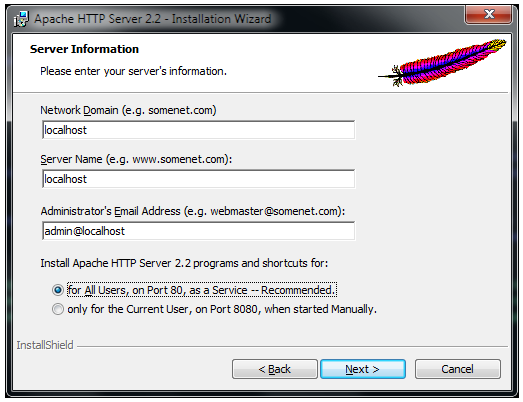
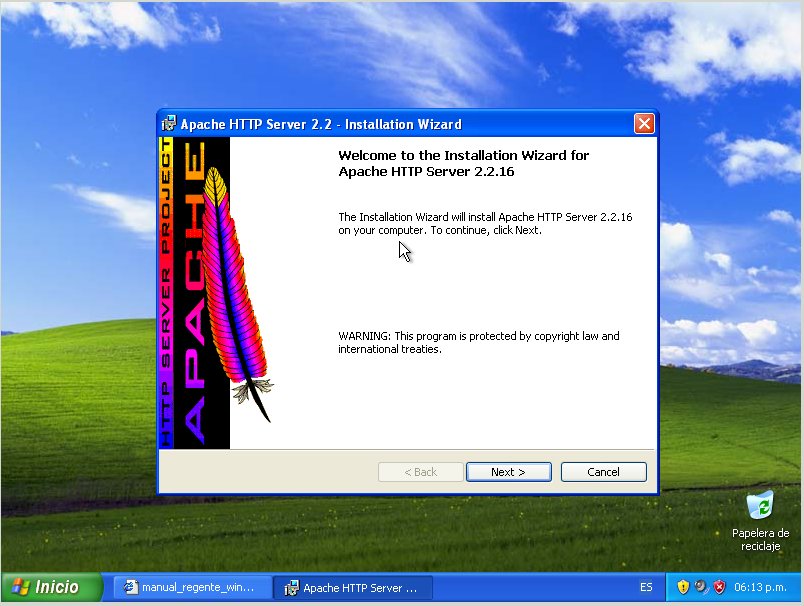 Тех, кто желает иметь собственный интернет-ресурс, привлекает огромный выбор расширений, легкость управления.
Шаблоны сайтов используют как разработчики…
Тех, кто желает иметь собственный интернет-ресурс, привлекает огромный выбор расширений, легкость управления.
Шаблоны сайтов используют как разработчики… Она неспроста называется «Сервер» т. к. настройки этой группы стыкуются с настройками вэб-сервера. Первая…
Она неспроста называется «Сервер» т. к. настройки этой группы стыкуются с настройками вэб-сервера. Первая…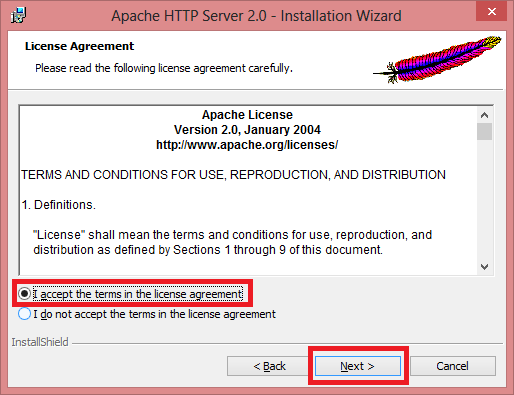
 4 service
The Apache2.4 service is successfully installed.
Testing httpd.conf....
Errors reported here must be corrected before the service can be started.
4 service
The Apache2.4 service is successfully installed.
Testing httpd.conf....
Errors reported here must be corrected before the service can be started.
 exe -k install
или
C:\Apache24\bin\httpd.exe -k install -n name_service
C:\Apache24\bin\httpd.exe -k install -n "name service"
exe -k install
или
C:\Apache24\bin\httpd.exe -k install -n name_service
C:\Apache24\bin\httpd.exe -k install -n "name service"
 exe -k config
или
C:\Apache24\bin\httpd.exe -k config -n name_service
C:\Apache24\bin\httpd.exe -k config -n "name service"
exe -k config
или
C:\Apache24\bin\httpd.exe -k config -n name_service
C:\Apache24\bin\httpd.exe -k config -n "name service"
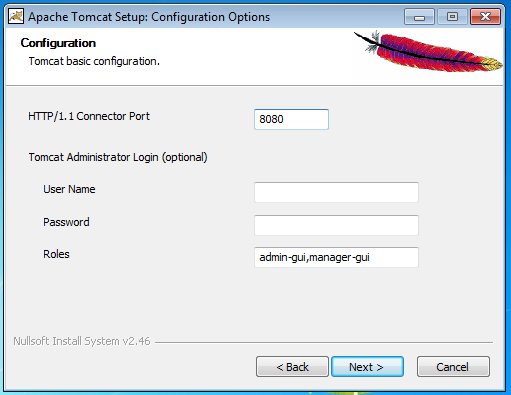 2
Служба Apache2.2 успешно
установлены. Тестирование httpd.conf….
2
Служба Apache2.2 успешно
установлены. Тестирование httpd.conf…. сервисный код ошибки 1.
сервисный код ошибки 1.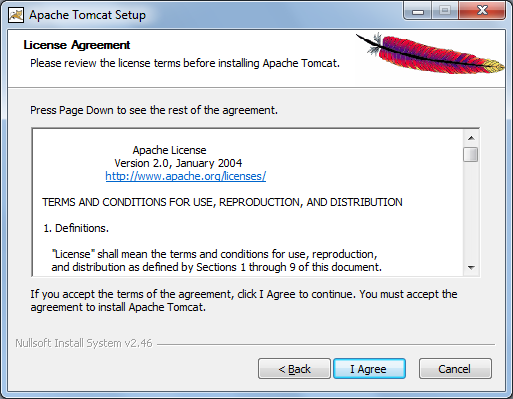 0.0.1:59265 127.0.0.1:59264 УСТАНОВЛЕН 5168
TCP 127.0.0.1:59268 127.0.0.1:59269 УСТАНОВЛЕН 5168
TCP 127.0.0.1:59269 127.0.0.1:59268 УСТАНОВЛЕНО 5168
TCP 192.168.1.34:51278 192.168.1.33:445 УСТАНОВЛЕН 4
TCP 192.168.1.34:51383 67.199.15.132:80 УСТАНОВЛЕН 388
TCP 192.168.1.34:51486 66.102.9.18:80 УСТАНОВЛЕН 388
TCP 192.168.1.34:51490 74.125.4.20:80 УСТАНОВЛЕН 388
0.0.1:59265 127.0.0.1:59264 УСТАНОВЛЕН 5168
TCP 127.0.0.1:59268 127.0.0.1:59269 УСТАНОВЛЕН 5168
TCP 127.0.0.1:59269 127.0.0.1:59268 УСТАНОВЛЕНО 5168
TCP 192.168.1.34:51278 192.168.1.33:445 УСТАНОВЛЕН 4
TCP 192.168.1.34:51383 67.199.15.132:80 УСТАНОВЛЕН 388
TCP 192.168.1.34:51486 66.102.9.18:80 УСТАНОВЛЕН 388
TCP 192.168.1.34:51490 74.125.4.20:80 УСТАНОВЛЕН 388
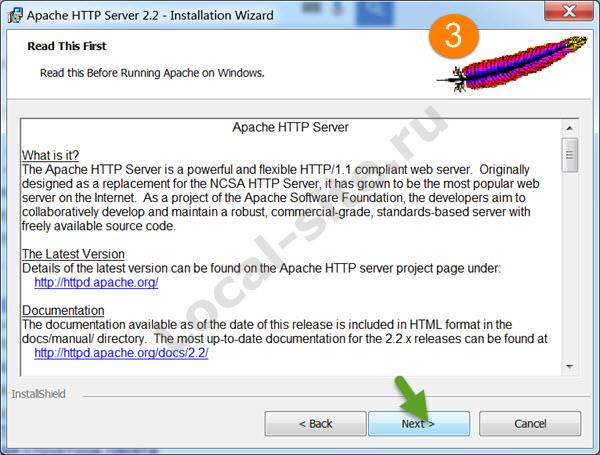 7
HADOOP_HOME = C:\apps\opt\spark-3.0.0-bin-hadoop2.7
ПУТЬ=%ПУТЬ%;%SPARK_HOME%
7
HADOOP_HOME = C:\apps\opt\spark-3.0.0-bin-hadoop2.7
ПУТЬ=%ПУТЬ%;%SPARK_HOME%
 1.1. Установка Apache Maven — это простой процесс извлечения архива и добавления папки bin с помощью команды mvn в PATH.
1.1. Установка Apache Maven — это простой процесс извлечения архива и добавления папки bin с помощью команды mvn в PATH.