простая система из 5 шагов
Многие вебмастера начинают создавать сайт сначала локально на домашнем компьютере, а потом переносят на хостинг. Решение мудрое, но одно дело сделать одностраничник с набором html страниц, а другое создать сложный сайт с базой данных и какой–либо CMS. В статье ответим на вопрос как установить WordPress на компьютер с помощью нескольких программ.
Установка WordPress
14.4k.
В нашей базе знаний много статей на тему установки WordPress на разные локальные серверы. Поэтому подробно обозревать не будем, а дадим лишь ссылки на статьи. Один инструмент разберем подробно, потому как он стал открытием для меня.
Содержание
- Пошаговая установка WorpdPress на локальный компьютер Laragon
- Загрузка и установка
- Запуск программы
- Установка WordPress на локальный компьютер
- Порядок работ
- Установка на XAMPP
- Установка WP на Openserver
- Denwer
Пошаговая установка WorpdPress на локальный компьютер Laragon
Программа Laragon пригодится, как для разработчикам, так и для вебмастерам. Установка WordPress производиться в два клика, ограждая от таких вещей как создание базы данных и загрузкой репозиториев вордпресса.
Установка WordPress производиться в два клика, ограждая от таких вещей как создание базы данных и загрузкой репозиториев вордпресса.
Весь софт проверяю на Windows 10 и 7 версии, в работоспособности и безопасности можете быть уверены.
Загрузка и установка
Для начала скачаем программу Laragon с официального сайта, если не знаете какую версию выбрать, то рекомендую полную. Полная версия отличается продвинутыми настройками и поддержкой PHP 7.2, что немаловажно для вордпресса.
Выбор версии LaragonЗагрузка идёт медленно, наберитесь терпения. После скачивания запускаем файл, выбираем язык установки, который станет по умолчанию в программе.
Настройка языкаНазначаем место расположения локального сервера на компьютере.
Выбираем папку для установкиПосле установки перезагружаем компьютер, чтобы программа внесла изменения в файлы Windows. Перезагрузив компьютер в трее Windows появиться зеленый значок, если нет то запускаем с помощью exe файла в папке с программой.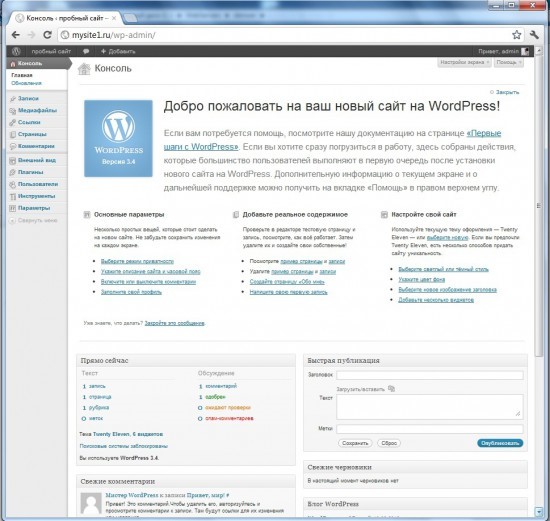
Запуск программы
Открываем ларагон через exe файлПоявиться основное окно программы, нажимаем Запустить все. Начнется процесс активации сервера Apache и PhpMyAdmin.
Запускаем модули Apache и MySQLЕсли все хорошо, то напротив в двух пунктов в программе будет надпись Запущено, значит можно идти дальше.
Проверка работыУстановка WordPress на локальный компьютер
Прекрасное в Laragon, что WordPress можно установить буквально в два клика. В трее нажимаем правой кнопкой мыши на значок программы, выбираем Быстро создать и в списке находим WordPress.
Быстрая установка WordPressВ следующем окне вводим имя проекта на латинице, я назвал wp-1 и нажал OK.
Название нового локального сайта на компьютереНачнется процесс установки баз данных и движка, ждем несколько минут. Обе строчки должны быть заполнены на 100%, кнопка Перейти на сайт стать активной, нажимаем на нее.
Процесс загрузки WPОткроется сайт в браузере с названием, которое вводили ранее и с зоной test. Выбираем Русский и нажимаем Продолжить.
Выбираем Русский и нажимаем Продолжить.
На следующей странице вводим данные сайта, название, логин, пароль и почту. Почту вводим актуальную, чтобы при случае можно восстановить доступ к сайту, и нажимаем Установить WordPress.
Не забываем записать данные для входа в отдельный файл или блокнот.
Заполнение карточки сайтаНа следующей странице система поздравит и предложит авторизоваться в админке WordPress, нажимаем Войти.
Успешная установкаВходим в административную панель вордпресса по ранее созданным логину и паролю.
Вход в админпанельФайлы установленного сайта находятся в папке Laragon в подкаталоге www, для редактирования движка заходите в папку wp-1 (это название сайта, которое создавал вначале).
Где располагаются файлы сайтов в LaragonМы разобрали простой метод установки WordPress на компьютер, а именно на локальный сервер Laragon. Но некоторые вебмастера привыкли к другим локальным компьютерам, например Denwer, Openserver, XAMPP и др.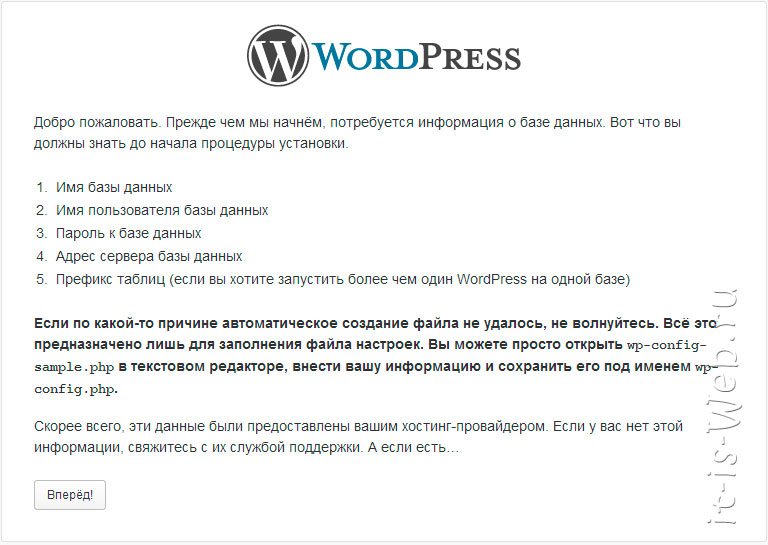 Наши материалы уже включают подробные инструкции как установить WordPress на разные локальные сервера, давайте я дам вам наводки и разберу особенности.
Наши материалы уже включают подробные инструкции как установить WordPress на разные локальные сервера, давайте я дам вам наводки и разберу особенности.
Порядок работ
Вкратце рассмотрим порядок работ, чтобы установить WordPress на любой локальный компьютер.
- Создание чистой базы данных
- Загрузка движка вордпресс с официального сайта
- Запуск пятиминутной установки WordPress
- Синхронизация базы и файлов CMS
- Создание логина и пароля для входа в админку
Все эти процессы подробно разобраны в наших статьях, ниже напишу ссылки.
Установка на XAMPP
На локальном сервере XAMPP есть множество функций создания сайтов, для WP существует два способа:
- Стандартное создание сайта
- Загрузка с официального сайта специального модуля, который ограждает вебмастера от создания баз, загрузки фалов и т.д. Все происходит буквально в два клика.
Обзор с подробным описанием ждет вас в статье про установку WordPress на XAMPP.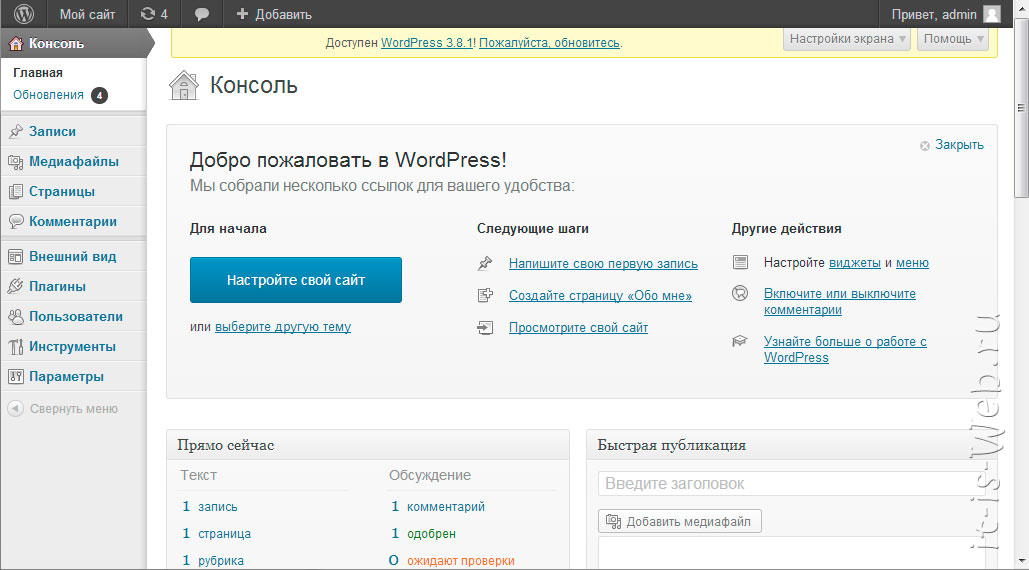
Установка WP на Openserver
Так же в нашей базе знаний есть статья про Openserver. Упущением разработчиков является отсутствие быстрой установки популярных CMS таких, как WordPress, Joomla, Drupal и др. Но есть одна приятная вещь, опенсервер в своей полной версии, а она на секунду весит 1,3 Гб, имеет все необходимые инструменты для создания сайтов, например:
Инструменты в Openserver- Программы для офисной работы
- Мультимедийный софт: съемка экрана, скриншоты, пипетка
- Интернет приложения: FTP клиенты, браузеры
- Утилиты для работы с Windows
Были бы среди этого изобилия предустановленные CMS, то Openserver стал лучшей программой.
Denwer
Команда WPCourses настоятельно не рекомендует использовать локальный сервер Denwer. Причин есть несколько:
- Программа не обновляется и не дополняется
- Максимальная версия PHP, которая пойдет на денвере 5.6, хотя уже есть 7.3
- Та же сама ситуация с версиями Apache и MySQL
- Если сайт был создан сначала на Denwer а потом перенесен на хостинг, то готовьтесь к тому, что он не будет работать как нужно из–за устаревших модулей
- Сложность установки, много лишних действий
- Не знаешь как установить или загрузить сайт, то ли в папку localhost, то ли www или создавать новый каталог
Эти минусы в совокупности отбивают желание использовать Denwer, как локальный сервер. В сети появились доделанные версии денвера, но их устанавливать не рекомендуем в связи с повышенной опасностью использования.
В сети появились доделанные версии денвера, но их устанавливать не рекомендуем в связи с повышенной опасностью использования.
На этом я попрощаюсь с вами, используйте для создания сайтов только современные программы, успехов.
Пожалуйста, оцените материал:
Валентин
Давно занимаюсь и разрабатываю сайты на WordPress. Считаю что лучшего решения для ведения бизнеса не найти, поэтому считаю долгом делиться информацией с остальными.
Как установить WordPress в Windows с помощью WAMP?
WordPress широко используется для создания миллионов веб-сайтов и блогов, чтобы повысить узнаваемость различных брендов. Однако внесение серьезных изменений, особенно в большой сайт, может быть проблемой и может сломать ваш сайт. Поэтому рекомендуется установить WordPress на свой компьютер, чтобы создать локальную среду тестирования. Это позволяет вам опробовать новые темы, плагины и другие изменения перед их публикацией на вашем действующем сайте.
Связанный: Установите WordPress на MacBook с помощью MAMP.
Зачем устанавливать WordPress в Windows?
Установка WordPress на ваши живые серверы хостинга с Bluehost, HostGator и SiteGround — простая задача. Как правило, эти компании предлагают хостинг cPanel с установкой WordPress в один клик через такие приложения, как Softaculous. Однако установка WordPress на локальный ПК или ноутбук с Windows — утомительная работа. Вы можете выполнить локальную установку по одной из следующих причин:
- Запуск WordPress на локальном компьютере позволяет вам опробовать новые функции и дизайн, не затрагивая реальный веб-сайт.
- Вы можете бесстрашно научиться создавать новые веб-сайты и разрабатывать их с помощью WordPress, прежде чем переносить их на действующий сервер.
- Это позволяет вам поддерживать буфер для вашего сайта на случай, если что-то случится.
- Запланируйте локальную копию действующего веб-сайта на своем компьютере.
В этом посте мы рассмотрим, как установить WordPress в Windows с помощью сервера WAMP.
Шаги по установке WordPress локально
Ниже приведены шаги по установке WordPress на локальный ПК с Windows.
- Скачать WampServer
- Установить WampServer
- Запустите WampServer
- Настроить базу данных WordPress
- Скачайте WordPress и настройте конфигурацию
- Подключите вашу базу данных
- Установить WordPress
- Войдите на свой сайт Localhost
Связанный: Установите WordPress локально, используя Local by Flywheel.
Шаг 1 — Загрузите WampServer
WAMP (сокращение от Windows, Apache, MySQL и PHP) — это платформа с открытым исходным кодом для разработки приложений с базой данных PHP и MySQL на локальном сервере Apache. Вы можете использовать программное обеспечение WampServer для локальной установки WordPress на ПК с Windows.
- Посетите официальный сайт WAMP и щелкните ссылку «НАЧАТЬ ИСПОЛЬЗОВАНИЕ WAMPSERVER».
- Вы попадете на страницу загрузки. Выберите 64- или 32-разрядную версию установщика в зависимости от используемой версии Windows.

Заметка: Вы можете проверить версию Windows, щелкнув правой кнопкой мыши «Этот компьютер» в проводнике и выбрав «Свойства».
Версия системыШаг 2 — Установите WampServer на свой компьютер
- Запустите исполняемый файл «wampserver», чтобы начать установку, и внимательно следуйте инструкциям на экране.
- Процесс установки займет от 1 до 3 минут.
Шаг 2 — Запустите WampServer
- Дважды щелкните ярлык WampServer на рабочем столе и убедитесь, что все функции работают.
- Зеленый значок показывает, что все работает правильно, но красный или оранжевый значок указывает на ошибку WanpServer.
Шаг 3 — Настройка локальной базы данных WordPress
- Щелкните значок WampServer в области уведомлений панели задач и выберите «phpMyAdmin».
- Выберите предпочтительный язык, введите «root» в качестве «Имя пользователя» и оставьте поле «Пароль» пустым, затем нажмите «Перейти».

- Теперь вам нужно создать базу данных для вашего локального сайта. Нажмите «Создать» в меню левой панели.
- Введите имя новой базы данных в текстовое поле имени и нажмите кнопку «Создать».
- Ваша база данных localhost готова к установке WordPress.
Связанный: Установите WordPress в Bluehost.
Шаг 4 — Загрузите WordPress и настройте конфигурацию
- Перейдите на сайт WordPress.org, щелкните ссылку «Получить WordPress» и загрузите последнюю версию WordPress, zip-файл, содержащий папку «wordpress».
- Откройте zip-файл, извлеките и скопируйте папку с именем «wordpress».
Шаг 5 — Загрузите WordPress в WampServer
- Откройте папку, в которую вы установили WAMP (в этом случае путь к папке — «C: wamp») и откройте папку «www».
- Вставьте папку «wordpress», которую вы скопировали, в папку «www» и переименуйте ее в желаемое имя, например «testsite».

Изучите WordPress: Просмотрите более 300 бесплатных руководств по WordPress.
Шаг 6 — Подключите свою базу данных
- Откройте веб-браузер и введите URL-адрес локального сайта «localhost / sitename /» и нажмите Enter.
- Не забудьте заменить «sitename» в URL-адресе на имя, которое вы указали для папки wordpress выше («testsite»)
- Выберите нужный язык и нажмите «Продолжить».
- На странице приветствия нажмите «Поехали», чтобы перейти к следующей странице.
- Заполните данные базы данных; введите имя базы данных, созданной на шаге 2 выше, «root» в качестве имени пользователя, а остальные поля оставьте нетронутыми.
- Нажмите кнопку «Отправить».
Шаг 7 — Установка WordPress с помощью WAMP
- После успешной настройки нажмите «Запустить установку» на открывшейся странице.
- Заполните появившуюся форму информацией о вашем новом локальном веб-сайте WordPress, такой как название, имя пользователя, пароль и т.
 Д.
Д. - Затем нажмите «Установить WordPress» внизу страницы.
- После успешной установки вы получите уведомление «Успешно».
Шаг 8 — Войдите на свой локальный сайт WordPress
- Нажмите кнопку «Войти», введите учетные данные своего сайта и снова нажмите «Войти».
Предложение SEO: Оптимизируйте свой сайт с помощью специальной 14-дневной бесплатной пробной версии SEMrush Pro.
- Это открывает панель управления WordPress, из которой вы можете управлять различными элементами сайта, включая, среди прочего, структуру, темы, плагины и внешний вид.
Миграция на Live Server
Поигравшись со своим тестовым сайтом, вы можете удалить весь сайт и установить новую настройку, чтобы начать создание своего реального контента. Когда вы закончите наполнение сайта, вам понадобится доменное имя и учетная запись хостинга, чтобы перенести контент на рабочий сервер. Большинство популярных хостинговых компаний, таких как Bluehost и SiteGround, предлагают бесплатное доменное имя в течение одного года при регистрации учетной записи хостинга. Следуйте инструкциям из нашей предыдущей статьи о том, как перенести ваш сайт localhost на рабочий сервер WordPress.
Большинство популярных хостинговых компаний, таких как Bluehost и SiteGround, предлагают бесплатное доменное имя в течение одного года при регистрации учетной записи хостинга. Следуйте инструкциям из нашей предыдущей статьи о том, как перенести ваш сайт localhost на рабочий сервер WordPress.
В итоге
Установка WordPress на ваш локальный компьютер может быть полезным инструментом для разработки и тестирования новых функций перед их публикацией на реальном веб-сайте. Новички могут использовать местный сайт, чтобы узнать, как разработать сайт WordPress, в то время как эксперты получают выгоду, разрабатывая и тестируя новые плагины и темы.
Вам необходимо установить WampServer, который предоставляет локальную серверную среду, необходимую для локального запуска WordPress на вашем ПК с Windows. Независимо от того, являетесь ли вы новичком в WordPress или опытным создателем сайтов WP, приведенные выше шаги описывают, как вы можете установить и запустить WordPress в Windows с помощью WAMP.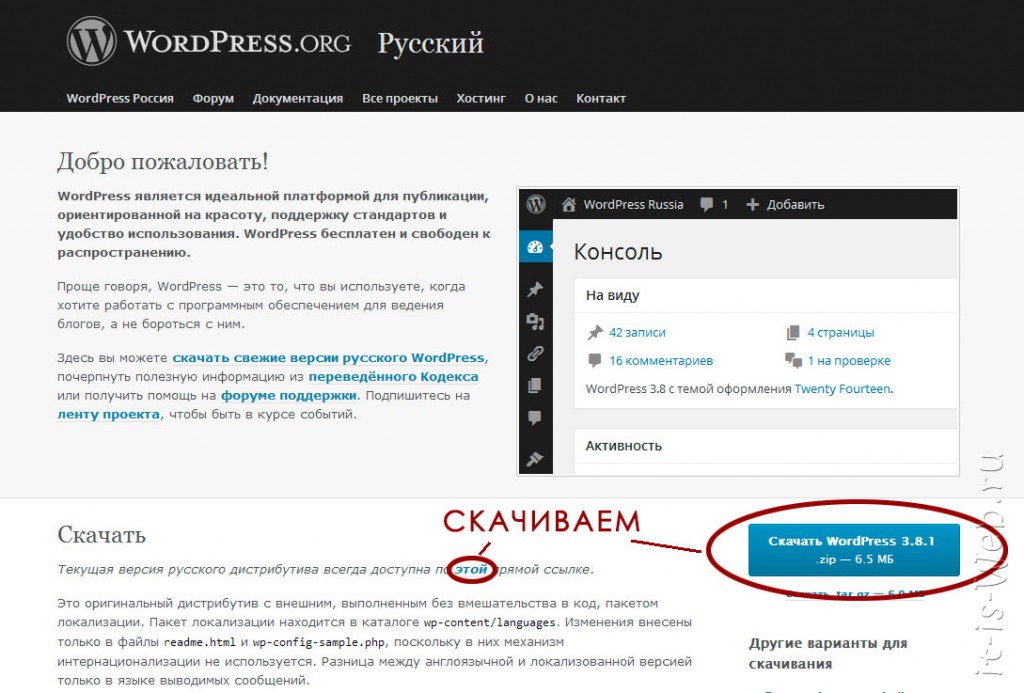
Похожие записи
Как установить WordPress На Локальный сервер– Полное Руководство
Установка WordPress на компьютер Windows или Mac часто является первым шагом в любом процессе разработки веб-сайта WordPress. Чтобы установить WordPress локально, вам нужно приложение localhost server. Есть много локальных серверных приложений, которые вы можете использовать, и все они работают довольно хорошо. Типичными примерами являются WAMP, XAMPP, Local by Flywheel и Desktop Server.
В этом уроке мы будем использовать XAMPP для установки WordPress на localhost.
Зачем устанавливать WordPress локально
Вот некоторые из преимуществ установки сайта сначала на вашем компьютере, прежде чем переместить его в интернет.
- Обеспечивает гибкость и экономит время: создание современного сайта WordPress с нуля требует времени. Если бы вы пошли прямым путем (настройка и проектирование WordPress на живом сервере), вы бы потратили часы онлайн, чтобы запустить свой сайт.
 Однако если вы выберете локальную установку, подключение к интернету будет необходимо только тогда, когда вы хотите запустить веб-сайт в интернете.
Однако если вы выберете локальную установку, подключение к интернету будет необходимо только тогда, когда вы хотите запустить веб-сайт в интернете. - Минимизирует время простоя: вы не можете позволить себе вносить радикальные изменения – например, изменять тему – на живом веб-сайте. Это может привести к поломке вашего сайта, и это серьезно повлияет на время безотказной работы и репутацию вашего сайта. Лучший вариант-протестировать в автономном режиме, а затем внести изменения в реальном времени после исчерпывающего тестирования.
- Более быстрая разработка: локальная установка WordPress дает вам возможность быстро тестировать плагины и темы. И вы можете сделать это, ничего не нарушая на своем живом сайте.
Как установить XAMPP
Для того чтобы WordPress работал, нужно три вещи:
- Серверный язык программирования, такой как PHP
- Веб-серверное приложение. Apache является наиболее распространенной
- Технология управления базами данных, такая как MySQL
Хотя вы можете установить все три эти платформы отдельно, все может выйти из-под контроля, особенно если у вас нет опыта.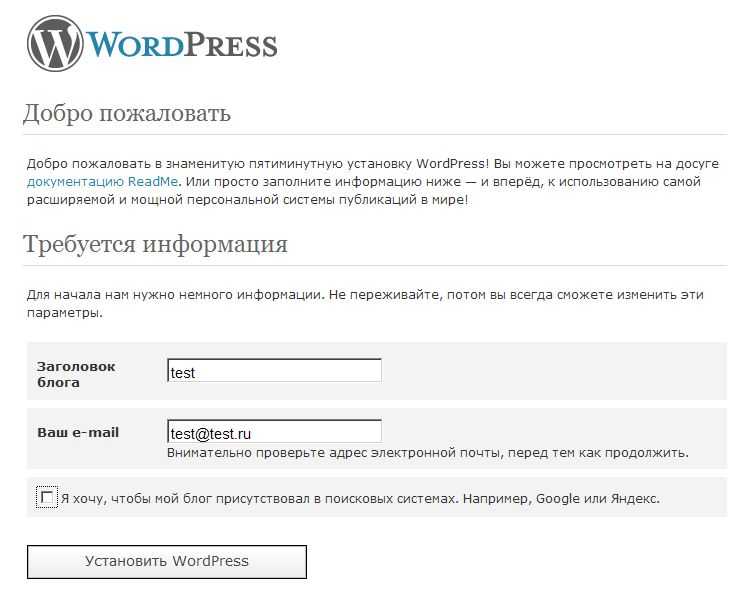
XAMPP — это аббревиатура от cross (X) platform, Apache MySQL, Pearl и PHP. В основном, то, что он делает, — это обеспечивает полную среду, необходимую WordPress для работы. XAMPP является бесплатным, простым в использовании и установке и суперлегким.
Итак, чтобы начать работу с XAMPP, зайдите на официальный сайт https://www.apachefriends.org/index.html и загрузите его.
Вам нужно будет выбрать операционную систему.
В этом уроке мы проиллюстрируем, как это сделать в Windows, но шаги очень похожи для Mac.
После завершения загрузки запустите установочный файл. Процесс установки довольно прост и понятен.
После завершения установки запустите XAMPP. Запустите Apache и MySQL.
Вот что вы должны увидеть при запуске Apache и MySQL
Решение ошибки XAMPP в Windows
Часто пользователи Windows сообщают об ошибках порта при попытке запустить XAMPP в первый раз. Вот скриншот ошибки Apache. (Примечание: если у вас не было проблем с запуском Apache и MySQL, перейдите к следующему разделу).
Вот скриншот ошибки Apache. (Примечание: если у вас не было проблем с запуском Apache и MySQL, перейдите к следующему разделу).
Если вы столкнетесь с такой ошибкой, не паникуйте! Это произошло потому, что другая программа на вашем компьютере использует тот же порт, который используют Apache и MySQL: порт 80 или 443.
Читайте также: Как Исправить Ошибку Err_Too_Many_Redirects В WordPress.
Вот как решить эту проблему.
1: закройте XAMPP
2: запустите Безопасность Windows. Вы можете сделать это, нажав кнопку меню и выполнив поиск.
3: в Защитнике Windows Нажмите кнопку безопасность устройства — Дополнительные параметры
4: на следующей странице щелкните правила для входящих подключений слева и выберите создать новое правило в правом меню.
5: Выберите порт в качестве типа правила и нажмите кнопку Далее
6: выберите TCP. Введите 80 и 443 в определенных локальных портах.
На следующем экране нужно выбрать «Разрешить подключение», нажмите кнопку Далее
Убедитесь, что все три варианта проверены, прежде чем продолжить.
7: введите имя в области ввода имени. Вы можете вписать любое имя, какое пожелаете. Для этого примера мы будем использовать “testwebsite”. Описание не является обязательным. Затем нажмите кнопку Готово.
8: повторите этот процесс снова. На этот раз измените имя на “testwebsite2”. Когда вы закончите, перезагрузите компьютер. Теперь все должно работать нормально.
Как установить WordPress на XAMPP
Теперь у нас есть XAMPP, давайте настроим WordPress, выполнив следующие шаги
Читайте также: Как создать сайт на WordPress
Шаг 1: Скачать WordPress
Перейдите на официальный сайт загрузки WordPress https://wordpress.org/download/, чтобы получить последнюю версию WordPress
Шаг 2: извлеките загруженную папку
WordPress поставляется в zip архиве, поэтому сначала нужно извлечь его.
Шаг 3: скопируйте извлеченную папку в реестр XAMPP
Поскольку мы используем Windows, скопируйте извлеченную папку в:
C:\xampp\htdocs
Для пользователей Mac реестр XAMPP принимает следующую форму:
Application/XAMPP/htdocs
Шаг 4: переименуйте папку
Хотя это необязательно, мы рекомендуем переименовать папку. Для этого урока мы переименуем папку в » testwebsite”
Для этого урока мы переименуем папку в » testwebsite”
Шаг 5: запуск веб-сайта в браузере
Если XAMPP все еще работает, откройте Google Chrome (или любой другой браузер по вашему выбору). Введите “localhost/testwebsite” на вкладке
То, что вы увидите дальше, это:
Шаг 6: создайте базу данных
Как видно из скриншота, для запуска WordPress необходима база данных. Итак, давайте создадим ее! Чтобы достичь этого, вернитесь к XAMPP и в разделе MySQL нажмите Admin.
Откроется страница localhost/phpmyadmin в вашем браузере. Нажмите на кнопку databases.
Введите имя для своей базы данных. В этом случае мы будем использовать то же имя, что и папка WordPress. Наконец, нажмите кнопку Создать.
Теперь, когда мы создали нашу базу данных WordPress, вернитесь к тому месту, где мы остановились на шаге 5. Нажмите кнопку запуск (lets go). Заполните области ввода следующим образом:
Нажмите кнопку запустить установку
Наконец, выберите название сайта, установите свой пароль, введите свой адрес электронной почты и установите WordPress.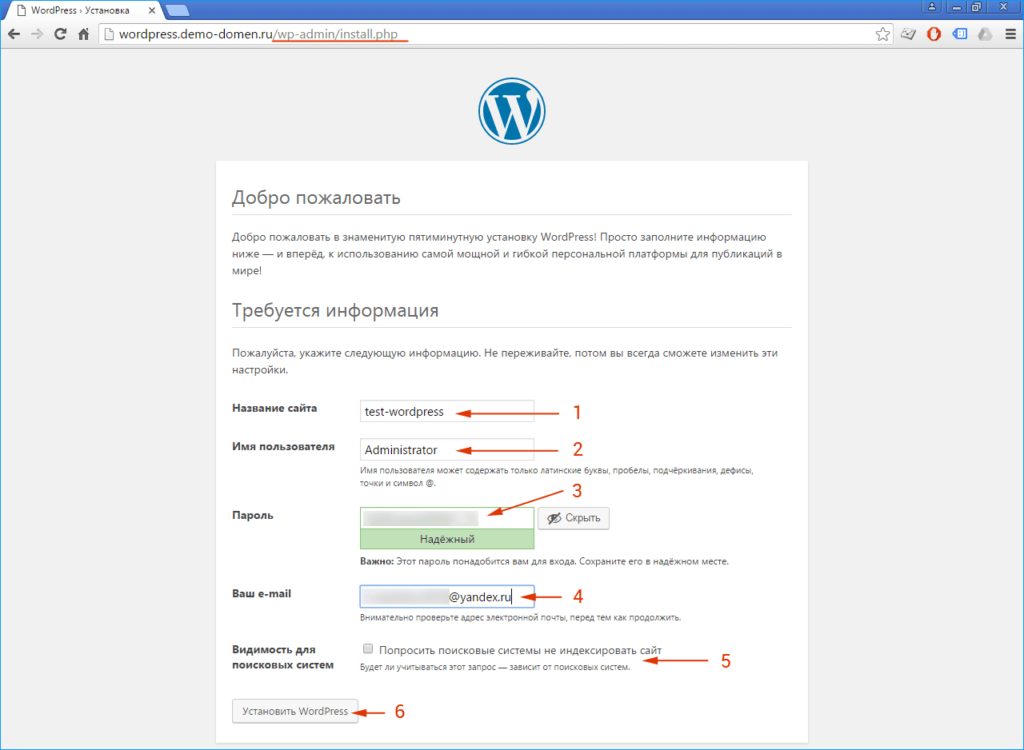
После установки войдите в свою панель мониторинга WordPress и начните разработку, проектирование или тестирование.
Поздравляю, ваш локальный сайт запущен и работает
Используя наше примерное имя папки, вы можете получить доступ к своему локальному сайту WordPress, Перейдя на localhost/testwebsite, а WordPress admin-на localhost/testwebsite/wp-admin.
Вывод
Установка WordPress на ваш компьютер — это довольно простой процесс. Даже самые опытные разработчики начинают с настройки WordPress локально, прежде чем переместить его в интернет.
Как установить WordPress локально в Windows за 5 шагов
Локальная установка WordPress в Windows предоставляет вам игровую площадку, где вы можете тщательно изучить WordPress, не беспокоясь о каком-либо причинном ущербе для вашего работающего веб-сайта. Это также позволяет вам изучать, практиковать и осваивать WordPress и все его подробные функции.
Предположим, вы хотите попробовать новое обновление, новый плагин или внести существенные изменения в тему вашего веб-сайта — или поэкспериментировать, как хотите, — не нанося вреда основному веб-сайту.
Что такое веб-сайт WordPress Localhost?
Локальный веб-сайт WordPress — это версия WordPress, установленная локально на вашем компьютере и создающая временную базу данных и сервер для целей тестирования. Вы, безусловно, можете тестировать столько, сколько хотите, и безопасно изменять столько вещей, сколько сможете.
Если вы удовлетворены изменениями, вы можете экспортировать локальный веб-сайт WordPress для замены основного веб-сайта WordPress. Таким образом, вам не нужно влиять на ваш работающий веб-сайт при настройке и подготовке изменений.
Установить WordPress локально в Windows
Локальная установка WordPress в Windows может показаться лихорадочным процессом, но это удобно, если вы работаете систематически. Здесь мы подготовили 5 простых пошаговых инструкций по локальной установке WordPress в Windows.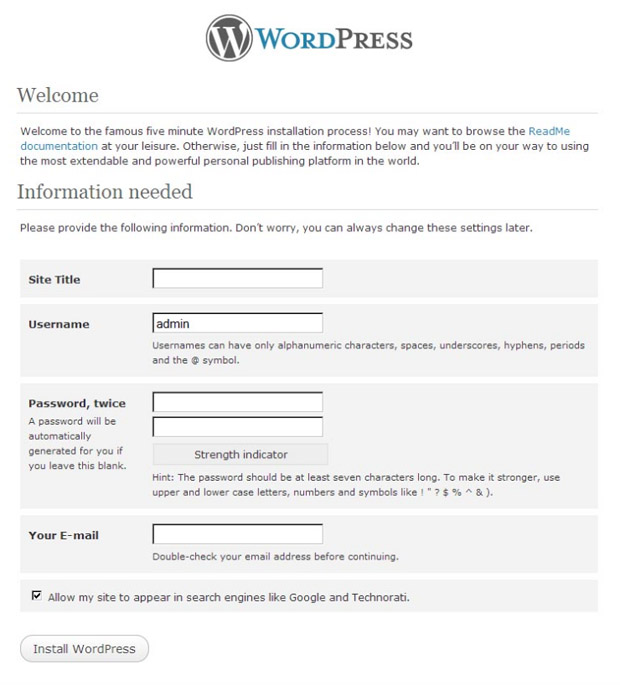
Шаг 1. Загрузите и установите XAMPP
XAMPP и WAMP — два очень известных пакета решений для локальных серверов для MySQL, PHP, Apache и т. д.
WAMP специально создан для Windows, а XAMPP является кроссплатформенным и работает во всех операционных системах. Кроме того, вы также можете размещать и редактировать обычные веб-сайты в Windows, используя XAMPP.
Здесь мы будем использовать XAMPP, потому что, если вы измените свою ОС, процесс не изменится для вас. Однако, если вы хотите использовать WAMP, вот как настроить собственный сервер WAMP.
Загрузите и установите XAMPP в качестве предпосылки. И как только XAMPP запустится в вашей системе, панель управления XAMPP будет видна на вашем экране. Здесь вы можете использовать панель управления для навигации и управления функциями сервера и базы данных на вашем компьютере.
Нажмите кнопку Пуск рядом с Apache и MySQL , чтобы начать их функциональность на вашем компьютере.
Если цвет фона названий меняется на светло-зеленый, значит модули запущены и работают нормально. Вы можете использовать кнопку Stop , чтобы остановить их в любое время.
Вы можете игнорировать другие функции, такие как FileZilla, Mercury и Tomcat. Если вы точно не знаете, что они вам нужны, отключите их, чтобы предотвратить дополнительную нагрузку на сервер.
Шаг 2. Создайте базу данных Localhost
XAMPP содержит MySQL. Таким образом, вы можете создать базу данных, используя его. Нажмите на параметр Admin рядом с MySQL на панели управления XAMPP. Это приведет вас к панели управления базами данных phpMyAdmin.
Выберите New на левой боковой панели, введите точное имя базы данных и выберите тип Collation . Нажатие на кнопку Create создаст базу данных localhost.
Связано: размещение и редактирование веб-сайтов в Windows бесплатно с использованием XAMPP
Шаг 3.
 Загрузите последнюю версию WordPress
Загрузите последнюю версию WordPressВсегда загружайте последнюю версию WordPress: загружайте WordPress.
Вы получите заархивированную папку с файлами WordPress. Извлеките файл, и появится папка, содержащая основные файлы WordPress. Переименуйте папку в имя вашей базы данных (
В панели управления XAMPP перейдите к Проводник > htdocs . Вставьте переименованный файл WordPress ( mysite ) в папку htdocs .
Шаг 4. Установите WordPress и создайте сайт Localhost
Откройте веб-браузер. В адресной строке введите localhost/mysite и нажмите, чтобы войти. Здесь mysite — это имя сервера.
Если появится эта панель установки WordPress, значит, до этого момента вы справились с задачей превосходно. Если нет, перепроверьте и повторите предыдущие шаги.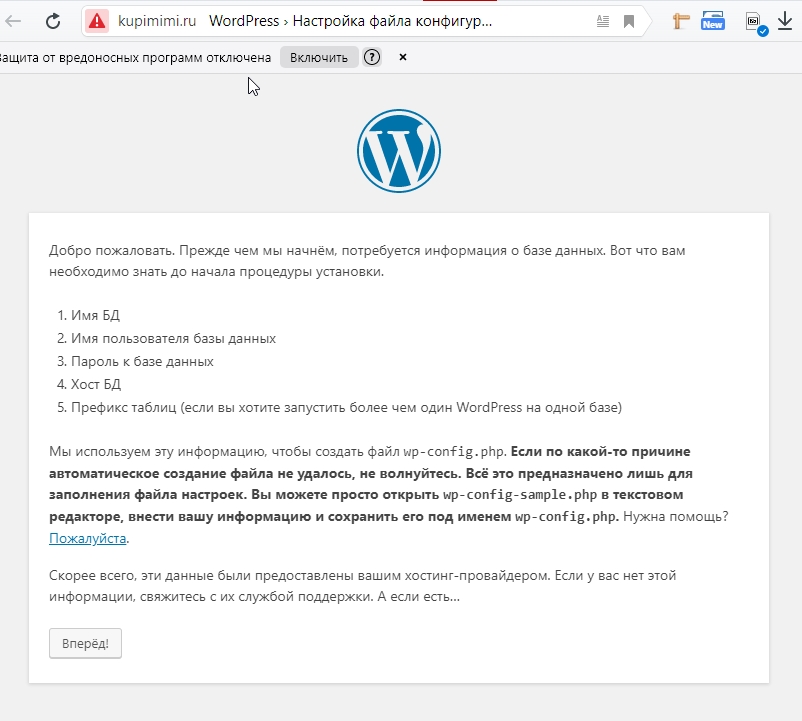
Выберите предпочитаемый язык и нажмите Продолжить , чтобы продолжить.
В следующем окне вам нужно выбрать базу данных, которую вы хотите использовать с вашим локальным веб-сайтом WordPress. Заполните поля так:
- Имя базы данных: mysite (база данных, которую мы создали выше)
- Имя пользователя: root
- Пароль: (оставьте это поле пустым)
После заполнения полей нажмите кнопку Кнопка Отправить внизу страницы.
В следующем окне нажмите кнопку Запустить установку
На следующей странице введите Название сайта , выберите Имя пользователя , Пароль и укажите адрес электронной почты. Затем нажмите кнопку Установить WordPress . Через несколько секунд WordPress будет установлен локально на ваших окнах.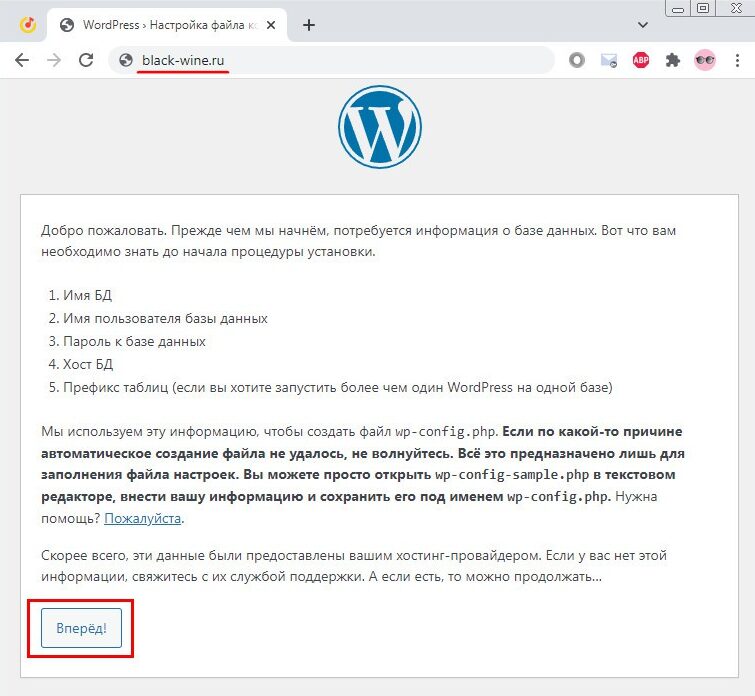
Чтобы посетить локальный веб-сайт WordPress, введите localhost/mysite
Связано: Как установить, обновить и удалить тему WordPress
Шаг 5: Войдите на свой веб-сайт WordPress Localhost
Введите localhost/mysite/wp-admin в адресной строке. Это приведет вас на страницу входа.
Введите ранее выбранное имя пользователя и пароль для входа на локальный веб-сайт Windows WordPress.
Если вы хотите изменить пароль вашего локального веб-сайта, перейдите к Пользователи > Все пользователи > Администратор > Новый пароль/Изменить пароль . Если вы не изменили пароль по умолчанию, вас могут попросить ввести новый пароль вместо смены пароля.
Посетите панель инструментов WordPress и найдите все кнопку «Настроить свой сайт»
В меню настройки вы можете внести несколько изменений в свой локальный веб-сайт.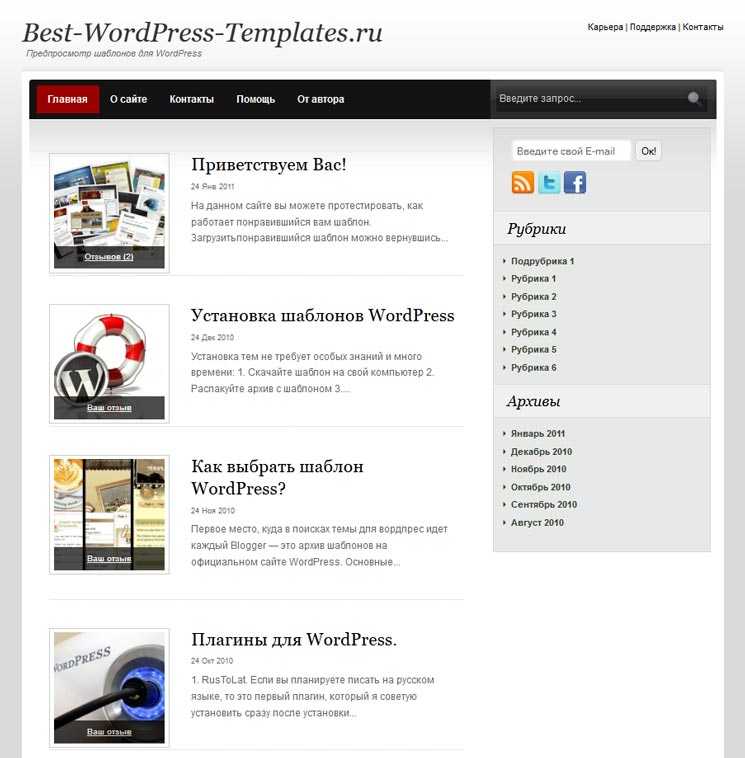 WordPress версии 5.7 представил изменение тем для цвета сайта, фона, меню, виджетов и многого другого в организованном меню настройки.
WordPress версии 5.7 представил изменение тем для цвета сайта, фона, меню, виджетов и многого другого в организованном меню настройки.
Связано: Настройте свой блог с помощью WordPress: полное руководство
Локальный WordPress на Windows — это блаженство
WordPress предоставляет вам одну из самых захватывающих функций, создавая свой веб-сайт с использованием тех же плагинов на вашем персональном компьютере. Подобные возможности дают вам больше места для разработки и обслуживания вашего сайта.
Вы можете отзеркалить работающий сайт и продолжать вносить изменения, пока он вас не удовлетворит. Кроме того, локальный веб-сайт WordPress помогает, когда у вас возникают проблемы, возникают ошибки на сайте, необходимо обнаруживать ошибки, настраивать свой сайт и многое другое. Локальная установка WordPress на Windows полезна!
Как установить WordPress на компьютер с Windows (2 метода)
Вы хотите установить WordPress на свой компьютер с Windows локально?
Работа с WordPress на вашем компьютере позволяет вам тестировать новые функции WordPress, учиться разрабатывать с помощью WordPress и создавать веб-сайты перед их переносом на работающий сервер.![]()
В этой статье мы покажем вам, как правильно установить WordPress на компьютер с Windows, используя два разных метода. Это будет работать в Windows 8, Windows 10 и других версиях Windows.
Почему вы должны установить WordPress на Windows?
Локальная установка WordPress на ваш компьютер дает вам тестовую среду, которая не влияет на ваш работающий веб-сайт или блог. Установка WordPress на вашем компьютере также называется локальным сервером или локальным хостом.
Обычно разработчики WordPress используют локальную установку WordPress для разработки своих плагинов и тем WordPress.
Начинающие пользователи также могут установить WordPress на свои компьютеры, чтобы изучить WordPress, протестировать новые темы и плагины WordPress и поэкспериментировать, не затрагивая работающий веб-сайт.
Примечание: Если вы устанавливаете WordPress локально в Windows, то единственный человек, который может видеть этот сайт, — это вы.
Если вы хотите сделать веб-сайт общедоступным, вам необходимо иметь доменное имя и веб-хостинг. Мы рекомендуем вам следовать этому руководству о том, как начать блог WordPress.
Мы рекомендуем вам следовать этому руководству о том, как начать блог WordPress.
При этом давайте посмотрим, как правильно установить WordPress на компьютер с Windows. Мы покажем вам 2 простых способа, поэтому вы можете щелкнуть ссылку ниже, чтобы перейти к любому интересующему вас разделу:
- Способ 1. Установка WordPress в Windows с помощью локального WP
- Способ 2. Установка WordPress в Windows с помощью WampServer
Установка WordPress в Windows с помощью локального WP программное обеспечение, которое позволяет размещать веб-сайт на вашем компьютере вместо промежуточного или живого сервера.
Во-первых, вам необходимо загрузить и установить программное обеспечение Local WP на свой компьютер с Windows. Просто зайдите на сайт Local WP и нажмите кнопку «Загрузить бесплатно».
После этого появится всплывающее окно, в котором вам нужно будет выбрать свою платформу.
Выберите «Windows» в раскрывающемся меню.
Затем вы можете ввести свои данные, такие как имя и фамилия, рабочий адрес электронной почты и номер телефона, чтобы загрузить программное обеспечение.
После ввода данных просто нажмите кнопку «Получить сейчас».
После этого вы можете загрузить программу на свой компьютер. После загрузки запустите мастер установки.
Теперь вам нужно выбрать, хотите ли вы установить программное обеспечение для всех пользователей или только для вас. После того, как вы выбрали вариант, нажмите кнопку «Далее».
На следующем шаге вы можете выбрать «Папку назначения», в которую будет установлено программное обеспечение.
Просто нажмите кнопку «Обзор», чтобы указать путь, а затем нажмите кнопку «Установить».
Программное обеспечение Local WP будет установлено на ваш компьютер с Windows.
Когда это будет сделано, вы можете установить флажок «Запустить локально» и нажать кнопку «Готово» в мастере установки.
Теперь программа запустится на вашем устройстве Windows.
Следующим шагом является добавление нового локального веб-сайта. Для этого просто нажмите кнопку плюс (+) внизу.
После этого можно создать сайт в Локальном ПО.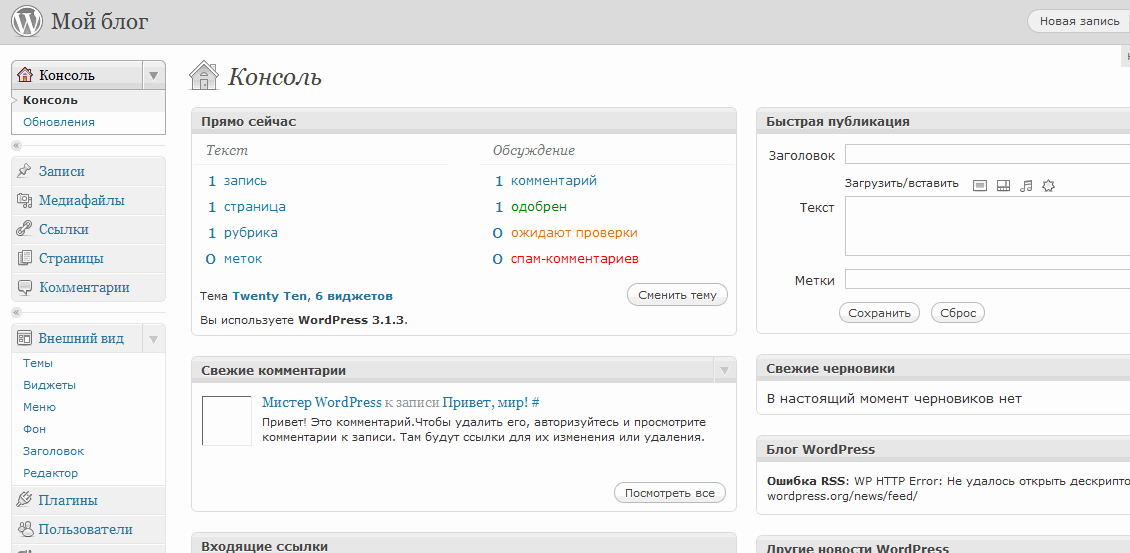
Выберите опцию «Создать новый сайт» и нажмите кнопку «Продолжить».
Далее вы можете ввести имя для своего локального веб-сайта, например, wordpresslocalsite.
Существуют также дополнительные параметры, в которых можно указать домен локального сайта и путь к локальному сайту. Если вы только начинаете, мы рекомендуем оставить настройки по умолчанию.
Когда вы закончите, просто нажмите кнопку «Продолжить».
После этого вам нужно будет выбрать среду для вашего локального веб-сайта.
Вы можете использовать «предпочтительную» среду, в которой программное обеспечение автоматически выберет версию PHP, веб-сервер и версию MySQL. С другой стороны, вы также можете выбрать «Пользовательский» и ввести данные среды.
В этом уроке мы будем использовать предпочтительные настройки и нажмем кнопку «Продолжить».
Далее вы можете ввести имя пользователя и пароль WordPress для вашего локального веб-сайта. Кроме того, есть возможность выбрать адрес электронной почты WordPress, на который вы будете получать все уведомления по электронной почте.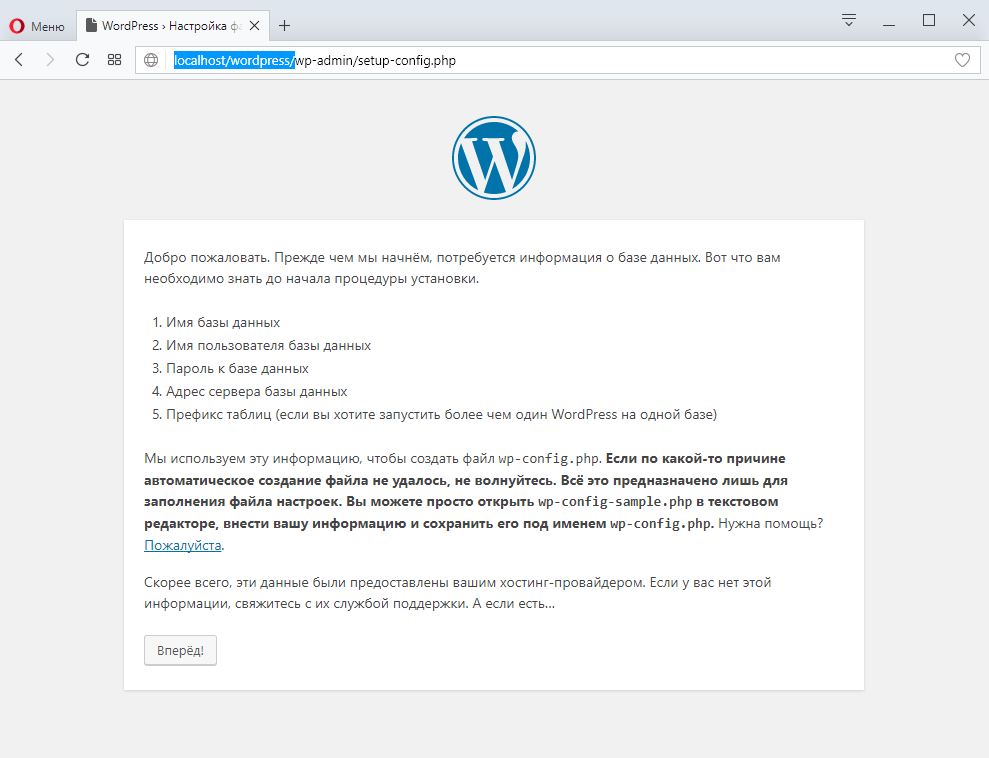
Существует также расширенный вариант, когда программа спросит, есть ли у вас многосайтовая сеть WordPress.
После ввода этих данных просто нажмите кнопку «Добавить сайт».
Теперь программа установит WordPress и настроит ваш веб-сайт.
Чтобы запустить локальный веб-сайт, нажмите кнопку «WP Admin» в программном обеспечении.
Далее вы увидите страницу входа администратора WordPress.
Просто введите имя пользователя и пароль, которые вы ввели ранее при настройке локального веб-сайта, а затем нажмите кнопку «Войти».
Теперь вы можете редактировать свой локальный веб-сайт на своем компьютере с Windows.
Когда вы закончите, не забудьте остановить веб-сайт из программного обеспечения Local WP, нажав кнопку «Остановить сайт».
Установка WordPress на Windows с помощью WampServer
WampServer или WAMP — это компиляция веб-сервера Apache, PHP и MySQL, объединенных для компьютеров с Windows.
Все они представляют собой отдельное программное обеспечение с открытым исходным кодом.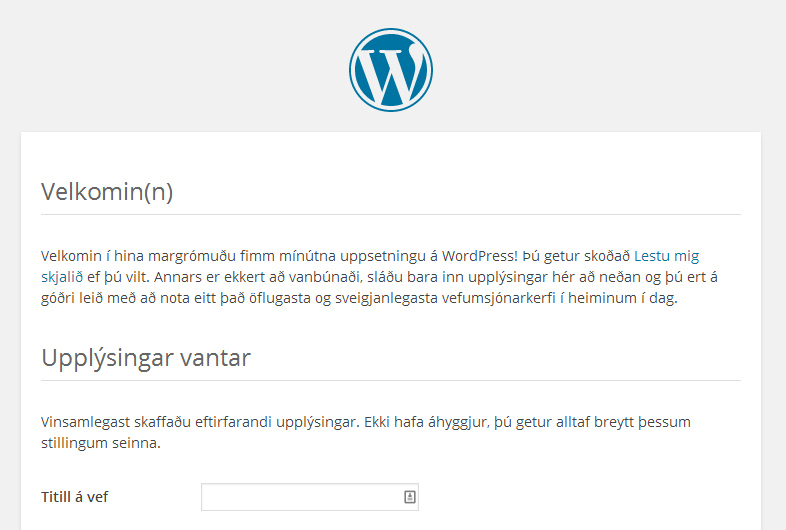 Однако установить их по отдельности не совсем просто даже для опытных пользователей. Программное обеспечение, такое как WampServer, позволяет легко установить их и получить рабочую локальную среду за считанные минуты.
Однако установить их по отдельности не совсем просто даже для опытных пользователей. Программное обеспечение, такое как WampServer, позволяет легко установить их и получить рабочую локальную среду за считанные минуты.
Во-первых, вам необходимо загрузить программное обеспечение WAMP и установить его на свой компьютер. Просто зайдите на веб-сайт WampServer и нажмите кнопку «Начать использовать WampServer».
Вы попадете в раздел загрузок. Здесь вы увидите две версии: 32-битный WampServer и 64-битный WampServer.
Вам необходимо выбрать версию WampServer, которая соответствует типу операционной системы вашего компьютера с Windows.
Чтобы узнать, используете ли вы 32- или 64-разрядную операционную систему, просто найдите «Панель управления» в строке поиска на панели задач «Пуск».
После этого вы можете перейти к Система и безопасность » Система на вашем компьютере. Там вы сможете увидеть свой тип системы.
Теперь, когда вы знаете тип вашей операционной системы Windows, просто выберите правильную версию программного обеспечения WampServer.
Когда вы нажмете кнопку загрузки, откроется форма с запросом ваших личных данных. Если вы не хотите предоставлять эту информацию, нажмите ссылку «вы можете загрузить ее напрямую».
После загрузки вы можете щелкнуть исполняемый файл WampServer, чтобы запустить установку.
Теперь выберите язык из выпадающего меню и нажмите кнопку «ОК».
На следующем шаге вы увидите Лицензионное соглашение.
Выберите вариант «Я принимаю соглашение» и нажмите кнопку «Далее».
После этого мастер установки покажет информацию об установке WampServer.
Вы можете просто нажать кнопку «Далее», чтобы продолжить.
Далее вы можете выбрать место назначения, куда будет установлено программное обеспечение.
Чтобы изменить местоположение по умолчанию, нажмите кнопку «Обзор» и выберите предпочитаемую папку. Когда вы закончите, нажмите кнопку «Далее».
Мастер установки попросит вас выбрать различные компоненты, которые вы хотите установить. К ним относятся версии PHP, версии MySQL и многое другое.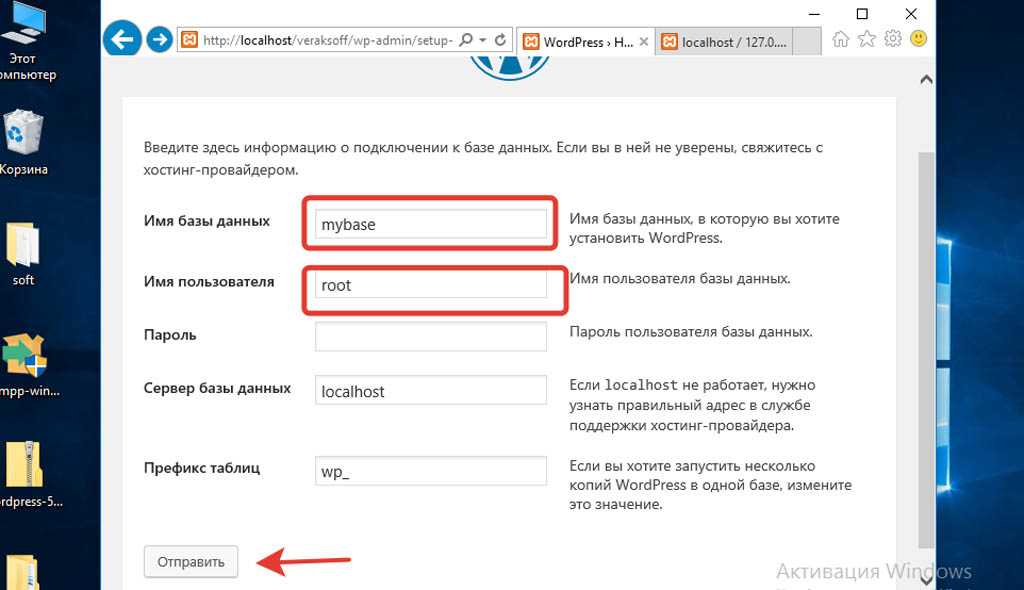
Вы также можете оставить параметры по умолчанию и нажать кнопку «Далее», чтобы двигаться вперед.
Далее вы можете выбрать папку меню «Пуск». Нажмите кнопку «Обзор», чтобы выбрать другую папку.
Выбрав папку, нажмите кнопку «Далее», чтобы продолжить.
Теперь программное обеспечение готово к установке. Вы можете просмотреть сводную информацию о целевом расположении, типе установки, выбранных компонентах и многом другом.
Нажмите кнопку «Установить».
В процессе установки необходимо определить местоположение веб-браузера. По умолчанию это будет Internet Explorer.
Вы можете изменить это на Google Chrome или любой другой веб-браузер, найдя его в Program Files вашего компьютера.
Точно так же он также спросит, хотите ли вы использовать Блокнот при использовании WampServer.
После этого мастер установки покажет информацию о том, как работает WampServer.
Нажмите кнопку «Далее».
Теперь вы успешно установили WampServer на свое устройство Windows.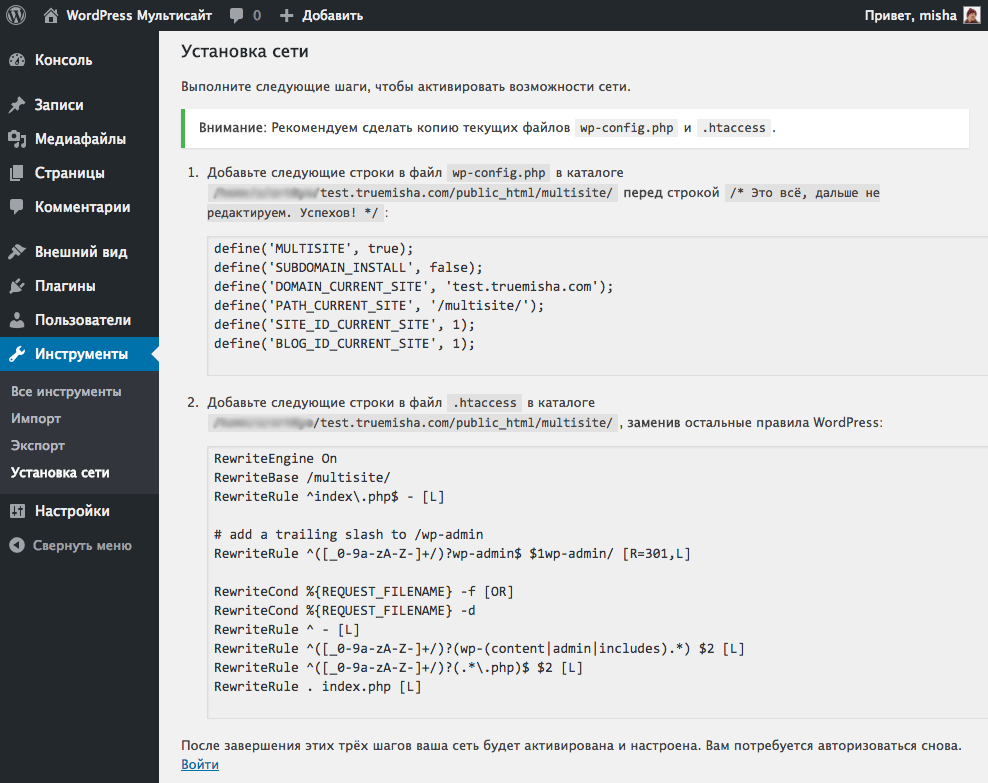
Просто нажмите кнопку «Готово», чтобы выйти из мастера настройки.
После установки вы можете запустить WampServer с помощью ярлыка на рабочем столе или из места назначения, где вы установили программное обеспечение.
Следующее, что вам нужно сделать, это создать пустую базу данных MySQL.
При запуске WampServer вы увидите зеленый значок в правом нижнем углу экрана вместе с другими значками. Просто щелкните по нему левой кнопкой мыши, а затем выберите phpMyAdmin (веб-приложение для управления базами данных MySQL).
Примечание: Если значок WampServer красный или желтый, это означает, что службы (Apache, MySQL, PHP) не запущены. Вам необходимо запустить службы, нажав на значок перед настройкой базы данных.
Это приведет вас к экрану входа в phpMyAdmin в вашем веб-браузере.
Просто введите имя пользователя: root и оставьте поле пароля пустым. Это учетные данные по умолчанию для входа в ваш локальный хост phpMyAdmin.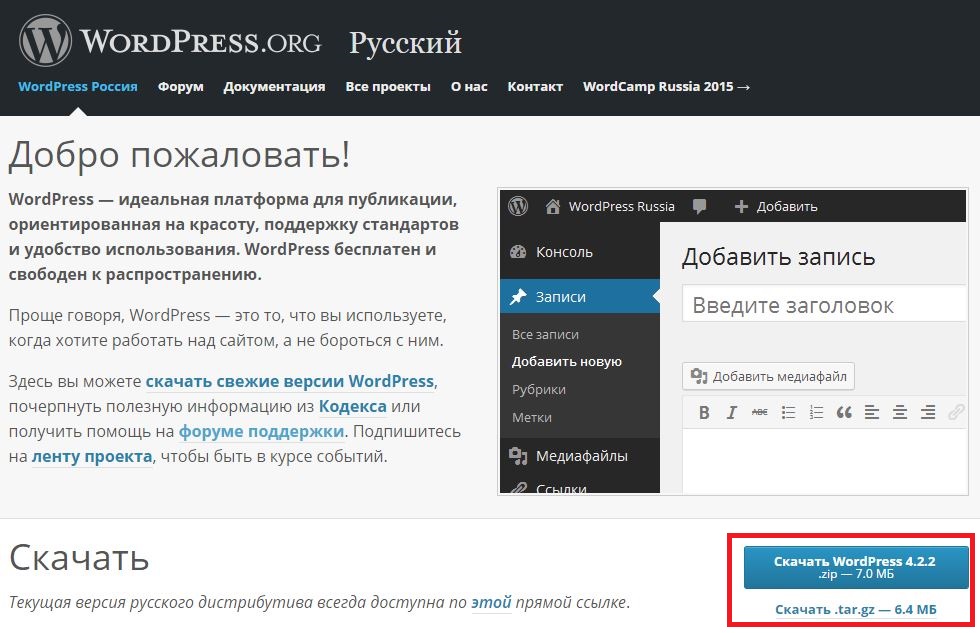
Нажмите кнопку «Перейти», чтобы продолжить.
После входа в систему вам нужно нажать «Базы данных» в phpmMyAdmin, чтобы создать новую базу данных для WordPress.
Вас попросят выбрать имя для вашей новой базы данных (мы назвали нашу test_db). После этого нажмите на кнопку «Создать».
Ваша база данных готова, что означает, что теперь вы можете установить WordPress на локальном хосте.
Следующее, что вам нужно сделать, это загрузить последнюю версию WordPress с веб-сайта WordPress.org. Он будет загружен в виде zip-файла.
Далее вам нужно распаковать zip-файл и скопировать папку «wordpress».
В этом руководстве мы используем WinRAR для распаковки файла. Просто нажмите кнопку «Извлечь в» вверху.
Теперь вам нужно перейти в папку, в которую вы установили WAMP.
В этом руководстве мы установили WAMP в C:\wamp64, поэтому в дальнейшем мы будем ссылаться на эту папку. Однако имейте в виду, что это может отличаться для вас в зависимости от того, где вы установили программу.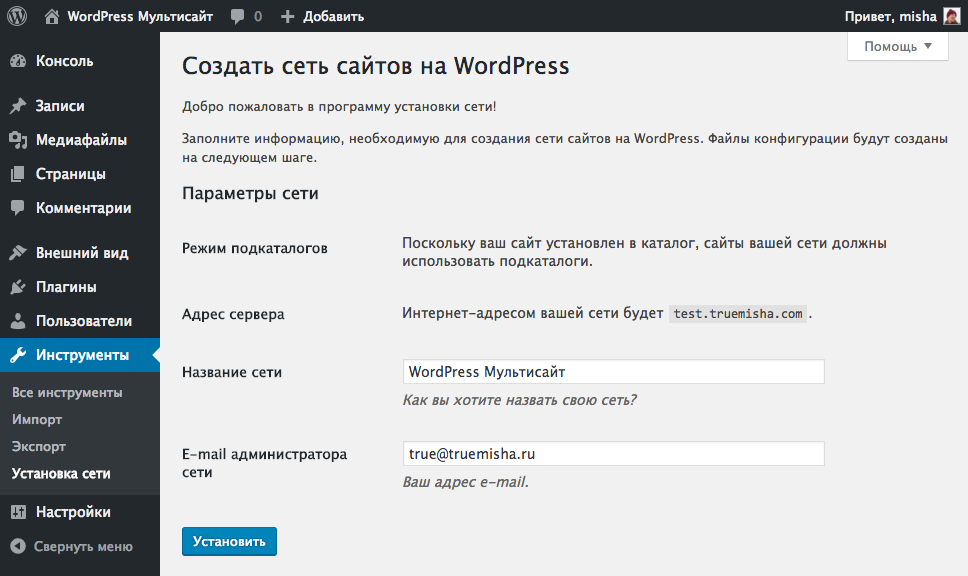
Вставьте папку «wordpress» в папку C:\wamp64\www.
Вы можете переименовать папку «wordpress» во что угодно, например mysite, testsite и т. д. Это будет URL-адрес вашего локального сайта WordPress, поэтому обязательно выберите то, что вы легко запомните.
Ради этого урока мы переименовали папку из wordpress в mysite.
Затем вы можете открыть веб-браузер, перейти по адресу http://localhost/mysite/ и щелкнуть папку «wordpress».
Сначала он попросит вас выбрать язык, а затем покажет вам информацию о настройке базы данных.
После выбора языка нажмите кнопку «Продолжить».
Далее вы увидите приветствие WordPress.
Внимательно прочитав его, нажмите кнопку «Поехали», чтобы продолжить.
После этого вам необходимо ввести данные вашей базы данных, такие как имя базы данных, имя пользователя, пароль, хост и префикс таблицы.
Имя базы данных будет тем, которое вы ввели на предыдущем шаге. В нашем случае мы назвали его «test_db».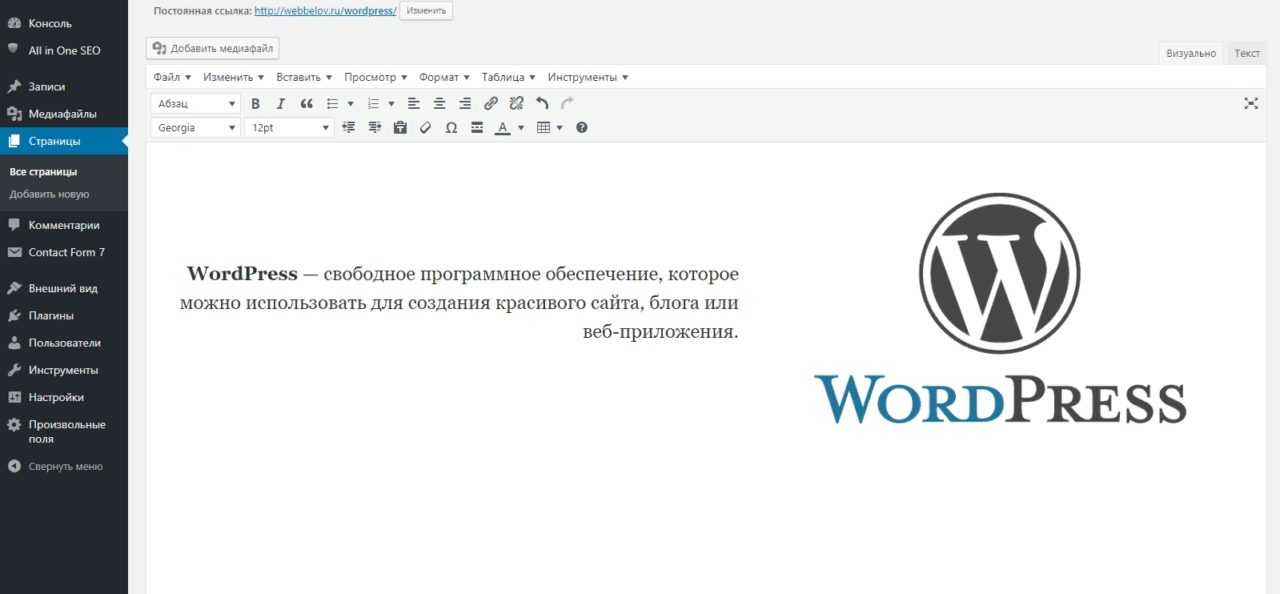 Имя пользователя будет «root», и вы можете оставить поле пароля пустым. Вы также можете оставить хост базы данных и префикс таблицы как есть.
Имя пользователя будет «root», и вы можете оставить поле пароля пустым. Вы также можете оставить хост базы данных и префикс таблицы как есть.
Затем нажмите кнопку «Отправить», и WordPress создаст для вас файл конфигурации в бэкэнде.
На следующем экране вы увидите сообщение об успешном завершении подключения WordPress к вашей базе данных, и вы можете продолжить установку.
Нажмите кнопку «Запустить установку», чтобы продолжить.
Вы попадете на экран приветствия WordPress. Вам нужно добавить заголовок для вашего нового веб-сайта WordPress, выбрать имя пользователя администратора, ввести надежный пароль и указать адрес электронной почты администратора.
Когда вы будете готовы, нажмите кнопку «Установить WordPress».
После завершения процесса установки вы увидите сообщение об успешном завершении. В фоновом режиме WordPress создал новые таблицы в вашей базе данных и готов к использованию.
Затем вы можете перейти в панель управления WordPress, нажав кнопку «Войти».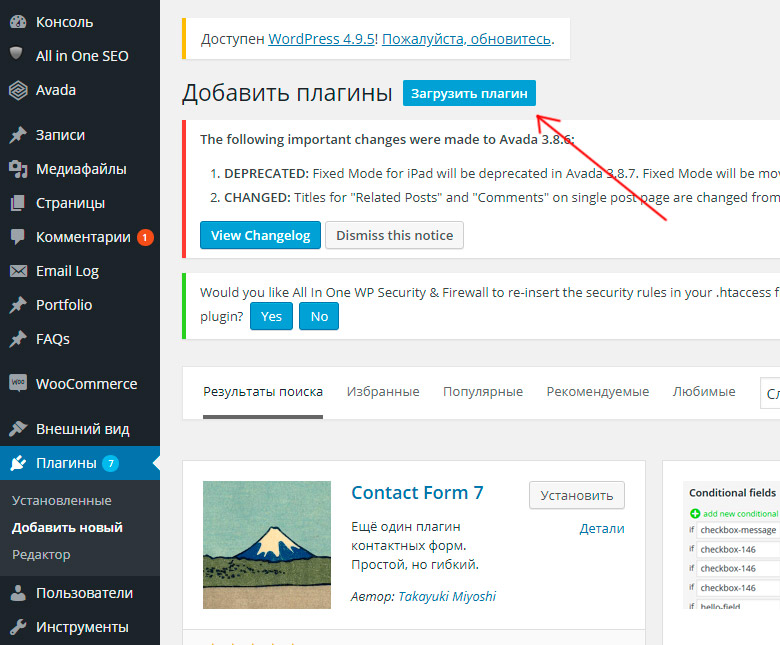
Поздравляем, вы успешно установили WordPress на компьютер с Windows с помощью WampServer.
Просто войдите в панель администратора WordPress и начните редактировать свой сайт в локальной среде.
Включение красивых постоянных ссылок в WAMP
Новая версия WordPress не ломает ваш локальный сайт, изменяя настройки постоянных ссылок.
Однако, если вы все еще видите ошибку «страница не найдена» на своих страницах после изменения постоянных ссылок с Настройки » Постоянные ссылки в WordPress, а затем просто следуйте нашему руководству о том, как включить пользовательские постоянные ссылки в WAMP.
Бонус: миграция WordPress с локального на рабочий
Мы также написали отдельное руководство о том, как перенести WordPress с локального сервера на работающий сайт. Надеюсь, вы найдете его полезным, когда будете готовы развернуть локальный сайт в рабочей среде.
Наличие локальной серверной среды отлично подходит для обучения и тестирования. Однако, если вы хотите вести блог WordPress, чтобы его могли видеть другие люди, вам не нужно устанавливать WordPress на свой компьютер. Вам необходимо установить WordPress на хостинг-провайдера WordPress.
Однако, если вы хотите вести блог WordPress, чтобы его могли видеть другие люди, вам не нужно устанавливать WordPress на свой компьютер. Вам необходимо установить WordPress на хостинг-провайдера WordPress.
Мы надеемся, что эта статья помогла вам узнать, как установить WordPress на компьютер с Windows. Вы также можете ознакомиться с нашим руководством по поисковой оптимизации WordPress и тому, как открыть интернет-магазин.
Если вам понравилась эта статья, подпишитесь на наш YouTube-канал для видеоуроков по WordPress. Вы также можете найти нас в Твиттере и Facebook.
Как установить WordPress локально на Windows с помощью WAMP
Вы когда-нибудь задумывались, можно ли установить WordPress локально на свой компьютер с Windows? Хотите изучить WordPress без покупки доменного имени и хостинга? Хотите завершить всю разработку своего веб-сайта локально, прежде чем переносить ее на свой действующий сайт?
Чтобы ответить на первый вопрос, вы можете установить WordPress локально на свой компьютер с Windows.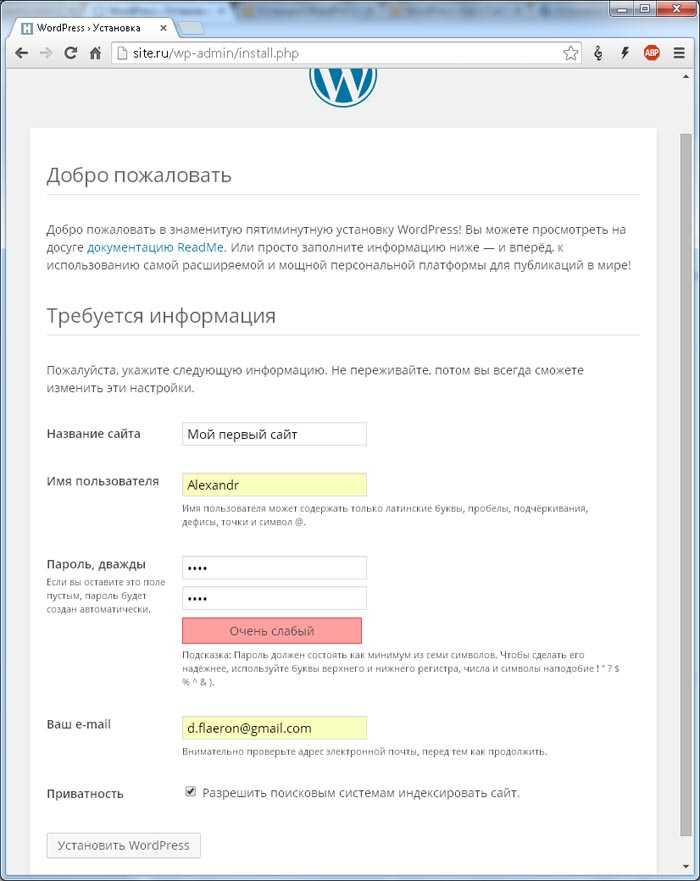 И эта статья шаг за шагом объяснит, как установить WordPress на компьютер с Windows с помощью WAMP.
И эта статья шаг за шагом объяснит, как установить WordPress на компьютер с Windows с помощью WAMP.
WAMP — это бесплатное программное обеспечение, которое вы можете установить на свой компьютер с Windows и которое может создать среду разработки, подобную вашему живому веб-сайту. Это позволяет вам разрабатывать свой веб-сайт на локальном компьютере, прежде чем загружать его в живую среду.
Прежде чем мы подробно рассмотрим, как установить WordPress на компьютер с Windows, давайте сначала разберемся, зачем нам это может понадобиться.
Содержание
- Зачем устанавливать сайт WordPress локально?
- Создание локального экземпляра WordPress
- Что такое Localhost?
- Что такое WAMP?
- Шаг 1. Загрузите и установите WAMP на локальный компьютер
- Шаг 2. Загрузите и установите WordPress на компьютер с Windows
- Шаг 3. Создание базы данных MySQL
- Устранение распространенных проблем при установке WAMP и WordPress
- Заключение
Зачем устанавливать сайт WordPress локально?
Очень часто начинающие разработчики веб-сайтов задают вопрос, есть ли возможность попрактиковаться в WordPress бесплатно, без необходимости вкладывать деньги в доменное имя и хостинг.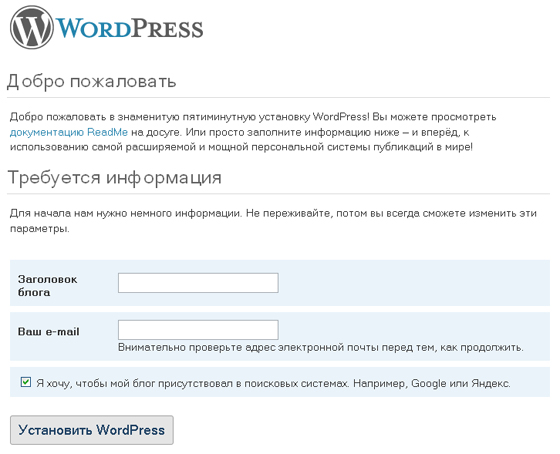
Вы можете практиковать WordPress бесплатно, не тратя денег.
Один из самых простых способов сделать это — установить WAMP на свой компьютер и установить там WordPress. Затем вы можете возиться сколько угодно, не затрагивая какие-либо действующие веб-сайты и не тратя денег.
WAMP — не единственный вариант локальной установки. Другие приложения, такие как XAMPP и DevKinsta, могут выполнять аналогичную работу, только немного по-разному.
Еще одной причиной для локальной установки WordPress может быть завершение разработки вашего веб-сайта отдельно от работающей версии этого сайта. Вы можете завершить разработку веб-сайта, установить темы и плагины, протестировать веб-сайт и получить готовый веб-сайт без ошибок, прежде чем передавать файлы на работающий сайт.
Статьи по теме
- Как установить WordPress на хостинг-сервер
- Как установить тему Astra?
- Необходимые плагины для каждого успешного веб-сайта WordPress
Установка WordPress на локальный компьютер гарантирует, что у вас будет рабочая модель веб-сайта на рабочем сервере с первого дня. Это отличный вариант, если вы хотите протестировать функциональность локально, прежде чем весь мир увидит ваш сайт.
Это отличный вариант, если вы хотите протестировать функциональность локально, прежде чем весь мир увидит ваш сайт.
И да, есть и бесплатные варианты, такие как WordPress.com. У вас также есть несколько поставщиков услуг хостинга, которые предлагают бесплатный хостинг.
Но поверьте тому, кто пробовал все эти бесплатные опции. В дополнение к проблемам с плохим временем безотказной работы, подключением и отсутствием поддержки клиентов, эти бесплатные опции не позволяют вам использовать все функции и функции, которые может предложить WordPress.
Таким образом, если вы хотите научиться создавать веб-сайты с помощью WordPress без необходимости вкладывать средства в домен и хостинг, я бы посоветовал установить WordPress на свой компьютер с Windows.
Сказав это, если вы хотите создать веб-сайт WordPress после покупки доменного имени и хостинга, эта статья о том, как создать веб-сайт WordPress, должна вам помочь.
Создание локального экземпляра WordPress
Чтобы создать локальный веб-сайт, первым шагом будет настройка сервера на нашем локальном компьютере.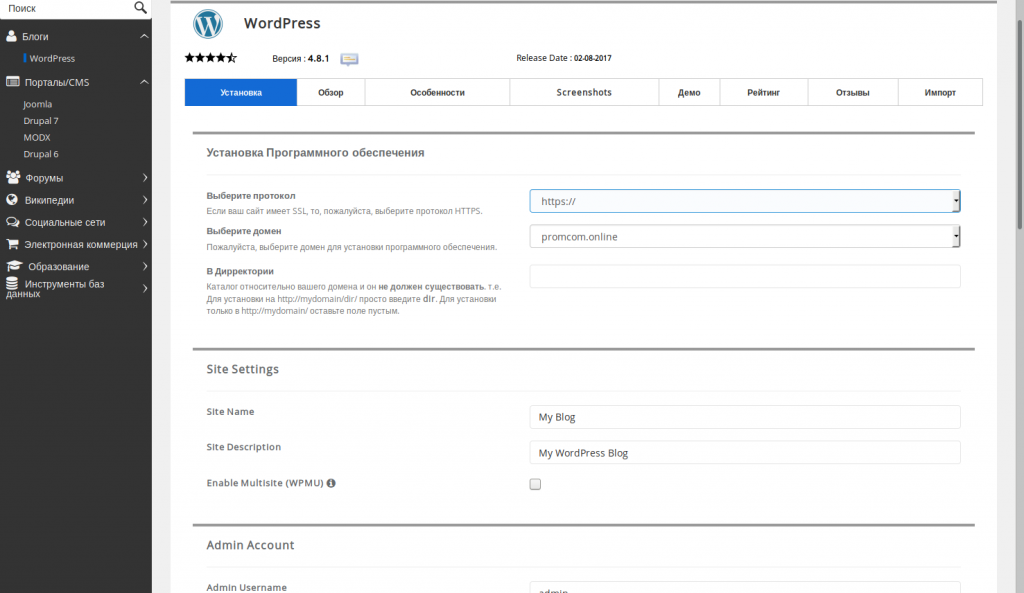 Именно для этого мы используем WAMP. Он предоставляет все необходимое для работы WordPress в простой в использовании программе.
Именно для этого мы используем WAMP. Он предоставляет все необходимое для работы WordPress в простой в использовании программе.
До появления WAMP нам приходилось загружать два отдельных приложения. Приложение веб-сервера и база данных. Каждый из них имеет свои процедуры установки, и вы должны запустить их независимо, чтобы начать работу на своем веб-сайте.
И если вы начинаете, то вот предупреждение. Это может быть ошеломляющим для новичков, не говоря уже о технических. Прежде чем вы это узнаете, вы потратили пару часов на выяснение и настройку среды, еще даже не начав разработку веб-сайта!
WAMP значительно упрощает настройку локального веб-сервера на вашем компьютере и запуск приложений и служб, необходимых для запуска WordPress и локального создания сайтов.
Прежде чем мы приступим к установке WAMP и WordPress на наш компьютер с Windows, давайте посмотрим, что такое локальный веб-сервер. Или, в сетевой терминологии, что такое localhost.
Здравствуйте! Меня зовут Суджей, и я генеральный директор Astra.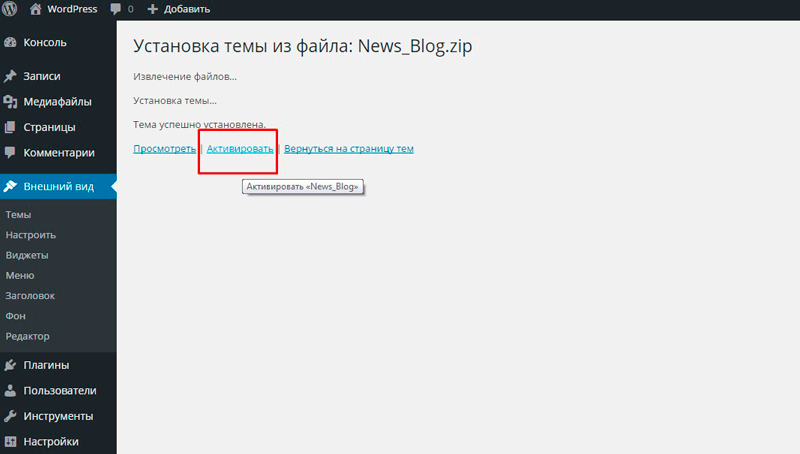
Наша миссия — помочь малым предприятиям расти в Интернете с помощью доступных программных продуктов и образования, необходимого для достижения успеха.
Оставьте комментарий ниже, если хотите присоединиться к беседе, или нажмите здесь, если хотите получить личную помощь или пообщаться с нашей командой в частном порядке.
Что такое Localhost?
Localhost буквально означает ваш собственный компьютер. Это механизм, используемый для имитации Интернета внутри вашего компьютера. Используя специальную конфигурацию, WAMP или подобные ему программы могут действовать как настоящий веб-сайт, когда он установлен на вашем компьютере.
Локальный хост используется для доступа к сетевым службам, таким как каталог, база данных, электронная почта, файлы, принтеры, которые работают на хосте через сетевой интерфейс обратной связи.
Loopback — это способ убедить ваш браузер, что он общается с интернет-устройством, в то время как на самом деле он общается с другой программой на вашем компьютере. Он делает это, возвращая интернет-трафик изнутри вашей операционной системы, а не отправляя его через Интернет
Он делает это, возвращая интернет-трафик изнутри вашей операционной системы, а не отправляя его через Интернет
Например, локально созданный веб-сайт WordPress может быть доступен из браузера по URL-адресу «http://localhost».
Как и в случае с любым доменным именем, локальный хост также имеет IP-адрес (интернет-протокол). IP-адреса находятся в диапазоне от 127.0.0.0 до 127.255.255.255. Однако петлевой адрес по умолчанию имеет IP-адрес 127.0.0.1.
Знаете ли вы, как проверить свой IP-адрес?
Просто введите «какой у меня IP-адрес» в Google.
Другой вариант — зайти в командную строку из меню «Пуск» Windows и ввести «ipconfig».
Возвращаясь к нашей статье, обычно, когда вы вводите IP-адрес, вы пытаетесь подключиться к удаленному компьютеру через Интернет.
Например, при вводе wpastra.com в веб-браузере он направляет вас на веб-сервер Astra и на главную страницу Astra.
Однако с петлевым адресом вы звоните на локальный хост, то есть на свой компьютер.
В этой статье о том, как установить WordPress на компьютер с Windows, мы настроим наш локальный сервер с помощью WAMP.
Что такое WAMP?
Хорошо, теперь мы знаем, что такое локальный хост. Но зачем нам нужен локальный хост?
WordPress написан с использованием PHP (препроцессор гипертекста). Как и WordPress, PHP также имеет открытый исходный код и является широко используемым языком программирования и сценариев для создания динамических и интерактивных веб-сайтов.
Чтобы обеспечить правильную работу вашего веб-сайта WordPress, вам необходима база данных. В базе данных хранится такая информация, как профили пользователей, статьи в блогах, сведения о продуктах и все, что вы видите на своем сайте.
Используется база данных MySQL.
MySQL — это СУБД (система управления базами данных), которая используется WordPress для хранения и извлечения всей информации о вашем веб-сайте. Опять же, как и WordPress и PHP, MySQL имеет открытый исходный код.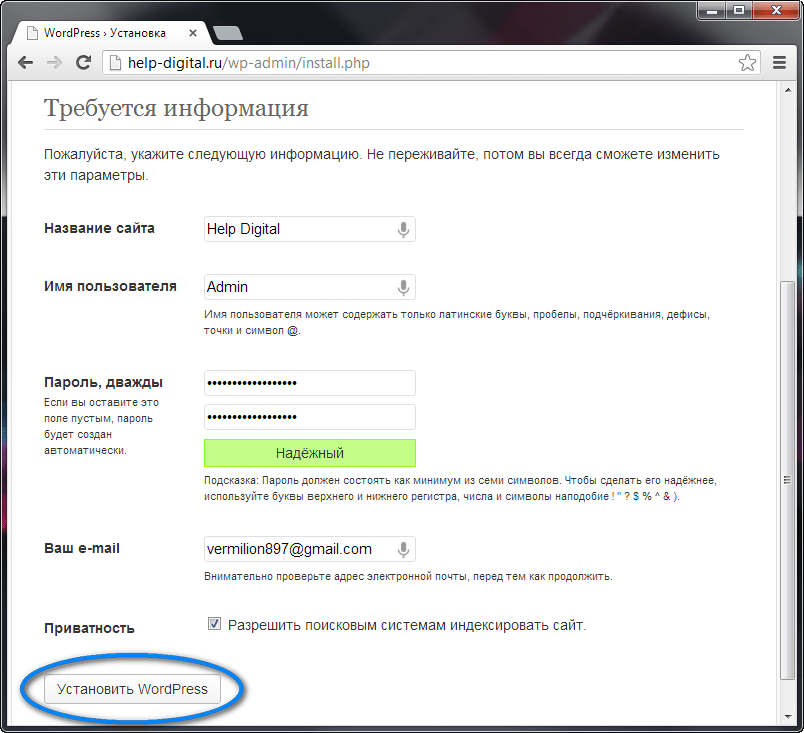
Для краткости, программное обеспечение с открытым исходным кодом — это программное обеспечение, исходный код которого находится в свободном доступе и может распространяться и модифицироваться в соответствии с вашими требованиями.
Для запуска PHP и MySQL, которые необходимы для работы вашего веб-сайта WordPress, вам нужен веб-сервер.
Да, вы уже догадались.
Чтобы создать локальный веб-сервер на компьютере с Windows, вам необходимо установить WAMP.
WAMP, или WAMPSERVER, позволяет вам установить WordPress на свой компьютер, действовать как локальный хост, а также позволяет создавать и настраивать свой веб-сайт, не требуя веб-хостинга.
WAMP — это полностью бесплатный и простой в установке программный пакет, который поможет вам настроить локальную среду веб-сервера для запуска WordPress на вашем компьютере и заставить его работать так, как будто он находится в Интернете
Шаг 1. Загрузите и установите WAMP на локальный компьютер
Посетите веб-сайт WAMP.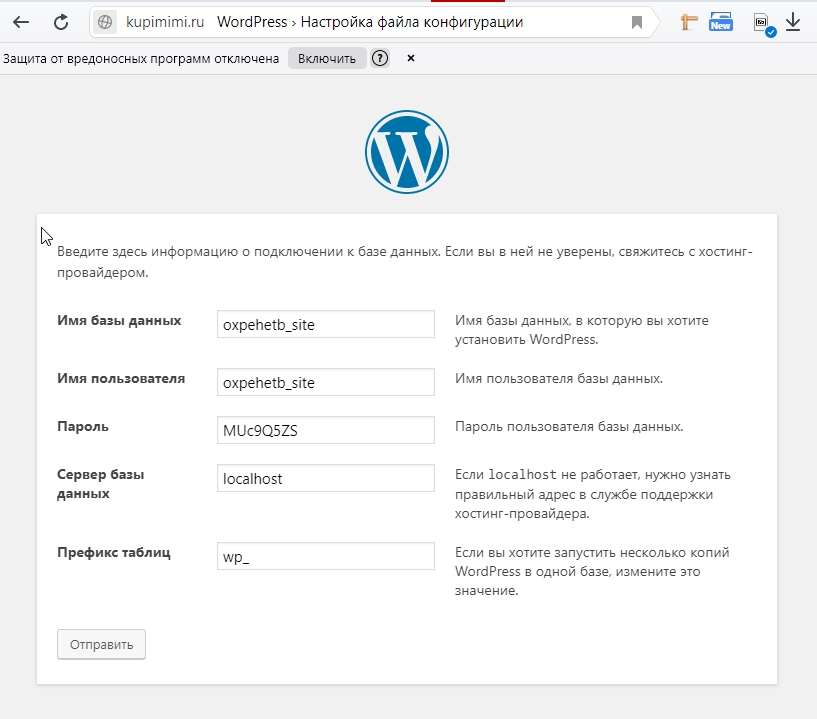
Вы заметите, что есть две загружаемые версии. ‘WAMPSERVER 64-БИТ (X64) 3.2.0’ и ‘WAMPSERVER 32-БИТ (X64) 3.2.0’ .
Как узнать, какую версию скачать? «64 бита» или «32 бита»?
Для этого перейдите к «Панель управления> Система и безопасность> Система» на вашем компьютере.
Как показано на изображении выше, вы найдете информацию «Тип системы». И как указано, мы загрузим 64-битную версию.
Загрузите версию «WAMPSERVER 64 BITS (X64) 3.2.0» .
Вам может быть предложено ввести свои данные, как показано ниже.
Вы можете сделать это или просто щелкнуть ссылку «Вы можете скачать ее напрямую» .
Вы будете перенаправлены на внешний веб-сайт.
Нажмите кнопку «Загрузить последнюю версию» (зеленая кнопка).
После завершения загрузки дважды щелкните файл .EXE.
Начиная с выбора языка, вы пройдете ряд шагов по установке. Эти шаги говорят сами за себя, как показано на серии изображений ниже.
Эти шаги говорят сами за себя, как показано на серии изображений ниже.
Как указано выше, WAMP будет установлен на диск и папку по умолчанию, то есть «C:\WAMP64». Если вы загрузили 32-битное программное обеспечение, ваша папка будет «C:\WAMP32».
Сохраните значения по умолчанию в показанном выше окне.
Если вы хотите внести какие-либо изменения в свои настройки, т. е. изменить папку назначения, выбрать или удалить компоненты, вы можете сделать это на данном этапе, нажав «Назад».
Если все выглядит хорошо, нажмите «Установить» .
После успешной установки вы увидите вышеуказанное окно. Нажмите «Готово» .
Как узнать, успешно ли установлен WAMP?
Вы заметите значок WAMP на панели задач в правом нижнем углу рабочего стола.
Если цвет значка WAMPSERVER зеленый, это означает, что ваш локальный веб-сервер работает нормально.
Если цвет красный, это означает, что сервер не работает и находится в автономном режиме. Вам нужно будет запустить WAMPSERVER.
Вам нужно будет запустить WAMPSERVER.
Аналогично, если цвет оранжевый, как показано на изображении выше, это означает, что сервер частично запущен, т. е. одна из ваших служб может не работать.
И если вы столкнулись с какими-либо проблемами при установке WAMP, я перечислил некоторые распространенные проблемы установки и их решения в конце этой статьи, в разделе «Устранение неполадок».
Итак, как запускать и останавливать службы? Щелкните значок WAMPSERVER.
Проверьте различные службы, такие как Apache, PHP, MySQL, чтобы убедиться, что они работают. Вы можете выбрать «Запустить все службы», «Остановить все службы» или даже «Перезапустить все службы».
Когда значок станет зеленым, введите в браузере «http://localhost» .
Если вы оказались на этой странице, отлично! Вы успешно установили WAMP на свой компьютер с Windows.
Теперь, когда мы установили WAMP на наш локальный компьютер с Windows, следующим шагом будет установка WordPress.
Шаг 2. Загрузите и установите WordPress на свой компьютер с Windows
Загрузите последнюю версию WordPress (на данный момент 5.5.3) с сайта WordPress.org.
Будет загружен файл wordpress-5.5.3.zip. Извлеките содержимое файла.
Как показано на изображении выше, содержимое файла было извлечено в папку «wordpress-5.5.3». Если вы загрузили другую версию WordPress, папка будет называться соответствующим образом.
Теперь скопируйте папку «wordpress». Эта папка содержит все файлы, необходимые для создания веб-сайта WordPress.
Перейдите в папку WAMP.
В WAMP вы увидите папку «www».
Вставьте папку «wordpress» внутрь «www».
После того, как вы переместили папку в «www», вы можете переименовать папку по своему выбору. Как правило, вы можете назвать его как веб-сайт, который вы создаете.
Например, я переименовал папку в «wpastra», как показано на изображении выше.
Теперь, чтобы получить доступ к вашему веб-сайту WordPress и убедиться, что установка прошла без ошибок, введите URL-адрес «http://localhost/ Где «
Где «
В моем случае это будет ‘http://localhost/wpastra’ .
После успешной установки вы должны перейти на следующую страницу.
Выберите предпочитаемый язык и нажмите «Продолжить».
На следующей странице, как показано ниже, вам будет предложено ввести сведения о вашей базе данных.
А как именно получить реквизиты базы данных?
Итак, вот где наш последний шаг вступает в игру.
Шаг 3. Создание базы данных MySQL
Теперь вам нужно получить доступ к «phpMyAdmin». Есть два способа сделать это.
Первый вариант — щелкнуть значок WAMPSERVER, и вы увидите «phpMyAdmin». Нажмите на это. Другой вариант — ввести «http://localhost/phpmyadmin» в веб-браузере.
Введите «Имя пользователя» как «root» и оставьте поле «Пароль» пустым. Затем нажмите «Перейти».
Вы будете перенаправлены на панель управления «phpMyAdmin».
С левой стороны вы увидите несколько существующих имен баз данных.
Чтобы создать новую базу данных, щелкните вкладку «Базы данных» вверху. Введите «Имя базы данных» и нажмите «Создать» .
Например, я создал базу данных под названием «wpastra».
Теперь, когда база данных создана, вернитесь на страницу установки WordPress и нажмите «Поехали!».
Для начала введите имя только что созданной базы данных в поле «Имя базы данных».
Что касается «Имени пользователя», введите то же, что и «root». А поле «Пароль» можно оставить пустым. Оставьте оставшиеся два поля, то есть «Хост базы данных» и «Префикс таблицы», в качестве значений по умолчанию. Это «localhost» и «wp_» соответственно.
После завершения нажмите «Отправить» .
Теперь вы должны перейти на следующую страницу. Если да, то ваши соединения с базой данных работают просто отлично!
Нажмите «Запустить установку» .
Введите «Название сайта», «Имя пользователя», «Пароль» и «Ваш адрес электронной почты».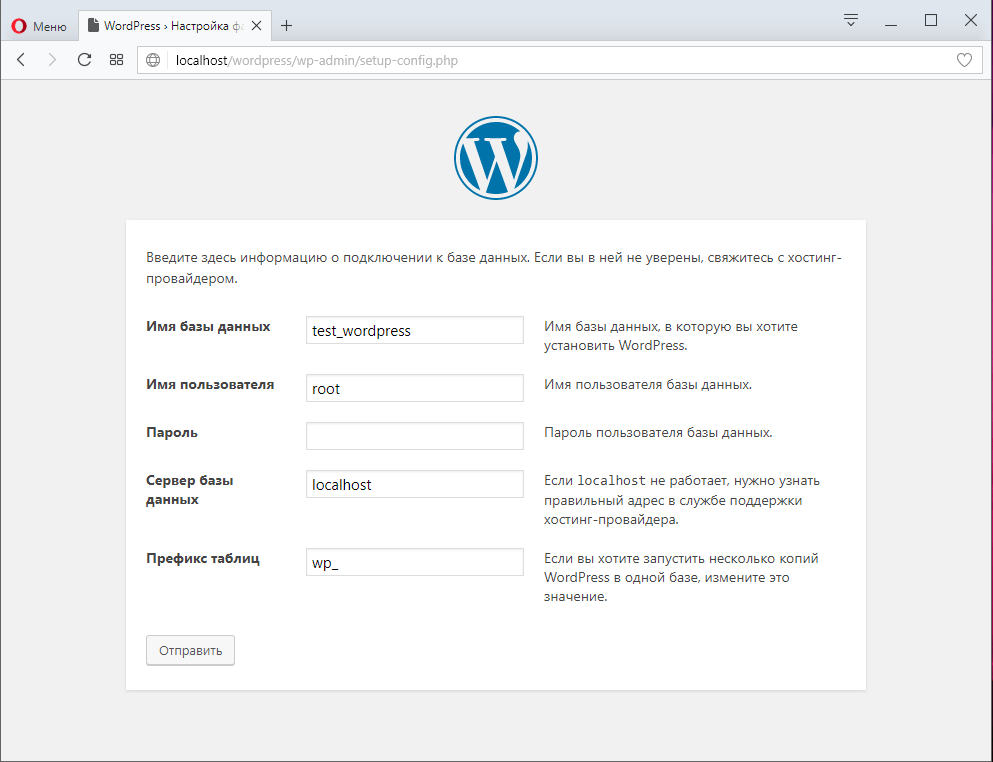
Как показано на изображении выше, я ввел необходимые поля.
Затем нажмите «Установить WordPress» .
Нажмите «Войти» после успешного завершения установки.
И вы увидите экран входа в WordPress.
Введите имя пользователя и пароль, которые вы только что создали.
Отлично! Вы находитесь в панели управления WordPress. Вы установили WordPress на свой компьютер с Windows, используя WAMP.
Вы можете получить доступ к своему веб-сайту, введя URL-адрес, в данном примере это «http://localhost/wpastra» .
Вперед, установите свои темы, плагины, протестируйте все функции и создайте свой веб-сайт WordPress на своем компьютере с Windows. Локальная установка работает так же, как размещенная версия.
Статьи по теме
- Как установить плагин Starter Templates (бесплатно)?
- Лучшая бесплатная тема для Elementor
Устранение распространенных проблем при установке WAMP и WordPress
Если вы столкнулись с какими-либо проблемами при установке WAMP и WordPress, вы не одиноки. Я сталкивался с проблемой каждый раз, когда устанавливал WAMP на свой компьютер с Windows.
Я сталкивался с проблемой каждый раз, когда устанавливал WAMP на свой компьютер с Windows.
Например, при создании этой статьи отсутствовали файлы «.DLL», а именно «msvcp120.dll» и «msvcp110.dll».
Если вы столкнулись с той же проблемой, вы можете попробовать загрузить файлы «.DLL», используя следующие ссылки.
- Скачать «msvcp120.dll»
- Скачать «msvcp110.dll»
А где вы сохраняете файлы «.DLL»?
Сохраните файл «.DLL» в папку «C:\Windows\System32\».
WAMP также использует для запуска некоторые распространяемые пакеты Microsoft Visual C++.
Если в конце установки WAMP ваше программное обеспечение не запускается, это может быть связано с тем, что на вашем компьютере не установлены библиотеки Microsoft Visual C++. Если это так, такие службы, как Apache, PHP и MySQL, не будут работать.
Используйте эти ссылки для загрузки и установки распространяемого пакета Microsoft Visual C++ для вашей операционной системы.




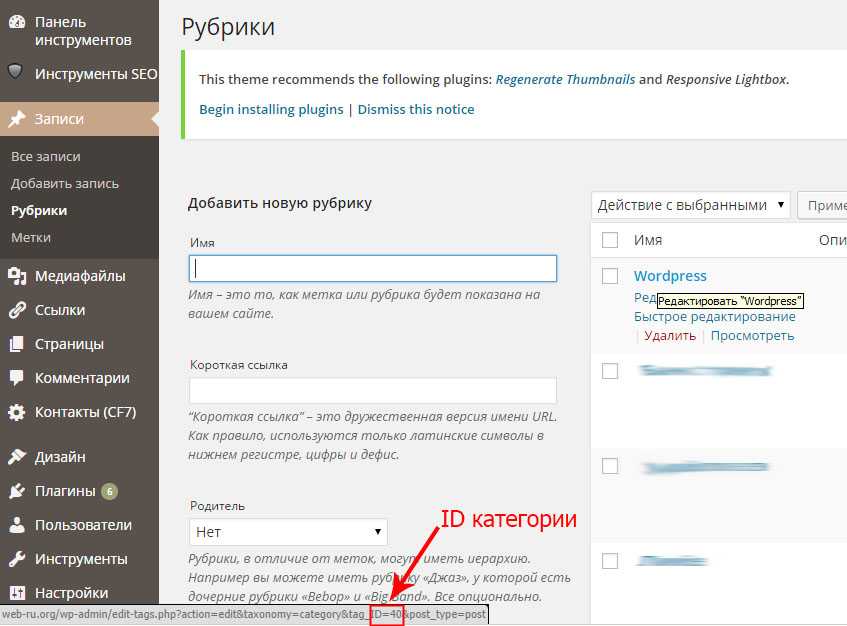 Д.
Д. Однако если вы выберете локальную установку, подключение к интернету будет необходимо только тогда, когда вы хотите запустить веб-сайт в интернете.
Однако если вы выберете локальную установку, подключение к интернету будет необходимо только тогда, когда вы хотите запустить веб-сайт в интернете.