Установка и настройка Windows Server Essentials
Twitter LinkedIn Facebook Адрес электронной почты
- Статья
применимо к: Windows Server 2016 essentials, Windows Server 2012 R2 essentials, Windows Server 2012 Essentials
Этот документ содержит пошаговые инструкции по установке и настройке Windows Server Essentials. перед началом установки проверьте и выполните задачи, описанные в разделе перед установкой Windows Server Essentials.
перед началом установки проверьте и выполните задачи, описанные в разделе перед установкой Windows Server Essentials.
Этот документ содержит пошаговые инструкции по установке и настройке Windows Server Essentials. перед началом установки проверьте и выполните задачи, описанные в разделе перед установкой Windows Server Essentials.
установить и настроить Windows Server Essentials можно в два этапа:
шаг 1. установка операционной системы Windows Server Essentials
Важно!
после установки операционной системы не настраивайте сервер до завершения шага 2: настройте операционную систему Windows server Essentials.
Ожидаемое время завершения: около 30 минут.
Примечание
Время выполнения данной процедуры указывается на основании минимальных требований к оборудованию.
Установка операционной системы
Подключите компьютер к сети с помощью сетевого кабеля.
Важно!
Во время установки не отключайте компьютер от сети.
 Это может привести к сбою установки.
Это может привести к сбою установки.включите компьютер и вставьте dvd-диск Windows Server Essentials в dvd-дисковод.
Если выбрана автоматическая установка, вставьте съемный носитель (дискету или флэш-накопитель USB), содержащий файлы ответов. В зависимости от содержимого файлов ответов некоторые из описанных ниже установочных окон могут не отображаться.
Перезапустите компьютер. Когда появится сообщение Нажмите любую клавишу, чтобы выполнить загрузку с компакт-диска или DVD-диска
Примечание
Если загрузка не происходит с DVD-диска, убедитесь, что дисковод компакт-дисков стоит первым в последовательности загрузки BIOS. Дополнительную информацию о последовательности загрузки BIOS см. в документации, предоставленной производителем компьютера.
Выберите Язык, который необходимо установить, Формат времени и денежных единиц и Раскладка клавиатуры или метод ввода, а затем нажмите кнопку Далее.

Нажмите кнопку Установить.
В поле Введите ключ продукта введите ключ продукта.
Прочтите Условия лицензии. Если вы принимаете их, установите флажок Я принимаю условия лицензии и нажмите кнопку Далее.
Примечание
Если такой флажок не установлен, установку невозможно продолжить.
В окне Выберите тип установки укажите Выборочная: установить только Windows (дополнительные параметры)
В окне Выберите раздел для установки Windows выберите жесткий диск, на который необходимо установить операционную систему Windows. Убедитесь, что все внутренние жесткие диски доступны для установки.
Важно!
Windows Server Essentials необходимо установить как C: volume, а размер тома должен составлять не менее 60 гб. Рекомендуется создать два раздела на диске с операционной системой и не использовать C: (системный раздел) для хранения деловой информации.

Примечание
Если жесткого диска нет в списке (например, в случае диска последовательного интерфейса ATA), необходимо загрузить драйверы устройства для этого жесткого диска. Приобретите драйвер устройства у производителя и сохраните его на съемном носителе (например, на дискете или флэш-накопителе USB). Вставьте съемный носитель в компьютер и щелкните
Чтобы удалить и / или создать разделы, необходимо выполнить следующие действия:
Чтобы удалить раздел, укажите его, выберите Настройка диска (дополнительно) и нажмите кнопку Удалить. После удаления системного раздела создайте новый раздел, следуя инструкциям этапа b или этапа c.
Примечание
После выбора пункта Настройка диска (дополнительно) этот параметр больше не появляется. И в этом случае следует пропустить все указания, касающиеся параметров диска.
Чтобы создать раздел из неразмеченной области, выберите жесткий диск, на котором необходимо создать раздел, выберите Настройка диска (дополнительно), нажмите кнопку Создать, а затем в текстовом поле Размер введите нужный размер раздела.
 Например, если вы используете рекомендуемый размер раздела в 120 гигабайт (ГБ), введите 122880и нажмите кнопку Применить. После создания раздела нажмите кнопку Далее. Раздел форматируется перед продолжением установки.
Например, если вы используете рекомендуемый размер раздела в 120 гигабайт (ГБ), введите 122880и нажмите кнопку Применить. После создания раздела нажмите кнопку Далее. Раздел форматируется перед продолжением установки.Чтобы создать раздел, занимающий всю неразмеченную область, выберите жесткий диск, на котором необходимо создать раздел, выберите Настройка диска (дополнительно), нажмите кнопку Создать, а затем нажмите кнопку Применить, чтобы принять размер раздела по умолчанию. После создания раздела нажмите кнопку Далее. Раздел форматируется перед продолжением установки.
Важно!
После завершения этого этапа операционную систему уже нельзя будет переместить в другой раздел.
Во время установки временные файлы копируются в установочную папку на компьютере, что занимает около 30 минут. после установки операционной системы Windows Server Essentials компьютер перезагружается.

шаг 2. настройка операционной системы Windows Server Essentials
Важно!
при переходе с предыдущей версии Windows Small Business Server на Windows Server Essentials необходимо выполнить другой процесс. Подробную информацию об установке с миграцией см. в следующих статьях:
- Миграция с Windows SBS 2003
- Миграция с Windows SBS 2008
На данном этапе установке пользователю предлагается ответить на несколько вопросов о его организации. Эта информация используется для настройки операционной системы.
Важно!
Прежде чем приступить к данному этапу, убедитесь, что локальный сетевой адаптер подключен к маршрутизатору или к коммутатору, которые в свою очередь включены и нормально функционируют.
Предполагаемое время выполнения: Приблизительно 30 минут
Настройка операционной системы
На странице Проверьте настройку даты и времени щелкните Изменение настройки даты и времени системы, чтобы установить дату, время и часовой пояс для сервера.
 После завершения нажмите кнопку
После завершения нажмите кнопку Важно!
если вы устанавливаете Windows Server Essentials на виртуальную машину, убедитесь, что выбраны те же параметры часового пояса, которые используются операционной системой узла. Если настройки часового пояса отличаются, может произойти сбой установки.
На странице Выбор режима установки сервера выполните одно из следующих действий:
нажмите кнопку очистить установку , чтобы установить полную новую установку серверного программного обеспечения Windows server Essentials.
выберите миграцию сервера , чтобы установить Windows Server Essentials и присоединить этот сервер к существующему домену Windows.
На странице Персонализация сервера введите название своей организации, внутреннее имя домена, а также имя сервера.
Важно!
Имя сервера должно быть уникальным в вашей сети.
 После завершения этого этапа имя сервера или внутреннее имя домена уже нельзя будет изменить
После завершения этого этапа имя сервера или внутреннее имя домена уже нельзя будет изменитьНажмите кнопку Далее.
На странице Укажите сведения об учетной записи администратора введите информацию для новой учетной записи администратора.
Внимание!
Не назовите администратора учетной записи администратора сети или сетевого администратора. Эти имена учетной записи используются системой.
На странице Укажите данные учетной записи обычного пользователя введите информацию для новой учетной записи обычного пользователя и нажмите кнопку Далее.
На странице Автоматическое обновление сервера укажите, как вы желаете получать обновления Windows для своего сервера и нажмите кнопку Далее.
На странице Обновление и подготовка сервера отображается ход выполнения завершающего этапа установки. Этот процесс займет некоторое время; при этом компьютер несколько раз выполнит перезагрузку.

После последней перезагрузки сервера отобразится страница Сервер готов к работе. Щелкните Закрыть.
Щелкните иконку панели мониторинга на Начальном экране, а затем на панели мониторинга выполните задачи Установка сервера на странице Главная. эти задачи следует выполнять сразу после завершения установки Windows Server Essentials.
Примечание
По завершении установки автоматически будет выполнен вход на сервер с новой учетной записью администратора, которая была создана во время установки. Пароль встроенной учетной записи администратора устанавливается тот же, что и для новой учетной записи администратора, а затем пароль встроенной учетной записи администратора отключается.
Вы можете использовать только что установленный сервер в течение ограниченного времени (в период оценки), не вводя ключ продукта. По завершении ознакомительного периода необходимо либо ввести ключ продукта для активации сервера, либо продлить ознакомительный период. Продлевать ознакомительный период можно не более двух раз. По истечении максимально допустимого срока ознакомительного периода необходимо активировать сервер с помощью ключа продукта.
Продлевать ознакомительный период можно не более двух раз. По истечении максимально допустимого срока ознакомительного периода необходимо активировать сервер с помощью ключа продукта.
настройка основных компонентов Windows Server
домашняя страница панели мониторинга Essentials Windows Server содержит ссылки на задачи настройки , которые необходимо выполнить сразу после установки сервера. выполняя эти задачи, можно защитить сведения, хранящиеся на сервере, и включить функции, доступные в Windows server Essentials.
Если эти задачи не будут выполнены, пользователи могут не получить доступ к некоторым сетевым компонентам. чтобы позже вернуться к этим задачам, вернитесь на домашнюю страницу панели мониторинга Windows Server Essentials.
В таблице ниже приведен список задач установки.
| Задача | Описание |
|---|---|
| Получение обновлений для других продуктов Майкрософт | щелкните эту задачу, чтобы получить доступ к ссылке, которая запускает средство, позволяющее указать, следует ли использовать Центр обновления Майкрософт для автоматического получения обновлений для Windows Server Essentials и других продуктов майкрософт, таких как Office. |
| Добавление учетных записей пользователей | При выборе этой задачи отображается краткая информация о добавлении учетных записей пользователей. Появляется ссылка для запуска мастера добавления учетных записей пользователей. Дополнительные сведения см. в разделе Добавление учетной записи пользователя. |
| Добавление папок сервера | При выборе этой задачи отображается краткая информация о добавлении папок сервера. Появляется ссылка для запуска мастера добавления папки. Кроме того, появляется ссылка на веб-справку об использовании папок сервера. Дополнительную информацию см. в разделе Установка и перемещение папок сервера. |
| Настройка архивации сервера | При выборе этой задачи отображается краткая информация об архивации сервера для защиты данных. Появляется ссылка для запуска мастера настройки архивации данных сервера. Дополнительную информацию см. в разделе Настройка или персонализация архивации сервера. |
| Настройка повсеместного доступа | щелкните эту задачу, чтобы просмотреть краткие сведения о функции повсеместный доступ в Windows Server Essentials. Появляется ссылка на страницу Параметры повсеместного доступа. дополнительные сведения см. в разделе Manage повсеместный доступ. |
| Настройка электронных уведомлений для оповещений | При выборе этой задачи отображается краткая информация об электронных уведомлениях для оповещений. Появляется ссылка для запуска средства настройки электронных уведомлений для оповещений. Дополнительную информацию см. в разделе Настройка уведомлений электронной почты об оповещениях. |
| Настройка сервера мультимедиа | При выборе этой задачи отображается краткая информация об использовании сервера мультимедиа для предоставления общего доступа к музыке, видео и файлам изображений. Появляется ссылка на страницу Параметры мультимедиа. Кроме того, появляется ссылка на веб-справку об использовании сервера мультимедиа. Дополнительные сведения см. в статье Управление цифровыми носителями. Дополнительные сведения см. в статье Управление цифровыми носителями. |
| Подключение компьютеров | При выборе этой задачи отображается краткая информация о том, как подключить сетевой компьютер к серверу. Дополнительные сведения см. в разделе Подключение компьютеров к серверу? |
Дополнительные ссылки
- Установка Windows Server Essentials
Как установить и настроить Windows Server
Система Windows Server отличается от простой операционной системы, которую мы привыкли видеть дома. По сути, это тот же продукт, но он разработан для использования в компаниях, офисах и других местах, где требуется объединение множества компьютеров под одним сервером.
Windows Server — это очень популярная и полезная программа с множеством интересных и удобных функций
Хотя эта версия системы иная, в пользовании она так же проста, как Windows 8 или другие версии, да и установка такого ПО не требует особых знаний и затрат времени. Так что если вы решили самостоятельно установить Windows Server, мы расскажем, как это делается и остановимся на первичной настройке системы, параметра VPN и других вопросах, интересующих многих пользователей — например, как удалить службу в Windows Server 2008 R2.
Так что если вы решили самостоятельно установить Windows Server, мы расскажем, как это делается и остановимся на первичной настройке системы, параметра VPN и других вопросах, интересующих многих пользователей — например, как удалить службу в Windows Server 2008 R2.
Установка серверной версии Windows
Отметим, что существует несколько версий этого обеспечения — 2003, 2008 и 2012 года. Исходя из того, что последние версии всегда в большем приоритете, мы рассмотрим, как происходит установка Windows Server 2012. Даже если вас интересует, как установить Windows Server 2008 R2, не переживайте — оба процесса практически совпадают, поэтому вы легко сориентируетесь по нижеизложенной инструкции.
Итак, установка Windows Server 2012 R2 делается следующим образом:
- Зайдите в BIOS компьютера и установите загрузку с CD-ROM.
- Вставьте диск с образом системы, запустите свой ПК, чтобы он начал загрузку с внешнего носителя.
- После загрузки появится окно, где нужно указать язык, раскладку клавиатуры, и часовой пояс — сделайте это, следуйте далее.

- Нажмите «Установить».
- Перед вами появится запрос на выбор системы — есть несколько версий серверного обеспечения. Выберите необходимую версию, жмите «Далее».
- Примите условия лицензии.
- Выберите тип установки — если вы ставите Server с нуля, следует выбирать только вариант «Выборочная».
- Укажите накопитель, куда будет поставлена система, при необходимости разбейте диск на несколько разделов. При делении вам нужно согласиться на создание разделов для системных файлов.
- Кстати, обычно выбирается раздел «Основной» жёсткого диска.
- Нажимаем «Далее», и ждём, пока обеспечение загрузится на ПК.
- После перезагрузки вам предстоит создать пароль для входа в учётную запись — выбирайте надёжную и сложную комбинацию, при желании измените имя пользователя.
- Далее, перед вами появится стартовое окно системы, где будет написано, что нужно нажать Ctrl+Alt+Del — сделайте это, и введите созданный только что пароль.
- На этом установка Windows Server завершена — как видите, в процессе нет ничего сложного, почти все действия выполняются автоматически под вашим руководством.

Настройка системы
Этот процесс несколько отличается на разных версиях обеспечения, поэтому мы рассмотрим его отдельно на Windows Server 2008 и 2012.
Итак, начальная настройка версии 2008 R2 делается так:
- После первой загрузки перед вами появится меню «Задач первоначальной настройки».
- Задайте часовой пояс.
- Укажите имя для компьютера.
- Введите настройки сети VPN — IP и DNS адреса, данные шлюза и WINS.
Как сделать этот компьютер контроллером домена? Для этого вам потребуется следующее:
- Откройте Диспетчер Сервера.
- В меню слева выберите вкладку Roles.
- Нажмите Add roles («Добавить роли»).
- Появится ознакомительная информация — если вы впервые делаете установку подобных компонентов, вам стоит её прочесть.
- Далее, выберите роль Active Directory Domain Services.

- Вам отобразятся функции, которые будут загружены вместе с ролью, после следует выбрать их установку кнопкой Add required features.
- Теперь вы увидите ещё немного сопровождающей информации о том, что нужно ставить как минимум два контроллера, задать настройки DNS и запустить dcpromo после загрузки роли — это мы и сделаем позже.
- После прочтения жмите «Далее» и «Установить» (Next, Install).
- По окончании установки закройте окно и откройте Пуск.
- Введите в поле «Выполнить» значение dcpromo.
- Запустится мастер, после информации о совместимости нажмите Next.
- В окне выбора конфигурации остановитесь на Create a new domain in a new forest.
- Введите название домена, следуйте дальше.
- Выберите действующую версию Windows Server 2008 R
- В окне дополнительных функций отметьте DNS сервер, на предупреждение нажмите Yes.
- В следующем меню измените адреса директорий — но только если вам действительно это нужно.
- Установите пароль, жмите «Далее».

- Проверьте в Summary список устанавливаемых компонентов, если всё нормально, жмите Next.
После перезагрузки компьютера изменения вступят в силу.
Давайте теперь остановимся на том, как происходит первоначальная настройка VPN и прочих параметров на операционной системе 2012 года.
А выполняется она таким образом:
- После первого запуска перед вами появится Диспетчер серверов, выберите вкладку Локальный сервер.
- Первым делом можно изменить имя этого компьютера — кликните правой клавишей на текущее название, выберите Свойства.
- В открывшемся окне на вкладке «Имя компьютера» выберите «Изменить».
- Введите новое имя для ПК, кликните ОК, в основном окне — «Применить».
- Установите дату и время — соответствующая строка есть в том же меню локального сервера.
- Как настроить VPN на Windows Server 2012? Для этого нажмите на строку напротив Ethernet и впишите необходимые данные сети.
- В появившемся окне выберите адаптер сети, в контекстном меню — «Свойства».

- В свойствах подключения из списка выберите «Протокол интернета 4».
- В настройках протокола введите нужные данные — DNS-адрес, маску подсети и шлюз, сохраните изменения.
И последнее, что стоит сделать при первоначальной настройке — разрешить доступ к этому компьютеру с других устройств. Для этого в меню Диспетчера серверов снова выберите Локальный сервер, найдите строку «Удалённый рабочий стол».
Кликните по ссылке этой строки, в открывшемся окне отметьте «Разрешить удалённые подключения к компьютеру…» и поставьте галочку напротив пункта ниже — последнее действие выполняется по желанию.
Дополнительно
Как активировать Windows Server 2012 R2? Ниже строки с установками часового пояса в меню диспетчера серверов есть пункт «Код продукта». Чтобы ввести его, выберите этот пункт и в окне введите ключ продукта, нажмите «Активировать».
И ещё, некоторых пользователей интересует вопрос — как удалить службу в Windows Server 2008 R2? Для этого выполните следующее:
- Откройте Панель управления, меню Система и безопасность.
- Выберите раздел Администрирование, где будет пункт Службы.
- Перед вами появится список служб — выберите ту, что вас интересует, нажмите на её свойства и в появившемся окне кликните на «Остановить».
Другой способ — откройте командную строку и введите комбинацию sc delete, сразу за ней — название службы, нажмите Enter.
На этом всё — теперь вы знаете, как установить Server 2008 R2 и 2012, настроить каждую из этих версий для первоначального пользования. Можем сделать вывод, что все вышеприведённые операции выполнить нетрудно, главное — хорошо разобраться в них и следовать инструкциям, быть внимательным к мелочам.
Руководство по установке Windows Server 2022: шаг за шагом
версии Windows Serverверсия Windows Server
Эта статья представляет собой пошаговое руководство по установке Windows Server 2022.
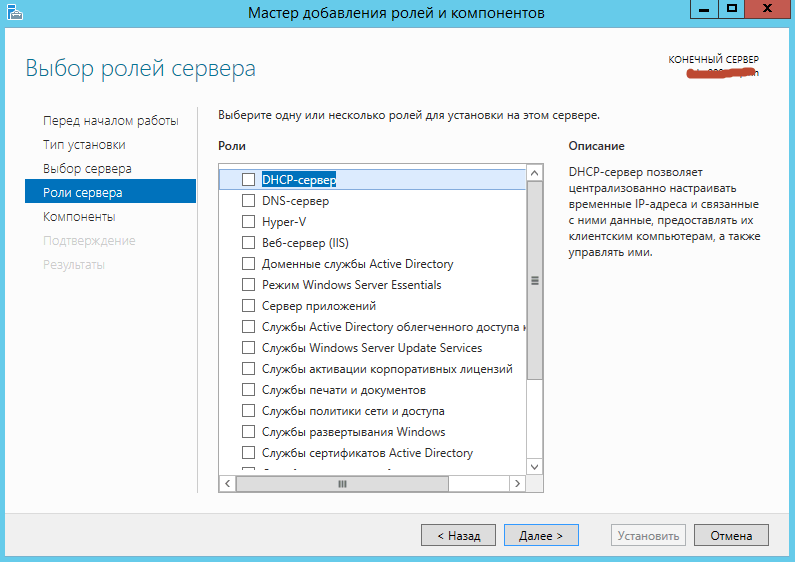
Из него вы узнаете:
- Обзор установки Windows Server 2022
- Кто должен установить Windows Server 2022
- Новые функции Windows Server 2022
- Как установить Windows Server 2022
- Как установить обновления Server 2022
- И многое другое!
Начинаем!
Обзор установки Windows Server 2022Windows Server 2022 основан на Windows Server 2019 и был анонсирован в 2021 году с десятилетним циклом поддержки. Он предназначен для малого и среднего бизнеса и предлагает повышенную стабильность и производительность.
Если вы хотите обновить свою ИТ-инфраструктуру, чтобы сделать ее более надежной и эффективной, то сейчас самое время!
Некоторые из новых функций Windows Server 2022 включают следующее:
- ЦП AMD теперь поддерживают вложенную виртуализацию.

- В качестве веб-браузера по умолчанию Microsoft Edge поставляется вместе с системой.
- Улучшенные функции безопасности для повышения защиты от всех видов атак, таких как вредоносное ПО, конфиденциальность и сетевые атаки.
- Улучшения производительности UDP/TCP.
- Гибридные возможности в Azure.
Дополнительную информацию можно найти на странице продукта .
Кто должен устанавливать Windows Server 2022?Последняя версия Microsoft Windows Server идеально подходит предприятиям и профессионалам, которые хотят более серьезно относиться к своей работе, или образовательным учреждениям, которые могут воспользоваться преимуществами Windows Server 2022 .
Он также хорошо работает с другими профессионалами, такими как инженеры и образовательные организации, что дает им больше возможностей, чем раньше! Windows Server 2022 обеспечивает спокойствие для работодателей, заботящихся о безопасности и отвечающих за ведение бизнеса, в котором вы хотите обеспечить безопасность данных людей.
В частности, повышенное внимание уделяется облаку, основе для центров обработки данных, которые обеспечивают наш все более мобильный мир коммуникациями на основе технологий. Если вам нужна поддержка облачных функций, Windows Server 2022 — это идеальная серверная ОС для инвестиций.
В заключение, с недавним выпуском Windows Server 2022 предприятия и организации теперь могут серьезно относиться к своей работе. Эта новая версия специально предназначена для профессионалов в центрах обработки данных, которые предоставляют облачные услуги по всему миру!
Зачем устанавливать Windows Server 2022?Ответ: Windows Server 2022 имеет новые, лучшие и более эффективные функции
Windows Server 2022 новые функцииДавайте рассмотрим новые функции, включенные в выпуск Windows Server 2022. Подробные сведения о новых функциях и улучшениях см. в официальной документации Microsoft.
- Расширенная многоуровневая защита в модуле безопасности Server 2022 обеспечивает всестороннюю защиту, которая необходима серверам в современном мире технологий.

- Server 2022 построен на трех основных принципах: расширенная защита , упрощенная безопасность и превентивная защита .
- TLS 1.3 и HTTPS включены по умолчанию в Windows Server 2022. Как правило, это защищает данные клиентов, подключающихся к серверу, и устраняет устаревшие криптографические алгоритмы. Он также повышает безопасность по сравнению со старыми версиями и направлен на шифрование как можно большей части рукопожатия.
- DNS-клиент в Server 2022 теперь поддерживает DNS-over-HTTPS (DoH), который шифрует DNS-запросы с использованием протокола HTTPS.
- Новые улучшения в Центре администрирования Windows для управления сервером 2022 включают возможности обоих отчетов о текущем состоянии функций Secured-core.
- HotPatching — новый способ установки обновлений на новые виртуальные машины (ВМ) Windows Server Azure Edition, не требующий перезагрузки после установки
- Несколько улучшений платформы для контейнеров Windows, включая совместимость приложений и взаимодействие контейнеров Windows с Kubernetes.

- Microsoft Edge входит в состав Windows Server 2022 и заменяет Internet Explorer.
Установка Windows Server 2022 может стать серьезным изменением для вашей организации.
Примечание: Чтобы убедиться, что у вас есть необходимые инструменты и ресурсы, внимательно прочитайте это руководство. Вы узнаете, как установка новой операционной системы Windows Server может эффективно повлиять на все области ИТ, чтобы удовлетворить текущие потребности и подготовиться к будущим инновациям.
Давайте подробно обсудим это ниже!
Часть 1: Требования к оборудованию для Windows Server 2022Прежде чем мы углубимся в установку, давайте рассмотрим минимальные требования к оборудованию/системе для установки операционной системы Windows Server 2022.
- Процессор: 64-разрядный процессор с частотой 1,4 ГГц Совместим с набором инструкций x64.
 Поддерживает NX и DEP, CMPXCHG16b, LAHF/SAHF и предварительную выборку.
Поддерживает NX и DEP, CMPXCHG16b, LAHF/SAHF и предварительную выборку. - Память/ОЗУ: 512 МБ (2 ГБ для опции установки Server with Desktop Experience). Тип ECC (код исправления ошибок) или аналогичная технология для развертывания на физическом хосте
- Место на диске: Минимум 32 ГБ (Windows Server 2022 с использованием варианта установки Server Core).
- Требования к сети: Ethernet-адаптер с пропускной способностью не менее 1 гигабита в секунду. Соответствует спецификации архитектуры PCI Express .
- Дополнительные требования: Система на базе UEFI 2.3.1c и прошивка, поддерживающая безопасную загрузку; Доверенный платформенный модуль; Графическое устройство и монитор с разрешением Super VGA (1024 x 768) или более высоким разрешением.
Опять же, какие варианты у вас есть при установке Windows Server 2022?
Ответ: Для установки Windows Server 2022 доступны два варианта установки.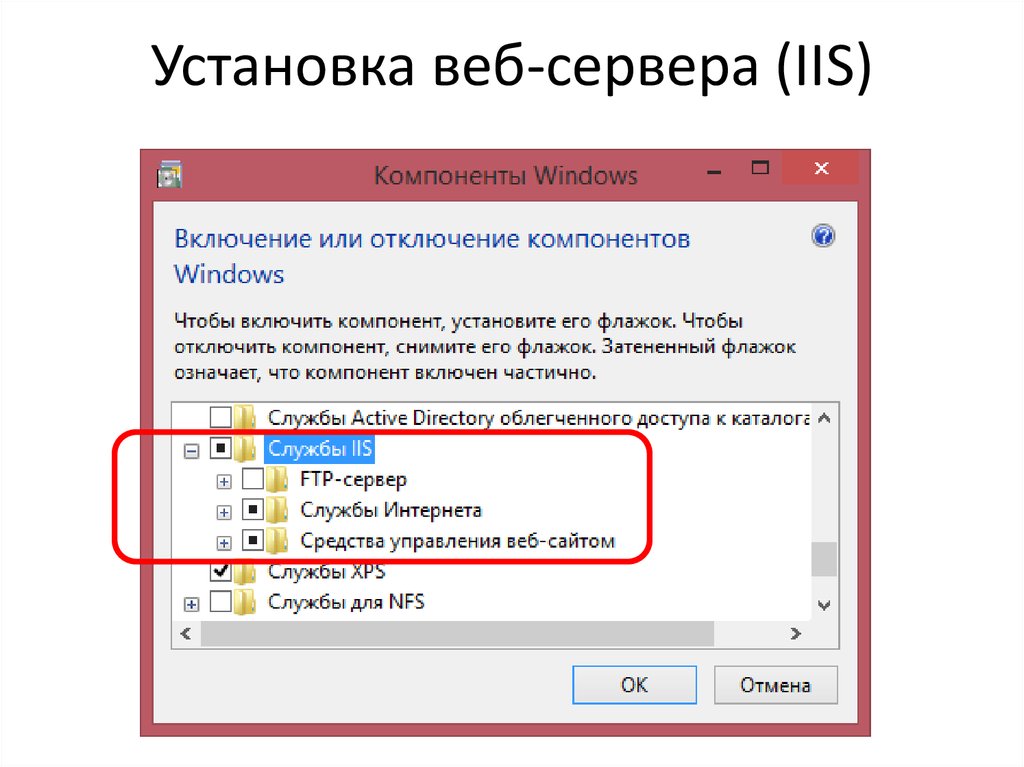
Выберите вариант установки нужных вам серверов на основе приведенной ниже информации.
- Server Core — во многих случаях это рекомендуемый вариант установки. Server Core — это установка меньшего размера, включающая основные компоненты Windows Server и поддерживающая все роли сервера. Однако он не включает локальный графический интерфейс пользователя (GUI). В основном он используется для удаленно управляемых развертываний, обычно через PowerShell, Windows Admin Center или другие инструменты управления сервером.
- Сервер с возможностями рабочего стола — если вам нужна полная установка, включая полный графический интерфейс, это ваш вариант. Этот вариант занимает больше места, чем ядро сервера. Это наиболее предпочтительный вариант для организаций.
Приступим!
Шаг 1. Загрузите ISO-образ Windows Server 2022
Загрузите ISO-образ Windows Server 2022 Первым и наиболее важным шагом в установке новой Windows Server 2022 является получение файла установщика. Этот файл представляет собой ISO-образ, содержащий идентичное содержимое оптического диска. Этот файл позволит вам создать загрузочный носитель, а затем установить новую серверную операционную систему.
- Чтобы получить ISO-образ Windows Server 2022, сначала необходимо зарегистрироваться на официальной странице Microsoft Windows Insider . Перейдите на эту веб-страницу в любом браузере по вашему выбору.
- Щелкните Windows Server 2022, а затем выберите . Загрузите ISO из доступных вариантов. Щелкните Продолжить .
- Чтобы получить право на загрузку ISO-образа Windows Server 2022, вам необходимо будет ввести свою информацию. Убедитесь, что вы правильно ввели свои данные, так как позже может потребоваться проверка.
 Когда закончите, нажмите Продолжить .
Когда закончите, нажмите Продолжить .
- Выберите язык, который вы хотите использовать при установке Windows Server 2022. В настоящее время вы можете выбрать один из 8 различных языков, включая английский, испанский и японский. После выбора нажмите кнопку Download .
- Загрузка может занять до пары часов. Убедитесь, что вы не отключаете компьютер от питания или Интернета во время процесса, иначе он может быть потерян!
После успешной загрузки ISO-файла Windows Server 2022 пришло время подготовить загрузочную среду. Вы можете установить Windows Server 2022 на физический хост или на виртуальную машину, используя образ ISO.
Следуйте одному из соответствующих руководств Microsoft, чтобы создать загрузочный носитель:
- Создание загрузочного USB-накопителя
- Создание загрузочного USB-накопителя Windows Server (Rufus)
Если у вас есть доступ к MSDN (через подписки и преимущества Visual Studio), вы можете загрузить оттуда ISO-образ Windows Server 2022. Все, что вам нужно сделать, это сгенерировать новый ключ, нажав Получить ключ и использовать его для активации установки Windows Server 2022. теперь приступайте к установке Windows Server 2022. Поскольку это обширная операционная система со многими выпусками, доступными для покупки или загрузки, ваша компания может захотеть выбрать, какой выпуск установить, прежде чем начать процесс и правильно установить желаемый выпуск!
Все, что вам нужно сделать, это сгенерировать новый ключ, нажав Получить ключ и использовать его для активации установки Windows Server 2022. теперь приступайте к установке Windows Server 2022. Поскольку это обширная операционная система со многими выпусками, доступными для покупки или загрузки, ваша компания может захотеть выбрать, какой выпуск установить, прежде чем начать процесс и правильно установить желаемый выпуск!
При использовании последней версии Windows Server 2022 вы можете выбрать один из следующих выпусков:
- Windows Server 2022 Standard
- Windows Server 2022 Essential
- Центр обработки данных Windows Server 2022
Как вы, возможно, знаете, каждая версия имеет разные преимущества, функции и цены. Размышляя о лицензировании, имейте в виду, что для использования всех выпусков Windows Server 2022 требуется юридическая лицензия. Теперь приступим к процессу установки. Продолжайте использовать подход, который вы предпочитаете между Server Core и Desktop Experience.
Теперь приступим к процессу установки. Продолжайте использовать подход, который вы предпочитаете между Server Core и Desktop Experience.
Если вы хотите установить Windows Server 2022 с помощью Server Core, следуйте инструкциям в этом разделе. Server Core — это минимальный метод установки, который использует командную строку для обработки команд на сервере. Он подходит для небольших предприятий, которым необходимо экономить место и ресурсы.
- Включите физическую или виртуальную машину, используя созданный вами загрузочный носитель. Вас попросят ввести , нажмите любую клавишу , когда он запрашивает ввод, который используется в качестве отправной точки для установки новейшей серверной операционной системы Microsoft.
- Далее вам нужно выбрать язык по вашему выбору, а также раскладку клавиатуры и настройки времени/валюты.
 Нажмите « Next » в появившемся окне и приступим!
Нажмите « Next » в появившемся окне и приступим!
- Нажмите кнопку Установить сейчас , чтобы начать процесс установки Windows Server 2022. Начнется установка версии Server Core серверной платформы Microsoft.
- В следующем окне выберите вариант сервера Windows Server 2022, который вы хотите установить вместе с Server Core, который дает вам доступ и использование некоторых мощных инструментов командной строки Microsoft. Нажмите Далее , чтобы продолжить.
- Далее вам необходимо прочитать условия лицензии и согласиться с ними, чтобы процесс установки продолжился, установив флажок « Я принимаю все лицензионные соглашения ».
- При установке выберите « Пользовательский: Установите операционную систему Windows Server только ”, если вы устанавливаете ОС на новый сервер.
 В противном случае при обновлении предыдущей версии Windows Server выберите вариант «Обновление : установить операционную систему Microsoft Server и сохранить файлы, настройки и приложения ».
В противном случае при обновлении предыдущей версии Windows Server выберите вариант «Обновление : установить операционную систему Microsoft Server и сохранить файлы, настройки и приложения ».
- Выберите раздел для установки Windows Server. При желании вы можете создать новый раздел или использовать весь размер диска. Когда вы закончите выбор назначенного раздела ОС, нажмите «9».0025 Далее ».
- Программа установки начнет установку необходимых системных файлов. Вы увидите, когда это будет завершено, и система автоматически перезагрузится.
- После успешной установки система должна немедленно перезагрузиться и запросить пароль администратора. Введите эту информацию, прежде чем повторно ввести ее еще раз, чтобы проверить ее, а затем продолжить.
- Далее вы попадете прямо в интерфейс Microsoft PowerShell, где сможете приступить к управлению только что установленной операционной системой Windows Server 2022 через интерфейс Server Core.

Если вы хотите установить Windows Server 2022 с помощью Desktop Experience, следуйте инструкциям в этом разделе. Установка Desktop Experience имеет специальный GUI (графический интерфейс пользователя), похожий на обычную операционную систему Windows, что упрощает управление сервером.
- Следуйте тем же инструкциям, что и при установке Server Core, пока ваша система не перезагрузится после установки операционной системы. Кроме того, не забудьте выбрать «Возможности рабочего стола» при выборе версии Windows Server 2022.
- После перезагрузки системы вас встретит графический интерфейс. Вам будет предложено создать пароль администратора, прежде чем вы сможете продолжить. Нажмите Finish , когда закончите.
- Экран входа появится при нажатии Ctrl + Alt + Del .
 Введите пароль, установленный на предыдущем шаге, чтобы продолжить доступ к вашему серверу.
Введите пароль, установленный на предыдущем шаге, чтобы продолжить доступ к вашему серверу.
- Вы должны увидеть Server Manager запуск по умолчанию. Вы можете начать настройку своего сервера здесь или изучить дополнительные параметры в Панели управления , доступной так же, как и в обычных операционных системах Windows.
В предыдущих разделах было описано, как установить Windows Server 2022, но теперь пришло время для настройки. Первое, что необходимо настроить в вашей сети, — это IP-адреса и адреса шлюзов, чтобы системные администраторы могли удаленно управлять сервером и получать доступ к другим частям своей среды, включая интернет-сервисы.
Шаг 4.1 Настройка сети в Windows Server 2022 Server Core Приведенные ниже инструкции помогут вам настроить сеть, если вы установили Windows Server 2022 с установкой Server Core.
- Чтобы настроить сеть для Windows Server 2022, выполните следующую команду в области командной строки:
SConfig
- На экране откроется меню. Выберите вариант 8 для настроек сети. Вы попадете на страницу конфигурации сети, где все эти настройки выполняются как для проводных, так и для беспроводных сетей!
- Чтобы начать настройку, необходимо выбрать, какой IP следует настроить первым. В этом примере мы выберем 1 , так как наш сервер имеет только одно сетевое соединение. Обычно вы можете увидеть здесь несколько вариантов — сначала выберите тот, с которым вы хотите работать.
- После того, как вы выбрали свой IP-адрес для настройки, вы можете приступить к настройке параметров. Сетевые настройки компьютера будут автоматически обновлены.
 Процесс должен занять не более пяти минут.
Процесс должен занять не более пяти минут.
Приведенные ниже инструкции помогут вам настроить сеть, если вы устанавливаете Windows Server 2022 с настольным интерфейсом.
- Открыть поиск на панели задач, щелкнув значок увеличительного стекла. Вы также можете вызвать его с помощью сочетания клавиш Windows + S .
- Введите слова Панель управления и нажмите на первый соответствующий результат поиска. Когда он откроется, перейдите к Сеть и Интернет > Сетевые подключения .
- Щелкните правой кнопкой мыши в сети, которую вы хотите настроить. В нашем примере у нас есть только одно сетевое подключение к серверному компьютеру; однако вы можете увидеть много возможных вариантов. Выберите то, что вы хотите настроить, и выберите Свойства из контекстного меню.

- Вы можете начать настройку сетевого подключения с помощью графического интерфейса, похожего на интерфейс Windows 10.
- Нажмите «Пуск» > «Настройки»
- Выберите «Обновление и безопасность».
- Щелкните Проверить наличие обновлений.
- Теперь вы должны увидеть последние обновления, доступные для вашего сервера 2022.
- Щелкните Установить сейчас, чтобы начать установку обновлений.
Поздравляем с завершением установки Windows Server 2022. Мы надеемся, что это руководство оказалось полезным и поможет вам быстро освоить новое серверное программное обеспечение. Если нет, мы здесь для вас! В нашем справочном центре и в блоге есть множество статей о том, как настроить различные службы и функции, поэтому обязательно загляните туда, если вам нужна дополнительная информация или помощь.
Как всегда, смело свяжитесь с нами через доступные варианты. Мы готовы ответить на любые вопросы о наших продуктах и услугах.
Если вы хотите получить ранний доступ к нашим последним сообщениям в блоге, акциям и кодам скидок, не забудьте подписаться на нашу рассылку! Вы получите лучшую цену на все продукты, которые мы предлагаем на SoftwareKeep.
На сегодня все. Спасибо за прочтение сегодняшней статьи — увидимся в следующий раз!
Читать далее » Microsoft Windows Server 2022 Руководство покупателя
» Цены и лицензирование для Windows Server 2022
» Сравнение Windows Server 2022 и 2019: функции и безопасность — все, что вам нужно знать
Есть два способа. Во-первых, Windows Server 2022 доступна в Центре корпоративного лицензирования Майкрософт для клиентов с существующими лицензионными соглашениями или в Azure Marketplace для использования в качестве виртуальной машины Azure. Или вы можете получить Windows Server 2022 от SoftwareKeep. Кроме того, вы можете загрузить ознакомительные версии из Центра оценки Windows с параметрами установщика ISO и VHD.
Или вы можете получить Windows Server 2022 от SoftwareKeep. Кроме того, вы можете загрузить ознакомительные версии из Центра оценки Windows с параметрами установщика ISO и VHD.
Нет, но у Microsoft есть бесплатная пробная версия для серверов Windows. Например, вы можете перейти на Windows Server 2019 или Windows Server 2022, чтобы получить больше инноваций, встроенную защиту и поддержку контейнеров. Начните с 180-дневной бесплатной пробной версии.
Сколько существует выпусков Windows Server 2022Существует три выпуска/версии Windows Server 2022: Essentials, Standard и Data Center.
Установка сервера
Установка сервераУстановка сервера
Как:
|
 После установки можно настроить дополнительные свойства
с помощью веб-консоли.
После установки можно настроить дополнительные свойства
с помощью веб-консоли.Начало страницы |
x
Процедура: установка и настройка сервера
- Закройте все программы, прежде чем продолжить.
- Если вы установили с компакт-диска и функция автозапуска
началась установка, отображается показанный ниже экран. В противном случае,
выполнить следующий файл в корневой папке компакт-диска или откуда
вы сохранили программу установки на диск:
setup.exe
Открывается окно выбора языка установки.
- Выберите язык, который будет использоваться во время установки, и
Нажмите «Далее.

Открывается одно из трех следующих окон:
- Окно установки/лицензионного соглашения. Если это откроется, ваш компьютер не имеет сервера или клиента 7.7 из предыдущей установки. Это будет его первым. Перейдите к шагу 6.
- Окно Вопрос/Обнаружена предыдущая установка. Если это открывается, на вашем компьютере уже есть сервер или клиент 7.7. Ты будет выбирать между настройкой дополнительного экземпляра сервера или клиента, или обновление существующего серверного программного обеспечения. Перейти к шагу 4.
- Выберите каталог/выберите окно каталога EDAHOME. Если
это открывается, на вашем компьютере уже есть несколько экземпляров серверов
и/или клиенты настроены.
 Вы будете выбирать между настройкой
дополнительный экземпляр сервера и обновление существующего сервера
или клиентское программное обеспечение. Перейдите к шагу 5.
Вы будете выбирать между настройкой
дополнительный экземпляр сервера и обновление существующего сервера
или клиентское программное обеспечение. Перейдите к шагу 5.
- Если вы хотите:
- Настройте дополнительный экземпляр сервера, нажмите №
(если ваша существующая установка 7.7 является клиентом, эта опция устанавливает и настраивает ваш первый экземпляр сервера, а не дополнительный.)
Откроется окно лицензионного соглашения на программное обеспечение. Перейдите к шагу 6.
- Обновите существующее серверное или клиентское программное обеспечение, нажмите Да.
Вы получите новое серверное программное обеспечение (или новое клиентское программное обеспечение, если
существующая установка 7.
 7 является клиентом). Он перезапишет вашу существующую установку
каталог (EDAHOME) и будет использовать вашу существующую информацию о конфигурации
в вашем текущем каталоге конфигурации (EDACONF).
7 является клиентом). Он перезапишет вашу существующую установку
каталог (EDAHOME) и будет использовать вашу существующую информацию о конфигурации
в вашем текущем каталоге конфигурации (EDACONF).Установка начинается без запроса параметров.
При установке завершится, откроется окно «Настройка завершена».
Для сервера, выберите «Запустить рабочую область сервера и веб-консоль» и нажмите «Готово», чтобы выйти из программы установки. Продолжать с проверкой установки сервера.
Для клиента выберите Пуск Клиентское рабочее пространство и веб-консоль, а затем нажмите Готово, чтобы выйти из программы установки. Для получения дополнительной информации см. Клиент и Руководство по установке и настройке соединителя .
- Настройте дополнительный экземпляр сервера, нажмите №
- Если вы хотите:
- Настройте дополнительный экземпляр сервера, выберите
каталог сервера, для которого вы хотите создать новый экземпляр,
а затем щелкните Новая установка/конфигурация.

Откроется окно регистрации программного обеспечения. Перейдите к шагу 7.
- Обновите существующее серверное или клиентское программное обеспечение, выберите
каталог сервера или клиента, который вы хотите обновить, и
затем нажмите Обновить выбранное.
Вы получите новое серверное программное обеспечение (или новое клиентское программное обеспечение, если вы выбрали каталог клиента). Он сохранит существующую информацию о конфигурации.
обновление начинается без запроса параметров.
Когда обновление завершено, откроется окно «Настройка завершена».
Для сервер, выберите Запустить рабочую область сервера и веб-консоль и нажмите «Готово», чтобы выйти из программы установки. Продолжать с проверкой установки сервера.
Для клиента выберите Пуск Клиентское рабочее пространство и веб-консоль, а затем нажмите Готово, чтобы выйти из программы установки.
 Дополнительные сведения см. в клиенте .
и Установка и настройка коннектора руководство.
Дополнительные сведения см. в клиенте .
и Установка и настройка коннектора руководство.
- Настройте дополнительный экземпляр сервера, выберите
каталог сервера, для которого вы хотите создать новый экземпляр,
а затем щелкните Новая установка/конфигурация.
- Нажмите Да, чтобы принять условия
соглашения. В противном случае нажмите Нет, чтобы
отклонить соглашение и выйти из программы установки.
Откроется окно регистрации программного обеспечения.
- В окне регистрации программного обеспечения введите свое имя пользователя,
компания и лицензионный ключ.
Лицензионный ключ печатается на бланке, прилагаемом к программное обеспечение и должны быть сохранены для дальнейшего использования. Вы должны включить дефисы.
Лицензионный ключ определяет, какой продукт вы устанавливаете, например, полнофункциональный сервер, WebFOCUS Reporting Сервер или сервер DataMigrator.
 Настройки по умолчанию, такие как папка
имена, определяются лицензионным ключом. Следующие экраны
предназначены для полнофункционального сервера.
Настройки по умолчанию, такие как папка
имена, определяются лицензионным ключом. Следующие экраны
предназначены для полнофункционального сервера. - Нажмите «Далее.
- Если вы ввели неверный лицензионный ключ, установка
программа выдает предупреждение.
Нажмите OK, чтобы поправьте ключ.
- Если лицензионный ключ правильный, появится подтверждение регистрации. открывается окно, подобное следующему.
- Если часть ЦП лицензионного ключа меньше, чем фактически найденные ЦП/ядра,
Появится сообщение о нарушении ЦП. Пользователь может:
- Продолжить
после установки и виртуализации ПК до нужного количества.

- Прервите установку и повторите попытку установки в среде, которая уже правильно виртуализирована.
Для дополнительную информацию см. в разделе Ограничение использования ЦП/ядра на компьютерах с несколькими ЦП и ядрами.
- Продолжить
после установки и виртуализации ПК до нужного количества.
- Если вы ввели неверный лицензионный ключ, установка
программа выдает предупреждение.
- Нажмите OK, чтобы продолжить.
Следующее окно зависит от наличия Сервер 7.7, установленный в данный момент на компьютере.
- Если вы хотите:
- Установите дополнительный сервер, выберите Установить и
Создайте конфигурацию 77.
Это установит новый сервер программное обеспечение в новом каталоге установки (EDAHOME) и позволит вам указать новую информацию о конфигурации в новой конфигурации каталог (EDACONF).

- Настройте дополнительный экземпляр сервера, выберите Создать дополнительный
77 конфигурация.
Будет использоваться существующий сервер программное обеспечение в вашем текущем каталоге установки (EDAHOME) и включите вам указать новую информацию о конфигурации в новой конфигурации каталог (EDACONF).
Этот параметр позволяет запускать несколько экземпляров сервера, но требует места только для одного набора серверного ПО. Это также упрощает техническое обслуживание, потому что если вы применить обновления к серверу, вам нужно сделать это только в одном месте.
Откроется окно выбора папки программы:
Тип сервера которую вы настраиваете, определяет имя папки программы по умолчанию.
 Ты
может изменить имя.
Ты
может изменить имя.Каждое имя папки программы сервера должно быть уникальный. Если вам нужно различать несколько экземпляров сервера и хотите использовать имя по умолчанию, добавьте суффикс (для например, сервер WebFOCUS 77 2).
- Установите дополнительный сервер, выберите Установить и
Создайте конфигурацию 77.
- Примите папку программы по умолчанию или укажите новую,
и нажмите Далее.
Программа установки добавляет эту новую папку в меню «Пуск» Windows. меню и создает новую службу Windows с тем же именем, что и папка.
Откроется окно «Выбор стандартного расположения».
- Выберите между использованием диска и каталога или общего
сетевой папке в качестве подсказки о расположении, а затем нажмите кнопку Далее.

Использование накопителя стандартно. Использование общей сетевой папки делает Консоль управления данными доступной для удаленных пользователей. Выбирать вариант диска, если только вы не устанавливаете сервер DataMigrator, в этом случае вы можете выбрать любой вариант. Для дополнительной информации, см. Выбор между частным и общим доступом к консоли управления данными.
Откроется окно выбора каталогов.
- Укажите следующие расположения или примите значение по умолчанию.
ценности:
- Каталог установки продукта. Это содержит
исполняемые файлы сервера. Мы называем это место EDAHOME.
Он должен соответствовать шаблону:
*\ibi\srv77*\home*
Если вы устанавливаете новый сервер, примите каталог по умолчанию, или указать другой каталог.
 Новое серверное программное обеспечение будет
размещены в этом каталоге.
Новое серверное программное обеспечение будет
размещены в этом каталоге.Если вы настраиваете дополнительный экземпляр сервера, используя существующее серверное программное обеспечение, принять каталог EDAHOME по умолчанию. Если несколько установок 7.7 каталоги существуют, выберите тот, который соответствует серверу для которого вы настраиваете новый экземпляр.
- Каталог конфигурации продукта. Это содержит конфигурацию
информация для этого экземпляра сервера. Мы ссылаемся на это место
как ЭДАКОНФ.
Если вы изменили значение EDAHOME, значение EDACONF по умолчанию изменится. чтобы соответствовать EDAHOME.
EDACONF должен находиться в том же srv77 путь как EDAHOME. Каталог EDAHOME нижнего уровня (домашний) становится каталог типа сервера в EDACONF. Например, если EDAHOME равен
ibi\srv77\home
тогда EDACONF для сервера отчетов WebFOCUS по умолчанию:
ibi\srv77\wfs
Каждый экземпляр сервера должен иметь собственный каталог конфигурации.
 Если вы
настраиваете дополнительный экземпляр сервера, обязательно добавьте
символов к имени по умолчанию каталога типа сервера. (В противном случае,
установка перезапишет существующий каталог конфигурации.)
Например:
Если вы
настраиваете дополнительный экземпляр сервера, обязательно добавьте
символов к имени по умолчанию каталога типа сервера. (В противном случае,
установка перезапишет существующий каталог конфигурации.)
Например:ibi\srv77\wfs2
Принять значение по умолчанию, или щелкните Обзор, или введите имя для указания другого каталога.
- Каталог приложений. Он содержит серверные приложения.
Мы называем это местоположение APPROOT.
Примите значение по умолчанию или щелкните Обзор, чтобы выбрать другой каталог.
- Каталог профилей. Это содержит пользователя
групповые профили и файл admin.cfg, в котором указан сервер
администратор. Мы называем это место EDAPRFU.

Примите значение по умолчанию или щелкните Обзор, чтобы выбрать другой каталог.
- Диск. Если имеется более одного диска или общий папку, в которую можно установить сервер, выберите ту, в которую вы хотите установить.
- Нажмите «Далее.
Откроется окно Настройка основной информации о сервере.
- Каталог установки продукта. Это содержит
исполняемые файлы сервера. Мы называем это место EDAHOME.
Он должен соответствовать шаблону:
- Укажите следующую информацию и нажмите кнопку Далее.
- Пароль сервера.
 Введите пароль учетной записи
вы используете для установки программного обеспечения.
Введите пароль учетной записи
вы используете для установки программного обеспечения.Учтите, что если вы оставите пароль пустой, или если вы введете неправильный пароль, сервер запустится в безопасном режиме. Для получения дополнительной информации о запуске в безопасный режим, см. Устранение неполадок для Windows.
Вы можете изменить ID и пароль после установки с помощью веб-консоли.
- Порт прослушивателя HTTP. Введите базовый номер порта HTTP,
сервер использует для HTTP. Сервер требует три последовательных
порты для прослушивателя HTTP и других служб на основе IP.
Если вы настраиваете несколько экземпляров сервера, обязательно укажите разный диапазон портов для каждого экземпляра сервера.
По умолчанию порт автоматически зависит от продукта для поддержки нескольких серверов на конкретном компьютере:
Для полнофункционального сервера 8101 значение по умолчанию, которое резервирует порты 8101-8103.

Для сервера отчетов WebFOCUS: 8121. значение по умолчанию, которое резервирует порты 8121-8123.
Для сервера DataMigrator — 8117. значение по умолчанию, которое резервирует порты 8117-8119.
Для общего сервера приложений (для WebFOCUS Maintenance), по умолчанию используется порт 8113, который резервирует порты 8113-8115.
- Порт прослушивателя TCP. Введите номер порта TCP/IP, который
сервер использует для TCP/IP. Порт должен быть сразу тот
предшествующий первому порту HTTP.
Если вы настраиваете несколько серверов, обязательно укажите разные порты для каждого сервера пример.
Порт по умолчанию меняется по продукту для поддержки нескольких серверов на одном компьютере:
Для полнофункционального сервера 8100 является значением по умолчанию.

Для сервера отчетов WebFOCUS: 8120 является значением по умолчанию.
Для сервера DataMigrator — 8116. является значением по умолчанию.
Для общего сервера приложений (для Поддержка WebFOCUS), по умолчанию используется 8112.
- Информация о почтовом сервере SMTP (необязательно). На сервере есть
функции исходящей электронной почты с использованием протоколов STMP. Чтобы использовать эти
содержит имя хоста TCP/IP (или номер) и информацию о номере порта.
для доступного SMTP-сервера. Информация также может
быть добавлены (или изменены) позже с помощью веб-консоли, выбрав Workspace из
главное меню и E-Mail SMTP Server из
лента. Введите следующие параметры:
- Имя хоста.
 Имя узла (узла) SMTP-сервера или номер TCP/IP для исходящей электронной почты
функции (SMTP_HOST).
Имя узла (узла) SMTP-сервера или номер TCP/IP для исходящей электронной почты
функции (SMTP_HOST). - Номер порта. Номер порта SMTP-сервера для SMTP. Сервер (SMTP_PORT). Значение по умолчанию — 25.
- Электронная почта отправителя. Отправитель по умолчанию с адреса электронной почты для пользователей, читающих электронную почту с сервера, если ничего не указано в исходном приложении (SENDER_EMAIL).
- Электронная почта администратора сервера. Адрес электронной почты для отправки административного предупреждения, такие как сбой агента (SERVER_ADMIN_EMAIL).
- Имя хоста.
- Пароль сервера.
- Нажмите «Далее.
Программа установки устанавливает программное обеспечение и настраивает сервер, используя указанную вами информацию.


 Это может привести к сбою установки.
Это может привести к сбою установки.

 Например, если вы используете рекомендуемый размер раздела в 120 гигабайт (ГБ), введите 122880и нажмите кнопку Применить. После создания раздела нажмите кнопку Далее. Раздел форматируется перед продолжением установки.
Например, если вы используете рекомендуемый размер раздела в 120 гигабайт (ГБ), введите 122880и нажмите кнопку Применить. После создания раздела нажмите кнопку Далее. Раздел форматируется перед продолжением установки.
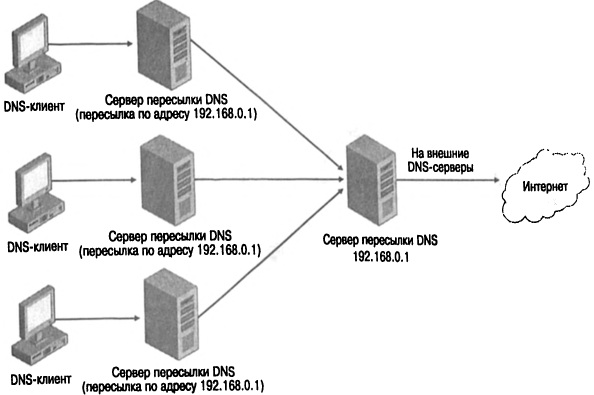 После завершения нажмите кнопку
После завершения нажмите кнопку  После завершения этого этапа имя сервера или внутреннее имя домена уже нельзя будет изменить
После завершения этого этапа имя сервера или внутреннее имя домена уже нельзя будет изменить
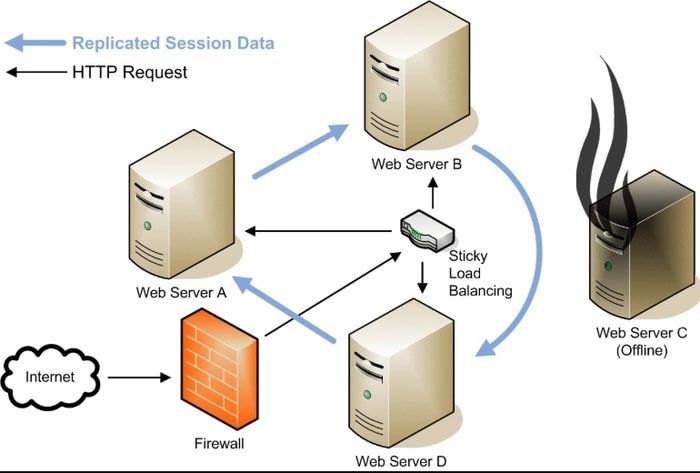







 Поддерживает NX и DEP, CMPXCHG16b, LAHF/SAHF и предварительную выборку.
Поддерживает NX и DEP, CMPXCHG16b, LAHF/SAHF и предварительную выборку. Когда закончите, нажмите Продолжить .
Когда закончите, нажмите Продолжить .  Нажмите « Next » в появившемся окне и приступим!
Нажмите « Next » в появившемся окне и приступим!  В противном случае при обновлении предыдущей версии Windows Server выберите вариант «Обновление : установить операционную систему Microsoft Server и сохранить файлы, настройки и приложения ».
В противном случае при обновлении предыдущей версии Windows Server выберите вариант «Обновление : установить операционную систему Microsoft Server и сохранить файлы, настройки и приложения ». 
 Введите пароль, установленный на предыдущем шаге, чтобы продолжить доступ к вашему серверу.
Введите пароль, установленный на предыдущем шаге, чтобы продолжить доступ к вашему серверу.  Процесс должен занять не более пяти минут.
Процесс должен занять не более пяти минут.

 Вы будете выбирать между настройкой
дополнительный экземпляр сервера и обновление существующего сервера
или клиентское программное обеспечение. Перейдите к шагу 5.
Вы будете выбирать между настройкой
дополнительный экземпляр сервера и обновление существующего сервера
или клиентское программное обеспечение. Перейдите к шагу 5. 7 является клиентом). Он перезапишет вашу существующую установку
каталог (EDAHOME) и будет использовать вашу существующую информацию о конфигурации
в вашем текущем каталоге конфигурации (EDACONF).
7 является клиентом). Он перезапишет вашу существующую установку
каталог (EDAHOME) и будет использовать вашу существующую информацию о конфигурации
в вашем текущем каталоге конфигурации (EDACONF).
 Дополнительные сведения см. в клиенте .
и Установка и настройка коннектора руководство.
Дополнительные сведения см. в клиенте .
и Установка и настройка коннектора руководство. Настройки по умолчанию, такие как папка
имена, определяются лицензионным ключом. Следующие экраны
предназначены для полнофункционального сервера.
Настройки по умолчанию, такие как папка
имена, определяются лицензионным ключом. Следующие экраны
предназначены для полнофункционального сервера.

 Ты
может изменить имя.
Ты
может изменить имя.
 Новое серверное программное обеспечение будет
размещены в этом каталоге.
Новое серверное программное обеспечение будет
размещены в этом каталоге.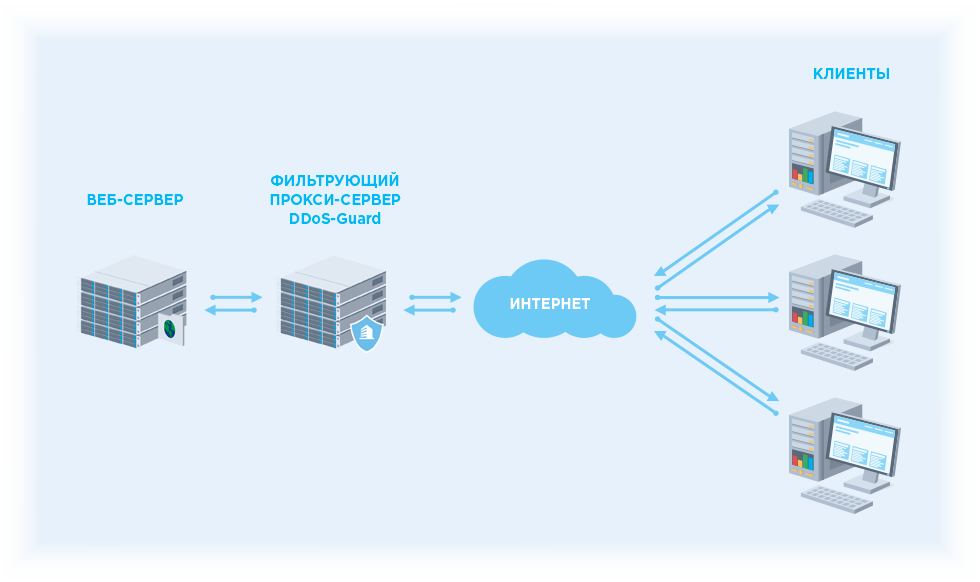 Если вы
настраиваете дополнительный экземпляр сервера, обязательно добавьте
символов к имени по умолчанию каталога типа сервера. (В противном случае,
установка перезапишет существующий каталог конфигурации.)
Например:
Если вы
настраиваете дополнительный экземпляр сервера, обязательно добавьте
символов к имени по умолчанию каталога типа сервера. (В противном случае,
установка перезапишет существующий каталог конфигурации.)
Например:
 Введите пароль учетной записи
вы используете для установки программного обеспечения.
Введите пароль учетной записи
вы используете для установки программного обеспечения.

 Имя узла (узла) SMTP-сервера или номер TCP/IP для исходящей электронной почты
функции (SMTP_HOST).
Имя узла (узла) SMTP-сервера или номер TCP/IP для исходящей электронной почты
функции (SMTP_HOST).