python — Кнопка-картинка — Stack Overflow на русском
Я делаю приложение в Qt Designer и мне надо так, чтобы иконка в кнопке закрывала ее полностью.
Вот что у меня получилось:
Но мне надо так, чтобы иконка была размером в кнопку.
- python
- pyqt5
- gui
- qt-designer
- qpushbutton
1
q1279503.ui
<?xml version="1.0" encoding="UTF-8"?>
<ui version="4.0">
<class>MainWindow</class>
<widget name="MainWindow">
<property name="geometry">
<rect>
<x>0</x>
<y>0</y>
<width>264</width>
<height>209</height>
</rect>
</property>
<property name="windowTitle">
<string>MainWindow</string>
</property>
<widget name="centralwidget">
<layout name="gridLayout">
<item row="0" column="0">
<widget name="pushButton">
<property name="sizePolicy">
<sizepolicy hsizetype="Maximum" vsizetype="Fixed">
<horstretch>0</horstretch>
<verstretch>0</verstretch>
</sizepolicy>
</property>
<property name="text">
<string/>
</property>
<property name="icon">
<iconset>
<normalon>cat.
jpg</normalon>
</iconset>
</property>
<property name="iconSize">
<size>
<width>90</width>
<height>70</height>
</size>
</property>
</widget>
</item>
</layout>
</widget>
</widget>
<resources/>
<connections/>
</ui>
q1279503_ui.py
from PyQt5 import QtCore, QtGui, QtWidgets
class Ui_MainWindow(object):
def setupUi(self, MainWindow):
MainWindow.setObjectName("MainWindow")
MainWindow.resize(264, 209)
self.centralwidget = QtWidgets.QWidget(MainWindow)
self.centralwidget.setObjectName("centralwidget")
self.gridLayout = QtWidgets.QGridLayout(self.centralwidget)
self.gridLayout.setObjectName("gridLayout")
self.pushButton = QtWidgets.QPushButton(self.centralwidget)
sizePolicy = QtWidgets.QSizePolicy(QtWidgets.QSizePolicy.
Maximum, QtWidgets.QSizePolicy.Fixed)
sizePolicy.setHorizontalStretch(0)
sizePolicy.setVerticalStretch(0)
sizePolicy.setHeightForWidth(self.pushButton.sizePolicy().hasHeightForWidth())
self.pushButton.setSizePolicy(sizePolicy)
self.pushButton.setText("")
icon = QtGui.QIcon()
icon.addPixmap(QtGui.QPixmap("cat.jpg"), QtGui.QIcon.Normal, QtGui.QIcon.On)
self.pushButton.setIcon(icon)
self.pushButton.setIconSize(QtCore.QSize(90, 70))
self.pushButton.setObjectName("pushButton")
self.gridLayout.addWidget(self.pushButton, 0, 0, 1, 1)
MainWindow.setCentralWidget(self.centralwidget)
self.retranslateUi(MainWindow)
QtCore.QMetaObject.connectSlotsByName(MainWindow)
def retranslateUi(self, MainWindow):
_translate = QtCore.QCoreApplication.translate
MainWindow.setWindowTitle(_translate("MainWindow", "MainWindow"))
if __name__ == "__main__":
import sys
app = QtWidgets.
QApplication(sys.argv)
MainWindow = QtWidgets.QMainWindow()
ui = Ui_MainWindow()
ui.setupUi(MainWindow)
MainWindow.show()
sys.exit(app.exec_())
0
Зарегистрируйтесь или войдите
Регистрация через Google
Регистрация через Facebook
Регистрация через почту
Отправить без регистрации
Почта
Необходима, но никому не показывается
Отправить без регистрации
Почта
Необходима, но никому не показывается
Нажимая на кнопку «Отправить ответ», вы соглашаетесь с нашими пользовательским соглашением, политикой конфиденциальности и политикой о куки
python — Фоновая картинка перекрывает все кнопки и надписи
Вопрос задан
Изменён 5 месяцев назад
Просмотрен 82 раза
Делаю приложение на tkinter и хочу поставить картинку в качестве фона и на нее все остальные кнопки и надписи. У меня что-то не получается и картинка перекрывает все остальное. Вот код ниже:
У меня что-то не получается и картинка перекрывает все остальное. Вот код ниже:
root = Tk()
root.geometry('1920x1080')
root.title('QuizOp')
root['bg'] = 'limegreen'
generalframe = Frame(master=root, bg='limegreen')
bgimage = ImageTk.PhotoImage(Image.open("stestimage.jpg"))
bglabel = Label(root, image=bgimage)
createquizbtn = Button(generalframe, bg='white', text='Создать викторину', font='Arial 17', command=createquiz)
proitiquizbtn = Button(generalframe, bg='white', text='Пройти викторину', font='Arial 17', command=proitiquiz)
sendquizbtn = Button(generalframe, bg='white', text='Отправить викторину', font='Arial 17', command=sendquiz)
deletequizbtn = Button(generalframe, bg='white', text='Удалить викторину', font='Arial 17', command=deletequiz)
settingsbtn = Button(generalframe, bg='white', text='Настройки', font='Arial 17', command=settingscmd)
bglabel.pack()
generalframe.pack()
createquizbtn.pack()
proitiquizbtn.pack()
sendquizbtn.pack()
deletequizbtn.pack()
settingsbtn.pack()
root.
- python
- tkinter
- gui
- разметка
2
Похоже, z-order (порядок, в котором виджеты размещаются друг поверх друга) зависит от того, в каком порядке они созданы (но не от того, в каком порядке вызваны методы размещения place/pack/grid). Из-за того, что Label с картинкой создается после generalframe, Label размещается поверх этого фрейма.
В таком варианте должно работать:
from tkinter import *
from PIL import Image, ImageTk
root = Tk()
root.geometry('1920x1080')
root.title('QuizOp')
# Сначала создаем картинку в окне, потом уже фрейм,
# тогда фрейм будет размещаться поверх картинки
bgimage = ImageTk.PhotoImage(Image.open("stestimage.jpg"))
bglabel = Label(root, image=bgimage)
generalframe = Frame(master=root, bg='limegreen')
...
bglabel.place(x=0, y=0)
generalframe.pack()
...
3
Зарегистрируйтесь или войдите
Регистрация через Google
Регистрация через Facebook
Регистрация через почту
Отправить без регистрации
Почта
Необходима, но никому не показывается
Отправить без регистрации
Почта
Необходима, но никому не показывается
Нажимая на кнопку «Отправить ответ», вы соглашаетесь с нашими пользовательским соглашением, политикой конфиденциальности и политикой о куки
Усиленный телефон с большой кнопкой Изображение Громкоговоритель Телефон
Идеальный телефон для слабослышащих Главная >>>Решения для слуха >>>>>>>>Негабаритные товары >>>>>>>> Оставайтесь на связи | |||
Абсолютно новый с заводской гарантией 1 год 30 дней на пробу и возврат, если результат вас не устроит
Простой в использовании, Монтаж на стене, B Кнопки ig, усиление громкости, Кнопки набора номера с памятью изображения, Кнопки набора номера с памятью одним касанием.
Сверхгромкий звонок телефона и визуальный индикатор звонка означают, что вы никогда не пропустите звонок. Его полностью регулируемые настройки управления тоном позволяют регулировать высоту голоса вызывающего абонента как через трубку, так и через высокопроизводительный спикерфон.
Список характеристик:
Усиление -108 дБ SPL с полнодиапазонной регулировкой тембра
Ваш телефон можно использовать со слуховыми аппаратами и кохлеарными имплантами, оснащенными индукционной катушкой (Т-образной катушкой).
Дополнительные функции
| Не нужно запоминать номер — используйте восемь программируемых кнопок памяти (с фотовставками), чтобы быстро и легко звонить своим близким.
Громкоговоритель с изображением больших кнопок с усилителем идеально подходит для тех, кто хочет простой в использовании, мощный телефон с усилителем и громкоговорителем.
Усиленный громкоговоритель с большой кнопкой Picture Phone имеет очень громкий приемник и регулируемую громкость звонка.
Этот телефон оснащен 8 большими кнопками быстрого набора с картинками для удобного набора номера.
ВАРИАНТЫ ПРИОБРЕТЕНИЯ:
Обычная цена
В ПРОДАЖЕ ВСЕГО ЗА 79,99 $ + доставка
Нажмите, чтобы загрузить брошюру и форму заказа
Что включено:
Трубка Телефонная база Телефонные кабели Адаптер настенной пластины Руководство пользователя (на английском, французском и испанском языках) Фотошаблон Крепежные винты 3 батарейки AAA для громкости звонка 1 год гарантии производителя
.
| ||
Вернуться к началу страницы
Часто задаваемые вопросы по громкой связи телефона с изображением больших кнопок с усилением :
В. Какого размера телефон?
В. Могу ли я использовать эту систему в Канаде? A. Да, это устройство будет работать в Канаде.
В. Могу ли я использовать эту систему в Австралии? A. Да, это устройство будет работать в Австралии. Вам нужно будет приобрести адаптер питания 110 В переменного тока на 220 В постоянного тока на месте.
В. Могу ли я использовать эту систему по всему миру? A. Да, вы можете использовать это устройство в любой точке мира. В некоторых странах может потребоваться адаптер питания для напряжения и/или адаптер телефонной розетки.
В. Нужно ли нажимать кнопку усиления для каждого вызова? A. №
В. Что делать, если у меня нет обычной телефонной линии, а есть телефонная линия кабельной компании? 900:30 А. Нет проблем. Это устройство будет работать с любой телефонной линией, такой как Verizon, Comcast, Ooma, Vonage, MagicJack и т. д. д.
В. Сколько цифр можно сохранить в ячейке памяти? A. До 32 цифр на сохраненный номер. Вы также можете сохранять паузы в строке набора номера.
К началу страницы
Отзыв клиента: Это сработало лучше, чем все, что мы пробовали. У меня есть сестра, которая очень плохо слышит (даже со слуховым аппаратом), и она может слышать через динамик, когда наклоняется близко к нему ——неизвестно ——
Отзыв клиента: Моей 86-летней маме это нравится. —— Хаймхенге ——-
Отзыв клиента: Организация! Приобрел это для родителей. ——
Отзыв клиента: Мы только что получили этот телефон, который был куплен для использования в основном для громкой связи. Звук динамика телефона чистый и достаточно громкий. Все идет нормально! Семья Куртс
Вернуться к началу страницы
ПОСМОТРЕТЬ ДРУГИЕ НАШИ ТЕЛЕФОНЫ — НАЖМИТЕ ЗДЕСЬ | |||
| ПРИМЕЧАНИЕ ОПЛАТЫ: | Все платежи по кредитным картам обрабатываются «через» PayPal. Это НЕ ОЗНАЧАЕТ, что у вас должна быть учетная запись PayPal. Вы увидите экран PayPal, но вам НЕ НУЖНО входить в PayPal, ЕСЛИ ВЫ НЕ ХОТИТЕ платить через PayPal. При оплате кредитной картой просто введите данные своей кредитной карты. Вы увидите экран PayPal, но вам НЕ НУЖНО входить в PayPal, ЕСЛИ ВЫ НЕ ХОТИТЕ платить через PayPal. При оплате кредитной картой просто введите данные своей кредитной карты. |
Пожалуйста, включите JavaScript, чтобы содержимое этой страницы отображалось корректно.
Верхняя часть страницы
Добавить команды в вашу презентацию с кнопками действий
PowerPoint для Microsoft 365 PowerPoint для Microsoft 365 для Mac PowerPoint 2021 PowerPoint 2021 для Mac PowerPoint 2019PowerPoint 2019 для Mac PowerPoint 2016 PowerPoint 2016 для Mac PowerPoint 2013 PowerPoint 2010 PowerPoint 2007 Дополнительно…Меньше
Используйте кнопку «Действие», чтобы выполнить действие в презентации, например перейти к следующему или определенному слайду, запустить приложение или воспроизвести видеоклип. Есть два основных шага для настройки кнопки действия:
- org/ListItem»>
Затем вы назначаете действие, которое происходит, когда (во время показа слайдов) вы щелкаете фигуру или указываете на нее мышью.
Сначала вы выбираете кнопку действия из галереи Shapes
Идея состоит в том, что во время презентации вы можете щелкнуть или указать на кнопку действия, чтобы:
Перейти к следующему слайду, предыдущему слайду, первому слайду, последнему слайду, последнему просмотренному слайду, слайду с определенным номером, другой презентации PowerPoint или веб-странице.
Запустить программу
org/ListItem»>Воспроизвести аудиоклип
Запустить макрос
Поместите кнопку действия на слайд
Некоторые примеры форм встроенных кнопок действий в 9Галерея 0475 Shapes включает стрелки вправо и влево (обычно понимаемые символы для перехода к следующему, предыдущему, первому и последнему слайдам), для воспроизведения видео или звуковых фрагментов и т. д.
На вкладке Вставка щелкните Фигуры , а затем в разделе Кнопки действий в нижней части меню щелкните фигуру кнопки, которую вы хотите добавить.

Щелкните место на слайде, а затем перетащите его, чтобы нарисовать форму кнопки.
Не закрывайте диалоговое окно и переходите к следующей процедуре.
Назначение действия
Если вы хотите, чтобы действие выполнялось при нажатии кнопки действия , выполните следующие действия на Щелкните мышью диалогового окна.
Если вы хотите, чтобы действие выполнялось , когда кнопка действия просто наведена на , выполните следующие шаги на вкладке Наведение мыши на диалогового окна.
- org/ListItem»>
Выберите Гиперссылка на , а затем выберите место назначения (например, следующий слайд, предыдущий слайд, последний слайд или другую презентацию PowerPoint), к которому вы хотите перейти по гиперссылке.
Примечание. Чтобы создать ссылку на файл, созданный в другой программе, например на файл Word или Excel, в списке Гиперссылка на выберите Другой файл .
Выберите Нет , чтобы использовать фигуру без соответствующего действия.
org/ListItem»>Выберите Запустить макрос , а затем выберите макрос, который вы хотите запустить.
Параметры запуска макроса доступны только в том случае, если ваша презентация уже содержит макрос, и при сохранении презентации вы должны сохранить ее как презентацию PowerPoint с поддержкой макросов. (Дополнительную информацию о макросах см. в разделе Запуск макроса.)
Если вы хотите, чтобы фигура, которую вы выбрали в качестве кнопки действия, выполняла действие, щелкните Действие объекта , а затем выберите действие, которое вы хотите выполнить.

Параметры Object action доступны только в том случае, если ваша презентация содержит объект OLE.
Чтобы воспроизвести звук, выберите Воспроизвести звук установите флажок, а затем выберите звук, который хотите воспроизвести.
Когда вы закончите выбирать действие, выберите OK .
Чтобы проверить выбранное действие, выберите Слайд-шоу > Из текущего слайда , чтобы открыть презентацию в режиме Слайд-шоу, чтобы можно было нажать кнопку действия.
Чтобы выбрать действие, которое будет выполняться при нажатии или наведении указателя на кнопку действия, выполните одно из следующих действий:
Выберите Запустить программу , затем нажмите Обзор , чтобы найти программу, которую вы хотите запустить.
На вкладке Вставка в группе Иллюстрации щелкните Изображение . Если вы хотите добавить часть смарт-арта, нажмите SmartArt
В диалоговом окне Вставить изображение найдите изображение, которое вы хотите добавить, и нажмите Вставить .
Примечание. Для графики SmartArt можно назначить действие только тексту внутри фигур, но не отдельным фигурам в графике SmartArt.
Щелкните добавленное изображение, а затем на вкладке Вставка в группе Ссылки щелкните Действие .
В диалоговом окне Параметры действия выполните одно из следующих действий:
Чтобы выбрать поведение изображения при щелчке по нему в режиме слайд-шоу, щелкните вкладку Щелчок мышью .
Чтобы выбрать поведение изображения при наведении на него указателя в режиме показа слайдов, щелкните вкладку Наведение мыши на .
Чтобы выбрать действие, которое будет выполняться при нажатии или наведении указателя на изображение, выполните одно из следующих действий:
- org/ListItem»>
Чтобы использовать фигуру без соответствующего действия, щелкните Нет .
Чтобы создать гиперссылку, щелкните Гиперссылка на , а затем выберите место назначения (например, следующий слайд, предыдущий слайд, последний слайд или другую презентацию PowerPoint), к которому вы хотите перейти по гиперссылке.
Чтобы создать ссылку на файл, созданный другой программой, например на файл Microsoft Office Word или Microsoft Office Excel, в списке Гиперссылка на щелкните Другой файл .
Чтобы запустить программу, щелкните Запустить программу , щелкните Обзор , а затем найдите программу, которую хотите запустить.





 Установите «Т-переключатель» слухового аппарата в положение «Т».
Установите «Т-переключатель» слухового аппарата в положение «Т».

 Да.
Да.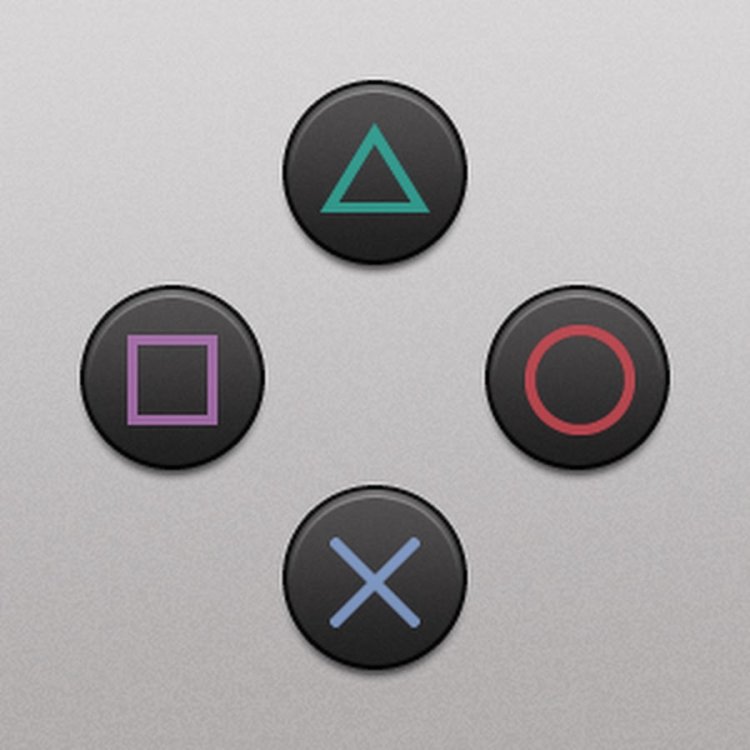 Заранее подготовили слова, картинки и номера быстрого набора. Также купил удлиненный шнур. Лил Душевное спокойствие.
Заранее подготовили слова, картинки и номера быстрого набора. Также купил удлиненный шнур. Лил Душевное спокойствие. 