Практическое руководство. Установка и удаление служб Windows — .NET Framework
Twitter LinkedIn Facebook Адрес электронной почты
- Статья
Предупреждение
Эта документация не относится к последней версии службы Windows. Последние сведения о службах Windows, использующих BackgroundService и шаблон службы рабочих ролей, см. в следующих разделах:
Последние сведения о службах Windows, использующих BackgroundService и шаблон службы рабочих ролей, см. в следующих разделах:
- Службы рабочих ролей в .NET
- Создание службы Windows с использованием
BackgroundService
Если вы разрабатываете службу Windows с .NET помощью Платформы, вы можете быстро установить приложение службы с помощью программы командной строкиInstallUtil.exe или PowerShell. Если вы являетесь разработчиком и хотите создать службу Windows, которую пользователи могут устанавливать и удалять, можно использовать бесплатный набор инструментов WiX Toolset или коммерческие средства, такие как Advanced Installer, InstallShield и другие. См. сведения о создании пакета установщика (классическое приложение Windows).
Предупреждение
Если вы хотите удалить службу на своем компьютере, не выполняйте процедуру, описанную в этой статье. Вместо этого определите, какая программа (или программный пакет) установила эту службу, а затем выберите Приложения в параметрах, чтобы удалить эту программу. Многие службы являются составной частью ОС Windows. Если их удалить, это может привести к нестабильной работе системы.
Многие службы являются составной частью ОС Windows. Если их удалить, это может привести к нестабильной работе системы.
Чтобы использовать процедуру, описанную в этой статье, сначала необходимо добавить установщик службы в свою службу Windows. Дополнительные сведения см. в разделе Пошаговое руководство: создание диспетчера служб Windows.
Проекты служб Windows нельзя запускать напрямую из среды разработки Visual Studio путем нажатия клавиши F5. Перед запуском проекта необходимо установить службу в проекте.
Совет
Запустите обозреватель сервера и убедитесь, что служба установлена или удалена.
Установка с помощью программы InstallUtil.exe
В меню Пуск выберите каталог Visual Studio <версия> , а затем выберите
Появится командная строка разработчика для Visual Studio.
Откройте каталог, где находится скомпилированный исполняемый файл вашего проекта.

Запустите InstallUtil.exe из командной строки, указав исполняемый файл проекта в качестве параметра:
installutil <yourproject>.exe
Если вы используете Командную строку разработчика в Visual Studio, системный путь должен уже указывать на файл InstallUtil.exe. Если это не так, можно добавить его в путь или использовать полный путь для его вызова. Это средство устанавливается вместе с платформой в
Пример:
- Для 32-разрядной .NET версии Платформы 4 или 4.5 и более поздних версий, если каталог установки Windows — C:\Windows, по умолчанию используется путь C:\Windows\Microsoft.NET\Framework\v4.0.30319\InstallUtil.exe.
- Для 64-разрядной .NET версии Платформы 4 или 4.5 и более поздних версий путь по умолчанию — C:\Windows\Microsoft.NET\Framework64\v4.0.30319\InstallUtil.exe.
Удаление с помощью служебной программы InstallUtil.
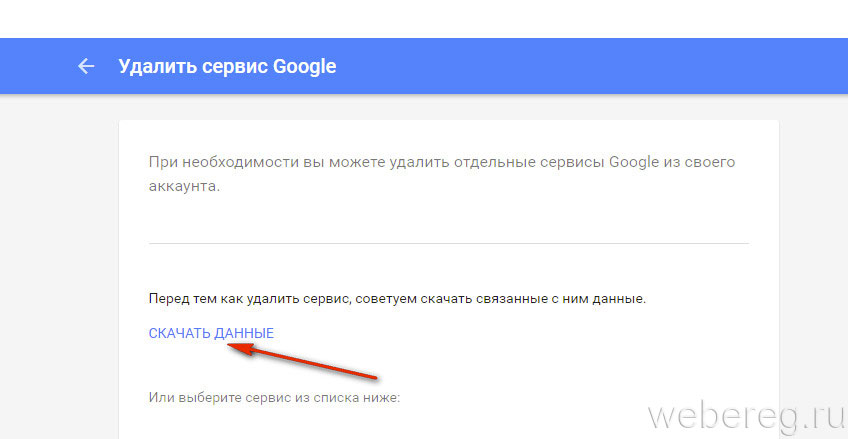 exe
exeВ меню Пуск выберите каталог Visual Studio <
Появится командная строка разработчика для Visual Studio.
Запустите InstallUtil.exe из командной строки, указав выходные данные проекта в качестве параметра:
installutil /u <yourproject>.exe
После удаления исполняемого файла для службы сама служба может по-прежнему присутствовать в реестре. В этом случае удалить запись службы из реестра можно с помощью команды sc delete.
Установка с помощью PowerShell
В меню Пуск выберите Каталог Windows PowerShell и Windows PowerShell.
Откройте каталог, где находится скомпилированный исполняемый файл вашего проекта.
Запустите командлет New-Service, используя имя службы и выходные данные проекта в качестве аргументов.

New-Service -Name "YourServiceName" -BinaryPathName <yourproject>.exe
Удаление с помощью PowerShell
В меню Пуск выберите Каталог Windows PowerShell и Windows PowerShell.
Выполните командлет Remove-Service, указав в качестве аргумента имя службы.
Remove-Service -Name "YourServiceName"
Примечание
Чтобы использовать этот командлет, требуется PowerShell 6 или более поздней версии. Дополнительные сведения см. в статье Установка PowerShell в Windows.
После удаления исполняемого файла для службы сама служба может по-прежнему присутствовать в реестре. В этом случае удалить запись службы из реестра можно с помощью команды sc delete.
sc.exe delete "YourServiceName"
См. также
- Знакомство с приложениями служб Windows
- Практическое руководство. Создание служб Windows
- Практическое руководство.

- Installutil.exe (установщик)
Как удалить службу в Windows 10
В этой статье описан простой способ, позволяющий удалить практически любую службу в Windows 10 средствами операционной системы, таких как командная строка и системный реестр Windows.
Прежде чем удалить службу, необходимо уяснить несколько моментов:
- При удалении службы она навсегда исчезнет из системы, и восстановить ее непросто, а в ряде случаем просто невозможно.
- Удаление определенных служб может вызвать неработоспособность тех или иных программ. Поэтому не стоит удалять службу, если вы на 100% не уверены за что она отвечает.
- Не удаляйте системные службы Windows 10, так как это может привести к неработоспособности всей системы.
Также нужно понять, в каких случаях возникает необходимость в удалении службы Windows.
- Зачастую программы при удалении из системы оставляют свои службы нетронутыми, и каждый раз при загрузке компьютера система пытается запустить такую службу, однако из-за отсутствия исполняемых или библиотечных файлов сделать этого не может, генерируя ошибку.

- Некоторые вирусы и трояны для маскировки своих деструктивных действий могут создать в системе новую службу. И даже если, ваш антивирус удалит тело вируса, служба может остаться, и ее придется удалять вручную.
- Возможно также ситуация, когда производительность системы снижается вследствие наличия большого количества процессов, работающих в виде служб, и вы решили удалить (а не просто остановить) ряд ненужных более служб в Windows 10.
Содержание
- Как узнать имя службы
- Как удалить службу в командной строке
- Как удалить службу в редакторе реестра
Как узнать имя службы
Чтобы удалить службу в Windows 10, нужно знать её имя. Посмотреть информацию о службах можно в окне управления службами, для этого нажмите сочетание клавиш + R, в открывшемся окне Выполнить введите (скопируйте и вставьте) services.msc и нажмите клавишу Enter ↵.
В открывшемся окне «Службы», найдите ту службу, которую вы планируете удалить (в данном примере это служба «SynTPEnh Caller Service”).
Дважды щелкните по выбранной службе и в появившемся окне свойств службы, в поле Имя службы: будет отображено ее имя (в данном случае имя службы — SynTPEnhService, т.е. оно не совпадает с именем в списке служб, но бывает что имя службы совпадает с отображаемым именем), скопируйте его в буфер обмена.
Если служба работает, остановите ее нажав на кнопку Остановить.
Как удалить службу в командной строке
Чтобы удалить службу в Windows, откройте окно командной строки с правами администратора, и далее воспользуемся системной командой sc средства настройки диспетчера служб sc.exe. Команда SC используется для конфигурирования, опроса состояния, остановки, запуска, удаления и добавления системных служб в командной строке Windows.
Синтаксис команды удаления службы выглядит так:
sc delete ServiceName
где вместо ServiceName указывается имя удаляемой службы.
Если имя службы содержит пробелы, его нужно взять в кавычки.:max_bytes(150000):strip_icc()/how-to-delete-a-youtube-account-4154252-6-5258631f94cb40a4a73a105bc92c8659.jpg)
В данном случае команда выглядит так:
sc delete SynTPEnhService
В случае успешного выполнения команды sc delete в командной строке должно появиться сообщение:
[SC] DeleteService: успех.
Теперь, если в консоли управления службами нажать клавишу F5, вы увидите, что служба удалена и в списке не значится.
Как удалить службу в редакторе реестра
Альтернативный метод удаления служб в Windows подразумевает использование редактора реестра. Но прежде чем вносить какие-либо изменения в реестр, настоятельно рекомендуется создать точку восстановления.
Откройте редактор реестра, для этого нажмите сочетание клавиш + R, в открывшемся окне Выполнить введите (скопируйте и вставьте) regedit и нажмите клавишу Enter ↵.
В открывшемся редакторе реестра перейдите по следующему пути:
HKEY_LOCAL_MACHINE\\SYSTEM\\CurrentControlSet\\Services
В ней содержится список всех служб, установленных в системе.
Найдите имя раздела реестра, соответствующее имени удаляемой службы.
Удостоверьтесь, что в значениях DisplayName и ImagePath содержатся, соответственно имя и путь к исполняемому файлу службы, которую вы планируете удалить.
Щелкните правой кнопкой мыши по имени найденного раздела реестра с именем службы и выберите Удалить.
После этих действий служба будет удалена из системы. Данная инструкция применима не только к операционной системе Windows 10, но и также к Windows 8.1, Windows 8.
4 способа удалить или удалить службу в Windows
Всем известно, что для повышения производительности ПК необходимо удалять вредоносные программы и другие бесполезные приложения. Но с сервисами немного сложнее иметь дело.
Эти низкоуровневые процессы работают в фоновом режиме, незаметно занимая ценные вычислительные ресурсы. Поскольку они не являются приложениями, вы не можете просто зайти в «Установка и удаление программ», чтобы удалить их.
Содержание
- Утилита services.msc — это самый простой способ просмотра всех установленных служб на компьютере с Windows. Вы можете найти его, введя «услуги» в строке поиска меню «Пуск».
- Запуск приложения «Службы» открывает окно с алфавитным списком служб, а также кратким описанием, статусом и временем запуска каждой из них.
- Для редактирования реестра необходимо использовать инструмент «Редактор реестра».
 Просто введите «regedit» в строке поиска меню «Пуск», чтобы найти его.
Просто введите «regedit» в строке поиска меню «Пуск», чтобы найти его. - Regedit прост в использовании. Все ключи организованы как папки в проводнике Windows и перемещаются одинаково. Вы можете развернуть ключи, чтобы просмотреть их подразделы (или подкаталоги) и их значения.
- Для служб вам необходимо перейти к HKEY_LOCAL_MACHINE\SYSTEM\CurrentControlSet\Services
- Все службы на вашем компьютере представлены ключами в этом каталоге. Просто щелкните правой кнопкой мыши ключ, который хотите удалить, и выберите «Удалить».
- Откройте командную строку, введя «cmd» в строке поиска меню «Пуск».
 Используйте параметр «Запуск от имени администратора», так как для некоторых команд требуются права администратора.
Используйте параметр «Запуск от имени администратора», так как для некоторых команд требуются права администратора. - Если вы не уверены в названии службы, которую хотите удалить, вы можете перечислить все службы в cmd. Просто введите sc queryex type=service state=all
- Чтобы удалить службу, используйте команду sc delete name, где имя должно быть заменено фактическим именем рассматриваемой службы. Вы получите сообщение SUCCESS, если операция выполнена успешно.
- Откройте PowerShell, выполнив поиск в строке меню «Пуск». Вы можете запустить его от имени администратора для получения полных привилегий.
- PowerShell также может отображать имена всех служб, установленных в вашей системе.
 Это может быть удобным способом просмотра точного имени службы, которую вы хотите удалить, если вы ее не помните. Просто используйте команду Get-Service для просмотра списка служб.
Это может быть удобным способом просмотра точного имени службы, которую вы хотите удалить, если вы ее не помните. Просто используйте команду Get-Service для просмотра списка служб. - Команда для удаления службы такая же, как и в командной строке: sc удалить имя, где имя должно быть заменено именем рассматриваемой службы. В отличие от cmd, PowerShell выдает только сообщения об ошибках, поэтому единственный намек на успешное выполнение команды — ничего не видно.
- Для начала скачайте Autoruns с официального сайта.

- Это портативное приложение, поэтому все, что вам нужно сделать, это распаковать загруженный zip-файл и запустить его.
- После принятия лицензионного соглашения вам будет представлен главный экран Autoruns, который сразу же начнет сканирование системы.
- Перейдите на вкладку Службы, чтобы просмотреть все службы, зарегистрированные на вашем компьютере. Autoruns также сообщает вам, проверен ли издатель службы или нет, помогая вам легко отсеять добросовестные сторонние службы.
- Щелкните правой кнопкой мыши любую службу, которую хотите удалить, и выберите «Удалить» в появившемся раскрывающемся меню.
- Автозапуск подтвердит, хотите ли вы удалить службу, и предупредит, что это действие необратимо. Выберите ОК, чтобы продолжить.
- Некоторые службы потребуют удаления повышенных привилегий, в противном случае доступ будет запрещен.
 Вы можете запустить от имени администратора, чтобы решить эту проблему.
Вы можете запустить от имени администратора, чтобы решить эту проблему. - № по каталогу
- Модуль:
- Microsoft.PowerShell.Управление
Так как же избавиться от служб на компьютере с Windows? Вот некоторые методы.
Что такое услуги?
Современные приложения сложны и многогранны. Для поддержания работоспособности любого приложения необходимы различные процессы, от пользовательского интерфейса, с которым вы взаимодействуете, до фоновых потоков, которые обрабатывают внутреннюю работу программы.
Эти службы представляют собой скрытые процессы, которые выполняют тяжелую работу, читая файлы из памяти и отображая окно, которое вы видите.
Операционная система Windows содержит множество служб, отвечающих за поддержание работоспособности вашего компьютера. Большинство этих служб необходимы для работы вашего ПК, и их нельзя безопасно удалить без ущерба для производительности.
Как просмотреть все службы, установленные на вашем компьютере?
Прежде чем вы начнете пытаться удалить службы, было бы неплохо посмотреть, какие службы работают на вашем компьютере. Конечно, поскольку они не отображаются на диске как установленные приложения, вам придется попробовать другой метод.
Конечно, поскольку они не отображаются на диске как установленные приложения, вам придется попробовать другой метод.
Вы также можете использовать Диспетчер задач для просмотра любых запущенных служб, но это не дает вам много информации о них. Утилита services.msc отображает все службы, даже если они не запущены в данный момент, и предоставляет описание, которое поможет вам понять ее назначение.
Следует ли удалять службы в Windows?
Службы в Windows можно разделить на две основные категории — службы Windows и сторонние службы.
По большей части не стоит пытаться удалить службу Windows. Многие из этих служб выполняют важные функции, и их удаление может привести к сбою компьютера.
Многие из этих служб выполняют важные функции, и их удаление может привести к сбою компьютера.
Сторонние службы, с другой стороны, создаются установленными приложениями. И хотя вы хотите, чтобы службы, связанные с полезными приложениями, продолжали работать, было бы неплохо удалить все остальное, чтобы повысить производительность.
Даже некоторые службы Windows попадают в эту категорию и могут быть остановлены и удалены без ущерба для основной функциональности системы. Но если вы не уверены, всегда позволяйте службам Windows оставаться.
Метод 1: Использование реестра Windows
Самый простой способ удалить любую службу (даже если это может показаться немного сложным) — использовать реестр Windows. Реестр — это место, где ОС и многие приложения хранят свои низкоуровневые настройки, включая запускаемые службы. Вы можете просто перейти к клавише «Службы» и удалить любую из перечисленных там служб, и она перестанет работать.
При следующей перезагрузке компьютера служба больше не будет работать.
Способ 2: из командной строки
Терминал командной строки предлагает еще один простой способ удаления служб. Помните, что этот метод требует от вас ввести имя службы, которую вы хотите удалить, поэтому вы должны сначала узнать это.
Способ 3: Windows PowerShell
Для многих пользователей команды PowerShell более полезны и удобны, чем командная строка. Командлеты PowerShell можно многократно использовать бесконечно, что позволяет системным администраторам выполнять повседневные задачи, запуская один сценарий.
Способ 4: с помощью утилиты Autoruns
Если вы не любите возиться с ключами реестра и командами терминала, вы можете попробовать Autoruns. Это утилита Microsoft, предназначенная для настройки автозапуска приложений на вашем компьютере, включая приложения Windows и сторонние приложения.
Удивительно всеобъемлющий, отображающий все расширения, уведомления и услуги. Вы также можете удалить службы с помощью автозапуска, что проще, чем использование команд терминала.
Как лучше всего удалить службы в Windows?
Ненужные службы могут замедлить работу вашего компьютера из-за использования циклов обработки и памяти, которые лучше использовать в другом месте. Вы можете значительно улучшить производительность системы и время запуска, удалив их со своего компьютера.
Но поскольку службы не являются приложениями, их нельзя удалить обычными способами. Вы должны удалить соответствующий ключ с помощью редактора реестра или команды sc delete из командной строки или PowerShell.
Или, что еще лучше, используйте утилиту Autoruns. Это, пожалуй, единственный удобный способ удаления служб из Windows, и он прекрасно работает. В качестве бонуса Autoruns также позволяет очищать список автозагрузки, удаляя любые вредоносные программы, которые могут замедлять время загрузки.
Левин Рой — инженер-программист, который любит писать о технологиях. Будь то советы и рекомендации по Windows или подробные руководства по разработке приложений, Левин использует свой практический опыт и технические навыки для создания статей, которые помогут решить сложные проблемы. Прочитать полную биографию Левина
Прочитать полную биографию Левина
Подписывайтесь на YouTube!
Вам понравился этот совет? Если это так, загляните на наш канал YouTube на нашем родственном сайте Online Tech Tips. Мы охватываем Windows, Mac, программное обеспечение и приложения, а также предлагаем множество советов по устранению неполадок и обучающих видеороликов. Нажмите на кнопку ниже, чтобы подписаться!
Подписаться
Служба удаления (Microsoft.PowerShell.Management) — PowerShell | Microsoft Узнайте
Редактировать
Твиттер LinkedIn Фейсбук Электронная почта
Удаляет службу Windows.
Синтаксис
Услуга удаления
[-Имя] <Строка>
[-Что, если]
[-Подтверждать]
[] Служба удаления
[-InputObject ]
[-Что, если]
[-Подтверждать]
[] Описание
Служба удаления 9Командлет 0176 удаляет службу Windows из реестра и базы данных службы.
Командлет Remove-Service появился в PowerShell 6.0.
Примеры
Пример 1: Удаление службы
При этом удаляется служба с именем TestService.
Remove-Service -Name "TestService" Пример 2. Удаление службы с использованием отображаемого имени
В этом примере удаляется служба с именем TestService. Команда использует Get-Service чтобы получить объект
который представляет службу TestService с помощью отображаемого имени. Оператор трубопровода ( | ) трубы
объект Remove-Service , который удаляет службу.
Get-Service -DisplayName «Тестовая служба» | Remove-Service Параметры
-Подтверждение
-InputObject
-Имя
-WhatIf
Входы
ServiceController 90 003
Вы можете передать объект службы этому командлету.
Строка
В этот командлет можно передать строку, содержащую имя службы.


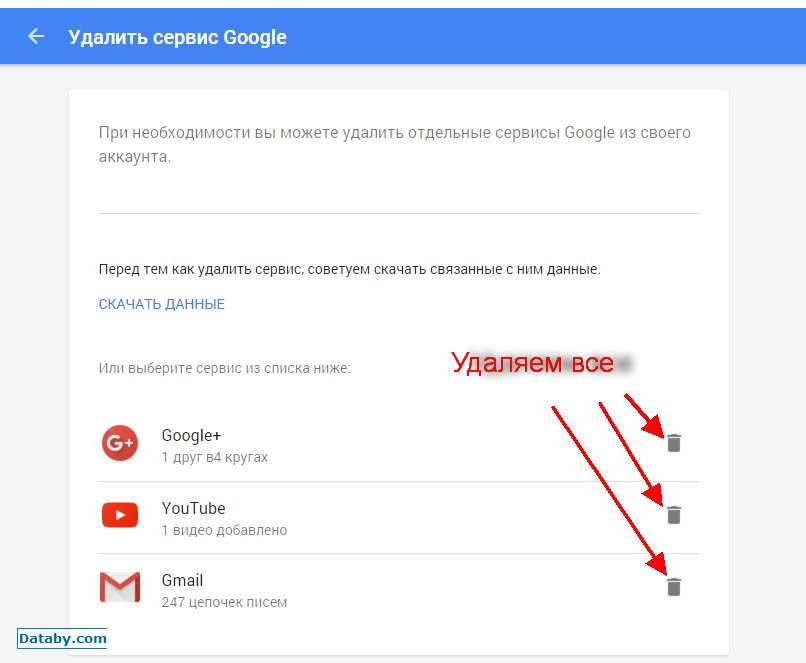


 Просто введите «regedit» в строке поиска меню «Пуск», чтобы найти его.
Просто введите «regedit» в строке поиска меню «Пуск», чтобы найти его. Используйте параметр «Запуск от имени администратора», так как для некоторых команд требуются права администратора.
Используйте параметр «Запуск от имени администратора», так как для некоторых команд требуются права администратора. Это может быть удобным способом просмотра точного имени службы, которую вы хотите удалить, если вы ее не помните. Просто используйте команду Get-Service для просмотра списка служб.
Это может быть удобным способом просмотра точного имени службы, которую вы хотите удалить, если вы ее не помните. Просто используйте команду Get-Service для просмотра списка служб.
 Вы можете запустить от имени администратора, чтобы решить эту проблему.
Вы можете запустить от имени администратора, чтобы решить эту проблему.