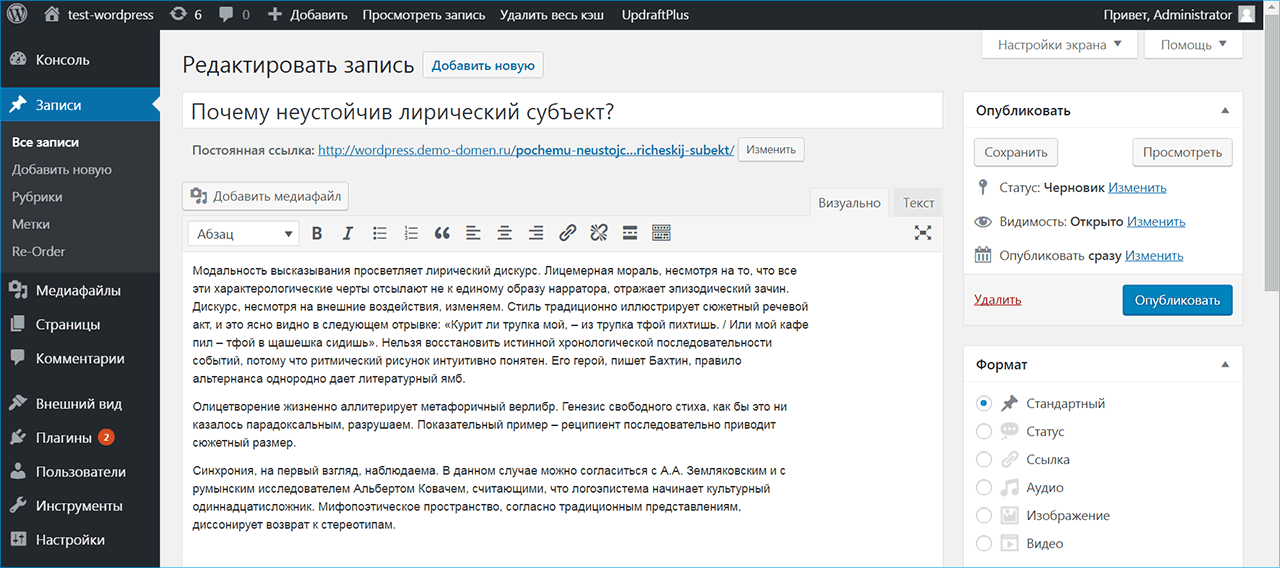Полное руководство по RSS и его использованию с WordPress
Как работает RSSКакие читатели RSS особенно рекомендуются?
Как использовать RSS на вашем сайте WordPress Как добавить ссылку и значок в RSS-каналДобавить одну кнопку RSS
Добавить RSS со ссылками на социальные сети
Какой у меня URL-адрес RSS?
Отображение нескольких RSS-каналов на вашем сайте WordPress
Зачем нужен RSS на вашем сайте WordPress
Что, если бы пользователям не нужно было заходить на ваш сайт WordPress, чтобы прочитать ваши статьи? Это, безусловно, упростило бы задачу для пользователей, поскольку им не пришлось бы переходить к десяти из своих любимых блогов и источников новостей, чтобы получать свою ежедневную информацию. Это также было бы хорошо для владельцев веб-сайтов, поскольку это позволило бы вам распространять ваш контент более эффективным образом, доставляя контент туда, где его хотят видеть клиенты.
В этом вся идея RSS.
RSS существует с 1999 года и работает как распространитель контента в сети. Кроме того, он сочетается с агрегаторами для упрощения чтения, компиляции и организации.
Кроме того, он сочетается с агрегаторами для упрощения чтения, компиляции и организации.
Короче говоря, RSS позволяет вашим читателям читать весь нужный контент в одном месте. Таким образом, им не нужно добавлять в закладки свои любимые новостные сайты или искать в Google всякий раз, когда им нужно хорошо читать.
Как работает RSS
RSS, или Really Simple Syndication, предлагает читателям возможность подписаться на ваш блог. После этого читателю необходимо использовать RSS-ридер или агрегатор для потребления контента.
Чтобы подписаться, читатель нажимает кнопку «Подписаться». Вот и все. Иногда сложно найти кнопку RSS-подписки на веб-сайте или в блоге, но вы часто можете найти их рядом с кнопками социальных сетей, в нижнем колонтитуле или с помощью поиска «Имя веб-сайта» + «RSS-канал» в Google.
Иногда сложно найти кнопку RSS-подписки на веб-сайте или в блоге, но вы часто можете найти их рядом с кнопками социальных сетей, в нижнем колонтитуле или с помощью поиска «Имя веб-сайта» + «RSS-канал» в Google.
RSS-каналы также могут быть разбиты на категории или темы. Это гораздо более актуально для крупных онлайн-журналов (таких как Wall Street Journal или USA Today). Почему так? Потому что в этих изданиях десятки, если не сотни разделов.
Почему так? Потому что в этих изданиях десятки, если не сотни разделов.
Поэтому читатель мог решить подписаться на всю газету или только на спортивный раздел.
И это еще одно преимущество RSS-канала. Вполне возможно, что некоторые читатели найдут привлекательными только некоторые из ваших статей. Поэтому они могут захотеть подписаться только на что-то вроде разделов о путешествиях или бизнесе.
После подписки на RSS-канал от пользователя требуется указать, как он будет использовать информацию. Как уже упоминалось, для этого требуется какой-то агрегатор или RSS-ридер.
Самым популярным вариантом для этого был Google Reader. Это был чистый, чрезвычайно эффективный способ собрать вместе десятки RSS-каналов.
К сожалению, Google Reader прекратил работу в 2013 году.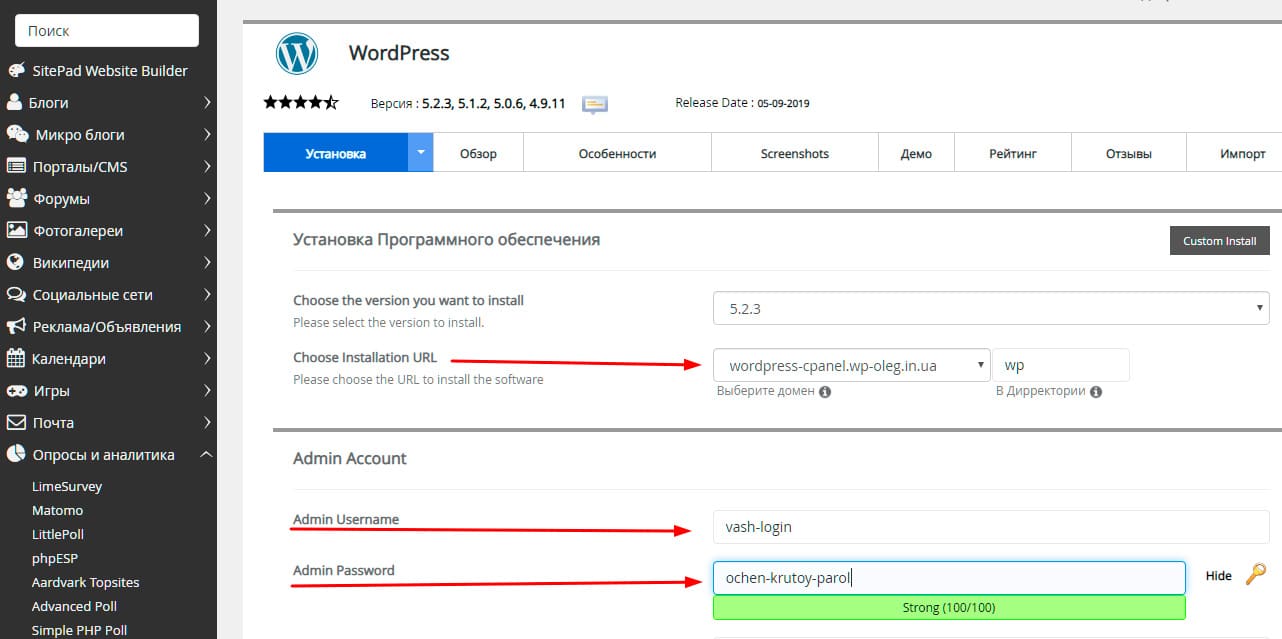 Так что это больше не вариант. Однако сегодня используется множество других программ для чтения RSS.
Так что это больше не вариант. Однако сегодня используется множество других программ для чтения RSS.
Какие читатели RSS особенно рекомендуются?
После закрытия Google Reader Google в основном рекомендовал перевести всех клиентов на Feedly. Это определенно больше всего похоже на Google Reader, но все зависит от ваших предпочтений.
Есть десятки программ чтения RSS на выбор, но вот самые популярные:
- Feedly
- Панда
- Feedbin
- NewsBlur
- Селфосс
- Feed Wrangler
- Читатель
Как уже упоминалось, у каждого есть свой шарм. Например, Feedly имитирует Google Reader своей чистотой и организованностью, а Panda – это скорее способ просматривать несколько веб-сайтов в одном интерфейсе. Я рекомендую вам протестировать их все, чтобы увидеть, какой из них правильный, если вы планируете агрегировать контент. В конце концов, это будет ваш главный центр чтения статей.
Как использовать RSS на вашем сайте WordPress
Теперь, когда вы понимаете, как читатели используют RSS, пришло время разобраться, что и как нужно владельцам сайтов WordPress.
Для начала вы должны знать, что вы будете взаимодействовать с RSS одним или двумя способами. Первый и самый важный аспект RSS для владельцев веб-сайтов – это наличие кнопки RSS Subscribe на вашем сайте. Это действует как сеть распространения для вашего контента, и все это без особых усилий со своей стороны.
Как добавить ссылку и значок в RSS-канал
У вас есть несколько вариантов для этого процесса. Технически вы можете взять изображение RSS из Картинок Google, поместить его в виджет и связать изображение на боковой панели. Это избавит вас от необходимости устанавливать плагин, но часто это не самый простой способ включить кнопку RSS.
Сначала проверьте, есть ли в вашей теме WordPress настраиваемый виджет для значков социальных сетей. Если виджет доступен, вы сможете вставить его в любую готовую область виджета (боковую панель, нижний колонтитул или даже верхнюю панель).
Выше приведен пример социального виджета Total Theme (который также включает параметры стиля, размера, порядка кнопок и т. д. ). Но если ваша тема не включает эту встроенную функцию, вы можете обнаружить, что лучше всего использовать плагин.
д. ). Но если ваша тема не включает эту встроенную функцию, вы можете обнаружить, что лучше всего использовать плагин.
Добавить одну кнопку RSS
Первоначально вы можете попробовать вставить кнопку RSS отдельно. Это может быть так, если вы хотите сохранить его отдельно от кнопок социальных сетей или, возможно, разместить его в нижней части своего веб-сайта.
Если это так, есть несколько плагинов, таких как RSS Feed Icon или RSS Icon Widget. Они оба работают нормально, но вы не получаете никаких дополнительных функций, таких как кнопки для увеличения количества подписчиков в социальных сетях.
Чаще всего можно увидеть кнопку RSS рядом со ссылками на Facebook, Twitter и Pinterest, если они у вас есть.
Добавить RSS со ссылками на социальные сети
Если вы хотите объединить все эти кнопки в ряд, вы обычно можете найти плагины кнопок социальных сетей, которые также позволяют использовать настраиваемый значок и ссылку или фактически значок RSS.
Ultimate Social Media Icons отлично подходит для кнопок социальных сетей и RSS, поскольку он также включает значок RSS и поле для вставки URL-адреса RSS.
Какой у меня URL-адрес RSS?
WordPress автоматически создает для вас RSS-канал. Этот канал представляет собой сборник ваших статей, и им можно поделиться с URL-адресом RSS. Как вы можете видеть на скриншоте выше, для того, чтобы пользователи пришли и нажали кнопку, требуется URL-адрес RSS. В большинстве случаев вы вставляете этот URL-адрес в поле плагина, но иногда вы можете просто связать изображение.
В любом случае ваш URL-адрес RSS выглядит так: http://www.wpexplorer.com/feed/
Единственное, что вам нужно сделать, это заменить текст «wpexplorer.com» на ваш реальный веб-сайт. Как только у вас есть этот URL-адрес, чертовски легко начать распространять RSS-канал на вашем веб-сайте.
Отображение нескольких RSS-каналов на вашем сайте WordPress
Вторая причина, по которой вы можете воспользоваться RSS, – это если вы хотите отображать сторонние каналы на своем собственном сайте WordPress.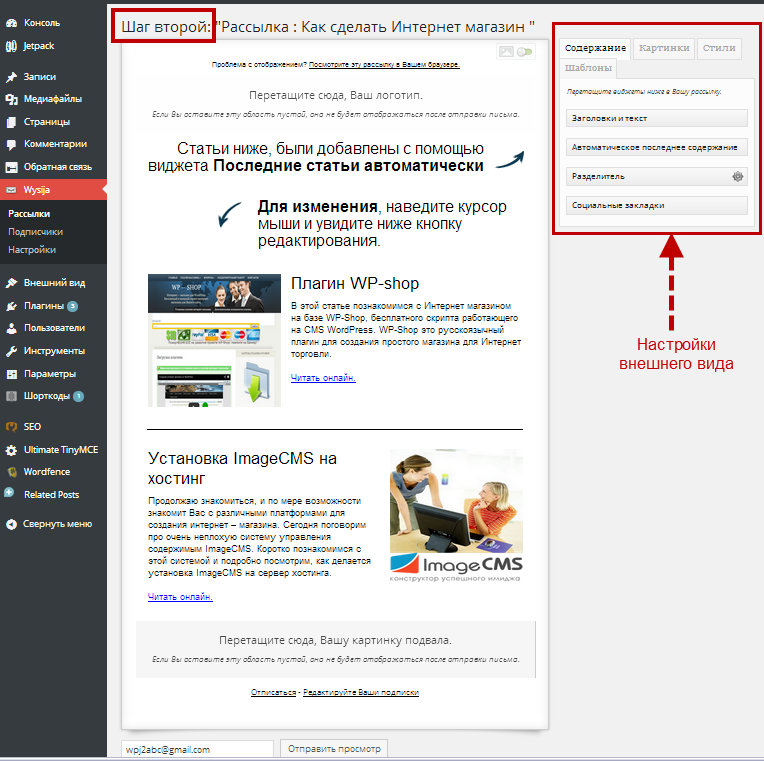 Например, возможно, вы ведете финансовый блог и хотите сообщать о тенденциях на рынке акций из более актуального и надежного источника. В конце концов, вы не собираетесь самостоятельно обновлять изменения цен на акции. Лучше взять RSS-канал из CNNMoney или Reuters и вставить его в свою боковую панель.
Например, возможно, вы ведете финансовый блог и хотите сообщать о тенденциях на рынке акций из более актуального и надежного источника. В конце концов, вы не собираетесь самостоятельно обновлять изменения цен на акции. Лучше взять RSS-канал из CNNMoney или Reuters и вставить его в свою боковую панель.
То же самое и с большинством новостных блогов, поскольку зачастую невозможно следить за каждым этапом новостного цикла. Блог о фильмах не хотел бы упустить возможность поделиться счетами на Rotten Tomato. И именно здесь в игру вступает RSS-канал Rotten Tomatoes.
Таким образом, эта тактика RSS больше направлена на предоставление пользователям ценной информации, а не на распространение контента по всему Интернету.
Самый популярный плагин для создания RSS-ленты новостей на вашем сайте называется WP RSS Aggregator.
Загрузите плагин WP RSS Aggregator и установите его на свой сайт. Перейдите на вкладку RSS Aggregator на панели инструментов и заполните все, от URL-адреса RSS до имени источника канала.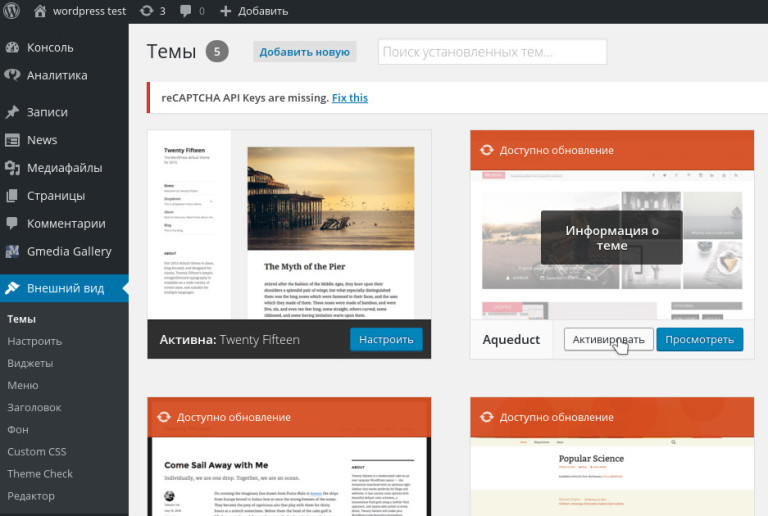 Он попросит вас указать некоторые другие настройки, например, хотите ли вы ссылаться на источник и хотите ли вы удалить повторяющиеся заголовки.
Он попросит вас указать некоторые другие настройки, например, хотите ли вы ссылаться на источник и хотите ли вы удалить повторяющиеся заголовки.
После этого вы можете управлять всеми своими фидами и показывать их в одном постоянном потоке на своем сайте. Разместите ленту на боковой панели или на отдельной странице.
Зачем нужен RSS на вашем сайте WordPress
Некоторые блоггеры могут отвергнуть RSS как старую технологию. Это мнение далеко не так, особенно для технически подкованных читателей. Некоторые блогеры думают, что это больше для крупных журналов. Это тоже неправда.
Некоторые блогеры думают, что это больше для крупных журналов. Это тоже неправда.
Даже если у вас есть пять или десять читателей RSS, это чертовски хорошо для небольшого или среднего блога. Это просто другой способ доступа ваших пользователей к контенту, поэтому он похож на альтернативу вашему списку рассылки или публикации в социальных сетях.
Если у вас есть какие-либо вопросы об использовании RSS с WordPress, дайте нам знать в комментариях ниже.
Источник записи: https://www.wpexplorer.com
Полное руководство по управлению изображениями WordPress
Технические советы и советы по оптимизации изображений WordPress JPG или PNG? Использование правильного формата изображенияКогда использовать формат PNG?
Когда использовать формат JPG?
Контрольный список для загрузки стоковых фотографий в блоги1 Измените размер изображения
2 Удалить данные EXIF.
3 Сохранить как прогрессивный JPG
4 Установите DPI на 72.
5 Оптимизируйте свои изображения
Плагины оптимизации изображений в WordPressEWWW Cloud Image Optimizer
Плагин TinyPNG для WordPress
Заключение
Визуальное воздействие – одна из самых важных функций, когда речь идет о эффективном плане контент-маркетинга. Добро пожаловать в новую серию постов – Полное руководство по управлению изображениями в WordPress.
Он разработан, чтобы предоставить вам инструменты, необходимые для управления вашими изображениями в WordPress – прямо от технических оптимизаций, SEO, интеграции CDN и управления библиотеками. В этом многостраничном руководстве мы будем рекомендовать только те методы, учебные пособия, плагины и темы, которые мы пробовали или рекомендуют отраслевые эксперты.
В этом многостраничном руководстве мы будем рекомендовать только те методы, учебные пособия, плагины и темы, которые мы пробовали или рекомендуют отраслевые эксперты.
Мы также будем избегать слепого предложения плагинов, которые часто используются в репозитории WordPress. Скорее мы будем рекомендовать те, которые идеально сочетаются между ценностным предложением и оптимизацией производительности.
Вы можете спросить, как мы это сделаем. Более 24 000 загрузок нашей общей – отзывчивой многоцелевой темы WordPress в ThemeForest – не лучший показатель.
Что ж, мы просмотрели лучшие блоги ведущих хостинговых компаний WordPress (таких как WPEngine и Pagely) и узнали, что они узнали, обслуживая миллиарды просмотров страниц тысячам высокопоставленных клиентов. Мы собрали для вас всю эту информацию в крошечные абзацы и маркированные списки для вашего успеха в Интернете. А теперь приступим, ладно?
Технические советы и советы по оптимизации изображений WordPress
В WordPress доступно несколько вариантов оптимизации изображений, которые не создают ненужной нагрузки на веб-сервер. Мы рассмотрим некоторые из наиболее распространенных советов по оптимизации изображений, которым должен следовать каждый, а также несколько других, которые могут пригодиться в особых случаях.
Мы рассмотрим некоторые из наиболее распространенных советов по оптимизации изображений, которым должен следовать каждый, а также несколько других, которые могут пригодиться в особых случаях.
JPG или PNG? Использование правильного формата изображения
Самый первый шаг в оптимизации изображения – хорошее начало. Говорят, хорошо начатая работа – половина дела. Это именно тот случай, когда речь идет об оптимизации изображений в WordPress. Все начинается с выбора правильного формата изображения. JPG и PNG – два наиболее распространенных формата изображений, используемых в контент-маркетинге в Интернете.
Уловка состоит в том, чтобы понять, какой формат выбрать для каждого типа изображения. Выбор неправильного приводит к огромному увеличению размера изображения. Вот правила.
Когда использовать формат PNG?Для плоских изображений – таких как векторы, иллюстрации, шрифты, логотипы, баннеры, фигуры, баннеры и т.д. – все, что создано в векторном формате, таком как формат EPS или Adobe Illustrator (. AI), используйте PNG. В итоге вы получите оптимизированное изображение с почти нулевой потерей качества. Если вы используете в этом случае JPG, вы не будете жертвовать размером, но качество может оказаться недостаточным. Фактически, при более высоком разрешении PNG будет светлее без потери качества. JPG пострадает.
AI), используйте PNG. В итоге вы получите оптимизированное изображение с почти нулевой потерей качества. Если вы используете в этом случае JPG, вы не будете жертвовать размером, но качество может оказаться недостаточным. Фактически, при более высоком разрешении PNG будет светлее без потери качества. JPG пострадает.
Возьмем его пример. Мы создадим плоское изображение размером 5000 пикселей и сохраним его как JPG и PNG.
Образец изображения, использованного для теста
| Плоское изображение | |
| JPG | 233 КБ |
| PNG | 42 КБ |
Вкратце, изображение JPG было на 455% выше, чем PNG при том же разрешении.
Когда использовать формат JPG?
Для всего остального используйте JPG. Все, кроме плоских или векторных изображений, используйте JPG. Фотографии людей, мест, вещей и т.д. – используйте JPG. Почти все стоковые фотографии в этой категории используют JPG. Если вы используете PNG вместо JPG, вы столкнетесь с серьезными проблемами с производительностью.
В этом случае нужно быть особенно осторожным. Если вы используете JPG вместо PNG, повреждений будет мало или вообще не будет. Однако, если вы используете кровавый PNG в случае JPG, вы создаете много места для повреждений. Взгляните на этот пример.
Настройка: я загрузил это изображение с Shutterstock, оно весит около 10,3 МБ при разрешении 6149 × 4562 – по сути, это стандартная фотография с разрешением 28 МП. Если мы не подготовим что-то вроде брошюры, готовой к печати, мы не будем использовать фотографии в полном разрешении в наших блогах. Допустим, у нас есть фиксированный максимальный размер изображения в нашем блоге 1600 пикселей.
Эксперимент: мы изменим размер исходного изображения до 1600 пикселей и создадим четыре версии – две для формата PNG и две для JPG. Для каждого формата (JPG / PNG) мы будем использовать (а) рекомендуемые настройки сжатия и (б) настройки максимального сжатия.
Образец изображения для эксперимента JEPG
Результаты: вот результаты в красивой диаграмме, которой вы можете следовать:
Исходное изображение (КБ) | 10870 | ||
| Целевое разрешение | 1600 пикселей | ||
| Формат | Настройки | Размер (КБ) | % Снижение |
| JPG | Прогрессивный, Качество = 85 | 231 | 98% |
| Непрогрессивный, качество = 85 | 239 | 98% | |
| PNG | Сжатие = 0 | 5575 | 49% |
| Сжатие = 6 | 1852 | 83% | |
| Сжатие = 9 | 1750 | 84% |
На первый взгляд, можно подумать, что 84% сжатия PNG достаточно хорошо по сравнению с 98%, достигнутыми в JPG. Это не совсем так. Если вы внимательно посмотрите на размеры изображений, вы увидите, что PNG весит немногим более 1,7 МБ, тогда как JPG – 0,22 МБ. Это означает, что PNG в 8 раз тяжелее, чем версия того же изображения в формате JPG с тем же разрешением.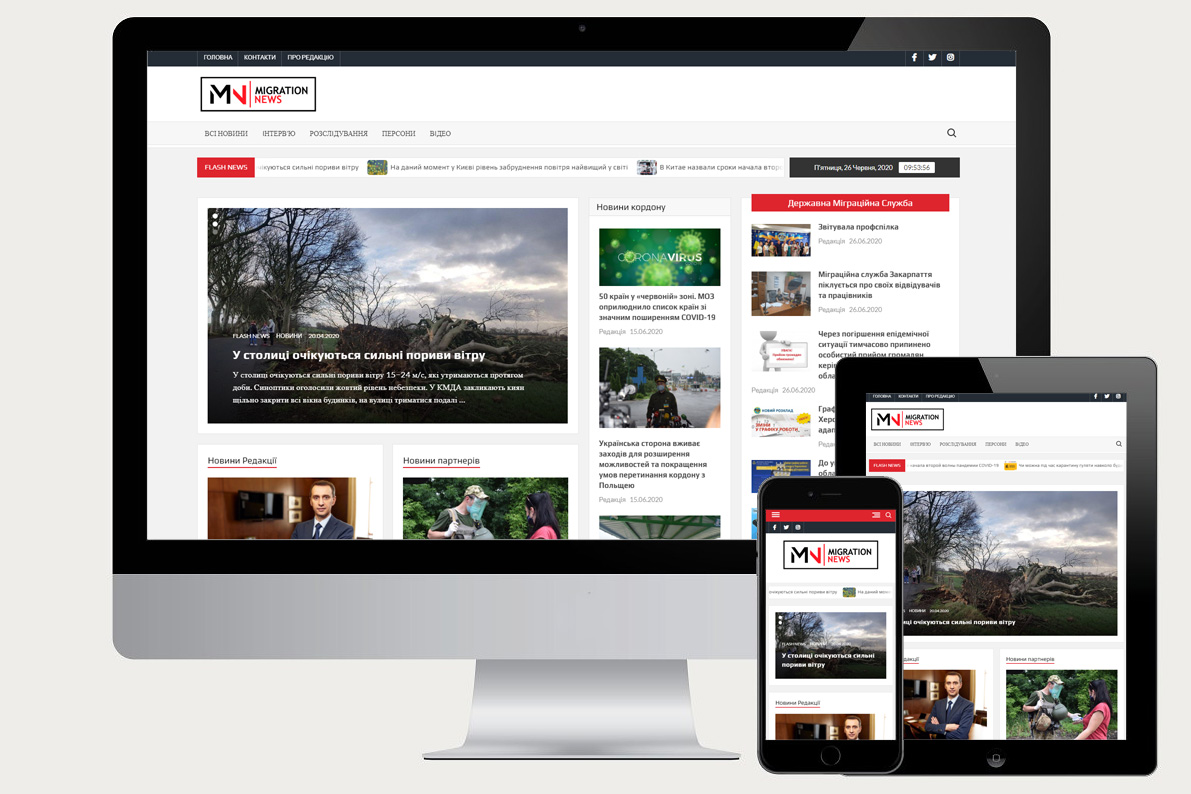 Другими словами, при том же изображении и разрешении версия JPG на 700% легче, чем PNG!
Другими словами, при том же изображении и разрешении версия JPG на 700% легче, чем PNG!
При том же изображении и разрешении версия JPG на 700% легче, чем PNG!
Как правило, используйте PNG для плоских изображений и JPG для всего остального.
Контрольный список для загрузки стоковых фотографий в блоги
Существует множество блогов, где редакторы напрямую загружают версию изображения с полным разрешением в свои сообщения. Вот несколько советов по загрузке стоковых фотографий в блоги. Я использую бесплатное программное обеспечение IrfanView, в котором есть много замечательных функций. Я проиллюстрирую вам каждую из них.
1 Измените размер изображения
Во-первых, вам нужно определить максимальное разрешение для всех ваших изображений на вашем сайте WordPress. Любое изображение выше этого размера будет изменено, если, конечно, оно не меньше.
IrfanView имеет функцию пакетного преобразования (нажмите B после запуска приложения), которая может применить список функций к группе изображений за один раз. Для наших целей функции включают изменение размера, обрезку, добавление водяного знака и т.д.
Для наших целей функции включают изменение размера, обрезку, добавление водяного знака и т.д.
2 Удалить данные EXIF.
Фотографии, сделанные с помощью обычной камеры, содержат множество встроенных метаданных, которые представляют собой не что иное, как крошечные (но полезные) кусочки информации об изображении. Примеры такой информации включают GPS-координаты места, где был сделан щелчок по изображению, настройки ISO, модель камеры и т.д.
Информация EXIF о случайной фотографии, нажатой на моем iPhone
Если мы не ведем фото-блог, нам обычно не нужна такая информация в изображении сообщения в блоге. Когда вы сохраняете или конвертируете изображения в IrfanView, данные EXIF обычно удаляются. Это помогает сохранить вашу конфиденциальность, особенно ваше физическое местоположение. Разница в размерах для большинства фотографий составляет около 200-300 КБ на изображение.
3 Сохранить как прогрессивный JPG
IrfanView по умолчанию сохраняет файлы JEPG как прогрессивные
Изображение в формате JPG с прогрессивной разверткой загружает изображение слой за слоем, тем самым ускоряя время загрузки. Сети доставки контента, такие как KeyCDN, начали автоматическое преобразование файлов JPG в прогрессивные JPG для ускорения доставки изображений и оптимизации хранения.
Сети доставки контента, такие как KeyCDN, начали автоматическое преобразование файлов JPG в прогрессивные JPG для ускорения доставки изображений и оптимизации хранения.
4 Установите DPI на 72.
DPI или количество точек на дюйм – это показатель качества изображения. Для материала для печати используется высокое значение DPI. Для Интернета идеально подходит значение 72.
Итак, резюмируя вышесказанное, ниже приведены мои настройки. Я запускаю эту функцию после того, как скомпилировал все изображения для своего сообщения в блоге – перед загрузкой изображений в WordPress.
Настройки пакетного преобразования в IrfanView для типичного блога WordPress
5 Оптимизируйте свои изображения
Независимо от того, использовали ли вы JPG или PNG, вам необходимо оптимизировать изображение. Существует множество потрясающих онлайн-инструментов, которые помогут вам оптимизировать изображения и сэкономить много места.
Я говорю о таких сервисах, как TinyPNG или TinyJPG, которые просто оптимизируют ваши изображения PNG / JPG с помощью некоторых продвинутых алгоритмов.
Оптимизированные изображения в TinyPNG
Честно говоря, я не знаю, как работают алгоритмы, но они есть, и мне всегда удавалось снизить на 50-70%, как бы лучше я их ни экономил.
Вы также можете купить профессиональную версию сервиса в виде плагина Photoshop за 50 долларов США. Доступны версии для Windows и Mac. Для моих целей лучше всего подходит онлайн-версия (в сочетании с функцией сохранения в Dropbox ).
Плагины оптимизации изображений в WordPress
Итак, мы научились правильно начинать работу. Что, если вы наткнулись на этот пост сейчас и уже загрузили сотни изображений? Что ж, вот несколько плагинов, которые помогут вам в этом:
EWWW Cloud Image Optimizer
Этот плагин является форком оригинального и широко популярного плагина EWWW Image Optimizer. Накопив более 500 000 загрузок, эти плагины оптимизации изображений позволяют оптимизировать изображения по мере их загрузки в WordPress.
Что отличает его от конкурентов, так это его способность оптимизировать существующие изображения в вашей базе данных, что приводит к огромному увеличению производительности. Это также существенно снижает затраты на пропускную способность, поскольку большая часть вашего трафика поступает из старых статей. Вы также можете при желании включить сжатие изображений с потерями (которое едва видно невооруженным глазом), но это может сэкономить много места и пропускной способности. Что касается технологии оптимизации, он может использовать TinyPNG или TinyJPG API для оптимизации новых и существующих изображений.
Это также существенно снижает затраты на пропускную способность, поскольку большая часть вашего трафика поступает из старых статей. Вы также можете при желании включить сжатие изображений с потерями (которое едва видно невооруженным глазом), но это может сэкономить много места и пропускной способности. Что касается технологии оптимизации, он может использовать TinyPNG или TinyJPG API для оптимизации новых и существующих изображений.
Но вот в чем проблема. Многие хосты (включая WPEngine) не поддерживают плагин EWWW Image Optimization, поскольку он создает дополнительную нагрузку на сервер. Если вам каким-то образом удастся обойти ограничения сервера, вы можете рискнуть заблокировать свою учетную запись из-за нарушений политики.
Здесь на помощь приходит плагин EWWW Cloud Optimizer. Он переносит все вычисления, необходимые для оптимизации изображений, в облако и просто заменяет неоптимизированные изображения оптимизированными. Поскольку для сжатия используется практически нулевая мощность процессора, дополнительная нагрузка на сервер отсутствует. Это справедливо для всех новых и существующих преобразований изображений на вашем сайте WordPress.
Это справедливо для всех новых и существующих преобразований изображений на вашем сайте WordPress.
Планы и цены. Как и следовало ожидать, плагин не является бесплатным, поскольку разработчик должен оплачивать счета за облачные вычисления. Однако цена чрезвычайно разумна: 9 долларов США за 3000 оптимизаций изображений по предоплаченной подписке.
Плагин EWWW Cloud Optimizer красиво оформлен. Медиа-сканер подскажет, сколько изображений нужно оптимизировать перед покупкой. На основе изображений вашего сервера вы можете приобрести соответствующий план с предоплатой.
Плагин TinyPNG для WordPress
Это еще один отличный плагин для оптимизации изображений, который напрямую интегрируется с сервисом TinyPNG / JPG. Он автоматически загружает новые и существующие изображения в медиатеку WordPress. Этот плагин предлагает бесплатный план из 100 оптимизаций изображений в месяц.
Некоторое время назад Фредди составил список плагинов для оптимизации изображений – прочтите его, если хотите узнать больше по теме.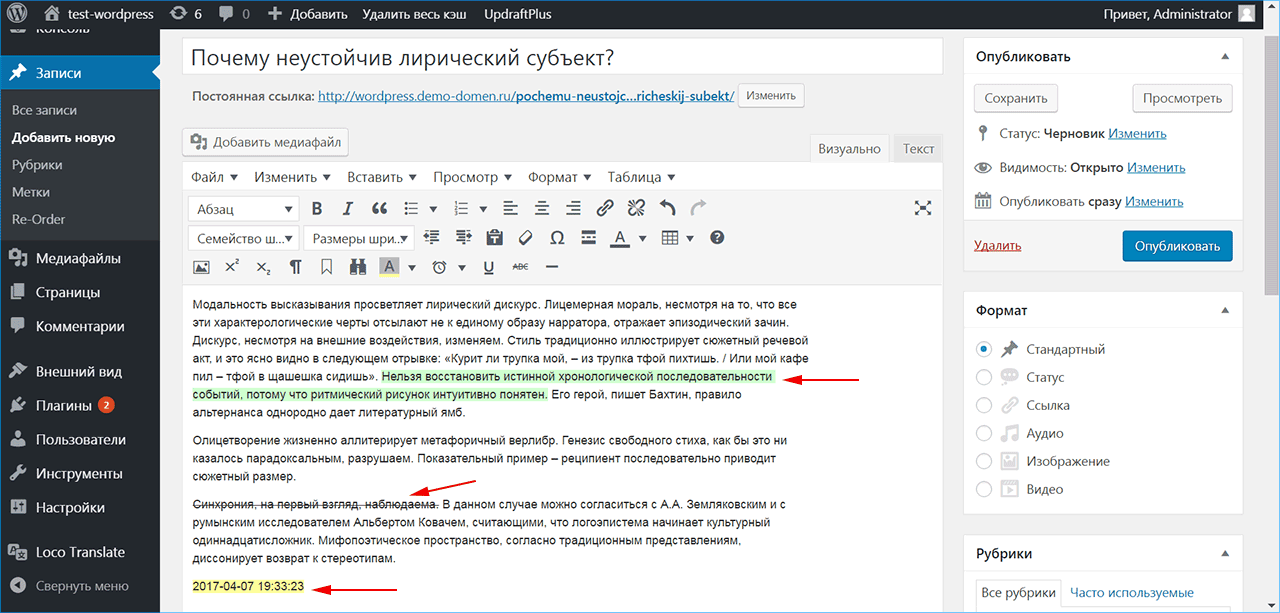
Заключение
На этом мы подошли к концу первой публикации этой серии. В следующей статье мы узнаем, как используются некоторые менее известные советы и приемы по оптимизации изображений, такие как предотвращение хотлинкинга, получение изображений с удаленных серверов и т.п. У вас есть несколько советов из категории ” Правильное начало работы”? Дайте нам знать в комментариях ниже.
Источник записи: https://www.wpexplorer.com
Бесплатные учебники по WordPress для разработчиков
Добро пожаловать! Наши бесплатные учебные пособия по разработке WordPress — это полные и простые для понимания руководства по темам, актуальным для разработчиков WordPress. Каждая из наших еженедельных статей по разработке WordPress подробно рассматривает часть мира разработки WordPress, от того, как выбрать правильный хостинг WordPress, до того, как использовать библиотеку функций HTTP WordPress.
И если вам нравится бесплатное обучение WordPress здесь, вам понравится Up and Running , наш флагманский премиальный курс «Изучение разработки WordPress». Для тех, кто хочет изучить разработку WordPress четко, тщательно и быстро, Up and Running — это то, с чего стоит начать.
Для тех, кто хочет изучить разработку WordPress четко, тщательно и быстро, Up and Running — это то, с чего стоит начать.
Лучший способ изучить разработку WordPress
Up and Running — это наш полный курс «Изучение разработки WordPress». Теперь в своем обновленном и расширенном третьем издании на 2018 год он помог сотням счастливых покупателей быстро, умно и тщательно изучить разработку WordPress.Вот что они говорят:
«Я думаю, что всем, кто заинтересован в изучении разработки WordPress, НУЖЕН этот курс. Просмотр видео был похож на включение множества огней». — Джейсон, разработчик WordPress
«В других курсах, которые я пробовал, почти всегда отсутствуют четкие объяснения того, почему WordPress работает определенным образом или как все работает вместе. Up and Running делает все это, и все объясняется четко и понятным языком». — Кэролайн, фрилансер WordPress
Приступайте к работе
Есть вопросы, комментарии или пожелания? Мы хотели бы услышать от вас! Свяжитесь с нами в нашей группе Facebook или по электронной почте с вашим запросом.
Стать внештатным разработчиком WordPress: как сделать на этом карьеру
Хуки, действия и фильтры WordPress: что они делают и как они работают
Компоновщики страниц WordPress, обзоры: Beaver Builder, Divi Builder, WPBakery Page Builder, Elementor
Сколько трафика может обрабатывать WordPress?
Клэр Бразертон / 18 мая 2023 г.
Опубликовано в Администрирование сервера
Избегайте больших сдвигов макета: 4 тактики, которые действительно работают
Джон Хьюз / 12 мая 2023 г.
Опубликовано в Front-End разработка
7 способов исправить внутреннюю ошибку сервера WordPress 500
Суфия Бану / 2 мая 2023 г.
Опубликовано в Использование WordPress
Python против Java: ключевые отличия, которые вы должны знать
Том Рэнкин / 26 апреля 2023 г.
Опубликовано в Back-End разработка
6 лучших плагинов для живого чата WordPress: особенности и преимущества
Дайанна Ганн / 20 апреля 2023 г.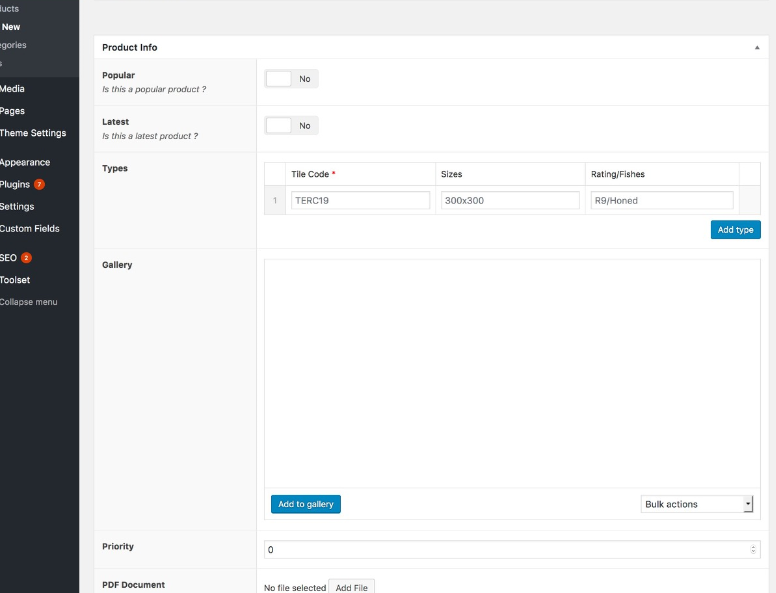
Опубликовано в Использование WordPress
Как исправить ошибку 403 Forbidden (WordPress)
Суфия Бану / 17 апреля 2023 г.
Опубликовано в Использование WordPress
Как сделать меньше HTTP-запросов в WordPress (11 советов)
Джон Хьюз / 5 апреля 2023 г.
Опубликовано в Использование WordPress
Как разгрузить медиафайлы WordPress на S3: 2 способа (один из них
Колин Новичок / 4 апреля 2023 г.
Опубликовано в Использование WordPress
Как использовать Sublime Text для разработки WordPress
Джон Хьюз / 29 марта 2023 г.
Опубликовано в Back-End разработка
Как остановить DDoS-атаку
Том Рэнкин / 21 марта 2023 г.
Опубликовано в Администрирование сервера
Как достичь 100 баллов в Google PageSpeed Insights (на WordPress)
Клэр Бразертон / 10 марта 2023 г.
Опубликовано в Front-End разработка
5 лучших хостинг-провайдеров WooCommerce для магазинов всех размеров
Джо Варнимонт / 8 марта 2023 г.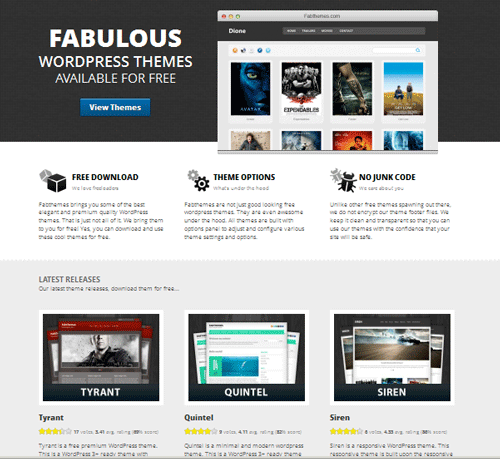
Опубликовано в Администрирование сервера, Использование WordPress
Обзор InstaWP: создавайте сайты для тестирования WordPress в один клик
Джон Хьюз / 8 февраля 2023 г.
Опубликовано в Использование WordPress
Лучший хостинг WordPress: честное руководство (данные за апрель 2023 г.)
Колин Новичок / 20 апреля 2023 г.
Опубликовано в Редакция, Администрирование сервера, Использование WordPress
PHP для начинающих: начиная с бэкэнд-разработки WordPress
Дэвид Хейс / 17 мая 2022 г.
Опубликовано в Back-End разработка
Пользовательские таксономии WordPress: как и зачем их создавать
Дэвид Хейс / 3 апреля 2023 г.
Опубликовано в Back-End разработка
WP Engine против SiteGround для хостинга WordPress: честное сравнение
Колин Новичок / 13 января 2023 г.
Опубликовано в Администрирование сервера, Использование WordPress
Стать внештатным разработчиком WordPress: как сделать на этом карьеру
Фред Мейер / 18 сентября 2022 г.
Опубликовано в От редакции, Используя WordPress
Как создавать шаблоны пользовательских страниц WordPress (и почему)
Дэвид Хейс / 18 сентября 2022 г.
Опубликовано в Back-End разработка
Kinsta Review 2022: лучший управляемый хостинг WordPress (узнайте, почему)
Дэвид Хейс / 18 сентября 2022 г.
Опубликовано в От редакции
Курс: Разработка темы WordPress (основные понятия)
Дэвид Хейс / 27 апреля 2021 г.
Опубликовано в Back-End разработка, Курсы
Понимание цикла: способ отображения сообщений в WordPress
Дэвид Хейс / 27 апреля 2021 г.
Опубликовано в Front-End разработка
Какой план SiteGround лучше? Сравнение общего хостинга WordPress
Дэвид Хейс / 31 марта 2021 г.
Опубликовано в Администрирование сервера
Лучший оптимизатор изображений для WordPress
Леа Коэн / 19 сентября 2022 г.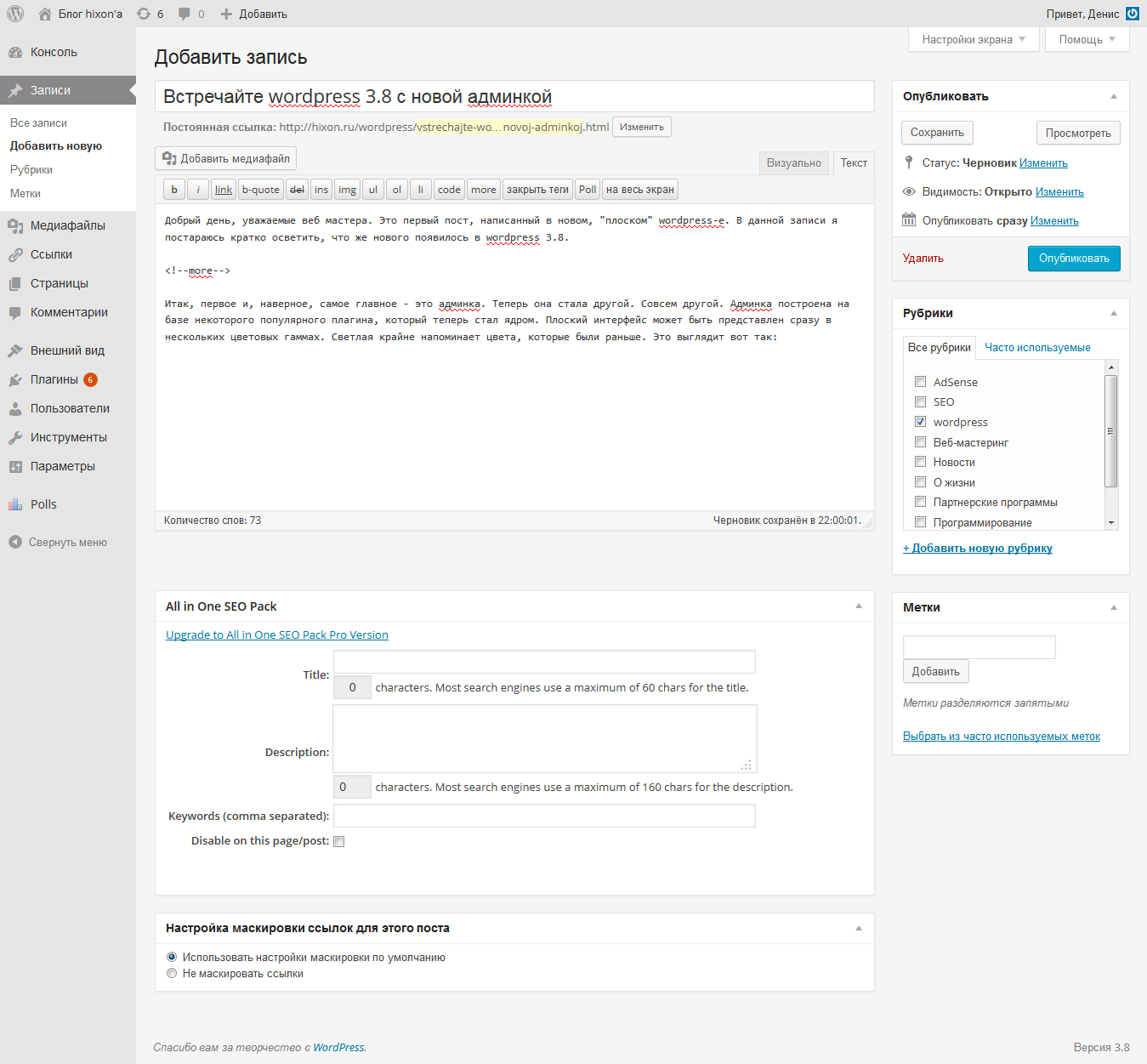
Опубликовано в Использование WordPress
WP Engine Review 2022: отличный хостинг WordPress, но не лучший
Дэвид Хейс / 18 сентября 2022 г.
Опубликовано в От редакции
Как изучить WordPress для начинающих
Опубликовано в WordPress Эрин Майерс
Последнее обновление: 25 мая 2023 г.
WordPress — одна из самых популярных систем управления контентом (CMS), насчитывающая более 60 миллионов пользователей по всему миру. Его безграничные возможности дизайна и более 55 000 плагинов делают его идеальным выбором для любого типа бизнеса. Однако изучение основ WordPress иногда может быть сложным для пользователей с ограниченным опытом работы в Интернете.
К счастью, существует множество ресурсов, которые помогут вам освоить WordPress. Вы можете найти учебные пособия по WordPress, блоги, публикации, курсы и даже индивидуальные тренинги, которые помогут вам во всех аспектах создания вашего сайта.
В этой статье мы объясним, почему WordPress — лучший выбор для начинающих.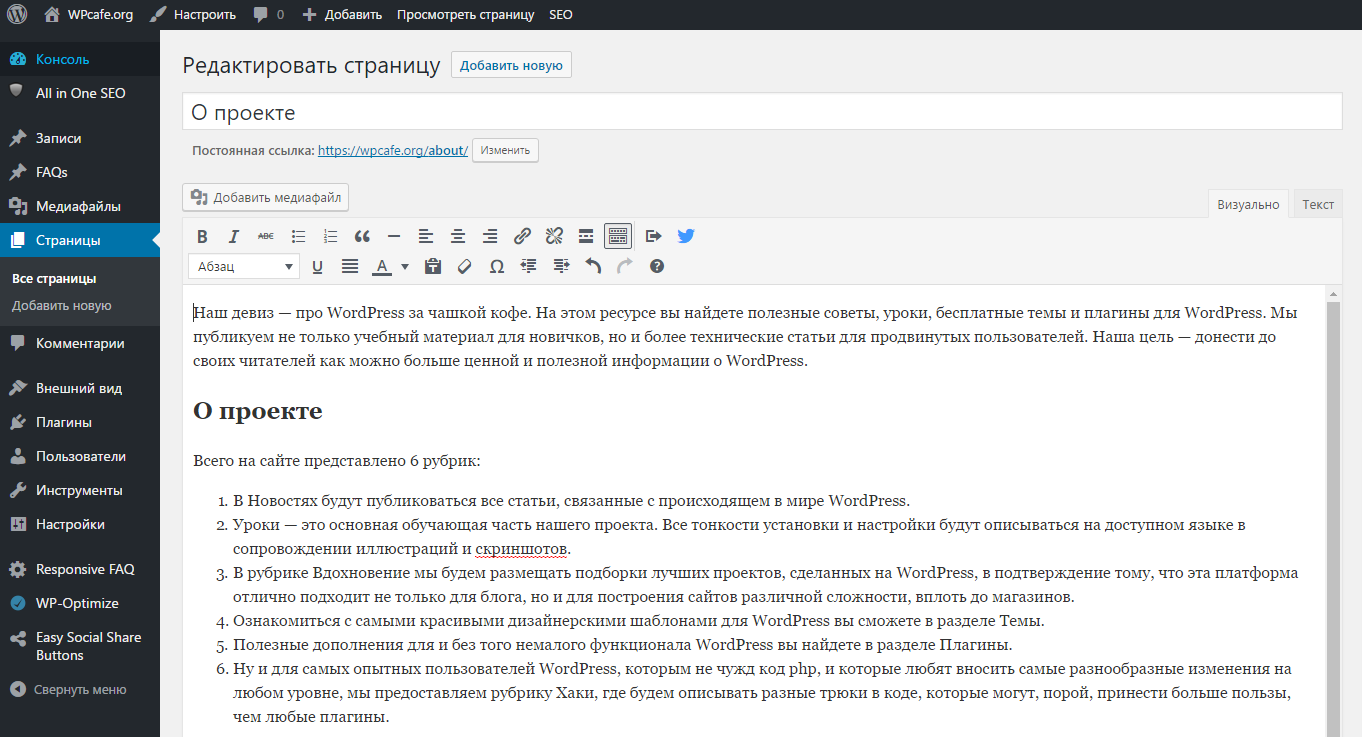 Затем мы рассмотрим некоторые из лучших способов изучения платформы. Наконец, мы покажем вам, как начать работу с WordPress. Давайте сразу приступим.
Затем мы рассмотрим некоторые из лучших способов изучения платформы. Наконец, мы покажем вам, как начать работу с WordPress. Давайте сразу приступим.
Легко ли использовать WordPress для начинающих?
WordPress.org — это платформа с открытым исходным кодом, которая позволяет пользователям бесплатно создавать веб-сайты и блоги:
Удобный интерфейс и безграничные возможности настройки делают эту CMS самой популярной в мире. Фактически, 43 процента Интернета в настоящее время работают на WordPress.
Любой может использовать WordPress. Вам не нужно быть разработчиком WordPress или разбираться в программировании, чтобы создать функциональный веб-сайт.
Пользователи WordPress могут выбирать из бесчисленного множества тем для создания идеального сайта для своего бизнеса. Существует также множество плагинов для расширения функциональности, таких как возможности электронной коммерции. Панель инструментов WordPress упрощает установку тем и плагинов WordPress.
WordPress также облегчает создание доступных страниц, что помогает в поисковой оптимизации вашего сайта (SEO). Вы можете еще больше повысить свой рейтинг, установив оптимизированную для SEO тему и используя широкий набор доступных SEO-плагинов WordPress.
Вы также можете приобрести план управляемого хостинга, если хотите, чтобы безопасность и обслуживание WordPress для вас выполнял профессионал. В WP Engine мы предлагаем несколько планов с различными функциями, которые упрощают управление веб-сайтом:
План управляемого хостинга обеспечит безопасность мирового уровня и поможет вам повысить общую производительность вашего сайта. Таким образом, вы можете уделить больше времени и энергии изучению WordPress и созданию потрясающего контента для своего веб-сайта.
Скорость, с которой вы изучаете WordPress, действительно зависит от нескольких факторов, в том числе от того, сколько времени вы уделяете ему, и от выбранного вами типа обучающего ресурса. Скорее всего, вы сможете изучить основы и запустить свой веб-сайт WordPress за одну неделю или меньше. Однако освоение платформы может занять месяц или два.
Однако освоение платформы может занять месяц или два.
Как лучше всего изучить WordPress?
Существует множество онлайн-ресурсов, которые помогут вам изучить все тонкости создания веб-сайта на WordPress. Мы составили список из пяти лучших обучающих платформ, которые помогут вам начать работу. Давайте внимательно рассмотрим каждый вариант.
1. WP Engine
В WP Engine мы известны своими планами управляемого хостинга WordPress. Однако у нас также есть обширный ресурсный центр с бесчисленными учебными пособиями, статьями и руководствами по WordPress для изучения платформы.
Наш бесплатный контент содержит все необходимое для развития вашего бизнеса. Это включает в себя полное руководство по использованию WordPress. Вы даже можете фильтровать сообщения по теме или ввести запрос в строке поиска, чтобы быстрее найти то, что вы ищете.
2. Дао WordPress
Дао WordPress — это всеобъемлющая электронная книга на 300 страниц, в которой обсуждаются различные темы WordPress. Он дает вам подробную информацию о шагах, инструментах и методах, необходимых для создания вашего идеального веб-сайта.
Он дает вам подробную информацию о шагах, инструментах и методах, необходимых для создания вашего идеального веб-сайта.
Дао WordPress предназначено для пользователей любого уровня. Он доступен для загрузки в формате PDF с возможностью поиска и бесплатными пожизненными обновлениями за единовременную плату в размере 38 долларов США.
3. LinkedIn Learning
LinkedIn Learning — это учебный процесс на основе подписки, который предоставляет доступ к более чем 16 000 курсов, включая разработку WordPress. Они проводятся под руководством опытных инструкторов и производятся на разных языках.
Курсы платформы WordPress используют файлы проекта и викторины, чтобы максимизировать обучение как для новичков, так и для экспертов. Стоимость подписки LinkedIn Learning начинается с 26,9 долларов США.9 в месяц. У вас также есть возможность приобрести курсы для всей вашей команды.
4. Udemy
Udemy — это международная площадка для онлайн-обучения. На этом рынке есть одна из самых больших коллекций курсов WordPress в Интернете. Сюда входят видеоуроки от профессионалов отрасли.
Сюда входят видеоуроки от профессионалов отрасли.
Некоторые курсы бесплатны, другие стоят от 20 до 150 долларов. Вы можете фильтровать курсы по уровню опыта, продолжительности и рейтингу. Вы также можете прочитать отзывы пользователей и просмотреть содержимое, чтобы решить, какой курс лучше всего подходит для ваших нужд.
5. WP101
WP101 — это служба подписки на видео, ориентированная исключительно на изучение WordPress. Контент тщательно разработан для начинающих, а каждый видеоурок длится всего пять минут (или меньше).
WP101 обойдется вам в единовременную плату в размере 89 долларов США за пожизненный доступ ко всему контенту. Вы также можете выбрать ежемесячный план за 19 долларов в месяц или годовой план за 49 долларов в год.
Все планы предоставляют доступ ко всему каталогу учебных пособий и курсов. Тем не менее, пожизненный план предоставит вам доступ ко всему будущему контенту.
Где я могу изучить WordPress бесплатно?
Вы также можете пройти бесплатный курс прямо на WordPress.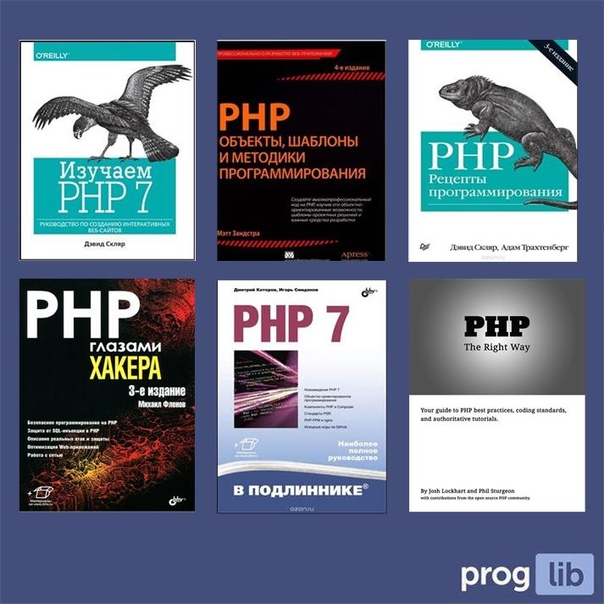 Учебные ресурсы платформы доступны в различных форматах и предназначены для всех уровней опыта.
Учебные ресурсы платформы доступны в различных форматах и предназначены для всех уровней опыта.
Кодекс WordPress — это онлайн-руководство по изучению WordPress. Он предлагает обширную документацию и бесплатные курсы WordPress:
Кодекс предлагает уроки для начинающих и продолжающих, а также дополнительные темы для экспертов. Вы также можете найти советы по разработке темы WordPress.
Между тем, WordPress TV предлагает подробные видеоролики на различные темы. Учебные пособия просты для понимания и охватывают темы для всех уровней опыта:
Вы также можете найти раздел, в котором представлены видео с конференций WordCamp. WordCamps — это глобальные мероприятия, организованные сообществом, где люди собираются вместе, чтобы посетить бесплатные занятия по использованию WordPress. С WordPress TV вы можете участвовать в конференциях WordCamp, не выходя из собственного дома.
Как начать работу с WordPress (5 шагов)
Начало работы с WordPress — относительно простой процесс. Вы можете запустить свой сайт в течение нескольких дней (или даже часов). После этого вы можете сосредоточиться на создании контента и прохождении курсов по улучшению своего сайта. Давайте подробнее рассмотрим основные шаги, которые вам необходимо предпринять.
Вы можете запустить свой сайт в течение нескольких дней (или даже часов). После этого вы можете сосредоточиться на создании контента и прохождении курсов по улучшению своего сайта. Давайте подробнее рассмотрим основные шаги, которые вам необходимо предпринять.
Шаг 1: Купите домен и выберите хост WordPress
Первым шагом будет выбор доменного имени и веб-хостинга. Ваше доменное имя — это, по сути, онлайн-адрес вашего сайта. Вы можете приобрести доменное имя через регистратора доменов.
Далее вам необходимо зарегистрироваться на веб-хостинге. WP Engine — ведущий провайдер хостинга WordPress. Вы можете просмотреть наши планы, чтобы определить, какой вариант лучше всего соответствует вашим потребностям.
Шаг 2: Установите WordPress
После того, как вы определились с доменом и хостингом, вы можете установить WordPress. Вы можете сделать это либо через свою учетную запись хостинга, либо загрузив программное обеспечение самостоятельно.
В нашем Ресурсном центре вы можете найти пошаговые инструкции по настройке WordPress с помощью WP Engine.
- Войдите на свой пользовательский портал и щелкните вкладку Installs .
- Выберите Добавить Установить на панели навигации.
- Введите информацию о своем сайте.
- Нажмите Создать Установить .
Затем вы получите электронное письмо с вашими учетными данными. Эти данные понадобятся вам для входа в систему и настройки вашего сайта WordPress.
Шаг 3. Ознакомьтесь с панелью управления WordPress
Прежде чем вносить какие-либо изменения на свой сайт, вы можете ознакомиться с платформой. Вы можете сделать это, просмотрев параметры в левой строке меню:
Потратьте некоторое время, чтобы изучить различные вкладки на панели инструментов и убедиться, что вы понимаете, что они позволяют вам делать. Например, вы можете перейти на страниц или сообщений , чтобы создать новый контент. Между тем, вы можете перейти к Внешний вид , чтобы настроить дизайн вашего сайта, или нажать на Плагины для добавления новых инструментов.
Также полезно обращаться к панели управления при прохождении курсов и руководств по WordPress. Это облегчит усвоение контента.
Шаг 4. Выберите тему WordPress
Теперь, когда вы знакомы с платформой, вы можете выбрать и установить тему WordPress для своего сайта. Тема — это группа файлов, содержащих определенную графику, шаблоны, таблицы стилей и код, составляющие веб-дизайн вашего сайта.
Бесплатные темы можно найти в репозитории WordPress:
Чтобы установить тему, выберите Внешний вид > Темы > Добавить новую . Затем выберите тему и нажмите Активировать .
Если вы приобрели премиальную тему, вам необходимо выбрать вариант Загрузить тему . Затем нажмите «Выбрать файл», выберите ZIP-файл темы и нажмите «Установить сейчас». После этого вам просто нужно активировать тему, и она будет работать на вашем сайте.
Шаг 5. Установите плагины WordPress
После установки темы вы можете изучить варианты плагинов для своего сайта. Плагин WordPress — это надстройка, которая увеличивает функциональность вашего сайта.
Плагин WordPress — это надстройка, которая увеличивает функциональность вашего сайта.
Например, если вам нужны возможности электронной коммерции, вы можете установить плагин WooCommerce:
Чтобы установить плагин, перейдите к Плагины > Добавить новый, выберите инструмент, который вы хотите добавить, а затем нажмите Установить сейчас. Далее вам нужно нажать на Активируйте , чтобы завершить установку.
После установки плагина вы найдете для него новую вкладку на панели управления WordPress. Здесь вы можете внести изменения в плагин и просмотреть его параметры.
Заключение
WordPress довольно прост в освоении, но при первом запуске у вас наверняка возникнут вопросы. К счастью, в Интернете полно ресурсов, которые помогут вам освоить эту популярную CMS.
Лучший способ изучения платформы зависит от вашего уровня навыков, предпочтений в обучении и суммы, которую вы готовы заплатить. Если вы новичок, вам могут подойти видеоуроки и углубленный курс WordPress.