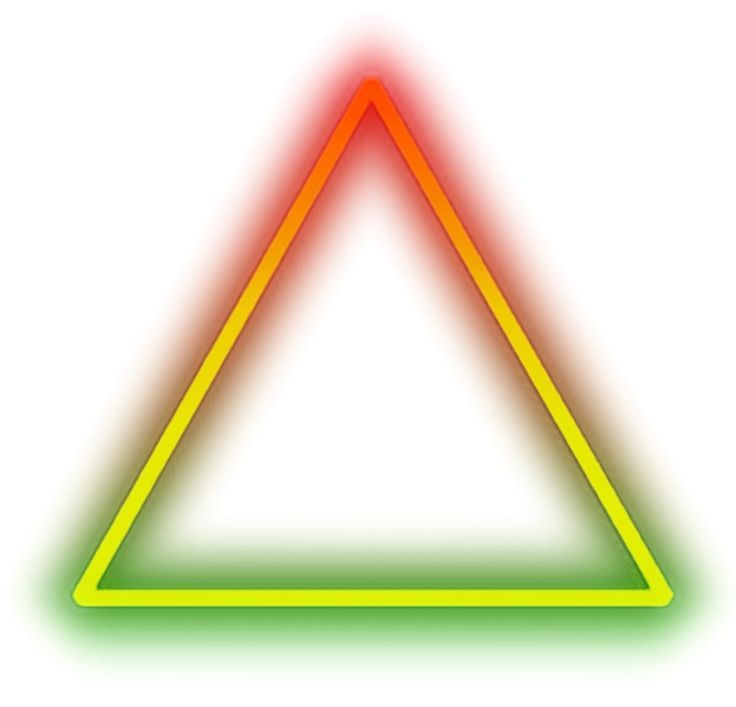Использование градиентов в Photoshop
Руководство пользователя Отмена
Поиск
Последнее обновление Jul 21, 2022 04:21:14 PM GMT
- Руководство пользователя Photoshop
- Введение в Photoshop
- Мечтайте об этом. Сделайте это.
- Новые возможности Photoshop
- Редактирование первой фотографии
- Создание документов
- Photoshop | Часто задаваемые вопросы
- Системные требования Photoshop
- Перенос наборов настроек, операций и настроек
- Знакомство с Photoshop
- Photoshop и другие продукты и услуги Adobe
- Работа с графическим объектом Illustrator в Photoshop
- Работа с файлами Photoshop в InDesign
- Материалы Substance 3D для Photoshop
- Photoshop и Adobe Stock
- Работа со встроенным расширением Capture в Photoshop
- Библиотеки Creative Cloud Libraries
- Библиотеки Creative Cloud в Photoshop
- Работа в Photoshop с использованием Touch Bar
- Сетка и направляющие
- Создание операций
- Отмена и история операций
- Photoshop на iPad
- Photoshop на iPad | Общие вопросы
- Знакомство с рабочей средой
- Системные требования | Photoshop на iPad
- Создание, открытие и экспорт документов
- Добавление фотографий
- Работа со слоями
- Рисование и раскрашивание кистями
- Выделение участков и добавление масок
- Ретуширование композиций
- Работа с корректирующими слоями
- Настройка тональности композиции с помощью слоя «Кривые»
- Применение операций трансформирования
- Обрезка и поворот композиций
- Поворот, панорамирование, масштабирование и восстановление холста
- Работа с текстовыми слоями
- Работа с Photoshop и Lightroom
- Получение отсутствующих шрифтов в Photoshop на iPad
- Японский текст в Photoshop на iPad
- Управление параметрами приложения
- Сенсорные ярлыки и жесты
- Комбинации клавиш
- Изменение размера изображения
- Прямая трансляция творческого процесса в Photoshop на iPad
- Исправление недостатков с помощью восстанавливающей кисти
- Создание кистей в Capture и их использование в Photoshop
- Работа с файлами Camera Raw
- Создание и использование смарт-объектов
- Коррекция экспозиции изображений с помощью инструментов «Осветлитель» и «Затемнитель»
- Бета-версия веб-приложения Photoshop
- Часто задаваемые вопросы | Бета-версия веб-приложения Photoshop
- Общие сведения о рабочей среде
- Системные требования | Бета-версия веб-приложения Photoshop
- Комбинации клавиш | Бета-версия веб-приложения Photoshop
- Поддерживаемые форматы файлов | Бета-вервия веб-приложения Photoshop
- Открытие облачных документов и работа с ними
- Совместная работа с заинтересованными сторонами
- Ограниченные возможности редактирования облачных документов
- Облачные документы
- Облачные документы Photoshop | Часто задаваемые вопросы
- Облачные документы Photoshop | Вопросы о рабочем процессе
- Работа с облачными документами и управление ими в Photoshop
- Обновление облачного хранилища для Photoshop
- Не удается создать или сохранить облачный документ
- Устранение ошибок с облачными документами Photoshop
- Сбор журналов синхронизации облачных документов
- Общий доступ к облачным документам и их редактирование
- Общий доступ к файлам и комментирование в приложении
- Рабочая среда
- Основные сведения о рабочей среде
- Более быстрое обучение благодаря панели «Новые возможности» в Photoshop
- Создание документов
- Работа в Photoshop с использованием Touch Bar
- Галерея инструментов
- Установки производительности
- Использование инструментов
- Сенсорные жесты
- Возможности работы с сенсорными жестами и настраиваемые рабочие среды
- Обзорные версии технологии
- Метаданные и комментарии
- Комбинации клавиш по умолчанию
- Возможности работы с сенсорными жестами и настраиваемые рабочие среды
- Помещение изображений Photoshop в другие приложения
- Установки
- Комбинации клавиш по умолчанию
- Линейки
- Отображение или скрытие непечатных вспомогательных элементов
- Указание колонок для изображения
- Отмена и история операций
- Панели и меню
- Помещение файлов
- Позиционирование с помощью инструмента «Линейка»
- Наборы настроек
- Настройка комбинаций клавиш
- Сетка и направляющие
- Разработка содержимого для Интернета, экрана и приложений
- Photoshop для дизайна
- Монтажные области
- Просмотр на устройстве
- Копирование CSS из слоев
- Разделение веб-страниц на фрагменты
- Параметры HTML для фрагментов
- Изменение компоновки фрагментов
- Работа с веб-графикой
- Создание веб-фотогалерей
- Основные сведения об изображениях и работе с цветом
- Изменение размера изображений
- Работа с растровыми и векторными изображениями
- Размер и разрешение изображения
- Импорт изображений из камер и сканеров
- Создание, открытие и импорт изображений
- Просмотр изображений
- Ошибка «Недопустимый маркер JPEG» | Открытие изображений
- Просмотр нескольких изображений
- Настройка палитр цветов и образцов цвета
- HDR-изображения
- Подбор цветов на изображении
- Преобразование между цветовыми режимами
- Цветовые режимы
- Стирание фрагментов изображения
- Режимы наложения
- Выбор цветов
- Внесение изменений в таблицы индексированных цветов
- Информация об изображениях
- Фильтры искажения недоступны
- Сведения о цвете
- Цветные и монохромные коррекции с помощью каналов
- Выбор цветов на панелях «Цвет» и «Образцы»
- Образец
- Цветовой режим (или режим изображения)
- Цветовой оттенок
- Добавление изменения цветового режима в операцию
- Добавление образцов из CSS- и SVG-файлов HTML
- Битовая глубина и установки
- Слои
- Основные сведения о слоях
- Обратимое редактирование
- Создание слоев и групп и управление ими
- Выделение, группировка и связывание слоев
- Помещение изображений в кадры
- Непрозрачность и наложение слоев
- Слои-маски
- Применение смарт-фильтров
- Композиции слоев
- Перемещение, упорядочение и блокировка слоев
- Маскирование слоев при помощи векторных масок
- Управление слоями и группами
- Эффекты и стили слоев
- Редактирование слоев-масок
- Извлечение ресурсов
- Отображение слоев с помощью обтравочных масок
- Формирование графических ресурсов из слоев
- Работа со смарт-объектами
- Режимы наложения
- Объединение нескольких фрагментов в одно изображение
- Объединение изображений с помощью функции «Автоналожение слоев»
- Выравнивание и распределение слоев
- Копирование CSS из слоев
- Загрузка выделенных областей на основе границ слоя или слоя-маски
- Просвечивание для отображения содержимого других слоев
- Слой
- Сведение
- Совмещенные изображения
- Фон
- Выделения
- Рабочая среда «Выделение и маска»
- Быстрое выделение областей
- Начало работы с выделениями
- Выделение при помощи группы инструментов «Область»
- Выделение при помощи инструментов группы «Лассо»
- Выбор цветового диапазона в изображении
- Настройка выделения пикселей
- Преобразование между контурами и границами выделенной области
- Основы работы с каналами
- Перемещение, копирование и удаление выделенных пикселей
- Создание временной быстрой маски
- Сохранение выделенных областей и масок альфа-каналов
- Выбор областей фокусировки в изображении
- Дублирование, разделение и объединение каналов
- Вычисление каналов
- Выделение
- Ограничительная рамка
- Коррекции изображений
- Деформация перспективы
- Уменьшение размытия в результате движения камеры
- Примеры использования инструмента «Восстанавливающая кисть»
- Экспорт таблиц поиска цвета
- Корректировка резкости и размытия изображения
- Общие сведения о цветокоррекции
- Применение настройки «Яркость/Контрастность»
- Коррекция деталей в тенях и на светлых участках
- Корректировка «Уровни»
- Коррекция тона и насыщенности
- Коррекция сочности
- Настройка насыщенности цвета в областях изображения
- Быстрая коррекция тона
- Применение специальных цветовых эффектов к изображениям
- Улучшение изображения при помощи корректировки цветового баланса
- HDR-изображения
- Просмотр гистограмм и значений пикселей
- Подбор цветов на изображении
- Кадрирование и выпрямление фотографий
- Преобразование цветного изображения в черно-белое
- Корректирующие слои и слои-заливки
- Корректировка «Кривые»
- Режимы наложения
- Целевая подготовка изображений для печатной машины
- Коррекция цвета и тона с помощью пипеток «Уровни» и «Кривые»
- Коррекция экспозиции и тонирования HDR
- Фильтр
- Размытие
- Осветление или затемнение областей изображения
- Избирательная корректировка цвета
- Замена цветов объекта
- Adobe Camera Raw
- Системные требования Camera Raw
- Новые возможности Camera Raw
- Введение в Camera Raw
- Создание панорам
- Поддерживаемые объективы
- Виньетирование, зернистость и удаление дымки в Camera Raw
- Комбинации клавиш по умолчанию
- Автоматическая коррекция перспективы в Camera Raw
- Обратимое редактирование в Camera Raw
- Инструмент «Радиальный фильтр» в Camera Raw
- Управление настройками Camera Raw
- Обработка, сохранение и открытие изображений в Camera Raw
- Совершенствование изображений с улучшенным инструментом «Удаление точек» в Camera Raw
- Поворот, обрезка и изменение изображений
- Корректировка цветопередачи в Camera Raw
- Краткий обзор функций | Adobe Camera Raw | Выпуски за 2018 г.

- Обзор новых возможностей
- Версии обработки в Camera Raw
- Внесение локальных корректировок в Camera Raw
- Исправление и восстановление изображений
- Удаление объектов с фотографий с помощью функции «Заливка с учетом содержимого»
- Заплатка и перемещение с учетом содержимого
- Ретуширование и исправление фотографий
- Коррекция искажений изображения и шума
- Основные этапы устранения неполадок для решения большинства проблем
- Преобразование изображений
- Трансформирование объектов
- Настройка кадрирования, поворотов и холста
- Кадрирование и выпрямление фотографий
- Создание и редактирование панорамных изображений
- Деформация изображений, фигур и контуров
- Перспектива
- Использование фильтра «Пластика»
- Масштаб с учетом содержимого
- Трансформирование изображений, фигур и контуров
- Деформация
- Трансформирование
- Панорама
- Рисование и живопись
- Рисование симметричных орнаментов
- Варианты рисования прямоугольника и изменения обводки
- Сведения о рисовании
- Рисование и редактирование фигур
- Инструменты рисования красками
- Создание и изменение кистей
- Режимы наложения
- Добавление цвета в контуры
- Редактирование контуров
- Рисование с помощью микс-кисти
- Наборы настроек кистей
- Градиенты
- Градиентная интерполяция
- Заливка и обводка выделенных областей, слоев и контуров
- Рисование с помощью группы инструментов «Перо»
- Создание узоров
- Создание узора с помощью фильтра «Конструктор узоров»
- Управление контурами
- Управление библиотеками узоров и наборами настроек
- Рисование при помощи графического планшета
- Создание текстурированных кистей
- Добавление динамических элементов к кистям
- Градиент
- Рисование стилизованных обводок с помощью архивной художественной кисти
- Рисование с помощью узора
- Синхронизация наборов настроек на нескольких устройствах
- Текст
- Добавление и редактирование текста
- Универсальный текстовый редактор
- Работа со шрифтами OpenType SVG
- Форматирование символов
- Форматирование абзацев
- Создание эффектов текста
- Редактирование текста
- Интерлиньяж и межбуквенные интервалы
- Шрифт для арабского языка и иврита
- Шрифты
- Поиск и устранение неполадок, связанных со шрифтами
- Азиатский текст
- Создание текста
- Ошибка Text Engine при использовании инструмента «Текст» в Photoshop | Windows 8
- Добавление и редактирование текста
- Видео и анимация
- Видеомонтаж в Photoshop
- Редактирование слоев видео и анимации
- Общие сведения о видео и анимации
- Предварительный просмотр видео и анимации
- Рисование кадров в видеослоях
- Импорт видеофайлов и последовательностей изображений
- Создание анимации кадров
- 3D-анимация Creative Cloud (предварительная версия)
- Создание анимаций по временной шкале
- Создание изображений для видео
- Фильтры и эффекты
- Использование фильтра «Пластика»
- Использование эффектов группы «Галерея размытия»
- Основные сведения о фильтрах
- Справочник по эффектам фильтров
- Добавление эффектов освещения
- Использование фильтра «Адаптивный широкий угол»
- Фильтр «Масляная краска»
- Эффекты и стили слоев
- Применение определенных фильтров
- Растушевка областей изображения
- Сохранение и экспорт
- Сохранение файлов в Photoshop
- Экспорт файлов в Photoshop
- Поддерживаемые форматы файлов
- Сохранение файлов в других графических форматах
- Перемещение проектов между Photoshop и Illustrator
- Сохранение и экспорт видео и анимации
- Сохранение файлов PDF
- Защита авторских прав Digimarc
- Сохранение файлов в Photoshop
- Печать
- Печать 3D-объектов
- Печать через Photoshop
- Печать и управление цветом
- Контрольные листы и PDF-презентации
- Печать фотографий в новом макете раскладки изображений
- Печать плашечных цветов
- Дуплексы
- Печать изображений на печатной машине
- Улучшение цветной печати в Photoshop
- Устранение неполадок при печати | Photoshop
- Автоматизация
- Создание операций
- Создание изображений, управляемых данными
- Сценарии
- Обработка пакета файлов
- Воспроизведение операций и управление ими
- Добавление условных операций
- Сведения об операциях и панели «Операции»
- Запись инструментов в операциях
- Добавление изменения цветового режима в операцию
- Набор средств разработки пользовательского интерфейса Photoshop для внешних модулей и сценариев
- Управление цветом
- Основные сведения об управлении цветом
- Обеспечение точной цветопередачи
- Настройки цвета
- Работа с цветовыми профилями
- Управление цветом документов для просмотра в Интернете
- Управление цветом при печати документов
- Управление цветом импортированных изображений
- Выполнение цветопробы
- Подлинность контента
- Подробнее об учетных данных для содержимого
- Идентичность и происхождение токенов NFT
- Подключение учетных записей для творческой атрибуции
- 3D-объекты и технические изображения
- 3D в Photoshop | Распространенные вопросы об упраздненных 3D-функциях
- 3D-анимация Creative Cloud (предварительная версия)
- Печать 3D-объектов
- 3D-рисование
- Усовершенствование панели «3D» | Photoshop
- Основные понятия и инструменты для работы с 3D-графикой
- Рендеринг и сохранение 3D-объектов
- Создание 3D-объектов и анимаций
- Стеки изображений
- Процесс работы с 3D-графикой
- Измерения
- Файлы формата DICOM
- Photoshop и MATLAB
- Подсчет объектов на изображении
- Объединение и преобразование 3D-объектов
- Редактирование 3D-текстур
- Коррекция экспозиции и тонирования HDR
- Настройки панели «3D»
Инструмент
«Градиент» позволяет создать постепенно изменяющееся наложение нескольких цветов.![]() Предусмотрена
возможность выбирать среди подготовленных градиентных заполнений или создавать свои собственные.
Предусмотрена
возможность выбирать среди подготовленных градиентных заполнений или создавать свои собственные.
Инструмент «Градиент» нельзя использовать для растровых изображений и изображений с индексированными цветами.
Чтобы выполнить заливку части изображения, выберите требуемую область. В противном случае градиентная заливка применяется ко всему активному слою.
Выберите инструмент «Градиент» . (Если инструмент не отображается, нажмите и удерживайте в нажатом положении инструмент «Быстрая заливка».)
На панели параметров в поле с образцом градиента выберите заливку:
Щелкните треугольник рядом с образцом, чтобы выбрать готовый вариант градиентной заливки.
Щелкните внутри образца, чтобы вызвать окно «Редактор градиентов». Выберите подготовленный вариант градиентной заливки или создайте новую градиентную заливку. (См. раздел Создание гладкого градиента.)
Набор «Нейтральная плотность» полезно использовать в качестве фотофильтра для закатов и других снимков с высокой контрастностью.

Выберите значение параметра, определяющего зависимость внешнего вида градиента от положения начальной точки (в которой кнопка мыши была нажата) и конечной точки (в которой кнопка мыши была отпущена).
Линейный градиент
Выполняет затенение от начальной до конечной точки по прямой линии.
Радиальный градиент
Выполняет затенение от начальной до конечной точки в виде кругового узора.
Конусовидный градиент
Выполняет затенение в виде спирали, разматывающейся против часовой стрелки вокруг начальной точки.
Зеркальный градиент
Отражает один и тот же линейный градиент по обе стороны от начальной точки.
Ромбовидный градиент
Выполняет затенение от середины к внешним углам ромба.
На панели выбора параметров выполните следующие действия.

- Укажите режим наложения и непрозрачность для краски. (См. раздел Режимы наложения.)
- Чтобы сменить порядок цветов в градиентной заливке на противоположный, установите флажок «Инверсия».
- Для создания более гладкого наложения с меньшим количеством полос установите флажок «Дизеринг».
- Чтобы использовать маску прозрачности для градиентной заливки, установите флажок «Прозрачность». (См. раздел Определение прозрачности градиента.)
- Чтобы выбрать способ градиентной заливки, выберите один из вариантов: «Перцепционный», «Линейный» или «Классический». (См. раздел «Градиентная интерполяция в Photoshop».)
Поместите курсор в то место изображения, где необходимо установить начальную точку градиента, и перетащите курсор, чтобы определить конечную точку. Чтобы ограничить угол наклона линии значением, кратным 45°, удерживайте клавишу «Shift» во время перетаскивания курсора.
Обновления в выпуске Photoshop 21. 0 (ноябрь 2019 г.)
0 (ноябрь 2019 г.)
Использование новой панели «Наборы настроек» в Photoshop
Узнайте все о применении новых и улучшенных панелей «Наборы настроек» в Photoshop. Джулианна Кост (Julieanne Kost) подробно рассматривает все аспекты: от образцов до узоров, от градиентов до стилей и фигур.
Джулианна Кост (Julieanne Kost)
Применение градиентов к слоям
Чтобы применить градиент к текстовым слоям в качестве эффекта слоя, выполните любое из следующих действий.
- Выберите один или несколько текстовых слоев на панели «Слои», а затем щелкните любой градиент на панели «Градиенты», чтобы применить его.
- Перетащите градиент с панели «Градиенты» на текст в области холста.
- Перетащите градиент с панели «Градиенты» на нужный слой на панели «Слои».

Чтобы применить узор к слою-фигуре в качестве заливки фигуры, выполните любое из следующих действий.
- Выберите один или несколько текстовых слоев на панели «Слои», а затем щелкните любой градиент на панели «Градиенты», чтобы применить его.
- Перетащите градиент с панели «Градиенты» на текст в области холста.
- Перетащите градиент с панели «Градиенты» на нужный слой на панели «Слои».
Чтобы применить градиент к текстовым слоям или к слою-фигуре в качестве слоя-заливки, выполните любое из следующих действий.
- Удерживая клавишу Command (Mac)/Alt (Win), перетащите градиент с панели «Градиенты» на текст в области холста.
- Удерживая клавишу Command (Mac)/Alt (Win), перетащите градиент с панели «Градиенты» на нужный слой на панели «Слои».
Чтобы применить градиент к пиксельным слоям, выполните следующие действия.
- Перетащите градиент с панели «Градиенты» на нужный пиксельный слой на панели «Слои».

- Photoshop автоматически создает слой-заливку поверх пиксельного слоя.
Организация наборов настроек градиентов по группам
Чтобы создать новую группу градиентов, выполните следующие действия.
- На панели «Градиенты» («Окно» > «Градиенты») щелкните значок «Создать новую группу».
- Укажите имя группы и нажмите «OK».
- Перетащите градиент или используйте клавишу Shift, чтобы выбрать несколько градиентов для перетаскивания в группу.
Чтобы создать вложенные группы, выполните следующие действия.
- Выберите группу на панели «Градиенты».
- Теперь перетащите эту группу под другую группу.
Отображение градиентов прежней версии
В меню панели «Градиенты» выберите команду «Градиенты прежней версии».
Возврат к наборам настроек градиентов по умолчанию
В меню панели «Градиенты» выберите команду «Восстановить градиенты по умолчанию». Можно либо заменить текущий список, либо дополнить его стилями библиотеки, используемой по умолчанию.
Изменение способа отображения подготовленных градиентов
В меню панели задайте значение режима отображения.
Только имена
Отображает градиенты в виде списка.
«Маленькие миниатюры» или «Большие миниатюры»
Отображает градиенты в виде миниатюр.
«Маленькие миниатюры и имена» или «Большие миниатюры и имена»
Отображает градиенты в виде списка с миниатюрами.
Переименование подготовленного градиента
- Если панель настроена на отображение градиентов в виде миниатюр, дважды щелкните градиент, введите новое имя и нажмите кнопку ОК.
- Если панель настроена на отображение градиентов в виде списка или только текста, дважды щелкните градиент, непосредственно введите новое имя и нажмите клавишу «Enter» (Windows) или «Return» (Mac OS).
Чтобы
открыть диалоговое окно «Редактор градиентов», щелкните текущий
образец градиента на панели параметров. (При наведении курсора на образец градиента появляется
всплывающая подсказка «Щелкните для редактирования градиента».)
(При наведении курсора на образец градиента появляется
всплывающая подсказка «Щелкните для редактирования градиента».)
Диалоговое окно «Редактор градиентов» позволяет определить новый градиент, модифицируя копию существующего градиента. Можно также добавить в градиент промежуточные цвета, создавая наложение, в котором применяется больше двух цветов.
диалоговое окно «Редактор градиентов»A. Меню панели B. Контрольная точка непрозрачности C. Контрольные точки цвета D. Коррекция значений или удаление выбранной контрольной точки непрозрачности или цвета E. Средняя точка
Сохранение набора подготовленных градиентов в виде библиотеки
Нажмите кнопку «Сохранить» в диалоговом окне «Редактор градиентов» или выберите пункт «Сохранить градиенты» в меню селектора «Градиенты» на панели параметров.
Выберите местоположение для библиотеки градиентов, введите имя файла и нажмите кнопку «Сохранить».

Библиотеку можно сохранить в любом месте. Но если файл библиотеки будет помещен в папку Presets/Gradients папки наборов, используемой по умолчанию, то имя библиотеки появится в нижней части меню панели после перезапуска Photoshop.
Загрузка библиотеки подготовленных градиентов
Выполните одно из следующих действий в диалоговом окне «Редактор градиентов».
Нажмите кнопку «Загрузить», чтобы добавить библиотеку к текущему списку. Выберите файл библиотеки и нажмите кнопку «Загрузить».
Выберите пункт «Заменить градиенты» в меню панели, чтобы заменить текущий список другой библиотекой. Выберите необходимый файл библиотеки и нажмите кнопку «Загрузить».
Выберите файл библиотеки в нижней части меню панели. Нажмите кнопку ОК, чтобы заменить текущий список, или кнопку «Добавить», чтобы дополнить текущий список.
Можно также выбрать команду «Загрузить градиенты», «Заменить
градиенты» или выбрать библиотеку градиентов в
меню селектора «Градиенты» на панели параметров.
Выберите инструмент «Градиент».
Щелкните внутри образца градиента на панели параметров, чтобы отобразить диалоговое окно «Редактор градиентов».
Чтобы взять за основу нового градиента существующий градиент, выберите градиент в разделе «Наборы» диалогового окна.
Выберите пункт «Непрерывный» в раскрывающемся меню «Градиент».
Чтобы определить начальный цвет градиента, щелкните левую контрольную точку цвета под панелью выбора градиента. Цвет треугольника над контрольной точкой становится черным , указывая, что происходит редактирование начального цвета.
Чтобы выбрать цвет, выполните одно из следующих действий.
Дважды щелкните контрольную точку цвета или щелкните образец цвета в разделе «Контрольные точки» диалогового окна. Выберите цвет и нажмите кнопку ОК.
Выберите параметр во всплывающем меню «Цвет» в разделе «Контрольные точки» диалогового окна.

Переместите курсор на панель выбора градиента (курсор превращается в пипетку) и щелкните, чтобы произвести выборку цвета, или щелкните в любом месте изображения, чтобы произвести выборку цвета из изображения.
Чтобы определить конечный цвет, щелкните правую контрольную точку цвета под панелью выбора градиента. После этого выберите цвет.
Чтобы откорректировать местоположение начальной или конечной точки, выполните одно из следующих действий.
Перетащите соответствующую контрольную точку цвета влево или вправо в нужное местоположение.
Щелкните соответствующую контрольную точку цвета и задайте значение для параметра «Позиция» в разделе «Контрольные точки» диалогового окна. При значении 0% точка помещается в крайний левый конец панели выбора градиента, а при значении 100% — в крайний правый конец.
Чтобы откорректировать местоположение средней точки (в которой градиент отображает равную смесь начального и конечного цветов), перетащите ромб под панелью выбора градиента влево или вправо или щелкните ромб и задайте значение для параметра «Позиция».

Чтобы добавить промежуточные цвета к градиенту, щелкните под панелью выбора градиента для определения еще одной контрольной точки цвета. Укажите цвет и откорректируйте местоположение и среднюю точку как для промежуточной точки, так и для начальной или конечной точки.
Для удаления редактируемой контрольной точки цвета нажмите кнопку «Удалить» или перетаскивайте контрольную точку вниз, пока она не исчезнет.
Для управления переходом между цветными полосами в градиенте задайте значение в текстовом поле «Гладкость»или перетащите всплывающий ползунок «Гладкость».
Параметр «Гладкость» определяет, как мы выбираем цвет в том или ином диапазоне, когда мы переходим от контрольной точки цвета к средней точке и вновь к контрольной точке по всему градиенту. При использовании простого градиента с 2 контрольными точками и средней точкой по умолчанию теоретически параметр «Гладкость» не создает никакого эффекта. Значения контрольной точки уже находятся на одной линии. При установлении параметра «Гладкость» на 0 контрольные и средние точки соединяются прямыми линиями, а при значении 100 % — сплайновой кривой.
При установлении параметра «Гладкость» на 0 контрольные и средние точки соединяются прямыми линиями, а при значении 100 % — сплайновой кривой.В случае необходимости установите значения прозрачности для градиента.
Введите имя для нового градиента.
Чтобы сохранить градиент в качестве подготовленного, нажмите кнопку «Создать» после завершения создания градиента.
Новые подготовленные градиенты сохраняются в файле настроек. Если этот файл удален или поврежден или выполняется переустановка подготовленных градиентов для использования заданной по умолчанию библиотеки, то вновь подготовленные градиенты будут потеряны. Чтобы обеспечить постоянное хранение новых подготовленных градиентов, сохраните их в библиотеке.
Каждая градиентная заливка содержит значения параметра, которые
управляют непрозрачностью заполнения в других местоположениях на градиенте.
Например, можно установить для начального цвета непрозрачность 100% и
предусмотреть, чтобы во время заливки постепенно осуществлялось смешивание для достижения конечного цвета с непрозрачностью 50%. Узор в виде
шахматной доски указывает величину прозрачности в
окне просмотра градиента.
Узор в виде
шахматной доски указывает величину прозрачности в
окне просмотра градиента.
Создание градиента
Чтобы откорректировать начальную непрозрачность, щелкните левую контрольную точку непрозрачности над панелью выбора градиента. Цвет треугольника под контрольной точкой становится черным, указывая, что происходит редактирование прозрачности начального цвета.
В разделе «Контрольные точки» диалогового окна задайте значение в текстовом поле «Непрозрачность» или перетащите всплывающий ползунок «Непрозрачность».
Чтобы откорректировать непрозрачность конечной точки, щелкните правую контрольную точку прозрачности над панелью выбора градиента. Затем установите непрозрачность в разделе «Контрольные точки».
Чтобы откорректировать местоположение начальной или конечной контрольной точки непрозрачности, выполните одно из следующих действий.
Чтобы откорректировать местоположение непрозрачности в средней точке (точке на полпути между начальной и конечной контрольными точками непрозрачности), выполните одно из следующих действий.

Чтобы удалить редактируемую контрольную точку непрозрачности, нажмите кнопку «Удалить».
Чтобы добавить к маске промежуточное значение непрозрачности, щелкните над панелью выбора градиента для определения новой контрольной точки непрозрачности. После этого можно откорректировать и переместить эту контрольную точку непрозрачности так же, как начальную или конечную контрольную точку непрозрачности. Чтобы удалить промежуточную непрозрачность, перетащите ее контрольную точку прозрачности вверх и за пределы панели выбора градиента.
Для создания предварительно заданного градиента введите имя в текстовом поле «Имя» и нажмите «Создать». В результате создается новая установка градиента с заданным значением прозрачности.
Градиент шума представляет собой градиент, который содержит случайно распределенные цвета, относящиеся к указанному диапазону цветов.
Градиент шума с различными значениями неровности A.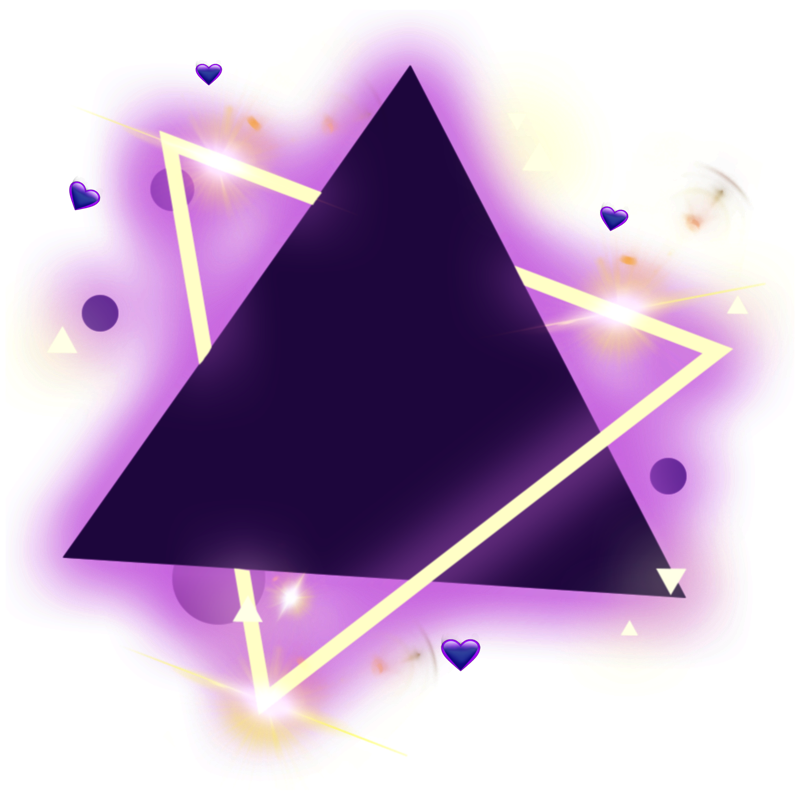 Неровность 10 % B. Неровность 50 % C. Неровность 90 %
Неровность 10 % B. Неровность 50 % C. Неровность 90 %
Выберите инструмент «Градиент» .
Щелкните внутри образца градиента на панели параметров, чтобы отобразить диалоговое окно «Редактор градиентов».
Чтобы взять за основу нового градиента существующий градиент, выберите градиент в разделе «Наборы» диалогового окна.
Выберите «Шум» в раскрывающемся меню «Тип градиента» и задайте следующие параметры.
Плавность
Управляет плавностью перехода между полосами цвета в градиенте.
Цветовая модель
изменяет доступные для настройки компоненты цвета. Перетаскивайте ползунки для каждого компонента, чтобы определить диапазон допустимых значений. Например, если выбрана модель HSB, то можно ограничить градиент, задавая сине-зеленые цветовые тона, высокую насыщенность и среднюю яркость.

Ограничить цвета
Предотвращает появление чрезмерно насыщенных цветов.
Включить прозрачность
Включает прозрачность для случайных цветов.
Рандомизировать
создает произвольный градиент в соответствии с заданными выше настройками. Нажимайте на кнопку, пока не получите нужную настройку.
Для создания градиента с указанными параметрами введите имя в текстовом поле «Имя» и нажмите «Создать».
Похожие темы
- Использование панели параметров
Вход в учетную запись
Войти
Управление учетной записью
Треугольник PNG Images Transparent Free Download
На этой странице вы можете скачать качественно бесплатно Треугольник PNG Изображения, картинки, картинки, фотографии в разных стилях, размерах и разрешениях.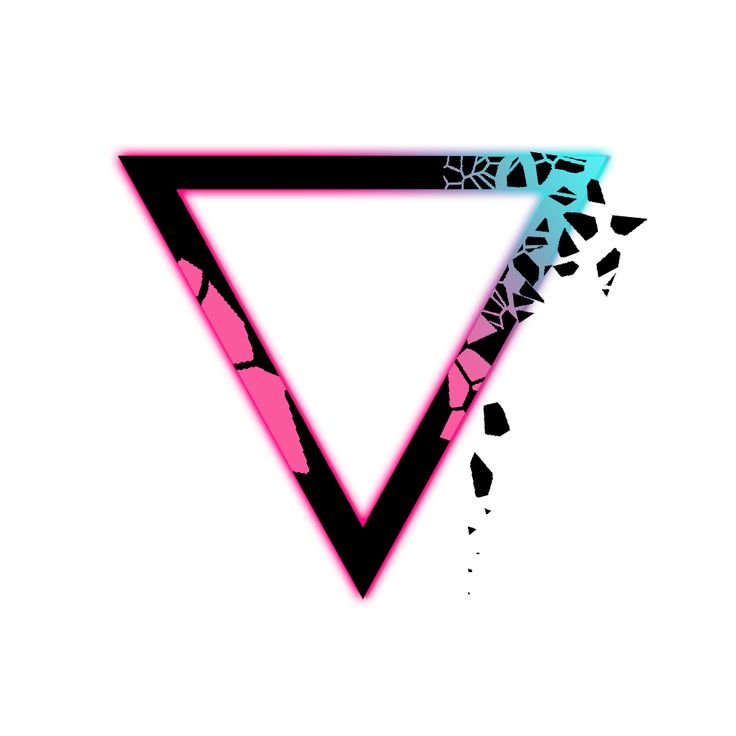 Все Треугольник Изображения PNG представлены ниже и доступны в формате 100% PNG на прозрачном белом фоне для бесплатного скачивания.
Все Треугольник Изображения PNG представлены ниже и доступны в формате 100% PNG на прозрачном белом фоне для бесплатного скачивания.
Треугольник вектор прозрачный PNG
Размер изображения: 999×967
Формат: .png
May 19, 2021
Просматривать и скачать бесплатно Треугольник вектор прозрачный PNG Доступно в высококачественном разрешении Свободно используйте это изображение на ваших личных проектах проекта
Треугольник вектор прозрачный фон
Размер изображения: 512×512
Формат: .png
Просматривать и скачать бесплатно Треугольник вектор прозрачный фон Доступно в высококачественном разрешении Свободно используйте это изображение на ваших личных проектах проекта
Треугольник вектор PNG прозрачный образ
Размер изображения: 1165×938
Формат: . png
png
Просматривать и скачать бесплатно Треугольник вектор PNG прозрачный образ Доступно в высококачественном разрешении Свободно используйте это изображение на ваших личных проектах проекта
Треугольник вектор PNG Pic
Размер изображения: 1674×1552
Формат: .png
Просматривать и скачать бесплатно Треугольник вектор PNG Pic Доступно в высококачественном разрешении Свободно используйте это изображение на ваших личных проектах проекта
Треугольник вектор PNG Фотографии
Размер изображения: 2000×1733
Формат: .png
Просматривать и скачать бесплатно Треугольник вектор PNG Фотографии Доступно в высококачественном разрешении Свободно используйте это изображение на ваших личных проектах проекта
Треугольник вектор PNG Image
Размер изображения: 2441×1404
Формат: . png
png
Просматривать и скачать бесплатно Треугольник вектор PNG Image Доступно в высококачественном разрешении Свободно используйте это изображение на ваших личных проектах проекта
Треугольник вектор PNG HD
Размер изображения: 951×918
Формат: .png
Просматривать и скачать бесплатно Треугольник вектор PNG HD Доступно в высококачественном разрешении Свободно используйте это изображение на ваших личных проектах проекта
Треугольник вектор PNG скачать бесплатно
Размер изображения: 635×552
Формат: .png
Просматривать и скачать бесплатно Треугольник вектор PNG скачать бесплатно Доступно в высококачественном разрешении Свободно используйте это изображение на ваших личных проектах проекта
Треугольник вектор PNG файл
Размер изображения: 833×721
Формат: . png
png
Просматривать и скачать бесплатно Треугольник вектор PNG файл Доступно в высококачественном разрешении Свободно используйте это изображение на ваших личных проектах проекта
Треугольник вектор PNG Clipart
Размер изображения: 2015×1044
Формат: .png
Просматривать и скачать бесплатно Треугольник вектор PNG Clipart Доступно в высококачественном разрешении Свободно используйте это изображение на ваших личных проектах проекта
Треугольник прозрачный PNG
Размер изображения: 628×1025
Формат: .png
Просматривать и скачать бесплатно Треугольник прозрачный PNG Доступно в высококачественном разрешении Свободно используйте это изображение на ваших личных проектах проекта
Треугольник прозрачный фон
Размер изображения: 596×548
Формат: . png
png
Просматривать и скачать бесплатно Треугольник прозрачный фон Доступно в высококачественном разрешении Свободно используйте это изображение на ваших личных проектах проекта
Треугольник символ прозрачный PNG
Размер изображения: 1113×980
Формат: .png
Просматривать и скачать бесплатно Треугольник символ прозрачный PNG Доступно в высококачественном разрешении Свободно используйте это изображение на ваших личных проектах проекта
Треугольник символ прозрачный фон
Размер изображения: 1087×948
Формат: .png
Просматривать и скачать бесплатно Треугольник символ прозрачный фон Доступно в высококачественном разрешении Свободно используйте это изображение на ваших личных проектах проекта
Треугольник символ PNG прозрачный образ
Размер изображения: 512×512
Формат: . png
png
Просматривать и скачать бесплатно Треугольник символ PNG прозрачный образ Доступно в высококачественном разрешении Свободно используйте это изображение на ваших личных проектах проекта
Треугольник символ PNG pic
Размер изображения: 691×572
Формат: .png
Просматривать и скачать бесплатно Треугольник символ PNG pic Доступно в высококачественном разрешении Свободно используйте это изображение на ваших личных проектах проекта
Страница 1 of 612345…»Последний »
Psd фигуры для фотошопа. Фигурные рамки, файлы CSH и PNG. Что такое произвольная фигура
1 голос
Здравствуйте, уважаемые читатели моего блога. Чем легче задача, тем сложнее ее решить в фотошопе. Найдется тысяча статьей про или создание эффекта черных глаз, а вот как нарисовать круг, квадрат или ромб – пойди разберись! Сегодня буду решать эту несправедливость.
Вас ждет исчерпывающая статья про геометрические фигуры для фотошопа – как их нарисовать самостоятельно, какие дополнительные инструменты можно скачать для более эффектного результата, а также много другой не менее интересной и полезной информации.
Рисуем сами
В Adobe Photoshop есть несколько инструментов, которые позволяют нарисовать фигуры. Вот только некоторые из них таят кое-какие секреты. Сейчас я вам о них поведаю. Итак, я Если хотите научиться делать как у меня на рисунке, то рекомендую статью , нет ничего проще, чем сделать такой же.
Итак, в панели инструментов слева вы можете найти прямоугольник, эллипс, многоугольник, линию или произвольную фигуру. Возможно вы не видите дополнительных инструментов, но нашли один из них, просто на долю секунды зажмите левую клавишу мыши или один раз кликните по правой кнопке мыши. Меню с дополнительными фигурами тут же появится.
Для начала я выберу прямоугольник. Как только я закончу рисовать, слева вылезет дополнительное меню. Здесь можно выбрать размер по ширине и высоте, если вам необходимо соблюсти точные размеры. Чуть ниже располагается меню с заливкой самой фигуры – вы можете выбрать без заливки, однотонный цвет, градиент или узор.
Здесь можно выбрать размер по ширине и высоте, если вам необходимо соблюсти точные размеры. Чуть ниже располагается меню с заливкой самой фигуры – вы можете выбрать без заливки, однотонный цвет, градиент или узор.
Чуть правее располагается меню обводки – вам нужно определить ее ширину и будет ли она присутствовать вообще, захотите и сделайте однотонной, залейте градиентом или, опять же, узором.
Чтобы превратить прямоугольник в квадрат вам нужно зажать кнопку Shift во время рисования фигуры.
Эллипс зажатая кнопка Shift превращает в круг.
Также в списке есть такая фигура как многоугольник. Вы сами определяете число сторон. Вписывать можно любое значение – 3, чтобы вышел треугольник, 7, 10 и так далее.
Линии я не буду уделять особого внимания, с этой штукой не трудно разобраться самостоятельно. Единственное, стоит предупредить, что зажатый Shift делает линию строго вертикальной или горизонтальной.
Произвольная фигура
У нас осталась произвольная фигура. Что это такое?
Что это такое?
В самой правой части верхнего меню вы можете увидеть готовые фигуры. Разнообразные стрелки, квадраты, молнии и так далее.
Чтобы используйте сочетание клавиш Ctrl+T.
Как добавить новые
Добавить новые фигуры не составит труда. Очень много бесплатных фигур можно скачать с сайта photoshop-master.ru . Здесь около 400 наборов с фигурами – люди, узоры, пауки, абстракция, машины, стулья, огонь, цветы и многое другое.
Покажу как их устанавливать на примере «Медиа», они мне пригодятся в будущем. Итак, скачиваю файл.
Достаточно подождать 15 секунд. Никакой предварительной регистрации не требуется.
Теперь откройте архив и киньте файл в формате CSH туда, где его можно будет легко отыскать.
Теперь откройте фигуры в программе фотошоп и нажмите на гайку в правой части. В открывшемся списке выберите «Загрузить фигуры».
Теперь отыщите файл, который не так давно разархивировали. Кстати, после того как вы закончите, файл можно будет удалить с компьютера. Он вам больше не понадобится. Все скопировалось в нужную папку.
Кстати, после того как вы закончите, файл можно будет удалить с компьютера. Он вам больше не понадобится. Все скопировалось в нужную папку.
Вы можете пользоваться фигурами. Не забывайте про заливку, благодаря которой можно менять цвет фигурам, а также обводку.
Помимо фигур, вам могут пригодиться еще и кисти. Их также можно скачать на сайте Photoshop-master .
Загрузить необходимый набор можно точно также, как и при работе с фигурами. Открываете кисти.
Нажимаете на гайку и выбираете «Загрузить».
Поработайте с ними самостоятельно. Здесь нет ничего сложного. Они немного отличаются от фигур.
Google в помощь
Еще один способ нарисовать фигуру, воспользоваться чужими трудами. Вам понадобится Google и его раздел «Картинки». Почему именно он вы узнаете совсем скоро. Чтобы у фигуры был прозрачный фон, и она вписалась в вашу композицию гармонично, требуется . Так и нужно искать: треугольник png, круг, овал и так далее.
Если вы делаете работу для себя, то в принципе, можно было бы пользоваться и Яндексом, но если проект создается в коммерческих целях, то Google очень пригодится. Откройте «Инструменты», далее «Права на использование» и выберете нужный тип – использование или использование и изменение.
Далее открываете картинку, после того как отыскали что-то подходящее. Это важное условие. Рисунок должен располагаться на таком вот квадратно-шашечном фоне. Если он просто белый, то это не png. Разницу вы поймете, когда скачаете. В принципе, нет ничего страшного, чтобы учиться на своих ошибках.
Вот так будет выглядеть PNG. Шашечка заполнилась моим фоном.
Если вы хотите узнать побольше о программе, могу посоветовать вам курс « Photoshop с нуля в видеоформате » . Он подойдет для совсем начинающих. Здесь много полезной информации об инструментах и в каких случаях каждый из них подходит.
В интернете полно уроков, по которым можно учиться, но одно дело слепо повторять за автором и совсем другое осмысленно достигать цели, зная чем для этого придется воспользоваться. Это совершенно другой уровень.
Это совершенно другой уровень.
В фотошопе есть интересный инструмент — «Произвольная фигура» . На практике к этому инструменту редко обращаются, но он все равно обладает рядом интересных особенностей. В этом уроке вы познакомитесь с произвольными фигурами, а также узнаете как самостоятельно добавлять свои наборы таких фигур в фотошоп.
На панели инструментов есть группа однородных инструментов (быстрая клавиша U ). Туда входят: прямоугольник, прямоугольник со скругленными краями, эллипс, многоугольник, линия и произвольная фигура .
На панели атрибутов есть окошечко, где можно выбрать фигуру из числа стандартных. Для этого нужно нажать на маленькую стрелку справа от миниатюры. Посмотрите на скриншоты:
Что такое произвольная фигура?Она представляет из себя векторное изображение, а значит не имеет ограничений по размерам. Поэтому ее можно растягивать сколько угодно без потери качества.
У фигуры нет своего цвета (кроме того, какой мы выберем перед созданием), объема, теней, обводки границ или чего-либо еще. В этом она напоминает кисть, где цвет вы задаете сами, все остальное уже придется дорисовывать самостоятельно.
В этом она напоминает кисть, где цвет вы задаете сами, все остальное уже придется дорисовывать самостоятельно.
Как использовать?
Чтобы нарисовать произвольную фигуру, выберите ее из раскрывающегося списка, затем кликните левой кнопкой мыши в вашем открытом документе и ведите мышку в сторону. Вы увидите, что появился контур будущей фигуры. Двигая мышь в разных углах и направлениях, вы регулируете ее размер и форму, т.е. она может быть широкой или узкой. Не забывайте сперва выбрать нужный цвет, а потом уже рисовать.
Зажмите клавишу Shift , чтобы рисовать фигуру идеально ровной, без искажений в какую-либо сторону.
Как установить свои фигуры в фотошоп?
Вы можете самостоятельно установить набор фигур себе в программу. Здесь работают те же принципы, что и, например, с или . Чтобы их установить, во-первых, скачайте себе на компьютер набор с фигурами. Такие наборы имеют расширение csh .
После этого, откройте меню фигур. Вы увидите такие 4 команды:
Выбрав «Загрузить…» , откроется диалоговое окно, в котором нужно указать путь до файла с расширением csh, например, так:
Этот набор автоматически добавится в конец списка всех фигур. Допустим, у вас был в списке набор с животными, а вы загрузили стрелочки. В итоге получится список, состоящий из животных и стрелочек.
Допустим, у вас был в списке набор с животными, а вы загрузили стрелочки. В итоге получится список, состоящий из животных и стрелочек.
Выбрав «Заменить…» , будет все тоже самое, за исключением того, что новые фигурки появятся не в конце списка, а полностью заменят собой те, что уже есть. Например, у вас изначально были в списке подгружены наборы с животными и стрелочками, а вы решили открыть с заменой набор орнаментов. В итоге, в списке будут только орнаменты.
А если вы загрузили несколько наборов, удалили какие-либо отдельные фигуры, использовав команду «Удалить…» , вообщем, сделали набор под себя, то можете его сохранить командой «Сохранить произвольные…» . В будущем его можно будет загрузить в том же виде или передать кому-нибудь через интернет.
Последняя команда «Восстановить произвольные…» позволяет все вернуть по умолчанию.
Обратите внимание, что в этом же меню есть огромный список: Животные, Стрелки, Природа, Объекты и т.д. Это стандартные наборы, которые нам любезно предоставили разработчики фотошопа.
Второй способ установки с дополнительным преимуществом
Произвольные фигуры еще можно установить непосредственно в системные файлы фотошопа.
Сделать это немного сложнее, но главный плюс такого способа в том, что ваш набор появится в списке, что я описал выше (Животные, Стрелки, Природа, Объекты и т.д.). В случае, если вы намерены часто пользоваться этим инструментом, то такой способ установки сократит время, и вы сможете выбрать нужный набор в два клика.
Для этого необходимо скопировать файл с расширением csh в системную папку фотошопа «Custom Shapes» , обычно у нее такой адрес: C:\Program Files\Adobe\Adobe Photoshop CS5\Presets\Custom Shapes.
Заметили ошибку в тексте — выделите ее и нажмите Ctrl + Enter . Спасибо!
Помощь сайту
Понравился сайт? Уроки оказались полезными? Вы можете поддержать проект, просто если скачаете и установите приложение «Фонарик» для Андроид. Приложение написал автор сайта и рассчитывает в дальнейшем публиковать свои приложения. Фонарик управляет светодиодом вспышки фотокамеры телефона, а также включает подсветку экраном на полной яркости.
Фонарик управляет светодиодом вспышки фотокамеры телефона, а также включает подсветку экраном на полной яркости.
Преимущества: гибкие настройки. Вы можете задать в настройках, чтобы фонарик сразу включался при запуске приложения и автоматическое включение таймера при запуске приложения. Настройки позволяют отключить блокировку экрана и блокировку фонарика кнопкой включения телефона. Также вы можете самостоятельно установить время таймера.
Если приложение наберёт популярность, это даст стимул автору на создание новых приложений с учётом пожеланий посетителей сайта.
Заранее благодарен, Дмитрий.
QR-код для установки:
Если Вам понравился материал, скажите свое «спасибо», поделитесь ссылками с друзьями в социальных сетях! Спасибо!
Вставка рисунка в автофигуру
Publisher
Форматирование
Форматирование
Вставка рисунка в автофигуру
Publisher для Microsoft 365 Access 2021 Publisher 2021 Publisher 2019 Publisher 2016 Publisher 2013 Publisher 2010 Publisher 2007 Еще. ..Меньше
..Меньше
Можно вставить рисунок в фигуру, например звезду или круг, чтобы казалось, что изображение обрезано по ее форме.
Вставка рисунка в фигуру
-
Щелкните фигуру, в которую вы хотите добавить рисунок.
-
На вкладке Форматв группе Стили фигур щелкните стрелку Заливка фигуры.
-
В папке или расположении с рисунком, который вы хотите вставить, щелкните файл рисунка и нажмите кнопку Вставить.

Примечание: Рисунок невозможно перемещать внутри фигуры.
Ниже вы найдете советы и рекомендации по вставке рисунков в фигуры.
Подумайте над тем, какая фигура подойдет для рисунка. Если рисунок квадратный, то его лучше вставить в круг. Если рисунок прямоугольный, овальная форма будет смотреться интересно и привлекательно с эстетической точки зрения. Если вы хотите привлечь внимание к центру рисунка, может подойти форма звезды.
Может потребоваться удалить дополнительное пространство, обрезать рисунок слева, справа, сверху или снизу, чтобы он правильно поместился в нужную фигуру. Узнайте, как обрезать рисунок, который нужно вставить в фигуру.
Чтобы изменить размер рисунка, выделите фигуру, подведите указатель мыши к одной из точек, нажмите кнопку мыши и перетащите маркер размера.
Вставка рисунка в фигуру
-
Выделите фигуру, щелкните Автофигура в меню Формат, а затем откройте вкладку Цвета и линии.
-
В списке Цвет в разделе Заливка щелкните Эффекты заливки, откройте вкладку Рисунок и нажмите кнопку Выбрать рисунок.
-
В диалоговом окне Выбор рисунка найдите папку, содержащую рисунок для вставки, выберите файл и нажмите кнопку Вставить.

-
Чтобы сохранить пропорции рисунка при вставке в фигуру (для предотвращения искажения), установите флажок Сохранить пропорции рисунка и нажмите кнопку ОК.
-
В диалоговом окне Формат автофигуры откройте вкладку Размер и установите флажок Сохранить пропорции, чтобы сохранять пропорции фигуры при изменении ее размера. Нажмите кнопку ОК.
Ниже вы найдете советы и рекомендации по вставке рисунков в фигуры.
Подумайте над тем, какая фигура подойдет для рисунка. Если рисунок квадратный, то его лучше вставить в круг. Если рисунок прямоугольный, овальная форма будет смотреться интересно и привлекательно с эстетической точки зрения. Если вы хотите привлечь внимание к центру рисунка, может подойти форма звезды.
Если рисунок прямоугольный, овальная форма будет смотреться интересно и привлекательно с эстетической точки зрения. Если вы хотите привлечь внимание к центру рисунка, может подойти форма звезды.
Может потребоваться удалить дополнительное пространство, обрезать рисунок слева, справа, сверху или снизу, чтобы он правильно поместился в нужную фигуру. Узнайте, как обрезать рисунок, который нужно вставить в фигуру.
Чтобы изменить размер рисунка, выделите фигуру, подведите указатель мыши к одной из точек, нажмите кнопку мыши и перетащите маркер размера.
Совет: Если вы установили флажок Сохранить пропорции, чтобы сохранить положение рисунка внутри фигуры относительно размеров фигуры, то для изменения размера рисунка можно воспользоваться одним из угловых маркеров.
Photo Editor: Pixlr E — бесплатный редактор изображений
Регистрация Вход Попробуйте Премиум{«user»:{«id»:»»,»name»:»guest»,»type»:»guest»,»subscription»:false,»subscriptionCode»:»»,»subscriptionAccess»:»free»,»currency»:»EUR»,»country»:»DE»},»eligibleFreeTrial»:false,»cdnUrl»:»https://pixlr. com»,»adyenClientKey»:»live_QKMKI6OJ6VAGRLh4DQZKUXDJXA3ZAVCD»,»adDebug»:»»,»unlockTemplate»:false}
com»,»adyenClientKey»:»live_QKMKI6OJ6VAGRLh4DQZKUXDJXA3ZAVCD»,»adDebug»:»»,»unlockTemplate»:false}
{«common-email»:»Эл. почта»,»common-login»:»Войти»,»common-password»:»Пароль»,»common-rememberMe»:»Запомнить»,»common-forgotPass»:»Забыли пароль?»,»common-notMember»:»Не зарегистрированы?»,»common-signUpNow»:»Зарегистрируйтесь сейчас!»,»common-signUp»:»Зарегистрироваться»,»common-country»:»Страна»,»common-back»:»назад»,»common-alreadyMember»:»Уже зарегистрированы?»,»common-loginHere»:»Войти здесь!»,»common-code»:»Код»,»common-verifyAcc»:»Подтвердите ваш аккаунт»,»common-verify»:»Подтвердить»,»common-resend»:»Прислать снова?»,»common-didNotReceiveCode»:»Я не получил код»,»common-backReg»:»Назад к регистрации»,»common-forgottenPass»:»Забыли пароль?»,»common-resetPassDesc»:»Пожалуйста, введите свой адрес электронной почты, чтобы сбросить пароль.»,»common-reqCode»:»Запросить код»,»common-resetPass»:»Сбросить пароль»,»common-newPass»:»Новый пароль»,»common-oldPass»:»Старый пароль»,»common-updatePass»:»Обновить пароль»,»common-terms»:»Условия использования и положение о конфиденциальности»,»common-regNewsletter»:»Я хотел бы получать по электронной почте обновления, бесплатные файлы, промо- и другие маркетинговые сообщения от Pixlr. «,»common-regRecommendations»:»Я заинтересован в получении предложений и рекомендаций, связанных с моим интересом к Pixlr.»,»common-agree»:»Подтверждаю»,»common-sentCodeDesc»:»Мы отправили письмо на адрес электронной почты [EMAIL] с верификационным кодом. Пожалуйста, введите код ниже.»,»common-newEmail»:»Новый адрес электронной почты»,»common-above16″:»Мне как минимум 16 лет.»,»common-readAgreements»:»Я прочитал и согласен с Условиями использования и положение о конфиденциальности.»,»common-enterValidEmail»:»Пожалуйста, введите действительный формат электронной почты.\n»,»common-enterValidCode»:»Пожалуйста, введите действующий код.»,»common-refuse»:»Отказаться»,»common-changeEmail»:»Изменить адрес электронной почты»,»common-changePassword»:»Изменить пароль»,»common-EnterValidEmail»:»Пожалуйста, введите действительный формат электронной почты.\n»,»common-EnterValidCountry»:»Пожалуйста, выберите реальную страну.»,»common-EnterValidNewsletter»:»Пожалуйста, выберите действующую новостную рассылку.
«,»common-regRecommendations»:»Я заинтересован в получении предложений и рекомендаций, связанных с моим интересом к Pixlr.»,»common-agree»:»Подтверждаю»,»common-sentCodeDesc»:»Мы отправили письмо на адрес электронной почты [EMAIL] с верификационным кодом. Пожалуйста, введите код ниже.»,»common-newEmail»:»Новый адрес электронной почты»,»common-above16″:»Мне как минимум 16 лет.»,»common-readAgreements»:»Я прочитал и согласен с Условиями использования и положение о конфиденциальности.»,»common-enterValidEmail»:»Пожалуйста, введите действительный формат электронной почты.\n»,»common-enterValidCode»:»Пожалуйста, введите действующий код.»,»common-refuse»:»Отказаться»,»common-changeEmail»:»Изменить адрес электронной почты»,»common-changePassword»:»Изменить пароль»,»common-EnterValidEmail»:»Пожалуйста, введите действительный формат электронной почты.\n»,»common-EnterValidCountry»:»Пожалуйста, выберите реальную страну.»,»common-EnterValidNewsletter»:»Пожалуйста, выберите действующую новостную рассылку. «,»common-MinPassword»:»Минимум 8 символов.»,»common-InvalidPassword»:»Неверный пароль. Пожалуйста, попробуйте еще раз.\n»,»common-EmailNotExists»:»Этого адреса электронной почты не существует.»,»common-EmailAlreadyExists»:»Этот адрес электронной почты уже зарегистрирован..»,»common-SuccessReSendCodeToEmail»:»Код верификации повторно отправлен на {email}! Пожалуйста, проверьте вашу электронную почту.\n»,»common-SuccessSendCodeEmail»:»Код верификации отправлен на {email}! Пожалуйста, проверьте вашу электронную почту.\n»,»common-EnterValidCode»:»Пожалуйста, введите действующий код.»,»common-WrongCode»:»Ой, неправильный код. Пожалуйста, попробуйте еще раз.»,»common-SuccessUpdatePassword»:»Ваш пароль был успешно обновлен. Пожалуйста, войдите еще раз.\n»,»common-EmailAlreadyExistVerify»:»Электронная почта уже существует. Пожалуйста, проверьте вашу электронную почту.\n»,»common-EmailSuccessVerified»:»Ваш аккаунт успешно подтвержден!\n»,»common-EmailUpdated»:»Email успешно обновлен»,»common-CodeExpired»:»Код истек.
«,»common-MinPassword»:»Минимум 8 символов.»,»common-InvalidPassword»:»Неверный пароль. Пожалуйста, попробуйте еще раз.\n»,»common-EmailNotExists»:»Этого адреса электронной почты не существует.»,»common-EmailAlreadyExists»:»Этот адрес электронной почты уже зарегистрирован..»,»common-SuccessReSendCodeToEmail»:»Код верификации повторно отправлен на {email}! Пожалуйста, проверьте вашу электронную почту.\n»,»common-SuccessSendCodeEmail»:»Код верификации отправлен на {email}! Пожалуйста, проверьте вашу электронную почту.\n»,»common-EnterValidCode»:»Пожалуйста, введите действующий код.»,»common-WrongCode»:»Ой, неправильный код. Пожалуйста, попробуйте еще раз.»,»common-SuccessUpdatePassword»:»Ваш пароль был успешно обновлен. Пожалуйста, войдите еще раз.\n»,»common-EmailAlreadyExistVerify»:»Электронная почта уже существует. Пожалуйста, проверьте вашу электронную почту.\n»,»common-EmailSuccessVerified»:»Ваш аккаунт успешно подтвержден!\n»,»common-EmailUpdated»:»Email успешно обновлен»,»common-CodeExpired»:»Код истек. «,»common-FailedResendCode»:»Не удалось повторно прислать код.»,»common-ServerError»:»Ошибка сервера. Пожалуйста, повторите попытку позже.\n»,»common-ResetPasswordRequired»:»Требуется сброс пароля. Мы отправили письмо на адрес {email} с кодом подтверждения.»,»common-EnterValidPassword»:»Должен иметь как минимум 1 нижний регистр, 1 верхний регистр, 1 цифру и 1 символ.»,»common-MaxPassword»:»Максимальная длина 50 символов.»,»common-RequestCodeTooFrequent»:»Слишком много запросов. Повторите попытку через 30 секунд.»,»common-3TimesFailedAttempts»:»Слишком много неудачных попыток. Повторите попытку через {minuteRemaining} минут.\n»,»common-TryAgainUsingWebBrowser»:»Пожалуйста, войдите в систему через свой браузер, а затем повторите попытку»,»common-PleaseCompleteCaptcha»:»Пожалуйста, введите контрольные символы!»,»common-CannotUseSamePassword»:»Не удалось изменить пароль. Вы не можете использовать один и тот же пароль!»,»common-CannotLeaveEmpty»:»Поле не может быть пустым»,»common-InvalidEmailOrPassword»:»Неправильный адрес электронной почты или пароль.
«,»common-FailedResendCode»:»Не удалось повторно прислать код.»,»common-ServerError»:»Ошибка сервера. Пожалуйста, повторите попытку позже.\n»,»common-ResetPasswordRequired»:»Требуется сброс пароля. Мы отправили письмо на адрес {email} с кодом подтверждения.»,»common-EnterValidPassword»:»Должен иметь как минимум 1 нижний регистр, 1 верхний регистр, 1 цифру и 1 символ.»,»common-MaxPassword»:»Максимальная длина 50 символов.»,»common-RequestCodeTooFrequent»:»Слишком много запросов. Повторите попытку через 30 секунд.»,»common-3TimesFailedAttempts»:»Слишком много неудачных попыток. Повторите попытку через {minuteRemaining} минут.\n»,»common-TryAgainUsingWebBrowser»:»Пожалуйста, войдите в систему через свой браузер, а затем повторите попытку»,»common-PleaseCompleteCaptcha»:»Пожалуйста, введите контрольные символы!»,»common-CannotUseSamePassword»:»Не удалось изменить пароль. Вы не можете использовать один и тот же пароль!»,»common-CannotLeaveEmpty»:»Поле не может быть пустым»,»common-InvalidEmailOrPassword»:»Неправильный адрес электронной почты или пароль. Пожалуйста, попробуйте еще раз.»,»common-verificationCodeReceived»:»Код верификации отправлен на {email}! Пожалуйста, проверьте вашу электронную почту.\n»,»common-UserNotExists»:»Такой пользователь не найден!»,»common-CaptchaValidationFailed»:»Не удалось проверить контрольные символы!»,»common-PleaseUseSocialOrForgetPassword»:»Эта учетная запись создана через {social}. Пожалуйста, войдите в систему через {social} или нажмите \»Забыли пароль\».»,»common-SendResetCode»:»Отправить код сброса пароля»,»common-setPassword»:»Установить пароль»,»common-deleteMyAccount»:»Удалить мою учетную запись»,»common-sadToSeeYouGoWhyLeaving»:»Грустно видеть, что ты уходишь. Жизнь случается, мы понимаем. Но не могли бы вы поделиться с нами, почему вы покидаете Pixlr?»,»common-leavingBecause»:»Я покидаю Pixlr, потому что:»,»common-leavingReasonDefault»:»Указать свою причину»,»common-leavingReasons1″:»У меня есть другая учетная запись»,»common-leavingReasons2″:»Я использую другой сайт»,»common-leavingReasons3″:»Я беспокоюсь о конфиденциальности»,»common-leavingReasons4″:»Я получаю слишком много писем»,»common-leavingReasons5″:»Я не могу найти нужную функцию»,»common-deleteMyAccountSuccess»:»Сделанный! Ваша учетная запись Pixlr была удалена.
Пожалуйста, попробуйте еще раз.»,»common-verificationCodeReceived»:»Код верификации отправлен на {email}! Пожалуйста, проверьте вашу электронную почту.\n»,»common-UserNotExists»:»Такой пользователь не найден!»,»common-CaptchaValidationFailed»:»Не удалось проверить контрольные символы!»,»common-PleaseUseSocialOrForgetPassword»:»Эта учетная запись создана через {social}. Пожалуйста, войдите в систему через {social} или нажмите \»Забыли пароль\».»,»common-SendResetCode»:»Отправить код сброса пароля»,»common-setPassword»:»Установить пароль»,»common-deleteMyAccount»:»Удалить мою учетную запись»,»common-sadToSeeYouGoWhyLeaving»:»Грустно видеть, что ты уходишь. Жизнь случается, мы понимаем. Но не могли бы вы поделиться с нами, почему вы покидаете Pixlr?»,»common-leavingBecause»:»Я покидаю Pixlr, потому что:»,»common-leavingReasonDefault»:»Указать свою причину»,»common-leavingReasons1″:»У меня есть другая учетная запись»,»common-leavingReasons2″:»Я использую другой сайт»,»common-leavingReasons3″:»Я беспокоюсь о конфиденциальности»,»common-leavingReasons4″:»Я получаю слишком много писем»,»common-leavingReasons5″:»Я не могу найти нужную функцию»,»common-deleteMyAccountSuccess»:»Сделанный! Ваша учетная запись Pixlr была удалена. «,»checkout-billingAddress»:»Адрес для выставления счета»,»checkout-firstName»:»Имя»,»checkout-lastName»:»Фамилия»,»checkout-address»:»Личный/адрес компании»,»checkout-company-name»:»Название компании»,»checkout-optional»:»(По желанию)»,»checkout-city»:»Город»,»checkout-zipCode»:»Почтовый индекс»,»checkout-state»:»Состояние»,»checkout-country»:»Страна»,»checkout-autorenewalBasis»:»Автоопроводная основа»,»checkout-totalDue»:»Всего причитается»,»headerphotoEditorHome»:»Фоторедактор pixlr home»,»headerLoginEditor»:»Войдите или зарегистрируйтесь в фоторедакторе»,»headerSignUpLogIn»:»Регистрация Вход»,»headerTryPremium»:»Попробуйте Премиум»,»headerWebApps»:»Веб-приложения»,»headerPricing»:»Цены и бесплатная пробная версия»,»headerDesktopApps»:»Настольные приложения»,»headerMobileApps»:»Мобильные приложения»,»headerOtherServices»:»Другие услуги»,»headerStockByPixlr»:»Фото Pixlr»,»headerPixlrTemplates»:»Шаблоны Pixlr»,»headerHelpAndLearn»:»Помощь и обучение»,»headerVideoTutorials»:»Видеоуроки»,»headerLearnAndEducation»:»Обучение и образование»,»headerContactAndSupport»:»Контактная поддержка»,»headerLanguage»:»Язык»,»myaccountModalDes»:»Создайте что -нибудь удивительное прямо сейчас с Pixlr E & X!»,»editTemplate»:»Отредактируйте свои шаблоны»,»teamSub»:»Подписка на команду?»,»planAccessToPixlrWillEnd»:»Доступ к плану вашей команды к Pixlr закончится на»,»immediately»:»немедленно»,»butWaitTeam»:»Но подождите, вот что вы получаете с командой Pixlr»,»leaveTeam»:»Оставить команду»,»iveChangedMyMind»:»я изменил свое мнение»,»wantToCancelYourSubscription»:»Хочу отменить подписку»,»yourPixlrWillEnd»:»Ваш бесплатный пробный доступ к Pixlr закончится на»,»butWaitPremium»:»Но подождите, вот что вы получаете с Pixlr Premium»,»aiToolsFeatures»:»Инструменты ИИ (вырез ИИ, Глюч, Фокус, Студия дисперсии и т.
«,»checkout-billingAddress»:»Адрес для выставления счета»,»checkout-firstName»:»Имя»,»checkout-lastName»:»Фамилия»,»checkout-address»:»Личный/адрес компании»,»checkout-company-name»:»Название компании»,»checkout-optional»:»(По желанию)»,»checkout-city»:»Город»,»checkout-zipCode»:»Почтовый индекс»,»checkout-state»:»Состояние»,»checkout-country»:»Страна»,»checkout-autorenewalBasis»:»Автоопроводная основа»,»checkout-totalDue»:»Всего причитается»,»headerphotoEditorHome»:»Фоторедактор pixlr home»,»headerLoginEditor»:»Войдите или зарегистрируйтесь в фоторедакторе»,»headerSignUpLogIn»:»Регистрация Вход»,»headerTryPremium»:»Попробуйте Премиум»,»headerWebApps»:»Веб-приложения»,»headerPricing»:»Цены и бесплатная пробная версия»,»headerDesktopApps»:»Настольные приложения»,»headerMobileApps»:»Мобильные приложения»,»headerOtherServices»:»Другие услуги»,»headerStockByPixlr»:»Фото Pixlr»,»headerPixlrTemplates»:»Шаблоны Pixlr»,»headerHelpAndLearn»:»Помощь и обучение»,»headerVideoTutorials»:»Видеоуроки»,»headerLearnAndEducation»:»Обучение и образование»,»headerContactAndSupport»:»Контактная поддержка»,»headerLanguage»:»Язык»,»myaccountModalDes»:»Создайте что -нибудь удивительное прямо сейчас с Pixlr E & X!»,»editTemplate»:»Отредактируйте свои шаблоны»,»teamSub»:»Подписка на команду?»,»planAccessToPixlrWillEnd»:»Доступ к плану вашей команды к Pixlr закончится на»,»immediately»:»немедленно»,»butWaitTeam»:»Но подождите, вот что вы получаете с командой Pixlr»,»leaveTeam»:»Оставить команду»,»iveChangedMyMind»:»я изменил свое мнение»,»wantToCancelYourSubscription»:»Хочу отменить подписку»,»yourPixlrWillEnd»:»Ваш бесплатный пробный доступ к Pixlr закончится на»,»butWaitPremium»:»Но подождите, вот что вы получаете с Pixlr Premium»,»aiToolsFeatures»:»Инструменты ИИ (вырез ИИ, Глюч, Фокус, Студия дисперсии и т. Д.)»,»growingLibrary»:»Растущая библиотека шаблонов»,»exclusiveFonts»:»Сотни эксклюзивных шрифтов»,»50OffYearlyPlan»:»Получите скидку 50% ежегодного плана»,»30OffMonthlyPlan»:»Получите скидку 30% ежемесячного плана»,»cancelAnyway»:»Отменить все равно»,»switchToPixlrFree»:»Переключиться на Pixlr бесплатно»,»yourCurrentSubscriptionIs»:»Ваша текущая подписка: %s «,»onceYourSubscriptionExpiresYouWillLose»:»Как только ваша подписка истекает, вы проиграете:»,»toContinueEnjoyPremiumYouMayReactivateInMyaccount»:»Чтобы продолжить пользоваться преимуществами подписки %S %, вы можете реагировать обновление подписки в любое время, прежде чем он истекает через мою учетную запись.»,»afterYour»:»После вашего»,»expires»:»истекает, вы проиграете»,»accessToPremiumNewFeatures»:»Доступ к премиальной функции (AI Cutout, Glitch, Focus)»,»accessToPremiumFonts»:»Доступ к премиальным шрифтам»,»accessToPremiumTemplate»:»Доступ к премиальным шаблонам»,»acessToPremiumAssets»:»Доступ к активам премиум -класса»,»accessToTeamManagement»:»Доступ к управлению командой»,»accessToMobileApps»:»Доступ к мобильным приложениям Pixlr»,»adFreeExperience»:»Беспроцентный опыт»,»highPrioSupport»:»Высокая приоритетная поддержка»,»pleaseBackupYourFilesBySavingPXZ»:»Пожалуйста, выполните резервную копию ваших файлов, сохранив свой проект в виде файла .
Д.)»,»growingLibrary»:»Растущая библиотека шаблонов»,»exclusiveFonts»:»Сотни эксклюзивных шрифтов»,»50OffYearlyPlan»:»Получите скидку 50% ежегодного плана»,»30OffMonthlyPlan»:»Получите скидку 30% ежемесячного плана»,»cancelAnyway»:»Отменить все равно»,»switchToPixlrFree»:»Переключиться на Pixlr бесплатно»,»yourCurrentSubscriptionIs»:»Ваша текущая подписка: %s «,»onceYourSubscriptionExpiresYouWillLose»:»Как только ваша подписка истекает, вы проиграете:»,»toContinueEnjoyPremiumYouMayReactivateInMyaccount»:»Чтобы продолжить пользоваться преимуществами подписки %S %, вы можете реагировать обновление подписки в любое время, прежде чем он истекает через мою учетную запись.»,»afterYour»:»После вашего»,»expires»:»истекает, вы проиграете»,»accessToPremiumNewFeatures»:»Доступ к премиальной функции (AI Cutout, Glitch, Focus)»,»accessToPremiumFonts»:»Доступ к премиальным шрифтам»,»accessToPremiumTemplate»:»Доступ к премиальным шаблонам»,»acessToPremiumAssets»:»Доступ к активам премиум -класса»,»accessToTeamManagement»:»Доступ к управлению командой»,»accessToMobileApps»:»Доступ к мобильным приложениям Pixlr»,»adFreeExperience»:»Беспроцентный опыт»,»highPrioSupport»:»Высокая приоритетная поддержка»,»pleaseBackupYourFilesBySavingPXZ»:»Пожалуйста, выполните резервную копию ваших файлов, сохранив свой проект в виде файла . pxz на вашем устройстве.»,»confirm»:»Подтверждать»,»OR»:»ИЛИ ЖЕ»,»editOn»:»Отредактировать»,»changeUsername»:»Изменение имени пользователя»,»update»:»Обновлять»,»payWith»:»Платить с помощью»,»useCreditCard»:»Используйте кредитную карту»,»billingDetailsSmallCap»:»Платежные реквизиты»,»subscriptionBenefits»:»Подписка»,»payYearlyTo»:»Платить ежегодно»,»save»:»Сохранять»,»youCanCancelAuto»:»Вы можете отменить автоматическое продление в любое время через настройки учетной записи.»,»dontJustPayForOne»:»Не платите за один шаблон! Подпишитесь на Pixlr Premium, чтобы разблокировать все функции в редакторе. Возьми»,»iHaveAPromoCode»:»У меня есть промо -код»,»promoCode»:»Промо-код»,»invalidPromoCode»:»Неверный промо -код!»,»discountPercentageOffFirstPayingMonth»:»{DiscountAmount} Off First Paying Month»,»discountAmountOnlyFirstPayingMonth»:»{DiscountAmount} только первый месяц оплаты»,»apply»:»Подать заявление»,»yearlyPlanOff»:»Ежегодный план скидка 38%»,»cancelRenewal»:»Отменить обновление»,»reactivateRenewal»:»Реактивировать обновление»,»yourFreeTrialWillEndOn»:»Ваша бесплатная пробная версия закончится на»,»andYouWillBeCharged»:»и тебя будет взиматься»,»forTheFollowingPayingMonth»:»Для следующего месяца оплаты»,»startOneMonthFreeTrial»:»Начать 1 месяц бесплатно пробной версии»,»thankYouForYourPurchase»:»Спасибо за покупку»,»theTemplateIsLoading»:»Шаблон загружается, пожалуйста, не обновляйте и не закрывайте эту страницу»,»paymentMethod»:»Метод оплаты»,»AddOptionalBillingInformation»:»Добавить дополнительную информацию о выставлении счетов»,»orderSummary»:»Итог заказа»,»add»:»Добавлять»,»payNow»:»Заплатить сейчас»,»monthly»:»Ежемесячно»,»yearly»:»Ежегодно»,»quarterly»:»Ежеквартальный»,»activeSinceDate»:»Активен с момента %s «,»validUntilDate»:»Действительно до: %s «,»areYouSureYouWantToDelete»:»Вы уверены, что хотите удалить свою учетную запись?»,»youCanStillChangeYourMind»:»Вы все еще можете передумать.
pxz на вашем устройстве.»,»confirm»:»Подтверждать»,»OR»:»ИЛИ ЖЕ»,»editOn»:»Отредактировать»,»changeUsername»:»Изменение имени пользователя»,»update»:»Обновлять»,»payWith»:»Платить с помощью»,»useCreditCard»:»Используйте кредитную карту»,»billingDetailsSmallCap»:»Платежные реквизиты»,»subscriptionBenefits»:»Подписка»,»payYearlyTo»:»Платить ежегодно»,»save»:»Сохранять»,»youCanCancelAuto»:»Вы можете отменить автоматическое продление в любое время через настройки учетной записи.»,»dontJustPayForOne»:»Не платите за один шаблон! Подпишитесь на Pixlr Premium, чтобы разблокировать все функции в редакторе. Возьми»,»iHaveAPromoCode»:»У меня есть промо -код»,»promoCode»:»Промо-код»,»invalidPromoCode»:»Неверный промо -код!»,»discountPercentageOffFirstPayingMonth»:»{DiscountAmount} Off First Paying Month»,»discountAmountOnlyFirstPayingMonth»:»{DiscountAmount} только первый месяц оплаты»,»apply»:»Подать заявление»,»yearlyPlanOff»:»Ежегодный план скидка 38%»,»cancelRenewal»:»Отменить обновление»,»reactivateRenewal»:»Реактивировать обновление»,»yourFreeTrialWillEndOn»:»Ваша бесплатная пробная версия закончится на»,»andYouWillBeCharged»:»и тебя будет взиматься»,»forTheFollowingPayingMonth»:»Для следующего месяца оплаты»,»startOneMonthFreeTrial»:»Начать 1 месяц бесплатно пробной версии»,»thankYouForYourPurchase»:»Спасибо за покупку»,»theTemplateIsLoading»:»Шаблон загружается, пожалуйста, не обновляйте и не закрывайте эту страницу»,»paymentMethod»:»Метод оплаты»,»AddOptionalBillingInformation»:»Добавить дополнительную информацию о выставлении счетов»,»orderSummary»:»Итог заказа»,»add»:»Добавлять»,»payNow»:»Заплатить сейчас»,»monthly»:»Ежемесячно»,»yearly»:»Ежегодно»,»quarterly»:»Ежеквартальный»,»activeSinceDate»:»Активен с момента %s «,»validUntilDate»:»Действительно до: %s «,»areYouSureYouWantToDelete»:»Вы уверены, что хотите удалить свою учетную запись?»,»youCanStillChangeYourMind»:»Вы все еще можете передумать. Или вы всегда можете вернуться в Pixlr позже — мы позволим вам зарегистрироваться, используя один и тот же адрес электронной почты;)»,»deleteMyAccount»:»УДАЛИТЕ МОЙ АККАУНТ»,»cancel»:»Отмена»,»paymentFailed»:»Платеж не прошел»,»paymentUnsuccessful»:»Оплата была неудачной. Пожалуйста, попробуйте позже.»,»newUsername»:»Новое имя пользователя»,»agreementBar»:»Используя наш сайт, вы признаете, что читаете и понимаете наш»,»continueOnPaypal»:»Продолжить в PayPal»,»pleaseCompleteYourPaymentAtPaypal»:»Пожалуйста, заполните свой платеж в PayPal»,»pleaseDoNotRefreshOrCloseThisPageWhilePaymentIsProcessing»:»Пожалуйста, не обновляйте и не закрывайте эту страницу во время обработки оплаты»,»youWillAutomaticallyBeRedirectedToTheEditor»:»Вы автоматически будете перенаправлены в редактор»,»youWillAutomaticallyBeRedirectedToMyAccount»:»Вы автоматически перенаправляете страницу моей учетной записи»,»SuccessfullyUpdateUserProfile»:»Успешно обновить профиль пользователя»,»accept»:»Принимать»,»decline»:»Отклонить»,»licenseAgreement»:»Лицензионное соглашение»,»termsOfUse»:»Условия эксплуатации»,»privacyPolicy»:»Политика конфиденциальности»,»cookiePolicy»:»Политика cookie»,»promoCodeValidOneTimeOnly»:»Код действителен только для единовременного использования.
Или вы всегда можете вернуться в Pixlr позже — мы позволим вам зарегистрироваться, используя один и тот же адрес электронной почты;)»,»deleteMyAccount»:»УДАЛИТЕ МОЙ АККАУНТ»,»cancel»:»Отмена»,»paymentFailed»:»Платеж не прошел»,»paymentUnsuccessful»:»Оплата была неудачной. Пожалуйста, попробуйте позже.»,»newUsername»:»Новое имя пользователя»,»agreementBar»:»Используя наш сайт, вы признаете, что читаете и понимаете наш»,»continueOnPaypal»:»Продолжить в PayPal»,»pleaseCompleteYourPaymentAtPaypal»:»Пожалуйста, заполните свой платеж в PayPal»,»pleaseDoNotRefreshOrCloseThisPageWhilePaymentIsProcessing»:»Пожалуйста, не обновляйте и не закрывайте эту страницу во время обработки оплаты»,»youWillAutomaticallyBeRedirectedToTheEditor»:»Вы автоматически будете перенаправлены в редактор»,»youWillAutomaticallyBeRedirectedToMyAccount»:»Вы автоматически перенаправляете страницу моей учетной записи»,»SuccessfullyUpdateUserProfile»:»Успешно обновить профиль пользователя»,»accept»:»Принимать»,»decline»:»Отклонить»,»licenseAgreement»:»Лицензионное соглашение»,»termsOfUse»:»Условия эксплуатации»,»privacyPolicy»:»Политика конфиденциальности»,»cookiePolicy»:»Политика cookie»,»promoCodeValidOneTimeOnly»:»Код действителен только для единовременного использования. Не применимо к планам автоматического обзора и шаблонах 1 доллар США или с использованием других скидок, постоянных рекламных акций или подарочных ваучеров.»,»numberOfSeatsWillBeRemoved»:»%d места (ы) будут удалены из вашей команды при обновлении»,»setPasswordToTransferOwnership»:»Установите свой пароль для передачи владения!»,»invitationSent»:»Приглашение отправлено!»,»numberOfUser»:»%D Пользователь (ы)»,»removeSeats»:»Снимите место (ы)»,»removeSeatsAndUsers»:»Удалить сиденье (ы) и пользователя (ы)»,»whoOnYourTeam»:»Кто в вашей команде?»,»youAreNowOwnerInviteSomeFriends»:»Теперь вы являетесь владельцем командной подписки. %s приглашает друзей!»,»shareLinkToInviteUsers»:»Поделитесь этой ссылкой, чтобы пригласить пользователей»,»copy»:»Копия»,»inviceUsers»:»Пригласить пользователей»,»inviteNow»:»Пригласить сейчас»,»seatsUsed»:»сиденья используются»,»illDoItLater»:»Я сделаю это позже»,»addMoreSeats»:»+ Добавить больше мест»,»addMoreSeatEach»:»+ Добавить больше мест по 3,99 доллара каждый»,»youReachMaximumUsers»:»Вы достигли максимального количества пользователей.
Не применимо к планам автоматического обзора и шаблонах 1 доллар США или с использованием других скидок, постоянных рекламных акций или подарочных ваучеров.»,»numberOfSeatsWillBeRemoved»:»%d места (ы) будут удалены из вашей команды при обновлении»,»setPasswordToTransferOwnership»:»Установите свой пароль для передачи владения!»,»invitationSent»:»Приглашение отправлено!»,»numberOfUser»:»%D Пользователь (ы)»,»removeSeats»:»Снимите место (ы)»,»removeSeatsAndUsers»:»Удалить сиденье (ы) и пользователя (ы)»,»whoOnYourTeam»:»Кто в вашей команде?»,»youAreNowOwnerInviteSomeFriends»:»Теперь вы являетесь владельцем командной подписки. %s приглашает друзей!»,»shareLinkToInviteUsers»:»Поделитесь этой ссылкой, чтобы пригласить пользователей»,»copy»:»Копия»,»inviceUsers»:»Пригласить пользователей»,»inviteNow»:»Пригласить сейчас»,»seatsUsed»:»сиденья используются»,»illDoItLater»:»Я сделаю это позже»,»addMoreSeats»:»+ Добавить больше мест»,»addMoreSeatEach»:»+ Добавить больше мест по 3,99 доллара каждый»,»youReachMaximumUsers»:»Вы достигли максимального количества пользователей. «,»cantRemoveSeatsMinimum5″:»Вы не можете больше снять места, потому что минимальные места на подписку на команду составляют 5.»,»noAdditionalSeatsToRemove»:»Нет дополнительных мест для удаления»,»seats»:»места»,»additionalSeats»:»Дополнительные места»,»needMoreSeats»:»Нужно больше мест?»,»x5SeatIncluded»:»X5 Сиденья включены»,»basePlan»:»База {planname}»,»payAmountNow»:»Платеть {сумма} сейчас»,»start30DaysTrial»:»Начать 30 дней бесплатной пробной версии»,»areYouSureToRemoveNumberSeats»:»Вы уверены, что хотите удалить %D Seat (ы)?»,»areYouSureToRemoveNumberSeatsAndUsers»:»Вы уверены, что хотите удалить %D Seat (ы) и %D пользователя (ы)?»,»theseSeatsWillBeRemoveAndNotRenewed»:»Сиденья (ы) будет удалено на %s и не будет продлен. «,»theseSeatsAndUserWillBeRemoveAndNotRenewed»:»Удаляя %D Seat (ы), вы также удалите подписку пользователей %D. Подписка пользователей будет удалена немедленно , но сиденье (ы) будут удалены на %s и не будут обновляться. «,»next»:»Следующий»,»remove»:»Удалять»,»users»:»пользователи»,»sureToRemoveNumberOfMemberFromYourTeam»:»Вы уверены, что хотите удалить %s из подписки на команду?»,»userSubscriptionWillRemovedImmediatelyAndNoPremiumAccess»:»Подписка пользователей будет удалена немедленно , и они больше не будут иметь доступ к премиальным активам и функциям.
«,»cantRemoveSeatsMinimum5″:»Вы не можете больше снять места, потому что минимальные места на подписку на команду составляют 5.»,»noAdditionalSeatsToRemove»:»Нет дополнительных мест для удаления»,»seats»:»места»,»additionalSeats»:»Дополнительные места»,»needMoreSeats»:»Нужно больше мест?»,»x5SeatIncluded»:»X5 Сиденья включены»,»basePlan»:»База {planname}»,»payAmountNow»:»Платеть {сумма} сейчас»,»start30DaysTrial»:»Начать 30 дней бесплатной пробной версии»,»areYouSureToRemoveNumberSeats»:»Вы уверены, что хотите удалить %D Seat (ы)?»,»areYouSureToRemoveNumberSeatsAndUsers»:»Вы уверены, что хотите удалить %D Seat (ы) и %D пользователя (ы)?»,»theseSeatsWillBeRemoveAndNotRenewed»:»Сиденья (ы) будет удалено на %s и не будет продлен. «,»theseSeatsAndUserWillBeRemoveAndNotRenewed»:»Удаляя %D Seat (ы), вы также удалите подписку пользователей %D. Подписка пользователей будет удалена немедленно , но сиденье (ы) будут удалены на %s и не будут обновляться. «,»next»:»Следующий»,»remove»:»Удалять»,»users»:»пользователи»,»sureToRemoveNumberOfMemberFromYourTeam»:»Вы уверены, что хотите удалить %s из подписки на команду?»,»userSubscriptionWillRemovedImmediatelyAndNoPremiumAccess»:»Подписка пользователей будет удалена немедленно , и они больше не будут иметь доступ к премиальным активам и функциям. «,»removeUsers»:»Удалить пользователя (ы)»,»areYouSureToTransfer»:»Вы уверены, что хотите перевести владение на %s?»,»youWillRevertToNormalUserIfConfirm»:»Вы будете возвращены к нормальному пользователю в этой подписке команды , как только это действие будет подтверждено»,»byTransferringOwnershipYouWillLoseRightsTo»:»Перевод права собственности на эту подписку команды, вы потеряете следующие права:»,»addOrRemoveUsers»:»Добавить или удалить пользователей команды»,»addOrRemoveSeats»:»Добавить или удалить командные места»,»viewInvoiceAndPurchaseHistory»:»Просмотреть и загрузить все текущие и прошлые счета -фактуры команды (ы)»,»enableOrDisableRenewalStatusOfSubscription»:»Включить или отключить статус обновления этой подписки»,»theNewOwnerNeedToAcceptInvitationToCompleteTransfer»:»Новому владельцу нужно будет принять приглашение владельца вашей команды по электронной почте, чтобы завершить перевод.»,»yourSubscriptionWillBeConvertedNonAdminSubscription»:»Ваша подписка будет преобразована в подписку пользователя команды.
«,»removeUsers»:»Удалить пользователя (ы)»,»areYouSureToTransfer»:»Вы уверены, что хотите перевести владение на %s?»,»youWillRevertToNormalUserIfConfirm»:»Вы будете возвращены к нормальному пользователю в этой подписке команды , как только это действие будет подтверждено»,»byTransferringOwnershipYouWillLoseRightsTo»:»Перевод права собственности на эту подписку команды, вы потеряете следующие права:»,»addOrRemoveUsers»:»Добавить или удалить пользователей команды»,»addOrRemoveSeats»:»Добавить или удалить командные места»,»viewInvoiceAndPurchaseHistory»:»Просмотреть и загрузить все текущие и прошлые счета -фактуры команды (ы)»,»enableOrDisableRenewalStatusOfSubscription»:»Включить или отключить статус обновления этой подписки»,»theNewOwnerNeedToAcceptInvitationToCompleteTransfer»:»Новому владельцу нужно будет принять приглашение владельца вашей команды по электронной почте, чтобы завершить перевод.»,»yourSubscriptionWillBeConvertedNonAdminSubscription»:»Ваша подписка будет преобразована в подписку пользователя команды. «,»transfer»:»Передача»,»failedToTransferOwnership»:»Не удалось перевести владение»,»ownerTransferInvitationSent»:»Владелец перевод приглашения отправлено!»,»pleaseContactNewOwnerToAccept»:»Пожалуйста, свяжитесь с {NewOwnerme} Примите приглашение по электронной почте.»,»noMembersFound»:»Участников не найдено»,»pendingInvite»:»В ожидании приглашения»,»pendingRemoval»:»В ожидании удаления»,»Activated»:»Активирован»,»Pending»:»В ожидании»,»recoverSeat»:»Восстановить место»,»resendLink»:»Ссылка на отсенющую среду»,»makeOwner»:»Сделать владельца»,»removeUser»:»Удалить пользователя»,»removeSeat»:»Снимите место»,»removeInvite»:»Удалить приглашение»,»invite»:»Приглашать»,»completeTheOwnerTransfer»:»Заполните передачу владельца»,»youAreTheNewOwnerPleaseAddPaymentToComplete»:»%s, вы — почти новый владелец этой подписки команды! Пожалуйста, добавьте способ оплаты, чтобы завершить передачу владельца.»,»addPaymentMethod»:»Добавить способ оплаты»,»updatePaymentMethod»:»Обновить способ оплаты»,»paymentUpdatedSuccessful»:»Оплата успешно обновлена!»,»paymentAddSuccessful»:»Оплата добавлен успешно!»,»failedToUpdatePayment»:»Не удалось обновить оплату!»,»failedToAddPayment»:»Не удалось добавить оплату!»,»setAsPrimary»:»Установить как первичный»,»updatePrimaryCardSuccessful»:»Основная карта успешно обновлена!»,»updatePrimaryCardFailed»:»Не удалось обновить первичную карту!»,»cardRemovedSuccessfully»:»Карта удалена успешно!»,»cardRemovedFailed»:»Не удалось удалить карту!»,»areYouSureWantToLeaveTeamSub»:»Вы уверены, что хотите оставить подписку на команду %S %?»,»yourTeamAccessWillEndImmediate»:»Ваш доступ к команде Pixlr сразу же закончится.
«,»transfer»:»Передача»,»failedToTransferOwnership»:»Не удалось перевести владение»,»ownerTransferInvitationSent»:»Владелец перевод приглашения отправлено!»,»pleaseContactNewOwnerToAccept»:»Пожалуйста, свяжитесь с {NewOwnerme} Примите приглашение по электронной почте.»,»noMembersFound»:»Участников не найдено»,»pendingInvite»:»В ожидании приглашения»,»pendingRemoval»:»В ожидании удаления»,»Activated»:»Активирован»,»Pending»:»В ожидании»,»recoverSeat»:»Восстановить место»,»resendLink»:»Ссылка на отсенющую среду»,»makeOwner»:»Сделать владельца»,»removeUser»:»Удалить пользователя»,»removeSeat»:»Снимите место»,»removeInvite»:»Удалить приглашение»,»invite»:»Приглашать»,»completeTheOwnerTransfer»:»Заполните передачу владельца»,»youAreTheNewOwnerPleaseAddPaymentToComplete»:»%s, вы — почти новый владелец этой подписки команды! Пожалуйста, добавьте способ оплаты, чтобы завершить передачу владельца.»,»addPaymentMethod»:»Добавить способ оплаты»,»updatePaymentMethod»:»Обновить способ оплаты»,»paymentUpdatedSuccessful»:»Оплата успешно обновлена!»,»paymentAddSuccessful»:»Оплата добавлен успешно!»,»failedToUpdatePayment»:»Не удалось обновить оплату!»,»failedToAddPayment»:»Не удалось добавить оплату!»,»setAsPrimary»:»Установить как первичный»,»updatePrimaryCardSuccessful»:»Основная карта успешно обновлена!»,»updatePrimaryCardFailed»:»Не удалось обновить первичную карту!»,»cardRemovedSuccessfully»:»Карта удалена успешно!»,»cardRemovedFailed»:»Не удалось удалить карту!»,»areYouSureWantToLeaveTeamSub»:»Вы уверены, что хотите оставить подписку на команду %S %?»,»yourTeamAccessWillEndImmediate»:»Ваш доступ к команде Pixlr сразу же закончится. «,»butWaitHereWhatYouWillLoseWithTeam»:»Но подождите, вот что вы потеряете, оставив команду Pixlr:»,»everythingInPixlrPremium»:»Все в Pixlr Premium»,»crossTeamCollaboration»:»Сотрудничество перекрестной команды»,»teamMembers»:»Члены команды»,»teamManagement»:»Управление командой»,»moreFeaturesComingSoon»:»Скоро появятся дополнительные функции!»,»setPasswordToChangeEmail»:»Установите свой пароль, чтобы изменить электронную почту!»,»setPasswordToDeleteAccount»:»Установите свой пароль для удаления учетной записи!»,»transferYourTeamOwnershipBeforeDeleteAccount»:»Вы являетесь командным владельцем существующей командной подписки. Пожалуйста, перенесите право собственности на эту подписку другому пользователю, прежде чем попытаться снова удалить свою учетную запись PixLR.»,»thankYouExclamation»:»Спасибо!»,»yourConfirmationHasBeenSent»:»Ваше подтверждение электронное письмо было отправлено на вашу электронную почту»,»failedToUpdateSubscription»:»Не удалось обновить свою подписку»,»tryAgain»:»Попробуйте еще раз»,»enterYourPasswordToContinue»:»Введите свой пароль, чтобы продолжить»,»never»:»Никогда»,»failedToRemoveSeats»:»Не удалось снять места!»,»noUserSelected»:»Пользователь не выбрал!»,»failedToCancelRenewal»:»Не удалось отменить продление»,»removePaymentMethod»:»Удалить способ оплаты»,»thisCardWillBeDeletedAreYouSure»:»Эта карта будет удалена из вашей учетной записи.
«,»butWaitHereWhatYouWillLoseWithTeam»:»Но подождите, вот что вы потеряете, оставив команду Pixlr:»,»everythingInPixlrPremium»:»Все в Pixlr Premium»,»crossTeamCollaboration»:»Сотрудничество перекрестной команды»,»teamMembers»:»Члены команды»,»teamManagement»:»Управление командой»,»moreFeaturesComingSoon»:»Скоро появятся дополнительные функции!»,»setPasswordToChangeEmail»:»Установите свой пароль, чтобы изменить электронную почту!»,»setPasswordToDeleteAccount»:»Установите свой пароль для удаления учетной записи!»,»transferYourTeamOwnershipBeforeDeleteAccount»:»Вы являетесь командным владельцем существующей командной подписки. Пожалуйста, перенесите право собственности на эту подписку другому пользователю, прежде чем попытаться снова удалить свою учетную запись PixLR.»,»thankYouExclamation»:»Спасибо!»,»yourConfirmationHasBeenSent»:»Ваше подтверждение электронное письмо было отправлено на вашу электронную почту»,»failedToUpdateSubscription»:»Не удалось обновить свою подписку»,»tryAgain»:»Попробуйте еще раз»,»enterYourPasswordToContinue»:»Введите свой пароль, чтобы продолжить»,»never»:»Никогда»,»failedToRemoveSeats»:»Не удалось снять места!»,»noUserSelected»:»Пользователь не выбрал!»,»failedToCancelRenewal»:»Не удалось отменить продление»,»removePaymentMethod»:»Удалить способ оплаты»,»thisCardWillBeDeletedAreYouSure»:»Эта карта будет удалена из вашей учетной записи. Ты уверен?»,»yourAccessToPremiumAssetWillEndNow»:»Ваш доступ к премиальным активам и функциям на Pixlr закончится сразу .»,»leave»:»Оставлять»,»owner»:»Владелец»,»activated»:»Активирован»,»areYouPartOfEnterpriseSchoolContactUsForSpecialPackage»:»Вы часть крупного предприятия или школы? Свяжитесь с нами для специального пакета!»,»of2OrMorePeople»:»2 или более людей.»,»aTeam»:»Команда»,»saveMore»:»Сохраните больше!»,»tryForFree»:»Попробуй бесплатно»,»iAm»:»Я ..»,»anIndividual»:»Личность»,»inNeedPersonalSubscription»:»нуждаясь в личной подписке.»,»subscribeNow»:»Подпишитесь сейчас»,»try30DaysFree»:»Try 30 days free»,»contactUs»:»Свяжитесь с нами»,»tryFreeForAMonth»:»Попробуйте бесплатно на месяц»,»pleaseRemoveTeamSubscriptionBeforeDeleteAccount»:»Пожалуйста, удалите подписку вашей команды при выставлении счетов и подписке, прежде чем удалить свою учетную запись»,»successfullyRedeemedWelcomePixlrPremium»:»Успешно выкупил! Добро пожаловать в Pixlr Premium.»,»congratsYouNowHaveFullAccess»:»Поздравляю! Теперь у вас есть полный доступ к рекламе к:»,»pixlrXAndE»:»Pixlr x и e»,»aiCutoutFocusStudioGlitchAndMoreAI»:»ИИ вырез, фокус -студия, Glitch Studio (и будущие инструменты ИИ)»,»pixlrMobileApps»:»Pixlr Mobile Apps»,»pricingFeaturesItem3″:»Полный доступ к Pixlr»,»pricingFeaturesItem4″:»Обширные инструменты редактирования»,»pricingFeaturesItem5″:»Вырез ИИ (и будущие инструменты ИИ)»,»pricingFeaturesItem6″:»3000 дополнительных наложений»,»pricingFeaturesItem7″:»7000 дополнительных значков/наклейки»,»pricingFeaturesItem8″:»5000 декоративных текстов»,»pricingFeaturesItem9″:»Поддержите нас, спасибо!»,»pricingFeaturesItem10″:»Свободный от рекламы!»,»pricingFeaturesItem11″:»18 000 активов»,»pricingFeaturesItem12″:»Шаблоны»,»pricingFeaturesItem13″:»Поддерживает максимум 8196 x 8196″,»startEditing»:»Начните редактировать»,»exclusiveVideoTutorials»:»Эксклюзивные видеоуроки»,»enterYourLicenseKeyHere»:»Введите свой лицензионный ключ здесь»,»codeIsvalidForOneTimeOnlyDiscountNotAppliedToNextCharges»:»Код действителен только для единовременного использования.
Ты уверен?»,»yourAccessToPremiumAssetWillEndNow»:»Ваш доступ к премиальным активам и функциям на Pixlr закончится сразу .»,»leave»:»Оставлять»,»owner»:»Владелец»,»activated»:»Активирован»,»areYouPartOfEnterpriseSchoolContactUsForSpecialPackage»:»Вы часть крупного предприятия или школы? Свяжитесь с нами для специального пакета!»,»of2OrMorePeople»:»2 или более людей.»,»aTeam»:»Команда»,»saveMore»:»Сохраните больше!»,»tryForFree»:»Попробуй бесплатно»,»iAm»:»Я ..»,»anIndividual»:»Личность»,»inNeedPersonalSubscription»:»нуждаясь в личной подписке.»,»subscribeNow»:»Подпишитесь сейчас»,»try30DaysFree»:»Try 30 days free»,»contactUs»:»Свяжитесь с нами»,»tryFreeForAMonth»:»Попробуйте бесплатно на месяц»,»pleaseRemoveTeamSubscriptionBeforeDeleteAccount»:»Пожалуйста, удалите подписку вашей команды при выставлении счетов и подписке, прежде чем удалить свою учетную запись»,»successfullyRedeemedWelcomePixlrPremium»:»Успешно выкупил! Добро пожаловать в Pixlr Premium.»,»congratsYouNowHaveFullAccess»:»Поздравляю! Теперь у вас есть полный доступ к рекламе к:»,»pixlrXAndE»:»Pixlr x и e»,»aiCutoutFocusStudioGlitchAndMoreAI»:»ИИ вырез, фокус -студия, Glitch Studio (и будущие инструменты ИИ)»,»pixlrMobileApps»:»Pixlr Mobile Apps»,»pricingFeaturesItem3″:»Полный доступ к Pixlr»,»pricingFeaturesItem4″:»Обширные инструменты редактирования»,»pricingFeaturesItem5″:»Вырез ИИ (и будущие инструменты ИИ)»,»pricingFeaturesItem6″:»3000 дополнительных наложений»,»pricingFeaturesItem7″:»7000 дополнительных значков/наклейки»,»pricingFeaturesItem8″:»5000 декоративных текстов»,»pricingFeaturesItem9″:»Поддержите нас, спасибо!»,»pricingFeaturesItem10″:»Свободный от рекламы!»,»pricingFeaturesItem11″:»18 000 активов»,»pricingFeaturesItem12″:»Шаблоны»,»pricingFeaturesItem13″:»Поддерживает максимум 8196 x 8196″,»startEditing»:»Начните редактировать»,»exclusiveVideoTutorials»:»Эксклюзивные видеоуроки»,»enterYourLicenseKeyHere»:»Введите свой лицензионный ключ здесь»,»codeIsvalidForOneTimeOnlyDiscountNotAppliedToNextCharges»:»Код действителен только для единовременного использования. Скидка не будет применяться к каким -либо последующим сбору, шаблонам 1 доллар или другим текущим акциям.»,»premiumTryFree»:»Бесплатная премия»,»premiumSkipAds»:»Пропустите рекламу и попробуйте:»,»freeTrialOnlyForNewUserAndOncePerCustomer»:»*30 -дневная бесплатная пробная версия имеет право только для новых пользователей и может быть заявлен только один раз на каждого клиента.»,»try30DayFreePremium»:»Попробуйте 30 дней бесплатной премии»,»premiumBounceTitle»:»Разблокируйте премиум и разбейте творческие границы!»,»premiumFeatureAlso»:»У пользователей премиум также есть:»,»premiumFeaturePitchOne»:»Тысячи шаблонов»,»premiumFeaturePitchTwo»:»Один клик. Удаление фона»,»premiumFeaturePitchThree»:»Сотни эксклюзивных шрифтов»,»premiumFeaturePitchFour»:»Студии дисперсии, сбоя и фокусировки»,»premiumFeaturePitchFive»:»Реклама бесплатно и загружаемая версия ..»,»premiumTemplateSalesPitch»:»Заплатите единовременную плату, чтобы разблокировать этот премиальный шаблон или стать премиальным участником и получить доступ ко всей библиотеке профессионально изготовленных дизайнов.
Скидка не будет применяться к каким -либо последующим сбору, шаблонам 1 доллар или другим текущим акциям.»,»premiumTryFree»:»Бесплатная премия»,»premiumSkipAds»:»Пропустите рекламу и попробуйте:»,»freeTrialOnlyForNewUserAndOncePerCustomer»:»*30 -дневная бесплатная пробная версия имеет право только для новых пользователей и может быть заявлен только один раз на каждого клиента.»,»try30DayFreePremium»:»Попробуйте 30 дней бесплатной премии»,»premiumBounceTitle»:»Разблокируйте премиум и разбейте творческие границы!»,»premiumFeatureAlso»:»У пользователей премиум также есть:»,»premiumFeaturePitchOne»:»Тысячи шаблонов»,»premiumFeaturePitchTwo»:»Один клик. Удаление фона»,»premiumFeaturePitchThree»:»Сотни эксклюзивных шрифтов»,»premiumFeaturePitchFour»:»Студии дисперсии, сбоя и фокусировки»,»premiumFeaturePitchFive»:»Реклама бесплатно и загружаемая версия ..»,»premiumTemplateSalesPitch»:»Заплатите единовременную плату, чтобы разблокировать этот премиальный шаблон или стать премиальным участником и получить доступ ко всей библиотеке профессионально изготовленных дизайнов. «,»premiumFontSalesPitch»:»Получите доступ к сотням уникальных и премиальных шрифтов от известных художников, которые можно использовать в ваших дизайнах.»,»premiumCutoutSalesPitch»:»Один щелчок мгновенно удалите фон изображений с помощью AI Pixlr, включенного в Premium.»,»premiumElementSalesPitch»:»Добавьте лишний талант к вашему дизайну с несколькими тысячами дополнительных премиальных элементов.»,»premiumStudioSalesPitch»:»Получите доступ к инструментам Premium Studio, чтобы создать еще более впечатляющие изображения и дизайны всего за клик.»,»premiumPhotomashSalesPitch»:»Получите доступ ко всем текущим и будущим дизайнам фотомаш.»,»premiumBatchSalesPitch»:»Ускоряйте работу, работая и составляя до 50 изображений одновременно в качестве пользователя премиум -класса.»,»eTitle»:»Photo Editor: Pixlr E — бесплатный редактор изображений»,»eMetaDesc»:»Pixlr E — расширенные возможности редактирования фотографий прямо в вашем браузере. Не требует установки и регистрации. Используйте бесплатно на компьютерах, планшетах и телефонах.
«,»premiumFontSalesPitch»:»Получите доступ к сотням уникальных и премиальных шрифтов от известных художников, которые можно использовать в ваших дизайнах.»,»premiumCutoutSalesPitch»:»Один щелчок мгновенно удалите фон изображений с помощью AI Pixlr, включенного в Premium.»,»premiumElementSalesPitch»:»Добавьте лишний талант к вашему дизайну с несколькими тысячами дополнительных премиальных элементов.»,»premiumStudioSalesPitch»:»Получите доступ к инструментам Premium Studio, чтобы создать еще более впечатляющие изображения и дизайны всего за клик.»,»premiumPhotomashSalesPitch»:»Получите доступ ко всем текущим и будущим дизайнам фотомаш.»,»premiumBatchSalesPitch»:»Ускоряйте работу, работая и составляя до 50 изображений одновременно в качестве пользователя премиум -класса.»,»eTitle»:»Photo Editor: Pixlr E — бесплатный редактор изображений»,»eMetaDesc»:»Pixlr E — расширенные возможности редактирования фотографий прямо в вашем браузере. Не требует установки и регистрации. Используйте бесплатно на компьютерах, планшетах и телефонах. \n»,»eMetaSiteName»:»Photo Editor: Pixlr.com — бесплатное редактирование изображений онлайн»,»mobileVariantDesc»:»Решение Pixlr E создано для настольных компьютеров. Вы используете мобильное устройство, либо ширина окна вашего браузера составляет менее 650 пикселей. Мы рекомендуем использовать мобильный редактор для фотографий или увеличить ширину окна вашего браузера.»,»mobileVariantButton»:»Использовать мобильный редактор»,»mobileVariantClose»:»Пропустить и закрыть»,»welcomeHeadline»:»Редактор фотографий и конструктор дизайна»,»welcomeIngress»:»Мы рады приветствовать вас в бесплатном и современном редакторе фотографий от Pixlr. Начните редактирование, нажав на \»Открыть фотографию\», перетащите файл, вставьте его из буфера обмена (CTRL+V) или выберите один из наших шаблонов ниже.»,»toolKB»:»На клавиатуре:»,»toolArrange»:»Перестроение области»,»toolArrangeDesc»:»Изменение геометрических характеристик области: размера, положения, и др. «,»toolMarquee»:»Выделение области»,»toolMarqueeDesc»:»Выделение прямоугольной или эллиптической области.
\n»,»eMetaSiteName»:»Photo Editor: Pixlr.com — бесплатное редактирование изображений онлайн»,»mobileVariantDesc»:»Решение Pixlr E создано для настольных компьютеров. Вы используете мобильное устройство, либо ширина окна вашего браузера составляет менее 650 пикселей. Мы рекомендуем использовать мобильный редактор для фотографий или увеличить ширину окна вашего браузера.»,»mobileVariantButton»:»Использовать мобильный редактор»,»mobileVariantClose»:»Пропустить и закрыть»,»welcomeHeadline»:»Редактор фотографий и конструктор дизайна»,»welcomeIngress»:»Мы рады приветствовать вас в бесплатном и современном редакторе фотографий от Pixlr. Начните редактирование, нажав на \»Открыть фотографию\», перетащите файл, вставьте его из буфера обмена (CTRL+V) или выберите один из наших шаблонов ниже.»,»toolKB»:»На клавиатуре:»,»toolArrange»:»Перестроение области»,»toolArrangeDesc»:»Изменение геометрических характеристик области: размера, положения, и др. «,»toolMarquee»:»Выделение области»,»toolMarqueeDesc»:»Выделение прямоугольной или эллиптической области. «,»toolLasso»:»Лассо»,»toolLassoDesc»:»Выделение произвольной области. Свободной линией, многоугольником, кривой Безье, магнитной линией.»,»toolWand»:»Волшебная палочка»,»toolWandDesc»:»Выделяем области с похожими цветами.»,»toolCrop»:»Обрезка»,»toolCropDesc»:»Обрезаем и поворачиваем холст, с соблюдением или без соблюдения заданных пропорций.»,»toolCutout»:»Вырезание / Маска»,»toolCutoutDesc»:»Маскируем области и/или удаляем фоны, вырезаем объекты или обрезаем отдельные слои.»,»toolFrame»:»Держ. рамки или изображения»,»toolFrameDesc»:»Выберите область для добавления вашего изображения, меняя ее форму или размер, а ваше изображение автоматически масштабируется и обрезается до нужного размера. Рамки — это ключевой элемент для создания универсальных шаблонов многоразового использоваться.»,»toolLiquify»:»Пластичность»,»toolLiquifyDesc»:»Растягиваем и сжимаем части изображения. Используем для тонкой корректировки портретов и других изображений.»,»toolHeal»:»Ретушь»,»toolHealDesc»:»Удаляем ненужные детали, пятна, и другие огрехи.
«,»toolLasso»:»Лассо»,»toolLassoDesc»:»Выделение произвольной области. Свободной линией, многоугольником, кривой Безье, магнитной линией.»,»toolWand»:»Волшебная палочка»,»toolWandDesc»:»Выделяем области с похожими цветами.»,»toolCrop»:»Обрезка»,»toolCropDesc»:»Обрезаем и поворачиваем холст, с соблюдением или без соблюдения заданных пропорций.»,»toolCutout»:»Вырезание / Маска»,»toolCutoutDesc»:»Маскируем области и/или удаляем фоны, вырезаем объекты или обрезаем отдельные слои.»,»toolFrame»:»Держ. рамки или изображения»,»toolFrameDesc»:»Выберите область для добавления вашего изображения, меняя ее форму или размер, а ваше изображение автоматически масштабируется и обрезается до нужного размера. Рамки — это ключевой элемент для создания универсальных шаблонов многоразового использоваться.»,»toolLiquify»:»Пластичность»,»toolLiquifyDesc»:»Растягиваем и сжимаем части изображения. Используем для тонкой корректировки портретов и других изображений.»,»toolHeal»:»Ретушь»,»toolHealDesc»:»Удаляем ненужные детали, пятна, и другие огрехи. Очищаем изображение.\n»,»toolClone»:»Штамп (Клон)»,»toolCloneDesc»:»Рисуем следами из других областей изображения.»,»toolDetail»:»Размытие/ Резкость/ Дымка»,»toolDetailDesc»:»Прорисовываем на изображении области с усиленной резкостью, размытием или дымкой»,»toolFocus»:»Фокус / Боке»,»toolFocusDesc»:»Добавьте глубины для ваших фото, используя эффекты размытия фона, размытия боке и подсветки боке.»,»toolDisperse»:»Рассеивание»,»toolDisperseDesc»:»Выделите область на вашем изображении и наблюдайте, как она взрывается и разлетается на тысячи кусочков.»,»toolToning»:»Тонирование»,»toolToningDesc»:»Высветляем или затемняем области изображения, для придания большей выразительности.\n»,»toolTemper»:»Губка»,»toolTemperDesc»:»Меняем сочность, цветовую насыщенность или температуру в локальных областях. «,»toolPen»:»Перо»,»toolPenDesc»:»Калякаем и рисуем разными инструментами: паутинка, карандаш, чернила и т.д.»,»toolDraw»:»Кисть»,»toolDrawDesc»:»Рисуем и калякаем разными кисточками и красками»,»toolEraser»:»Ластик»,»toolEraserDesc»:»Стираем части изображения.
Очищаем изображение.\n»,»toolClone»:»Штамп (Клон)»,»toolCloneDesc»:»Рисуем следами из других областей изображения.»,»toolDetail»:»Размытие/ Резкость/ Дымка»,»toolDetailDesc»:»Прорисовываем на изображении области с усиленной резкостью, размытием или дымкой»,»toolFocus»:»Фокус / Боке»,»toolFocusDesc»:»Добавьте глубины для ваших фото, используя эффекты размытия фона, размытия боке и подсветки боке.»,»toolDisperse»:»Рассеивание»,»toolDisperseDesc»:»Выделите область на вашем изображении и наблюдайте, как она взрывается и разлетается на тысячи кусочков.»,»toolToning»:»Тонирование»,»toolToningDesc»:»Высветляем или затемняем области изображения, для придания большей выразительности.\n»,»toolTemper»:»Губка»,»toolTemperDesc»:»Меняем сочность, цветовую насыщенность или температуру в локальных областях. «,»toolPen»:»Перо»,»toolPenDesc»:»Калякаем и рисуем разными инструментами: паутинка, карандаш, чернила и т.д.»,»toolDraw»:»Кисть»,»toolDrawDesc»:»Рисуем и калякаем разными кисточками и красками»,»toolEraser»:»Ластик»,»toolEraserDesc»:»Стираем части изображения. Для более аккуратной очистки можно использовать инструмент \»Вырезание / Маска\».\n»,»toolFill»:»Заливка»,»toolFillDesc»:»Заливаем целые области одним цветом.\n»,»toolGradient»:»Градиент»,»toolGradientDesc»:»Создаём плавные переходы от цвета к цвету, с разной степенью прозрачности.»,»toolReplace»:»Замена цвета»,»toolReplaceDesc»:»Меняем один цвет на другой вручную, в нужных местах\n»,»toolShape»:»Готовые фигуры»,»toolShapeDesc»:»Строим квадраты, круги, прямые линии и прочие фигуры.\n»,»toolAddText»:»Текст»,»toolAddTextDesc»:»Добавляем новый текстовый слой или используем один из готовых текстовых шаблонов.»,»toolPicker»:»Пипетка»,»toolPickerDesc»:»Набираем краску на изображении для использования с другими инструментами.\n»,»toolZoom»:»Увеличение»,»toolZoomDesc»:»Увеличьте или уменьшите фотографию, чтобы сфокусироваться на разных частях.»,»toolHand»:»Сдвиг в окне»,»toolHandDesc»:»Передвигаем видимую область. При любом инструменте можно временно включить клавишей \»пробел\»»,»colorSwitch»:»переключить цвета (X)»,»titleFile»:»Файл»,»titleEdit»:»Редактировать»,»titlePage»:»Страница»,»titleLayer»:»Слой»,»titleSelect»:»Выбрать»,»titleAdjustment»:»Коррекция»,»titleFilter»:»Фильтр»,»titleAnimation»:»Анимация»,»titleView»:»Просмотр»,»titleHelp»:»Помощь»,»titleNewImage»:»Новое изображение»,»titleAddImage»:»добавить изображение»,»titleChangeImage»:»Изменить изображение»,»titleOpenImage»:»Открыть изображение»,»titleOpenURL»:»Открыть URL»,»titleStockSearch»:»Поиск в запасниках»,»titleBrowseElements»:»Просмотреть элементы»,»titleSave»:»Сохранить»,»titlePrint»:»Печать»,»titleClose»:»Закрыть»,»titleExport»:»Экспорт»,»titleExportTemplate»:»Экспорт шаблона»,»titleQuickExportPage»:»Страница быстрого экспорта в формате PNG»,»titleQuickExportLayer»:»Быстрый экспорт слоя в формате PNG»,»titleUndo»:»Отменить»,»titleRedo»:»Вернуть»,»titleCut»:»Вырезать»,»titleCopy»:»Копировать»,»titleClear»:»Очистить»,»titleClearAll»:»Очистить все»,»titlePaste»:»Вставить»,»titleFreeTransform»:»Свободная трансформация»,»titleFreeDistort»:»Свободное искажение»,»titleTransform»:»Изменить»,»titleRotateLeft»:»Повернуть влево / против ч.
Для более аккуратной очистки можно использовать инструмент \»Вырезание / Маска\».\n»,»toolFill»:»Заливка»,»toolFillDesc»:»Заливаем целые области одним цветом.\n»,»toolGradient»:»Градиент»,»toolGradientDesc»:»Создаём плавные переходы от цвета к цвету, с разной степенью прозрачности.»,»toolReplace»:»Замена цвета»,»toolReplaceDesc»:»Меняем один цвет на другой вручную, в нужных местах\n»,»toolShape»:»Готовые фигуры»,»toolShapeDesc»:»Строим квадраты, круги, прямые линии и прочие фигуры.\n»,»toolAddText»:»Текст»,»toolAddTextDesc»:»Добавляем новый текстовый слой или используем один из готовых текстовых шаблонов.»,»toolPicker»:»Пипетка»,»toolPickerDesc»:»Набираем краску на изображении для использования с другими инструментами.\n»,»toolZoom»:»Увеличение»,»toolZoomDesc»:»Увеличьте или уменьшите фотографию, чтобы сфокусироваться на разных частях.»,»toolHand»:»Сдвиг в окне»,»toolHandDesc»:»Передвигаем видимую область. При любом инструменте можно временно включить клавишей \»пробел\»»,»colorSwitch»:»переключить цвета (X)»,»titleFile»:»Файл»,»titleEdit»:»Редактировать»,»titlePage»:»Страница»,»titleLayer»:»Слой»,»titleSelect»:»Выбрать»,»titleAdjustment»:»Коррекция»,»titleFilter»:»Фильтр»,»titleAnimation»:»Анимация»,»titleView»:»Просмотр»,»titleHelp»:»Помощь»,»titleNewImage»:»Новое изображение»,»titleAddImage»:»добавить изображение»,»titleChangeImage»:»Изменить изображение»,»titleOpenImage»:»Открыть изображение»,»titleOpenURL»:»Открыть URL»,»titleStockSearch»:»Поиск в запасниках»,»titleBrowseElements»:»Просмотреть элементы»,»titleSave»:»Сохранить»,»titlePrint»:»Печать»,»titleClose»:»Закрыть»,»titleExport»:»Экспорт»,»titleExportTemplate»:»Экспорт шаблона»,»titleQuickExportPage»:»Страница быстрого экспорта в формате PNG»,»titleQuickExportLayer»:»Быстрый экспорт слоя в формате PNG»,»titleUndo»:»Отменить»,»titleRedo»:»Вернуть»,»titleCut»:»Вырезать»,»titleCopy»:»Копировать»,»titleClear»:»Очистить»,»titleClearAll»:»Очистить все»,»titlePaste»:»Вставить»,»titleFreeTransform»:»Свободная трансформация»,»titleFreeDistort»:»Свободное искажение»,»titleTransform»:»Изменить»,»titleRotateLeft»:»Повернуть влево / против ч. стрелки»,»titleRotateRight»:»Повернуть вправо / по ч. стрелке»,»titleFlipHorizontal»:»Отразить по горизонтали»,»titleFlipVertical»:»Отразить по вертикали»,»titleStroke»:»Контур»,»strokeOutlineOnly»:»Только контур»,»titleFill»:»заполняющая»,»titlePreferences»:»Предпочтения»,»titlePageSize»:»Установить размер страницы»,»titlePageResize»:»Изменить размер страницы (масштаб)»,»titlePageColor»:»Фон страницы»,»titlePageRotation»:»Поворот страницы»,»titleCrop»:»Обрезать»,»titleTrim»:»Обхватить»,»titleNewLayer»:»Новый слой»,»titleEditText»:»Редактировать текст»,»titleDuplicateLayer»:»Дубль слоя»,»titleImageLayer»:»Добавить изображение как слой»,»titleElementLayer»:»Добавить элемент как слой»,»titleURLLayer»:»Добавить URL как слой»,»titleDeleteLayer»:»Удалить слой»,»titleRasterizeLayer»:»Растрировать текст / элемент»,»titleLayerUp»:»Передвинуть вперед / вверх»,»titleLayerDown»:»Передвинуть назад / вниз»,»titleLayerAutoMask»:»AI авто маска»,»titlePositionFrame»:»Выбрать положение рамки»,»titlePositionContent»:»Выбрать положение изображения»,»titleAutoFitContent»:»Подогнать изображение»,»titleRemoveFrameImage»:»Удалить изображение»,»titleSelectAll»:»Выбрать все»,»titleSelectPixels»:»Выбрать пиксели»,»titleSelectDeselect»:»Снять выделение»,»titleSelectInvert»:»Инверсия выделения»,»titleSelectSave»:»Сохранить выбранное»,»titleSelectRestore»:»Восстановить выбранное»,»titleAutoAdjust»:»Автокоррекция»,»titleAutoPop»:»Автом.
стрелки»,»titleRotateRight»:»Повернуть вправо / по ч. стрелке»,»titleFlipHorizontal»:»Отразить по горизонтали»,»titleFlipVertical»:»Отразить по вертикали»,»titleStroke»:»Контур»,»strokeOutlineOnly»:»Только контур»,»titleFill»:»заполняющая»,»titlePreferences»:»Предпочтения»,»titlePageSize»:»Установить размер страницы»,»titlePageResize»:»Изменить размер страницы (масштаб)»,»titlePageColor»:»Фон страницы»,»titlePageRotation»:»Поворот страницы»,»titleCrop»:»Обрезать»,»titleTrim»:»Обхватить»,»titleNewLayer»:»Новый слой»,»titleEditText»:»Редактировать текст»,»titleDuplicateLayer»:»Дубль слоя»,»titleImageLayer»:»Добавить изображение как слой»,»titleElementLayer»:»Добавить элемент как слой»,»titleURLLayer»:»Добавить URL как слой»,»titleDeleteLayer»:»Удалить слой»,»titleRasterizeLayer»:»Растрировать текст / элемент»,»titleLayerUp»:»Передвинуть вперед / вверх»,»titleLayerDown»:»Передвинуть назад / вниз»,»titleLayerAutoMask»:»AI авто маска»,»titlePositionFrame»:»Выбрать положение рамки»,»titlePositionContent»:»Выбрать положение изображения»,»titleAutoFitContent»:»Подогнать изображение»,»titleRemoveFrameImage»:»Удалить изображение»,»titleSelectAll»:»Выбрать все»,»titleSelectPixels»:»Выбрать пиксели»,»titleSelectDeselect»:»Снять выделение»,»titleSelectInvert»:»Инверсия выделения»,»titleSelectSave»:»Сохранить выбранное»,»titleSelectRestore»:»Восстановить выбранное»,»titleAutoAdjust»:»Автокоррекция»,»titleAutoPop»:»Автом. поп»,»titleAutoBW»:»Автом. Ч/Б»,»titleBrightnessContrast»:»Яркость & контраст»,»titleTemperatureTint»:»Температура & оттенок»,»titleHueSaturation»:»Тон & насыщенность»,»titleVibrance»:»Сочность»,»titleColorBalance»:»Баланс цвета»,»titleColorLookup»:»Поиск цвета»,»titleHighlightsShadows»:»Блики и тени»,»titleExposure»:»Экспозиция»,»titleCurves»:»Кривые»,»titleLevels»:»Уровни»,»titleThreshold»:»Порог»,»titlePosterize»:»Постеризация «,»titleDesaturate»:»Обесцвечивание»,»titleInvert»:»Инверсия цвета»,»titleSolarize»:»Соляризация»,»titleMimicHDR»:»Имитация HDR»,»titleMonochrome»:»Монохромный»,»titleEffectLibrary»:»Библиотека эффектов»,»titleSharpen»:»Резкость»,»titleClarity»:»Чёткость»,»titleDetails»:»Детали»,»titleBlur»:»Размытие»,»titleZoomBlur»:»Блюр зум»,»titleGaussianBlur»:»Размытие по Гауссу»,»titleMotionBlur»:»Размытие»,»titleRadialBlur»:»Радиальное размытие»,»titleSmooth»:»Сглаживание»,»titleGrain»:»Зернистость»,»titleNoise»:»Добавить шум»,»titleDenoise»:»Убрать шум»,»titleVignette»:»Виньетка»,»titleBloom»:»Сияние (Bloom)»,»titleGlamour»:»Гламур»,»titleDehaze»:»Убрать дымку»,»titleInnerGlow»:»Внутреннее свечение»,»titleOuterGlow»:»Внешнее свечение»,»titleBevel»:»Боковой свет»,»titleOutline»:»Контур»,»titleInnerShadow»:»Внутренняя тень»,»titleDropShadow»:»Отбрасывать тень»,»titleSobel»:»Определить края»,»titleFringe»:»Дисперсия»,»titleGlitch»:»Засветки»,»titleCreative»:»творческий»,»titleRGBSplit»:»Разделение RGB»,»titleInterference»:»Помехи»,»titleSlice»:»Шпатель»,»titlePixelate»:»Пикселизация»,»titleMosaic»:»Мозаика»,»titleHalftone»:»Полутон»,»titleScanlines»:»Растровые строки»,»titlePolarCoordinates»:»Полярные координаты»,»titleKaleidoscope»:»Калейдоскоп»,»titleFishEye»:»Рыбий глаз»,»titleReflect»:»Отражать»,»titleWave»:»Волна»,»titleStrokeOutline»:»Контур»,»titlePlay»:»Играть»,»titleStop»:»Останавливаться»,»titleFloatingPanels»:»Переключить плавающие панели»,»titleRestorePanels»:»Восстановить все панели»,»titleNavigatorPanel»:»Панель навигатора»,»titleLayersPanel»:»Панель слоев»,»titleHistoryPanel»:»Панель истории»,»titleAnimationPanel»:»Панель анимации»,»titleZoomIn»:»Подъехать»,»titleZoomOut»:»Отъехать»,»titleFitScreen»:»По размеру экрана»,»titleFillScreen»:»Полный экран»,»titleTogglePreview»:»Переключить режим предварительного просмотра»,»titleToggleFullScreen»:»Полноэкранный режим»,»titleThemeColors»:»Изменить тему или цвета»,»titleKeyboardShortcuts»:»Горячие клавиши»,»titleColorPicker»:»Выбор цвета»,»titleAddElement»:»Добавить элемент»,»titleToolSettings»:»Настройки инструмента»,»titleSelectConvert»:»Конвертировать в маску»,»titleLayerAddMask»:»Добавить маску»,»titleLayerApplyMask»:»Применить маску»,»titleLayerDeleteMask»:»Убрать маску»,»titleLayerResetMask»:»Снять маску»,»titleLayerInvertMask»:»Инверсия маски»,»titleLayerMoreMask»:»Усилить маску»,»titleLayerExtractMask»:»Извлечение маски как слоя»,»titleLayerConvertMask»:»Выделить по маске»,»titleLockLayer»:»Заблокировать слой»,»titleHideLayer»:»Скрыть слой»,»titleCutLayer»:»Вырезать слой»,»titleCopyLayer»:»Копировать слой»,»titlePasteLayer»:»Вставить слой»,»titleEditAnimation»:»Редактировать анимацию»,»titleSelectLayer»:»Выбрать слой»,»whatsNew»:»Какие новости»,»learnMore»:»Учить больше»,»sizeWeb»:»Веб»,»sizeFullHD»:»Full HD»,»sizeUltraHD»:»Ультра HD»,»dockPanel»:»Закрепить/открепить панель»,»fileSaved»:»Файл сохранен»,»fps»:»Частота кадров»,»or»:»или»,»id»:»Я БЫ»,»name»:»Имя»,»untitled»:»Без названия»,»width»:»Ширина»,»height»:»Высота»,»amount»:»Уровень»,»buldge»:»выпуклость»,»options»:»Опции»,»component»:»Компонент»,»working»:»Используется»,»pixel»:»Пикс.
поп»,»titleAutoBW»:»Автом. Ч/Б»,»titleBrightnessContrast»:»Яркость & контраст»,»titleTemperatureTint»:»Температура & оттенок»,»titleHueSaturation»:»Тон & насыщенность»,»titleVibrance»:»Сочность»,»titleColorBalance»:»Баланс цвета»,»titleColorLookup»:»Поиск цвета»,»titleHighlightsShadows»:»Блики и тени»,»titleExposure»:»Экспозиция»,»titleCurves»:»Кривые»,»titleLevels»:»Уровни»,»titleThreshold»:»Порог»,»titlePosterize»:»Постеризация «,»titleDesaturate»:»Обесцвечивание»,»titleInvert»:»Инверсия цвета»,»titleSolarize»:»Соляризация»,»titleMimicHDR»:»Имитация HDR»,»titleMonochrome»:»Монохромный»,»titleEffectLibrary»:»Библиотека эффектов»,»titleSharpen»:»Резкость»,»titleClarity»:»Чёткость»,»titleDetails»:»Детали»,»titleBlur»:»Размытие»,»titleZoomBlur»:»Блюр зум»,»titleGaussianBlur»:»Размытие по Гауссу»,»titleMotionBlur»:»Размытие»,»titleRadialBlur»:»Радиальное размытие»,»titleSmooth»:»Сглаживание»,»titleGrain»:»Зернистость»,»titleNoise»:»Добавить шум»,»titleDenoise»:»Убрать шум»,»titleVignette»:»Виньетка»,»titleBloom»:»Сияние (Bloom)»,»titleGlamour»:»Гламур»,»titleDehaze»:»Убрать дымку»,»titleInnerGlow»:»Внутреннее свечение»,»titleOuterGlow»:»Внешнее свечение»,»titleBevel»:»Боковой свет»,»titleOutline»:»Контур»,»titleInnerShadow»:»Внутренняя тень»,»titleDropShadow»:»Отбрасывать тень»,»titleSobel»:»Определить края»,»titleFringe»:»Дисперсия»,»titleGlitch»:»Засветки»,»titleCreative»:»творческий»,»titleRGBSplit»:»Разделение RGB»,»titleInterference»:»Помехи»,»titleSlice»:»Шпатель»,»titlePixelate»:»Пикселизация»,»titleMosaic»:»Мозаика»,»titleHalftone»:»Полутон»,»titleScanlines»:»Растровые строки»,»titlePolarCoordinates»:»Полярные координаты»,»titleKaleidoscope»:»Калейдоскоп»,»titleFishEye»:»Рыбий глаз»,»titleReflect»:»Отражать»,»titleWave»:»Волна»,»titleStrokeOutline»:»Контур»,»titlePlay»:»Играть»,»titleStop»:»Останавливаться»,»titleFloatingPanels»:»Переключить плавающие панели»,»titleRestorePanels»:»Восстановить все панели»,»titleNavigatorPanel»:»Панель навигатора»,»titleLayersPanel»:»Панель слоев»,»titleHistoryPanel»:»Панель истории»,»titleAnimationPanel»:»Панель анимации»,»titleZoomIn»:»Подъехать»,»titleZoomOut»:»Отъехать»,»titleFitScreen»:»По размеру экрана»,»titleFillScreen»:»Полный экран»,»titleTogglePreview»:»Переключить режим предварительного просмотра»,»titleToggleFullScreen»:»Полноэкранный режим»,»titleThemeColors»:»Изменить тему или цвета»,»titleKeyboardShortcuts»:»Горячие клавиши»,»titleColorPicker»:»Выбор цвета»,»titleAddElement»:»Добавить элемент»,»titleToolSettings»:»Настройки инструмента»,»titleSelectConvert»:»Конвертировать в маску»,»titleLayerAddMask»:»Добавить маску»,»titleLayerApplyMask»:»Применить маску»,»titleLayerDeleteMask»:»Убрать маску»,»titleLayerResetMask»:»Снять маску»,»titleLayerInvertMask»:»Инверсия маски»,»titleLayerMoreMask»:»Усилить маску»,»titleLayerExtractMask»:»Извлечение маски как слоя»,»titleLayerConvertMask»:»Выделить по маске»,»titleLockLayer»:»Заблокировать слой»,»titleHideLayer»:»Скрыть слой»,»titleCutLayer»:»Вырезать слой»,»titleCopyLayer»:»Копировать слой»,»titlePasteLayer»:»Вставить слой»,»titleEditAnimation»:»Редактировать анимацию»,»titleSelectLayer»:»Выбрать слой»,»whatsNew»:»Какие новости»,»learnMore»:»Учить больше»,»sizeWeb»:»Веб»,»sizeFullHD»:»Full HD»,»sizeUltraHD»:»Ультра HD»,»dockPanel»:»Закрепить/открепить панель»,»fileSaved»:»Файл сохранен»,»fps»:»Частота кадров»,»or»:»или»,»id»:»Я БЫ»,»name»:»Имя»,»untitled»:»Без названия»,»width»:»Ширина»,»height»:»Высота»,»amount»:»Уровень»,»buldge»:»выпуклость»,»options»:»Опции»,»component»:»Компонент»,»working»:»Используется»,»pixel»:»Пикс. «,»percent»:»Процент»,»ok»:»Ок»,»close»:»Закрыть»,»original»:»Исходный»,»blendMode»:»Режим смешивания»,»max»:»Максимум»,»scale»:»Масштаб»,»stretch»:»Растянуть»,»hollow»:»Вогнуть»,»none»:»Ничего»,»mask»:»Применить маску»,»background»:»Фон»,»animation»:»Анимация»,»loopAnimation»:»Зацикленная анимация»,»inclusiveAnimation»:»Включить скрытые слои»,»create»:»Создать»,»template»:»Шаблон»,»search»:»Поиск»,»preset»:»предустановка»,»loadMore»:»Загрузить больше»,»saveAs»:»Сохранить как»,»open»:»Открыть»,»load»:»Загрузить»,»export»:»Экспорт»,»loading»:»Загрузка»,»size»:»Размер»,»pos»:»Поз.»,»position»:»Позиция»,»newSize»:»Новый размер»,»softness»:»Мягкость»,»transparency»:»Прозрачность»,»image»:»Изображение»,»frame»:»Рамка»,»opacity»:»Непрозрачность»,»transparent»:»Прозрачный»,»feather»:»Растушёвка»,»step»:»Шаг»,»source»:»Источник»,»spikes»:»Шумы»,»speed»:»Скорость»,»balanced»:»Сбалансированный»,»quality»:»Качество»,»ultra»:»Ультра»,»resolve»:»Разрешить»,»font»:»Шрифт»,»text»:»Текст»,»draw»:»Рисование»,»design»:»Дизайн»,»empty»:»Пусто»,»drawing»:»Рисовать»,»custom»:»польз.
«,»percent»:»Процент»,»ok»:»Ок»,»close»:»Закрыть»,»original»:»Исходный»,»blendMode»:»Режим смешивания»,»max»:»Максимум»,»scale»:»Масштаб»,»stretch»:»Растянуть»,»hollow»:»Вогнуть»,»none»:»Ничего»,»mask»:»Применить маску»,»background»:»Фон»,»animation»:»Анимация»,»loopAnimation»:»Зацикленная анимация»,»inclusiveAnimation»:»Включить скрытые слои»,»create»:»Создать»,»template»:»Шаблон»,»search»:»Поиск»,»preset»:»предустановка»,»loadMore»:»Загрузить больше»,»saveAs»:»Сохранить как»,»open»:»Открыть»,»load»:»Загрузить»,»export»:»Экспорт»,»loading»:»Загрузка»,»size»:»Размер»,»pos»:»Поз.»,»position»:»Позиция»,»newSize»:»Новый размер»,»softness»:»Мягкость»,»transparency»:»Прозрачность»,»image»:»Изображение»,»frame»:»Рамка»,»opacity»:»Непрозрачность»,»transparent»:»Прозрачный»,»feather»:»Растушёвка»,»step»:»Шаг»,»source»:»Источник»,»spikes»:»Шумы»,»speed»:»Скорость»,»balanced»:»Сбалансированный»,»quality»:»Качество»,»ultra»:»Ультра»,»resolve»:»Разрешить»,»font»:»Шрифт»,»text»:»Текст»,»draw»:»Рисование»,»design»:»Дизайн»,»empty»:»Пусто»,»drawing»:»Рисовать»,»custom»:»польз. «,»angle»:»Угол»,»elevation»:»Уровень»,»tool»:»Инструмент»,»aspect»:»Пропорции»,»brush»:»Кисть»,»paint»:»Заливка»,»blur»:»Размытие»,»sharpen»:»Резкость»,»smudge»:»Растушевать»,»back»:»Назад»,»erase»:»Стереть»,»color»:»Цвет»,»colors»:»Цвета»,»shape»:»Форма»,»element»:»Элемент»,»page»:»Страница»,»layer»:»Слой»,»layers»:»Слои»,»visible»:»Видимый»,»hidden»:»Скрытый»,»intensity»:»Интенсивность»,»quantity»:»Количество»,»dualTone»:»Двойной тон»,»bokeh»:»Боке»,»anchor»:»Якорь»,»top»:»Верх»,»bottom»:»Низ»,»left»:»Лево»,»center»:»центр»,»right»:»Вправо»,»up»:»Вверх»,»down»:»Вниз»,»upleft»:»Вверху слева»,»upright»:»Вверху справа»,»downleft»:»Вниз слева»,»downright»:»Внизу справа»,»topleft»:»Верхний левый»,»topright»:»В правом верхнем углу»,»bottomleft»:»Внизу слева»,»bottomright»:»Внизу справа»,»both»:»Оба»,»depth»:»Глубина»,»advanced»:»Продвинутый»,»download»:»Загрузить»,»strength»:»Сила»,»density»:»Плотность»,»reset»:»Сбросить»,»target»:»Цель»,»tolerance»:»Допуск»,»level»:»Уровень»,»fit»:»Поместить»,»fill»:»Заполнить»,»clear»:»Очистить»,»offset»:»Смещение»,»minimize»:»Уменьшить»,»maximize»:»Увеличить»,»offsetX»:»Смещение x»,»offsetY»:»Смещение y»,»frequency»:»Частота»,»removeStop»:»Удалить Стоп»,»compare»:»Сравнить (удерживать)»,»paste»:»Вставить»,»crop»:»Обрезать»,»resize»:»Изменить размер»,»maxWidth»:»Максимальная ширина»,»maxHeight»:»максимальная высота»,»fitInside»:»Поместиться внутри»,»noPaste»:»нечего вставлять»,»emptyPaste»:» «Пусто! попробуйте Ctrl + V!»,»emptyPasteGlobal»:»нечего вставлять»,»genericNoResult»:»Результат не найден, пожалуйста, измените условия поиска»,»error»:»Ошибка»,»genericError»:»Произошла ошибка! Пожалуйста, повторите попытку позже.
«,»angle»:»Угол»,»elevation»:»Уровень»,»tool»:»Инструмент»,»aspect»:»Пропорции»,»brush»:»Кисть»,»paint»:»Заливка»,»blur»:»Размытие»,»sharpen»:»Резкость»,»smudge»:»Растушевать»,»back»:»Назад»,»erase»:»Стереть»,»color»:»Цвет»,»colors»:»Цвета»,»shape»:»Форма»,»element»:»Элемент»,»page»:»Страница»,»layer»:»Слой»,»layers»:»Слои»,»visible»:»Видимый»,»hidden»:»Скрытый»,»intensity»:»Интенсивность»,»quantity»:»Количество»,»dualTone»:»Двойной тон»,»bokeh»:»Боке»,»anchor»:»Якорь»,»top»:»Верх»,»bottom»:»Низ»,»left»:»Лево»,»center»:»центр»,»right»:»Вправо»,»up»:»Вверх»,»down»:»Вниз»,»upleft»:»Вверху слева»,»upright»:»Вверху справа»,»downleft»:»Вниз слева»,»downright»:»Внизу справа»,»topleft»:»Верхний левый»,»topright»:»В правом верхнем углу»,»bottomleft»:»Внизу слева»,»bottomright»:»Внизу справа»,»both»:»Оба»,»depth»:»Глубина»,»advanced»:»Продвинутый»,»download»:»Загрузить»,»strength»:»Сила»,»density»:»Плотность»,»reset»:»Сбросить»,»target»:»Цель»,»tolerance»:»Допуск»,»level»:»Уровень»,»fit»:»Поместить»,»fill»:»Заполнить»,»clear»:»Очистить»,»offset»:»Смещение»,»minimize»:»Уменьшить»,»maximize»:»Увеличить»,»offsetX»:»Смещение x»,»offsetY»:»Смещение y»,»frequency»:»Частота»,»removeStop»:»Удалить Стоп»,»compare»:»Сравнить (удерживать)»,»paste»:»Вставить»,»crop»:»Обрезать»,»resize»:»Изменить размер»,»maxWidth»:»Максимальная ширина»,»maxHeight»:»максимальная высота»,»fitInside»:»Поместиться внутри»,»noPaste»:»нечего вставлять»,»emptyPaste»:» «Пусто! попробуйте Ctrl + V!»,»emptyPasteGlobal»:»нечего вставлять»,»genericNoResult»:»Результат не найден, пожалуйста, измените условия поиска»,»error»:»Ошибка»,»genericError»:»Произошла ошибка! Пожалуйста, повторите попытку позже. «,»offline»:»Не в сети»,»genericOffline»:»К сожалению, вы не в сети! Проверьте подключение к сети и повторите попытку.»,»onlyImageLayer»:»Только слой изображения»,»overlay»:»Оверлей»,»border»:»Граница»,»sticker»:»Стикер»,»premium»:»Премиум»,»continue»:»Продолжить»,»effect»:»Эффект»,»auto»:»Авто»,»red»:»Красный»,»green»:»Зеленый»,»blue»:»Синий»,»range»:»Ранжировать»,»shadows»:»Тени»,»midtones»:»Полутона»,»highlights»:»Блики»,»vibrance»:»Сочность»,»hue»:»Оттенок»,»exposure»:»экспозиция»,»lightness»:»Освещенность»,»saturation»:»Насыщенность»,»monochrome»:»Монохромный»,»preserveLuminosity»:»Сохранить светимость»,»brightness»:»Яркость»,»contrast»:»Контраст»,»radius»:»Радиус»,»threshold»:»Порог»,»colorize»:»Раскрасить»,»temperature»:»Температура»,»tint»:»Оттенок»,»hdr»:»HDR»,»clarity»:»ясность»,»glamour»:»гламур»,»smooth»:»мягкость»,»grain»:»зернистость»,»bloom»:»Сияние»,»lineSpace»:»Зазор между строчками»,»letterSpace»:»Зазор между буквами»,»addText»:»Добавить текст»,»align»:»Выровнять»,»alignLeft»:»Выровнять по левому краю»,»alignCenter»:»Выровнять по центру»,»alignRight»:»Выровнять по правому краю»,»uppercase»:»Верхний регистр»,»bold»:»Жирный «,»italic»:»Курсив»,»full»:»Полный»,»line»:»Линия»,»word»:»Слово»,»outline»:»Контур»,»punchout»:»Выбить»,»shadow»:»Тень»,»fixed»:»Фиксировано»,»free»:»Свободный»,»document»:»Документ»,»recommend»:»Рекомендовать»,»popular»:»Популярные»,»polygon»:»Многоугольный»,»bezier»:»Безье»,»magnetic»:»Магнитные»,»rotateLeft»:»Повернуть влево»,»rotateRight»:»Повернуть вправо»,»flipVertical»:»Отразить по вертикали»,»flipHorizontal»:»Отразить по горизонтали»,»duplicate»:»Дублировать»,»duplicated»:»Дублировано»,»delete»:»Удалить (DEL)»,»deleted»:»Удалено»,»transform»:»Преобразовать»,»distort»:»Исказить»,»rasterize»:»Растрировать»,»edit»:»Редактировать»,»settings»:»Настройки»,»styles»:»Стили»,»format»:»Формат»,»style»:»Стиль»,»addNew»:»Добавить новый»,»unlock»:»Разблокировать»,»aligned»:»Выровнено»,»mode»:»Режим»,»method»:»Метод»,»variant»:»Вариант»,»restore»:»Восстанавливать»,»straighten»:»Выровнять»,»zoom»:»Увеличение»,»move»:»Переместить»,»ratio»:»Пропорции»,»invert»:»Инверсия цвета»,»extract»:»Извлечь»,»constraint»:»Обхват»,»contiguous»:»Связная область»,»aiAuto»:»AI авто»,»hintRemoved»:»Подсказка»,»addToCutout»:»Добавлять к маске»,»removeFromCutout»:»Удалять из маски»,»maskApplied»:»Маска применена»,»hardTip»:»Резкий край»,»antiAlias»:»Сглаживание»,»flow»:»Поток»,»mirror»:»Отразить»,»scatter»:»Разброс»,»fourWay»:»Четыре стороны»,»penPressure»:»Используйте нажим пера»,»blend»:»Смешивать»,»stroke»:»Штрих»,»type»:»Тип»,»radial»:»Радиальный»,»linear»:»Линейный»,»spot»:»Пятно»,»soft»:»Софт»,»object»:»Объект»,»high»:»высоко»,»normal»:»Нормальный»,»delay»:»Задерживать»,»slow»:»Медленный»,»duration»:»Длительность»,»fixedDuration»:»Фиксированная продолжительность»,»push»:»Смещать»,»enlarge»:»Растягивать»,»shrink»:»Сжимать»,»swirlRight»:»Закручивать вправо»,»swirlLeft»:»Закручивать влево»,»rectangle»:»Прямоугольник»,»roundedRect»:»Скруглённый прямоугольник»,»ellipse»:»Эллипс»,»circle»:»Круг»,»curve»:»Кривая»,»arc»:»Дуга»,»half»:»Половина»,»spread»:»Растянуть»,»triangle»:»Треугольник»,»star»:»Звезда»,»heart»:»Сердце»,»hexagon»:»Шестиугольник»,»cross»:»Крест»,»square»:»Квадрат»,»glimmer»:»Мерцание»,»round»:»Круглый»,»plus»:»Плюс»,»minus»:»Минус»,»lighten»:»Высветлить»,»darken»:»Затемнить»,»main»:»Основное»,»alter»:»Изменение»,»increase»:»Увеличить»,»decrease»:»Уменьшить»,»vertical»:»Вертикал.
«,»offline»:»Не в сети»,»genericOffline»:»К сожалению, вы не в сети! Проверьте подключение к сети и повторите попытку.»,»onlyImageLayer»:»Только слой изображения»,»overlay»:»Оверлей»,»border»:»Граница»,»sticker»:»Стикер»,»premium»:»Премиум»,»continue»:»Продолжить»,»effect»:»Эффект»,»auto»:»Авто»,»red»:»Красный»,»green»:»Зеленый»,»blue»:»Синий»,»range»:»Ранжировать»,»shadows»:»Тени»,»midtones»:»Полутона»,»highlights»:»Блики»,»vibrance»:»Сочность»,»hue»:»Оттенок»,»exposure»:»экспозиция»,»lightness»:»Освещенность»,»saturation»:»Насыщенность»,»monochrome»:»Монохромный»,»preserveLuminosity»:»Сохранить светимость»,»brightness»:»Яркость»,»contrast»:»Контраст»,»radius»:»Радиус»,»threshold»:»Порог»,»colorize»:»Раскрасить»,»temperature»:»Температура»,»tint»:»Оттенок»,»hdr»:»HDR»,»clarity»:»ясность»,»glamour»:»гламур»,»smooth»:»мягкость»,»grain»:»зернистость»,»bloom»:»Сияние»,»lineSpace»:»Зазор между строчками»,»letterSpace»:»Зазор между буквами»,»addText»:»Добавить текст»,»align»:»Выровнять»,»alignLeft»:»Выровнять по левому краю»,»alignCenter»:»Выровнять по центру»,»alignRight»:»Выровнять по правому краю»,»uppercase»:»Верхний регистр»,»bold»:»Жирный «,»italic»:»Курсив»,»full»:»Полный»,»line»:»Линия»,»word»:»Слово»,»outline»:»Контур»,»punchout»:»Выбить»,»shadow»:»Тень»,»fixed»:»Фиксировано»,»free»:»Свободный»,»document»:»Документ»,»recommend»:»Рекомендовать»,»popular»:»Популярные»,»polygon»:»Многоугольный»,»bezier»:»Безье»,»magnetic»:»Магнитные»,»rotateLeft»:»Повернуть влево»,»rotateRight»:»Повернуть вправо»,»flipVertical»:»Отразить по вертикали»,»flipHorizontal»:»Отразить по горизонтали»,»duplicate»:»Дублировать»,»duplicated»:»Дублировано»,»delete»:»Удалить (DEL)»,»deleted»:»Удалено»,»transform»:»Преобразовать»,»distort»:»Исказить»,»rasterize»:»Растрировать»,»edit»:»Редактировать»,»settings»:»Настройки»,»styles»:»Стили»,»format»:»Формат»,»style»:»Стиль»,»addNew»:»Добавить новый»,»unlock»:»Разблокировать»,»aligned»:»Выровнено»,»mode»:»Режим»,»method»:»Метод»,»variant»:»Вариант»,»restore»:»Восстанавливать»,»straighten»:»Выровнять»,»zoom»:»Увеличение»,»move»:»Переместить»,»ratio»:»Пропорции»,»invert»:»Инверсия цвета»,»extract»:»Извлечь»,»constraint»:»Обхват»,»contiguous»:»Связная область»,»aiAuto»:»AI авто»,»hintRemoved»:»Подсказка»,»addToCutout»:»Добавлять к маске»,»removeFromCutout»:»Удалять из маски»,»maskApplied»:»Маска применена»,»hardTip»:»Резкий край»,»antiAlias»:»Сглаживание»,»flow»:»Поток»,»mirror»:»Отразить»,»scatter»:»Разброс»,»fourWay»:»Четыре стороны»,»penPressure»:»Используйте нажим пера»,»blend»:»Смешивать»,»stroke»:»Штрих»,»type»:»Тип»,»radial»:»Радиальный»,»linear»:»Линейный»,»spot»:»Пятно»,»soft»:»Софт»,»object»:»Объект»,»high»:»высоко»,»normal»:»Нормальный»,»delay»:»Задерживать»,»slow»:»Медленный»,»duration»:»Длительность»,»fixedDuration»:»Фиксированная продолжительность»,»push»:»Смещать»,»enlarge»:»Растягивать»,»shrink»:»Сжимать»,»swirlRight»:»Закручивать вправо»,»swirlLeft»:»Закручивать влево»,»rectangle»:»Прямоугольник»,»roundedRect»:»Скруглённый прямоугольник»,»ellipse»:»Эллипс»,»circle»:»Круг»,»curve»:»Кривая»,»arc»:»Дуга»,»half»:»Половина»,»spread»:»Растянуть»,»triangle»:»Треугольник»,»star»:»Звезда»,»heart»:»Сердце»,»hexagon»:»Шестиугольник»,»cross»:»Крест»,»square»:»Квадрат»,»glimmer»:»Мерцание»,»round»:»Круглый»,»plus»:»Плюс»,»minus»:»Минус»,»lighten»:»Высветлить»,»darken»:»Затемнить»,»main»:»Основное»,»alter»:»Изменение»,»increase»:»Увеличить»,»decrease»:»Уменьшить»,»vertical»:»Вертикал. «,»horizontal»:»Горизонт.»,»layerCreated»:»Слой создан»,»noCutout»:»Маска отсутствует»,»logInNow»:»Войти:»,»preserveTransparency»:»Сохранить прозрачность»,»neverAskMeAgain»:»Не спрашивайте меня больше об этом»,»autoSelectLayer»:»Автоматически выбрать слой»,»alwaysShowTransform»:»Всегда показывать трансформацию»,»showGuides»:»Показать направляющие»,»snapToGuides»:»Привязывать к направляющим»,»loremIpsum»:»Напишите здесь .. собственный текст»,»selectSource»:»Выбрать источник»,»newSelection»:»Новое выделение»,»addToSelection»:»Добавлять к выделению (shift)»,»removeFromSelection»:»Удалять из выделения (ctrl)»,»highQualityPreview»:»Превью высокого качества»,»sampleAllLayers»:»Анализировать все слои»,»noMerger»:»Необъединимо!»,»layersMerged»:»Слои объединены»,»imageFlattend»:»Сглаженное изображение»,»noRasterization»:»Не Текст / Элемент»,»layerRasterized»:»Слой растрирован»,»selectionEmpty»:»Ничего не выбрано»,»noLayerSelected»:»Не выбран слой»,»notAImageLayer»:»Не слой изображения»,»selectionSaved»:»Выбранное сохранено»,»layerAdded»:»Слой добавлен»,»addFrame»:»Добавить рамку»,»toggle»:»Переключить»,»gradient»:»Градиент»,»pattern»:»Паттерны»,»setImage»:»Задать изображение»,»distance»:»Расстояние»,»direction»:»Направление»,»flip»:»Перевернуть»,»overlap»:»Перекрытие»,»rotate»:»Повернуть»,»symmetry»:»Симметрия»,»edgeFill»:»Заливка краев»,»repeat»:»Повторить»,»repeatGap»:»Время между повторами»,»reflect»:»Отражать»,»amplitude»:»Амплитуда»,»seed»:»Пузырек»,»output»:»Выход»,»keyword»:»Ключевое слово»,»addTask»:»Добавить задачу»,»notAllowed»:»Запрещено!»,»checkout»:»Перейти к оплате заказа»,»creditCard»:»Кредитная карта»,»savedCard»:»Сохраненная карта»,»billingAddress»:»Платежный адрес»,»firstName»:»Имя»,»lastName»:»Фамилия»,»address»:»Адрес»,»city»:»Город»,»zipCode»:»Индекс»,»state»:»Штат/регион»,»country»:»Страна»,»cardNumber»:»Номер карты»,»month»:»Месяц»,»year»:»Год»,»autorenewalBasis»:»Автообновление»,»total»:»Итого»,»enter»:»Войти»,»scene»:»Сцена»,»exit»:»Выход»,»pageAnimation»:»Часть анимации страницы»,»pageAnimationMessage»:»Часть анимации страницы»,»blockAnimation»:»Анимация страницы блокировки»,»blockAnimationMessage»:»Заблокирована анимация страницы»,»revertPageAnimation»:»Вернуться на страницу анимации»,»noLayerAnimation»:»Выберите слой в правой панели слоев или добавьте новый текст, изображение или элемент!»,»elementPremiumDesc»:»Это премиум элемент!»,»addCurvesControlDesc»:»Дважды щелкните, чтобы добавить или удалить контрольную точку.
«,»horizontal»:»Горизонт.»,»layerCreated»:»Слой создан»,»noCutout»:»Маска отсутствует»,»logInNow»:»Войти:»,»preserveTransparency»:»Сохранить прозрачность»,»neverAskMeAgain»:»Не спрашивайте меня больше об этом»,»autoSelectLayer»:»Автоматически выбрать слой»,»alwaysShowTransform»:»Всегда показывать трансформацию»,»showGuides»:»Показать направляющие»,»snapToGuides»:»Привязывать к направляющим»,»loremIpsum»:»Напишите здесь .. собственный текст»,»selectSource»:»Выбрать источник»,»newSelection»:»Новое выделение»,»addToSelection»:»Добавлять к выделению (shift)»,»removeFromSelection»:»Удалять из выделения (ctrl)»,»highQualityPreview»:»Превью высокого качества»,»sampleAllLayers»:»Анализировать все слои»,»noMerger»:»Необъединимо!»,»layersMerged»:»Слои объединены»,»imageFlattend»:»Сглаженное изображение»,»noRasterization»:»Не Текст / Элемент»,»layerRasterized»:»Слой растрирован»,»selectionEmpty»:»Ничего не выбрано»,»noLayerSelected»:»Не выбран слой»,»notAImageLayer»:»Не слой изображения»,»selectionSaved»:»Выбранное сохранено»,»layerAdded»:»Слой добавлен»,»addFrame»:»Добавить рамку»,»toggle»:»Переключить»,»gradient»:»Градиент»,»pattern»:»Паттерны»,»setImage»:»Задать изображение»,»distance»:»Расстояние»,»direction»:»Направление»,»flip»:»Перевернуть»,»overlap»:»Перекрытие»,»rotate»:»Повернуть»,»symmetry»:»Симметрия»,»edgeFill»:»Заливка краев»,»repeat»:»Повторить»,»repeatGap»:»Время между повторами»,»reflect»:»Отражать»,»amplitude»:»Амплитуда»,»seed»:»Пузырек»,»output»:»Выход»,»keyword»:»Ключевое слово»,»addTask»:»Добавить задачу»,»notAllowed»:»Запрещено!»,»checkout»:»Перейти к оплате заказа»,»creditCard»:»Кредитная карта»,»savedCard»:»Сохраненная карта»,»billingAddress»:»Платежный адрес»,»firstName»:»Имя»,»lastName»:»Фамилия»,»address»:»Адрес»,»city»:»Город»,»zipCode»:»Индекс»,»state»:»Штат/регион»,»country»:»Страна»,»cardNumber»:»Номер карты»,»month»:»Месяц»,»year»:»Год»,»autorenewalBasis»:»Автообновление»,»total»:»Итого»,»enter»:»Войти»,»scene»:»Сцена»,»exit»:»Выход»,»pageAnimation»:»Часть анимации страницы»,»pageAnimationMessage»:»Часть анимации страницы»,»blockAnimation»:»Анимация страницы блокировки»,»blockAnimationMessage»:»Заблокирована анимация страницы»,»revertPageAnimation»:»Вернуться на страницу анимации»,»noLayerAnimation»:»Выберите слой в правой панели слоев или добавьте новый текст, изображение или элемент!»,»elementPremiumDesc»:»Это премиум элемент!»,»addCurvesControlDesc»:»Дважды щелкните, чтобы добавить или удалить контрольную точку. «,»viewArrangeSelection»:»Активный выбор, перетащите, чтобы переместить / вырезать выделенную область.»,»viewArrangeActiveSelection»:»Активная выборка, нельзя изменить слой текста или элемента.»,»viewArrangeLayerLocked»:»Слой заблокирован. Чтобы выполнять преобразования, разблокируйте слой двойным щелчком в изображение замочка.»,»viewArrangeNoLayer»:»Нет слоя (или пустой слой), выберите слой в правой панели слоев.»,»viewDisperseNoLayer»:»Эффект рассеивания работает только на слоях с изображениями, пожалуйста, выберите другой слой.»,»viewDisperseApply»:»Вы хотите применить рассеивание?»,»viewDisperseMaskFirst»:»Выберите нужную область!»,»viewFocusNoLayer»:»Эффект фокусировки работает только на слоях с изображениями, пожалуйста, выберите другой слой.»,»viewFocusApply»:»Вы хотите применить фокусировку?»,»viewCloneNoLayer»:»Клонирование работает только на слоях изображения, выберите другой слой.»,»viewCloneSourceTooltip»:»Выбор источника/Рисование (Shift)»,»viewCutoutNoLayer»:»Выберите или создайте слой с изображением, чтобы создавать вырезной контур (маску).
«,»viewArrangeSelection»:»Активный выбор, перетащите, чтобы переместить / вырезать выделенную область.»,»viewArrangeActiveSelection»:»Активная выборка, нельзя изменить слой текста или элемента.»,»viewArrangeLayerLocked»:»Слой заблокирован. Чтобы выполнять преобразования, разблокируйте слой двойным щелчком в изображение замочка.»,»viewArrangeNoLayer»:»Нет слоя (или пустой слой), выберите слой в правой панели слоев.»,»viewDisperseNoLayer»:»Эффект рассеивания работает только на слоях с изображениями, пожалуйста, выберите другой слой.»,»viewDisperseApply»:»Вы хотите применить рассеивание?»,»viewDisperseMaskFirst»:»Выберите нужную область!»,»viewFocusNoLayer»:»Эффект фокусировки работает только на слоях с изображениями, пожалуйста, выберите другой слой.»,»viewFocusApply»:»Вы хотите применить фокусировку?»,»viewCloneNoLayer»:»Клонирование работает только на слоях изображения, выберите другой слой.»,»viewCloneSourceTooltip»:»Выбор источника/Рисование (Shift)»,»viewCutoutNoLayer»:»Выберите или создайте слой с изображением, чтобы создавать вырезной контур (маску). «,»viewCutoutShape»:»Маска стандартной формы»,»viewCutoutMagic»:»Создать маску \»волшебной палочкой\»»,»viewCutoutDraw»:»Нарисовать маску»,»viewCutoutLasso»:»Создать маску с помощью \»лассо\»»,»viewCutoutGradient»:»Маска-градиент»,»viewShapeModeDraw»:»Тот же пиксельный рисунок слоя»,»viewShapeModeDesign»:»Одна векторная форма на каждый слой»,»viewDetailNoLayer»:»Размытие / резкость и дымка работает только на слоях изображения (или непустых слоях). Выберите такой слой из списка!»,»viewDrawNoLayer»:»Выберите слой изображения в списке слоев или добавьте новый пустой слой!»,»viewEraserNoLayer»:»Стирать можно только в слоях изображения. Выберите такой слой из списка!»,»viewFillNoLayer»:»Заливка работает только на слоях изображения. Выберите такой слой из списка!»,»viewGradientNoLayer»:»Градиент работает только на слоях изображения. Выберите такой слой из списка!»,»viewHandDesc»:»Нажмите и перетащите, чтобы переместить область просмотра.»,»viewHealNoLayer»:»\»Ретушь\» возможна только на слоях изображения.
«,»viewCutoutShape»:»Маска стандартной формы»,»viewCutoutMagic»:»Создать маску \»волшебной палочкой\»»,»viewCutoutDraw»:»Нарисовать маску»,»viewCutoutLasso»:»Создать маску с помощью \»лассо\»»,»viewCutoutGradient»:»Маска-градиент»,»viewShapeModeDraw»:»Тот же пиксельный рисунок слоя»,»viewShapeModeDesign»:»Одна векторная форма на каждый слой»,»viewDetailNoLayer»:»Размытие / резкость и дымка работает только на слоях изображения (или непустых слоях). Выберите такой слой из списка!»,»viewDrawNoLayer»:»Выберите слой изображения в списке слоев или добавьте новый пустой слой!»,»viewEraserNoLayer»:»Стирать можно только в слоях изображения. Выберите такой слой из списка!»,»viewFillNoLayer»:»Заливка работает только на слоях изображения. Выберите такой слой из списка!»,»viewGradientNoLayer»:»Градиент работает только на слоях изображения. Выберите такой слой из списка!»,»viewHandDesc»:»Нажмите и перетащите, чтобы переместить область просмотра.»,»viewHealNoLayer»:»\»Ретушь\» возможна только на слоях изображения. Выберите такой слой из списка!»,»viewLiquifyNoLayer»:»Пластичность работает только на слоях изображения. Выберите такой слой из списка!»,»viewShapeNoLayer»:»Выберите слой изображения в списке слоев или добавьте новый пустой слой.\n»,»viewPenNoLayer»:»Перо работает только на слоях изображения. Выберите такой слой из списка!»,»viewToningNoLayer»:»Тонирование работает только для слоев изображения (или непустых слоев). Выберите другой слой!»,»viewTemperNoLayer»:»Настроение работает только для слоев изображения (или непустых слоев). Выберите такой слой из списка!»,»viewReplaceNoLayer»:»Выберите из списка слой с изображением или добавьте новый пустой слой.\n»,»viewPickerShades»:»Тени»,»viewPickerTriadic»:»Троичный»,»viewPickerTetradic»:»Четвертичный»,»viewPickerAnalogous»:»Аналоговый»,»viewPickerComplement»:»Дополнение»,»viewPenPlain»:»Простой»,»viewPenNeon»:»Неон»,»viewPenSketchy»:»Эскизный»,»viewPenParallel»:»Параллельно»,»viewPenTrail»:»Тропа»,»viewPenShaded»:»Затененный»,»viewPenFurry»:»Пушистый»,»viewPenCrayon»:»Карандаш»,»viewPenInk»:»Чернила»,»focus»:»Фокусировка»,»focusSymmetric»:»Симм.
Выберите такой слой из списка!»,»viewLiquifyNoLayer»:»Пластичность работает только на слоях изображения. Выберите такой слой из списка!»,»viewShapeNoLayer»:»Выберите слой изображения в списке слоев или добавьте новый пустой слой.\n»,»viewPenNoLayer»:»Перо работает только на слоях изображения. Выберите такой слой из списка!»,»viewToningNoLayer»:»Тонирование работает только для слоев изображения (или непустых слоев). Выберите другой слой!»,»viewTemperNoLayer»:»Настроение работает только для слоев изображения (или непустых слоев). Выберите такой слой из списка!»,»viewReplaceNoLayer»:»Выберите из списка слой с изображением или добавьте новый пустой слой.\n»,»viewPickerShades»:»Тени»,»viewPickerTriadic»:»Троичный»,»viewPickerTetradic»:»Четвертичный»,»viewPickerAnalogous»:»Аналоговый»,»viewPickerComplement»:»Дополнение»,»viewPenPlain»:»Простой»,»viewPenNeon»:»Неон»,»viewPenSketchy»:»Эскизный»,»viewPenParallel»:»Параллельно»,»viewPenTrail»:»Тропа»,»viewPenShaded»:»Затененный»,»viewPenFurry»:»Пушистый»,»viewPenCrayon»:»Карандаш»,»viewPenInk»:»Чернила»,»focus»:»Фокусировка»,»focusSymmetric»:»Симм. /Наклон»,»focusRadial»:»Радиальный»,»focusLinear»:»Линейный»,»softBlur»:»Мягкое размытие»,»bokehBlur»:»Размытие Боке»,»bokehShape»:»Форма Боке»,»viewCropNone»:»Ничего»,»viewCropFixed»:»Фиксировать пропорции:»,»viewCrop1x1″:»1: 1 (квадрат)»,»viewCrop4x3″:»4: 3 (монитор)»,»viewCrop16x9″:»16: 9 (широкоформатный)»,»viewCrop3x1″:»3: 1 (панорама)»,»viewCrop3x2″:»3: 2 (35 мм пленка)»,»viewCrop21x9″:»21: 9 (широкий экран)»,»viewCrop32x9″:»32: 9 (супер ультра широкий)»,»viewCropOutput»:»Размер на выходе:»,»viewCropFBProfile»:»профиль в Facebook»,»viewCropFBCover»:»обложка в Facebook»,»viewCropFBPost»:»пост в Facebook»,»viewCropFBAd»:»реклама в Facebook, «,»viewCropInstaProfile»:»профиль Instagram»,»viewCropInstaPost»:»пост в Instagram»,»viewCropInstaStory»:»Instagram история»,»viewCropTwitProfile»:»профиль в Twitter»,»viewCropTwitHeader»:»заголовок в Twitter»,»viewCropTwitImage»:»изображение в Twitter»,»viewCropTwitCard»:»карта в Twitter»,»viewCropTwitAd»:»реклама в Twitter «,»viewCropYTProfile»:»профиль на YouTube»,»viewCropYTChannelArt»:»Фон канала YouTube»,»viewCropYTThumb»:»Лайк на YouTube»,»viewCropWebMini»:»Веб (мини) 1024х768″,»viewCropWebSmall»:»Веб (малый) 1280х800″,»viewCropWebCommon»:»Веб (обычн.
/Наклон»,»focusRadial»:»Радиальный»,»focusLinear»:»Линейный»,»softBlur»:»Мягкое размытие»,»bokehBlur»:»Размытие Боке»,»bokehShape»:»Форма Боке»,»viewCropNone»:»Ничего»,»viewCropFixed»:»Фиксировать пропорции:»,»viewCrop1x1″:»1: 1 (квадрат)»,»viewCrop4x3″:»4: 3 (монитор)»,»viewCrop16x9″:»16: 9 (широкоформатный)»,»viewCrop3x1″:»3: 1 (панорама)»,»viewCrop3x2″:»3: 2 (35 мм пленка)»,»viewCrop21x9″:»21: 9 (широкий экран)»,»viewCrop32x9″:»32: 9 (супер ультра широкий)»,»viewCropOutput»:»Размер на выходе:»,»viewCropFBProfile»:»профиль в Facebook»,»viewCropFBCover»:»обложка в Facebook»,»viewCropFBPost»:»пост в Facebook»,»viewCropFBAd»:»реклама в Facebook, «,»viewCropInstaProfile»:»профиль Instagram»,»viewCropInstaPost»:»пост в Instagram»,»viewCropInstaStory»:»Instagram история»,»viewCropTwitProfile»:»профиль в Twitter»,»viewCropTwitHeader»:»заголовок в Twitter»,»viewCropTwitImage»:»изображение в Twitter»,»viewCropTwitCard»:»карта в Twitter»,»viewCropTwitAd»:»реклама в Twitter «,»viewCropYTProfile»:»профиль на YouTube»,»viewCropYTChannelArt»:»Фон канала YouTube»,»viewCropYTThumb»:»Лайк на YouTube»,»viewCropWebMini»:»Веб (мини) 1024х768″,»viewCropWebSmall»:»Веб (малый) 1280х800″,»viewCropWebCommon»:»Веб (обычн. ) 1366×768″,»viewCropWebMedium»:»Интернет обычный 1366×768″,»viewCropFHD»:»Полное HD 1920×1080″,»viewCropUHD»:»Ультра HD 4x 3840×2160″,»viewCropPaperA4″:»Формат А4″,»viewCropPaperA5″:»Формат А5″,»viewCropPaperA6″:»Формат А6″,»viewCropPaperLet»:»Формат письма»,»dialogAddLayerTitle»:»Добавить слой»,»dialogAddLayerHL»:»Выберите тип слоя, который будет добавлен»,»dialogBevelHighColor»:»Цвет бликов»,»dialogBevelShadowColor»:»Цвет в тенях»,»dialogBevelHighOpacity»:»Прозрачность бликов»,»dialogBevelShadowOpacity»:»Прозрачность теней»,»dialogChoiceTitle»:»Открыть изображение»,»dialogChoiceHeadline»:»Добавить изображение в текущий документ в виде нового слоя? Или создать новый документ?»,»dialogLoadTitle»:»Загрузка»,»dialogLoadPrepare»:»Подготовка …»,»dialogLoadLoadingFrom»:»Загрузка %s из %s …»,»dialogLoadError»:»Что-то пошло не так при загрузке изображения .. повторите попытку позже …»,»dialogOpenURLTitle»:»Открыть URL изображения»,»dialogOpenURLHeadline»:»URL изображения»,»dialogPreResizeTitle»:»Предварительно измените размер изображения»,»dialogPreResizeInfo1″:»Изображение, которое вы выбрали, очень большое»,»dialogPreResizeInfo2″:», измените его размер перед началом редактирования, чтобы сэкономить память и ускорить обработку.
) 1366×768″,»viewCropWebMedium»:»Интернет обычный 1366×768″,»viewCropFHD»:»Полное HD 1920×1080″,»viewCropUHD»:»Ультра HD 4x 3840×2160″,»viewCropPaperA4″:»Формат А4″,»viewCropPaperA5″:»Формат А5″,»viewCropPaperA6″:»Формат А6″,»viewCropPaperLet»:»Формат письма»,»dialogAddLayerTitle»:»Добавить слой»,»dialogAddLayerHL»:»Выберите тип слоя, который будет добавлен»,»dialogBevelHighColor»:»Цвет бликов»,»dialogBevelShadowColor»:»Цвет в тенях»,»dialogBevelHighOpacity»:»Прозрачность бликов»,»dialogBevelShadowOpacity»:»Прозрачность теней»,»dialogChoiceTitle»:»Открыть изображение»,»dialogChoiceHeadline»:»Добавить изображение в текущий документ в виде нового слоя? Или создать новый документ?»,»dialogLoadTitle»:»Загрузка»,»dialogLoadPrepare»:»Подготовка …»,»dialogLoadLoadingFrom»:»Загрузка %s из %s …»,»dialogLoadError»:»Что-то пошло не так при загрузке изображения .. повторите попытку позже …»,»dialogOpenURLTitle»:»Открыть URL изображения»,»dialogOpenURLHeadline»:»URL изображения»,»dialogPreResizeTitle»:»Предварительно измените размер изображения»,»dialogPreResizeInfo1″:»Изображение, которое вы выбрали, очень большое»,»dialogPreResizeInfo2″:», измените его размер перед началом редактирования, чтобы сэкономить память и ускорить обработку. «,»dialogPreResizeExif»:»Автоповорот на основе EXIF»,»dialogPreResizeMaxSize»:»Макс% d px»,»dialogResizePageTitle»:»Изменить размер страницы (масштаб)»,»dialogPageSizeTitle»:»Установить размер страницы»,»dialogResizeContrain»:»Зафиксировать пропорции»,»dialogResizeSmoothing»:»Сглаживание»,»dialogResizeApplyAll»:»Изменение размера подействует в каждом из слоёв.»,»dialogSizeRelative»:»относительное изменение»,»dialogSizeAnchor»:»опорная точка»,»dialogSizeCropWarning»:»При изменении размера любой активный инструмент обрезки будет сброшен, может произойти некоторая обрезка слоев, если новый размер страницы меньше.»,»dialogSaveTitle»:»Сохранить изображение»,»dialogSaveLow»:»Низкое»,»dialogSaveMed»:»Среднее»,»dialogSaveHigh»:»Высокое»,»dialogSaveFileType»:»Тип файла»,»dialogSaveCalculate»:»… вычисляем»,»dialogSaveNonDestructive»:»В исходном формате (файлы большого размера)»,»dialogSavePXZDescription»:»PXZ — это собственный формат Pixlr, который позволит полностью сохранить всю структуру проекта.
«,»dialogPreResizeExif»:»Автоповорот на основе EXIF»,»dialogPreResizeMaxSize»:»Макс% d px»,»dialogResizePageTitle»:»Изменить размер страницы (масштаб)»,»dialogPageSizeTitle»:»Установить размер страницы»,»dialogResizeContrain»:»Зафиксировать пропорции»,»dialogResizeSmoothing»:»Сглаживание»,»dialogResizeApplyAll»:»Изменение размера подействует в каждом из слоёв.»,»dialogSizeRelative»:»относительное изменение»,»dialogSizeAnchor»:»опорная точка»,»dialogSizeCropWarning»:»При изменении размера любой активный инструмент обрезки будет сброшен, может произойти некоторая обрезка слоев, если новый размер страницы меньше.»,»dialogSaveTitle»:»Сохранить изображение»,»dialogSaveLow»:»Низкое»,»dialogSaveMed»:»Среднее»,»dialogSaveHigh»:»Высокое»,»dialogSaveFileType»:»Тип файла»,»dialogSaveCalculate»:»… вычисляем»,»dialogSaveNonDestructive»:»В исходном формате (файлы большого размера)»,»dialogSavePXZDescription»:»PXZ — это собственный формат Pixlr, который позволит полностью сохранить всю структуру проекта. «,»dialogAiCutoutTitle»:»Вырезать при помощи ИИ»,»sinceDay»:»День назад»,»sinceDays»:»% d дней назад»,»sinceHour»:»Час назад»,»sinceHours»:»% d часов назад»,»sinceMinute»:»Минуту назад»,»sinceMinutes»:»% d минут назад»,»sinceNow»:»Прямо сейчас»,»openImage»:»Открыть …»,»startDesign»:»Начать дизайн»,»loadURL»:»Загрузить URL»,»dropFile»:»Перетащите, чтобы открыть файл»,»news»:»Обновления»,»noNews»:»Новых обновлений нет!»,»history»:»История»,»createNew»:»Создать новое»,»stockSearch»:»Поиск в запасниках»,»addCurrent»:»Добавить текущее»,»backToEditor»:»Назад в редактор»,»viewAll»:»Смотреть все»,»viewMore»:»Показать ещё»,»historyProjects»:»Последние проекты»,»historyDescription»:»Сохраните ваши документы из локального кеша для дальнейшей работы и загрузите их в формате .PXZ (документ Pixlr).»,»templates»:»Шаблоны»,»useTemplate»:»Использовать этот шаблон»,»recommendedTemplate»:»Рекомендуемые шаблоны»,»recommendedDescription»:»Модные и качественные шаблоны, вручную отобранные сотрудниками нашей команды»,»templatesDescription»:»Найдите подходящий шаблон, выбрав ниже тип дизайна, который вы хотите создать.
«,»dialogAiCutoutTitle»:»Вырезать при помощи ИИ»,»sinceDay»:»День назад»,»sinceDays»:»% d дней назад»,»sinceHour»:»Час назад»,»sinceHours»:»% d часов назад»,»sinceMinute»:»Минуту назад»,»sinceMinutes»:»% d минут назад»,»sinceNow»:»Прямо сейчас»,»openImage»:»Открыть …»,»startDesign»:»Начать дизайн»,»loadURL»:»Загрузить URL»,»dropFile»:»Перетащите, чтобы открыть файл»,»news»:»Обновления»,»noNews»:»Новых обновлений нет!»,»history»:»История»,»createNew»:»Создать новое»,»stockSearch»:»Поиск в запасниках»,»addCurrent»:»Добавить текущее»,»backToEditor»:»Назад в редактор»,»viewAll»:»Смотреть все»,»viewMore»:»Показать ещё»,»historyProjects»:»Последние проекты»,»historyDescription»:»Сохраните ваши документы из локального кеша для дальнейшей работы и загрузите их в формате .PXZ (документ Pixlr).»,»templates»:»Шаблоны»,»useTemplate»:»Использовать этот шаблон»,»recommendedTemplate»:»Рекомендуемые шаблоны»,»recommendedDescription»:»Модные и качественные шаблоны, вручную отобранные сотрудниками нашей команды»,»templatesDescription»:»Найдите подходящий шаблон, выбрав ниже тип дизайна, который вы хотите создать. «,»templateSearch»:»поиск»,»templateKeyword»:»Ключевое слово…»,»templateCategories»:»Категории»,»templateFilter»:»Фильтр»,»templatePopular»:»Популярные»,»templateRecent»:»Свежие»,»templateAll»:»Все»,»templateFree»:»Бесплатно»,»templatePremium»:»Премиум»,»pinnedProjects»:»Закрепленные проекты»,»allYourProjects»:»Все ваши временные проекты»,»aboutHistory»:»История сохраняется только в кэше вашего браузера. Обратите внимание, что все ваши документы будут удалены, когда вы очистите кэш браузера или выполните очистку вашей системы. Если вы хотите сохранить ваши документы для дальнейшей работы, пожалуйста, загрузите их в формате .PXZ (документ Pixlr).»,»noHistory»:»В вашей истории нет изображений. Пожалуйста выполните \»Открыть изображение\» или \»Загрузить URL\», чтобы начать редактирование»,»clearHistory»:»Очистить историю»,»historyClearConfirm»:»Вы действительно хотите очистить историю?»,»historyDelete»:»Удалить»,»historyPin»:»Закрепить»,»historyUnpin»:»Открепить»,»historyDuplicate»:»Дублировать»,»documentActions»:»Действия в документе»,»locked»:»Заблокировано»,»unlocked»:»Разблокировано»,»hasCutout»:»Содержит маску»,»layerSettings»:»Настройки слоев»,»viewOBarNav»:»Навигации»,»viewOBarSet»:»Настройки»,»viewOBarShowGu»:»Показать руководства»,»viewOBarSnap»:»Привязать к руководствам»,»viewOBarSmooth»:»Плавное масштабирование»,»viewOBarScollMode»:»Используйте колесо прокрутки, чтобы»,»viewOBarAskPrerezise»:»предварительно изменить размер изображения»,»viewOBarAskLayertype»:»Какой тип слоя добавить»,»viewOBarDup»:»Дублировать слой»,»viewOBarDel»:»Удалить слой»,»viewOBarAccent»:»Цвет акцента»,»viewOBarWorkspace»:»Цвет рабочей области»,»blendModeNone»:»Ничего»,»blendModeMultiply»:»Умножение»,»blendModeScreen»:»Экран»,»blendModeLighter»:»Легкая версия»,»blendModeOverlay»:»Наложение»,»blendModeDarken»:»Затемнить»,»blendModeLighten»:»Осветлить»,»blendModeColorDodge»:»Осветление основы»,»blendModeColorBurn»:»Затемнение основы»,»blendModeHardLight»:»Жесткий свет»,»blendModeSoftLight»:»Мягкий свет»,»blendModeDifference»:»Разница»,»blendModeExclusion»:»Исключение»,»blendModeHue»:»Оттенок»,»blendModeSaturation»:»Насыщенность»,»blendModeColor»:»Цвет»,»blendModeLuminosity»:»Яркость»,»layerMergeDown»:»Объединить со слоем ниже»,»layerMergeVisible»:»Объединить видимое»,»layerFlattenImage»:»Свести изображение»,»historyAnimation»:»Анимация»,»historyPageAnimation»:»Анимация страницы»,»historyLayerAnimation»:»Анимация слоя»,»historyAddelement»:»Добавить элемент»,»historyPasteelement»:»Вставить элемент»,»historyDuplicateelement»:»Дублировать элемент»,»historyDeleteelement»:»Удалить элемент»,»historyShape»:»Форма»,»historyAddshape»:»Добавить форму»,»historyPasteshape»:»Вставить форму»,»historyDuplicateshape»:»Клонировать форму»,»historyDeleteshape»:»Удалить форму»,»historyShapeType»:»Тип»,»historyShapeFill»:»заполнить»,»historyShapeShadow»:»Тень»,»historyShapeShape»:»Форма»,»historyShapeOutline»:»Контур»,»historyShapeSettings»:»Настройки формы»,»historyOpenimage»:»открыть изображение»,»historyDropimage»:»Отпустить изображение»,»historyAddimage»:»добавить изображение»,»historyPasteimage»:»Вставить изображение»,»historyExtractimage»:»Извлечь изображение»,»historyDuplicateimage»:»Дублировать изображение»,»historyAddemptyimage»:»Добавить слой»,»historyNewemptyimage»:»Новое изображение»,»historyDeleteimage»:»Удалить изображение»,»historyAddtext»:»Добавить текст»,»historyPastetext»:»Вставить текст»,»historyDuplicatetext»:»Дубль текста»,»historyDeletetext»:»Удалить текст»,»historyFrame»:»Рамка»,»historyAddframe»:»Добавить рамку»,»historyPasteframe»:»Вставить рамку»,»historyDuplicateframe»:»Клонировать рамку»,»historyDeleteframe»:»Удалить рамку»,»historyFrameContentAdd»:»Добавить изображение рамки»,»historyFrameContentReplace»:»Изменить изображение рамки»,»historyFrameContentDelete»:»Удалить изображение рамки»,»historyFitContent»:»Подогнать изображение»,»historyFrameContent»:»Добавить рамку»,»historyRasterizetext»:»Растрированный текст»,»historyRasterizeframe»:»Растрированная рамка»,»historyRasterizeelement»:»Растрированныйэлемент»,»historyRasterizeshape»:»Растрированная форма»,»historyClear»:»Отчистить»,»historyCut»:»Обрезка»,»historyLayerOpacity»:»Прозрачность слоя»,»historyLayerBlendMode»:»Режим смешивания слоев»,»historyLayerVisible»:»Видимость слоя»,»historyLayerName»:»Имя слоя»,»historyTextSize»:»Размер»,»historyTextFont»:»Шрифт»,»historyTextFill»:»заполнить»,»historyTextAlign»:»Выровнять»,»historyTextUppercase»:»Верхний регистр»,»historyTextBold»:»Жирный»,»historyTextItalic»:»Курсив»,»historyTextLetterspace»:»Зазор между буквами»,»historyTextLinespace»:»Зазор между строчками»,»historyTextCurve»:»Кривая»,»historyTextShadow»:»Тень»,»historyTextOutline»:»Контур»,»historyTextBackground»:»Фон»,»historyText»:»Текст»,»historyimage»:»изображение»,»historyEffect»:»Эффект»,»historyAdjust»:»Коррекция»,»historyFilter»:»Фильтр»,»historyArrange»:»Перестроение»,»historyStackArrange»:»Упорядочить группу»,»historyDistort»:»Искажение»,»historyTransform»:»Трансформация»,»historyMove»:»Переместить»,»historyResize»:»Изменить размер»,»historyFlip»:»Отражение»,»historyRotate»:»Поворот»,»historyStackMove»:»Переместить группу»,»historyStackResize»:»Изменить размер группы»,»historyStackRotate»:»Повернуть группу»,»historyGradient»:»Градиент»,»historyLayerLocked»:»Слой разблокирован»,»historyFill»:»Заливка»,»historyHealSpot»:»Исцелить пятно»,»historyHealSoft»:»Хеал софт»,»historyHealObject»:»Исцелить объект»,»historyLiquify»:»Пластичность»,»historyBevel»:»Боковой свет»,»historyTextSettings»:»Настройки текста»,»historyTextChange»:»Изменение текста»,»historyWand»:»Палочка»,»historyLasso»:»Лассо»,»historyMarquee»:»Выделение области»,»historyDraw»:»Рисование»,»historyReplace»:»Замена цвета»,»historyClone»:»Штамп (Клон)»,»historyFocus»:»Фокусировка»,»historyDisperse»:»Рассеивание»,»historyCrop»:»Обрезка»,»historyDetail»:»Деталь»,»historyToning»:»Тонирование»,»historyTemper»:»Губка»,»historyPen»:»Перо»,»historyEraser»:»Ластик»,»historyStraighten»:»Выровнять»,»historyBackground»:»Фон»,»historyPageResize»:»Изменение размера страницы»,»historyPageSize»:»Размер страницы»,»historyMask»:»Применить маску»,»historyMaskInvert»:»Инверсия маски»,»historyMerge»:»Объединить слои»,»historyOrder»:»Порядок слоев»,»historyDeselect»:»Снять выделение»,»historySelectionMove»:»Передвинуть выбранное»,»historySelectionAll»:»Выбрать все»,»historySelectionPixels»:»Выбрать пиксели»,»historySelectionInvert»:»Обратить выбранное»,»historySelectionRestore»:»Восстановить выбранное»,»historySelectionCut»:»Обрезать выбранное»,»historySelectionCopy»:»Копировать выбранное»,»historyFrameShape»:»форма»,»historyFrameShadow»:»Тень»,»historyFrameOutline»:»Контур»,»historyFrameSettings»:»Настройки рамки»,»historyStroke»:»Контур»,»historyAuto»:»Автокоррекция»,»historyPop»:»Автом.
«,»templateSearch»:»поиск»,»templateKeyword»:»Ключевое слово…»,»templateCategories»:»Категории»,»templateFilter»:»Фильтр»,»templatePopular»:»Популярные»,»templateRecent»:»Свежие»,»templateAll»:»Все»,»templateFree»:»Бесплатно»,»templatePremium»:»Премиум»,»pinnedProjects»:»Закрепленные проекты»,»allYourProjects»:»Все ваши временные проекты»,»aboutHistory»:»История сохраняется только в кэше вашего браузера. Обратите внимание, что все ваши документы будут удалены, когда вы очистите кэш браузера или выполните очистку вашей системы. Если вы хотите сохранить ваши документы для дальнейшей работы, пожалуйста, загрузите их в формате .PXZ (документ Pixlr).»,»noHistory»:»В вашей истории нет изображений. Пожалуйста выполните \»Открыть изображение\» или \»Загрузить URL\», чтобы начать редактирование»,»clearHistory»:»Очистить историю»,»historyClearConfirm»:»Вы действительно хотите очистить историю?»,»historyDelete»:»Удалить»,»historyPin»:»Закрепить»,»historyUnpin»:»Открепить»,»historyDuplicate»:»Дублировать»,»documentActions»:»Действия в документе»,»locked»:»Заблокировано»,»unlocked»:»Разблокировано»,»hasCutout»:»Содержит маску»,»layerSettings»:»Настройки слоев»,»viewOBarNav»:»Навигации»,»viewOBarSet»:»Настройки»,»viewOBarShowGu»:»Показать руководства»,»viewOBarSnap»:»Привязать к руководствам»,»viewOBarSmooth»:»Плавное масштабирование»,»viewOBarScollMode»:»Используйте колесо прокрутки, чтобы»,»viewOBarAskPrerezise»:»предварительно изменить размер изображения»,»viewOBarAskLayertype»:»Какой тип слоя добавить»,»viewOBarDup»:»Дублировать слой»,»viewOBarDel»:»Удалить слой»,»viewOBarAccent»:»Цвет акцента»,»viewOBarWorkspace»:»Цвет рабочей области»,»blendModeNone»:»Ничего»,»blendModeMultiply»:»Умножение»,»blendModeScreen»:»Экран»,»blendModeLighter»:»Легкая версия»,»blendModeOverlay»:»Наложение»,»blendModeDarken»:»Затемнить»,»blendModeLighten»:»Осветлить»,»blendModeColorDodge»:»Осветление основы»,»blendModeColorBurn»:»Затемнение основы»,»blendModeHardLight»:»Жесткий свет»,»blendModeSoftLight»:»Мягкий свет»,»blendModeDifference»:»Разница»,»blendModeExclusion»:»Исключение»,»blendModeHue»:»Оттенок»,»blendModeSaturation»:»Насыщенность»,»blendModeColor»:»Цвет»,»blendModeLuminosity»:»Яркость»,»layerMergeDown»:»Объединить со слоем ниже»,»layerMergeVisible»:»Объединить видимое»,»layerFlattenImage»:»Свести изображение»,»historyAnimation»:»Анимация»,»historyPageAnimation»:»Анимация страницы»,»historyLayerAnimation»:»Анимация слоя»,»historyAddelement»:»Добавить элемент»,»historyPasteelement»:»Вставить элемент»,»historyDuplicateelement»:»Дублировать элемент»,»historyDeleteelement»:»Удалить элемент»,»historyShape»:»Форма»,»historyAddshape»:»Добавить форму»,»historyPasteshape»:»Вставить форму»,»historyDuplicateshape»:»Клонировать форму»,»historyDeleteshape»:»Удалить форму»,»historyShapeType»:»Тип»,»historyShapeFill»:»заполнить»,»historyShapeShadow»:»Тень»,»historyShapeShape»:»Форма»,»historyShapeOutline»:»Контур»,»historyShapeSettings»:»Настройки формы»,»historyOpenimage»:»открыть изображение»,»historyDropimage»:»Отпустить изображение»,»historyAddimage»:»добавить изображение»,»historyPasteimage»:»Вставить изображение»,»historyExtractimage»:»Извлечь изображение»,»historyDuplicateimage»:»Дублировать изображение»,»historyAddemptyimage»:»Добавить слой»,»historyNewemptyimage»:»Новое изображение»,»historyDeleteimage»:»Удалить изображение»,»historyAddtext»:»Добавить текст»,»historyPastetext»:»Вставить текст»,»historyDuplicatetext»:»Дубль текста»,»historyDeletetext»:»Удалить текст»,»historyFrame»:»Рамка»,»historyAddframe»:»Добавить рамку»,»historyPasteframe»:»Вставить рамку»,»historyDuplicateframe»:»Клонировать рамку»,»historyDeleteframe»:»Удалить рамку»,»historyFrameContentAdd»:»Добавить изображение рамки»,»historyFrameContentReplace»:»Изменить изображение рамки»,»historyFrameContentDelete»:»Удалить изображение рамки»,»historyFitContent»:»Подогнать изображение»,»historyFrameContent»:»Добавить рамку»,»historyRasterizetext»:»Растрированный текст»,»historyRasterizeframe»:»Растрированная рамка»,»historyRasterizeelement»:»Растрированныйэлемент»,»historyRasterizeshape»:»Растрированная форма»,»historyClear»:»Отчистить»,»historyCut»:»Обрезка»,»historyLayerOpacity»:»Прозрачность слоя»,»historyLayerBlendMode»:»Режим смешивания слоев»,»historyLayerVisible»:»Видимость слоя»,»historyLayerName»:»Имя слоя»,»historyTextSize»:»Размер»,»historyTextFont»:»Шрифт»,»historyTextFill»:»заполнить»,»historyTextAlign»:»Выровнять»,»historyTextUppercase»:»Верхний регистр»,»historyTextBold»:»Жирный»,»historyTextItalic»:»Курсив»,»historyTextLetterspace»:»Зазор между буквами»,»historyTextLinespace»:»Зазор между строчками»,»historyTextCurve»:»Кривая»,»historyTextShadow»:»Тень»,»historyTextOutline»:»Контур»,»historyTextBackground»:»Фон»,»historyText»:»Текст»,»historyimage»:»изображение»,»historyEffect»:»Эффект»,»historyAdjust»:»Коррекция»,»historyFilter»:»Фильтр»,»historyArrange»:»Перестроение»,»historyStackArrange»:»Упорядочить группу»,»historyDistort»:»Искажение»,»historyTransform»:»Трансформация»,»historyMove»:»Переместить»,»historyResize»:»Изменить размер»,»historyFlip»:»Отражение»,»historyRotate»:»Поворот»,»historyStackMove»:»Переместить группу»,»historyStackResize»:»Изменить размер группы»,»historyStackRotate»:»Повернуть группу»,»historyGradient»:»Градиент»,»historyLayerLocked»:»Слой разблокирован»,»historyFill»:»Заливка»,»historyHealSpot»:»Исцелить пятно»,»historyHealSoft»:»Хеал софт»,»historyHealObject»:»Исцелить объект»,»historyLiquify»:»Пластичность»,»historyBevel»:»Боковой свет»,»historyTextSettings»:»Настройки текста»,»historyTextChange»:»Изменение текста»,»historyWand»:»Палочка»,»historyLasso»:»Лассо»,»historyMarquee»:»Выделение области»,»historyDraw»:»Рисование»,»historyReplace»:»Замена цвета»,»historyClone»:»Штамп (Клон)»,»historyFocus»:»Фокусировка»,»historyDisperse»:»Рассеивание»,»historyCrop»:»Обрезка»,»historyDetail»:»Деталь»,»historyToning»:»Тонирование»,»historyTemper»:»Губка»,»historyPen»:»Перо»,»historyEraser»:»Ластик»,»historyStraighten»:»Выровнять»,»historyBackground»:»Фон»,»historyPageResize»:»Изменение размера страницы»,»historyPageSize»:»Размер страницы»,»historyMask»:»Применить маску»,»historyMaskInvert»:»Инверсия маски»,»historyMerge»:»Объединить слои»,»historyOrder»:»Порядок слоев»,»historyDeselect»:»Снять выделение»,»historySelectionMove»:»Передвинуть выбранное»,»historySelectionAll»:»Выбрать все»,»historySelectionPixels»:»Выбрать пиксели»,»historySelectionInvert»:»Обратить выбранное»,»historySelectionRestore»:»Восстановить выбранное»,»historySelectionCut»:»Обрезать выбранное»,»historySelectionCopy»:»Копировать выбранное»,»historyFrameShape»:»форма»,»historyFrameShadow»:»Тень»,»historyFrameOutline»:»Контур»,»historyFrameSettings»:»Настройки рамки»,»historyStroke»:»Контур»,»historyAuto»:»Автокоррекция»,»historyPop»:»Автом. вспл.»,»historyBw»:»Автом. Ч/Б»,»historyBrightnessContrast»:»Контраст яркости»,»historyTemperatureTint»:»Температура и оттенок»,»historyHueSaturation»:»Тон / насыщенность»,»historyVibrance»:»Сочность»,»historyBalance»:»Цветовой баланс»,»historyLookup»:»Поиск цвета»,»historyHighlightsShadows»:»Блики и тени»,»historyExposure»:»Экспозиция»,»historyCurves»:»Кривые»,»historyLevels»:»Уровни»,»historyBlack»:»Чёрный»,»historyWhite»:»Белый»,»historyThreshold»:»Порог»,»historyPosterize»:»Постеризация»,»historyDesaturate»:»Обесцвечивание»,»historyMonochrome»:»Монохромный»,»historyInvert»:»Инверсия цвета»,»historySolarize»:»Соляризация»,»historyMimicHDR»:»Имитация HDR»,»historySharpen»:»Резкость»,»historyClarity»:»Чёткость»,»historyBlur»:»Размытие»,»historyZoom»:»Блюр зум»,»historyGaussian»:»Размытие по Гауссу»,»historyMotion»:»Размытие»,»historyRadial»:»Радиальное размытие»,»historySmooth»:»Сглаживание»,»historyDenoise»:»Удаление шума»,»historyGrain»:»Зерно»,»historyNoise»:»Шум»,»historyVignette»:»Виньетка»,»historyBloom»:»Сияние (Bloom)»,»historyGlamour»:»Гламур»,»historyDehaze»:»Снятие дымки»,»historySobel»:»Определить края»,»historyFringe»:»Дисперсия»,»historyPixelate»:»Пикселизация»,»historyHalftone»:»Полутон»,»historyMosaic»:»Мозаика»,»historyScanlines»:»Растровые строки»,»historyDropShadow»:»Тень»,»historyInnerGlow»:»Свечение изнутри»,»historyOuterGlow»:»Внешнее свечение»,»historyOpen»:»Открыть»,»historySlice»:»Шпатель»,»historyRgbSplit»:»Разделение RGB»,»historyInterference»:»Помехи»,»historyPolarcoordinates»:»Полярные координаты»,»historyFisheye»:»Рыбий глаз»,»historyKaleidoscope»:»Калейдоскоп»,»historyReflect»:»Отражать»,»historyWave»:»Волна»,»historyConvertMaskToSelection»:»Конвертировать выбранное»,»historyConvertSelectionToMask»:»Конвертировать в маску»,»historyApplyMask»:»Применить маску»,»unlockPremiumMessage»:»Разблокировать этот шаблон»,»premiumTemplate»:»Разблокировать шаблон»,»premiumOneTime»:»Купить шаблон за»,»feedback»:»Обратная связь»,»tutorials»:»Обучение»,»help»:»Помощь»,»web»:»Веб»,»ads»:»Объявления»,»photo»:»Фото»,»video»:»Видео»,»print»:»Печать»,»social»:»Социальное»,»recommended»:»Рекомендуемые»,»instagram-square»:»Инстаграм-сквер»,»instagram-post»:»пост в Instagram»,»instagram-story»:»Instagram история»,»facebook-profile»:»профиль в Facebook»,»facebook-post»:»пост в Facebook»,»facebook-story»:»Сториз в Facebook»,»facebook-post-wide»:»Широкий пост в Facebook»,»facebook-ad-wide»:»Широкая реклама в Facebook»,»facebook-cover»:»обложка в Facebook»,»facebook-event-cover»:»Обложка события в Facebook»,»facebook-group-cover»:»Обложка группы в Facebook»,»social-media-post»:»Пост в социальных сетях»,»social-media-story»:»Сториз в социальных сетях»,»youtube-profile»:»профиль на YouTube»,»youtube-thumbnail»:»Лайк на YouTube»,»youtube-channel-art»:»Оформление для YouTube»,»pinterest-pin»:»Пин в Pinterest»,»pinterest-square-pin»:»Квадратный значок Pinterest»,»pinterest-long-pin»:»Длинный пин в Pinterest»,»twitter-post»:»Публикация в Твиттере»,»twitter-cover»:»Обложка в Твиттере»,»twitter-profile»:»профиль в Twitter»,»linkedin-company-banner»:»Компания в LinkedIn»,»linkedin-personal-banner»:»Личный профиль в LinkedIn»,»roblox»:»Одежда в Roblox»,»flyer»:»Флайер»,»brochure»:»Брошюра»,»invitation»:»Приглашение»,»business-card»:»Визитная карточка»,»simple-collage»:»Простой коллаж»,»home»:»дом»,»images»:»картинки»,»toggleHome»:»Переключить дом»,»getHELP»:»Получить помощь»,»ourYoutube»:»Наши YouTube / учебные пособия»,»ourInstagram»:»Наш Instagram»,»ourFacebook»:»Наш Facebook»,»colorMatcher»:»Цветовой маттер»,»fontMatcher»:»Маттер шрифта»,»smallFilesPerfect»:»Маленькие файлы идеально подходят для фотографий и обмена»,»basicCircular»:»Базовый круг»,»basicShapes»:»Основные формы»,»alignedSource»:»Выровненный источник»,»addLocalFont»:»Добавить местный шрифт»,»doYouWantToAddANewTextLayer»:»Вы хотите добавить новый текстовый слой?»,»alphaOrErase»:»Альфа / стирание»,»largeAndLossless»:»Большой и без потерь, идеально подходит для икон и графики»,»modrenFormatSuitable»:»Современный формат подходит для всех типов изображений»,»popularHighQuality»:»Популярный высококачественный видеоформат»,»funAndSimpleAnimated»:»Веселое и простое анимированное изображение»,»bestForFlyersAndMarketing»:»Лучше всего для листовок и маркетинговых материалов»,»aZipOfAllTheIndividual»:»Молния всех отдельных анимационных кадров»,»completePixlrDocument»:»Заполните документ Pixlr для хранения/коллаба»,»toolAnimation»:»Анимация»,»toolAnimationDesc»:»Оживить все слои на странице или просто один слой.
вспл.»,»historyBw»:»Автом. Ч/Б»,»historyBrightnessContrast»:»Контраст яркости»,»historyTemperatureTint»:»Температура и оттенок»,»historyHueSaturation»:»Тон / насыщенность»,»historyVibrance»:»Сочность»,»historyBalance»:»Цветовой баланс»,»historyLookup»:»Поиск цвета»,»historyHighlightsShadows»:»Блики и тени»,»historyExposure»:»Экспозиция»,»historyCurves»:»Кривые»,»historyLevels»:»Уровни»,»historyBlack»:»Чёрный»,»historyWhite»:»Белый»,»historyThreshold»:»Порог»,»historyPosterize»:»Постеризация»,»historyDesaturate»:»Обесцвечивание»,»historyMonochrome»:»Монохромный»,»historyInvert»:»Инверсия цвета»,»historySolarize»:»Соляризация»,»historyMimicHDR»:»Имитация HDR»,»historySharpen»:»Резкость»,»historyClarity»:»Чёткость»,»historyBlur»:»Размытие»,»historyZoom»:»Блюр зум»,»historyGaussian»:»Размытие по Гауссу»,»historyMotion»:»Размытие»,»historyRadial»:»Радиальное размытие»,»historySmooth»:»Сглаживание»,»historyDenoise»:»Удаление шума»,»historyGrain»:»Зерно»,»historyNoise»:»Шум»,»historyVignette»:»Виньетка»,»historyBloom»:»Сияние (Bloom)»,»historyGlamour»:»Гламур»,»historyDehaze»:»Снятие дымки»,»historySobel»:»Определить края»,»historyFringe»:»Дисперсия»,»historyPixelate»:»Пикселизация»,»historyHalftone»:»Полутон»,»historyMosaic»:»Мозаика»,»historyScanlines»:»Растровые строки»,»historyDropShadow»:»Тень»,»historyInnerGlow»:»Свечение изнутри»,»historyOuterGlow»:»Внешнее свечение»,»historyOpen»:»Открыть»,»historySlice»:»Шпатель»,»historyRgbSplit»:»Разделение RGB»,»historyInterference»:»Помехи»,»historyPolarcoordinates»:»Полярные координаты»,»historyFisheye»:»Рыбий глаз»,»historyKaleidoscope»:»Калейдоскоп»,»historyReflect»:»Отражать»,»historyWave»:»Волна»,»historyConvertMaskToSelection»:»Конвертировать выбранное»,»historyConvertSelectionToMask»:»Конвертировать в маску»,»historyApplyMask»:»Применить маску»,»unlockPremiumMessage»:»Разблокировать этот шаблон»,»premiumTemplate»:»Разблокировать шаблон»,»premiumOneTime»:»Купить шаблон за»,»feedback»:»Обратная связь»,»tutorials»:»Обучение»,»help»:»Помощь»,»web»:»Веб»,»ads»:»Объявления»,»photo»:»Фото»,»video»:»Видео»,»print»:»Печать»,»social»:»Социальное»,»recommended»:»Рекомендуемые»,»instagram-square»:»Инстаграм-сквер»,»instagram-post»:»пост в Instagram»,»instagram-story»:»Instagram история»,»facebook-profile»:»профиль в Facebook»,»facebook-post»:»пост в Facebook»,»facebook-story»:»Сториз в Facebook»,»facebook-post-wide»:»Широкий пост в Facebook»,»facebook-ad-wide»:»Широкая реклама в Facebook»,»facebook-cover»:»обложка в Facebook»,»facebook-event-cover»:»Обложка события в Facebook»,»facebook-group-cover»:»Обложка группы в Facebook»,»social-media-post»:»Пост в социальных сетях»,»social-media-story»:»Сториз в социальных сетях»,»youtube-profile»:»профиль на YouTube»,»youtube-thumbnail»:»Лайк на YouTube»,»youtube-channel-art»:»Оформление для YouTube»,»pinterest-pin»:»Пин в Pinterest»,»pinterest-square-pin»:»Квадратный значок Pinterest»,»pinterest-long-pin»:»Длинный пин в Pinterest»,»twitter-post»:»Публикация в Твиттере»,»twitter-cover»:»Обложка в Твиттере»,»twitter-profile»:»профиль в Twitter»,»linkedin-company-banner»:»Компания в LinkedIn»,»linkedin-personal-banner»:»Личный профиль в LinkedIn»,»roblox»:»Одежда в Roblox»,»flyer»:»Флайер»,»brochure»:»Брошюра»,»invitation»:»Приглашение»,»business-card»:»Визитная карточка»,»simple-collage»:»Простой коллаж»,»home»:»дом»,»images»:»картинки»,»toggleHome»:»Переключить дом»,»getHELP»:»Получить помощь»,»ourYoutube»:»Наши YouTube / учебные пособия»,»ourInstagram»:»Наш Instagram»,»ourFacebook»:»Наш Facebook»,»colorMatcher»:»Цветовой маттер»,»fontMatcher»:»Маттер шрифта»,»smallFilesPerfect»:»Маленькие файлы идеально подходят для фотографий и обмена»,»basicCircular»:»Базовый круг»,»basicShapes»:»Основные формы»,»alignedSource»:»Выровненный источник»,»addLocalFont»:»Добавить местный шрифт»,»doYouWantToAddANewTextLayer»:»Вы хотите добавить новый текстовый слой?»,»alphaOrErase»:»Альфа / стирание»,»largeAndLossless»:»Большой и без потерь, идеально подходит для икон и графики»,»modrenFormatSuitable»:»Современный формат подходит для всех типов изображений»,»popularHighQuality»:»Популярный высококачественный видеоформат»,»funAndSimpleAnimated»:»Веселое и простое анимированное изображение»,»bestForFlyersAndMarketing»:»Лучше всего для листовок и маркетинговых материалов»,»aZipOfAllTheIndividual»:»Молния всех отдельных анимационных кадров»,»completePixlrDocument»:»Заполните документ Pixlr для хранения/коллаба»,»toolAnimation»:»Анимация»,»toolAnimationDesc»:»Оживить все слои на странице или просто один слой. «,»titleSelectSubject»:»Выберите предмет»,»animated»:»Анимирован»,»new»:»Новый»,»historySelectionSubject»:»Выберите предмет»}
«,»titleSelectSubject»:»Выберите предмет»,»animated»:»Анимирован»,»new»:»Новый»,»historySelectionSubject»:»Выберите предмет»}
Используя наш сайт, вы признаете, что читаете и понимаете наш Политика cookie. Принимать
Мы рады приветствовать вас в бесплатном и современном редакторе фотографий от Pixlr. Начните редактирование, нажав на «Открыть фотографию», перетащите файл, вставьте его из буфера обмена (CTRL+V) или выберите один из наших шаблонов ниже.
Открыть … Создать новое
Загрузить URL или Начать дизайн
Сохраните ваши документы из локального кеша для дальнейшей работы и загрузите их в формате .PXZ (документ Pixlr).
Модные и качественные шаблоны, вручную отобранные сотрудниками нашей команды
Рекомендуемые
пост в Instagram
Instagram история
Лайк на YouTube
Оформление для YouTube
пост в Facebook
Сториз в Facebook
Пин в Pinterest
Длинный пин в Pinterest
Публикация в Твиттере
Обложка в Твиттере
Одежда в Roblox
Компания в LinkedIn
Флайер
Визитная карточка
Простой коллаж
Скачать Треугольник Бесплатные PNG фотоизображения и клипарт
Скачать Категория Треугольник все PNG в одной папке. Купить здесь за
Купить здесь за 10.00$ 2.99$ | 33.9MB
Сортировать PNG по DownloadsDateRatings
В этой подкатегории вы можете скачать бесплатно PNG изображения: Треугольник Художественный. В этой категории «Треугольник» у нас есть 123 бесплатных изображения PNG с прозрачным фоном.
Треугольная светящаяся наклейка Неоновая вывеска Человек Детройт:
Формат: PNG
Разрешение: 2896×2896
Размер: 3,6 МБ
Скачиваний: 14 653Blue Engine Search Google Company Lines Hyundai
Формат: PNG
Разрешение: 1263×883
Размер: 4.3MB
Скачиваний: 2068Изображение треугольника
Формат: PNG
Разрешение: 2268×1972
Размер: 91,6 КБ
Скачиваний: 2063Треугольник Клипарт
Формат: PNG
Разрешение: 2400×2080
Размер: 32. 2KB
2KB
Скачиваний: 1433Треугольник Файл
Формат: PNG
Разрешение: 640×400
Размер: 5,5 КБ
Скачиваний: 1155Одиночные Обои Гусь Закат Под Высоким
Формат: PNG
Разрешение: 1500×1500
Размер: 894.1KB
Загрузок: 1,155Треугольник Прозрачный
Формат: PNG
Разрешение: 526×477
Размер: 20.2KB
Скачиваний: 1048Треугольник Фото
Формат: PNG
Разрешение: 512×512
Размер: 9.8KB
Скачиваний: 860Blue Geometry Of Creative Sense Technology
Формат: PNG
Разрешение: 500×500
Размер: 99.8KB
Скачиваний: 812Треугольник
Формат: PNG
Разрешение: 2000×1778
Размер: 72. 5KB
5KB
Скачиваний: 707Треугольник Прозрачный
Формат: PNG
Разрешение: 400×400
Размер: 4.1KB
Скачиваний: 688Треугольник Изображение
Формат: PNG
Разрешение: 512×512
Размер: 10.2KB
Скачиваний: 688Треугольник Hd
Формат: PNG
Разрешение: 438×500
Размер: 20.3KB
Скачиваний: 663Треугольник Прозрачный фон
Формат: PNG
Разрешение: 577×528
Размер: 6.0KB
Скачиваний: 616Треугольник Скачать бесплатно
Формат: PNG
Разрешение: 1358×1202
Размер: 37.5KB
Скачиваний: 593Фотографии треугольников
Формат: PNG
Разрешение: 2400×2400
Размер: 248. 3KB
3KB
Скачиваний: 581Треугольник Прозрачное изображение
Формат: PNG
Разрешение: 2400×2400
Размер: 248.5KB
Скачиваний: 576Синий Постскриптум Абстракция Квадрат Инкапсулированный Бесплатное изображение HQ
Розовая рамка Компьютер Треугольник Файл Бесплатное HD изображение
Формат: PNG
Разрешение: 991×1184
Размер: 121.8KB
Загрузок: 548Tgz Arch Linux Скачать бесплатно PNG HQ
Формат: PNG
Разрешение: 1200×1200
Размер: 40.8KB
Скачиваний: 534
Triangle PNG, Vector, PSD, and Clipart With Transparent Background for Free Download
Save PNG Vector
triangle line black iconSave PNG Vector
beautiful triangle vector line значокСохранить PNG Вектор
мультяшный треугольник графика розовый треугольникSave PNG PSD
vector black triangle borderSave PNG
triangle elementSave PNG PSD
douradoSave PNG
triangle neon абстрактная геометрическая линия с треугольником и векторомСохранить PNG Vector
triangleSave PNG PSD
technology triangle coverSave PNG PSD
red triangle hot sale promotion labelSave PNG PSD
звездный геометрический треугольник черныйСохранить PNG PSD
треугольник тянуть флаг вектор с днем рождения воздушные шарыNEW
Save PNG PSD
geometric triangle multicolored borderSave PNG Vector
small bunting illustration triangle bunting party bunting birthday partySave PNG PSD
png free пряжка синий градиент светящаяся современная геометрическая квадратная рамка треугольная форма неправильная геометрическая границаСохранить PNG Vector
abstract white with triangleSave PNG PSD
dynamic gradient triangle technology elementSave PNG Vector
silver triangle geometric background vectorSave PNG PSD
модный простой мультяшный треугольник декоративные элементы0020
Save PNG Vector
colorful abstract triangle patternNEW
Save PNG PSD
geometric triangle colorful border horizontal mapSave PNG PSD
black предупреждающий знак с восклицательным знаком на желтом треугольнике0020Save PNG PSD
triangle geometrySave PNG PSD
green triangle coverSave PNG PSD
white dot filled triangle patternPNG PSD
карандаш компас линейка компас куб треугольник математический элемент0020Save PNG Vector
festival decoration triangle buntingNEW
Save PNG PSD
holding triangle cartoon- org/ImageObject»>»>
Save PNG Vector
beautiful triangle vector line icon Save PNG Vector
triangle geometric abstract borderSave PNG PSD
blue triangle business coverPNG PSD
синяя треугольная рамка0020
Сохранить PNG Vector
Простая атмосферная треугольная граница.Сохранить PNG Вектор
треугольник узор фонаСохранить PNG PSD
lions triangle vector lion kingSave PNG PSD
pink triangle cover reportSave PNG Vector
color lines triangleSave PNG Vector
черный треугольникСохранить PNG Вектор
треугольник декоративный цветной флагСохранить PNG PSD
Красная стрелка Треугольная линия пунктирная линияСохранить PNG PSD
Знак дорожного знака.
Сохранить PNG PSD
Красный треугольник горячая распродажа рекламная этикетка0020Save PNG PSD
and triangles infographics vector pptSave PNG Vector
silver triangle geometric background vectorSave PNG PSD
triangle racing flagСохранить PNG PSD
линия треугольная границаСохранить PNG PSD
треугольник сэндвич сэндвич с ручной росписью сэндвич зеленые овощиСохранить PNG VECTOR
Трехмерный градиент футбольный треугольникSave PNG PECTER 905 Triangle LISERGLE TRIAINGLE LISERGLE LISERGLE 902GENT LISERGLE 9021 Векторный файл0217 Save PNG PSD
abstract calligraphy black luxury gold brush border
1200*1200
Save PNG PSD
inverted triangular light border
1200*1200
PNG PSD
фэнтезийный треугольник фон0005
1200*1200
Сохранить PNG PSD
Color Color Neon Light
1200*1200
SAVE818
SAVE818
7818 9000 9000
78 9000 9000
8 9000 9000
. 1200*1200
1200*1200
Сохранить PNG PSD
треугольник световой эффект вектор прозрачный с золотым блеском0002 Save PNG PSD
dynamic gradient triangle technology element
1200*1200
Save PNG AI
triangle glyph black icon
1024*1024
Save PNG AI
треугольник линия черный значок
1024*1024
Сохранить PNG треугольник черный край 9 EPS
250005
3000*3000
Save PNG PSD
golden triangle
2000*2000
Save PNG AI
colorful abstract triangle pattern
1200*1200
СОХРАНИТЬ PNG PSD
Симпатичный треугольник
412*583
SAVE 9 PNG 9 PNG . 0005
0005
3543*3543
Save PNG AI
stereo style panlos triangle cycle misalignment gradient
4167*4167
Save PNG PSD
triangle blue diamond illustration
2500*2500
Сохранить JPG PSD
3D ТРУНГЛ.0219 PNG AI
color lines triangle
1200*1200
Save PNG PSD
simple triangle geometric border element
5001*5001
Save PNG EPS
3d треугольник вектор с шестью разными цветами
1200*1200
0005
Save PNG PSD
irregular decorative triangle
2000*2000
Save PNG PSD
purple triangle
1200*1200
Save PNG PSD
красочная пастельная акварель рамка треугольная рамка
2400*2400
0005
blue triangle gems illustration
2500*2500
Save PNG PSD
3d triangle warning sign
1200*1200
Save PNG PSD
flat triangle
2000*2000
Сохранить PNG EPS
ТРЕВЧЕСКИЙ ПЕРЕКЛЮЧЕН0218 PNG AI
Голубые геометрические линии треугольные линии синий треугольник Геометрический абстрактный треугольник
2481*3508
Save PNG . дисплей фоторедактирование свечение скачать бесплатно
дисплей фоторедактирование свечение скачать бесплатно
1200*1200
Save PNG AI
triangle geometric abstract border
1200*1200
Save PNG AI
three dimensional gradient football triangle
1200 *1200
Сохранить PNG PSD
красная рамка на желтом треугольнике и черный восклицательный знак предупреждающий знак
1200*1200
Save PNG EPS
black triangle
1200*1200
Save PNG PSD
pencil compass compass ruler cube triangle math element
1200*1200
Сохранить PNG PSD
красный розовый фиолетовый неоновый свет треугольник эффект
3000*3000
0218 PNG PSD
geometric triangle multicolored border
1920*1080
Save PNG PSD
neon triangle frame
4000*4000
Save PNG
1200*1200
Сохранить PNG EPS
неоновая игровая зона с консолью и треугольником
1200*1200
Save PNG AI
geometric colorful light effect triangle diamond glow shiny abstract purple crystal
1200*1200
Save PNG AI
gray треугольник геометрический градиент
1200*1200
0005
Save PNG PSD
blue purple smoke triangle frame border
3200*3200
NEW
Save PNG PSD
geometric triangle colorful border horizontal map
1920*1080
Сохранить PNG AI
Неоновая треугольная рамка
1800*1800
9020 Сохранить0219 PNG PSD
purple triangle neon glitch border
1200*1200
Save PNG PSD
red glowing triangle neon portal
1200*1200
Save PNG PSD
граница треугольника линии
2000*2000
Сохранить PNG PSD
треугольник сорняк мультфильм
5
СОХРАНИТЬ PNG PSD
Розовый синий неоновый треугольник.
Сохранить PNG PSD
черный треугольник желтая линия бизнес металлическая рамка
1200*12000002 Save PNG PSD
holding triangle cartoon
1200*1200
Save PNG PSD
neon shiny triangle border
1200*1200
Save PNG PSD
розовый персиковый неоновый свет треугольник эффект
3000*3000
0005
1200*1200
Save PNG PSD
yellow green texture neon light triangle effect
3000*3000
Save PNG AI
neon triangle frame free png
1800*1800
Сохранить PNG AI
Аннотация Треугольная линия.0218 PNG AI
blue triangle mosaic abstract geometric border
1200*1200
Save PNG EPS
modern elegant triangle shapes png
1200*1200
NEW
PNG AI
узор геометрический треугольник золотой градиент
1220*1219
Сохранить PSD 9021
triangle light effect
3000*3000
Save PNG PSD
abstract pink and cyan neon triangle frame illustration
2500*2500
Save PNG PSD
неправильный красный и черный треугольник абстрактный бизнес геометрический бордюр
1200*1200
0005
1200*1200
Save PNG EPS
modern triangle frame
1200*1200
Save PNG EPS
abstract trendy futuristic technology neon colorful instagram colors geometric фигуры круг квадрат треугольник рамка с сияющим световым эффектом и светящиеся закрученные фантастические огни скачать бесплатно png вектор0218 PNG EPS
triangle tall tree
2250*2250
Save PNG PSD
black bean in triangle shape
3400*3400
Save PNG PSD
коричневая чечевица в треугольной форме
3400*3400
Сохранить PNG PSD
0005
Save PNG AI
Треугольная рама
СОХРАНИТЕ
.
1200*1200
Сохранить PNG CDR
Twibbon Photo для событий в социальных сетях Purpal Color Triangle Style
1200*1200
Sake
Sake
1200*1200
Сохранить PNG EPS
шаблон зеленого слова с кавычками и треугольником
1200*1200
Save PNG PSD
Треугольник Красный и белый флаг Индонезии для фестиваля Независимости День
2500*2500
(БЕСПЛАТНЫЕ) ТРИАНСКИЙ СВОИМ СВОИМ ФИСОСОЖИЕ — ФИ СТОРОНА -Фиш -ШОП -Фотография -Фотография -Фотография. 2019
Векторные фигурыТреугольники (файл CSH)
Загрузите эти классные ★ треугольных фигур для Photoshop бесплатно и используйте их в своих проектах графического дизайна.
Этот набор включает 38 треугольных векторных фигур , которые можно использовать в Photoshop.
СОВЕТ: Преобразуйте CSH в SVG с помощью нашего генератора форм svg , который является бесплатным онлайн-инструментом. Таким образом, вы можете использовать треугольные формы в Illustrator.
Загрузите файл CSH и загрузите треугольные формы в Photoshop.
Вы можете использовать эти геометрические фигуры Photoshop во всех проектах графического дизайна.
Если вы хотите создавать листовки, плакаты, шаблоны веб-сайтов с геометрическим дизайном, эти векторные фигуры просто необходимы.
Создавайте геометрические художественные изображения, геометрические узоры, геометрические шаблоны или
полискейпных изображений с помощью этих бесплатных геометрических фигур.
Ознакомьтесь с этими элементами Photoshop, которые используют геометрические фигуры для создания фотоэффектов:
- Геометрический экшен Photoshop с двойной экспозицией
- Абстрактные геометрические шаблоны
38 треугольных фигур для Photoshop
Итак, этот пакет включает 38 треугольных6 векторных фигур 9185 векторных фигур 9185 . Используйте векторные фигуры для создания векторной графики и векторного дизайна, например плакатов и листовок.
Используйте векторные фигуры для создания векторной графики и векторного дизайна, например плакатов и листовок.
Если вы ищете бесплатные изображения для печати, эти треугольные формы действительно пригодятся.
Используйте треугольные фигуры в качестве фоторамок, для создания фотошаблонов и т. д. Воспользуйтесь этим бесплатным экшеном Photoshop, чтобы упростить кадрирование изображений в формы .
Если у вас нет Photoshop, вы все равно можете обрезать изображения в формы онлайн с помощью фоторедактора MockoFun – бесплатного онлайн-инструмента.
Делайте треугольные фотографии и треугольные изображения для плакатов, флаеров и других графических изображений.
Треугольники используются для изготовления фонов, узоров, фоторамок и шаблонов. Но вы также можете использовать треугольники для создания логотипов. Посмотрите на этот треугольный логотип и настройте его онлайн с помощью конструктора логотипов MockoFun.
Как загрузить векторную форму в Photoshop?
Сначала вам нужно загрузить фигуры Photoshop . Щелкните правой кнопкой мыши ZIP-архив и выберите Извлечь файлы .
Щелкните правой кнопкой мыши ZIP-архив и выберите Извлечь файлы .
Чтобы загрузить фигуры в Photoshop, выберите Edit > Preset Manager > Custom Shapes и нажмите на кнопку Загрузить . Выберите файл CSH , чтобы загрузить его.
Как сделать треугольную форму в Photoshop?
Вы можете создать треугольную форму в Photoshop, используя инструмент Polygon Tool ; установите Стороны на 3 стороны или точки.
Вы также можете использовать Pen Tool для создания треугольника в Photoshop. Вот видеоурок, в котором показано, как сделать треугольник в Photoshop со всеми доступными функциями и инструментами.
Как редактировать векторную форму в Photoshop?
Добавьте треугольную фигуру с помощью инструмента Photoshop Custom Shape Tool .
Треугольные фигуры Photoshop легко редактировать.
В Photoshop отредактируйте фигуру после рисования с помощью следующих инструментов: Pen Tool , Convert Point Tool , Add Anchor Point Tool и т. д. создавать новые интересные формы.
После этого вы можете сохранить изображение как треугольник png и использовать его в любой другой программе графического дизайна, в своем блоге и т. д.
Как изменить размер фигуры в Photoshop?
Размер треугольных векторов можно изменить без потери качества.
Как изменить размер фигуры в Photoshop? Легко, нажмите Control-T , чтобы изменить размер векторной формы.
Вектор Photoshop можно использовать в печатных материалах так же, как и другую векторную графику, созданную, например, в Illustrator.
Вы можете создать свой собственный треугольный логотип , используя эти бесплатные треугольные формы.
Итак, я надеюсь, что эта бесплатная программа Photoshop окажется полезной для ваших проектов!
Если у вас нет Photoshop , используйте эти треугольные формы онлайн с помощью инструмента графического дизайнера MockoFun. Это бесплатно, и вы можете легко создавать треугольные логотипы и другие графические элементы.
Перейдите к элементу Elements > Shapes > Geometric , чтобы использовать треугольные векторные фигуры.
О Photoshop Shapes
Если вы никогда раньше не использовали Photoshop Shapes и не знаете, как их использовать, уделите пару минут и ознакомьтесь с этими замечательными ресурсами:
- Что такое Photoshop Shapes
- Как установить Photoshop Shapes
- Как использовать Photoshop Shapes
Photoshop Shapes — популярные ресурсы графического дизайна, используемые в векторных иллюстрациях.
Существуют всевозможные пользовательские формы Photoshop, такие как формы рамок, формы стрелок, формы баннеров и т. д.
д.
Подробности о товаре
Этот бесплатный пакет содержит 1 файл CSH
- Формат: файл CSH
- Автор: PhotoshopSupply (эксклюзивный предмет)
- Лицензия: Бесплатно для коммерческого использования15 и 91 Лицензионное соглашение
Формы треугольников для Photoshop
ЗАГРУЗИТЬ PHOTOSHOP ACTIONS
Другие ресурсы, которые могут вам понравиться:
- Формы стрелок для Photoshop (файл CSH) | БЕСПЛАТНО
- Силуэты автомобилей (CSH, ABR, PNG) | БЕСПЛАТНО
- Оцифровать изображение в Photoshop | ПРЕМИУМ Экшен
- Создание фигур Photoshop | PREMIUM Action
Насколько полезен был этот пост?
Нажмите на звездочку, чтобы оценить!
Средняя оценка 4.5 / 5. Всего проголосовало: 33
Голосов пока нет! Будьте первым, кто оценит этот пост.
Сожалеем, что этот пост не был вам полезен!
Давайте улучшим этот пост!
Расскажите, как мы можем улучшить этот пост?
пользовательских фигурбесплатнобесплатные формы фотошопабесплатнобиевекторТреугольник PNG картинки скачать бесплатно
Главная » АРХИТЕКТУРА » Треугольник
Треугольник — это многоугольник с тремя ребрами и тремя вершинами. Это одна из основных фигур в геометрии. Треугольник с вершинами А, В и С обозначается треугольником АВС.
Это одна из основных фигур в геометрии. Треугольник с вершинами А, В и С обозначается треугольником АВС.
В евклидовой геометрии любые три точки, если они не лежат на одной прямой, определяют уникальный треугольник и одновременно уникальную плоскость (т. е. двумерное евклидово пространство). Другими словами, существует только одна плоскость, содержащая этот треугольник, и каждый треугольник содержится в некоторой плоскости. Если вся геометрия представляет собой только евклидову плоскость, то существует только одна плоскость и все треугольники содержатся в ней; однако в многомерных евклидовых пространствах это уже не так. Эта статья о треугольниках в евклидовой геометрии и, в частности, о евклидовой плоскости, если не указано иное.
Предполагается, что треугольники представляют собой двумерные плоские фигуры, если контекст не предусматривает иное (см. Неплоские треугольники ниже). Поэтому в строгих трактовках треугольник называется 2-симплексом (см. также Многогранник). Элементарные факты о треугольниках были представлены Евклидом в книгах 1–4 его «Начал» около 300 г. до н.э.
Элементарные факты о треугольниках были представлены Евклидом в книгах 1–4 его «Начал» около 300 г. до н.э.
Меры внутренних углов треугольника всегда составляют 180 градусов (один и тот же цвет, чтобы указать, что они равны).
Сумма внутренних углов треугольника в евклидовом пространстве всегда равна 180 градусам. Этот факт эквивалентен постулату параллельности Евклида. Это позволяет определить меру третьего угла любого треугольника, зная меру двух углов. Внешний угол треугольника — это угол, который является линейной парой (и, следовательно, дополнительным) к внутреннему углу. Мера внешнего угла треугольника равна сумме мер двух внутренних углов, не смежных с ним; это теорема о внешнем угле. Сумма мер трех внешних углов (по одному на каждую вершину) любого треугольника составляет 360 градусов.
На этой странице вы можете скачать бесплатно PNG картинки: Треугольник PNG картинки скачать бесплатно
В этой галерее «Треугольник» у нас есть 122 бесплатных изображений PNG с прозрачным фоном.
Треугольник PNG
Разрешение: 400×400
Размер: 13 КбТреугольник PNG
Разрешение: 1170×1024
Размер: 39 кбСкачать
Треугольник PNG
Разрешение: 1200×918
Размер: 19 КбТреугольник PNG
Разрешение: 1024×781
Размер: 711 кбТреугольник PNG
Разрешение: 980×848
Размер: 41 Кб- org/ImageObject»>
Треугольник PNG
Разрешение: 800×616
Размер: 409 кбСкачать
Треугольник PNG
Разрешение: 496×522
Размер: 274 kbТреугольник PNG
Разрешение: 1339×1175
Размер: 79 КбСкачать
Треугольник PNG
Разрешение: 600×600
Размер: 58 КбТреугольник PNG
Разрешение: 546×474
Размер: 10 кбСкачать
Треугольник PNG
Разрешение: 271×313
Размер: 10 кб- org/ImageObject»>
Треугольник PNG
Разрешение: 800×698
Размер: 180 kb Треугольник PNG
Разрешение: 4484×1737
Размер: 52 КбТреугольник PNG
Разрешение: 2400×2080
Размер: 33 кбСкачать
Треугольник PNG
Разрешение: 2000×1778
Размер: 73 КбТреугольник PNG
Разрешение: 800×698
Размер: 170 kbТреугольник PNG
Разрешение: 1152×1024
Размер: 26 Кб- org/ImageObject»>
Треугольник PNG
Разрешение: 1024×1024
Размер: 587 кбСкачать
Треугольник PNG
Разрешение: 691×572
Размер: 51 КбТреугольник PNG
Разрешение: 980×924
Размер: 27 КбТреугольник PNG
Разрешение: 1024×910
Размер: 22 КбТреугольник PNG
Разрешение: 500×500
Размер: 8 КБСкачать
Треугольник PNG
Разрешение: 500×500
Размер: 8 kb- org/ImageObject»>
Треугольник PNG
Разрешение: 270×240
Размер: 5 kb Треугольник PNG
Разрешение: 2400×2400
Размер: 462 КбТреугольник PNG
Разрешение: 2048×2048
Размер: 188 кбСкачать
Треугольник PNG
Разрешение: 1366×720
Размер: 17 КбТреугольник PNG
Разрешение: 1464×1563
Размер: 79 КбСкачать
Треугольник PNG
Разрешение: 1378×1071
Размер: 378 Кб- org/ImageObject»>
Треугольник PNG
Разрешение: 2000×1814
Размер: 129 кбСкачать
Треугольник PNG
Разрешение: 2000×1736
Размер: 51 КбТреугольник PNG
Разрешение: 1200×850
Размер: 18 КбСкачать
Треугольник PNG
Разрешение: 1254×1082
Размер: 22 КбТреугольник PNG
Разрешение: 1084×1251
Размер: 19 кбСкачать
Треугольник PNG
Разрешение: 512×512
Размер: 6 кб- org/ImageObject»>
Треугольник PNG
Разрешение: 576×270
Размер: 59 КбСкачать
Треугольник PNG
Разрешение: 2000×1772
Размер: 76 КбТреугольник PNG
Разрешение: 600×600
Размер: 11 кБСкачать
Треугольник PNG
Разрешение: 1152×1024
Размер: 37 КбТреугольник PNG
Разрешение: 2400×2400
Размер: 86 КбТреугольник PNG
Разрешение: 2000×1778
Размер: 50 кб- org/ImageObject»>
Треугольник PNG
Разрешение: 658×370
Размер: 137 кбСкачать
Треугольник PNG
Разрешение: 700×642
Размер: 474 kbТреугольник PNG
Разрешение: 700×490
Размер: 62 КбТреугольник PNG
Разрешение: 1200×918
Размер: 26 КбТреугольник PNG
Разрешение: 1132×1080
Размер: 682 кбСкачать
Треугольник PNG
Разрешение: 800×698
Размер: 170 kb- org/ImageObject»>
Треугольник PNG
Разрешение: 1060×908
Размер: 80 kb Треугольник PNG
Разрешение: 910×910
Размер: 32 КбТреугольник PNG
Разрешение: 1600×1422
Размер: 12 кбСкачать
Треугольник PNG
Разрешение: 1139×1123
Размер: 26 КбТреугольник PNG
Разрешение: 1024×979
Размер: 130 кбТреугольник PNG
Разрешение: 1024×949
Размер: 100 кб- org/ImageObject»>
Треугольник PNG
Разрешение: 1000×1000
Размер: 701 кбСкачать
Треугольник PNG
Разрешение: 1000×1000
Размер: 4 kbТреугольник PNG
Разрешение: 2400×2400
Размер: 249 КбТреугольник PNG
Разрешение: 2400×2400
Размер: 249 КбТреугольник PNG
Разрешение: 2268×1972
Размер: 92 КБСкачать
Треугольник PNG
Разрешение: 640×400
Размер: 6 Кб- org/ImageObject»>
Треугольник PNG
Разрешение: 512×512
Размер: 9 Кб Треугольник PNG
Разрешение: 512×512
Размер: 9 КбТреугольник PNG
Разрешение: 300×300
Размер: 7 КбСкачать
Треугольник PNG
Разрешение: 400×400
Размер: 5 kbТреугольник PNG
Разрешение: 512×512
Размер: 4 kbТреугольник PNG
Разрешение: 512×512
Размер: 12 кб- org/ImageObject»>
Треугольник PNG
Разрешение: 600×578
Размер: 55 КбСкачать
Треугольник PNG
Разрешение: 1024×887
Размер: 21 КбТреугольник PNG
Разрешение: 2400×2400
Размер: 262 КбТреугольник PNG
Разрешение: 1600×1050
Размер: 283 КбТреугольник PNG
Разрешение: 2048×1774
Размер: 41 КбСкачать
Треугольник PNG
Разрешение: 512×512
Размер: 11 кб- org/ImageObject»>
Треугольник PNG
Разрешение: 2000×1733
Размер: 56 Кб Треугольник PNG
Разрешение: 512×512
Размер: 98 КбТреугольник PNG
Разрешение: 512×512
Размер: 9 КбСкачать
Треугольник PNG
Разрешение: 800×693
Размер: 23 КбТреугольник PNG
Разрешение: 560×516
Размер: 199 КбТреугольник PNG
Разрешение: 504×257
Размер: 3 kb- org/ImageObject»>
Треугольник PNG
Разрешение: 512×512
Размер: 5 КбСкачать
Треугольник PNG
Разрешение: 2896×2896
Размер: 3734 kbТреугольник PNG
Разрешение: 200×200
Размер: 28 КбТреугольник PNG
Разрешение: 6000×6000
Размер: 393 КбТреугольник PNG
Разрешение: 512×512
Размер: 7 КбСкачать
Треугольник PNG
Разрешение: 512×512
Размер: 7 kb- org/ImageObject»>
Треугольник PNG
Разрешение: 512×512
Размер: 2 кб Треугольник PNG
Разрешение: 512×512
Размер: 6 кбТреугольник PNG
Разрешение: 6000×6000
Размер: 379 КбСкачать
Треугольник PNG
Разрешение: 625×541
Размер: 42 КбТреугольник PNG
Разрешение: 2400×2400
Размер: 262 КбТреугольник PNG
Разрешение: 2400×2400
Размер: 333 Кб- org/ImageObject»>
Треугольник PNG
Разрешение: 316×282
Размер: 24 КбСкачать
Треугольник PNG
Разрешение: 500×433
Размер: 547 КбТреугольник PNG
Разрешение: 6000×6000
Размер: 233 КбТреугольник PNG
Разрешение: 2508×2508
Размер: 2629 КбТреугольник PNG
Разрешение: 300×291
Размер: 34 КбСкачать
Треугольник PNG
Разрешение: 1382×1246
Размер: 19 Кб- org/ImageObject»>
Треугольник PNG
Разрешение: 6000×6000
Размер: 234 Кб Треугольник PNG
Разрешение: 1180×1024
Размер: 79 КбСкачать
Треугольник PNG
Разрешение: 512×512
Размер: 3 КбСкачать
Треугольник PNG
Разрешение: 6000×6000
Размер: 230 кбТреугольник PNG
Разрешение: 1024×1024
Размер: 60 кбТреугольник PNG
Разрешение: 1024×1024
Размер: 129 Кб- org/ImageObject»>
Треугольник PNG
Разрешение: 1024×1024
Размер: 204 КбСкачать
Треугольник PNG
Разрешение: 2400×2080
Размер: 33 КбСкачать
Треугольник PNG
Разрешение: 869×794
Размер: 645 кбТреугольник PNG
Разрешение: 400×400
Размер: 30 kbТреугольник PNG
Разрешение: 6000×6000
Размер: 232 КбСкачать
Треугольник PNG
Разрешение: 6000×6000
Размер: 238 Кб- org/ImageObject»>
Треугольник PNG
Разрешение: 6000×6000
Размер: 237 Кб Треугольник PNG
Разрешение: 908×786
Размер: 28 КбТреугольник PNG
Разрешение: 2000×1778
Размер: 32 КбСкачать
Треугольник PNG
Разрешение: 908×786
Размер: 16 КбТреугольник PNG
Разрешение: 1433×1236
Размер: 57 КбТреугольник PNG
Разрешение: 1001×867
Размер: 34 Кб- org/ImageObject»>
Треугольник PNG
Разрешение: 1024×836
Размер: 79 КбСкачать
Треугольник PNG
Разрешение: 800×700
Размер: 52 КбТреугольник PNG
Разрешение: 800×700
Размер: 98 КбСкачать
Треугольник PNG
Разрешение: 1182×1024
Размер: 24 КбТреугольник PNG
Разрешение: 1152×1024
Размер: 17 КбСкачать
Треугольник PNG
Разрешение: 800×700
Размер: 94 Кб- org/ImageObject»>
Треугольник PNG
Разрешение: 800×671
Размер: 45 Кб Треугольник PNG
Разрешение: 831×720
Размер: 57 КбСкачать
Треугольник PNG
Разрешение: 6000×6000
Размер: 229 КбСкачать
pngimg.com Copyright © 2013 — 2022. Бесплатные PNG изображения, картинки и клипарты для дизайна и веб-дизайна
Создание коллажа из треугольной сетки в Photoshop
В этом уроке я покажу вам, как создать фотоколлаж из сетки треугольников в Photoshop.
Мы будем использовать инструмент «Перо», чтобы нарисовать треугольник, «Сетку», чтобы помочь нам точно расположить треугольники, «Свободное преобразование», чтобы перемещать и изменять размер изображений и треугольника, и «Обтравочную маску», чтобы врезать слой изображения в слой треугольника.
Начнем!
Окончательный результат.
Загрузите этот шаблон треугольного коллажа
Загрузите этот шаблон треугольного коллажа здесь или найдите другие шаблоны коллажа Photoshop здесь. Если вам понравились мои работы, подпишитесь на мой YouTube канал — PhotoEffect .
Видео: Как создать коллаж из 18 треугольников в Photoshop.
Посмотрите видео с подробными инструкциями и используйте письменные инструкции для быстрой справки.
1. Создать новый документ
Создать новый документ. Выберите File > New (или Ctrl+N) .
Во всплывающем окне введите имя в поле Имя и введите следующую информацию: Ширина 3000 пикселей, Высота 3000 пикселей, Разрешение 300 пикселей/дюйм, Цветовой режим RGB и Содержание фона Белый.
Нажмите OK.
2. Создайте сетку
Первым шагом будет создание сетки, которая поможет нам точно расположить треугольные формы.
Чтобы добавить сетку, выберите View>Show>Grid .
Посмотрите, как сделать сетку и направляющие в Photoshop.
Откройте настройки сетки, выберите Edit> Preferences> Guides, Grid & Slices .
Выберите желаемый цвет линий сетки.
Я установлю параметр «Сетка каждые» на 1000 пикселей и «Подразделения» на 1.
Выберите View>Snap и затем выберите View>Snap to Grid , чтобы включить привязку, которая поможет вам выровнять любой объект (включая форму), который вы хотите.
Показать сетку.
Установите параметр «Сетка каждые» на 1000 пикселей и «Подразделения» на 1.
3. Выберите инструмент «Перо»
Возьмите инструмент «Перо», выбрав его на панели инструментов слева.
Убедитесь, что в меню на панели параметров выбрана форма.
Выберите цвет фигуры и обводки, щелкнув образец цвета на панели параметров, а затем выберите доступный цвет.
Вы также можете выбрать цвет из палитры цветов. Введите значение размера обводки.
Возьмите инструмент «Перо». Щелкните правой кнопкой мыши один из инструментов выше, чтобы увидеть все доступные инструменты.
Убедитесь, что в меню на панели параметров выбрана форма.
Выберите цвет фигуры и обводки, щелкнув образец цвета на панели параметров. Введите значение размера обводки.
4. С помощью инструмента «Перо» нарисуйте треугольник
Нажмите на холст, чтобы нарисовать первый треугольник.
Нажмите на холст, чтобы нарисовать свой первый треугольник.
5. Создайте вариацию треугольника
Дублируйте слой с треугольником, выбрав Слой > Дублировать слой , затем поверните с помощью Свободной трансформации. Выберите Edit> Transform Path> Rotate 180 .
Создайте вариант треугольника, продублировав и повернув его.
6. Дублируйте, а затем расположите все треугольники по своему усмотрению.
Теперь продублируйте форму треугольника, которую мы создали, выбрав Layer > Duplicate Layer (или Ctrl+J ).
Затем переместите дубликат слоя с фигурой с помощью инструмента «Перемещение».
Переместите фигуру треугольника, нажав и удерживая в любом месте внутри фигуры, и перетащите.
Вы можете скрыть сетку, выбрав View>Show>Grid .
Щелкните оба слоя с треугольниками, удерживая нажатой клавишу Shift.
Дублируйте слои, нажав Ctrl+J.
Переместите фигуру треугольника, нажав и удерживая в любом месте внутри фигуры, и перетащите.
Дублируйте Затем расположите все треугольники к вашему удовлетворению. 7. Вставить изображение300, 82524, 1240939, 562357, 1
, 1475223, 550600, 1465801, 652497, 277571 и 1386749.
На этом этапе вы узнаете, как превратить изображение в треугольник в Photoshop.
Выберите слой треугольника, в который вы хотите вставить изображение.
Перейдите к File> Place , чтобы открыть изображение, которое вы хотите вставить.
Нажмите на изображение, затем нажмите OK.
Теперь вы можете редактировать и перемещать изображение следующим образом:
- Измените размер изображения, перетащив любой угол, удерживая нажатой клавишу Shift, чтобы изображение не искажалось.
- Переместите изображение, нажав и удерживая в любом месте внутри изображения, и перетащите.
- Поверните изображение, перемещая курсор дальше от любого угла, пока не увидите две стрелки. Нажмите и удерживайте, затем перетащите изображение.
- Нажмите клавишу Enter, когда закончите.
Выберите слой треугольника, в который вы хотите вставить изображение.
Вы должны расположить слой изображения над слоем треугольника.
8. Создание обтравочной маски
Когда слои помещаются в обтравочную маску, содержимое самого нижнего слоя (слоя треугольника) обрезает слои над ним (слой изображения).
На панели «Слои» убедитесь, что слои, которые нужно обрезать, перечислены последовательно.
Помните, что вы должны расположить слой изображения над слоем треугольника.
Щелкните слой изображения, который нужно обрезать, затем выберите Слой>Создать обтравочную маску (или Alt+Ctrl+G ).
Содержимое слоя треугольника, обрезает слой изображения.
9. Вставка других изображений
Повторите шаги с 7 по 8, чтобы открыть и изменить каждое изображение, которое вы хотите вставить.
Вставка других изображений.
10. Сохраните документ
Выберите File>Save (или Ctrl+S ), чтобы сохранить файл проекта.
В диалоговом окне «Сохранить как» перейдите к папке, в которой вы хотите сохранить файл.
Введите имя в текстовое поле Имя файла и оставьте формат Photoshop по умолчанию (*.PSD;*.PDD).








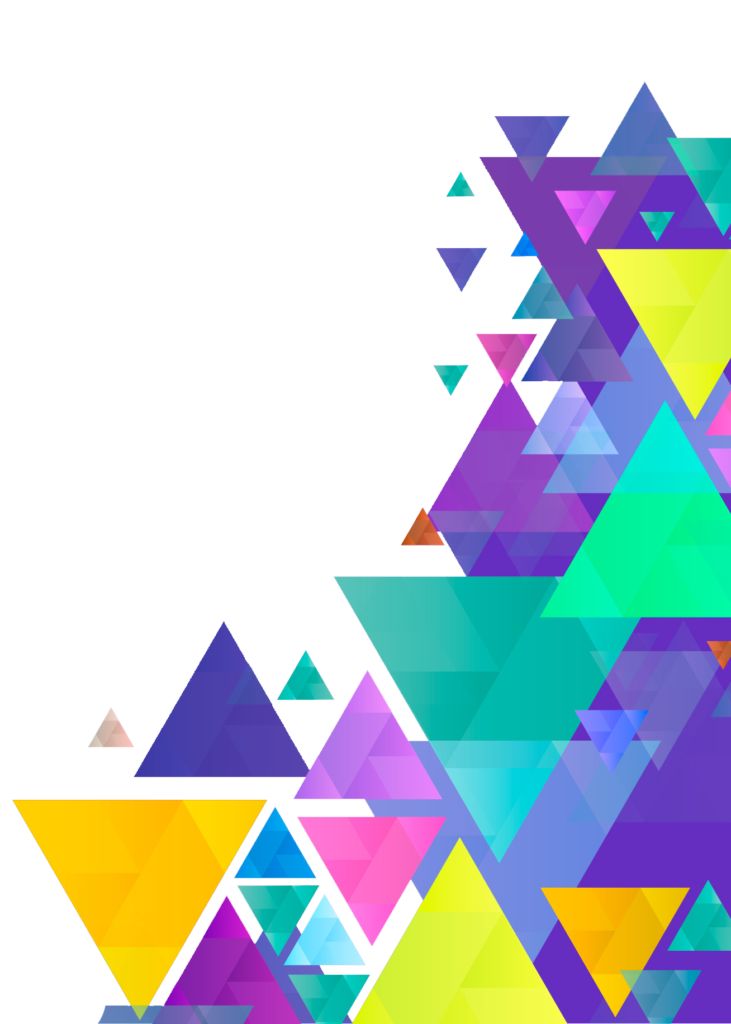 При установлении параметра «Гладкость» на 0 контрольные и средние точки соединяются прямыми линиями, а при значении 100 % — сплайновой кривой.
При установлении параметра «Гладкость» на 0 контрольные и средние точки соединяются прямыми линиями, а при значении 100 % — сплайновой кривой.