Как исправить ошибку в uTorrent: не смонтирован предшествующий том
Торрент (BitTorrent) — это протокол передачи данных в интернете. В отличие от привычных FTP и HTTP приём данных идёт по кускам с разных компьютеров, включённых в сеть torrent. Благодаря этому достигается гораздо более высокая скорость загрузки.
В программе uTorrent могут возникать ошибки при скачивании файлов.
Для организации процесса существует сервер (торрент-трекер) и специальная программа (клиент). Они осуществляют поиск частей скачиваемого файла и сбор его воедино на компьютере пользователя. На трекере хранятся файлы torrent, небольшие по размеру, которые содержат данные для торрент-клиента. Скачав его и открыв в программе, вы начинаете закачивать данные себе на диск, но и одновременно раздаёте скачанное другим пользователям.
uTorrent
uTorrent — это наиболее популярная в России программа по скачиванию файлов torrent. Приложение бесплатное, но есть версии с ежегодной оплатой. Это Ad-free и Pro. В первом случае вы платите просто за отсутствие рекламы в приложении. Во втором — за наличие дополнительных функций, таких как потоковое воспроизведение видео, конвертация, проверка на вирусы, премиум-поддержка.
Это Ad-free и Pro. В первом случае вы платите просто за отсутствие рекламы в приложении. Во втором — за наличие дополнительных функций, таких как потоковое воспроизведение видео, конвертация, проверка на вирусы, премиум-поддержка.
uTorrent разработан для Windows, Mac, Linux и Android. Существует заблуждение, что, используя торрент-сеть, вы нарушаете закон. На самом деле и сами torrent-приложения, и трекеры абсолютно легальны. Но вот контент, передающийся через них, может быть защищён авторскими правами. Скачивая и передавая его через интернет, вы нарушаете закон.
Ошибка загрузки и её исправление
Бывает так, что вы запустили скачанный torrent-файл, началась успешная загрузка, но вдруг клиент выделяет строку закачки красным и выдаёт ошибку «Не смонтирован предыдущий том». В английской версии приложений torrent она выглядит как Volume not Mounted error. Остановка и перезапуск торрента ни к чему не приводят.
ВНИМАНИЕ. Том — это, другими словами, логический диск.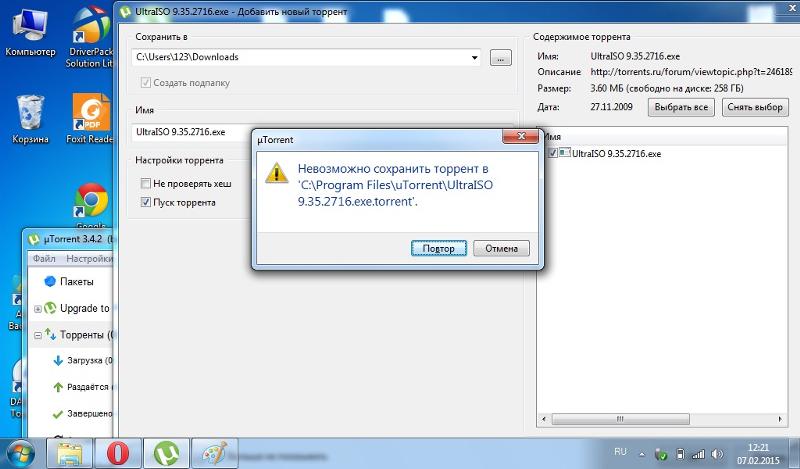 Существует физический носитель, винчестер, либо внешний жёсткий диск. А он уже может быть разделён на несколько разделов. Такой раздел и называют том. То есть Torrent не может найти место, в которое начал сохранять контент.
Существует физический носитель, винчестер, либо внешний жёсткий диск. А он уже может быть разделён на несколько разделов. Такой раздел и называют том. То есть Torrent не может найти место, в которое начал сохранять контент.
Ошибка «Не смонтирован предыдущий том» может возникнуть по следующим причинам:
- В качестве места загрузки вы выбрали съёмный диск. А потом его вытащили. И даже если вы опять подключили, но уже в другой USB-порт, то система назначила ему другую букву, что и вызвало ошибку торрента.
- Вы поменяли букву раздела винчестера, то есть сменили название места назначения, и torrent-клиент больше не видит пути, по которому нужно сохранять содержимое.
В соответствии с описанными причинами, исправить ошибку «Не смонтирован предшествующий том» в uTorrent можно следующим образом:
Если вы начали загрузку на флешку или съёмный диск и потом их вытащили из компьютера, поставьте на место в тот же USB-порт. Затем в uTorrent запустите загрузку заново (нажмите «плей»).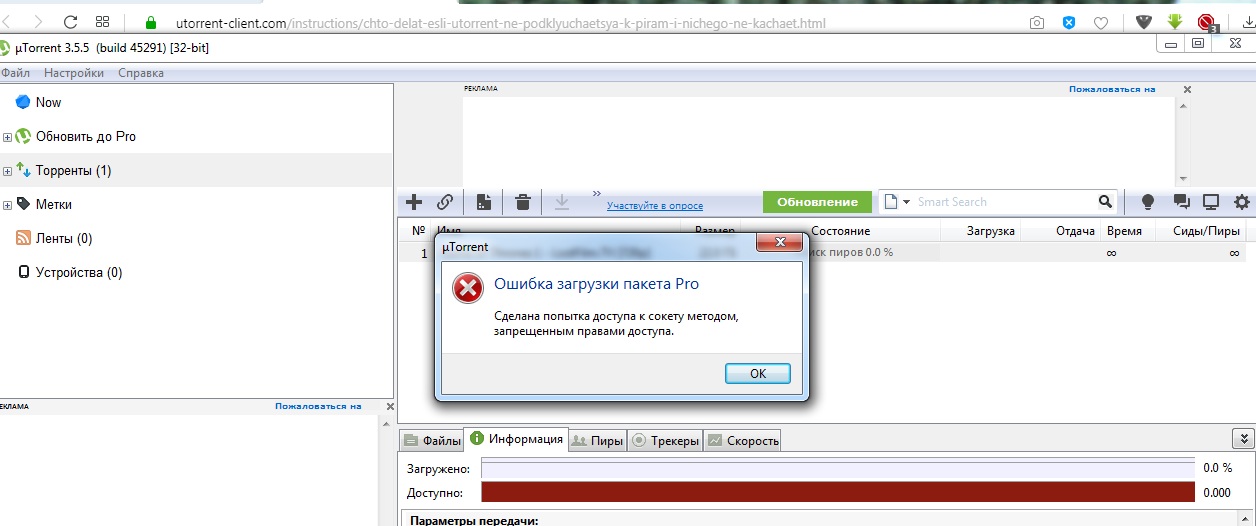 Если вы не помните, в какой порт вставляли съёмный носитель, и предыдущий пункт не дал результата, то:
Если вы не помните, в какой порт вставляли съёмный носитель, и предыдущий пункт не дал результата, то:
- Зайдите в программу.
- Поставьте загрузки на паузу.
- Щёлкните правой кнопкой мыши по загрузке, выдающей ошибку, и вызовите контекстное меню.
- Выберите пункт «Дополнительно», «Загрузить в».
- Укажите путь для закачки.
- Запустите закачку.
Определите новое место назначения. Лучше выберите папку на винчестере и сохраните файлы туда. А после уже перенесёте на съёмный носитель. Так вы гарантируете себе, что ошибка «Не смонтирован предшествующий том» больше не повторится.
СОВЕТ. Если вы скачивали не на съёмный носитель, но поменяли том на жёстком диске, то либо верните ему прежнее название через специальную программу, либо, что проще и не приведёт к потере данных, воспользуйтесь вторым пунктом этой инструкции.
Помните, что если вы меняете место загрузки (второй пункт инструкции), то всё содержимое файла torrent будет закачиваться заново.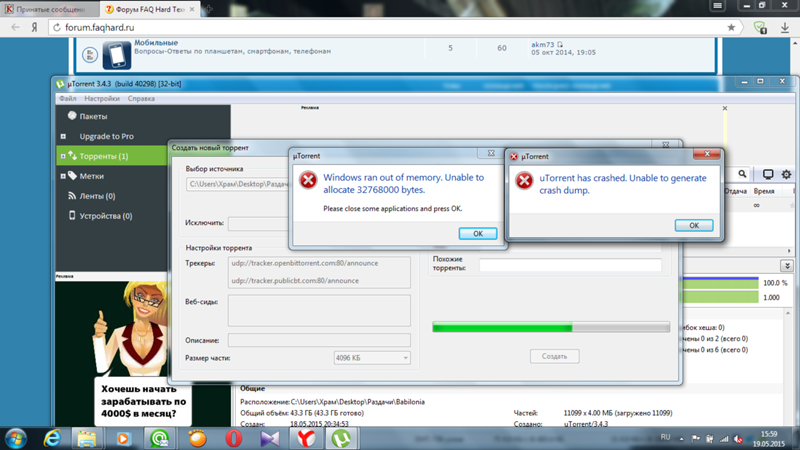 Если же у вас получится продолжить (то есть первый пункт), то просто будут докачаны недостающие части.
Если же у вас получится продолжить (то есть первый пункт), то просто будут докачаны недостающие части.
Таким образом, можно исправить ошибку в uTorrent «Не смонтирован предшествующий том» двумя способами в зависимости от вызвавшей её причины. Рекомендуется в настройках uTorrent прописать путь сохранения по умолчанию на жёсткий диск либо запрос места сохранения при открытии нового торрента. Выбирайте папки на внутреннем диске, чтобы избежать ошибок.
Сообщения об ошибках µTorrent (uTorrent)
1. Во время скачивания/сидирования появляется сообщение «Ошибка: Путь не найден» и µTorrent останавливает торрент.
Проблема может быть связана с ограничением длины пути в Windows. К сожалению, Windows ограничивает длину пути 255 символами (включая имя файла). Попробуйте сохранять торрент в папку уровнем ближе к корневой, например, C:torrent.
2.
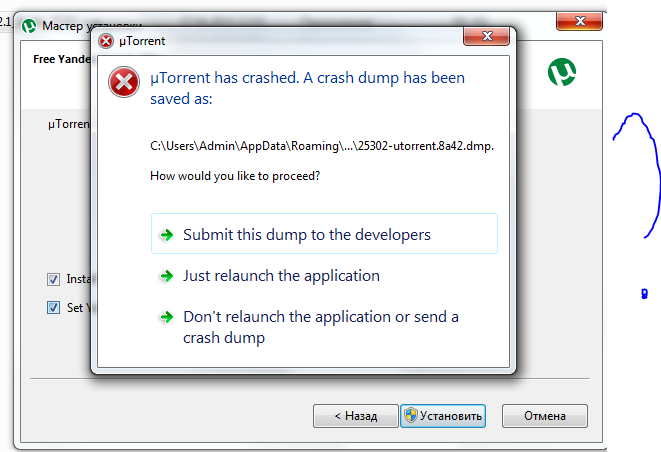 Как исправить ошибку «Не удается сохранить файл resume»?
Как исправить ошибку «Не удается сохранить файл resume»?Создайте два пустых файла с именами «settings.dat» и «resume.dat» (без кавычек) в папке, где находится utorrent.exe. Убедитесь, что Windows не скрывает расширений (в Проводнике откройте меню «Сервис» -> Свойства папки» -> «Вид», снимите флажок «Скрывать расширения для зарегистрированных типов файлов», и нажмите «OK»).
3. Что означает надпись «Загрузка ограничена» в строке состояния?
Это защита от недобросовестных личеров, встроенная в µTorrent. Ваша скорость раздачи слишком мала и скорость загрузки установлена всего в 6 раз большей (в 3 раза в версии 1.4, сборка 402, в 6 раз в версии 1.4.1, сборка 405 и новее). Множитель «6» выбран, чтобы не пострадали пользователи, подключенные через dial-up, ISDN, и т.п. Защитные меры сказываются лишь при скоростях отдачи в 1—5 КБайт/с.
4. Что означает надпись «Диск перегружен» в строке состояния?
Это значит, что диск не может успевает обрабатывать подаваемые/запрашиваемые данные.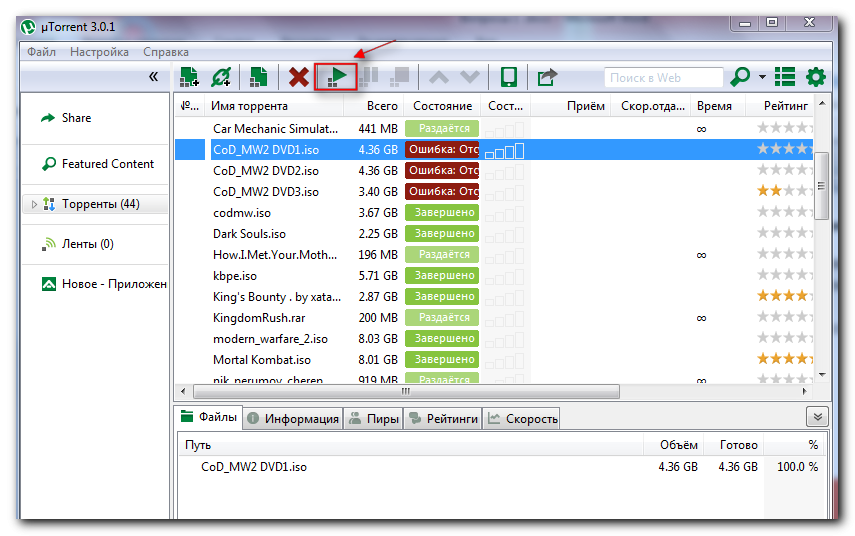 Чтобы устранить проблему, измените параметры кэширования диска. Однако при добавлении торрента это нормально и не говорит о перегрузке диска; проблема связана с алгоритмами µTorrent и будет устранена в будущем. Через пару минут все пройдет.
Чтобы устранить проблему, измените параметры кэширования диска. Однако при добавлении торрента это нормально и не говорит о перегрузке диска; проблема связана с алгоритмами µTorrent и будет устранена в будущем. Через пару минут все пройдет.
5. Что означает сообщение «Не удается назначить порт UPnP xx.xx.xx.xx:xx»?
µTorrent не смог назначить порт посредством UPnP. Если зеленый индикатор горит или порт назначен вручную, сообщение можно игнорировать. Но если индикатор желтого или красного цвета, значит, входящие подключения блокируются брандмауэром, либо нужно назначить порт вручную. Сегодня UPnP работает в µTorrent 1.5 под Windows XP, в других ОС придется назначить порт вручную. Тем не менее, версия 1.5.1 beta 462 и новее поддерживают UPnP во ВСЕХ ОС.
6. Что означает сообщение «Ошибка брандмауэра Windows: 0x800706D9»?
µTorrent не смог внести себя в список исключений брандмауэра Windows посредством его API. Похоже, что брандмауэр отключен или не установлен. Это сообщение можно игнорировать. Но если вы пользуетесь другим брандмауэром, вам придется вручную настроить его, чтобы разрешить входящие и исходящие подключения.
Но если вы пользуетесь другим брандмауэром, вам придется вручную настроить его, чтобы разрешить входящие и исходящие подключения.
7. Я получаю сообщение «Ошибка: недостаточно места на диске», хотя места более, чем достаточно!
Это случается только с дисками FAT32, в силу ограничений FAT32. В разделах FAT32 нельзя создать файл размером более 4 ГБ. Единственный выход — конвертировать диск в NTFS, либо сохранять файл на существующий NTFS-диск. Чтобы конвертировать диск в NTFS, нажмите «Пуск» -> «Выполнить» -> cmd, затем наберите «convert X: /FS:NTFS», где X — буква конвертируемого диска.
8. Я получаю сообщение «Ошибка: элемент не найден» и торрент останавливается.
Обычно это случается при включенном параметре bt.compact_allocation. Выключите его, эта функция пока работает не полностью. Если вам нужно экономить место при скачивании, используйте параметр diskio.sparse_files (только для дисков NTFS). Также вероятно, что вы удалили/переименовали файлы торрента.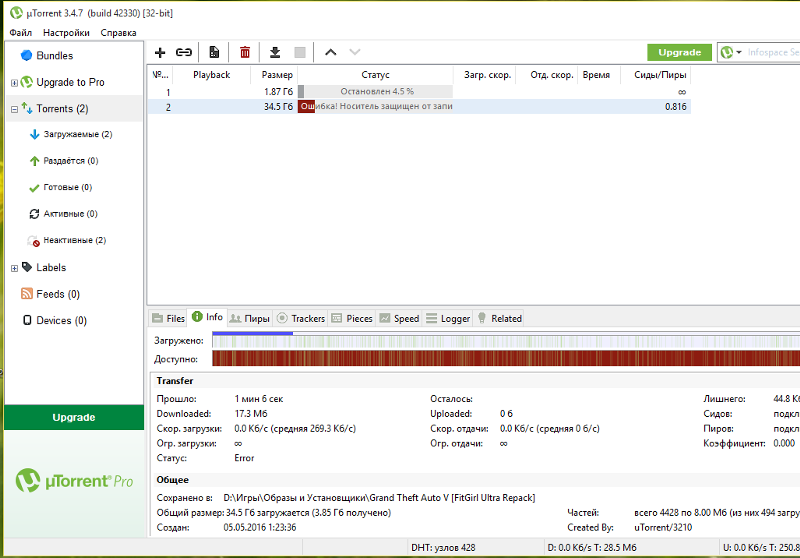 Верните их на место, дайте им прежние имена или перехэшируйте.
Верните их на место, дайте им прежние имена или перехэшируйте.
9. Я получаю сообщение «Ошибка: неверный параметр» при выборочной загрузке файлов под Windows 95/98/ME.
Эта проблема в настоящее время рассматривается. Пути ее обхода нет, кроме отказа от выборочной загрузки под этими ОС, но ошибка не должна повториться, если вы просто снова запустите торрент.
10. Я получаю сообщение «Ошибка данных (проверка четности)» и торрент останавливается.
Это не ошибка µTorrent, сообщение генерирует контроллер жесткого диска. Это означает, что жесткий диск не смог считать/записать данные из-за плохих секторов, что говорит о возможной скорой гибели диска. Может помочь запуск программы chkdsk, но предпочтительнее использовать более мощные средства восстановления (например, SpinRite).
Как исправить uTorrent, который не отвечает в Windows 11/10
Когда дело доходит до загрузки торрентов из Интернета, для многих uTorrent является лучшим программным обеспечением для работы. Он существует уже много лет, и многие ему доверяют, несмотря на конкуренцию со всех сторон. Мы должны отметить, что uTorrent сильно изменился за эти годы. Теперь он содержит массу функций, многие из которых скрыты за ежемесячной платной подпиской. Кроме того, программное обеспечение больше не является самым маленьким клиентом с точки зрения размера файла.
Он существует уже много лет, и многие ему доверяют, несмотря на конкуренцию со всех сторон. Мы должны отметить, что uTorrent сильно изменился за эти годы. Теперь он содержит массу функций, многие из которых скрыты за ежемесячной платной подпиской. Кроме того, программное обеспечение больше не является самым маленьким клиентом с точки зрения размера файла.
В нынешнем виде, если вы просто заинтересованы в скачивании торрентов и у вас есть небольшие проблемы с рекламой в вашем программном обеспечении, то uTorrent по-прежнему остается лучшим в своем деле. Но знаете что, иногда у лучших в своем деле бывают проблемы, и сегодня мы поговорим о конкретной проблеме.
Вроде как uTorrent уже запущен, но не отвечает. Пожалуйста, закройте все Utorrent процессы и попробуйте еще раз.
Дело в том, что некоторые пользователи столкнулись с проблемой, когда торрент-клиент не отвечает на Windows 11/10. Никто не хочет, чтобы подобное произошло во время подготовки к загрузке нового горячего торрент-файла.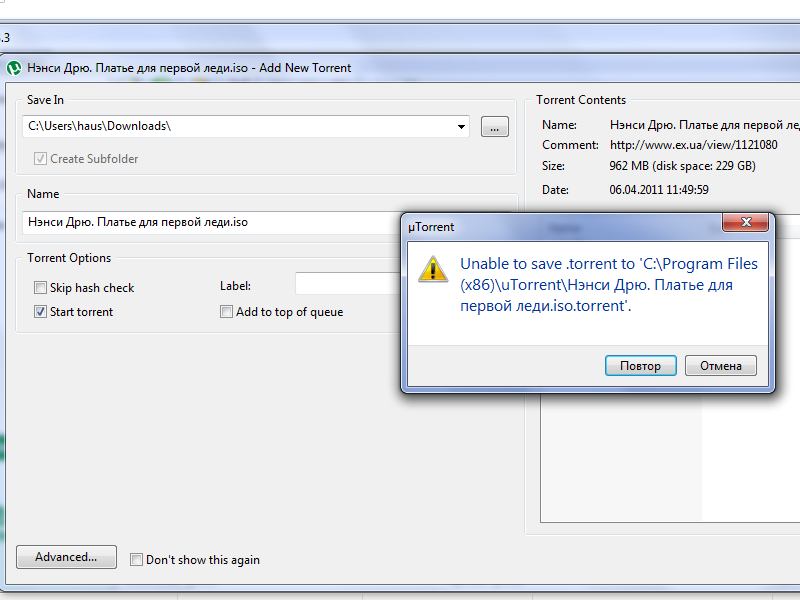
Прежде чем перейти к другому, как насчет исправления, о котором мы расскажем ниже?
Есть несколько причин, по которым ваше программное обеспечение uTorrent не отвечает. Однако, насколько мы поняли, последняя проблема, вероятно, вызвана вирусом, вызванным загруженным вами файлом.
- Удалить загруженный файл
- Сканировать вашу систему с помощью безопасности Windows
- Разрешить uTorrent через брандмауэр Защитника Windows
- Удалите и переустановите uTorrent
- Переключитесь на альтернативу uTorrent
Вам потребуется разрешение администратора для выполнения некоторых из этих предложений.
1] Удалить загруженный файл
Первое, что нужно сделать, это перейти в папку, в которой находится файл, и сразу удалить его. Нет смысла держать его при себе, если он является причиной всех ваших проблем, верно? Хороший. Теперь, после удаления, обязательно очистите его от корзины и избавьтесь от него раз и навсегда.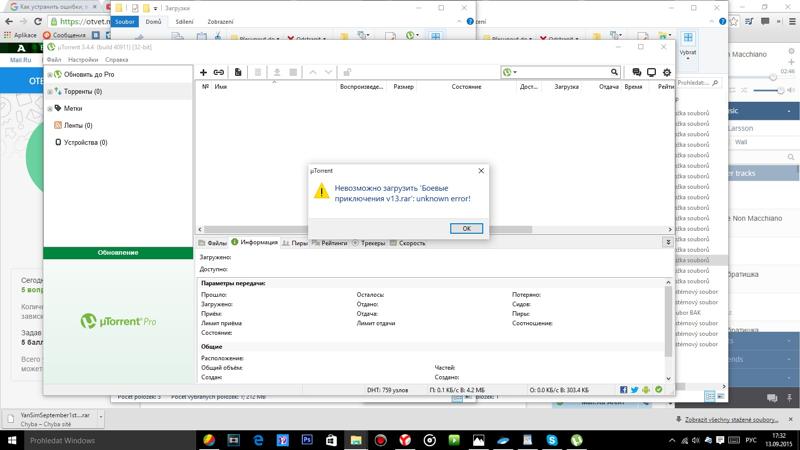
2] Сканируйте свою систему с помощью Windows Security
Запустите приложение Windows Security , нажав клавишу Windows + I , затем Конфиденциальность и безопасность. Нажмите на опцию с надписью Безопасность Windows , затем Откройте ее.
В качестве альтернативы, если программное обеспечение безопасности уже запущено в фоновом режиме, вы можете легко щелкнуть правой кнопкой мыши значок, расположенный на панели задач , затем нажать Просмотреть панель управления безопасностью .
После запуска программы нажмите Защита от вирусов и угроз > Запустите новое расширенное сканирование . Наконец, убедитесь, что в меню выбрано Полное сканирование , затем нажмите кнопку Сканировать сейчас .
Вы также можете выбрать автономную проверку безопасности Windows, если предпочитаете иметь больше шансов найти возможный вирус.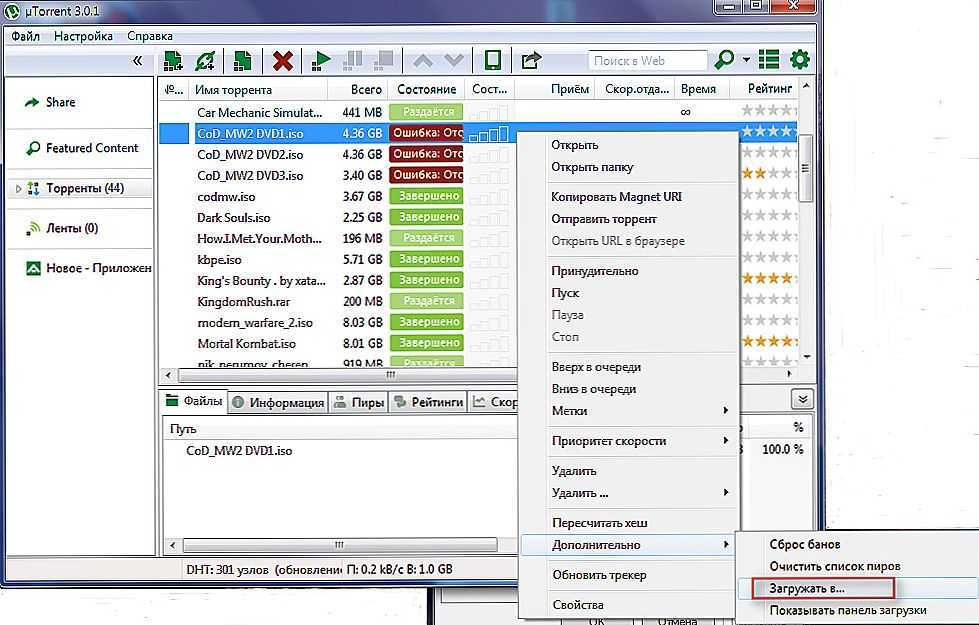 Имейте в виду, что эта опция автоматически выключит вашу компьютерную систему, и выполнение работы может занять до 15 минут или более.
Имейте в виду, что эта опция автоматически выключит вашу компьютерную систему, и выполнение работы может занять до 15 минут или более.
Если вы используете стороннее антивирусное программное обеспечение, вы можете использовать его для сканирования компьютера.
3] Разрешить uTorrent через брандмауэр Защитника Windows
Здесь вам нужно нажать кнопку Start , затем ввести Firewall в поле поиска. Если кнопки нет, нажмите кнопку Start и сразу начните печатать.
Вы должны увидеть надпись Разрешить приложение через брандмауэр Windows . Нажмите на нее, и появится новое окно. В этом окне должен быть список приложений, которые можно разрешить или запретить, поэтому просто найдите 9.0003 uTorrent и установите для него значение Public , если вы находитесь в общедоступной сети, или Private , если вы находитесь в частной сети.
Чтение : Исправить uTorrent не работает с VPN.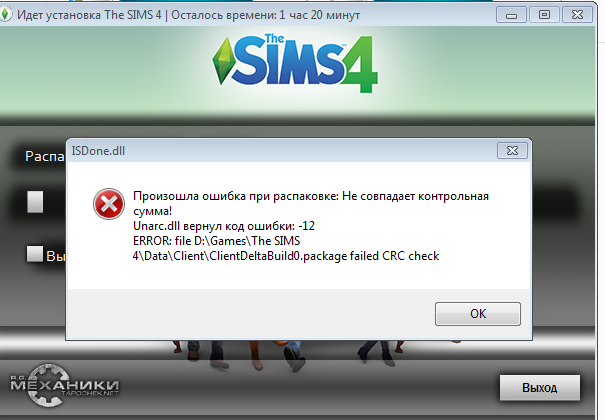
4] Удаление и переустановка uTorrent
Вы можете полностью удалить uTorrent, перезагрузить компьютер, а затем заново установить последнюю версию uTorrent и посмотреть, исчезнет ли проблема.
При желании вы можете скопировать свои пользовательские данные из C:\Users\<имя пользователя>\AppData\Roaming\uTorrent , сохраните его в другом месте и восстановите после новой установки.
5] Переключитесь на альтернативу uTorrent
Если все вышеперечисленное не работает, мы рекомендуем переключиться на альтернативу uTorrent, такую как qBitorrent. Это один из лучших доступных сегодня, и он не имеет каких-либо необычных функций. Насквозь это просто клиент для скачивания торрентов.
Мы также должны отметить, что загрузка некоторых торрентов может быть законной, а может и нелегальной. Поэтому вам следует проверить законы вашей страны, чтобы узнать, можете ли вы сделать это без возможных последствий.
Почему моя скорость загрузки в uTorrent такая низкая?
Медленная загрузка может быть вызвана несколькими причинами, в том числе отсутствием достаточного количества источников для загрузки файла, но основных из них две. Во-первых, вы ограничили скорость загрузки ранее и забыли об этом. Во-вторых, интернет-провайдер блокирует соединения uTorrent. Первый можно решить, найдя другой торрент-файл с достаточным количеством сидов, а второй — с помощью VPN.
Во-первых, вы ограничили скорость загрузки ранее и забыли об этом. Во-вторых, интернет-провайдер блокирует соединения uTorrent. Первый можно решить, найдя другой торрент-файл с достаточным количеством сидов, а второй — с помощью VPN.
Как загрузить торрент без использования торрент-клиента?
Вы можете использовать браузерные расширения для браузеров, чтобы загружать торрент-файлы без использования клиента. Расширения, такие как Easy Client, JSTorrent и многие другие. Они доступны для всех браузеров и позволяют загрузить файл в любое место на ПК.
Какой самый быстрый порт для uTorrent?
uTorrent предлагает возможность изменить порт, и многие пользователи сообщают о номерах портов 45682 или 34914, которые помогают увеличить скорость или лучше, чем другие порты. Этот параметр доступен в меню «Параметры» > «Настройки» > «Подключение».
uTorrent не отвечает или не открывается в Windows 10
Чтобы открыть (загрузить) торрент-файлы на компьютере с Windows, вам потребуется программное обеспечение Torrent-клиент, например BitTorrent или uTorrent.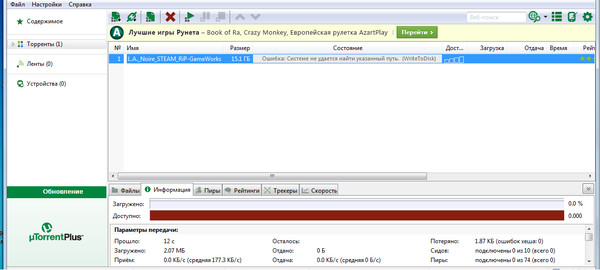 С более чем 150 миллионами установок (68% рынка) uTorrent является самым популярным торрент-клиентом, который позволяет загружать и загружать торренты с гибкими параметрами раздачи. Но иногда пользователи Windows могут столкнуться с тем, что uTorrent не отвечает или uTorrent продолжает давать сбой или зависает после добавления нового торрента и начала загрузки. Несколько пользователей сообщают, uTorrent не открывается или не запускается , особенно при попытке скачать большие файлы.
С более чем 150 миллионами установок (68% рынка) uTorrent является самым популярным торрент-клиентом, который позволяет загружать и загружать торренты с гибкими параметрами раздачи. Но иногда пользователи Windows могут столкнуться с тем, что uTorrent не отвечает или uTorrent продолжает давать сбой или зависает после добавления нового торрента и начала загрузки. Несколько пользователей сообщают, uTorrent не открывается или не запускается , особенно при попытке скачать большие файлы.
Вроде uTorrent уже запущен, но не отвечает. Пожалуйста, закройте все Utorrent процессы и попробуйте еще раз.
Содержание
- 1 uTorrent не открывает окна 10
- 1.1 Проверить наличие вирусов, вредоносных программ
- 1.2 Проверить совместимость
- 1.3 Переустановить приложение 904023 Брандмауэр Windows0024
- 1.5 uTorrent не устанавливает Windows 10
- 1.6 uTorrent не загружает Windows 10
Потенциальными причинами могут быть системный брандмауэр, заражение вирусами (чаще всего) или у вас установлен сторонний антивирус, например Avast, который отключает функцию защиты P2P, из-за чего uTorrent не открывает . Более того, несовместимость или устаревшая версия программного обеспечения может быть возможной причиной его частых сбоев. Здесь применяются разные решения для исправления, если uTorrent не отвечает на Windows 10.
Более того, несовместимость или устаревшая версия программного обеспечения может быть возможной причиной его частых сбоев. Здесь применяются разные решения для исправления, если uTorrent не отвечает на Windows 10.
Давайте сначала перезапустим Windows, это поможет исправить, если временный сбой мешает нормальной работе uTorrent.
Вот решение, которое сработало для меня:
Если uTorrent не открывается или отображается «uTorrent уже запущен, но не отвечает» , затем
- Откройте диспетчер задач с помощью Ctrl + Shift + Esc,
- под процессом прокрутите вкладку вниз и найдите uTorrent, щелкните его правой кнопкой мыши, выберите завершение задачи,
- Нажмите клавишу Windows + R, введите %appdata% и нажмите «ОК»,
- прокрутите вниз и найдите папку uTorrent, откройте ее,
- Теперь откройте папку обновлений -> удалите все файлы и папки внутри
А теперь попробуйте открыть UTorrent.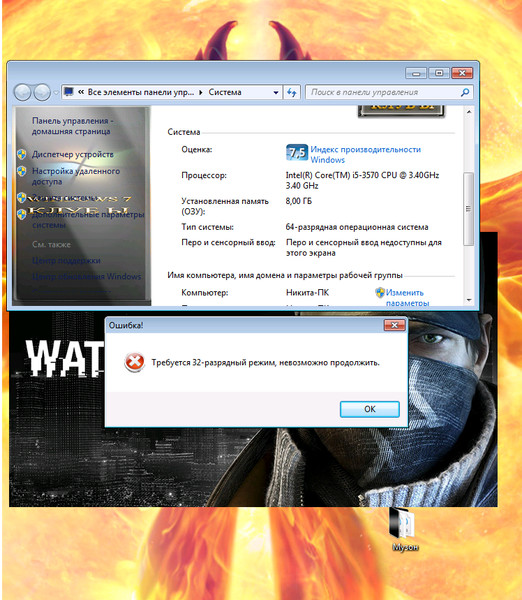 это решило проблему? Все еще нужна помощь, следуйте решениям, перечисленным ниже.
это решило проблему? Все еще нужна помощь, следуйте решениям, перечисленным ниже.
Проверка на наличие вирусного вредоносного ПО
Выполните полное сканирование системы с помощью системы безопасности Windows (ранее известной как Защитник Windows), чтобы убедиться, что заражение вирусным вредоносным ПО (наиболее распространенное для этого типа проблем) не вызывает проблему.
- В меню «Пуск» найдите «Безопасность Windows», затем выберите первый результат,
- Нажмите «Защита от вирусов и угроз» -> «Параметры сканирования» -> выберите переключатель «Полное сканирование» и нажмите «Сканировать сейчас».
Проверить совместимость
Если проблема возникла после обновления Windows 10, возможно, проблемы с совместимостью. И запуск средства устранения неполадок совместимости, вероятно, помогает решить проблему.
- Завершить задачу uTorrent из диспетчера задач или закрыть приложение (если оно запущено)
- Щелкните правой кнопкой мыши значок ярлыка Torrent на рабочем столе, выберите и устраните неполадки совместимости.

- Появится мастер устранения неполадок, выберите параметр «Устранение неполадок программы».
- Затем он спросит: «Какие проблемы вы заметили?», отметьте проблему, с которой вы столкнулись, нажмите «Далее» и следуйте инструкциям на экране.
- Это автоматически обнаружит и исправит, если проблема совместимости не позволяет открыть приложение.
Переустановите приложение
Все еще нужна помощь? Давайте полностью удалим uTorrent, перезагрузим компьютер, а затем заново установим последнюю версию uTorrent и посмотрим, исчезнет ли проблема.
Удалить uTorrent из Windows 10
- Щелкните правой кнопкой мыши в меню «Пуск» Windows 10, выберите приложения и компоненты,
- Прокрутите вниз и найдите uTorrent в списке, выберите его и нажмите «Удалить»,
- Нажмите «Удалить» в Мастер удаления µTorrent и подождите.
- После завершения удаления перезагрузите компьютер, чтобы изменения вступили в силу.

Установите uTorrent на Windows 10
- Теперь перейдите на официальный сайт uTorrent https://www.utorrent.com/downloads/win
- прокрутите вниз и нажмите «Загрузить uTorrent classic», чтобы загрузить и сохранить приложение на твой компьютер.
- Теперь дважды щелкните мастер установки uTorrent и следуйте инструкциям на экране, чтобы установить программное обеспечение.
- После этого откройте приложение и попробуйте добавить торрент-файл для скачивания.
Разрешить uTorrent через брандмауэр Windows
В начале меню найдите брандмауэр защитника Windows и выберите первый результат
- Нажмите Разрешить приложение или функцию через брандмауэр Windows прокрутите вниз и найдите uTorrent
- Здесь убедитесь, что общедоступные и частные параметры отмечены флажком.
Также отключите прокси-сервер, выполнив следующие действия.
- Нажмите клавишу Windows + R, введите inetcpl.
 cpl и нажмите «ОК»,
cpl и нажмите «ОК», - Перейдите на вкладку «Подключение» и выберите «Настройки локальной сети».
- Снимите флажок рядом с Использовать прокси-сервер для вашей локальной сети.
- нажмите «ОК» и примените
uTorrent все еще не отвечает или uTorrent продолжает зависать? Мы рекомендуем попробовать альтернативы uTorrent , такие как qBittorrent, Deluge, Tixati Cloud Torrent Service Providers, такие как Offcloud, Bitport, Zbigz и другие.
Часто задаваемые вопросы
uTorrent не устанавливает Windows 10
Убедитесь, что у вас есть права администратора для установки приложения на ваше устройство.
Щелкните правой кнопкой мыши файл uTorrent setup.exe, выберите «Запуск от имени администратора»,
Если у вас установлено стороннее антивирусное или защитное программное обеспечение, это может помешать установке. Попробуйте отключить защитное ПО перед установкой uTorrent.
uTorrent не загружает Windows 10
Убедитесь, что у вас есть работающее подключение к Интернету, чтобы загружать цифровые файлы через uTorrent.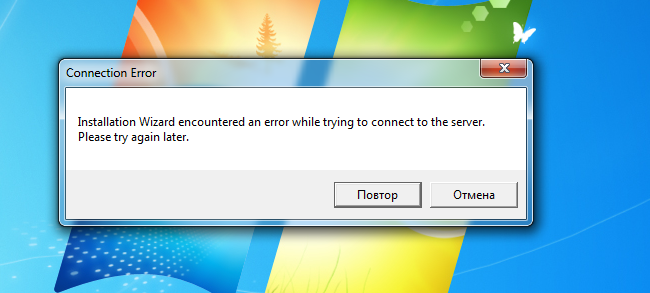

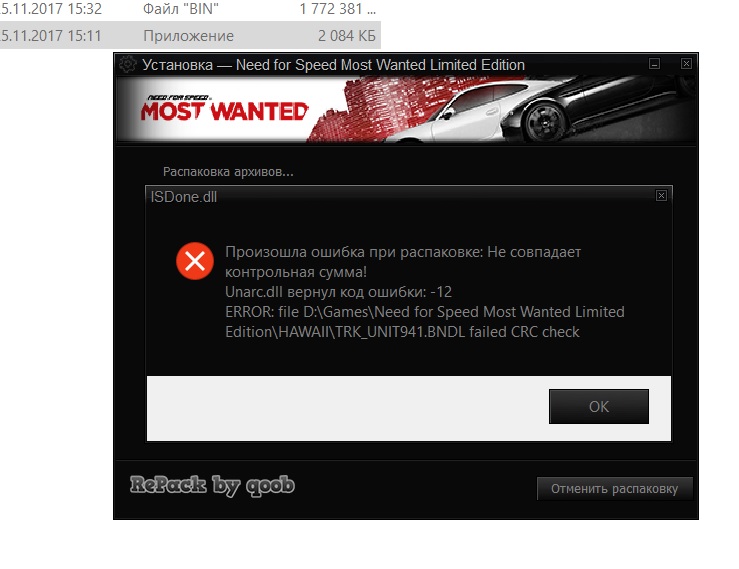

 cpl и нажмите «ОК»,
cpl и нажмите «ОК»,