Настройка кеширования фаилов на жестком диске
При работе с торрент-клиентом не рекомендуется располагать рассылки, файлы подкачки и скачанные ранее файлы на диск компьютера, который содержит функционирующую операционную систему. В результате диск окажется слишком перегруженным и будет работать с заметными торможениями.
Оперативная память компьютера начинает быстро заполняться, когда какие-либо файлы скачиваются на высокой скорости. При этом все, что не помещается в ОЗУ (оперативном запоминающем устройстве), переносится операционной системой в файл подкачки.
Следует рассмотреть ситуацию, когда файлы подкачки и скачанные данные располагаются на одном и том же диске. В результате наблюдается замедление работоспособности системы, поэтому скачивание файлов становится невозможным. Именно поэтому в торрент-клиенте uTorrent неактивирована функция кэширования записи (такие настройки установлены по умолчанию). Если появилась необходимость в ограничении использования памяти, требуется деактивировать кэш чтения или кэш записи программы.
Для настройки кэширования требуется перейти в раздел Главного меню «Настройки» (Options) > «Настройки программы» (Preferences). После перейти на вкладку «Дополнительно» (Advanced) > «Кэширование»(Disk Cache).
Раздел Настройка кеша (Disk Cache)
«Вместо автовыбора использовать указанный размер кэша» (Override automatic cache size and specify the size manually) — комбинированная величина, установить отдельные значения для чтения и записи невозможно.
Параметр «Освобождать память, если кэш не используется « (Reduce memory usage when cache is not needed), увеличит объем свободного ОЗУ, занятого ранее под кэш записи, если вы ничего не скачиваете.
Раздел Дополнительные настройки кеша (Advanced Cache Settings)
Параметр «Записывать нетронутые блоки каждые 2 минуты» (Write out untouched blocks every 2 minutes) управляет записью неполных частей скачиваемого файла на диск при отсутствии их активности в течение 2 минут.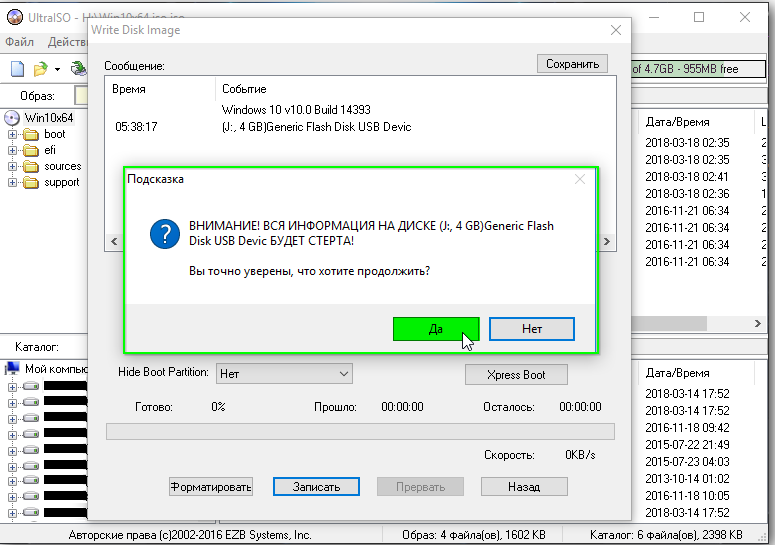 Выключите его, если используются большие объемы кэша или диск перегружен операциями при скачивании (НО НЕ когда вы только что запустили торрент, в этот момент высокая активность диска допустима).
Выключите его, если используются большие объемы кэша или диск перегружен операциями при скачивании (НО НЕ когда вы только что запустили торрент, в этот момент высокая активность диска допустима).
Параметр «Записывать завершенные части немедленно» (Write out finished pieces immediately) отвечает за сохранение полностью скачанных частей. При его отключении сохранение может быть отложено на срок до 15 секунд. Выключите его, если используются большие объемы кэша или диск перегружен операциями при скачивании (НО НЕ когда вы только что запустили торрент, в этот момент высокая активность диска допустима).
Включенный параметр «Отключить кэш чтения при низкой скорости раздачи» (Turn off caching if the upload speed is slow) срабатывает при скорости раздачи, меньшей 100 Кбит/с, когда кэширование бесполезно, а то и вредно.
Параметр «Удалять устаревшие блоки из кэша» (Remove old blocks from the cache) отвечает за очистку от неиспользуемых блоков по истечении некоторого времени после их последнего использования. Отключите его при больших объемах кэша.
Отключите его при больших объемах кэша.
Опция «Автоматически увеличивать размера кеша при заполнении» (Increase automatic cache size when cache thrashing ) выделяет больше памяти под кэш при перегрузке диска из-за высокой скорости скачивания или низкой скорости дисковых операций. НЕ включайте эту опцию, если вы сталкиваетесь с перегрузкой диска при добавлении торрента, это нормально.
В процессе раздачи со среднестатистической скоростью файл кэшируется на 100 секунд. Даже если скорость замедляется, содержимое кэша в течение некоторого времени остается прежним. Чтобы получить конкретную цифру загрузки кэша чтения, требуется максимальную скорость умножить на 100 с – это та загрузка, которую может себе позволить пользователь. Как правило, для скорости 1,28 Мб/с достаточно 128 Мб кэша.
Вы можете оценить состояние кэша в процессе работы программы, для этого в нажней части главного окна следует выбрать вкладку «Скорость»
Помилка torrent-клієнта «Write to disk.
 Відмовлено в доступі»
Відмовлено в доступі»У деяких рідкісних випадках користувач torrent-клієнта може зіткнутися з помилкою «Write to disk. Немає доступу «. Така проблема виникає тоді, коли торрент-програма намагається завантажити файли на жорсткий диск, але стикається з деякими перешкодами. Зазвичай, при такій помилці завантаження зупиняється приблизно на 1% — 2%. Існує кілька можливих варіантів виникнення даної проблеми.
зміст
- Причини виникнення помилки
- Причина 1: Блокування вірусами
- Причина 2: Недостатньо вільного місця на диску
- Причина 3: Некоректна робота клієнта
- Причина 4: Шлях збереження файлу написаний кирилицею
- інші причини
- Питання та відповіді
Причини виникнення помилки
Суть помилки полягає в тому, що торрент-клієнту відмовлено в доступі при запису даних на диск. Можливо програма не має прав для запису. Але крім цієї причини існує безліч інших.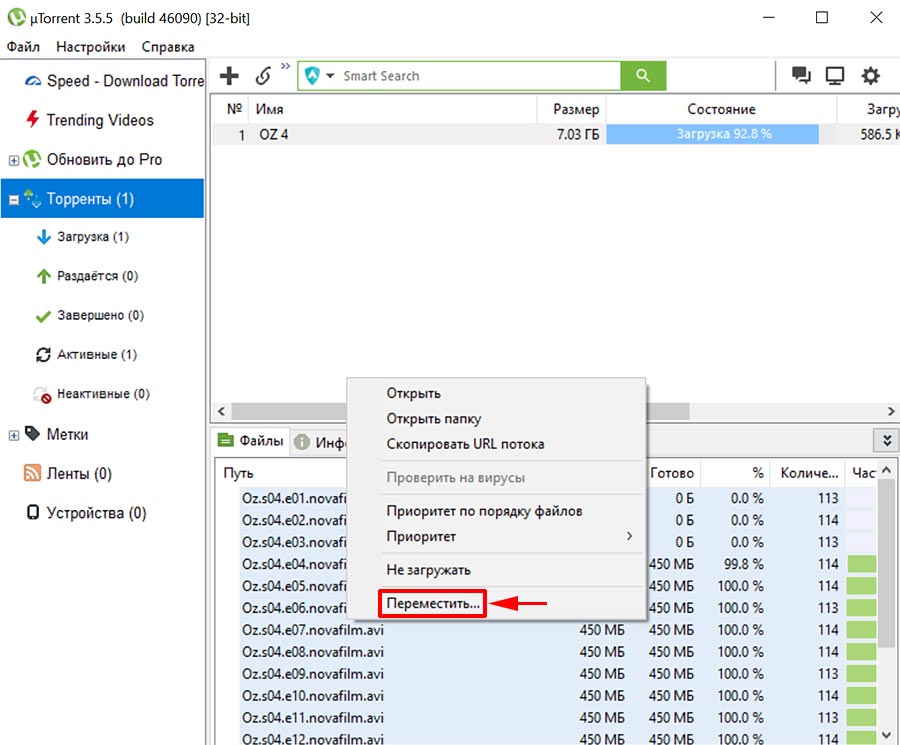 У даній статті будуть перераховані найімовірніші і поширені джерела проблем та їх вирішення.
У даній статті будуть перераховані найімовірніші і поширені джерела проблем та їх вирішення.
Як уже було згадано, помилка Write to disk досить рідкісна і має кілька причин виникнення. Щоб її виправити вам знадобиться кілька хвилин.
Причина 1: Блокування вірусами
Вірусне ПО, яке могло оселитися в системі вашого комп’ютера, може принести безліч проблем, серед яких і обмеження доступу torrent-клієнта до запису на диск. Рекомендується використовувати портативні сканери на виявлення вірусних програм, так як звичайний антивірус може не впоратися з цим завданням. Адже якщо він упустив цю загрозу, то є ймовірність того, що він зовсім її не знайдете. У прикладі буде використовуватися безкоштовна утиліта Doctor Web Curelt! . Ви можете просканувати систему будь-якої іншої зручної вам програмою.
- Запустіть сканер, погодьтеся за участю в статистиці Доктор Веб. Після натисніть «Почати перевірку».
- Розпочнеться процес перевірки.
 Він може тривати кілька хвилин.
Він може тривати кілька хвилин. - Коли сканер перевірить всі файли, вам буде надано звіт про відсутність або наявність загроз. У разі, якщо загроза є — виправте її рекомендованим програмним способом.
Причина 2: Недостатньо вільного місця на диску
Можливо диск, на який завантажуються файли заповнений вщерть. Щоб звільнити трохи місця, доведеться видалити деякі непотрібні об’єкти. Якщо у вас нічого такого немає видаляти, а місця мало і нікуди перенести, то варто скористатися хмарними сховищами, які безкоштовно пропонують гігабайти простору. Наприклад, підійдуть Google Drive , Dropbox та інші.
Читайте також: Як користуватися Google Диском
Якщо у вас в комп’ютері безлад і ви не впевнені точно, що на диску немає дублюючих файлів, то існують програми, які допоможуть в цьому розібратися. Наприклад, в CCleaner існує така функція.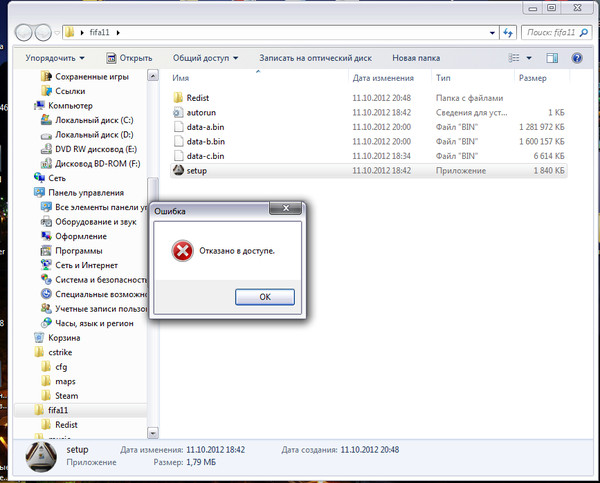
- У програмі Ccleaner перейдіть у вкладку «Сервіс», а потім в «Пошук дублів». Ви можете налаштувати потрібні вам параметри.
- Коли потрібні галочки будуть поставлені натисніть «Знайти».
- Коли процес пошуку закінчиться, програма сповістить вас про це. Якщо вам потрібно буде видалити дублюючий файл, то просто поставте навпроти нього галочку і натисніть «Видалити вибрані».
Причина 3: Некоректна робота клієнта
Можливо, torrent-програма стала функціонувати належним чином або її настройки були пошкоджені. У першому випадку потрібно перезапустити клієнт. Якщо ж ви підозрюєте, що проблема в пошкодженому компоненті програми, потрібно перевстановити torrent з чищенням реєстру або спробувати завантажити файли за допомогою іншого клієнта.
Щоб усунути проблему записи на диск, спробуйте перезапустити торрент-клієнт.
- Повністю вийдіть з торрента, натиснувши на відповідний значок в треї правою клавішею миші і вибравши «Вихід» (приклад показаний на BitTorrent , Але практично у всіх клієнтів все аналогічно).

- Тепер натисніть на ярлик клієнта правою кнопкою і виберіть «Властивості».
- У вікні виберіть вкладку «Сумісність» і поставте галочку на пункті «Виконувати цю програму від імені адміністратора». Застосуйте зміни.
Якщо у вас Windows 10, то є сенс поставити режим сумісності з Windows XP.
У вкладці «Сумісність» поставте галочку навпроти «Запустити програму в режимі сумісності з» і в нижньому списку налаштуйте «Windows XP (пакет оновлень 3)».
Причина 4: Шлях збереження файлу написаний кирилицею
Така причина досить рідкісна, але цілком реальна. Якщо ви збираєтеся міняти ім’я шляху завантаження, тоді потрібно вказати цей шлях в налаштуваннях торрента.
- Зайдіть в клієнті в «Налаштування» — «Налаштування програми» або використовуйте поєднання Ctrl + P.
- У вкладці «Папки» позначте галочкою «Переміщати завантаження в».

- Натиснувши кнопку з трьома крапками, виберіть папку з латинськими літерами (переконайтеся, що шлях до папки не перебуває з кирилиці).
- Застосуйте зміни.
Якщо у вас є незавершена завантаження, клікніть на неї правою клавішею і наведіть на «Додатково» — «Завантажувати в» вибравши відповідну папку. Це потрібно проробити для кожного неповних файлів.
інші причини
- Можливо помилка запису на диск пов’язана з короткочасним збоєм. В такому випадку, перезавантажте комп’ютер;
- Антивірусна програма може блокувати torrent-клієнт або як раз сканувати недогружённий файл. Вимкніть захист на деякий час для нормальної закачування;
- Якщо один об’єкт завантажується з помилкою, а решта нормально, то причина криється в криво залитому torrent-файлі. Спробуйте зовсім видалити загружённие фрагменти і закачайте їх заново. Якщо цей варіант не допоміг, то варто знайти іншу роздачу.
В основному, для усунення помилки «Немає доступу Write to disk», використовують запуск клієнта від імені адміністратора або зміну директорії (папки) для файлів. Але інші методи теж мають право жити, адже проблема не завжди може обмежуватися лише двома причинами.
Але інші методи теж мають право жити, адже проблема не завжди може обмежуватися лише двома причинами.
utorrent Хэш: элемент не найден
Задавать вопрос
спросил
Изменено 6 лет, 2 месяца назад
Просмотрено 26 тысяч раз
Проблема:
Я продолжаю получать Хэш: Элемент не найден.
Технические данные:
- uTorrent 3.2.3 (последняя на момент написания этой статьи)
- Запущено около 30 торрентов (все скачиваются)
- Вин 7 64 бит
- Dell N5050: вздох:
Симптомы:
- Принудительная перепроверка отключена (иногда)
- Когда я возобновляю поток, поскольку он останавливается, когда это происходит, он продолжается гладко до следующих Хэш: элемент не найден ошибка
- Это не происходит в определенном % возрасте
Попытки решения:
Много искал в Интернете, чтобы найти несколько ниже
-
 Установите папку загрузки и измените ее, а затем повторно загрузите торрент. НЕТ! НЕ РАБОТАЕТ! и это РАЗОЧАРАЕТ, что я УДАЛИЛ свой 90% загруженный торрент!!
Установите папку загрузки и измените ее, а затем повторно загрузите торрент. НЕТ! НЕ РАБОТАЕТ! и это РАЗОЧАРАЕТ, что я УДАЛИЛ свой 90% загруженный торрент!! - Старый добрый удар . Ругайтесь на экран, сильно ударяя кулаками и жестикулируя руками. Удивительно, но это не работает!
- Принудительная повторная проверка. Не помогает и иногда недоступен.
- Ошибки дискового ввода-вывода. Наткнулся на статью, в которой говорилось, что это может быть связано с ошибками дискового ввода-вывода.
- Я понял, что использую ноутбук DELL
- Реализованный отказ жесткого диска на предыдущей модели DELL
- Пробовал Решение №2 снова. Те же результаты.
- Похоже, это наиболее вероятное объяснение проблемы, поэтому прочитайте статьи о проверке жесткого диска и загрузите несколько предлагаемых программ для проверки работоспособности жесткого диска.

- Интересно, что HDD был в порядке
Ничего из этого не сработало!
- utorrent
Я получил эту ошибку, когда на моем жестком диске закончилось место на диске, поэтому я думаю, что это связано с какой-то проблемой доступа к файлу/диску, в зависимости от того, куда вы записываете
1 Я пытался загрузить несколько больших файлов на сетевой диск (с Windows XP на Samba) и получил ту же ошибку Element Not Found .
В моем случае включение дискового кеша решило проблему. Мне пришлось снять флажок Отключить кэширование Windows для записи на диск и Отключить кэширование Windows для чтения с диска параметров в разделе Параметры uTorrent ->
Источник: http://forum.utorrent.com/topic/34159-error-element-not-found/page-2#entry251137
Я действительно думаю, что этот вопрос принадлежит SuperUser.
Решение рабочее оказалось довольно простым.
Проверьте свой антивирус!
Мой антивирус незаметно помещал в карантин несколько подозрительных файлов.
Эти файлы добавлены в список исключений.
Все снова хорошо.
Ошибка «Windows не может получить доступ к указанному устройству, пути или файлу» при попытке установить, обновить или запустить программу или файл
Windows 7 Корпоративная Windows 7 Домашняя базовая Windows 7 Домашняя расширенная Windows 7 Профессиональная Windows 7 Начальная Windows 7 Максимальная Больше…Меньше
Симптомы
При попытке установить, обновить или запустить программу или файл появляется следующее сообщение об ошибке:
Ошибка: Windows не может получить доступ к указанному устройству, пути или файлу. Возможно, у вас нет соответствующего разрешения на доступ к элементу
Возможно, у вас нет соответствующего разрешения на доступ к элементу
Резолюция
Способ 1: проверьте разрешение файла или папки
Примечание. Убедитесь, что вы являетесь администратором или входите в группу администраторов домена, если вы находитесь в домене.
Разрешения — это правила, связанные с файлами, которые определяют, можете ли вы получить доступ к файлу и что вы можете с ним делать. Чтобы проверить разрешение файла или папки, выполните следующие действия:
Щелкните файл или папку правой кнопкой мыши и выберите «Свойства».

Выберите вкладку Безопасность.
В разделе Имена групп или пользователей щелкните свое имя, чтобы просмотреть имеющиеся у вас разрешения. (Снимок экрана для этого шага указан ниже).
Выберите «Изменить», затем установите флажки для необходимых разрешений, а затем нажмите «ОК». (Снимок экрана для этого шага указан ниже).
Дополнительные сведения о разрешениях см. в разделе Что такое разрешения?
Способ 2: проверьте расположение файла
Вы можете получить эту ошибку, если ярлык или установка пытаются получить доступ к местоположению, которое в данный момент недоступно, например к сетевому или съемному диску.
Способ 3: убедитесь, что файл не был перемещен или удален
Вы также можете получить эту ошибку, если файл был перемещен или удален. Перейдите к местоположению файла и убедитесь, что файл находится в этом месте.
Способ 4. Повторно создайте ярлык для проверки на наличие повреждений
Вы также можете получить эту ошибку, если ярлык или файл другого типа повреждены. Вы можете проверить наличие повреждений в ярлыках, воссоздав ярлык. Чтобы сделать это, см. раздел Создание или удаление ярлыка.
Если приложение или файл другого типа повреждены, может потребоваться восстановление приложения для решения проблемы.
Метод 5: разблокировать файл
В некоторых случаях файл может быть заблокирован Windows. Проверьте свойства файла, может быть примечание о том, что этот файл получен с другого компьютера и может быть заблокирован для защиты этого компьютера. Чтобы проверить и разблокировать файл, выполните следующие действия:
Проверьте свойства файла, может быть примечание о том, что этот файл получен с другого компьютера и может быть заблокирован для защиты этого компьютера. Чтобы проверить и разблокировать файл, выполните следующие действия:
Щелкните правой кнопкой мыши заблокированный файл и выберите «Свойства».
На вкладке «Общие» выберите «Разблокировать», если этот параметр доступен.
Способ 6: проверьте, не блокирует ли ваше антивирусное программное обеспечение файл
Вы можете проверить, не блокирует ли файл антивирусное программное обеспечение, временно отключив его, а затем попытавшись открыть файл. Если вам нужно временно отключить антивирусное программное обеспечение, вам следует снова включить его, как только вы закончите. Если вы подключены к Интернету, когда ваше антивирусное программное обеспечение отключено, ваш компьютер уязвим для атак.
Если вам нужно временно отключить антивирусное программное обеспечение, вам следует снова включить его, как только вы закончите. Если вы подключены к Интернету, когда ваше антивирусное программное обеспечение отключено, ваш компьютер уязвим для атак.
Важно! Отключение антивирусного программного обеспечения или изменение настроек может сделать ваш компьютер уязвимым для вирусных, мошеннических или вредоносных атак. Microsoft не рекомендует отключать антивирусное программное обеспечение или изменять настройки. Если вам нужно временно отключить антивирусное программное обеспечение, вам следует снова включить его, как только вы закончите. Используйте этот обходной путь на свой страх и риск. Чтобы временно отключить антивирусное программное обеспечение, см. Отключение антивирусного программного обеспечения
.Причина
Эта проблема может возникнуть, если на вашем компьютере существует один из следующих сценариев.
- org/ListItem»>
У вас нет прав доступа к файлу или расположению файла.
Файл находится в месте, которое в настоящее время недоступно, например, в сетевом расположении или на внешнем диске, который в данный момент не подключен к ПК.
Файл был перемещен или удален.
Файл или ярлык поврежден.
Файл может быть заблокирован Windows.
Ваше антивирусное программное обеспечение может блокировать файл.


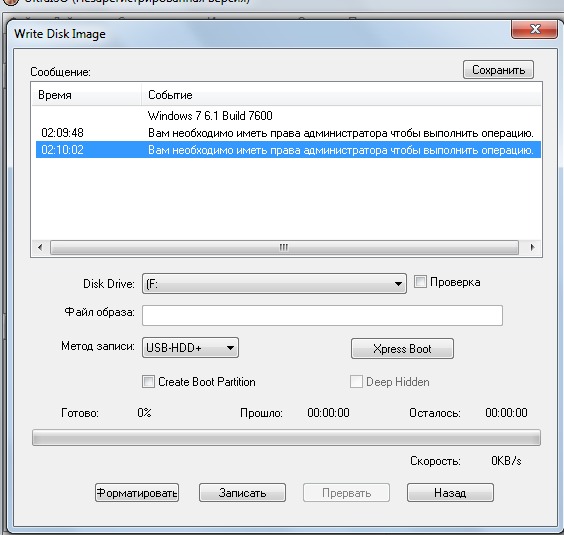 Він може тривати кілька хвилин.
Він може тривати кілька хвилин.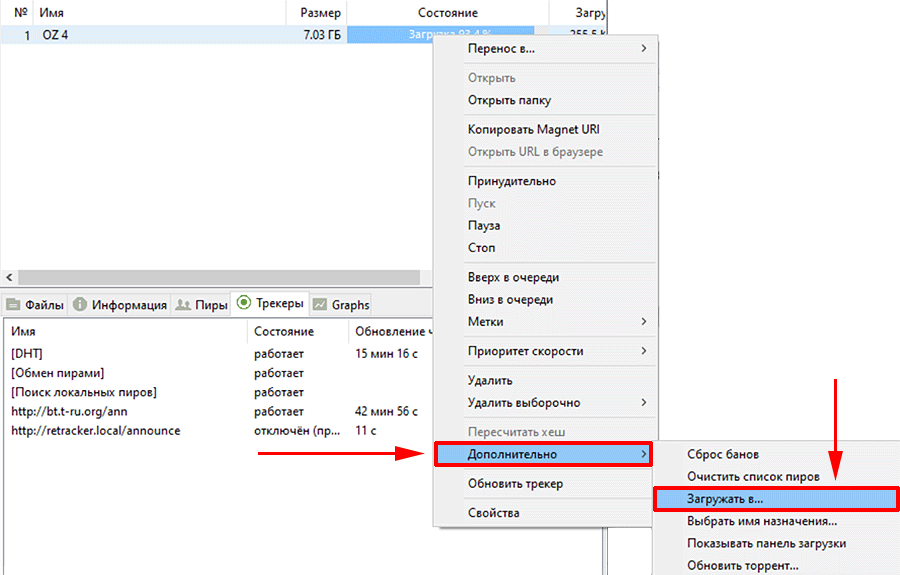
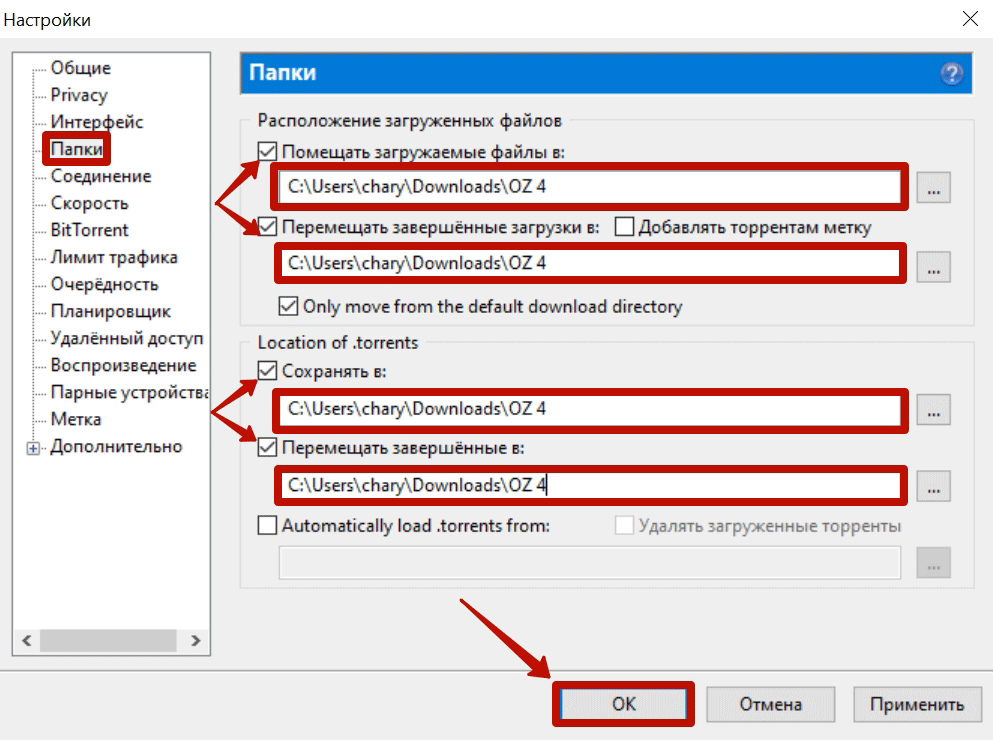
 Установите папку загрузки и измените ее, а затем повторно загрузите торрент. НЕТ! НЕ РАБОТАЕТ! и это РАЗОЧАРАЕТ, что я УДАЛИЛ свой 90% загруженный торрент!!
Установите папку загрузки и измените ее, а затем повторно загрузите торрент. НЕТ! НЕ РАБОТАЕТ! и это РАЗОЧАРАЕТ, что я УДАЛИЛ свой 90% загруженный торрент!!

