20+ лучших пиксельных шрифтов для ваших проектов
Подборки
Аудио перевод статьи
·
Эта коллекция классных пиксельных шрифтов перенесет вас в 1980-е годы, эпоху старых добрых аркадных игр.
Когда дело доходит до оформления заголовков в видеоиграх или разработки дизайна технологической тематики, ничто не сравнится с классическим пиксельным шрифтом. В нем есть что-то особенное: он вызывает у аудитории ностальгию и заставляет снова почувствовать себя ребенком.
Поэтому пиксельные шрифты идеально подходят для винтажных проектов. Их также можно довольно часто встретить в дизайне футболок, на обложках видео в YouTube, в социальных сетях и т.д.
Мы собрали для вас отличную коллекцию пиксельных шрифтов. Здесь представлено множество разных стилей — вы точно найдете что-то подходящее для своего следующего проекта. Только взгляните!
Только взгляните!
Больше классных проектов в uprock.design
Автор:
Время чтения –
Если вы ищете многофункциональный пиксельный шрифт, аккуратный и не слишком декоративный, лучшего варианта вам не найти. Пиксельные буквы выглядят оригинально, но без сильных искажений, что обеспечивает высокую читабельность. Шрифт включает как прописные, так и строчные буквы.
Автор:
Время чтения –
Broken Console — геометрический пиксельный шрифт. Он представлен в трех различных стилях: обычный, двухпиксельный и с тенью. Шрифт состоит из прописных букв, поэтому он больше всего подходит для создания массивных заметных заголовков.
Автор:
Время чтения –
Этот классический пиксельный шрифт был вдохновлен ретро-аркадами. Он состоит из прописных букв и включает несколько дингбатов (типографские знаки для оформления текста) с персонажами из классических игр, таких как Space Invaders (Космические захватчики).
Автор:
Время чтения –
Pixel Rand — уникальный шрифт, который представляет собой сочетание пиксельной графики и современной типографики. Он включает как прописные, так и строчные буквы, а также символы. Шрифт идеально подходит для разных проектов: от детских баннеров до игровых постеров и многого другого.
Он включает как прописные, так и строчные буквы, а также символы. Шрифт идеально подходит для разных проектов: от детских баннеров до игровых постеров и многого другого.
Автор:
Время чтения –
Этот шрифт выполнен в современном пиксельном стиле, который вы, вероятно, помните по видеоиграм конца 1990-х годов. Он содержит множество глифов и альтернативных символов. Смело используйте его для оформления различных рекламных материалов!
Автор:
Время чтения –
RedPixel — бесплатный трехмерный SVG-шрифт в стиле пиксель-арт. Благодаря четким контурам и пиксельным граням букв он смотрится по-настоящему необычно и ничем не уступает шрифтам премиум-класса. Его можно бесплатно использовать в личных и коммерческих проектах.
Автор:
Время чтения –
PixBob — минималистичный тонкий пиксельный шрифт, автор которого был вдохновлен 8-битными видеоиграми. Он состоит из прописных букв. Вы можете использовать его бесплатно в личных проектах.
Автор:
Время чтения –
Забавный причудливый пиксельный шрифт с креативным дизайном.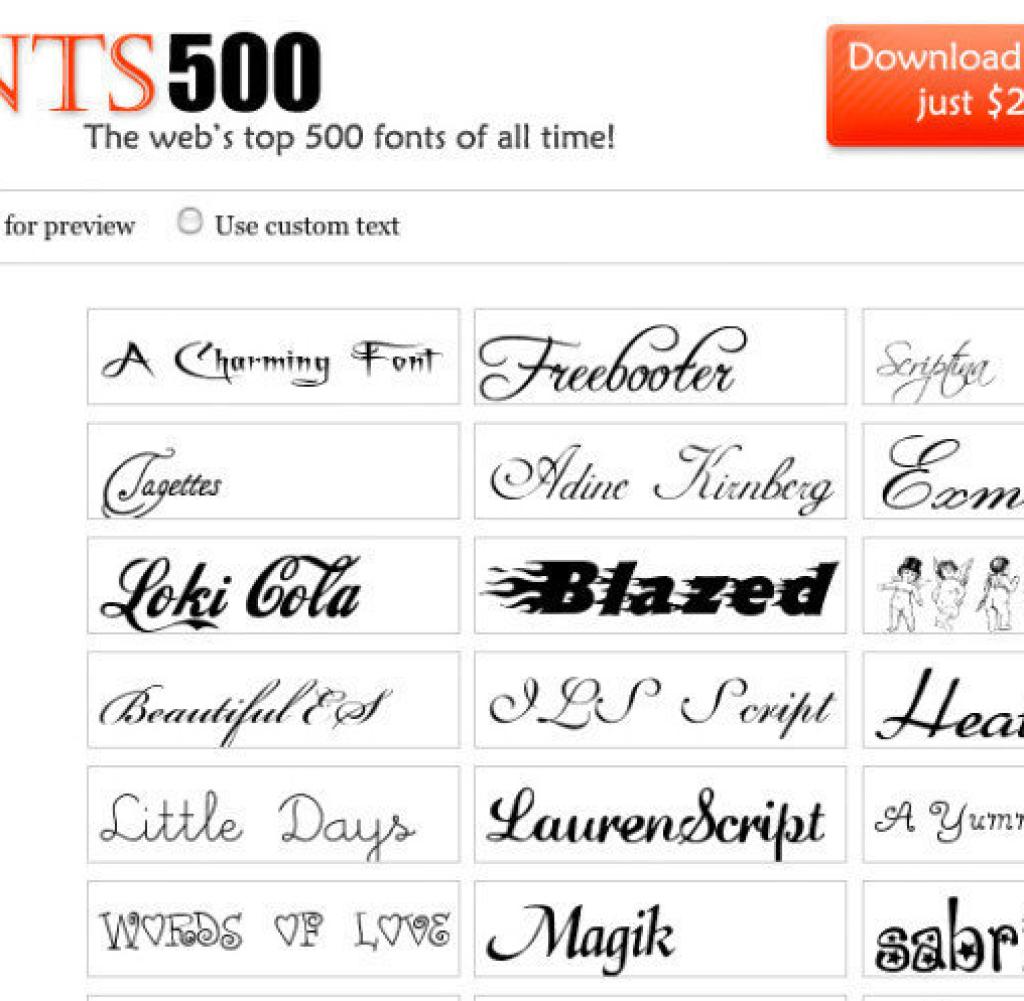 Он включает только прописные буквы, которые идеально подходят для оформления заголовков. Особенно здорово такая типографика смотрелась бы на школьных баннерах, детских плакатах, поздравительных открытках и т.д. Шрифт содержит множество лигатур и символов.
Он включает только прописные буквы, которые идеально подходят для оформления заголовков. Особенно здорово такая типографика смотрелась бы на школьных баннерах, детских плакатах, поздравительных открытках и т.д. Шрифт содержит множество лигатур и символов.
Автор:
Время чтения –
Pixel Bit — пиксельный шрифт, но совершенно в другом стиле. Здесь каждый символ будто распадается на пиксели. Благодаря этому ваш текст будет выглядеть так, будто он постепенно исчезает, как персонажи в фильме “Мстители: Финал” после щелчка Таноса. Шрифт включает прописные и строчные буквы, цифры и символы.
Автор:
Время чтения –
MonoPixel — пиксельный шрифт, благодаря которому ваш дизайн будет выглядеть так, будто он появился прямиком из аркадной видеоигры 1980-х годов. Это шрифт сделан в формате OpenType-SVG, поэтому покупатели получают такие же красочные буквы, как на превью выше.
Автор:
Время чтения –
Thug Life состоит из массивных букв в стиле пиксель-арт — это прекрасный выбор для заголовков, а также различных печатных и цифровых проектов. Шрифт будет здорово смотреться на футболках, кружках, постерах, сайтах и т.д. Он включает как прописные, так и строчные буквы.
Шрифт будет здорово смотреться на футболках, кружках, постерах, сайтах и т.д. Он включает как прописные, так и строчные буквы.
Автор:
Время чтения –
Если вы когда-нибудь играли в старые 8-битные игры, вы сразу же узнаете этот стиль: перед нами классическая ретро-типографика именно оттуда. Это один из лучших пиксельных шрифтов в нашем списке. Шрифт доступен в формате OTF.
Автор:
Время чтения –
Pixel Font — стильный геометрический пиксельный шрифт. Он выглядит современно и подходит для любых творческих и бизнес-проектов. Вы можете скачать его бесплатно для личного использования.
Автор:
Время чтения –
Pixel Caps — отличный шрифт, который подойдет для создания крупных заголовков, оформления постеров, листовок и даже обложек компакт-дисков. Шрифт можно скачать абсолютно бесплатно и свободно использовать как в личных, так и в коммерческих проектах.
Автор:
Время чтения –
Мы и не думали, что пиксельный шрифт может выглядеть жутко или пугающе, пока не увидели Higher Wevil. Благодаря удачному сочетанию пиксельного и декоративного дизайна он идеально подходит для постеров, баннеров, поздравительных открыток и флаеров, посвященных Хэллоуину.
Благодаря удачному сочетанию пиксельного и декоративного дизайна он идеально подходит для постеров, баннеров, поздравительных открыток и флаеров, посвященных Хэллоуину.
Автор:
Время чтения –
Hackbot — винтажный креативный шрифт в стиле пиксель-арт, который вызывает ассоциации со старыми видеозаписями. Такая стильная модная типографика прекрасно подходит для не слишком серьезных проектов, например, футболок, постов в социальных сетях, принтов на кружках и даже видеоигр.
Автор:
Время чтения –
Если вы искали шрифт с массивными блочными буквами, Mistry Box — именно то, что вам нужно. Помимо всего прочего, это отличный пример пиксельного дизайна. Удивительно, но шрифт включает как прописные, так и строчные буквы, а также лигатуры и альтернативные символы.
Автор:
Время чтения –
TickerBit — классический пиксельный шрифт. Он идеально подходит как для творческих, так и для бизнес-проектов, в том числе оформления рекламных материалов, обложек видеоигр, постеров, YouTube-видео и многого другого. Шрифт представлен в 4 стилях, включая обычный и моноширинный.
Шрифт представлен в 4 стилях, включая обычный и моноширинный.
Автор:
Время чтения –
Waves CPC — пиксельный шрифт в стиле блэклеттер (готический). Он напомнит вам о старых приключенческих видеоиграх и обложках игровых картриджей. Это отличный выбор для оформления текстового контента в видеоиграх, а также других графических проектов.
Автор:
Время чтения –
Pixel 1 — это трехмерный пиксельный шрифт в формате OpenType-SVG. Большинство современных приложений для графических дизайнеров, включая Photoshop CC 2017 и выше, поддерживают такие форматы. Если у вас есть нужное программное обеспечение, скачайте этот шрифт, и он поможет вам создавать интересные запоминающиеся проекты.
Автор:
Время чтения –
Еще один креативный пиксельный шрифт. Он представлен в двух стилях: с пустыми и заполненными буквами. Оба варианта смотрятся очень стильно. Шрифт можно скачать и использовать совершенно бесплатно.
Автор:
Время чтения –
Этот креативный пиксельный шрифт, для которого источником вдохновения стали старые видеоигры. Он идеально подходит для оформления постеров, футболок, постов в социальных сетях и т.д. Вы можете использовать его бесплатно в коммерческих проектах.
Он идеально подходит для оформления постеров, футболок, постов в социальных сетях и т.д. Вы можете использовать его бесплатно в коммерческих проектах.
Источник:
designshack.net
Подписаться, чтобы не пропустить следующие новости
Поделиться
Подписаться, чтобы не пропустить следующие новости
Поделиться
Смотрите также
11 лучших дизайнов с Behance за эту неделю
9 лучших ресурсов и плагинов для дизайнеров за эту неделю
12 полезных расширений Chrome для дизайнеров
8 лучших шрифтов за эту неделю
13 лучших шрифтов за эту неделю
7 лучших дизайнов с Behance за эту неделю
Последние статьи
Кнопка подтверждения: должна она идти первой или последней?
UX-теории
Как генерировать идеи в дизайне? Полезные советы и инструменты
Практика
Тренды иллюстрации 2023
Полезное
«Доступные» функции Apple: чему дизайнеры могут научиться у цифрового гиганта
Тренды
Парный дизайн: одна голова хорошо, а две — лучше
Карьера
5 UX-портфолио, которые помогли дизайнерам получить работу у гигантов индустрии
Карьера
Подборки
Список лучших приложений для управления шрифтами для Mac
Неважно, кто вы — дизайнер, веб-разработчик, специалист по издательскому делу или просто энтузиаст. Иметь много шрифтов — это определенно здорово. Однако организация становится проблемой, когда у вас установлены тысячи шрифтов. Нецелесообразно запоминать все названия шрифтов (блин, я даже не могу вспомнить названия своих любимых).
Иметь много шрифтов — это определенно здорово. Однако организация становится проблемой, когда у вас установлены тысячи шрифтов. Нецелесообразно запоминать все названия шрифтов (блин, я даже не могу вспомнить названия своих любимых).
Здесь на помощь приходит менеджер шрифтов. В этой статье мы рассмотрим некоторые из лучших менеджеров шрифтов для Mac. Мы выбрали правильные приложения на основе таких аспектов, как поддержка нескольких платформ, организация шрифтов и, конечно же, пользовательский интерфейс. Начнем?
Лучшие приложения для управления шрифтами для Mac
1. FontBase — менеджер шрифтов Mac для дизайнеров
FontBase — один из полностью бесплатных менеджеров шрифтов для Mac. Он был разработан в первую очередь для дизайнеров, но всем нравится этот незаменимый инструмент. Функции FontBase разработаны таким образом, чтобы помочь дизайнерам выбрать правильный шрифт в нужное время. Большинству людей нравится этот бесплатный инструмент за стандартные функции и простой способ упорядочивания шрифтов.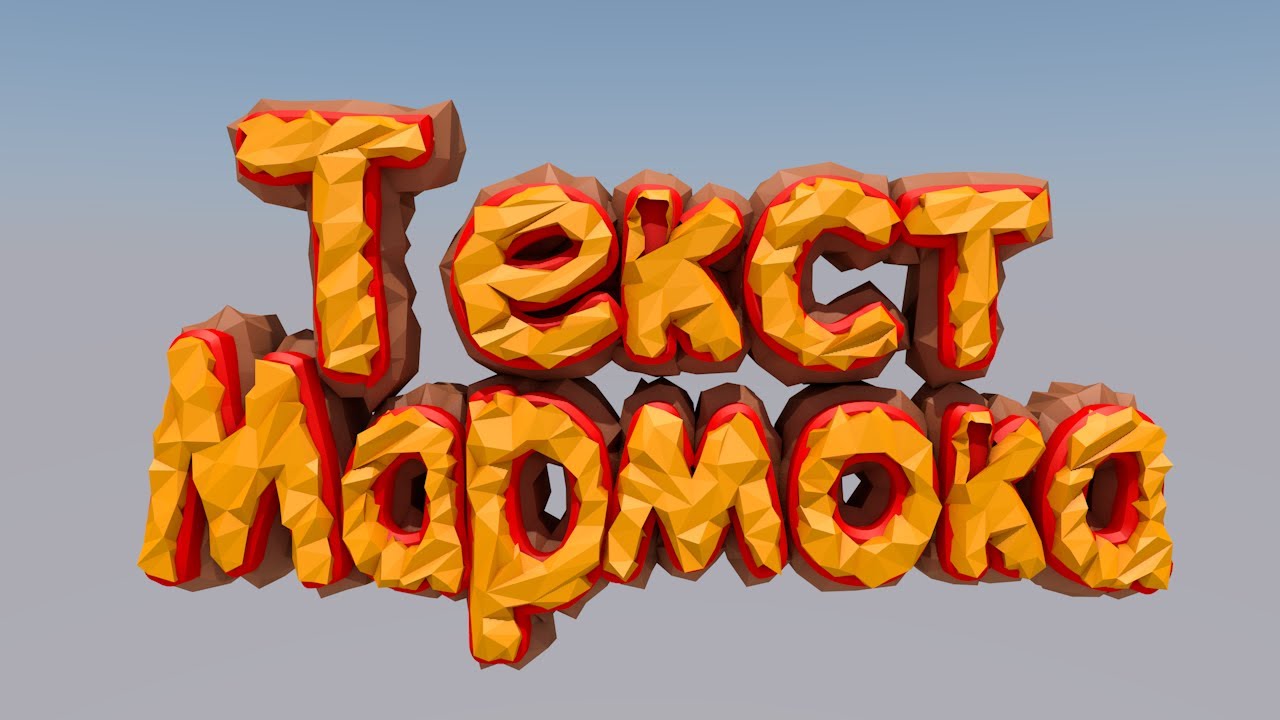
фасад
Пользовательский интерфейс FontBase очень прост. Справа вы можете увидеть список шрифтов с превью каждого из них. Справа FontBase показывает варианты, доступные для доступа к категориям, папкам и другим фильтрам. Если щелкнуть одну строку, появятся стили и отдельные аватары. Возможностей для настройки не так много, но FontBase очень интуитивно понятна.
непосредственное руководство
У него есть несколько способов организовать шрифты на вашем Mac и получить к ним доступ. Например, вы можете создавать коллекции, в которых вы храните несколько шрифтов для одной и той же цели. Вы также можете активировать все эти шрифты одновременно одним щелчком мыши. Мы говорили, что вы можете импортировать шрифты Google в FontBase? Еще одна вещь, которая мне нравится в Font Base, — это поддержка вложенных папок.
FontBase доступен для macOS, Windows и Linux, но не обеспечивает синхронизацию содержимого. Его можно использовать совершенно бесплатно, но есть приятное обновление, которое включает такие функции, как многострочный дисплей и автоматическая активация. Если вы спросите нас, бесплатной версии достаточно для большинства людей.
Если вы спросите нас, бесплатной версии достаточно для большинства людей.
Положительные
- Простой и понятный дизайн
- Поддержка шрифтов Google
Отрицательные
- Отсутствуют параметры настройки
Для кого это
Мы считаем, что FontBase — лучший выбор для начинающих дизайнеров. Он предлагает простой в использовании интерфейс и потрясающий набор функций, включая поддержку Google Fonts. Это определенно лучший бесплатный менеджер шрифтов для Mac.
Проверять База шрифтов
2. RightFont 5 — профессиональный менеджер шрифтов для Mac
Если вы профессиональный дизайнер, RightFont 5 — один из лучших менеджеров шрифтов для macOS. Его используют команды дизайнеров в таких компаниях, как Google, и какое-то время он был фаворитом. Также следует отметить, что RightFont 5 — это последняя версия, в которой был произведен капитальный ремонт. Он предлагает множество функций, таких как расширенный набор интеграции
фасад
Именно здесь нам нравятся разработчики RightFont 5. Им удается сохранить простой дизайн, несмотря на отличные функции. Правая панель предоставляет четкий обзор выбранных шрифтов при настройке боковой панели Enterprise. Вы можете получить вид сетки для одновременного сравнения двух разных шрифтов бок о бок.
Им удается сохранить простой дизайн, несмотря на отличные функции. Правая панель предоставляет четкий обзор выбранных шрифтов при настройке боковой панели Enterprise. Вы можете получить вид сетки для одновременного сравнения двух разных шрифтов бок о бок.
Управление шрифтами
Помимо стандартных функций, RightFont 5 обеспечивает удобное управление шрифтами. Он позволяет создавать библиотеки шрифтов, которыми можно поделиться с вашей командой через Dropbox, Google Диск или другие службы. Однако в этом отношении отсутствуют функции автоматической классификации. RightFont 5 также проверяет наличие интересных функций, таких как автоматическая активация шрифтов.
Наличие и цены
RightFont 5 — единственный менеджер шрифтов для Mac. Он доступен по цене 35 долларов за устройство, но есть также 15-дневная бесплатная пробная версия. Однако команда RightFont 5 сообщает, что скоро появится приложение для Windows, и вы можете предварительно зарегистрироваться для него.
Положительные
- Профессиональные функции управления шрифтами
- Поддержка облачных шрифтов
- Подходит для корпоративных нужд
Отрицательные
- Overkill для новичков
Для кого это
RightFont 5 — лучший выбор для дизайнерских команд, работающих в офисе или за его пределами. Он объединяет в себе простой пользовательский интерфейс, а также отличные функции в одном пакете. По сравнению с другими инструментами, RightFont 5 можно комбинировать с популярными решениями, такими как Photoshop и Illustrator.
Он объединяет в себе простой пользовательский интерфейс, а также отличные функции в одном пакете. По сравнению с другими инструментами, RightFont 5 можно комбинировать с популярными решениями, такими как Photoshop и Illustrator.
Проверять Правый шрифт 5
# 3 FontExplorer X Pro — лучший менеджер шрифтов для корпоративных нужд
Бывают случаи, когда вам нужен менеджер шрифтов корпоративного уровня для Mac. FontExplorer X Pro — один из самых популярных вариантов на рынке, предлагающий как настольную, так и серверную версии. Мы нашли этот инструмент удобным решением как для простых, так и для профессиональных менеджеров шрифтов. Он отдает предпочтение бесшовной организации шрифтов над причудливыми функциями.
фасад
Пользовательский интерфейс FontExplorer X Pro разработан для обеспечения беспрепятственного управления установленными шрифтами. Поскольку это программное обеспечение корпоративного уровня, большинство функций связано с простотой совместного использования и параллелизма.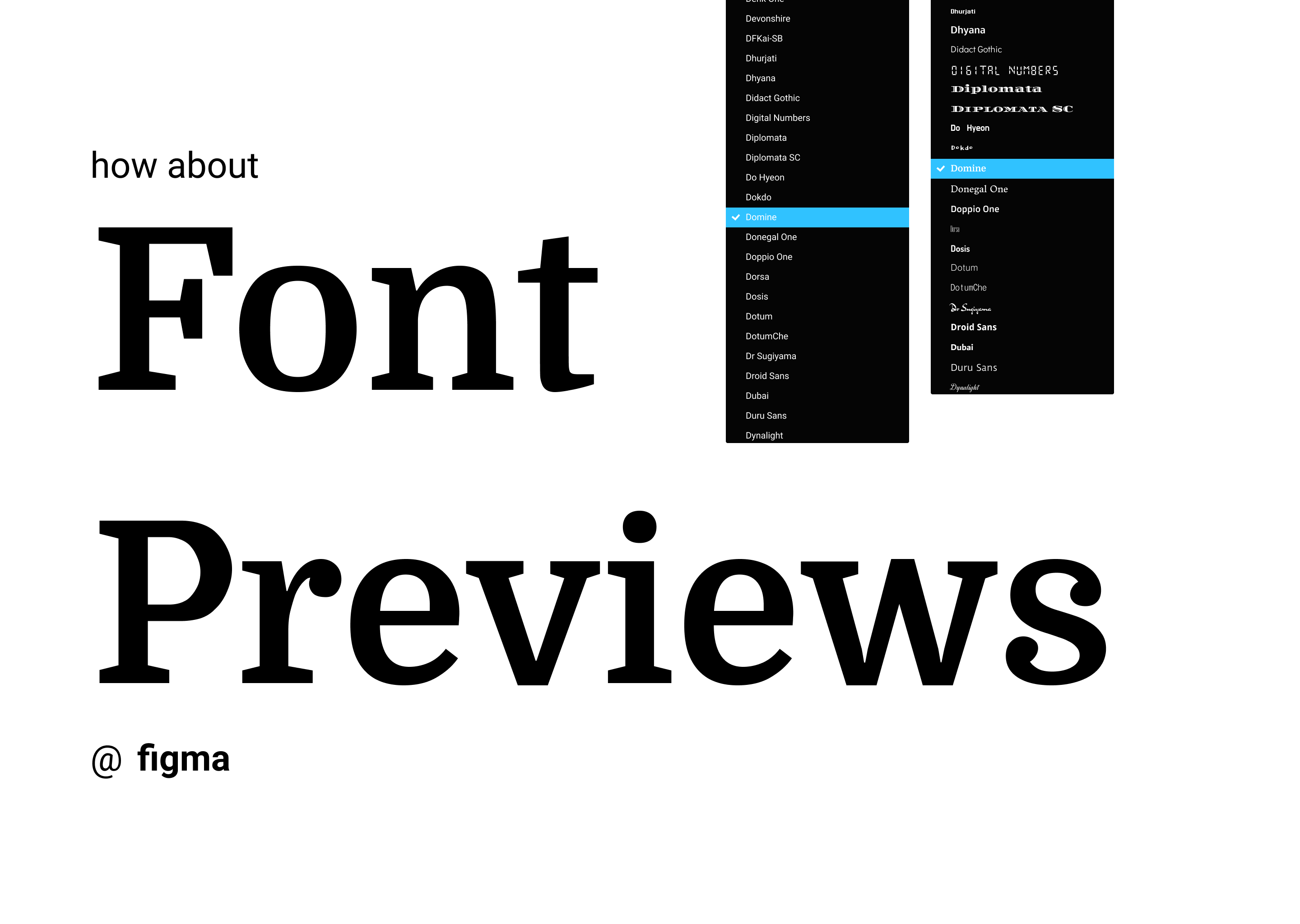 Как вы можете видеть на скриншотах, пользовательский интерфейс несколько рудиментарный, но он выполняет свою работу. Что нам понравилось в пользовательском интерфейсе, так это то, что он хорошо интегрируется с macOS.
Как вы можете видеть на скриншотах, пользовательский интерфейс несколько рудиментарный, но он выполняет свою работу. Что нам понравилось в пользовательском интерфейсе, так это то, что он хорошо интегрируется с macOS.
Управление шрифтами
FontExplorer X Pro предлагает некоторые дополнительные возможности, когда дело доходит до управления шрифтами. Конечно, вы можете включить или отключить шрифты одним щелчком мыши, но это еще не все. Этот менеджер шрифтов предлагает поддержку нескольких облачных источников, таких как SkyFonts. По сравнению с другими инструментами, которые мы рассмотрели, FontExplorer X Pro предлагает лучшие метаданные для всех шрифтов.
Наличие и цены
FontExplorer X Pro доступен для устройств MacOS. При цене чуть менее 89 евро это не самый доступный из всех. Однако, если вы считаете, что вам нужны классные функции безопасности, вы можете получить несколько копий этого инструмента.
Положительные
- Функции и безопасность корпоративного уровня
- Лучшая системная интеграция
Отрицательные
- примитивный пользовательский интерфейс
- Не подходит для индивидуальных дизайнеров
Для кого это
Если вы ищете менеджер шрифтов корпоративного уровня для Mac, FontExplorer X Pro — лучший выбор. Ему не хватает интересного пользовательского интерфейса как такового, но он выполняет свою работу. Как мы уже говорили, с пакетом вы также получаете повышенную безопасность и улучшенное содержимое.
Ему не хватает интересного пользовательского интерфейса как такового, но он выполняет свою работу. Как мы уже говорили, с пакетом вы также получаете повышенную безопасность и улучшенное содержимое.
Проверять FontExplorer X Pro
# 4 Fusion Suit — Лучший менеджер шрифтов Mac для продвинутых профессионалов
Мы уже рассмотрели RightFont 5 как профессиональный менеджер шрифтов для Mac, но Suitcase Fusion определенно является обновлением. Если вы спросите нас, большинство функций Suitcase Fusion работают в фоновом режиме. Это означает, что вы почувствуете общее улучшение процесса проектирования. Например, улучшенная интеграция с подобными Adobe Photoshop является одной из наиболее важных функций.
фасад
Suitcase Fusion имеет понятный интерфейс, с которым легко начать работу. Вы можете выбрать один шрифт, чтобы увидеть все буквы. Однако, от установки до беспрепятственного доступа к сохраненным шрифтам, все сделано настолько просто, насколько это возможно. Мы скажем, что у Suitcase Fusion один из лучших дизайнов, который может ожидать профессиональный дизайнер.
Мы скажем, что у Suitcase Fusion один из лучших дизайнов, который может ожидать профессиональный дизайнер.
Управление шрифтами
Настоящее предложение для Suitcase Fusion — это пакет опций управления шрифтами. Вы можете создавать интеллектуальные библиотеки шрифтов на основе свойств, а инструмент также содержит интеллектуальный поиск. Это должно помочь вам быстро получить доступ к набору шрифтов, которые обычно используются среди других. Точно так же Cloud Sync означает, что вам не нужно копировать шрифты на каждое используемое устройство.
Наличие и цены
Suitcase Fusion доступен как для macOS, так и для Windows. Вы можете воспользоваться 15-дневной бесплатной пробной версией, но фактическая стоимость составляет 119.95 долларов. Одна из лучших особенностей Suitcase Fusion заключается в том, что он синхронизирует шрифты через облако, что делает их доступными на всех устройствах.
Положительные
- Профессиональный дизайн и особенности
- Облачная синхронизация
- Умный поиск и организация
Отрицательные
- Ничего особенного
Для кого это
Suitcase Fusion — лучший менеджер шрифтов для профессионального дизайнера или разработчика.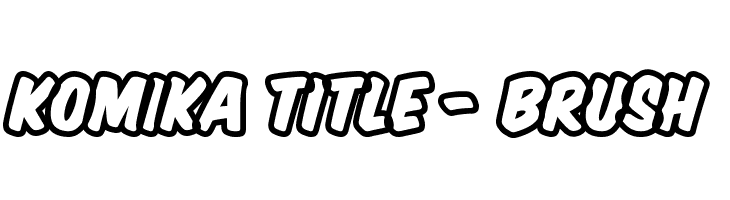 Он не делает никаких компромиссов по качеству или функциям. В конце концов, это сэкономит много времени, когда дело доходит до предоставления шрифтов для ваших проектов. Однако для начинающих это немного дороже.
Он не делает никаких компромиссов по качеству или функциям. В конце концов, это сэкономит много времени, когда дело доходит до предоставления шрифтов для ваших проектов. Однако для начинающих это немного дороже.
Проверять Чемодан Fusion
# 5 Гарнитура — Лучший менеджер шрифтов для Mac
Выше мы видели широкий спектр менеджеров шрифтов, предназначенных для удовлетворения различных потребностей. Гарнитура — исключение, потому что подходит всем. С самого начала этот простой менеджер шрифтов освоил практически все. В нем много функций, которых мы не видели и в других программах. Гарнитура также является нашим фаворитом, когда мы хотим получить максимум от нашей коллекции шрифтов.
фасад
Пользовательский интерфейс Typeface изящен, с самого начала. Справа вы можете увидеть предварительный просмотр выбранных шрифтов. По умолчанию Typeface перечисляет все шрифты, но вы всегда можете отфильтровать результаты. Щелчок по отдельной строке также покажет детали и отдельные символы. Нам также понравилось, что у Typeface очень четкое расположение элементов.
Нам также понравилось, что у Typeface очень четкое расположение элементов.
Управление шрифтами
Гарнитура имеет одну из лучших функций: умные категории. В зависимости от стиля Typeface распределяет шрифты по папкам, таким как New, Modern, Fixed Width, Fun и т. Д. Конечно, вы также можете создавать категории самостоятельно. Гарнитура также предоставляет функцию быстрого просмотра, которая полезна для сравнения двух строк. Он даже позволяет вам ставить одну строку поверх другой и сравнивать их.
Наличие и цены
Шрифт продается по невероятной цене — 19.99 доллара. В настоящее время он доступен только для macOS, и вы не можете ожидать многих функций на основе синхронизации. Однако нельзя не заметить, насколько удивительны особенности регулирования. Без сомнения, это тоже лучшее предложение.
Положительные
- Простой, но элегантный дизайн
- Интеллектуальная классификация шрифтов
- Широкие возможности настройки
Отрицательные
- Ничего
Для кого это
Как мы уже говорили, шрифт для всех.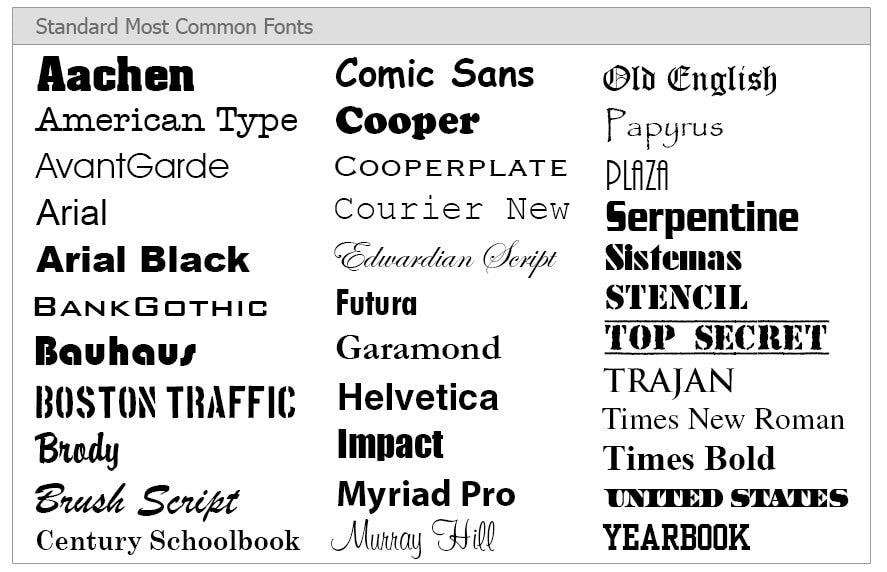 Независимо от того, новичок вы или профессионал, вам понравятся функции и дизайн Typeface для Mac. Вскоре он станет единственным местом, куда вы пойдете, чтобы получить доступ к своим линиям.
Независимо от того, новичок вы или профессионал, вам понравятся функции и дизайн Typeface для Mac. Вскоре он станет единственным местом, куда вы пойдете, чтобы получить доступ к своим линиям.
Проверять гарнитура
Какой лучший менеджер шрифтов для Mac?
Что ж, это список лучших менеджеров шрифтов для Mac, которые вы можете найти сегодня. Как мы уже говорили ранее, наиболее популярным вариантом будет Typeface. Он многофункциональный и имеет элегантный пользовательский интерфейс. С другой стороны, если вам нужно что-то более профессиональное, RightFont и Suitcase Fusion — отличные варианты. А тем, кто ищет менеджер шрифтов корпоративного уровня, мы также рекомендуем FontExplorer X Pro. Мы надеемся, что это руководство поможет вам найти лучший менеджер шрифтов для ваших нужд.
Источник Источник
Шрифты и оформление
- Руководство пользователя Illustrator
- Знакомство с Illustrator
- Введение в Illustrator
- Что нового в Illustrator
- Общие вопросы
- Системные требования Illustrator
- Illustrator для Apple Silicon
- Рабочее пространство
- Основы рабочего пространства
- Учитесь быстрее с панелью Illustrator Discover
- Создание документов
- Панель инструментов
- Сочетания клавиш по умолчанию
- Настройка сочетаний клавиш
- Знакомство с артбордами
- Управление монтажными областями
- Настройка рабочего пространства
- Панель свойств
- Установить предпочтения
- Сенсорное рабочее пространство
- Поддержка Microsoft Surface Dial в Illustrator
- Отмена изменений и управление историей дизайна
- Повернуть вид
- Линейки, сетки и направляющие
- Специальные возможности в Illustrator
- Безопасный режим
- Посмотреть работу
- Использование сенсорной панели с Illustrator
- Файлы и шаблоны
- Инструменты в Illustrator
- Обзор инструментов
- Выбор инструментов
- Выбор
- Прямой выбор
- Выбор группы
- Волшебная палочка
- Лассо
- Монтажная область
- Выбор
- Инструменты навигации
- Рука
- Повернуть вид
- Зум
- Инструменты для рисования
- Градиент
- Конструктор форм
- Градиент
- Текстовые инструменты
- Тип
- Введите путь
- Вертикальный тип
- Тип
- Инструменты для рисования
- Перо
- Добавить опорную точку
- Удалить опорную точку
- Анкерная точка
- Кривизна
- Линейный сегмент
- Прямоугольник
- Прямоугольник со скругленными углами
- Эллипс
- Полигон
- Звезда
- Кисть
- Кисть-клякса
- Карандаш
- Формирователь
- Срез
- Инструменты модификации
- Поворот
- Отражение
- Сдвиг
- Ширина
- Свободное преобразование
- Пипетка
- Смесь
- Ластик
- Ножницы
- Быстрые действия
- Ретро-текст
- Неоновый светящийся текст
- Старый школьный текст
- Перекрасить
- Преобразование эскиза в вектор
- Введение в Illustrator
- Illustrator для iPad
- Введение в Illustrator для iPad
- Обзор Illustrator для iPad
- Часто задаваемые вопросы по Illustrator на iPad
- Системные требования | Иллюстратор на iPad
- Что можно или нельзя делать в Illustrator на iPad
- Рабочее пространство
- Сенсорные клавиши и жесты
- Сочетания клавиш для Illustrator на iPad
- Управление настройками приложения
- Документы
- Работа с документами в Illustrator на iPad
- Импорт документов Photoshop и Fresco
- Выбрать и расположить объекты
- Создать повторяющиеся объекты
- Смешивание объектов
- Рисование
- Рисование и редактирование контуров
- Рисование и редактирование фигур
- Тип
- Работа со шрифтом и шрифтами
- Создание текстовых рисунков по контуру
- Добавьте свои собственные шрифты
- Работа с изображениями
- Векторизация растровых изображений
- Цвет
- Применение цветов и градиентов
- Введение в Illustrator для iPad
- Облачные документы
- Основы
- Работа с облачными документами Illustrator
- Общий доступ и совместная работа над облачными документами Illustrator
- Делитесь документами для ознакомления
- Обновление облачного хранилища для Adobe Illustrator
- Облачные документы Illustrator | Общие вопросы
- Устранение неполадок
- Устранение неполадок при создании или сохранении облачных документов Illustrator
- Устранение неполадок с облачными документами Illustrator
- Основы
- Добавление и редактирование содержимого
- Рисование
- Основы рисования
- Редактировать пути
- Нарисуйте идеальную картинку
- Рисование с помощью инструментов «Перо», «Кривизна» или «Карандаш»
- Рисование простых линий и фигур
- Трассировка изображения
- Упростить путь
- Определение сетки перспективы
- Инструменты для работы с символами и наборы символов
- Настройка сегментов пути
- Создайте цветок за 5 простых шагов
- Перспективный рисунок
- Символы
- Рисование путей с выравниванием по пикселям для веб-процессов
- 3D-объекты и материалы
- О 3D-эффектах в Illustrator
- Создание 3D-графики
- Изображение карты поверх 3D-объектов
- Создать 3D-текст
- Создание 3D-объектов
- О 3D-эффектах в Illustrator
- Цвет
- О цвете
- Выберите цвета
- Использование и создание образцов
- Настройка цветов
- Использование панели «Темы Adobe Color»
- Цветовые группы (гармонии)
- Панель «Цветовые темы»
- Перекрасьте изображение за считанные секунды, используя простую текстовую подсказку
- Перекрасьте свою работу
- Живопись
- О покраске
- Краска с заливками и штрихами
- Группы быстрой заливки
- Градиенты
- Щетки
- Прозрачность и режимы наложения
- Применить обводку к объекту
- Создание и редактирование шаблонов
- Сетки
- Узоры
- Выбрать и расположить объекты
- Выбрать объекты
- Слои
- Группировать и расширять объекты
- Перемещение, выравнивание и распределение объектов
- Объекты стека
- Блокировка, скрытие и удаление объектов
- Копировать и дублировать объекты
- Вращать и отражать объекты
- Переплетение объектов
- Изменение формы объектов
- Обрезка изображений
- Преобразование объектов
- Объединить предметы
- Вырезать, делить и обрезать объекты
- Марионеточная деформация
- Масштабирование, сдвиг и искажение объектов
- Смешивание объектов
- Изменение формы с помощью конвертов
- Изменение формы объектов с эффектами
- Создавайте новые фигуры с помощью инструментов Shaper и Shape Builder
- Работа с динамическими углами
- Усовершенствованные рабочие процессы изменения формы с поддержкой сенсорного ввода
- Редактировать обтравочные маски
- Живые фигуры
- Создание фигур с помощью инструмента Shape Builder
- Глобальное редактирование
- Тип
- Добавление текста и работа с текстовыми объектами
- Создание маркированных и нумерованных списков
- Управление текстовой областью
- Шрифты и типографика
- Определение шрифтов по изображениям и выделенному тексту
- Тип формата
- Импорт и экспорт текста
- Формат абзацев
- Специальные символы
- Создать тип по пути
- Стили символов и абзацев
- Вкладки
- Поиск отсутствующих шрифтов (рабочий процесс Typekit)
- Арабский и еврейский шрифт
- Шрифты | Часто задаваемые вопросы и советы по устранению неполадок
- Создать 3D текстовый эффект
- Креативный типографский дизайн
- Тип масштабирования и поворота
- Межстрочный и межсимвольный интервал
- Переносы и разрывы строк
- Орфографические и языковые словари
- Формат азиатских символов
- Композиторы для азиатских сценариев
- Создание текстового оформления с помощью объектов смешивания
- Создание текстового плаката с помощью Image Trace
- Создание спецэффектов
- Работа с эффектами
- Графические стили
- Атрибуты внешнего вида
- Создание эскизов и мозаик
- Тени, свечение и растушевка
- Сводка эффектов
- Веб-графика
- Лучшие методы создания веб-графики
- Графики
- СВГ
- Срезы и карты изображений
- Рисование
- Импорт, экспорт и сохранение
- Импорт
- Размещение нескольких файлов
- Управление связанными и встроенными файлами
- Информация о ссылках
- Невстроенные изображения
- Импорт изображения из Photoshop
- Импорт растровых изображений
- Импорт файлов Adobe PDF
- Импорт файлов EPS, DCS и AutoCAD
- Библиотеки Creative Cloud в Illustrator
- Библиотеки Creative Cloud в Illustrator
- Сохранить
- Сохранить работу
- Экспорт
- Использование иллюстраций Illustrator в Photoshop
- Экспорт обложки
- Сбор активов и экспорт в пакетах
- Файлы пакетов
- Создание файлов Adobe PDF
- Извлечь CSS | Иллюстратор CC
- Опции Adobe PDF
- Информационная панель документа
- Импорт
- Печать
- Подготовка к печати
- Подготовка документов к печати
- Изменить размер и ориентацию страницы
- Укажите метки обрезки для обрезки или выравнивания
- Начало работы с большим холстом
- Печать
- Надпечатка
- Печать с управлением цветом
- Печать PostScript
- Предустановки печати
- Следы принтера и кровотечения
- Печать и сохранение прозрачного изображения
- Ловушка
- Печать цветоделения
- Печать градиентов, сеток и цветовых сочетаний
- Белая надпечатка
- Подготовка к печати
- Автоматизация задач
- Объединение данных с помощью панели переменных
- Автоматизация с помощью скриптов
- Автоматизация с действиями
- Устранение неполадок
- Проблемы со сбоями
- Восстановление файлов после сбоя
- Проблемы с файлами
- Поддерживаемые форматы файлов
- Проблемы с драйвером устройства GPU
- Проблемы с устройством Wacom
- Проблемы с файлом DLL
- Проблемы с памятью
- Проблемы с файлом настроек
- Проблемы со шрифтами
- Проблемы с принтером
- Поделиться отчетом о сбое с Adobe
- Повышение производительности Illustrator
Ищете подходящий шрифт для своей работы? Узнайте, как получить доступ, активировать и редактировать шрифт, который идеально подходит для вашего типографского дизайна.
Illustrator автоматически импортирует и загружает все шрифты, установленные в Windows или macOS. Чтобы использовать новый шрифт, вы должны загрузить этот шрифт на свой компьютер. Дополнительные сведения см. в разделе Добавление нового шрифта.
Доступ к шрифтам
Прежде чем начать, введите текст с помощью Инструмент типа . Дополнительные сведения см. в разделе Создание текста.
Для просмотра и выбора различных семейств и типов шрифтов:
- Откройте панель Character . Выполните одно из следующих действий:
- Выберите Windows > Введите > Символ .
- Выберите текст для просмотра Настройки символов на панели управления или панели свойств.
- Нажмите Command+T (macOS) или Ctrl+T (Windows).
- Выберите Windows > Введите > Символ .
- Щелкните раскрывающееся меню Установить семейство шрифтов .
Чтобы найти шрифт , , вы можете ввести название шрифта (если вы его уже знаете) в раскрывающемся списке Семейство шрифтов на панели символов или панели управления.
Предварительный просмотр шрифтов в режиме реального времени
- Выберите текст на монтажной области или выберите образец текста из раскрывающегося списка.
- Наведите указатель мыши на имя шрифта в списке шрифтов, доступном на панели управления или панели символов.
Чтобы отключить предварительный просмотр, снимите флажок «Настройки» > «Тип» > «Включить предварительный просмотр шрифтов в меню» .
Измените размер текста во время предварительного просмотра, щелкнув значки Размер образца маленький, Размер образца средний и Размер образца большой.
Предварительный просмотр шрифтовАвтоматическая активация отсутствующих шрифтов
Если документ Illustrator содержит отсутствующие шрифты Adobe, они автоматически активируются, если все шрифты доступны в Adobe Fonts. Эта задача выполняется в фоновом режиме без отображения Отсутствующие шрифты диалоговое окно.
По умолчанию эта функция Автоматическая активация шрифтов Adobe отключена в Illustrator. Чтобы включить, выберите Автоматическая активация Adobe Fonts в меню Редактировать > Настройки > Обработка файлов.
Когда включена автоматическая активация шрифтов Adobe
Если в документе отсутствуют шрифты, Illustrator проверяет и автоматически активирует шрифты с сайта Adobe Fonts в соответствии со следующими сценариями:
- Если все отсутствующие шрифты доступны в Adobe Fonts, они активируются в фоновом режиме. Вы можете продолжить работу с документами.
- Если в Adobe Fonts доступны только некоторые отсутствующие шрифты, они активируются в фоновом режиме. Появится диалоговое окно Missing Fonts со списком отсутствующих шрифтов.
- Нажмите Замените шрифты и получите недостающие шрифты из других источников или
- Закройте диалоговое окно.
 Отсутствующие шрифты будут заменены шрифтами по умолчанию.
Отсутствующие шрифты будут заменены шрифтами по умолчанию.
- Если ни один из отсутствующих шрифтов не доступен в Adobe Fonts, появится диалоговое окно Отсутствующие шрифты со списком отсутствующих шрифтов.
Вы также можете проверить ход активации отсутствующих шрифтов в панели фоновых задач . Чтобы просмотреть фоновые задачи, используйте один из двух следующих вариантов:
- Нажмите «Окно» > «Утилиты» > «Фоновые задачи» .
- Щелкните синий значок счетчика в правом верхнем углу заголовка приложения Illustrator.
Активировать Adobe Fonts
Не нашли нужный шрифт? Активируйте больше шрифтов из шрифтов Adobe.
Вы можете выбрать шрифт из онлайн-библиотеки шрифтов Adobe на основе подписки (Adobe Fonts), которая предлагает неограниченное количество высококачественных шрифтов от сотен производителей шрифтов. Найдите и мгновенно активируйте эти шрифты в Illustrator или перейдите на сайт fonts. adobe.com. Активированные шрифты становятся доступными для использования во всех приложениях Creative Cloud.
adobe.com. Активированные шрифты становятся доступными для использования во всех приложениях Creative Cloud.
- На панели «Символ» нажмите значок Найти больше вкладка.
- Просмотрите список шрифтов и выберите шрифт. Для предварительного просмотра шрифта в выделенном тексте наведите указатель мыши на имя шрифта.
- Нажмите значок Активировать рядом со шрифтом. Значок Активировать показывает галочку после того, как шрифт активирован и доступен для использования.
Узнайте больше о значках шрифтов Adobe
A. Фильтр активированных шрифтов B. Активированный семейный шрифт C. Шрифт, который необходимо активировать D. Активированный шрифт E. Деактивированный шрифт F. Активировать шрифт G. Выполняется активация шрифта H. Раскрывающийся список семейства шрифтов I. Количество стилей семейства шрифтов J. Подробнее об этом шрифте
Количество стилей семейства шрифтов J. Подробнее об этом шрифте
Ищете японский шрифт?
На вкладке Найти еще можно просматривать и предварительно просматривать все японские шрифты, доступные на сайте fonts.adobe.com.
Чтобы включить предварительный просмотр японских шрифтов:
- Выберите Изменить > Настройки > Введите .
- Выберите Включить предварительный просмотр японских шрифтов в разделе «Найти больше» .
Изменения применяются только при перезапуске Illustrator.
Дополнительные ресурсы
Посмотрите это видео, чтобы быстро начать работу с Adobe Fonts.
Систематизация и фильтрация шрифтов
Вы можете быстро найти часто используемые шрифты и отфильтровать их на вкладке Шрифты панели символов или панели свойств.
A. Классификационный фильтр B. Избранное C. Показать недавно добавленные D. Активированный шрифт E. Параметры образца текста F. Параметры размера текста образца G. 9069 1 Тип шрифта H. Добавить в избранное I. Посмотреть похожие
Классификационный фильтр B. Избранное C. Показать недавно добавленные D. Активированный шрифт E. Параметры образца текста F. Параметры размера текста образца G. 9069 1 Тип шрифта H. Добавить в избранное I. Посмотреть похожие
В раскрывающемся списке Classification Filter выберите предпочтительные классы шрифтов, чтобы сузить список шрифтов. По умолчанию отображаются все классы шрифтов. С помощью этого фильтра можно фильтровать только латинские шрифты.
Нажмите Очистить все , чтобы удалить фильтр.
Применить фильтр классификацииЧтобы сделать часто используемые шрифты избранными, наведите указатель мыши на шрифт и щелкните значок Избранное , отображаемый рядом с названием шрифта. Чтобы отфильтровать все ваши любимые шрифты, нажмите Показать только Избранное фильтр.
Применить Фильтр «Показать только избранное» Чтобы отфильтровать все шрифты, которые вы добавили и активировали за последние 30 дней, щелкните значок Показать недавно добавленные .
Примечание : Недавно использованные и отмеченные звездочкой шрифты сохраняются в сеансах Illustrator.
Чтобы отфильтровать шрифты, которые визуально похожи, наведите указатель мыши на шрифт и щелкните значок Просмотреть похожие . Шрифты, наиболее близкие по внешнему виду к выбранному шрифту, отображаются вверху в результатах поиска.
Просмотр похожих шрифтовИспользование вариативных шрифтов
Вариативный шрифт — это шрифт OpenType, для которого можно настроить такие атрибуты, как вес, ширина, наклон, оптический размер. Эти шрифты обеспечивают гибкость и настройку атрибутов шрифта для создания адаптивных веб-надписей и типографики.
Чтобы отрегулировать толщину, ширину и наклон для переменных шрифтов с помощью ползунков:
- Найдите переменную в списке шрифтов или найдите значок рядом с названием шрифта.
- Нажмите значок Variable Font () на панели «Управление», «Символ», «Стили символов» и «Стили абзацев».

См. также: Вариативные шрифты, новый тип шрифта для гибкого дизайна
Редактирование шрифтов
Вы можете изменить размер шрифта, семейство шрифтов, стиль шрифта и гарнитуру чтобы соответствовать вашим требованиям.
Вы также можете изменить шрифт по умолчанию (Myriad Pro) в Illustrator. Дополнительные сведения см. в разделе Как изменить шрифт по умолчанию в Illustrator?
Изменение размера шрифта
Выберите текст и выполните одно из следующих действий:
- Выберите размер из Введите > Размер .
- Установите размер шрифта в Размер шрифта раскрывающегося списка на панели символов или панели управления.
По умолчанию размер шрифта измеряется в пунктах (пункт равен 1/72 дюйма).
Вы можете изменить единицу измерения для типа в диалоговом окне «Настройки».
Изменить семейство и стиль шрифта
Выберите текст, который хотите изменить. Если вы не выделяете текст, шрифт применяется к новому создаваемому вами тексту. Чтобы выбрать тип или стиль шрифта, выполните следующие действия:
- На панели «Управление» или «Символ» выберите шрифт и стиль шрифта в раскрывающемся списке Семейство шрифтов и Стиль шрифта .
- Выберите Введите > Шрифт / Недавние шрифты и выберите имя шрифта.
- Щелкните имя текущего шрифта и введите первые несколько символов нужного шрифта.
Чтобы изменить количество шрифтов в последних шрифтах, выберите Редактировать > Настройки > Введите (Windows) или Illustrator > Настройки > Введите (macOS) и установите число . Опция «Последние шрифты ».
Поиск и замена шрифтов
Типы шрифтов | |
|---|---|
OpenType | |
Переменные шрифты | |
SVG
|
|
Шрифты Adobe | |
TrueType | |
Несколько мастеров | |
Композитный | |
Что дальше
В этой статье вы начали с добавления, активации и редактирования шрифта в Illustrator. Теперь используйте силу шрифтов для создания типографского изображения. Если у вас остались какие-либо вопросы, посетите страницу Шрифты | Часто задаваемые вопросы и советы по устранению неполадок.
Теперь используйте силу шрифтов для создания типографского изображения. Если у вас остались какие-либо вопросы, посетите страницу Шрифты | Часто задаваемые вопросы и советы по устранению неполадок.
Хотите создать свой собственный шрифт? Проверьте эту страницу.
Есть вопрос или идея?
Если у вас есть вопрос или идея, которой вы хотите поделиться, присоединяйтесь к сообществу Adobe Illustrator. Мы хотели бы услышать от вас!
Как управлять своими шрифтами в Windows
На вашем компьютере с Windows может быть целая армия шрифтов, которые вы можете использовать, чтобы оживить свои документы, презентации и другие файлы. Но как узнать, какие шрифты доступны, как они появятся и как получить новые?
Для Windows 10 и 11 Microsoft предлагает несколько инструментов, которые могут помочь. С помощью апплета «Шрифты» на панели управления вы можете увидеть, какие шрифты установлены, а также просмотреть и распечатать предварительный просмотр каждого из них. А с помощью инструмента «Шрифты», доступного в разделе «Настройки», вы можете просматривать свои шрифты и добавлять новые, перетаскивая их. Апплет панели управления и инструмент «Настройки» выглядят и работают одинаково в Windows 10 и Windows 11. Давайте проверим оба варианта.
А с помощью инструмента «Шрифты», доступного в разделе «Настройки», вы можете просматривать свои шрифты и добавлять новые, перетаскивая их. Апплет панели управления и инструмент «Настройки» выглядят и работают одинаково в Windows 10 и Windows 11. Давайте проверим оба варианта.
Просмотр установленных шрифтов
В Windows 10 или 11 введите Панель управления в поле поиска и выберите его из результатов. В панели управления в режиме значков щелкните значок «Шрифты». Windows отображает все установленные шрифты.
Предварительный просмотр шрифтов
Выберите конкретный отдельный шрифт (любой шрифт, представленный на одной странице), а затем нажмите кнопку «Предварительный просмотр» или просто дважды щелкните шрифт. (Вы также можете щелкнуть шрифт правой кнопкой мыши и выбрать «Предварительный просмотр».) Средство просмотра шрифтов показывает внешний вид шрифта различных размеров. Вы можете распечатать содержимое в окне просмотра шрифтов, если вам нужна печатная копия этого шрифта.
Предварительный просмотр семейств шрифтов
Если шрифт является семейством (любой шрифт, представленный несколькими страницами), двойной щелчок открывает страницу, отображающую каждого члена семейства. Затем вы можете просмотреть каждый отдельный шрифт. Если вы выберете Предварительный просмотр для семейства шрифтов, откроется несколько средств просмотра для отображения шрифта с различными атрибутами, такими как обычный, полужирный, курсив и полужирный курсив.
Для семейств шрифтов, которым требуется несколько экранов просмотра, Windows сначала спросит, хотите ли вы открыть их все. Затем вам нужно закрыть каждое отдельное окно предварительного просмотра.
Скрыть шрифты
Вы можете скрыть шрифт, который не хотите видеть или использовать при работе с определенными программами и приложениями. Однако этот трюк работает не везде. Скрытие шрифтов на экране «Шрифты» делает их невидимыми для некоторых встроенных приложений, таких как WordPad и Блокнот. Но такие приложения, как Microsoft Office, генерируют свои собственные меню шрифтов, поэтому скрытие шрифтов через панель управления не влияет на них.
Но такие приложения, как Microsoft Office, генерируют свои собственные меню шрифтов, поэтому скрытие шрифтов через панель управления не влияет на них.
Чтобы скрыть шрифт, щелкните его правой кнопкой мыши и выберите «Скрыть» во всплывающем меню. Вы также можете автоматически скрыть все шрифты, которые не предназначены для ваших языковых настроек. Для этого нажмите на ссылку Настройки шрифта на левой боковой панели. В окне настроек шрифта установите флажок Скрыть шрифты на основе языковых настроек . Нажмите «ОК».
Удаление шрифтов
Вы можете удалить определенные шрифты, если уверены, что никогда не будете их использовать. Однако это работает не для всех шрифтов. Вы не можете удалить шрифты, встроенные в Windows, потому что они защищены. Если вы попытаетесь удалить такой шрифт, Windows остановит вас. Вы можете удалить незащищенные шрифты, в том числе добавленные такими программами, как Microsoft Office и Adobe Creative Suite. Чтобы удалить незащищенный шрифт, щелкните его правой кнопкой мыши и выберите «Удалить» во всплывающем меню.
Чтобы удалить незащищенный шрифт, щелкните его правой кнопкой мыши и выберите «Удалить» во всплывающем меню.
Резервное копирование шрифтов
Перед удалением шрифта можно создать его резервную копию на случай, если он понадобится в будущем. Для этого создайте резервную папку. Щелкните правой кнопкой мыши шрифт (или семейство шрифтов) и выберите «Копировать». Вставьте шрифт в папку с резервной копией. Теперь вы можете удалить шрифт.
Переустановите шрифты
Если вам снова понадобится шрифт, щелкните его правой кнопкой мыши в резервной папке и выберите «Установить».
Апплет «Шрифты» на панели управления предлагает больше функций и команд. На левой панели щелкните ссылку Параметры шрифта. Вы можете скрыть шрифты, которые не используются на вашем языке по умолчанию, и установить ярлык шрифта вместо фактического шрифта, чтобы сэкономить место на диске.
Щелкните ссылку Настройка текста ClearType , чтобы узнать, можно ли улучшить отображение шрифтов ClearType на экране.
Щелкните ссылку Найдите символ , чтобы отобразить окно специальных символов, которые можно вставить в документ или другой файл.
Щелкните ссылку для Загрузите шрифты для всех языков , если вы работаете с несколькими языками в Windows и хотите иметь шрифты для всех них. Имейте в виду, однако, что все эти шрифты займут изрядное количество дискового пространства на вашем ПК.
Прежде чем покинуть апплет «Шрифты» на панели управления, вы можете узнать больше о шрифтах и о том, как Microsoft реализует их в Windows. Щелкните ссылку Получить дополнительную информацию о шрифте в Интернете на левой панели, чтобы просмотреть веб-страницу Microsoft Typography.
Инструмент «Шрифты»
В Windows 10 и 11 вы можете предпочесть использовать инструмент «Шрифты» в настройках. Перейдите в Настройки > Персонализация > Шрифты . Windows отображает все ваши шрифты уже в режиме предварительного просмотра.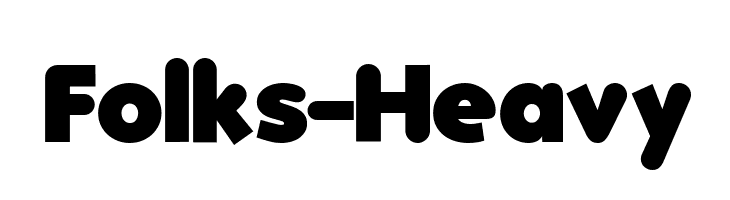
Просмотр сведений о шрифте
Чтобы просмотреть дополнительные сведения о конкретном шрифте, щелкните его. Windows отображает шрифт с различными атрибутами. Переместите ползунок влево или вправо, чтобы увидеть шрифт разных размеров.
Пользовательский предварительный просмотр
Вы также можете ввести определенное слово или фразу в окне предварительного просмотра шрифта, чтобы увидеть, как оно выглядит.
Рекомендовано нашими редакторами
Как просматривать файлы в Windows, не открывая их
Как перейти с Windows 11 на Windows 10
Настройка Windows 11: как изменить приложения по умолчанию
Удаление шрифта
Отсюда также можно удалить незащищенный шрифт. На экране сведений о конкретном шрифте нажмите кнопку «Удалить». Windows попросит вас подтвердить, что вы хотите навсегда удалить шрифт. Щелкните Удалить. Опять же, вы можете сначала скопировать шрифт в резервную папку через панель управления, прежде чем удалять его.
Добавить шрифты
Вы можете добавить в Windows больше шрифтов. На главном экране «Шрифты» щелкните ссылку Получить больше шрифтов в Microsoft Store.
Найти новый шрифт
В Microsoft Store отображаются все доступные шрифты. Большинство шрифтов бесплатны; некоторые стоят небольшую плату. Выберите шрифт, который хотите добавить.
Получить новый шрифт
В окне шрифта нажмите кнопку Установить.
Запустить новый шрифт
Нажмите кнопку «Открыть», чтобы увидеть установленный шрифт.
Просмотр нового шрифта
Откроется инструмент «Шрифт». Прокрутите экран вниз, чтобы просмотреть шрифт, который вы только что установили.
Перетащите шрифт
Наконец, вы можете установить шрифт, перетащив его. Это удобно, если вы сделали резервную копию и удалили незащищенный шрифт, а теперь хотите его переустановить. Вы также можете использовать перетаскивание для установки шрифта, загруженного из Интернета.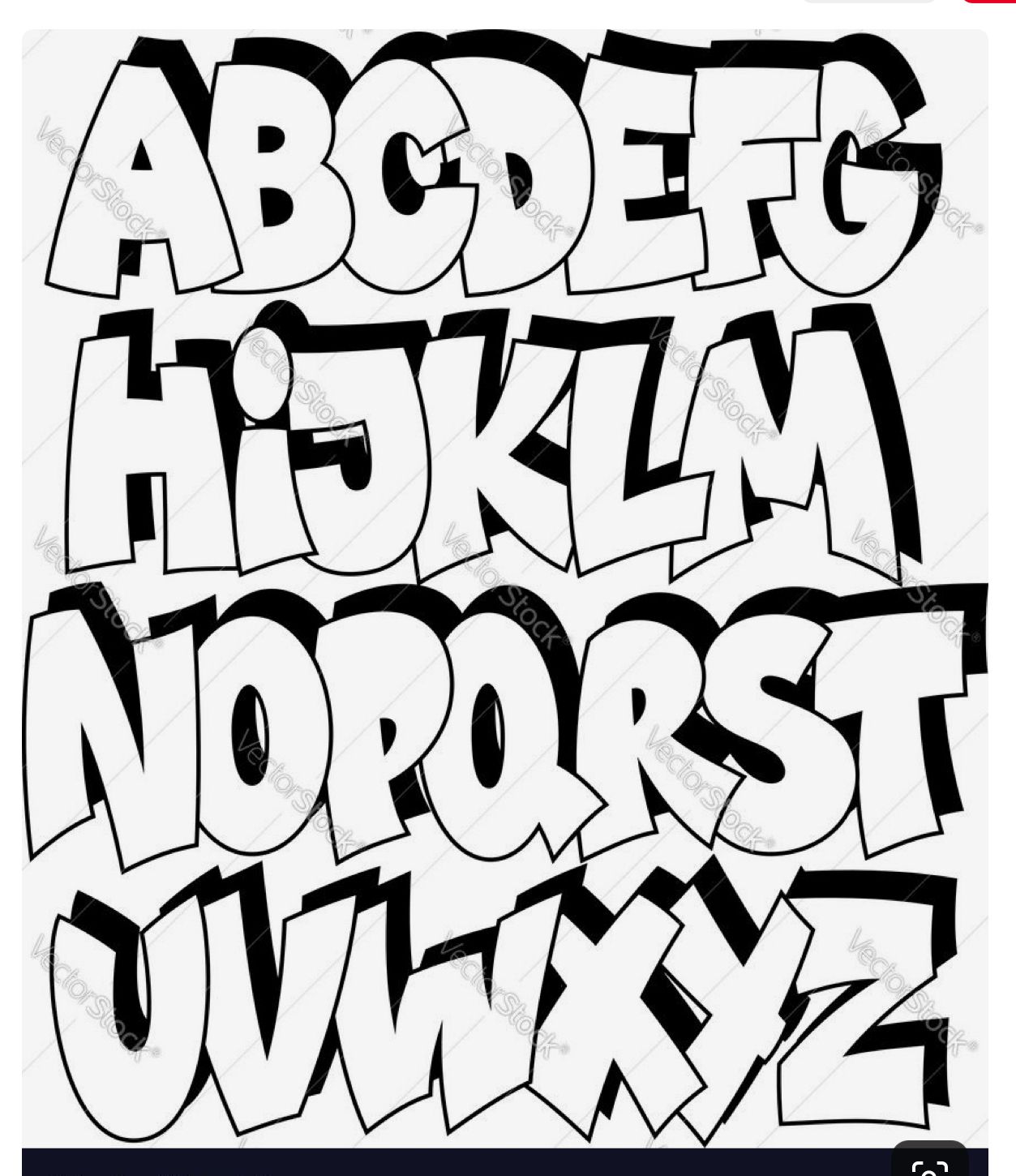

 Отсутствующие шрифты будут заменены шрифтами по умолчанию.
Отсутствующие шрифты будут заменены шрифтами по умолчанию.
