Как рисовать 3Д ручкой
В этой статье мы расскажем, как научиться рисовать 3д ручкой простые фигуры. Эта инструкция будет полезна для начинающих. Тем, кто уже умеет рисовать простые фигуры рекомендуем ознакомиться со второй частью статьи — рисование сложных фигур
Подготовка к работе
Для того чтобы начать рисовать, вам потребуется трафарет. Трафарет можно нарисовать на листе бумаги самостоятельно или скачать бесплатно из нашей базы трафаретов. Скачанный трафарет необходимо распечатать на обычном принтере.
Рисовать будет удобнее, если поверх бумажного трафарета наложить кальку. Горячий пластик отлично прилипает к кальке и легко снимается после остывания. Кальку можно использовать множество раз. Если кальки нет, то фигуры можно обводить прямо на бумаге, но при этом после отрыва пластика часть бумаги останется на пластиковой фигуре. При необходимости бумагу с пластика можно удалить, смочив фигурку водой.
Для того чтобы после рисования у ребенка остались приятные впечатления и он хотел продолжить творить 3D ручкой, нужно уделить внимание удобству работы.
Перед началом рисования необходимо подготовить рабочее место: шнур питания не должен мешать или путаться под ногами; рабочая поверхность должна быть достаточного размера, чтобы не сковывать движения рук; можно подготовить дополнительные мотки пластика, если фигурка содержит несколько цветов. Идеально для работы подойдет обычный стол и стул, их высота должна быть отрегулирована в соответствии с ростом рисующего. Освещения должно быть достаточно, чтобы хорошо видеть трафарет. Если есть настольная лампа – поставьте ее слева, чтобы тень от руки не падала на точку рисования.
Для снятия пластика с бумаги или кальки удобно использовать пластиковую карту или что-то похожее. Острые предметы использовать не рекомендуется. Отделять пластик от трафарета нужно после остывания пластика (1-10 минут, в зависимости от толщины слоя пластика).
Перед началом использования 3Д ручки необходимо изучить инструкцию по работе, которую вы можете найти в коробке с ручкой. Как правило, для начала работы с 3D ручкой требуется выполнить следующие действия:
- Подключить блок питания ручки в розетку
- Дождаться нагрева ручки до рабочей температуры для выбранного типа пластика
- Вставить пластик в ручку и нажать кнопку подачи пластика.
 Через несколько секунд пластик начнет подаваться через сопло 3Д ручки.
Через несколько секунд пластик начнет подаваться через сопло 3Д ручки.
Рисование
После подготовки рабочего места можно приступить к рисованию. Для начала мы советуем нарисовать простую двумерную фигуру, например, бабочку. Не стоит для первого раза выбирать фигуру, содержащую много мелких элементов.
Если на вашей ручке присутствует регулировка скорости подачи пластика – поставьте ее в среднее положение.
Приступим к рисованию:
Для начала нужно обвести контур нашей фигуры:
Поднесите сопло 3Д ручки к контуру фигуры почти вплотную к трафарету, на расстояние 0,5 мм и нажмите кнопку подачи пластика. Пластик начнет подаваться из сопла и закрепляться на трафарете.
Ведите ручкой по контуру фигуры до тех пор, пока контур не замкнется, если это возможно. Удобно вести ручкой слева направо, если рисующий — правша.
После того, как контур или его часть обведена, нужно заполнить контур пластиком:
Начните закрашивать слева направо, проводя линии от верхнего до нижнего края, постепенно заполняя пустое пространство пластиком. Не бойтесь вернуться и заполнить пустые места трафарета. Отпускайте кнопку подачи пластика, когда переносите ручку в другую часть шаблона.
Не бойтесь вернуться и заполнить пустые места трафарета. Отпускайте кнопку подачи пластика, когда переносите ручку в другую часть шаблона.
После того, как трафарет обведен и закрашен – нужно немного подождать, пока он остынет. Остывший пластик лучше снимается с бумаги или кальки. Если не получается снять получившуюся фигуру руками – воспользуйтесь пластиковой картой или чем-то подходящим.
Не переставайте тренироваться, если у вас не получается! Скачайте, распечатайте и пробуйте рисовать другие фигурки. Со временем, линии станут четче, а фигурки станут все более похожими на изображение трафарета.
После того, как у вас получилась простая двумерная фигурка, можно приступить к созданию более сложной. О создании сложных трехмерных фигур мы расскажем в следующей статье нашего блога.
Читайте далее — рисование сложных 3Д фигур
3D печать на ткани – особенности технологии. Способы нанесения трехмерных изображений на ткань, чехлы для телефонов, рекламную продукцию
На сегодняшний день 3D печать на ткани – это достаточно популярный способ для создания эксклюзивных вещей. Такой вид рисунка, из-за визуальной объемности и реалистичности, легко привлекает к себе внимание, а значит, будет еще долго пользоваться спросом среди людей разных возрастов.
Такой вид рисунка, из-за визуальной объемности и реалистичности, легко привлекает к себе внимание, а значит, будет еще долго пользоваться спросом среди людей разных возрастов.
Наносить 3D рисунки можно на разные типы текстиля, а именно:
- На натуральные ткани.
- На синтетические полотна.
- На тентовый материал.
Такой вариант принта часто используется и при широкоформатной печати для оформления, к примеру, обоев, театральных декораций или выставок. Спектр использования и применения такого вида изображения велик, была бы фантазия.
Обои с 3D рисунками могут преобразить любое пространство
К примеру, 3D печать на чехлах телефонов стала также достаточно востребованной услугой среди населения.
3D печать на тканиДля того чтобы 3 Д печать была нанесена нужным методом и изображение было ярким и износостойким, необходимо учитывать целый ряд факторов при выборе ткани, на которую будет наноситься рисунок. А именно, нужно обратить внимание на:
А именно, нужно обратить внимание на:
- Состав материала.
- Структурность.
- Плотность.
- Обработку.
- Условия хранения текстиля.
Полотна могут быть текстильного и трикотажного плетения. Материалы с текстильным плетением – джинс, лён, шелк, вельвет, сатин, а с трикотажным – футер, кулир, интерлок и т.д.
3Д печать – это оригинальный вариант нанесения качественного изображения любой сложности на ткань или одежду. Благодаря новейшим технологиям печати такие рисунки будут отлично себя вести после многочисленных стирок и глажек. Главное правильно выбрать метод переноса картинки.
Существует несколько технологий нанесения изображений рассматриваемого типа на текстиль:
- Цифровая печать. Изображение наносится сразу на ткань, без использования дополнительных носителей.
- Сублимация. Применяется специальная краска, которая проникает внутрь волокон не изменяя свойств материала.
- Шелкография.
 Рисунок наносится через специальный трафарет путем продавливания краски, вязкой консистенции.
Рисунок наносится через специальный трафарет путем продавливания краски, вязкой консистенции. - Термотрансферная печать. Используется пленка или бумага, высокая температура и термопресс.
У всех этих методов нанесения 3D печати, есть свои плюсы и минусы. Например, цифровая печать чаще всего используется из-за своей недорогой стоимости, а способ шелкографии делает картинку долговечной даже на шероховатых тканях. А вот метод сублимации ограничивает клиента в выборе ткани, так как наносится только на синтетические материалы, но при этом цвета изображения сохранятся в течение длительного времени. Так что если вам нужен принт на изделии, который долго не будет терять свой внешний вид, то лучше выберите сублимационный метод печати на синтетическом или полусинтетическом полотне.
3D печать на ткани и не только от компании ПРОпечатьСегодня мало кто не знает, что такое 3 D печать. Изображения такого типа можно использовать в разных целях из-за оригинальности результата.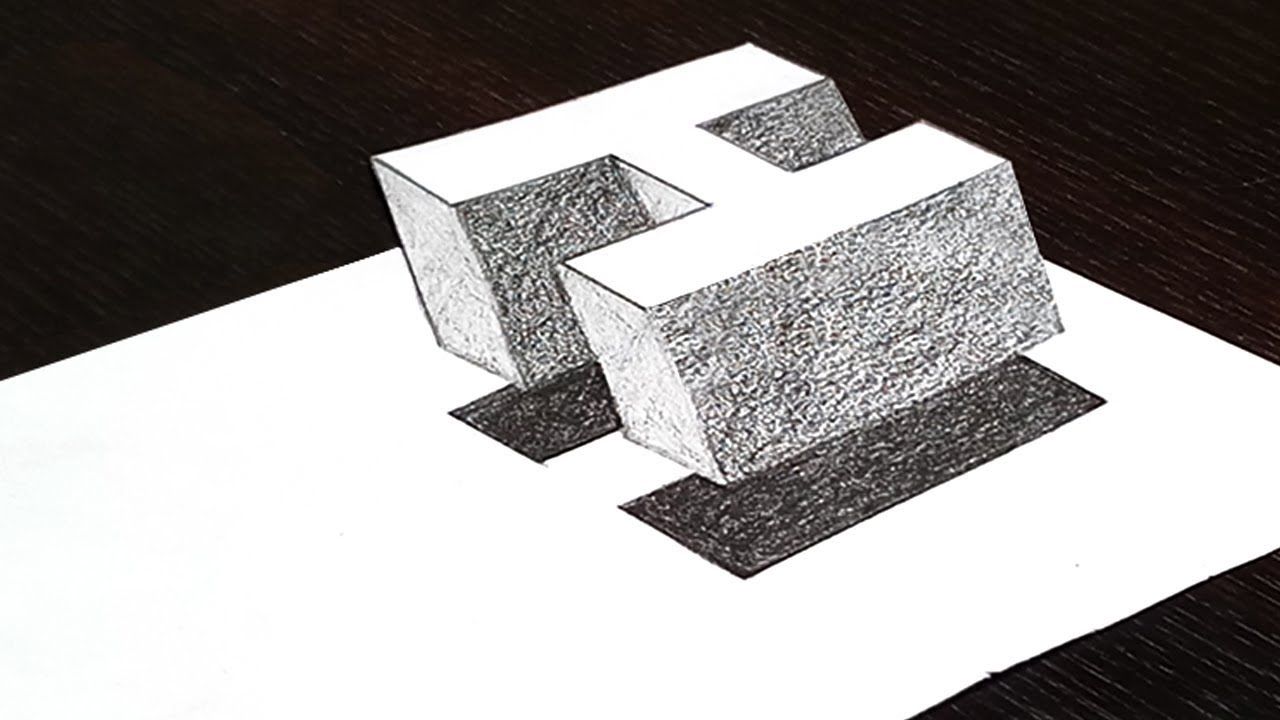
Например, практично и выгодно применять данный вид рисунка в рекламных целях для привлечения клиентов – печать трехмерного изображения логотипа компании явно привлечет потенциальных покупателей или партнеров. Так что рассматриваемый вариант нанесения принта – это не только способ переноса картинок, но и отличный метод продвижения бизнеса.
И так, делаем выводы. Для того чтобы изображение получилось максимально реалистичным и долговечным, необходимо учитывать всего несколько составляющих:
- Выбор технологии 3Д печати.
- Подбор материала, на который будет наноситься картинка.
- Сфера применения готового изделия.
3D печать на ткани и не только – отличный вариант сделать оригинальный предмет интерьера, сувенир, рекламную продукцию и т.д. Так что включайте фантазию и действуйте. Есть вопросы? Позвоните нам прямо сейчас или свяжитесь с менеджером онлайн!
Дибупринт 3D | Программа 3D-дизайна для вашего 3D-принтера
3 способа СОЗДАВАТЬ ДИЗАЙН НАСЛАЖДАТЬСЯ в 3D
Dibuprint 3D демократизирует 3D-печать
Dibuprint3D — это программное обеспечение, которое позволяет демократизировать 3D-печать,
, предоставляя доступ любому пользователю без навыков 3D-моделирования.
ПРОСТОЙ И ИНТУИТИВНЫЙ
3D-дизайн без предварительных знаний. Dibuprint 3D максимально упрощает и оптимизирует процесс 3D-моделирования. Простым, прямым и интуитивно понятным способом мы можем перенести наши проекты с бумаги на экран.
ЗНАНИЯ НЕ ТРЕБУЮТСЯ
Эксклюзивное программное обеспечение, разработанное специально для всех тех пользователей, у которых нет предыдущего опыта в 3D-дизайне. Dibuprint 3D делает 3D-печать демократичной, делая ее доступной там, где раньше это было невозможно.
УСКОРЕНИЕ ОБУЧЕНИЯ
Dibuprint 3D предназначен для упрощения процесса внедрения 3D-печати дома и в классах. Программное обеспечение, разработанное специально для всех тех пользователей, у которых нет предыдущего опыта в 3D-дизайне. Вам понадобится только бумага и карандаш, изображение, записанное на компьютер или веб-камеру.
ПОЛНАЯ СОВМЕСТИМОСТЬ
Dibuprint 3D включает модуль, который преобразует 3D-модель в файл STL. Этот файл распознается всеми 3D-принтерами на рынке. Просто отправьте информацию на 3D-принтер, и мы получим физическую копию нашего творения.
Просто отправьте информацию на 3D-принтер, и мы получим физическую копию нашего творения.
Функциональность
3 различных способа СОЗДАВАТЬ, ПРОЕКТИРОВАТЬ и НАСЛАЖДАТЬСЯ в 3D
1 Рисовать в 2D, создавать в 3D
Приложение включает в себя простой и интуитивно понятный редактор изображений для рисования прямо на экране с инструментами обрезки фотографий, палитрой кистей, заливкой, ластиком и т. д. Оно также позволяет вам контролировать размер кисти, непрозрачность, жесткость и все, что вам нужно для быстрого и эффективного создания собственных композиций.
2 Из бумаги в реальность
С помощью веб-камеры вы можете снимать рисунки, сделанные на бумаге детьми или пользователями. Просто создайте свой рисунок внутри TAG (загрузите TAG), откройте программное обеспечение и поместите бумагу перед компьютером, Dibuprint 3D сделает все остальное автоматически!
3 Ваши изображения оживают
Dibuprint 3D также позволяет загружать изображения, рисунки или фотографии в формате PNG прямо из папок вашего компьютера, поэтому вам не нужно ничего рисовать, чтобы начать использовать Dibuprint 3D, просто найдите подходящее изображение в Интернете.
Многие люди
уже наслаждаются Dibuprint 3DОни уже попробовали
Вместо того, чтобы говорить о фантастических возможностях Dibuprint 3D.
Почему вы не видите, что говорят о программе пользователи?
Я подарил своей дочке щенка 15 января на ее седьмой день рождения.
‘Я сделал это с помощью Dibuprint 3D с рисунка моей дочери, распечатал, загрунтовал и все было готово к покраске.
Ей это понравилось… Сегодня она взяла его в школу, чтобы показать его своим друзьям, я жду ее дома, чтобы увидеть, что она мне расскажет.
Антонио де Эстебан
«К счастью, недавно я открыл для себя Dibuprint 3D. Он не только прост в использовании, но и позволил мне начать создавать то, что я сразу же представляю». Мы искали кого-нибудь, кто мог бы создавать для нас 3D-детали, когда я нашел Dibuprint 3D».
Эма Нелл
«С Dibuprint 3D я дал волю воображению, создавая невероятные формы».
Соня Аларкон
Не позволяйте им говорить вам!
Нажмите на кнопку ниже, чтобы начать
наслаждаться Dibuprint 3D СЕЙЧАС
Остались вопросы?
Пожалуйста, свяжитесь с нами для любого запроса.
Как превратить 3D-принтер в плоттер за час | Ури Шакед
Научите свой 3D-принтер рисовать и писать на бумаге с помощью ручек, цветных карандашей, мелков и многого другого! 🖍
Чтение на 9 мин.·
5 окт. 2018 г.Создание плоттера давно было в моем списке. Плоттер — это устройство, которое может рисовать текст и изображения на бумаге с помощью пера. Несколько недель назад, после того как мои коллеги-израильские производители собрали небольшой плоттер из старых дисководов для компакт-дисков, я решил, что наконец-то пришло время собрать собственный плоттер.
Я сел и начал планировать оборудование, как вдруг понял, что может быть хороший ярлык — мой 3D-принтер уже включает в себя все оборудование и электронику, которые мне нужны, мне просто нужно придумать, как прикрепить к нему перо и как сказать ему рисовать.
Через час у меня был рабочий прототип. Это было намного легче , чем я изначально ожидал. В этом посте блога вы узнаете, как сделать принтер своими руками.
Это будет ваш первый рисунок на 3D-принтере! 📝Превращение 3D-принтера в 2D-принтер 🖨
Вам может быть интересно, в чем польза превращения 3D-принтера во что-то, что может рисовать 2D-изображения на бумаге. Ведь обычные принтеры так делают уже несколько десятков лет, разве это не шаг назад?
Во-первых, кто сказал, что все, что я делаю, должно быть полезным?
Во-вторых, плоттер позволяет рисовать ручкой, цветными карандашами, мелками, фломастерами и даже пером. В основном все, что может оставить следы на листе бумаги. Вы даже рисуете на разных материалах, таких как картон или стекло. Вы также можете проявить творческий подход с уникальными типами чернил, такими как золотые, серебряные или светящиеся в темноте — вы называете это.
Шаг 1 — Установка пера
Вы хотите надежно закрепить перо на головке принтера и убедиться, что кончик пера проходит немного ниже сопла. Я начал с проектирования небольшой части этой цели. Он крепится к головке принтера, и я использую небольшой винт M3, чтобы прикрепить к нему перо:
Я начал с проектирования небольшой части этой цели. Он крепится к головке принтера, и я использую небольшой винт M3, чтобы прикрепить к нему перо:
Вы можете получить модель здесь. Он должен подходить к любому принтеру Creality Ender-3 или CR-20 и, возможно, к другим принтерам Creality. Его также можно настраивать, поэтому вы можете изменить размеры (если вы хотите установить маркер большего размера или вам нужно более плотное прилегание к принтеру).
Для других принтеров вам потребуется разработать собственный механизм крепления (если вы это сделаете, поделитесь ссылкой в комментариях). Хотя для крепления пера также можно использовать винты, я лично предпочитаю зажимной механизм, поскольку он позволяет мне очень быстро переключаться между режимами 3D-принтера и плоттера, а также очень быстро менять ручки.
Шаг 2 — Калибровка
После того, как вы успешно подключили перо к принтеру, пришло время его откалибровать. Вам нужно будет прикрепить лист бумаги к станине вашего принтера:
Ручка установлена, бумага прикреплена, готово для вашей команды! Далее вам нужно будет найти правильную высоту для печати. Я рекомендую для этого использовать Repetier Host (сначала я начал с Cura, но Repetier Host сделал все намного проще, поэтому я буду использовать его в этом уроке).
Я рекомендую для этого использовать Repetier Host (сначала я начал с Cura, но Repetier Host сделал все намного проще, поэтому я буду использовать его в этом уроке).
Перед запуском убедитесь, что платформа вашего принтера выровнена, а сопло и платформа принтера холодные.
После возврата принтера в исходное положение перейдите на вкладку «Ручное управление» в Repetier и переместите печатающую головку вверх, пока кончик пера не окажется над бумагой. Затем переместите ось X / Y к краю того места, где вы хотите, чтобы был ваш рисунок. Наконец, перемещайте ось Z вниз с шагом 0,1 мм, пока кончик пера не коснется бумаги. Затем вы можете немного переместить X/Y и убедиться, что ручка действительно оставляет след на бумаге. Когда закончите, обратите внимание на значения X/Y/Z, которые появляются в верхней строке:
Калибровка положения пера в Repetier Host. В моем случае значения были 47 для X, 40 для Y и 14,6 для Z. Мы будем использовать эти значения вскоре при создании файла GCode для печати.
Шаг 3. Выбор того, что печатать
Это сложный вопрос. Так много вариантов. Однако вам нужно будет получить его в векторном формате — поэтому, если вы используете Google Images, добавьте текст type:svg в конце вашего поискового запроса. Вы также можете конвертировать изображения JPEG и PNG в SVG, но я бы посоветовал начать с чего-то, что уже есть в виде вектора, чтобы упростить задачу.
Шаг 4 — Генерация GCode
Когда я начинал этот проект, я думал, что потрачу несколько часов на настройку оборудования. Я был удивлен, как быстро у меня заработала аппаратная часть. С программным обеспечением, однако, дело обстояло совсем иначе — как всегда, реальная сложность заключается в программном обеспечении.
Потратив несколько часов на исследования, я наконец нашел рабочий процесс, который работает довольно надежно, хотя и требует некоторой настройки. Помимо упомянутого выше Repetier Host, вам также необходимо установить Inkscape (который, кстати, также полезен, если вы хотите создавать рисунки для печатных плат!).
В Inkscape создайте новый файл и перейдите в меню Файл → Свойства документа (сочетание клавиш: Ctrl+Shift+D). Затем установите размер документа немного меньше размера вашей печатной платформы, а также убедитесь, что вы используете 90 154 мм 90 155 для единиц измерения.
После того, как вы установили размер, вы можете импортировать любой файл SVG, который вам нравится, или просто нарисовать текст с помощью инструмента «Текст»:
Когда закончите, с выделенным текстом, нажмите Путь меню → Объект на пути (Shift+Ctrl+C). Это преобразует текст в серию точек, соединенных линиями, что необходимо для подачи в принтер. Вы можете добавить дополнительные элементы, такие как спирали и звезды, повторяя операцию «Объект в контур» для каждого:
При печати объекты не будут заполнены, поэтому вы можете удалить цвет их заливки и установить цвет их обводки на черный (или любой другой цвет вашего пера), чтобы получить более точное представление о конечном результате. Выделите все объекты (Ctrl+A), а затем удалите заливку и примените черный цвет для обводки (Ctrl+Shift+F):
Выделите все объекты (Ctrl+A), а затем удалите заливку и примените черный цвет для обводки (Ctrl+Shift+F):
Когда вы довольны результатом, пришло время сгенерировать GCode для принтера! Мы будем использовать расширение под названием «Gcodetools», которое поставляется в комплекте с Inkscape (если нет, у вас более старая версия и ее необходимо обновить).
Мы начнем с определения точек ориентации, которые сообщают принтеру, как отображать линии на экране на бумаге. Перейдите в меню Extensions → Gcodetools → Orientation Points… и, убедившись, что выбран режим «2 точки», нажмите Применить и затем Закрыть . Теперь вы должны увидеть два новых текстовых элемента, добавленных внизу вашего рисунка:
Это точки ориентации. Каждая точка представляет собой список координат X, Y, Z, указывающий целевое положение этой точки в системе координат принтера. Вам нужно отредактировать их, чтобы они соответствовали X/Y, которые вы нашли на этапе калибровки, и установить Z (третью координату) на 0.
Отредактируйте текст в левой точке и обновите его, чтобы он содержал координаты X/Y, которые вы нашли. В моем случае было (47; 40; 0) . Для правой точки добавьте 100 к значению X, скопируйте Y/Z из первого, например. (147; 40; 0) :
Далее нам нужно сгенерировать инструмент и настроить его скорость. Этот шаг необязателен, но если вы этого не сделаете, ваш принтер будет рисовать очень-очень медленно. Перейдите в меню Расширения → Gcodetools → Библиотека инструментов…, и выберите «по умолчанию» в «Типах инструментов»:
Нажмите Применить , а затем Закрыть, , и вы должны увидеть зеленый прямоугольник с множеством настроек, добавленных к вашему чертежу:
Вы можете отодвинуть этот прямоугольник (вместе со всеми значениями), чтобы он не заходил на ваш рисунок. Затем вы хотите отредактировать текст и изменить значения «Подача», «Проникновение подачи», «Проходная подача», чтобы установить скорость движения принтера при рисовании. Я использую 4500 для всех из них (единица измерения — мм/мин, поэтому это значение соответствует 75 мм/сек).
Я использую 4500 для всех из них (единица измерения — мм/мин, поэтому это значение соответствует 75 мм/сек).
Наконец-то мы готовы сгенерировать GCode! Выделите все элементы на вашем чертеже (Ctrl+A) и перейдите к Extensions → Gcodetools → Путь к Gcode…
Там перейдите на вкладку Параметры и установите «Масштаб по оси Z» на 1, а «Смещение по оси Z» на значение Z, которое вы нашли на шаге калибровки, минус один (я нашел 14,6, поэтому я установил его здесь на 13,6):
Далее, перейдите к на вкладке Preferences и задайте имя выходного файла и путь к каталогу, когда вы хотите его сохранить. Вы также можете установить безопасную высоту Z на более низкое значение, чтобы ускорить печать (я использую 5):
Наконец, перейдите на вкладку Путь к Gcode , установите Функция глубины на 1 и нажмите Применить. Это займет несколько секунд и может выдать предупреждение о том, что пути не выбраны, которое можно спокойно игнорировать.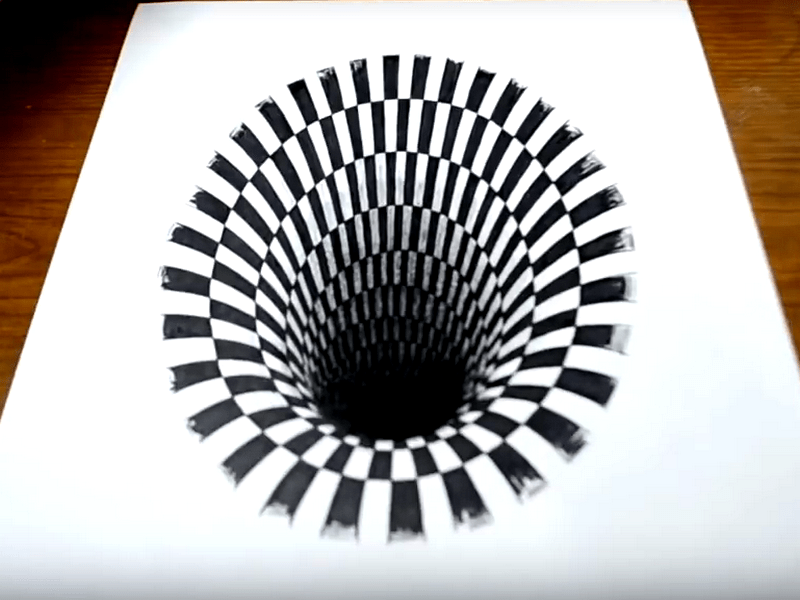 Вы должны увидеть новый слой поверх вашего рисунка, показывающий движения печатающей головки в сгенерированном файле Gcode:
Вы должны увидеть новый слой поверх вашего рисунка, показывающий движения печатающей головки в сгенерированном файле Gcode:
На этом этапе я предлагаю открыть файл .gcode в текстовом редакторе и убедиться, что он выглядит правильно — особенно, что значения Z там соответствуют значению калибровки, которое вы нашли:
Сгенерирован GCode! Обратите внимание, что значение Z равно 14,60000 здесь Я также предлагаю отредактировать первую строку G00 и добавить F4500 в конце, иначе ваш принтер может сделать начальное движение головки очень медленным:
Вот и все! Вы готовы к печати. Загрузите файл Gcode на хост Repetier, и вы должны увидеть свой рисунок на экране:
Помолитесь, нажмите кнопку «Начать печать» и… наслаждайтесь шоу!
Поздравляем! 🎉
Ваш 3D-принтер теперь также работает как плоттер. Вы можете сделать еще один шаг вперед и поэкспериментировать с различными настройками Gcodetools — например, вы можете настроить его для изменения высоты пера в соответствии с цветом линии, что заставит плоттер рисовать более тонкие/толстые линии.

 Через несколько секунд пластик начнет подаваться через сопло 3Д ручки.
Через несколько секунд пластик начнет подаваться через сопло 3Д ручки.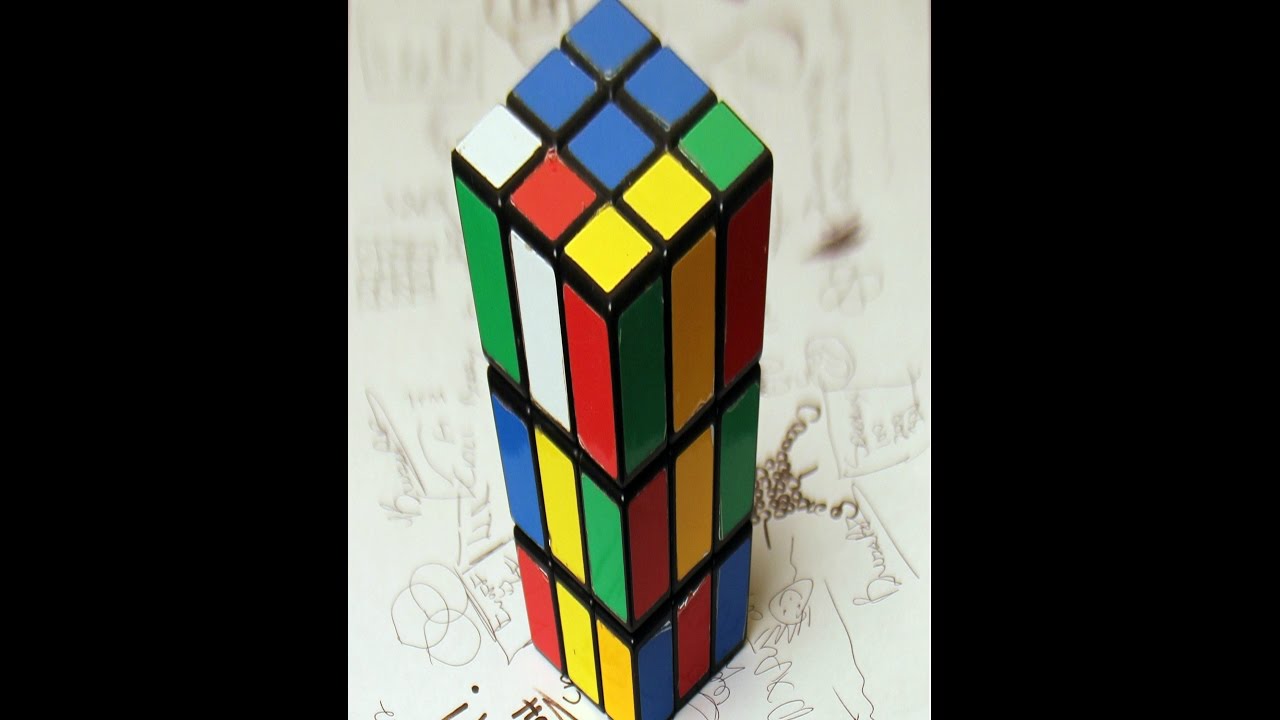 Рисунок наносится через специальный трафарет путем продавливания краски, вязкой консистенции.
Рисунок наносится через специальный трафарет путем продавливания краски, вязкой консистенции.