Как добавить текстуры в текст в Adobe Photoshop • Оки Доки
Один из очень простых способов оживить текст в логотипах, заголовках страниц и других элементах вашего бренда — добавить к нему текстуру.
Будь то эффект акварели, металл, пламя или что-то еще, текстура может заинтересовать другой плоский тип.
Вот шаги, необходимые для добавления текстуры к тексту в Adobe Photoshop…
Шаг 1: добавь свой текст
Используя инструмент «Текст», введите текст в Photoshop. Вам нужно использовать более толстый шрифт, чтобы убедиться, что полный эффект текстуры виден — по крайней мере, выберите жирный вариант выбранной вами гарнитуры.
Программы для Windows, мобильные приложения, игры — ВСЁ БЕСПЛАТНО, в нашем закрытом телеграмм канале — Подписывайтесь:)
Кроме того, попробуйте сопоставить шрифт с тем типом текстуры, который вы хотите использовать. Рукописный шрифт хорошо сочетается с акварельной текстурой; шрифт плиты хорошо сочетается с металлическим эффектом и так далее. Посмотрите наше руководство, где подробно описаны бесплатные шрифты, чтобы расширить ваши возможности.
Посмотрите наше руководство, где подробно описаны бесплатные шрифты, чтобы расширить ваши возможности.
Цвет текста не имеет значения, так как он скоро будет покрыт текстурой.
Шаг 2: Найти текстуру
Ваша текстура может прийти из двух мест. Вы можете сделать это вручную на отдельном слое в файле Photoshop или импортировать его из внешнего файла изображения.
Достаточно легко создать свои собственные текстуры в Photoshop для простых вещей, таких как добавление цветового градиента к вашему тексту. Однако во многих случаях вам будет лучше использовать существующую текстуру из другого файла. Вы можете найти много готовых на некоторых из лучших бесплатных сайтов с изображениями
,
Шаг 3: Поместите текстуру
Следующим шагом является размещение вашей текстуры. Если вы сделали свой собственный, убедитесь, что он находится на слое, который находится прямо над вашим текстовым слоем.
Если вы импортируете текстуру из другого файла, выберите «Файл»> «Вставить встроенный». Затем перейдите к текстуре, которую вы используете, и нажмите кнопку «Поместить».
Затем перейдите к текстуре, которую вы используете, и нажмите кнопку «Поместить».
Если изображение полностью покрывает ваш текст, нажмите Enter. Если это не так, вы можете увеличить текстуру, используя маркеры в углу изображения, чтобы изменить его размер. (Обязательно удерживайте нажатой клавишу Shift, если вы хотите сохранить пропорции изображения.) Теперь нажмите Enter, чтобы двигаться дальше.
Шаг 4. Создайте обтравочную маску
Перейти к вашей панели слоев. (Если он не отображается, перейдите в «Windows»> «Слои».) В вашем файле вы должны увидеть три слоя: фон, текст и текстуру.
Убедитесь, что слой, содержащий текстуру, расположен прямо над текстом. Теперь щелкните правой кнопкой мыши по этому слою и выберите «Создать обтравочную маску».
Полный слой текстуры исчезнет и будет виден только там, где под ним текст.
Шаг 5: отрегулируйте положение
Слои текста и текстуры остаются полностью редактируемыми, как и обычные слои.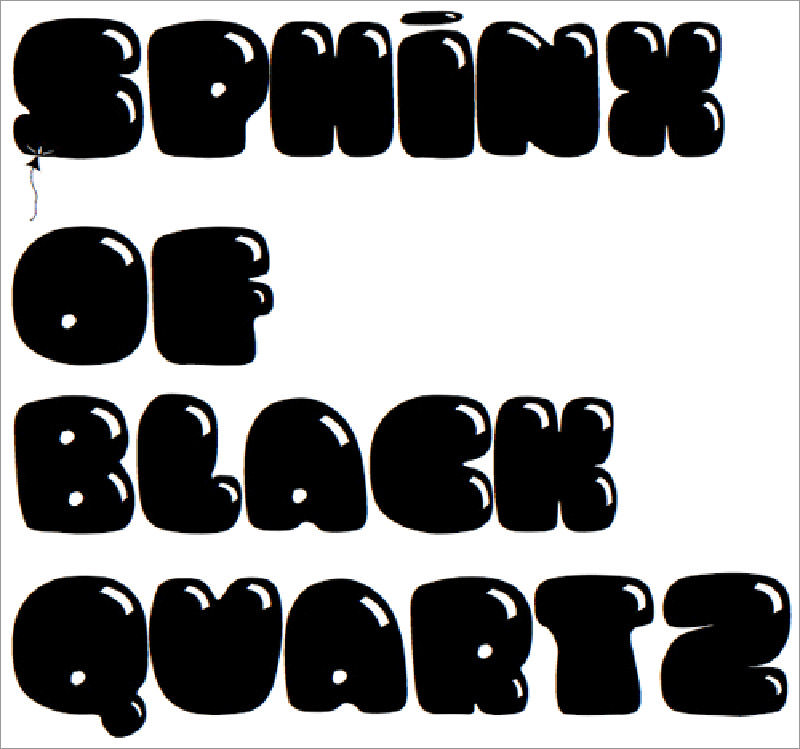 Это означает, что вы можете вернуться и редактировать текст без необходимости удалять или повторно применять текстуру. Добавьте больше текста, и текстура будет автоматически размещена на нем.
Это означает, что вы можете вернуться и редактировать текст без необходимости удалять или повторно применять текстуру. Добавьте больше текста, и текстура будет автоматически размещена на нем.
Если текстура находится не там, где вам нужно, выберите слой и откройте Marquee Tool или нажмите M на клавиатуре. Вы можете перемещать текстуру, удерживая клавишу Ctrl в Windows или Cmd на Mac и перетаскивая изображение мышью.
Если вы хотите изменить его размер, щелкните правой кнопкой мыши в любом месте текста и выберите «Свободное преобразование». Это активирует ограничивающий прямоугольник вокруг текстуры, и вы можете изменить его размер таким же образом, как описано в шаге 3 выше при размещении изображения.
Шаг 6: Расширить или смягчить края текста
К настоящему времени ваш имидж должен выглядеть довольно хорошо, и вы можете оставить все там, если вы счастливы. Но есть один последний, необязательный шаг, который вы можете попробовать.
В зависимости от типа эффекта, к которому вы стремитесь, вам может не всегда понадобиться резкие края текста.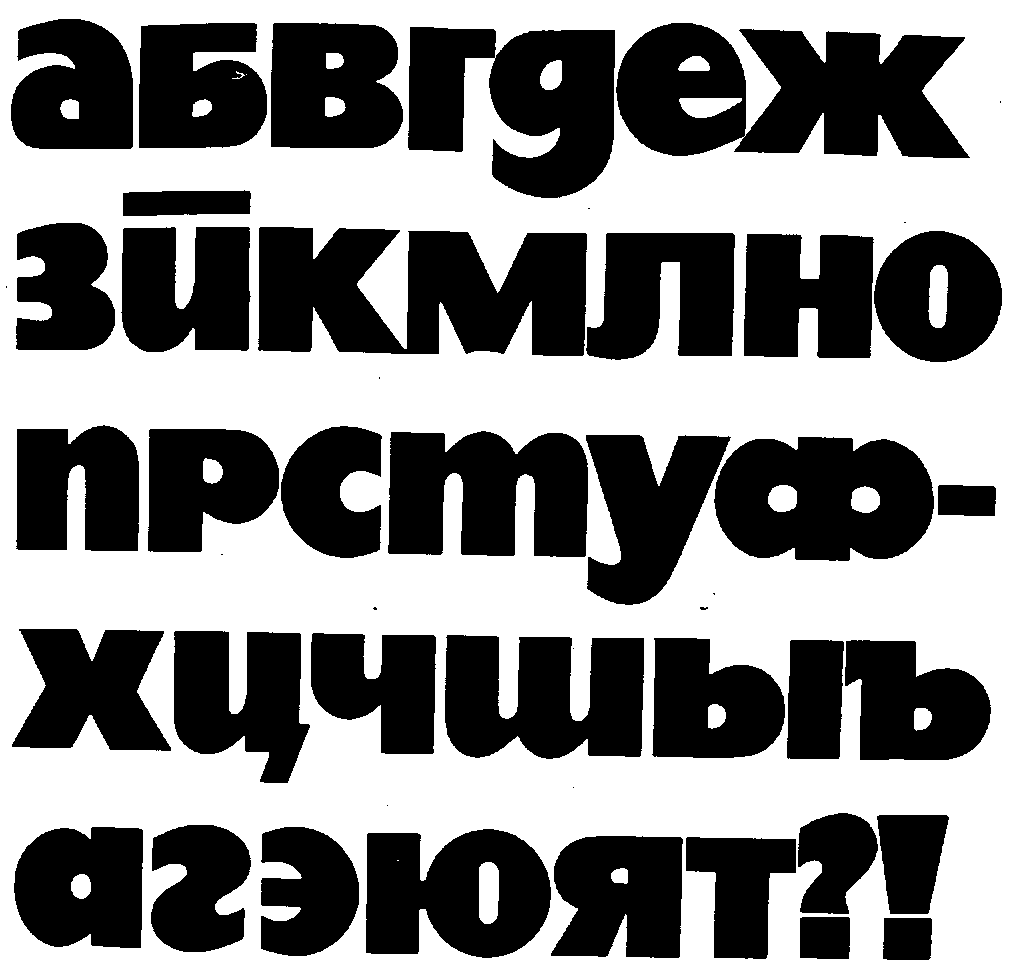 Например, текстура пламени может выходить за границы ваших персонажей, или коррозия может повредить их. К счастью, этого легко достичь.
Например, текстура пламени может выходить за границы ваших персонажей, или коррозия может повредить их. К счастью, этого легко достичь.
Чтобы обрезать края текста, выберите слой «Текст» и нажмите «Добавить векторную маску». Теперь выберите инструмент Brush Tool (B) и выберите кисть, которая соответствует стилю, который вы хотите.
Затем установите черный цвет, убедитесь, что вы выбрали векторную маску, и закрасьте края текста. Покрасьте белый, чтобы восстановить любые детали, которые вы удалили по ошибке. Это должно выглядеть примерно так:
Чтобы добавить текстуру за края вашего текста, выберите слой «Текст», а затем возьмите инструмент «Кисть». Дважды щелкните на холсте. Вам будет предложено преобразовать текст в растровый слой. Это означает, что вы больше не сможете редактировать текст, поэтому вам может понадобиться сначала скопировать текстовый слой, чтобы создать резервную копию. Нажмите OK, чтобы продолжить.
Выберите подходящую кисть и установите цвет краски на белый. Теперь начните рисовать по краям текста, и вы увидите больше текстур. Поскольку здесь мы не используем маску, вы должны использовать инструмент Отменить, чтобы устранить любые ошибки.
Теперь начните рисовать по краям текста, и вы увидите больше текстур. Поскольку здесь мы не используем маску, вы должны использовать инструмент Отменить, чтобы устранить любые ошибки.
Результат будет выглядеть примерно так:
Шаг 7: сохраните ваше изображение
Последний шаг — сохранить или экспортировать ваше изображение. Сохраните его как файл PSD, чтобы сохранить мастер-копию со всеми редактируемыми слоями в такте. Или сохраните его в формате JPEG, чтобы сохранить плоскую копию изображения на белом фоне.
Чтобы сохранить текст с прозрачным фоном, возможно, для использования в Интернете или в другом документе графического дизайна, удалите или скройте белый фоновый слой, затем сохраните изображение в виде файла PNG (или GIF).
Узнайте больше хитрости Photoshop
Как видите, добавить текстуру для ввода в Photoshop довольно просто. Самое главное, чтобы получить правильную текстуру и правильные шрифты. Если вам нужна помощь в подборе шрифтов для ваших проектов, поможет наша статья о совмещении шрифтов.
Обтравочная маска, которую мы использовали в этом уроке, является очень универсальным инструментом, пригодным для многих интересных применений. Это позволяет вам обрезать изображения уникальными способами, обеспечивая при этом их полную редактируемость. В нашем руководстве вы можете узнать, как лучше всего обрезать изображения с помощью фигур в Photoshop.
,
Adobe Photoshop CS6 — тест 19
Главная / Офисные технологии / Adobe Photoshop CS6 / Тест 19
Упражнение 1:
Номер 1
Какой из инструментов применен для создания такого текста (см. рис. ниже)?
Ответ:
 (1) Заливка 
 (2) Градиент 
 (3) Стили 
 (4) Образцы 
Номер 2
Для чего задают "Стили"?
Ответ:
 (1) чтобы определить совокупность всех параметров оформления текста, присущих данному его отрезку 
 (2) чтобы задать цвет символов текста 
 (3) чтобы задать однотипное оформление всех абзацев 
 (4) чтобы задать кегль и гарнитуру текста  
Номер 3
Какие атрибуты текста нельзя изменить в Adobe Photoshop?
Ответ:
 (1) гарнитуру шрифта 
 (2) начертание шрифта 
 (3) кегль 
 (4) пуансон 
Упражнение 2:
Номер 1
Какие из перечисленных ниже инструментов нельзя применить к тексту?
Ответ:
 (1) Стили 
 (2) Расширения 
 (3) Градиент 
 (4) Образцы 
Номер 2
Какой инструмент применялся для создания такого текста (см.рис. ниже)?
Ответ:
 (1) Горизонтальный текст 
 (2) Быстрая маска 
 (3) Горизонтальный текст-маска 
 (4) Волшебная палочка 
Номер 3
Какие из перечисленных ниже инструментов применялись при создании такого текста (см. рис. ниже)?
Ответ:
 (1) Горизонтальный текст 
 (2) Горизонтальный текст-маска 
 (3) Волшебная палочка 
 (4) Быстрая маска 
Упражнение 3:
Какой фильтр применен для написания текста по кругу (см.рис. ниже)?
Ответ:
 (1) Исправление перспективы 
 (2) Оформление 
 (3) Полярные координаты 
 (4) Пластика 
Номер 2
Какие параметры текста нельзя изменить в Adobe Photoshop?
 (1) Гарнитуру 
 (2) Начертание 
 (3) Каплевидный элемент 
 (4) Соединительный штрих 
 (5) Трекинг 
 (6) Кернинг 
Номер 3
Каким инструментом можно отредактировать форму кривой для размещения текста (см. рис. ниже)?
Ответ:
 (1) Перо 
 (2) Выделение контура 
 
 (4) Стрелка 
Упражнение 4:
Номер 1
В каком режиме нарисован контур для размещения текста (см.рис. ниже)?
Ответ:
 (1) Пикселы 
 (2) Фигура 
 (3) Контур 
 (4) в любом из вышеперечисленных 
Что визуально происходит с текстом, когда вы увеличиваете интерлиньяж?
Ответ:
 (1) абзац выделяется на общем фоне (т.к. смориться более темным) 
 (2) абзац выделяется на общем фоне (т.к. смориться более светлым) 
 (3) визуально ничего не меняется 
 (4) уплотняются строчки текста по вертикали 
Номер 3
В каких единицах измерения задают размер шрифта (кегль) в Adobe Photoshop?
 (1) пункты 
 (2) пикселы 
 (3) пики 
 (4) миллиметры 
Упражнение 5:
Номер 1
В какой из палитр вы можете изменить цвет текста?
Ответ:
 (1) Цвет 
 (2) Образцы 
 (3) Стили 
 (4) Контуры 
Номер 2
Какой возможности деформации текста нет в окне Деформировать текст?
Ответ:
 (1) Рыбий глаз 
 (2) Надутый 
 (3) Волна 
 (4) Цветком 
Номер 3
Можно ли текст в Adobe Photoshop перевести в кривые?
Ответ:
 (1) да, командой Шрифт-Преобразовать в кривые 
 (2) нет 
 (4) только растровый текст 
Упражнение 6:
Номер 1
Что происходит с текстом, при его сохранении командой Сохранить как?
Ответ:
 (1) он сохраняется с расширением *FON 
 (2) текст становится растровой картинкой (изображением) 
 (3) текст становится векторной картинкой (изображением) 
 (4) он сохраняется с расширением *TTF 
Номер 2
Какой шрифт применен для текста на рис.ниже?
Ответ:
 (1) декоративный 
 (2) гротеск (рубленый) 
 (3) брусковый 
 (4) антиква 
Номер 3
Шрифт "Мир ПК" на рис. ниже:
Ответ:
 (1) декоративный 
 (2) гротеск (рубленый) 
 (3) брусковый 
 (4) антиква 
Упражнение 7:
Номер 1
Большое количество установленных на ПК шрифтов:
Ответ:
 (1) не влияет на работу ПК 
 (2) ускоряет работу ПК 
 (3) замедляет работу ПК 
 (4) замедляет открытие приложений и файлов? 
Какой вариант гарнитуры задает наиболее толстый и тяжелый вариант шрифта?
Ответ:
 (1) Regular 
 (2) Bold 
 (3) Italic 
 (4) Bold Italic 
Номер 3
Какой инструмент применяется для расположения текста на траектории?
Ответ:
 (1) Выделение контура 
 (2) Стрелка 
 (3) Перо 
 (4) Рука 
Упражнение 8:
Номер 1
Где можно задать семейство (гарнитуру) шрифтов?
Ответ:
 (1) на палитре Символ 
 (2) на вкладке Стили символов 
 (3) на палитре Абзац 
 (4) на вкладке Стили абзацев 
Номер 2
Для чего служит развернутый на рисунке ниже список?
Ответ:
 (1) он задает кернинг шрифта 
 (2) он задает трекинг шрифта 
 (3) он задает степень сглаживания шрифта 
 (4) он задает интерлиньяж шрифта 
Номер 3
Для чего предназначен, указанный на рисунке ниже инструмент?
Ответ:
 (1) он задает кернинг 
 (2) он задает хинтинг 
 (3) он задает интерлиньяж 
 (4) он задает трекинг 
Упражнение 9:
Номер 1
Для чего служит, указанный на рисунке ниже инструмент?
Ответ:
 (1) он задает кернинг 
 (2) он задает хинтинг 
 (3) он задает трекинг 
 (4) он задает интерлиньяж 
Номер 2
Что происходит в процессе кернинга текста?
Ответ:
 (1) редактируются пропорции шрифта 
 (2) корректировка межлитерного интервала в парах литер в словах 
 (3) меняется расстояние между строчками 
 (4) меняются межсимвольные пробелы 
Номер 3
В чем отличие трекинга текста от кернинга текста?
Ответ:
 (1) трекинг это другое название для кернинга, слова являются синонимами 
 (2) трекинг, в отличие от кернинга, задается не для пары, а для нескольких символов и в Adobe Photoshop характеризует величину межсимвольного пробела в группе символов 
 (3) трекинг одинаково меняет пробелы для всех выделенных символов, а кернинг — неодинаково 
 (4) за счет изменения пробелов между буквами трекинг делает текст визуально светлее, а кернинг — темнее 
Упражнение 10:
Номер 1
Где задают трекинг и кернинг?
Ответ:
 (1) на палитре Символ 
 (2) на палитре Абзац 
 (3) на палитре Контуры 
 (4) на палитре Стили 
Главная / Офисные технологии / Adobe Photoshop CS6 / Тест 19
Как сделать текст толще в Photoshop
Photoshop — это фантастическое приложение, позволяющее превратить невыполнимые задачи в реальность. Эта программа имеет почти бесконечное количество функций и опций. Однако добиться цели здесь непросто; Вы должны сначала ознакомиться со всеми закоулками. Кроме того, освоить все за короткий промежуток времени невозможно, поэтому вы начинаете с основ.
Эта программа имеет почти бесконечное количество функций и опций. Однако добиться цели здесь непросто; Вы должны сначала ознакомиться со всеми закоулками. Кроме того, освоить все за короткий промежуток времени невозможно, поэтому вы начинаете с основ.
Мы создали блог об очень простом, но важном аспекте Photoshop. Итак, взгляните на этот текст и узнайте, как сделать текст толще в Photoshop.
Как сделать текст толще в Photoshop Пошаговое руководство Шаг 1. Перейдите в WindowsЕсли вы хотите узнать, как сделать текст толще в Photoshop, сначала вам нужно ввести текст или импортировать текст в Photoshop Illustrator. Затем вам нужно выбрать текст и перейти в «Windows», затем нажать «Обводка», после чего появится диалоговое окно обводки.
Примечание. Если вы хотите увеличить текст, нажмите Ctrl, затем плюс «+», а если вы хотите уменьшить масштаб, нажмите Ctrl, затем минус «-» для Windows, а если вы используете Mac, нажмите Cmd, затем плюс «+» для увеличения и Cmd, затем минус «-» для уменьшения.
После того, как вы увеличили текст, перейдите к опции заливки, которая находится в левом нижнем углу панели инструментов. Затем, после появления диалогового окна обводки, сразу же появится вес, например обводка 1 pt, и если вы хотите более жирный текст, вы можете сделать его 2 pt или 3 pt.
Шаг 3. Отрегулируйте шапку, угол и выравнивание обводкиПосле того, как вы определились с «Толщиной», вы можете перейти к шапке, углу и выравниванию обводки. Например, в опции «Угол» зафиксируйте края каждого текста на всякий случай, если вам нужны закругленные края.
Шаг 4: Выровнять обводку Затем по очереди можно выбрать выравнивание обводки, чтобы выбрать, какое выравнивание вы бы предпочли, например, если вы хотите выровнять по внешней стороне, тогда вы увидите, что ваш текст будет выглядеть толще, потому что текст будет иметь дополнительный Align Stroke. Таким образом, вы можете настроить все эти вещи в соответствии с вашими потребностями.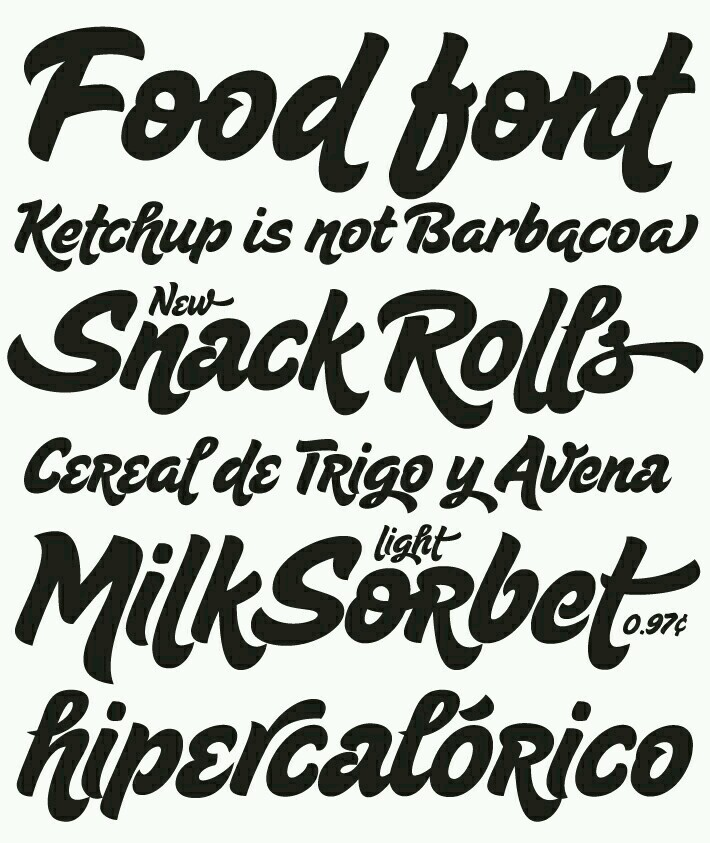
Примечание. Если вы хотите отменить какие-либо действия, нажмите Ctrl, затем Z для Windows и cmd , затем Z, если вы используете Mac. Кроме того, если вы хотите просмотреть/скрыть контуры, нажмите Control, а затем Y для Windows, а для Mac нажмите Command, а затем Y.
Шаг 5: Обводка контураТеперь, если вы не хотите обводить тексты обводкой, перейдите в «Объект», затем нажмите «Путь» и выберите «Обводка контура», после чего вы увидите контур. вариант на грани. После этого перейдите в «Pathfinder», и появится диалоговое окно, в котором вам нужно нажать на опцию «Объединить».
Шаг 6: Обработка контуров и объединениеПосле этого процесса даже размер шрифта изменится, но толщина текста не изменится.
Примечание. Если вы хотите сделать то же самое, увеличьте толщину текста, но шрифт не выбран, затем перейдите в «Тип», затем нажмите «Создать контуры», а затем снова выберите параметр заливки, как и раньше, на левой боковой панели инструментов.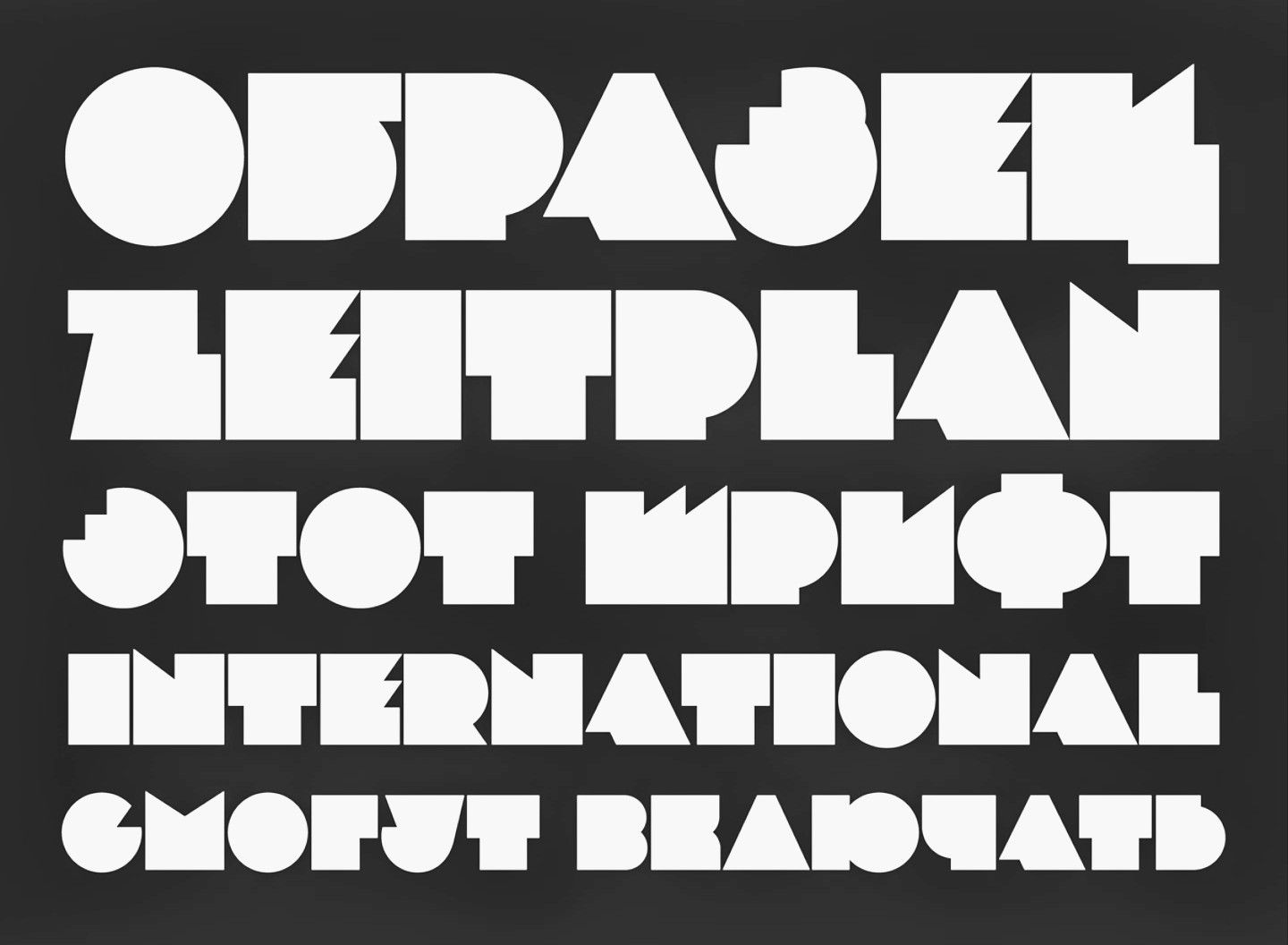 Затем снова перейдите в «Pathfinder» с правой стороны и выберите «Объединить».
Затем снова перейдите в «Pathfinder» с правой стороны и выберите «Объединить».
Часто задаваемые вопросы
Как сделать шрифт тоньше в Photoshop?Во-первых, вам нужно преобразовать текст в контур, и для этого перейдите в «инструмент выделения». Выбрав инструмент «Выделение», выберите «Тип» и перейдите к «Создать контуры». Вы также можете использовать для этого клавиатуру, нажмите «Ctrl» затем «Shift Key» и нажмите «O» для Windows, а для Mac нажмите «cmd» затем «Shift key» и нажмите «O».
Затем выберите текст и щелкните правой кнопкой мыши «Создать контуры». После преобразования текста в контуры добавьте обводку на панели обводки или в окне. Для этого нажмите «Обводка», появится диалоговое окно и выберите «Выровнять обводку внутри».
Затем выберите внешние пути текста и удалите. Лучше удалить исходный путь типа, чтобы вы могли кернить тип.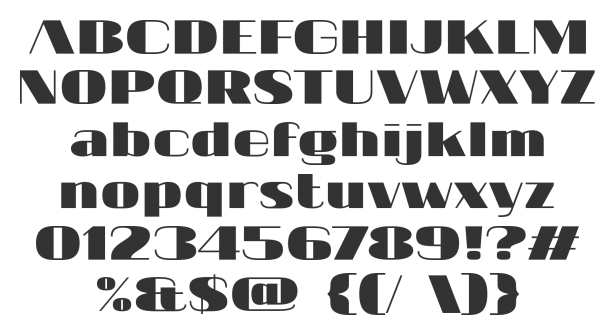
Перейдите на вкладку «Меню» на панели параметров инструмента, и должна появиться палитра «Персонаж». Если она не отображается, перейдите в «Окно» и нажмите «Персонаж».
Теперь вам нужно выделить текст, который вы хотите выделить жирным шрифтом, а затем перейти к 3 горизонтальным линиям в правом верхнем углу меню палитры. Оттуда вы должны найти опцию Faux Bold, и после того, как вы нажмете на нее, ваши шрифты должны быть выделены жирным шрифтом.
Как добавить толстый контур в Photoshop?Создайте текст с помощью инструмента «Текст» и выберите «Обводка» в меню эффектов, когда выбран слой «Текст». С помощью ползунка отрегулируйте размер (в пикселях) или введите собственное значение.
Выберите обводку: Внутри означает, что обводка будет помещена в границы выделения. Центр штриха равномерно размещается внутри и за пределами выделения. Обводка снаружи проходит вдоль внешнего края выделения.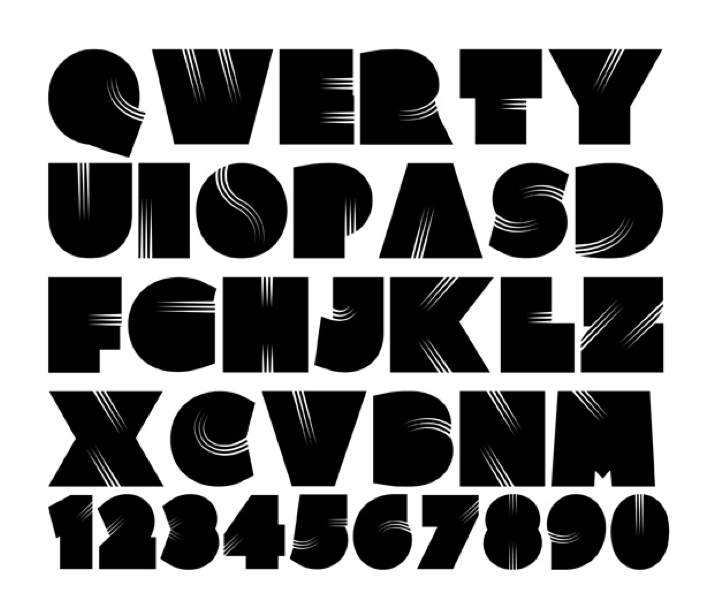
Режим наложения: Этот параметр определяет, как цветная обводка взаимодействует с цветами под ней. Особенно хорошо это работает, когда текст накладывается на изображение. Непрозрачность штриха определяет, насколько он прозрачен.
Чтобы получить доступ к палитре цветов, щелкните один раз по цветной пластинке. Выберите цвет обводки или используйте цвет основного изображения. Чтобы применить свой цвет, нажмите OK. Выберите OK, чтобы применить эффект в соответствии с вашими предпочтениями.
ЗаключениеНадеюсь, вы уже поняли, как сделать текст толще в Photoshop. Мы попытались охватить все, что вам нужно знать о работе с Photoshop, и одной из самых основных функций является возможность сделать текст толще или тоньше. Пожалуйста, свяжитесь с нами, если у вас есть какие-либо вопросы, и если вам понравился наш блог, сообщите нам об этом в разделе комментариев.
Читайте также: Как инвертировать видео в Photoshop
Как сделать текст жирным в Photoshop (самый простой способ)
Автор: Aly Walters | Обновлено
Хотите сделать буквы толще, но в выбранном шрифте нет жирного шрифта? Хотя это может показаться простым, не все шрифты совместимы с жирным шрифтом в Photoshop.
Если загруженный шрифт не поддерживает начертание жирным шрифтом или курсивом, вы можете иногда оказаться в ситуации, когда вам нужно найти другой способ выделения текста жирным шрифтом в Photoshop.
В этом уроке я покажу вам мой любимый способ выделения жирным шрифтом, который, на мой взгляд, является самым простым и быстрым способом, идеально подходящим для начинающих.
Если вы использовали неподдерживаемый тип шрифта в своем дизайне, это основная причина, по которой вам понадобится альтернативная имитация полужирного текста. Применяя один из этих методов, вы теперь можете избежать разочарования, связанного с невозможностью найти жирный стиль шрифта.
Я имею более чем пятилетний опыт работы с Adobe Photoshop и имею сертификат Adobe Photoshop. В этой статье я научу вас, как выделить текст жирным шрифтом в Adobe Photoshop.
Содержание
- Ключевые выводы
- Самый простой способ сделать текст жирным в Photoshop
- Дополнительные советы
- Заключительные мысли
Ключ Выводы
- Выделение текста жирным шрифтом — это то, что вы всегда должны уметь делать поскольку многие загруженные шрифты нельзя перенести с помощью Photoshop.
- Жирный шрифт отлично подходит для придания привлекательности вашему тексту.
- Существует несколько способов выделения текста жирным шрифтом в Photoshop. Убедитесь, что вы практикуете, как их использовать.
Самый простой способ сделать текст жирным в Photoshop
Шаг 1: Откройте панель Character . Его можно включить, выбрав Символ из списка доступных параметров в разделе Окно в строке меню. Соответствующая панель уже активна и ее можно увидеть на экране, если рядом с ней стоит галочка.
В качестве альтернативы вы можете использовать инструмент «Текст», чтобы нажать на маленькие панели «Символ» и «Абзац» для переключения значков на панели параметров.
Шаг 2: Выберите инструмент Type на панели инструментов. Нажав клавишу T при использовании сочетаний клавиш Photoshop, вы сможете активировать его быстрее.
Инструмент «Горизонтальный текст» обычно выбирается по умолчанию. Требуется для горизонтального добавления текста. В Photoshop измените цвет текста, выбрав соответствующий параметр.
Используйте тот же инструмент, но выберите инструмент «Вертикальный текст» в контекстном меню, если хотите добавить текст вертикально. Выделяйте нужные слова и предложения по мере набора текста. Найдите значок меню в правом верхнем углу палитры и щелкните его, чтобы получить доступ к меню.
Шаг 3: Теперь, когда вы нашли инструмент для ввода текста, нажмите вниз на экране, где вы хотите разместить текст. Появится прямоугольное поле с текстом по умолчанию внутри него. Вы захотите щелкнуть поле, удалить текст по умолчанию, а затем добавить текст, который вам нужно выделить жирным шрифтом.
Шаг 4: Теперь, когда у вас есть текст, который вы хотите выделить жирным шрифтом, вам нужно выделить этот текст, перейти к верхней части страницы, найти параметры текста и переключить его с Обычный от до Жирный Теперь текст будет жирным. Вы можете найти варианты, выделенные жирным шрифтом, в верхней части страницы или в списке персонажей, как упоминалось в предыдущих шагах.
Дополнительные советы
- Вы также можете найти специальные варианты полужирного текста в книге шрифтов Photoshop.
- Command + B (Mac) или Control + B (Windows) — это ярлык для выделения текста жирным шрифтом.
- Если параметр «Полужирный» недоступен, самый простой способ сделать текст более толстым — добавить обводку, но попробуйте установить толщину обводки.
Заключительные мысли
Выделение текста жирным шрифтом — это простая техника, которая добавит изюминку вашему дизайну и редактированию.

 рис. ниже)?
рис. ниже)?
 рис. ниже)?
рис. ниже)?
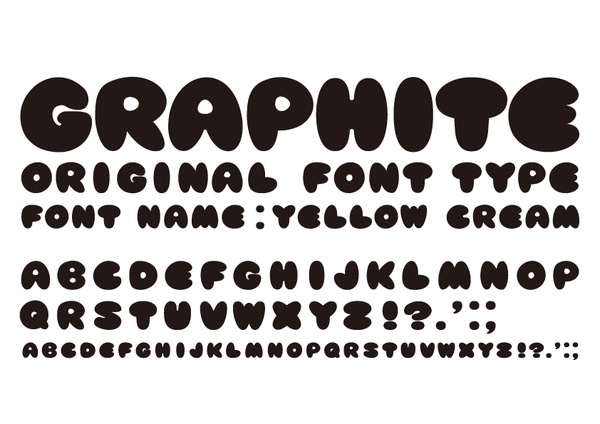 рис. ниже)?
рис. ниже)?
 ниже?
ниже?