ВОЕННАЯ ЛИТЕРАТУРА —[ Мемуары ]— Киллиан Х. В тени побед. Немецкий хирург на Восточном фронте. 1941-1943
Сайт «Военная литература»: militera.lib.ru
Издание: Киллиан Х. В тени побед. Немецкий хирург на Восточном фронте. 1941-1943. — М.: Центрполиграф, 2005.
Оригинал: Killian H. The Shadow Line — Life,death and a Surgeon. — London: Barrie & Rockcliffe, 1958.
Книга на сайте: http://militera.lib.ru/memo/german/killian_h01/index.html
Источник: Флибуста (flibusta.net)
Дополнительная обработка: Hoaxer (hoaxer@mail.ru)
Киллиан Х. В тени побед. Немецкий хирург на Восточном фронте. 1941-1943 / Перевод Светланы Бабак. — М.: Центрполиграф, 2005. — 336 с. (За линией фронта. Мемуары). Тираж 7000 экз. ISBN 5-9524-1764-7. ≡ Killian H. The Shadow Line — Life,death and a Surgeon. — London: Barrie & Rockcliffe, 1958. ≡ Killian H. Hinter uns steht nur der Herrgott. — München: Kindler Verlag, 1957.
— München: Kindler Verlag, 1957.
Аннотация издательства: Профессор, доктор медицинских наук Ханс Киллиан участвовал в двух мировых войнах. В качестве хирурга-консультанта он курировал работу военных и полевых госпиталей на всем Каунасском направлении и был свидетелем кровопролитных боев в районе озера Ильмень и Старой Руссы, столкнувшись со страшными последствиями суровых морозов зимы 1941/42 года. Расчет на то, что победа на Восточном фронте не потребует усилий, провалился, и солдаты заплатили страшную цену за просчет высшего командования.
Содержание
Каунас
Наступление на Даугавпилс
Голубые купола
Первая операция
Форстер
Кругом трудности
Сплошные несчастья
Мы ищем скобы Киршнера
Еще одно несчастье
Смена позиций
Две русские
Себеж
Русский при смерти
Патрульные поневоле
Густель в ударе
Лошадь
Двойное название
Загадочный случай
Холм
На север
Трудности
Армия в опасности
Грязная война
Аллея повешенных
Начальник доктор Кнорре
За раненых нужно просить
Мы утопаем в грязи
{16}
Слова утешения
Над русскими лесами
Обер-фельдфебель Доблер
Возвращение в Борки
Виганд
Приговор
Вопреки всем правилам
Хирург-пациент
Крестьянин
Ларрей
Снова в пути
Голубая дивизия
Блуждающий призрак
Зимняя катастрофа на севере
На стыке армий
Интермеццо
Фронт разорван
Право умереть
Прижигания не прекращаются
Обморожения
Случай под Звадом
Солдат не сдается
Дело Паукера
Отчуждение
Всего лишь ранение в руку
В окруженной Старой Руссе
Разговор
Успехи
Перелет в окруженный Демянск
Работа в графстве
Бесконечные разговоры
Происшествие
Обратный полет в бурю
Болезнь-призрак
Гнилая горячка
Проклятые вши
{37}
Без вести пропавшие
Скандал
Силы природы
Слишком поздно
{38}
Новый метод
Трагический провал
Берлинская конференция
Весна
Конгресс в окружении
Перед холмом
Партизаны
Стул на цепи
Шелонский Парис
Пластическая операция
Венк
Десантный мостик под угрозой
Евгений Бирхер
Предчувствие беды
Тимошенко наступает
Искушение
«Цитен»
Прощание с фронтом
8.
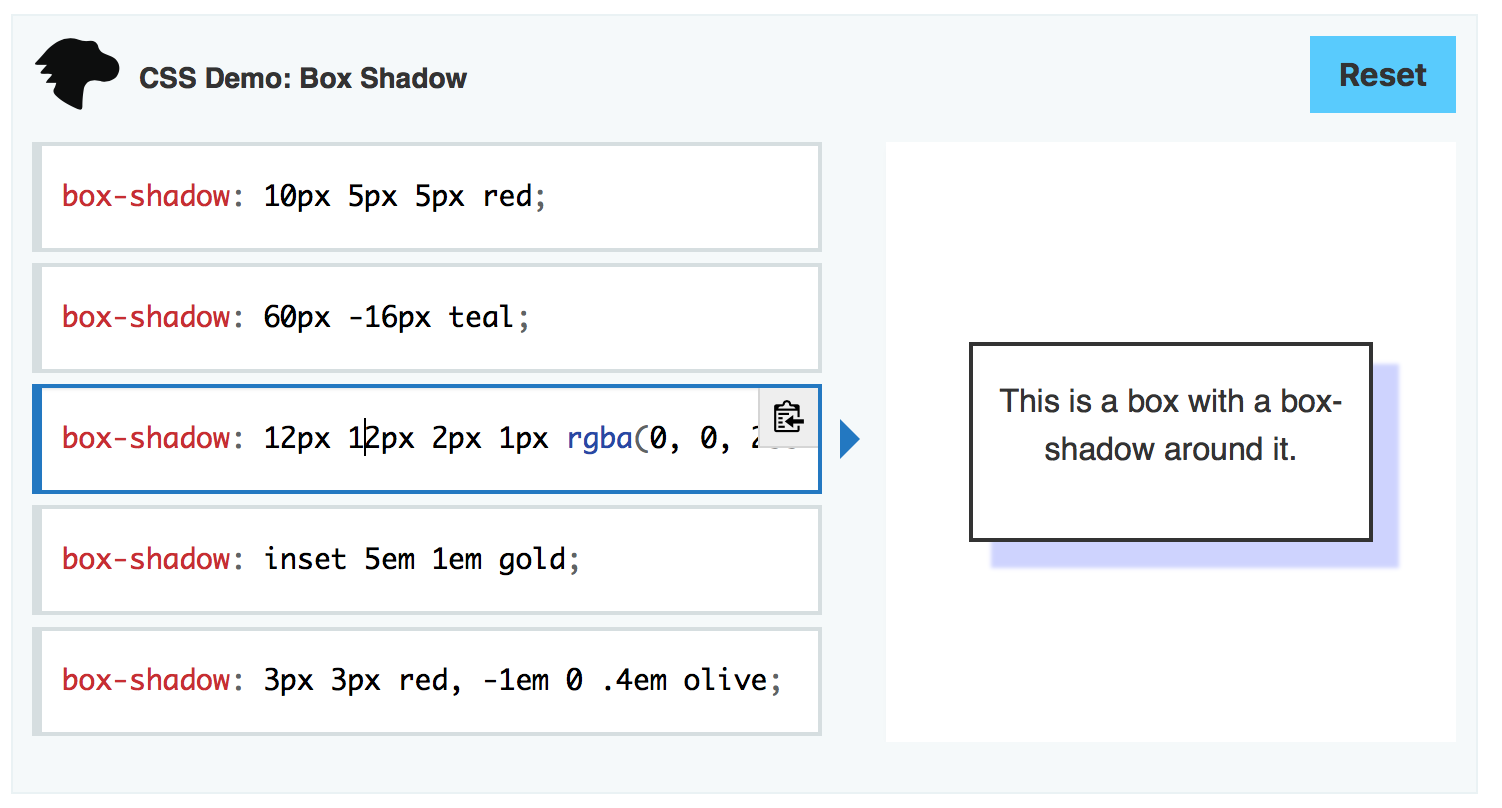 8. Свет-тени
8. Свет-тени8.8. Свет-тени
This filter allows adjusting shadows and highlights in the image separately. The implementation closely follow its counterpart in the Darktable photography software Shadows and Highlights.
8.8.2. Параметры
Рисунок 16.156. Shadows-Highlights Options
- Профили
«Presets» are a common feature for several Colors commands. You can find its description in Раздел 8.1.1, «Часто встречающиеся возможности команд «Цвет»».
- Три группы параметров:
Тени: параметры настройки теней:
Shadows: This slider controls the effect on shadows; positive values lighten shadows while negative values darken them.

Shadows color adjustment: This slider controls the color saturation adjustment made to shadows; high values cause saturation enhancements on lightened shadows; low values cause desaturation on lightened shadows. It is normally safe to leave this at its default of 100%. This gives a natural saturation boost on shadows—similar to the one you would also expect in nature if shadows received more light.
Свет: параметры для освещённых областей:
Highlights: This slider controls the effect on highlights; negative values darken highlights while positive values lighten them.
Настройка цвета освещённых областей: этот бегунок настраивает изменения, вносимые в насыщенность цветов освещённых областей; высокие значения повышают насыщенность затемнённых бликов; низкие значения приводят к снижению насыщенности цвета затемнённых бликов.

Общие: общие параметры теней и освещённых областей.
White point adjustment: By default the algorithm of this module leaves black point and white point untouched. In some cases an image might contain tonal variations beyond the white point, i.e. above a luminance value of 100. A negative shift in the white point adjustment slider allows to bring these values down into the proper range so that further details in the highlights get visible.
Radius: This slider controls the radius of the involved blurring filter.
 Higher values give softer
transitions between shadows and highlights but might introduce
halos. Lower values reduce the size of halos but may lead
to an artificial look.
Higher values give softer
transitions between shadows and highlights but might introduce
halos. Lower values reduce the size of halos but may lead
to an artificial look.Сжатие: этот бегунок настраивает силу эффекта для полутонов; высокие значения ограничивают применение эффекта самыми глубокими тенями и самыми светлыми бликами: с низкими значениями сильные изменения касаются также и полутонов. Как правило, этот параметр нужно настраивать, если эффект необходимо применить только к самым сильным теням и бликам; в этом случае значение нужно повысить. На значении в 100% этот модуль не даёт никакого видимого эффекта, поскольку в этом случае затрагиваются только абсолютно чёрный и абсолютно белый цвета.
- Blending Options, Preview and Split view
These are common features described in Раздел 8.
 1.1, «Часто встречающиеся возможности команд «Цвет»».
1.1, «Часто встречающиеся возможности команд «Цвет»».
Темы Device Shadow MQTT — AWS IoT Core
Сервис Device Shadow использует зарезервированные темы MQTT, чтобы устройства и приложения могли получать, обновить или удалить информацию о состоянии устройства (тени).
Для публикации и подписки на теневые темы требуется авторизация на основе темы. Интернет вещей АМС
оставляет за собой право добавлять новые темы в существующую структуру тем. По этой причине,
мы рекомендуем вам избегать подписки с подстановочными знаками на теневые темы. Например, избегать
подписка на тематические фильтры, такие как $aws/things/thingName/shadow/# потому что
количество тем, соответствующих этому фильтру тем, может увеличиться, поскольку AWS IoT представляет новые
теневые темы. Примеры сообщений, опубликованных в этих темах, см. в разделе Взаимодействие с тенями.
Тени могут быть именованными или безымянными (классика). Темы, используемые каждым из них, отличаются только тем, префикс темы. В этой таблице показан префикс темы, используемый каждым типом тени.
ShadowTopicPrefix значение | Тип тени |
|---|---|
$aws/вещи/ | Безымянная (классическая) тень |
$aws/вещи/ | Именованная тень |
Чтобы создать полную тему, выберите для типа тени
на который вы хотите сослаться, замените ShadowTopicPrefix ,
и thingName , если применимо, с их
соответствующие значения, а затем добавьте их к заглушке темы, как показано в следующем
разделы. shadowName 
Ниже приведены темы MQTT, используемые для взаимодействия с тенями.
Темы
- /get
- /get/принято
- /get/rejected
- /update
- /update/delta
- /update/accepted
- /update/documents
- /update/rejected
- /delet e
- /удалить/принято
- /удалить/отклонено
/get
Опубликуйте пустое сообщение в этой теме, чтобы получить тень устройства:
ShadowTopicPrefix /get AWS IoT отвечает путем публикации в /get/accepted или /get/rejected.
Пример политики
Ниже приведен пример необходимой политики:
{
«Версия»: «2012-10-17»,
"Заявление": [
{
«Эффект»: «Разрешить»,
"Действие": [
"iot:Опубликовать"
],
"Ресурс": [
"arn:aws:iot: регион : учетная запись :topic/$aws/things/ thingName /shadow/get"
]
}
]
} /get/accepted
AWS IoT публикует теневой документ ответа на эту тему при возврате тень устройства:
ShadowTopicPrefix /get/accepted Дополнительные сведения см.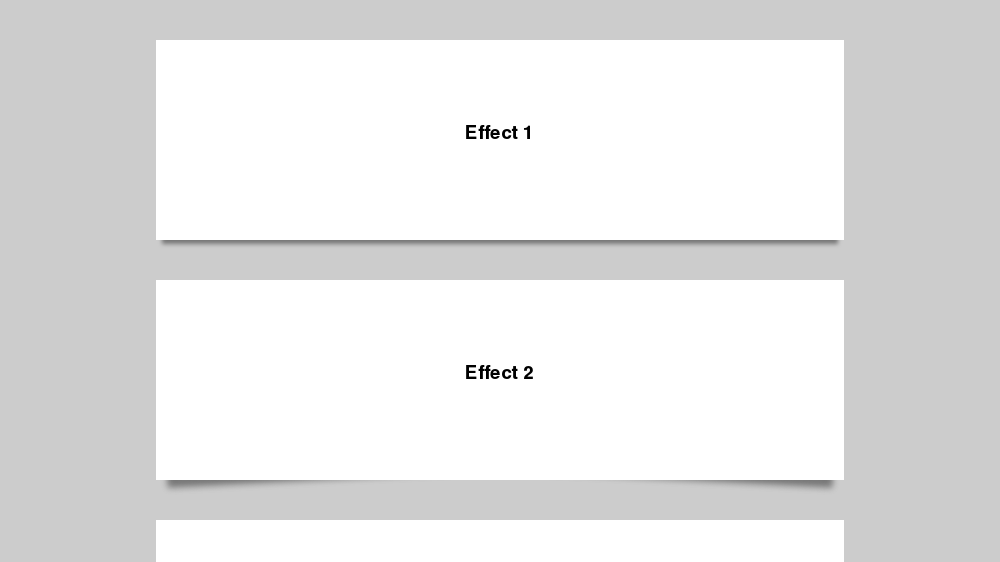
Пример политики
Ниже приведен пример необходимой политики:
{
«Версия»: «2012-10-17»,
"Заявление": [
{
«Эффект»: «Разрешить»,
"Действие": [
"iot:Подписаться"
],
"Ресурс": [
"arn:aws:iot: регион : учетная запись :topicfilter/$aws/things/ thingName /тень/получить/принято"
]
},
{
«Эффект»: «Разрешить»,
"Действие": [
"iot:Получить"
],
"Ресурс": [
"arn:aws:iot: регион : учетная запись :topic/$aws/things/ thingName /shadow/get/accepted"
]
}
]
} /get/rejected
AWS IoT публикует документ ответа об ошибке в этой теме, когда не может вернуть тень устройства:
ShadowTopicPrefix /get/rejected Дополнительные сведения см. в разделе Реакция на ошибку
документ.
Пример политики
Ниже приведен пример необходимой политики:
{
«Версия»: «2012-10-17»,
"Заявление": [
{
«Эффект»: «Разрешить»,
"Действие": [
"iot:Подписаться"
],
"Ресурс": [
"arn:aws:iot: регион : учетная запись :topicfilter/$aws/things/ thingName /shadow/get/rejected"
]
},
{
"Действие": [
"iot:Получить"
],
"Ресурс": [
"arn:aws:iot: регион : учетная запись :topic/$aws/things/ thingName /shadow/get/rejected"
]
}
]
} /update
Опубликуйте документ о состоянии запроса в этом разделе, чтобы обновить shadow:
ShadowTopicPrefix /update Тело сообщения содержит частичный документ о состоянии запроса.
Клиент, пытающийся обновить состояние устройства, отправляет запрос JSON
государственный документ с требуемое свойство , такое как это:
{
"состояние": {
"желанный": {
"красный цвет",
"включить"
}
}
} Устройство, обновляющее свою тень, отправит документ состояния запроса JSON с сообщает о свойстве , например:
{
"состояние": {
"сообщил": {
"красный цвет",
"включить"
}
}
} AWS IoT отвечает путем публикации либо в /update/accepted, либо в /update/rejected.
Пример политики
Ниже приведен пример необходимой политики:
{
«Версия»: «2012-10-17»,
"Заявление": [
{
«Эффект»: «Разрешить»,
"Действие": [
"iot:Опубликовать"
],
"Ресурс": [
"arn:aws:iot: регион : учетная запись :topic/$aws/things/ thingName /shadow/update"
]
}
]
} /update/delta
AWS IoT публикует документ о состоянии ответа в этой теме, когда принимает изменение
для тени устройства, а документ состояния запроса содержит разные значения
на желательное и сообщенное состояния:
ShadowTopicPrefix /update/delta Буфер сообщений содержит ответ /delta государственный документ.
Детали тела сообщения
Сообщение, опубликованное на
update/delta, включает только желаемые атрибуты, которые отличаются междужелаемымисообщил оразделах. Он содержит все эти атрибуты,
независимо от того, содержались ли эти атрибуты в текущем
обновить сообщение или уже были сохранены в AWS IoT. Атрибуты, которые не
отличаются между
Он содержит все эти атрибуты,
независимо от того, содержались ли эти атрибуты в текущем
обновить сообщение или уже были сохранены в AWS IoT. Атрибуты, которые не
отличаются между желаемымизаявленнымразделы не включены.Если атрибут находится в
сообщил о разделе, но не имеет эквивалент в желаемом разделеЕсли атрибут находится в
требуемом разделе, но не имеет эквивалент в разделесообщил, он включен.Если атрибут удален из
сообщил о разделе, но еще естьнужныйраздел, он включен.
Пример политики
Ниже приведен пример необходимой политики:
{
«Версия»: «2012-10-17»,
"Заявление": [
{
«Эффект»: «Разрешить»,
"Действие": [
"iot:Подписаться"
],
"Ресурс": [
"arn:aws:iot: регион : учетная запись :topicfilter/$aws/things/ имя_вещи /shadow/update/delta"
]
},
{
«Эффект»: «Разрешить»,
"Действие": [
"iot:Получить"
],
"Ресурс": [
"arn:aws:iot: регион : учетная запись :topic/$aws/things/ thingName /shadow/update/delta"
]
}
]
} /update/accepted
AWS IoT публикует документ о состоянии ответа в этой теме, когда принимает изменение для тени устройства:
ShadowTopicPrefix /update/accepted Буфер сообщений содержит /accepted
ответный государственный документ.
Пример политики
Ниже приведен пример необходимой политики:
{
«Версия»: «2012-10-17»,
"Заявление": [
{
«Эффект»: «Разрешить»,
"Действие": [
"iot:Подписаться"
],
"Ресурс": [
"arn:aws:iot: регион : учетная запись :topicfilter/$aws/things/ thingName /shadow/update/accepted"
]
},
{
«Эффект»: «Разрешить»,
"Действие": [
"iot:Получить"
],
"Ресурс": [
"arn:aws:iot: регион : учетная запись :topic/$aws/things/ thingName /shadow/update/accepted"
]
}
]
} /update/documents
AWS IoT публикует документ о состоянии в этой теме всякий раз, когда происходит обновление теневой копии. успешно выполнено:
ShadowTopicPrefix /update/documents Тело сообщения содержит /documents
ответный государственный документ.
Пример политики
Ниже приведен пример необходимой политики:
{
«Версия»: «2012-10-17»,
"Заявление": [
{
«Эффект»: «Разрешить»,
"Действие": [
"iot:Подписаться"
],
"Ресурс": [
"arn:aws:iot: регион : учетная запись :topicfilter/$aws/things/ thingName /shadow/update/documents"
]
},
{
«Эффект»: «Разрешить»,
"Действие": [
"iot:Получить"
],
"Ресурс": [
"arn:aws:iot: регион : учетная запись :topic/$aws/things/ thingName /тень/обновление/документы"
]
}
]
} /update/rejected
AWS IoT публикует документ ответа об ошибке в этой теме, когда отклоняет изменение для тени устройства:
ShadowTopicPrefix /update/rejected Тело сообщения содержит ответ об ошибке документ.
Пример политики
Ниже приведен пример необходимой политики:
{
«Версия»: «2012-10-17»,
"Заявление": [
{
«Эффект»: «Разрешить»,
"Действие": [
"iot:Подписаться"
],
"Ресурс": [
"arn:aws:iot: регион : учетная запись :topicfilter/$aws/things/ thingName /shadow/update/rejected"
]
},
{
«Эффект»: «Разрешить»,
"Действие": [
"iot:Получить"
],
"Ресурс": [
"arn:aws:iot: регион : учетная запись :topic/$aws/things/ thingName /shadow/update/rejected"
]
}
]
} /delete
Чтобы удалить тень устройства, опубликуйте пустое сообщение в теме удаления:
ShadowTopicPrefix /delete Содержимое сообщения игнорируется.
Обратите внимание, что удаление теневой копии не сбрасывает ее номер версии до 0.
AWS IoT отвечает путем публикации либо в /delete/accepted, либо в /delete/rejected.
Пример политики
Ниже приведен пример необходимой политики:
{
«Версия»: «2012-10-17»,
"Заявление": [
{
«Эффект»: «Разрешить»,
"Действие": [
"iot:Опубликовать"
],
"Ресурс": [
"arn:aws:iot: регион : учетная запись :topic/$aws/things/ thingName /shadow/delete"
]
}
]
} /delete/accepted
AWS IoT публикует сообщение в этом разделе при удалении теневой копии устройства:
ShadowTopicPrefix /delete/accepted Пример политики пример требуемой политики:
{
«Версия»: «2012-10-17»,
"Заявление": [
{
«Эффект»: «Разрешить»,
"Действие": [
"iot:Подписаться"
],
"Ресурс": [
"arn:aws:iot: регион : учетная запись :topicfilter/$aws/things/ thingName /shadow/delete/accepted"
]
},
{
«Эффект»: «Разрешить»,
"Действие": [
"iot:Получить"
],
"Ресурс": [
"arn:aws:iot: регион : учетная запись :topic/$aws/things/ thingName /shadow/delete/accepted"
]
}
]
} /delete/rejected
AWS IoT публикует документ ответа об ошибке в этой теме, когда не может удалить тень устройства:
ShadowTopicPrefix /delete/rejected Тело сообщения содержит ответ об ошибке
документ.
Пример политики
Ниже приведен пример необходимой политики:
{
«Версия»: «2012-10-17»,
"Заявление": [
{
«Эффект»: «Разрешить»,
"Действие": [
"iot:Подписаться"
],
"Ресурс": [
"arn:aws:iot: регион : учетная запись :topicfilter/$aws/things/ thingName /тень/удалить/отклонено"
]
},
{
«Эффект»: «Разрешить»,
"Действие": [
"iot:Получить"
],
"Ресурс": [
"arn:aws:iot: регион : учетная запись :topic/$aws/things/ thingName /shadow/delete/rejected"
]
}
]
} Javascript отключен или недоступен в вашем браузере.
Чтобы использовать документацию Amazon Web Services, должен быть включен Javascript. Инструкции см. на страницах справки вашего браузера.
Настройка деталей теней и светлых участков в Photoshop
Руководство пользователя Отмена
Поиск
Последнее обновление:
24 мая 2023 г.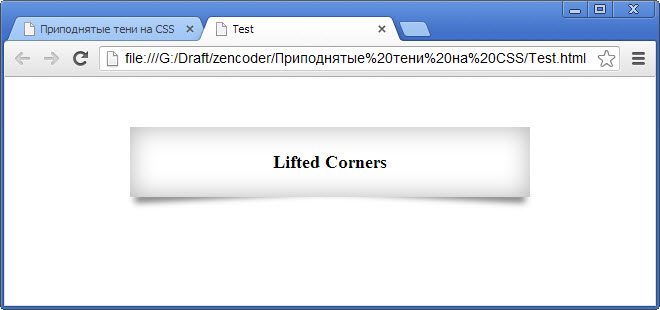 , 04:46:26 по Гринвичу
|
Также относится к Adobe Photoshop CS6
, 04:46:26 по Гринвичу
|
Также относится к Adobe Photoshop CS6
- Руководство пользователя Photoshop
- Знакомство с Photoshop
- Мечтай. Сделай это.
- Что нового в Photoshop
- Отредактируйте свою первую фотографию
- Создание документов
- Фотошоп | Общие вопросы
- Системные требования Photoshop
- Знакомство с Photoshop
- Photoshop и другие продукты и услуги Adobe
- Работа с иллюстрациями Illustrator в Photoshop
- Работа с файлами Photoshop в InDesign
- Материалы Substance 3D для Photoshop
- Используйте встроенное расширение Capture в Photoshop
- Photoshop на iPad (недоступно в материковом Китае)
- Photoshop на iPad | Общие вопросы
- Знакомство с рабочим пространством
- Системные требования | Фотошоп на iPad
- Создание, открытие и экспорт документов
- Добавить фото
- Работа со слоями
- Рисовать и раскрашивать кистями
- Сделайте выделение и добавьте маски
- Ретушь ваших композитов
- Работа с корректирующими слоями
- Отрегулируйте тональность композиции с помощью кривых
- Применить операции преобразования
- Обрезка и поворот композитов
- Поворот, панорамирование, масштабирование и сброс холста
- Работа с текстовыми слоями
- Работа с Photoshop и Lightroom
- Получить отсутствующие шрифты в Photoshop на iPad
- Японский текст в Photoshop на iPad
- Управление настройками приложения
- Сенсорные клавиши и жесты
- Сочетания клавиш
- Измените размер изображения
- Прямая трансляция во время создания в Photoshop на iPad
- Исправление недостатков с помощью Восстанавливающей кисти
- Создание кистей в Capture и использование их в Photoshop
- Работа с файлами Camera Raw
- Создание смарт-объектов и работа с ними
- Отрегулируйте экспозицию ваших изображений с помощью Dodge and Burn
- Photoshop в Интернете, бета-версия (недоступно в континентальном Китае)
- Общие вопросы | Photoshop в Интернете, бета-версия .
- Знакомство с рабочей областью
- Системные требования | Photoshop в Интернете, бета-версия
- Сочетания клавиш | Photoshop в Интернете, бета-версия
- Поддерживаемые типы файлов | Photoshop в Интернете, бета-версия
- Открытие и работа с облачными документами
- Применение ограниченных правок к облачным документам
- Сотрудничать с заинтересованными сторонами

- Генеративный ИИ (недоступно в континентальном Китае)
- Откройте для себя будущее Photoshop с генеративной заливкой
- Подлинность контента (недоступно в материковом Китае)
- Узнайте об учетных данных контента
- Идентичность и происхождение для NFT
- Подключить аккаунты для атрибуции креативов
- Облачные документы (недоступно в континентальном Китае)
- Облачные документы Photoshop | Общие вопросы
- Облачные документы Photoshop | Вопросы по рабочему процессу
- Управление и работа с облачными документами в Photoshop
- Обновление облачного хранилища для Photoshop
- Невозможно создать или сохранить облачный документ
- Устранение ошибок облачного документа Photoshop
- Сбор журналов синхронизации облачных документов
- Общий доступ и редактирование облачных документов
- Делитесь файлами и комментируйте в приложении
- Рабочее пространство
- Основы рабочего пространства
- Настройки
- Учитесь быстрее с помощью панели Photoshop Discover
- Создание документов
- Поместить файлы
- Сочетания клавиш по умолчанию
- Настройка сочетаний клавиш
- Инструментальные галереи
- Параметры производительности
- Использовать инструменты
- Предустановки
- Сетка и направляющие
- Сенсорные жесты
- Использование панели Touch Bar с Photoshop
- Сенсорные возможности и настраиваемые рабочие области
- Превью технологий
- Метаданные и примечания
- Сенсорные возможности и настраиваемые рабочие области
- Поместите изображения Photoshop в другие приложения
- Линейки
- Показать или скрыть непечатаемые дополнения
- Укажите столбцы для изображения
- Отмена и история
- Панели и меню
- Элементы позиционирования с привязкой
- Положение с помощью инструмента «Линейка»
- Дизайн веб-сайтов, экранов и приложений
- Photoshop для дизайна
- Артборды
- Предварительный просмотр устройства
- Копировать CSS из слоев
- Разрезать веб-страницы
- Параметры HTML для фрагментов
- Изменить расположение фрагментов
- Работа с веб-графикой
- Создание фотогалерей в Интернете
- Основы изображения и цвета
- Как изменить размер изображения
- Работа с растровыми и векторными изображениями
- Размер и разрешение изображения
- Получение изображений с камер и сканеров
- Создание, открытие и импорт изображений
- Просмотр изображений
- Недопустимая ошибка маркера JPEG | Открытие изображений
- Просмотр нескольких изображений
- Настройка палитр и образцов цвета
- Изображения с высоким динамическим диапазоном
- Сопоставьте цвета на изображении
- Преобразование между цветовыми режимами
- Цветовые режимы
- Стереть части изображения
- Режимы наложения
- Выберите цвет
- Настройка индексированных таблиц цветов
- Информация об изображении
- Фильтры искажения недоступны
- О цвете
- Цветовые и монохромные настройки с использованием каналов
- Выбор цветов на панелях «Цвет» и «Образцы»
- Образец
- Цветовой режим или Режим изображения
- Цветной оттенок
- Добавить условное изменение режима к действию
- Добавить образцы из HTML CSS и SVG
- Битовая глубина и настройки
- Слои
- Основы слоев
- Неразрушающее редактирование
- Создание и управление слоями и группами
- Выберите, сгруппируйте и свяжите слои
- Поместите изображения в рамки
- Непрозрачность слоя и смешивание
- Слои маски
- Применение смарт-фильтров
- Композиции слоев
- Переместить, сложить и заблокировать слои
- Слои маски с векторными масками
- Управление слоями и группами
- Эффекты и стили слоя
- Редактировать маски слоя
- Извлечение активов
- Отображение слоев с помощью обтравочных масок
- Создание ресурсов изображения из слоев
- Работа со смарт-объектами
- Режимы наложения
- Объединение нескольких изображений в групповой портрет
- Объединение изображений с помощью Auto-Blend Layers
- Выравнивание и распределение слоев
- Копировать CSS из слоев
- Загрузить выделение из границ слоя или маски слоя
- Нокаут для отображения содержимого других слоев
- Подборки
- Начало работы с подборками
- Сделайте выбор в композите
- Рабочая область «Выбор и маска»
- Выберите с помощью инструментов выделения
- Выберите с помощью инструментов лассо
- Настройка выбора пикселей
- Перемещение, копирование и удаление выбранных пикселей
- Создать временную быструю маску
- Выберите диапазон цветов в изображении
- Преобразование между путями и границами выделения
- Основы канала
- Сохранить выделение и маски альфа-канала
- Выберите области изображения в фокусе
- Дублировать, разделять и объединять каналы
- Вычисления каналов
- Начало работы с подборками
- Настройки изображения
- Замена цветов объекта
- Деформация перспективы
- Уменьшить размытие изображения при дрожании камеры
- Примеры лечебных кистей
- Экспорт таблиц поиска цветов
- Настройка резкости и размытия изображения
- Понимание настроек цвета
- Применение настройки яркости/контрастности
- Настройка деталей теней и светлых участков
- Регулировка уровней
- Настройка оттенка и насыщенности
- Настройка вибрации
- Настройка насыщенности цвета в областях изображения
- Быстрая корректировка тона
- Применение специальных цветовых эффектов к изображениям
- Улучшите изображение с помощью настройки цветового баланса
- Изображения с высоким динамическим диапазоном
- Просмотр гистограмм и значений пикселей
- Сопоставьте цвета на изображении
- Обрезка и выравнивание фотографий
- Преобразование цветного изображения в черно-белое
- Корректирующие слои и слои-заливки
- Регулировка кривых
- Режимы наложения
- Целевые изображения для прессы
- Настройка цвета и тона с помощью пипеток «Уровни» и «Кривые»
- Настройка экспозиции и тонирования HDR
- Осветление или затемнение областей изображения
- Выборочная настройка цвета
- Adobe Camera Raw
- Системные требования Camera Raw
- Что нового в Camera Raw
- Знакомство с Camera Raw
- Создание панорам
- Поддерживаемые объективы
- Эффекты виньетирования, зернистости и устранения дымки в Camera Raw
- Сочетания клавиш по умолчанию
- Автоматическая коррекция перспективы в Camera Raw
- Радиальный фильтр в Camera Raw
- Управление настройками Camera Raw
- Открытие, обработка и сохранение изображений в Camera Raw
- Исправление изображений с помощью инструмента Enhanced Spot Removal Tool в Camera Raw
- Поворот, обрезка и настройка изображений
- Настройка цветопередачи в Camera Raw
- Версии процесса в Camera Raw
- Внесение локальных корректировок в Camera Raw
- Исправление и восстановление изображений
- Удаление объектов с фотографий с помощью Content-Aware Fill
- Исправление и перемещение с учетом содержимого
- Ретушь и исправление фотографий
- Исправление искажения изображения и шума
- Основные действия по устранению неполадок для устранения большинства проблем
- Улучшение и преобразование изображения
- Замените небо на изображениях
- Преобразование объектов
- Настройка обрезки, поворота и размера холста
- Как обрезать и выпрямить фотографии
- Создание и редактирование панорамных изображений
- Деформация изображений, форм и путей
- Точка схода
- Масштабирование с учетом содержимого
- Преобразование изображений, форм и контуров
- Рисование и раскрашивание
- Рисование симметричных узоров
- Рисование прямоугольников и изменение параметров обводки
- О чертеже
- Рисование и редактирование фигур
- Инструменты для рисования
- Создание и изменение кистей
- Режимы наложения
- Добавить цвет к путям
- Редактировать пути
- Краска с помощью кисти-миксера
- Наборы кистей
- Градиенты
- Интерполяция градиента
- Выбор заливки и обводки, слоев и контуров
- Рисование с помощью инструментов «Перо»
- Создание шаблонов
- Создание шаблона с помощью Pattern Maker
- Управление путями
- Управление библиотеками рисунков и пресетами
- Рисовать или рисовать на графическом планшете
- Создание текстурированных кистей
- Добавление динамических элементов к кистям
- Градиент
- Нарисуйте стилизованные мазки с помощью Art History Brush
- Краска с рисунком
- Синхронизация пресетов на нескольких устройствах
- Перенос предустановок, действий и настроек
- Текст
- Добавить и отредактировать текст
- Единый текстовый движок
- Работа со шрифтами OpenType SVG
- Символы формата
- Форматировать абзацы
- Как создать текстовые эффекты
- Редактировать текст
- Интервал между строками и символами
- Арабский и еврейский шрифт
- Шрифты
- Устранение неполадок со шрифтами
- Азиатский тип
- Создать тип
- Добавить и отредактировать текст
- Фильтры и эффекты
- Использование фильтра «Пластика»
- Используйте галерею размытия
- Основы фильтра
- Ссылка на эффекты фильтра
- Добавить световые эффекты
- Используйте адаптивный широкоугольный фильтр
- Используйте фильтр масляной краски
- Используйте фильтр «Пластика»
- Эффекты и стили слоя
- Применение определенных фильтров
- Размазывание областей изображения
- Использование фильтра «Пластика»
- Сохранение и экспорт
- Сохранение файлов в Photoshop
- Экспорт файлов в Photoshop
- Поддерживаемые форматы файлов
- Сохранение файлов в графических форматах
- Перемещение дизайнов между Photoshop и Illustrator
- Сохранение и экспорт видео и анимации
- Сохранение файлов PDF
- Защита авторских прав Digimarc
- Сохранение файлов в Photoshop
- Управление цветом
- Понимание управления цветом
- Поддержание согласованности цветов
- Настройки цвета
- Дуотоны
- Работа с цветовыми профилями
- Документы с управлением цветом для онлайн-просмотра
- Управление цветом документов при печати
- Управление цветом импортированных изображений
- Пробные цвета
- Дизайн веб-сайтов, экранов и приложений
- Photoshop для дизайна
- Артборды
- Предварительный просмотр устройства
- Копировать CSS из слоев
- Разрезать веб-страницы
- Параметры HTML для фрагментов
- Изменить расположение фрагментов
- Работа с веб-графикой
- Создание фотогалерей в Интернете
- Видео и анимация
- Видеомонтаж в Photoshop
- Редактировать слои видео и анимации
- Обзор видео и анимации
- Предварительный просмотр видео и анимации
- Красить кадры в слоях видео
- Импорт видеофайлов и последовательностей изображений
- Создать анимацию кадра
- Creative Cloud 3D-анимация (предварительная версия)
- Создание анимации временной шкалы
- Создание изображений для видео
- Печать
- Печать 3D-объектов
- Печать из фотошопа
- Печать с управлением цветом
- Контактные листы и презентации в формате PDF
- Печать фотографий в макете пакета изображений
- Плашечные цвета для печати
- Печать изображений на коммерческой типографии
- Улучшение цветных отпечатков из Photoshop
- Устранение проблем с печатью | Фотошоп
- Автоматизация
- Создание действий
- Создание графики, управляемой данными
- Сценарий
- Обработать пакет файлов
- Воспроизведение и управление действиями
- Добавить условные действия
- О действиях и панели действий
- Инструменты записи в действиях
- Добавить условное изменение режима к действию
- Набор инструментов пользовательского интерфейса Photoshop для подключаемых модулей и сценариев
- Фотошоп 3D
- Фотошоп 3D | Распространенные вопросы о снятых с производства 3D-функциях
Улучшение деталей теней и светов
Команда «Тень/Свет» — это один из способов исправления фотографий с силуэтными изображениями из-за сильного заднего освещения или исправления объектов, которые были слегка размыты из-за того, что они находились слишком близко к вспышке камеры. Эту регулировку также можно использовать для осветления темных областей на хорошо освещенном в остальном изображении. Команда Shadow/Highlight не просто осветляет или затемняет изображение; он светлеет или затемняется в зависимости от окружающих пикселей (локального соседства) в тенях или бликах. По этой причине существуют отдельные элементы управления тенями и бликами. По умолчанию установлено исправление изображений с проблемами подсветки.
Эту регулировку также можно использовать для осветления темных областей на хорошо освещенном в остальном изображении. Команда Shadow/Highlight не просто осветляет или затемняет изображение; он светлеет или затемняется в зависимости от окружающих пикселей (локального соседства) в тенях или бликах. По этой причине существуют отдельные элементы управления тенями и бликами. По умолчанию установлено исправление изображений с проблемами подсветки.
Команда Shadow/Highlight также имеет ползунок Midtone Contrast, параметры Black Clip и White Clip для настройки общего контраста изображения, а также ползунок Color Correction для настройки насыщенности.
Примечание: Имейте в виду, что команда Shadow/Highlight применяет настройки непосредственно к изображению и отбрасывает информацию об изображении. Для неразрушающего редактирования изображений рекомендуется использовать корректирующие слои или Camera Raw. См. разделы «Корректирующие слои и слои-заливки» и «Введение в Camera Raw».
Настройка теней и светлых участков изображения
Выберите «Изображение» > «Коррекция» > Тень/Подсветка.
Убедитесь, что в диалоговом окне выбран параметр «Предварительный просмотр». поле, если вы хотите, чтобы изображение обновлялось по мере внесения изменений.
Отрегулируйте количество коррекции освещения, перемещая Ползунок количества или ввод значения в процентах теней или светлых участков коробка. Большие значения обеспечивают большее осветление теней или большее затемнение бликов. Вы можете настроить обе тени и Основные моменты в изображении.
Для более точного управления выберите Показать дополнительные параметры, чтобы внести дополнительные коррективы.
Примечание:Для увеличения деталей в тенях в хорошо экспонированном изображение, попробуйте значения в диапазоне 0–25% для параметра «Количество теней» и «Тени».
 Тональная ширина.
Тональная ширина.(необязательно) Нажмите кнопку «Сохранить как значения по умолчанию». кнопку, чтобы сохранить текущие настройки и сделать их настройками по умолчанию для команды Shadow/Highlights. Чтобы восстановить исходное значение по умолчанию настройки, удерживая нажатой клавишу Shift, нажмите кнопку Сохранить Кнопка «По умолчанию».
Примечание:Вы можете повторно использовать настройки Shadow/Highlight нажав кнопку Сохранить, чтобы сохранить текущие настройки в файл а затем с помощью кнопки «Загрузить», чтобы перезагрузить их. Для дополнительной информации о сохранении и загрузке настроек см. Сохранить настройки регулировки.
Нажмите OK.
Опции команд Shadow/Highlight
Количество
Контролирует (отдельно для светлых и темных областей изображения) степень коррекции.
Экстремальные значения Amount могут привести к пересечению, когда то, что начиналось как свет, становится темнее, чем то, что начиналось как тень; это может привести к тому, что скорректированные изображения будут выглядеть «неестественно».
Тональная ширина
Управляет диапазоном изменяемых тонов в тенях или светлых участках. Меньшие значения ограничивают корректировку более темными областями для коррекции теней и более светлыми областями для коррекции светлых участков. Большие значения увеличивают диапазон тонов, которые регулируются дальше в средние тона. Например, при значении 100 % ползунок ширины тона тени больше всего влияет на тени, частично влияет на средние тона, но не влияет на самые яркие блики. Тональная ширина варьируется от изображения к изображению. Слишком большое значение может привести к появлению ореолов вокруг темных или светлых краев. Настройки по умолчанию пытаются уменьшить эти артефакты. Ореолы также могут возникать, когда значения Shadow или Highlight Amount слишком велики.
Настройки по умолчанию пытаются уменьшить эти артефакты. Ореолы также могут возникать, когда значения Shadow или Highlight Amount слишком велики.
Тональная ширина по умолчанию установлена на 50%. Если вы обнаружите, что пытаетесь осветлить темный объект, но средние тона или более светлые области меняются слишком сильно, попробуйте уменьшить ширину тона тени до нуля, чтобы осветлялись только самые темные области. Если, однако, вы хотите осветлить полутона, а также тени, увеличьте ширину тона теней до 100%
Радиус
Управляет размером локальной окрестности вокруг каждого пикселя.
Соседние пиксели используются для определения того, находится ли пиксель в
тени или блики. Перемещение ползунка влево определяет
меньшую область, а перемещение вправо указывает на большую площадь.
Оптимальный размер локальной окрестности зависит от изображения. Это лучшее
поэкспериментировать с регулировкой. Если радиус слишком большой,
регулировка имеет тенденцию осветлять (или затемнять) все изображение, а не
чем осветление объекта только. Лучше всего установить радиус
примерно размер объектов, представляющих интерес на изображении. Эксперимент
с различными настройками радиуса, чтобы получить наилучший баланс между
контрастность объекта и дифференциальное осветление (или затемнение)
объект по сравнению с фоном.
Если радиус слишком большой,
регулировка имеет тенденцию осветлять (или затемнять) все изображение, а не
чем осветление объекта только. Лучше всего установить радиус
примерно размер объектов, представляющих интерес на изображении. Эксперимент
с различными настройками радиуса, чтобы получить наилучший баланс между
контрастность объекта и дифференциальное осветление (или затемнение)
объект по сравнению с фоном.
Яркость
Регулирует яркость изображения в градациях серого. Эта корректировка доступен только для изображений в градациях серого. Перемещение ползунка яркости влево затемняет изображение в градациях серого, а перемещение ползунка в справа осветляет изображение в градациях серого.
Контраст средних тонов
Регулирует контрастность средних тонов. Переместите ползунок на
влево, чтобы уменьшить контраст, и вправо, чтобы увеличить
контраст. Вы также можете ввести значение в поле Контраст средних тонов.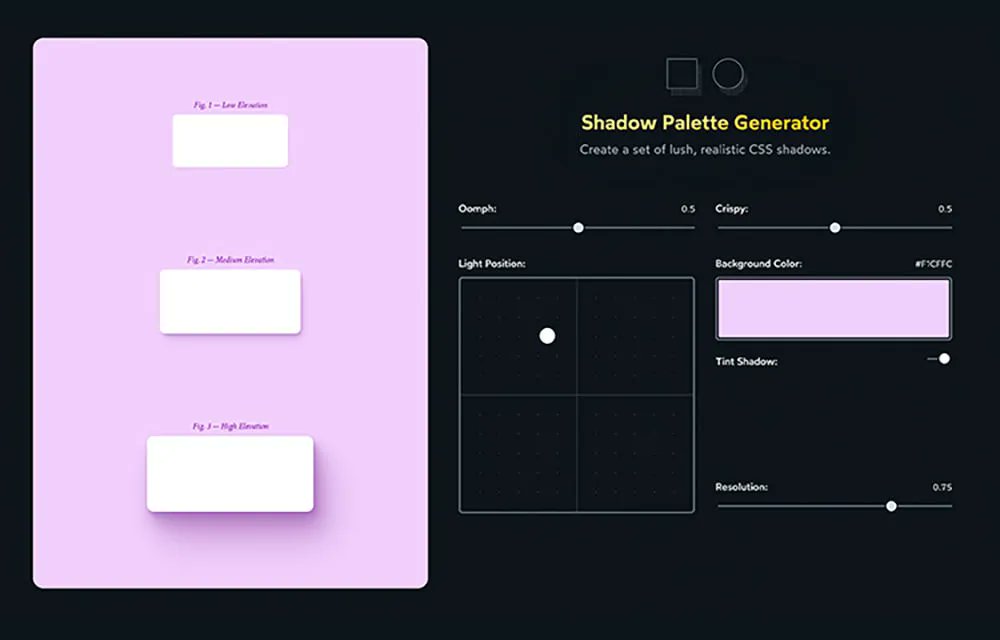


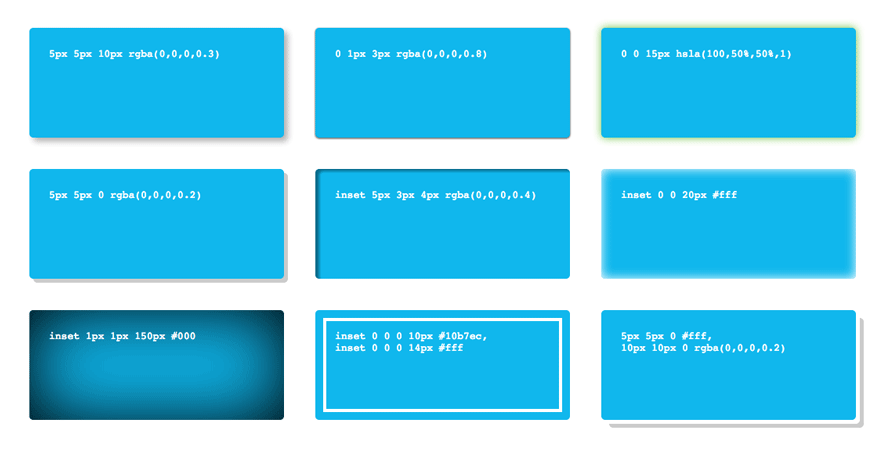
 Higher values give softer
transitions between shadows and highlights but might introduce
halos. Lower values reduce the size of halos but may lead
to an artificial look.
Higher values give softer
transitions between shadows and highlights but might introduce
halos. Lower values reduce the size of halos but may lead
to an artificial look.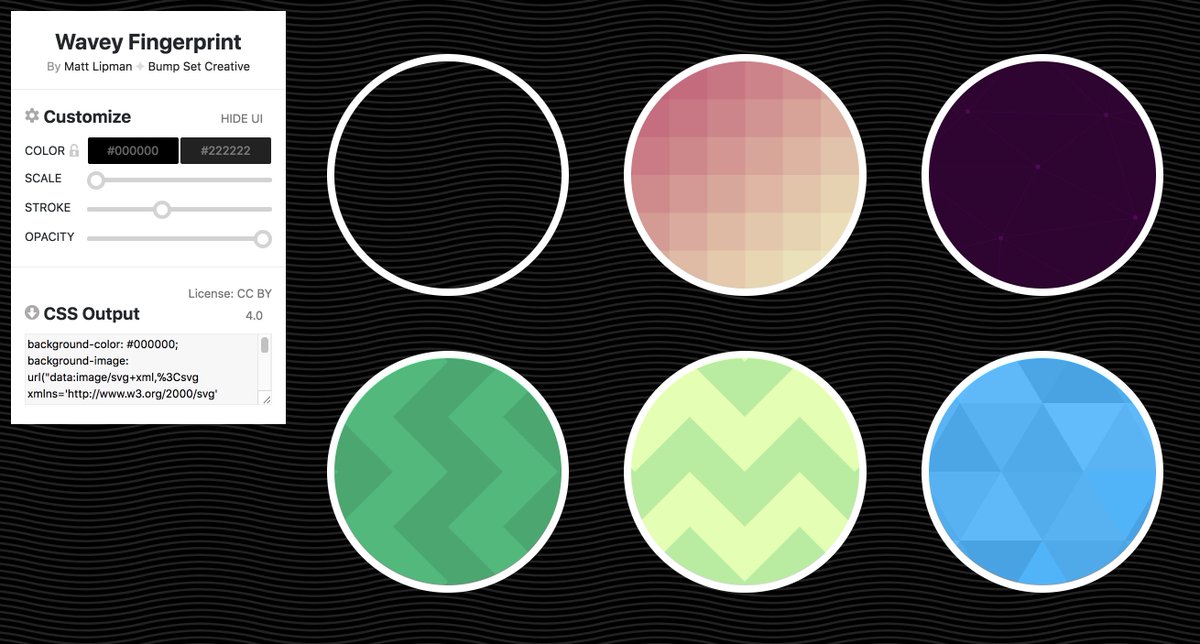 1.1, «Часто встречающиеся возможности команд «Цвет»».
1.1, «Часто встречающиеся возможности команд «Цвет»». Он содержит все эти атрибуты,
независимо от того, содержались ли эти атрибуты в текущем
обновить сообщение или уже были сохранены в AWS IoT. Атрибуты, которые не
отличаются между
Он содержит все эти атрибуты,
независимо от того, содержались ли эти атрибуты в текущем
обновить сообщение или уже были сохранены в AWS IoT. Атрибуты, которые не
отличаются между 
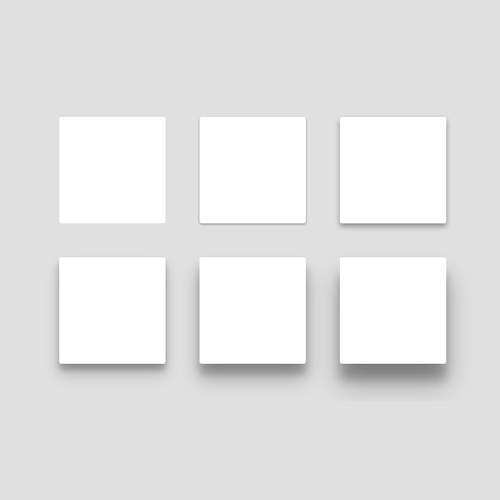
 Тональная ширина.
Тональная ширина.