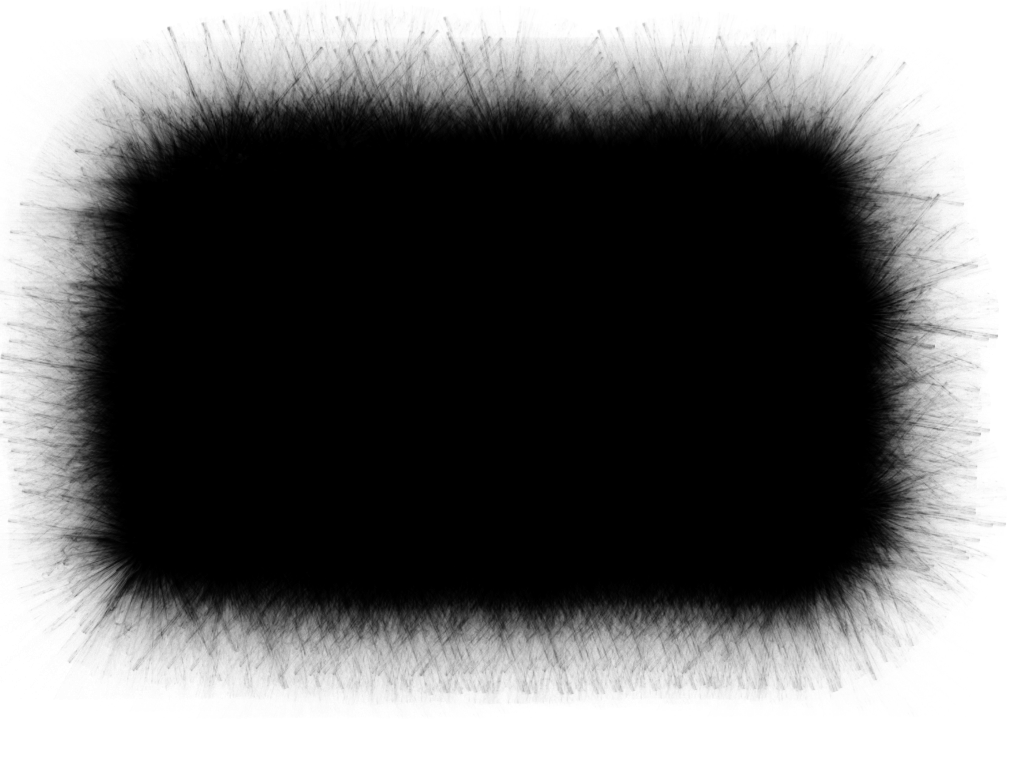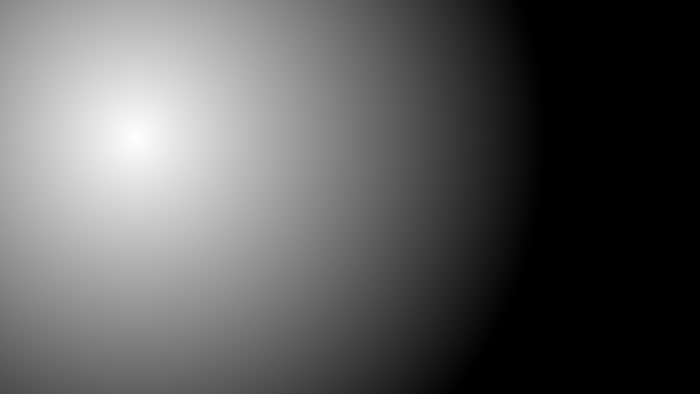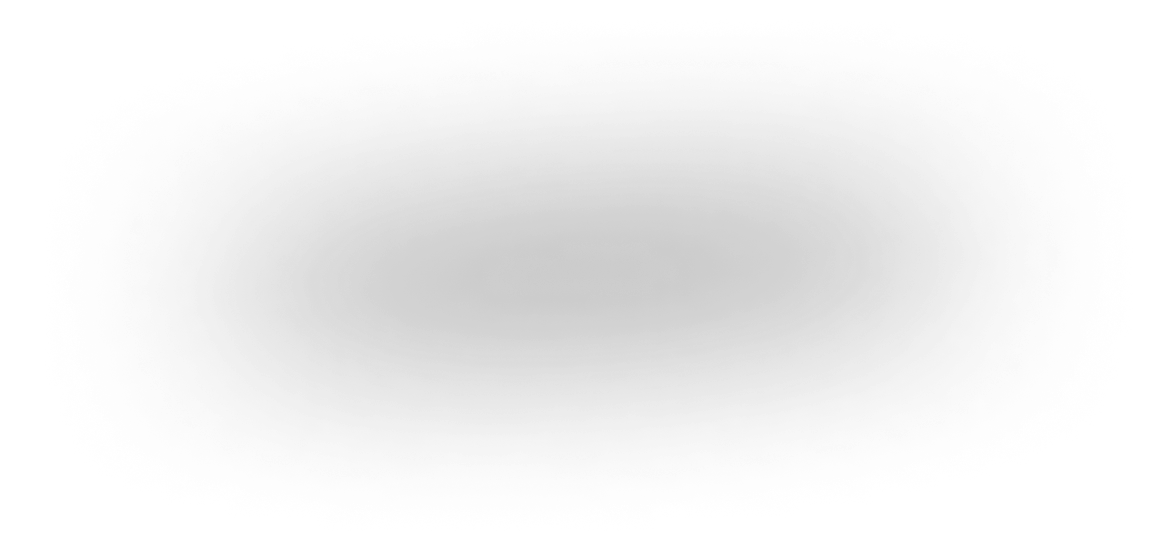тени в Photoshop
тени в PhotoshopОбратите внимание! Регистрация новых пользователей на сайте временно возможна только через СМС.
24.12.2004 16:22:00
Конончук Ирина Александровна
Никак не получается уложить тень на землю. Трудность в том, что фигурок несколько, применяешь трансформацию — тени не попадают всем под ноги
24.12.2004 21:41:00
Лазарев Денис Алексеевич
Пользуйтесь инструментом Move и тогда тени попадут под ноги =)
26.12.2004 17:20:00
если я правильно поняла задачу, то, скорее всего, нужно сделать следующее: нарисовать на ОТДЕЛЬНОМ слое тень нужной формы и нужной растушевки, а затем трансформировать ее с помощью Skew и Perspective
(Edit>Transform> Skew, Perspective)
24. 12.2004
22:21:00
12.2004
22:21:00
Лазарев Денис Алексеевич
Хм.. немного не понимаю, может это вам поможет:
Приминяете к обьекту эффект Drop Shadow, затем в палитре слоёв мы видим этот эффект, правый клик на него, команда:Create Layer, а затем бегунками в разных режимах Transform (Skew,Perspective..) делаем правильный её угол и понижаем у слоя непрозрачность.
24.12.2004 22:06:00
Конончук Ирина Александровна
Спасибо большое , но я им и пользуюсь. Проблема не в том, что тени не укладываются на землю, а в том, что они расползаются от ног. Фигурок несколько, они стоят на разных уровнях. Как можно прицепить тени к ногам и потом укладывать? Или все надо делать вручную, тщательно передвигая маркеры?
26. 12.2004
17:54:00
12.2004
17:54:00
Лазарев Денис Алексеевич
Нет, мы к обьекту на ОТДЕЛЬНОМ слое применяем ЭФФЕКТ Drop Shadow, затем преобразуем эффект на отдельный слой и трансформируем его с помощью Transform.
Написать сообщение
Авторизации
Прокачивайте знания, знакомьтесь с преподавателем и задавайте вопросы!
Иду бесплатно!
Быстрое создание реалистичной тени в Photoshop
Создайте реалистичную тень с помощью Photoshop быстро к улучшить наши фотомонтажи и получить rЭто намного профессиональнее и привлекательнее. Получите возможность внести свой вклад реализм в свои фотопроекты с помощью лучшей программы для ретуши фотографий.
Свет и тень — фундаментальные элементы
Создайте реалистичную тень с помощью Photoshop Это что-то очень простое, что принесет нашей фотографической ретуши те реалистичные результаты, к которым мы так стремимся. При применении тени первое, что мы должны знать (всякий раз, когда мы ищем реализма), это знать точки светаВ зависимости от точки света тень проецировалась в ту или иную сторону. Зная эту точку света, идеал
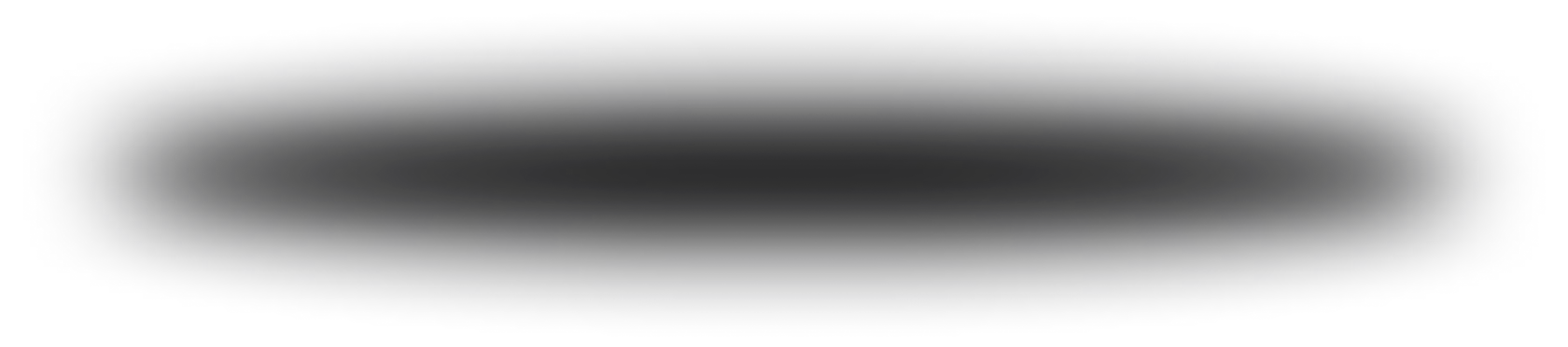
Индекс
- 1 Создаем тень в фотошопе
- 2 Слой заливки
- 3 Отрегулировать тень
- 4 Размыть тень
- 5 Смягчить тень
- 6 Ретушь тени
- 7 Улучшение реализма теней
Как только у нас возникнет идея тени, которая нам нужна, первое, что нам нужно сделать, это
Как только у нас будет готов выбор, следующее, что мы сделаем, это дублирующий слой нажав правую кнопку мыши на слое, который мы хотим продублировать.
Подпишитесь на наш Youtube-канал
Слой заливкиЗаливаем теневой слой черным цветом.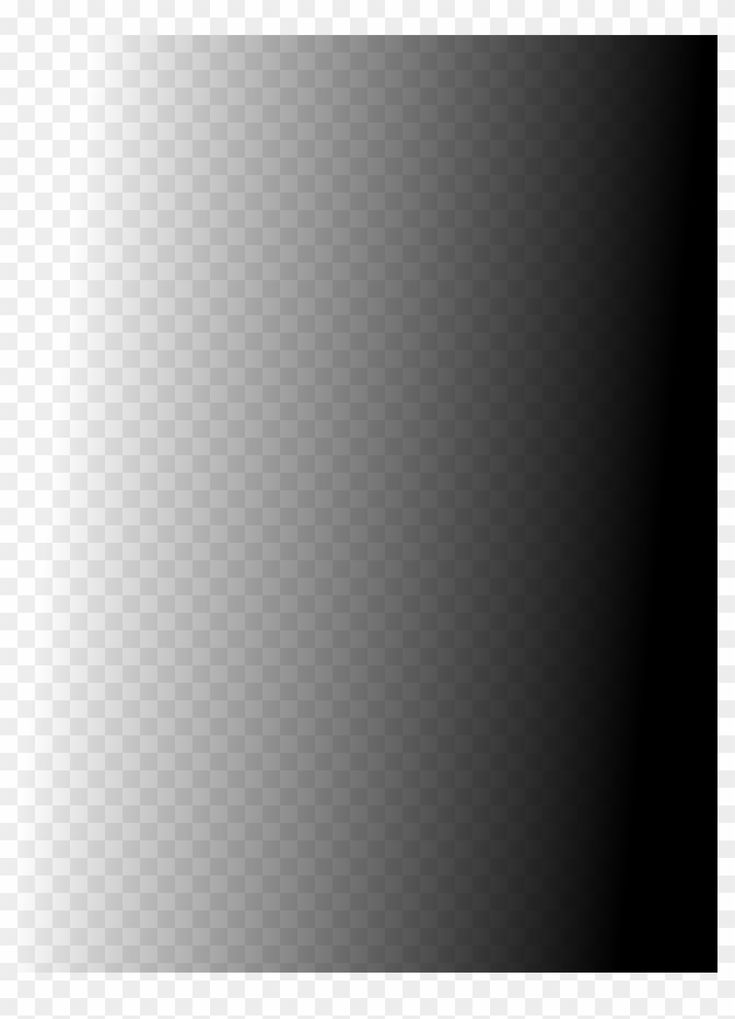 Для заливки слоя выбираем в верхнем меню Edit / fill. Можно заполнить слой другим цветом, кроме черного, если мы ищем не очень сильную тень, мы можем использовать мягкий серый тон.
Для заливки слоя выбираем в верхнем меню Edit / fill. Можно заполнить слой другим цветом, кроме черного, если мы ищем не очень сильную тень, мы можем использовать мягкий серый тон.
Мы начинаем отрегулируйте тень, чтобы добиться более реалистичного размещения.
Продолжаем корректировать оттенок, пока не добьемся результата, который соответствует нашим потребностям. Если мы ищем реализма, эта часть очень важна.
Размыть теньк сделать тень мягче Следующее, что нам нужно сделать, это применить к нему небольшое размытие. Чтобы применить размытие, переходим на верхнюю панель и нажимаем фильтр / размытие / гауссовский.
Эта часть зависит от типа оттенка, который мы ищем, ссылки нам помогут чтобы знать, как выглядят тени в зависимости от типов источников света.
Смягчить теньМы можем смягчить тень еще немного, чтобы получить более гладкий результат если мы уменьшим непрозрачность и заливку теневого слоя. Если наша тень должна быть мягкой и с небольшой силой, идеально применить эту модификацию к слою.
Ретушь тениМы можем ретушировать тень, удаляя определенные области Для большей реалистичности не все точки в тени одинаковы. Для этого мы должны создать векторный слой расположен в нижнем меню слоев.
После того, как мы создали этот слой, следующее, что нам нужно сделать, это изменить значения кисти для более тонкого штриха.
Мы должны изменить следующие ценности: непрозрачность, твердость, текучесть. Эти значения nпозволяют изменять силу кисти при ретуши тени. Постепенно мы удаляем кистью (она действует как своего рода резина) те части тени, которые нас не интересуют.
Эти значения nпозволяют изменять силу кисти при ретуши тени. Постепенно мы удаляем кистью (она действует как своего рода резина) те части тени, которые нас не интересуют.
Мы можем улучшить реалистичность нашей тени, если мы затемним определенные области изображения, например, основание объекта, на котором находится тень, или близлежащие области, на которые проецируется тень. Для этого мы создадим
Заштриховать изображение — это работа, которая требует времени и много внимания если мы стремимся достичь продуманного реализма. Этот тип техники можно использовать в бесконечном количестве проектов по ретуши фотографий, по этой причине очень интересно начать использовать ее в наших графических проектах.
Содержание статьи соответствует нашим принципам редакционная этика. Чтобы сообщить об ошибке, нажмите здесь.
Вы можете быть заинтересованы
Инструмент регулировки теней/бликов в Photoshop
Команда «Тени/свет» — это один из методов исправления фотографий с темными или тусклыми изображениями из-за сильного заднего освещения или исправления объектов, которые были слегка размыты. Эту регулировку также можно использовать для осветления областей. тени на хорошо освещенном изображении. Регулировка Shadow/Highlight, которую мы собираемся использовать, носит разрушительный характер. Поэтому лучше сначала создать дубликат слоя, а затем продолжить. Поэтому нажмите Ctrl+J/Cmd+J, чтобы продублировать слой. Теперь перейдите в Image > Adjustment > Shadow/Highlight.
Инструмент Shadows/Highlights в Photoshop
Теперь перейдите в Image > Adjustment > Shadow/Highlight.
После нажатия Shadow / Highlights откроется новое всплывающее окно с двумя ползунками, т. е. Shadow и Highlight. Чтобы показать больше функций, нажмите «Показать больше».
е. Shadow и Highlight. Чтобы показать больше функций, нажмите «Показать больше».
После нажатия кнопки «Показать больше» ваша панель должна выглядеть так.
Панель разделена на три части:
1) тени
2) основные моменты
3) настройки
В каждом разделе есть несколько опций для точной настройки параметров.
Палитра теней
Палитра теней разделена по количеству секций, тональной ширине и радиусу.
Сумма
- Определяет количество тени, которую вы хотите выделить на изображении.
- По умолчанию это значение равно 35. Но вы можете увеличить его, чтобы выделить больше деталей в тени или наоборот.
- Идеальный диапазон: 10-40%. Выше вы увидите образование зерен, а ниже я думаю, что это слишком мало. В любом случае этот параметр меняется с изображений на изображения.
Тональная ширина
- Определяет, какую тень следует выделить.
- По умолчанию его значение равно 50%.

- Если вы установите значение ниже 50%, то более темная тень начнет становиться ярче, и наоборот. Он действует как порог, при превышении которого что-то будет реагировать.
- Идеальный диапазон составляет 50%.
Радиус
- Он определяет тень на вашем изображении, анализируя соседние пиксели.
- Чем больше радиус, тем больше пикселей он будет анализировать.
- Для картинки с 16 Мп камеры идеальным будет радиус 200-250 пикселей.
Палитра бликов
Ярлыки разделены на те же 3 секции, что и палитра теней, т.е. количество, ширина тона и радиус.
Сумма
- Определяет количество светлых участков, которые вы хотите выделить на изображении.
- По умолчанию это значение будет равно 0. Но вы можете увеличить его, чтобы выделить больше деталей в вашем блике.
- Идеальный диапазон: 10-15%. В любом случае этот параметр меняется с изображений на изображения.

Ширина тона
- Определяет, какой блик следует выделить.
- По умолчанию его значение равно 50%. Но опять же, вы можете увеличить его или уменьшить.
- Если вы установите значение ниже 50%, то более светлые блики начнут становиться темнее и наоборот. Он действует как порог, при превышении которого что-то будет реагировать.
- Идеальный диапазон составляет 50%.
Радиус
- Он определяет блики, присутствующие в вашем изображении, путем анализа соседних пикселей.
- Чем больше радиус, тем больше пикселей он будет анализировать.
- Для картинки с 16 Мп камеры идеальным будет радиус 200-250 пикселей.
Палитра настроек
В палитре настроек вы можете точно настроить цвет, средние тона, черные и белые клипы.
Цветовая коррекция
- Действует как корректирующий слой оттенка/насыщенности, но совсем другим способом.
- Изменяет только оттенок теней и бликов.

- Оставьте это значение равным 0 до тех пор, пока вы не станете профессиональным фотографом, который знает гораздо больше об управлении цветом в изображении.
Контраст средних тонов
- Управляет контрастностью изображения.
- Сделать темные пиксели темнее, а светлые — светлее.
Black Clip
- Увеличивает черный цвет на вашем изображении, т.е. если вы установите значение 1%, то черный цвет на вашем изображении станет интенсивнее.
- Если вы раньше использовали Lightroom 4, эта функция аналогична «Черным».
Witgrens (White Clip)
- Увеличивает белый цвет на вашем изображении, т.е. если вы установите значение 1%, то белый цвет на вашем изображении станет интенсивнее.
- Если вы раньше использовали Lightroom 4, эта функция аналогична «Белым».
Результат
Ниже вы можете увидеть, каких результатов можно добиться, используя инструмент Shadows/Highlights в Photoshop.
Хотите узнать больше о битовой глубине или высококачественном редактировании изображений?
Специалисты по редактированию изображений нашей студии изображений всегда рады помочь. Позвоните по телефону +31 168 476 144 или отправьте нам электронное письмо.
Как добавить тень в Photoshop
Когда вы покупаете по ссылкам на нашем сайте, мы можем получать партнерскую комиссию. Вот как это работает.
(Изображение предоставлено Adobe)Если вам интересно, как добавить тень в Photoshop, вы, конечно, не первый. Adobe Photoshop, несомненно, является одним из лучших программных приложений для редактирования фотографий, но для новых пользователей его огромный набор функций и кнопок может быть немного пугающим. Однако не беспокойтесь, потому что мы здесь, чтобы помочь вам разобраться в этом.
Добавление тени в Photoshop — это простой, но очень эффективный способ выделить элемент на экране, отделив его от элементов фона и создав видимость трехмерности. Он отлично работает как с текстом, так и с изображениями, и как только вы научитесь добавлять его, вы будете постоянно использовать тени.
Он отлично работает как с текстом, так и с изображениями, и как только вы научитесь добавлять его, вы будете постоянно использовать тени.
Без лишних слов, вот как добавить тень в Adobe Photoshop.
- Выберите слой, к которому вы хотите добавить тень
- Click the fx button, bottom right
- Select Drop Shadow
- Set the shadow parameters
- Click OK
Read on to see more detailed instructions для каждого шага.
Прежде чем мы начнем, стоит отметить, что вы не увидите тень на элементе, если вокруг него нет пространства, например фона или границы. Если вы не знаете, как это сделать, сначала узнайте, как добавить фон в Photoshop.
1. В нижнем правом окне слоя выберите слой , к которому вы хотите добавить тень. Найдите кнопку fx чуть ниже, в правом нижнем углу.
Найдите кнопку fx чуть ниже, в правом нижнем углу.
2. Нажмите кнопку fx и выберите Drop Shadow .
(Изображение предоставлено Future)3. Настройте параметры тени , включая угол освещения, непрозрачность и размер тени. Вы можете переместить всплывающее окно Layer Style в сторону , чтобы проверить, как тень выглядит на вашем изображении. Когда будете довольны, нажмите OK . Чтобы вернуться и отредактировать снова, просто дважды щелкните вкладку «Тень» под вашим слоем, внутри поля слоя в правом нижнем углу.
(Изображение предоставлено Future) Довольно просто, правда? Теперь, когда вы хорошо разбираетесь в Photoshop, вы можете прочитать другие наши руководства по редактированию изображений, например, как размыть фон в Photoshop. Почему бы не начать с наших руководств о том, как редактировать изображения на iPhone, как размыть фон фотографии на iPhone и как редактировать видео на iPhone. Вы также можете прочитать наше руководство о том, как удалить фон в Photoshop.
Почему бы не начать с наших руководств о том, как редактировать изображения на iPhone, как размыть фон фотографии на iPhone и как редактировать видео на iPhone. Вы также можете прочитать наше руководство о том, как удалить фон в Photoshop.
Хотите освежить свои знания в области фотографии? Начните с прочтения оптического и цифрового зума.
Лучшие на сегодня предложения беззеркальных камер
(открывается в новой вкладке)
(открывается в новой вкладке)
Посмотреть предложение (открывается в новой вкладке)
Цена со скидкой
(открывается в новой вкладке)
(открывается в новая вкладка)
$499
(открывается в новой вкладке)
$475
(открывается в новой вкладке)
Посмотреть сделку (открывается в новой вкладке)
(открывается в новой вкладке)
(открывается в новой вкладке)
(открывается в новой вкладке)
799 долл.