Создание текстурированные кистей в Photoshop
- Руководство пользователя Photoshop
- Введение в Photoshop
- Мечтайте об этом. Сделайте это.
- Новые возможности Photoshop
- Редактирование первой фотографии
- Создание документов
- Photoshop | Часто задаваемые вопросы
- Системные требования Photoshop
- Перенос наборов настроек, операций и настроек
- Знакомство с Photoshop
- Photoshop и другие продукты и услуги Adobe
- Работа с графическим объектом Illustrator в Photoshop
- Работа с файлами Photoshop в InDesign
- Материалы Substance 3D для Photoshop
- Photoshop и Adobe Stock
- Работа со встроенным расширением Capture в Photoshop
- Библиотеки Creative Cloud Libraries
- Библиотеки Creative Cloud в Photoshop
- Работа в Photoshop с использованием Touch Bar
- Сетка и направляющие
- Создание операций
- Отмена и история операций
- Photoshop на iPad
- Photoshop на iPad | Общие вопросы
- Знакомство с рабочей средой
- Системные требования | Photoshop на iPad
- Создание, открытие и экспорт документов
- Добавление фотографий
- Работа со слоями
- Рисование и раскрашивание кистями
- Выделение участков и добавление масок
- Ретуширование композиций
- Работа с корректирующими слоями
- Настройка тональности композиции с помощью слоя «Кривые»
- Применение операций трансформирования
- Обрезка и поворот композиций
- Поворот, панорамирование, масштабирование и восстановление холста
- Работа с текстовыми слоями
- Работа с Photoshop и Lightroom
- Получение отсутствующих шрифтов в Photoshop на iPad
- Японский текст в Photoshop на iPad
- Управление параметрами приложения
- Сенсорные ярлыки и жесты
- Комбинации клавиш
- Изменение размера изображения
- Прямая трансляция творческого процесса в Photoshop на iPad
- Исправление недостатков с помощью восстанавливающей кисти
- Создание кистей в Capture и их использование в Photoshop
- Работа с файлами Camera Raw
- Создание и использование смарт-объектов
- Коррекция экспозиции изображений с помощью инструментов «Осветлитель» и «Затемнитель»
- Бета-версия веб-приложения Photoshop
- Часто задаваемые вопросы | Бета-версия веб-приложения Photoshop
- Общие сведения о рабочей среде
- Системные требования | Бета-версия веб-приложения Photoshop
- Комбинации клавиш | Бета-версия веб-приложения Photoshop
- Поддерживаемые форматы файлов | Бета-вервия веб-приложения Photoshop
- Открытие облачных документов и работа с ними
- Совместная работа с заинтересованными сторонами
- Ограниченные возможности редактирования облачных документов
- Облачные документы
- Облачные документы Photoshop | Часто задаваемые вопросы
- Облачные документы Photoshop | Вопросы о рабочем процессе
- Работа с облачными документами и управление ими в Photoshop
- Обновление облачного хранилища для Photoshop
- Не удается создать или сохранить облачный документ
- Устранение ошибок с облачными документами Photoshop
- Сбор журналов синхронизации облачных документов
- Общий доступ к облачным документам и их редактирование
- Общий доступ к файлам и комментирование в приложении
- Рабочая среда
- Основные сведения о рабочей среде
- Более быстрое обучение благодаря панели «Новые возможности» в Photoshop
- Создание документов
- Работа в Photoshop с использованием Touch Bar
- Галерея инструментов
- Установки производительности
- Использование инструментов
- Сенсорные жесты
- Возможности работы с сенсорными жестами и настраиваемые рабочие среды
- Обзорные версии технологии
- Метаданные и комментарии
- Комбинации клавиш по умолчанию
- Возможности работы с сенсорными жестами и настраиваемые рабочие среды
- Помещение изображений Photoshop в другие приложения
- Установки
- Комбинации клавиш по умолчанию
- Линейки
- Отображение или скрытие непечатных вспомогательных элементов
- Указание колонок для изображения
- Отмена и история операций
- Панели и меню
- Помещение файлов
- Позиционирование элементов с привязкой
- Позиционирование с помощью инструмента «Линейка»
- Наборы настроек
- Настройка комбинаций клавиш
- Сетка и направляющие
- Разработка содержимого для Интернета, экрана и приложений
- Photoshop для дизайна
- Монтажные области
- Просмотр на устройстве
- Копирование CSS из слоев
- Разделение веб-страниц на фрагменты
- Параметры HTML для фрагментов
- Изменение компоновки фрагментов
- Работа с веб-графикой
- Создание веб-фотогалерей
- Основные сведения об изображениях и работе с цветом
- Изменение размера изображений
- Работа с растровыми и векторными изображениями
- Размер и разрешение изображения
- Импорт изображений из камер и сканеров
- Создание, открытие и импорт изображений
- Просмотр изображений
- Ошибка «Недопустимый маркер JPEG» | Открытие изображений
- Просмотр нескольких изображений
- Настройка палитр цветов и образцов цвета
- HDR-изображения
- Подбор цветов на изображении
- Преобразование между цветовыми режимами
- Цветовые режимы
- Стирание фрагментов изображения
- Режимы наложения
- Выбор цветов
- Внесение изменений в таблицы индексированных цветов
- Информация об изображениях
- Фильтры искажения недоступны
- Сведения о цвете
- Цветные и монохромные коррекции с помощью каналов
- Выбор цветов на панелях «Цвет» и «Образцы»
- Образец
- Цветовой оттенок
- Добавление изменения цветового режима в операцию
- Добавление образцов из CSS- и SVG-файлов HTML
- Битовая глубина и установки
- Слои
- Основные сведения о слоях
- Обратимое редактирование
- Создание слоев и групп и управление ими
- Выделение, группировка и связывание слоев
- Помещение изображений в кадры
- Непрозрачность и наложение слоев
- Слои-маски
- Применение смарт-фильтров
- Композиции слоев
- Перемещение, упорядочение и блокировка слоев
- Маскирование слоев при помощи векторных масок
- Управление слоями и группами
- Эффекты и стили слоев
- Редактирование слоев-масок
- Извлечение ресурсов
- Отображение слоев с помощью обтравочных масок
- Формирование графических ресурсов из слоев
- Работа со смарт-объектами
- Режимы наложения
- Объединение нескольких фрагментов в одно изображение
- Объединение изображений с помощью функции «Автоналожение слоев»
- Выравнивание и распределение слоев
- Копирование CSS из слоев
- Загрузка выделенных областей на основе границ слоя или слоя-маски
- Просвечивание для отображения содержимого других слоев
- Слой
- Сведение
- Совмещенные изображения
- Фон
- Выделения
- Рабочая среда «Выделение и маска»
- Быстрое выделение областей
- Начало работы с выделениями
- Выделение при помощи группы инструментов «Область»
- Выделение при помощи инструментов группы «Лассо»
- Выбор цветового диапазона в изображении
- Настройка выделения пикселей
- Преобразование между контурами и границами выделенной области
- Основы работы с каналами
- Перемещение, копирование и удаление выделенных пикселей
- Создание временной быстрой маски
- Сохранение выделенных областей и масок альфа-каналов
- Выбор областей фокусировки в изображении
- Дублирование, разделение и объединение каналов
- Вычисление каналов
- Выделение
- Ограничительная рамка
- Коррекции изображений
- Деформация перспективы
- Уменьшение размытия в результате движения камеры
- Примеры использования инструмента «Восстанавливающая кисть»
- Экспорт таблиц поиска цвета
- Корректировка резкости и размытия изображения
- Общие сведения о цветокоррекции
- Применение настройки «Яркость/Контрастность»
- Коррекция деталей в тенях и на светлых участках
- Корректировка «Уровни»
- Коррекция тона и насыщенности
- Коррекция сочности
- Настройка насыщенности цвета в областях изображения
- Быстрая коррекция тона
- Применение специальных цветовых эффектов к изображениям
- Улучшение изображения при помощи корректировки цветового баланса
- HDR-изображения
- Просмотр гистограмм и значений пикселей
- Подбор цветов на изображении
- Кадрирование и выпрямление фотографий
- Преобразование цветного изображения в черно-белое
- Корректирующие слои и слои-заливки
- Корректировка «Кривые»
- Режимы наложения
- Целевая подготовка изображений для печатной машины
- Коррекция цвета и тона с помощью пипеток «Уровни» и «Кривые»
- Коррекция экспозиции и тонирования HDR
- Фильтр
- Размытие
- Осветление или затемнение областей изображения
- Избирательная корректировка цвета
- Замена цветов объекта
- Adobe Camera Raw
- Системные требования Camera Raw
- Новые возможности Camera Raw
- Введение в Camera Raw
- Создание панорам
- Поддерживаемые объективы
- Виньетирование, зернистость и удаление дымки в Camera Raw
- Комбинации клавиш по умолчанию
- Автоматическая коррекция перспективы в Camera Raw
- Обратимое редактирование в Camera Raw
- Инструмент «Радиальный фильтр» в Camera Raw
- Управление настройками Camera Raw
- Обработка, сохранение и открытие изображений в Camera Raw
- Совершенствование изображений с улучшенным инструментом «Удаление точек» в Camera Raw
- Поворот, обрезка и изменение изображений
- Корректировка цветопередачи в Camera Raw
- Краткий обзор функций | Adobe Camera Raw | Выпуски за 2018 г.

- Обзор новых возможностей
- Версии обработки в Camera Raw
- Внесение локальных корректировок в Camera Raw
- Исправление и восстановление изображений
- Удаление объектов с фотографий с помощью функции «Заливка с учетом содержимого»
- Заплатка и перемещение с учетом содержимого
- Ретуширование и исправление фотографий
- Коррекция искажений изображения и шума
- Основные этапы устранения неполадок для решения большинства проблем
- Преобразование изображений
- Трансформирование объектов
- Настройка кадрирования, поворотов и холста
- Кадрирование и выпрямление фотографий
- Создание и редактирование панорамных изображений
- Деформация изображений, фигур и контуров
- Перспектива
- Использование фильтра «Пластика»
- Масштаб с учетом содержимого
- Трансформирование изображений, фигур и контуров
- Деформация
- Трансформирование
- Панорама
- Рисование и живопись
- Рисование симметричных орнаментов
- Варианты рисования прямоугольника и изменения обводки
- Сведения о рисовании
- Рисование и редактирование фигур
- Инструменты рисования красками
- Создание и изменение кистей
- Режимы наложения
- Добавление цвета в контуры
- Редактирование контуров
- Рисование с помощью микс-кисти
- Наборы настроек кистей
- Градиенты
- Градиентная интерполяция
- Заливка и обводка выделенных областей, слоев и контуров
- Рисование с помощью группы инструментов «Перо»
- Создание узоров
- Создание узора с помощью фильтра «Конструктор узоров»
- Управление контурами
- Управление библиотеками узоров и наборами настроек
- Рисование при помощи графического планшета
- Создание текстурированных кистей
- Добавление динамических элементов к кистям
- Градиент
- Рисование стилизованных обводок с помощью архивной художественной кисти
- Рисование с помощью узора
- Синхронизация наборов настроек на нескольких устройствах
- Текст
- Добавление и редактирование текста
- Универсальный текстовый редактор
- Работа со шрифтами OpenType SVG
- Форматирование символов
- Форматирование абзацев
- Создание эффектов текста
- Редактирование текста
- Интерлиньяж и межбуквенные интервалы
- Шрифт для арабского языка и иврита
- Шрифты
- Поиск и устранение неполадок, связанных со шрифтами
- Азиатский текст
- Создание текста
- Ошибка Text Engine при использовании инструмента «Текст» в Photoshop | Windows 8
- Добавление и редактирование текста
- Видео и анимация
- Видеомонтаж в Photoshop
- Редактирование слоев видео и анимации
- Общие сведения о видео и анимации
- Предварительный просмотр видео и анимации
- Рисование кадров в видеослоях
- Импорт видеофайлов и последовательностей изображений
- Создание анимации кадров
- 3D-анимация Creative Cloud (предварительная версия)
- Создание анимаций по временной шкале
- Создание изображений для видео
- Фильтры и эффекты
- Использование фильтра «Пластика»
- Использование эффектов группы «Галерея размытия»
- Основные сведения о фильтрах
- Справочник по эффектам фильтров
- Добавление эффектов освещения
- Использование фильтра «Адаптивный широкий угол»
- Фильтр «Масляная краска»
- Эффекты и стили слоев
- Применение определенных фильтров
- Растушевка областей изображения
- Сохранение и экспорт
- Сохранение файлов в Photoshop
- Экспорт файлов в Photoshop
- Поддерживаемые форматы файлов
- Сохранение файлов в других графических форматах
- Перемещение проектов между Photoshop и Illustrator
- Сохранение и экспорт видео и анимации
- Сохранение файлов PDF
- Защита авторских прав Digimarc
- Сохранение файлов в Photoshop
- Печать
- Печать 3D-объектов
- Печать через Photoshop
- Печать и управление цветом
- Контрольные листы и PDF-презентации
- Печать фотографий в новом макете раскладки изображений
- Печать плашечных цветов
- Дуплексы
- Печать изображений на печатной машине
- Улучшение цветной печати в Photoshop
- Устранение неполадок при печати | Photoshop
- Автоматизация
- Создание операций
- Создание изображений, управляемых данными
- Сценарии
- Обработка пакета файлов
- Воспроизведение операций и управление ими
- Добавление условных операций
- Сведения об операциях и панели «Операции»
- Запись инструментов в операциях
- Добавление изменения цветового режима в операцию
- Набор средств разработки пользовательского интерфейса Photoshop для внешних модулей и сценариев
- Управление цветом
- Основные сведения об управлении цветом
- Обеспечение точной цветопередачи
- Настройки цвета
- Работа с цветовыми профилями
- Управление цветом документов для просмотра в Интернете
- Управление цветом при печати документов
- Управление цветом импортированных изображений
- Выполнение цветопробы
- Подлинность контента
- Подробнее об учетных данных для содержимого
- Идентичность и происхождение токенов NFT
- Подключение учетных записей для творческой атрибуции
- 3D-объекты и технические изображения
- 3D в Photoshop | Распространенные вопросы об упраздненных 3D-функциях
- 3D-анимация Creative Cloud (предварительная версия)
- Печать 3D-объектов
- 3D-рисование
- Усовершенствование панели «3D» | Photoshop
- Основные понятия и инструменты для работы с 3D-графикой
- Рендеринг и сохранение 3D-объектов
- Создание 3D-объектов и анимаций
- Стеки изображений
- Процесс работы с 3D-графикой
- Измерения
- Файлы формата DICOM
- Photoshop и MATLAB
- Подсчет объектов на изображении
- Объединение и преобразование 3D-объектов
- Редактирование 3D-текстур
- Коррекция экспозиции и тонирования HDR
- Настройки панели «3D»
Текстурированная кисть позволяет использовать узор для того, чтобы штрихи выглядели так, как будто они нанесены на текстурированный холст.
Щелкните образец узора и выберите узор во всплывающей панели. Установите один или несколько перечисленных далее параметров.
Инверсия
Инвертирует верхние и нижние точки в текстуре с учетом значений тонов в узоре. Если выбрано «Инверсия», то самые светлые области в узоре становятся нижними точками в текстуре и поэтому получают наименьшее количество краски, а самые темные области в узоре становятся верхними точками в текстуре и поэтому получают наибольшее количество краски. Если параметр «Инверсия» не выбран, то самые светлые области в узоре получают наибольшее количество краски, а самые темные области в узоре — наименьшее количество краски.
Масштаб
Определяет масштаб узора. Введите число или воспользуйтесь ползунком, чтобы задать значение, которое представляет собой процентную долю от размера узора.
Текстурировать каждый отпечаток
Применяет выбранную текстуру отдельно к каждому следу кисти в мазке кистью, а не ко всему мазку кистью (мазок кистью состоит из многих следов кисти, производимых непрерывно по мере перетаскивания кисти). Необходимо выбрать этот параметр, чтобы сделать доступным изменение параметра «Глубина».
Необходимо выбрать этот параметр, чтобы сделать доступным изменение параметра «Глубина».
Режим
Указывает режим наложения, используемый для комбинирования кисти и узора. (См. раздел Режимы наложения.)
Глубина
Указывает, насколько глубоко краска проникает в текстуру. Введите число или воспользуйтесь ползунком, чтобы задать значение. При 100 % нижние точки в текстуре не получают никакой краски. При 0 % все точки в текстуре получают одно и то же количество краски, поэтому узор скрывается.
Минимальная глубина
Указывает минимальную глубину, на которую может проникнуть краска, если в качестве параметра «Управление» задано значение «Переход», «Нажим пера», «Наклон пера» или «Копировальное колесико», а также выбран параметр «Текстурировать каждый отпечаток».
«Колебание глубины» и «Управление»
Указывает, как изменяется глубина, если выбран параметр «Текстурировать каждый отпечаток». Чтобы указать максимальную процентную долю колебания, введите значение. Чтобы указать, как должно осуществляться управление изменчивостью глубины следов кисти, выберите параметр во всплывающем меню «Управление».
Чтобы указать максимальную процентную долю колебания, введите значение. Чтобы указать, как должно осуществляться управление изменчивостью глубины следов кисти, выберите параметр во всплывающем меню «Управление».
Отключить
Указывает, что управление изменчивостью глубины следов кисти отсутствует.
Переход
Уменьшает от процентного значения «Колебание глубины» до процентного значения «Минимальная глубина» за указанное число шагов.
«Нажим пера», «Наклон пера», «Копировальное колесико», «Поворот»
Изменяет глубину с учетом нажима пера, наклона пера, позиции координатного манипулятора пера или поворота пера.
После того как определенная текстура будет задана для текущего инструмента, появляется возможность скопировать узор и масштаб этой текстуры во все инструменты, поддерживающие текстуру. Например, можно скопировать текущий узор и масштаб текстуры для инструмента «Кисть» в следующие инструменты: «Карандаш», «Штамп», «Узорный штамп», «Архивная кисть», «Архивная художественная кисть», «Ластик», «Осветлитель», «Затемнитель» и «Губка».
Выберите пункт «Скопировать текстуру в другие инструменты» в меню панели «Кисти».
В двойной кисти для создания следов кисти комбинируются два кончика кисти. Текстура второй кисти применяется в штрихе основной кисти; происходит рисование только тех областей, в которых оба штриха кисти пересекаются. Задайте параметры для основного кончика в разделе «Форма отпечатка кисти» панели «Кисти». Выберите второй кончик кисти в разделе «Двойная кисть» на панели «Кисти» и установите один из следующих параметров.
A. Мазок основного кончика кисти (твердый, круглый 55). B. Мазок второстепенного кончика кисти (трава). C. Двойной мазок кисти (использует оба вида мазка).
Режим
Задает режим наложения, используемый при комбинировании следов основного и дублирующего кончика кисти. (См. раздел Режимы наложения.)
Диаметр
Управляет размером двойного кончика. Задайте значение в пикселах, перетащите ползунок или установите флажок «Использовать размер образца», чтобы использовать оригинальный диаметр кончика кисти. (Параметр «Восстановить исходный размер образца» доступен, только если форма отпечатка кисти была создана с помощью выборки пикселов в изображении.)
Задайте значение в пикселах, перетащите ползунок или установите флажок «Использовать размер образца», чтобы использовать оригинальный диаметр кончика кисти. (Параметр «Восстановить исходный размер образца» доступен, только если форма отпечатка кисти была создана с помощью выборки пикселов в изображении.)
Интервалы
Управляет расстоянием между следами кисти с двойным кончиком в одном штрихе. Чтобы изменить расстояние, введите номер или используйте ползунок, чтобы ввести процентную долю диаметра кончика.
Рассеивание
Указывает, как распределяются следы кисти с двойным кончиком в штрихе. Если выбран параметр «Обе оси», следы кисти с двойным кончиком распределяются в радиальном направлении. Если отметка с параметра «Обе оси» снята, то следы кисти с двойным кончиком распределяются перпендикулярно движению штриха. Чтобы указать максимальную процентную долю рассеивания, введите число или воспользуйтесь ползунком для определения значения.
Подсчет
Указывает количество следов кисти с двойным кончиком, применяемых в каждом интервале пространственного разделения. Введите число или воспользуйтесь ползунком, чтобы задать значение.
Справки по другим продуктам
- Создание и изменение кистей
- Инструменты раскраски
Создание Новогодне-Рождественских Вязаных Текстур В Photoshop / WAYUP
В прошлых наших материалах мы много рассказывали о красивом праздничном оформлении дизайна сайта в честь Нового года и Рождества. В то же время, чем ближе само событие, тем больше в интернете начинает появляться и соответствующих тематических материалов. Это узоры, кисточки, текстуры, готовые шаблоны, фоны, actions и прочее, и прочее.
Но наше с вами особое внимание сегодня будет приковано к тому, как создать фон или текстуру в виде вязки на спицах или иначе, в виде джемперной вязки, вязки свитеров. Ни для кого не секрет, что вязка с «зимним» рисунком – «бич» новогодних праздников и особенно в западных странах (аналогично тому, как клипарты Санта-Клауса в России используются гораздо чаще, чем Деда Мороза). Поэтому, создавая оформление для распродажи в интернет-магазине, небольшой секции с товарами или для раздела «Наше Новогоднее Предложение» (а может даже просто, меняя дизайн самого обычного сайта компании на новогодне-праздничный), вполне уместно использовать небольшой кусочек такого вот вязаного фона или текстурки. Обычно в виде вязки изображают оленей, снежинки, елочки, угловые орнаменты, точечки, звездочки, буквы и надписи. Иными словами, все то, что легко самостоятельно вывязать спицами и нитками.
Поэтому, создавая оформление для распродажи в интернет-магазине, небольшой секции с товарами или для раздела «Наше Новогоднее Предложение» (а может даже просто, меняя дизайн самого обычного сайта компании на новогодне-праздничный), вполне уместно использовать небольшой кусочек такого вот вязаного фона или текстурки. Обычно в виде вязки изображают оленей, снежинки, елочки, угловые орнаменты, точечки, звездочки, буквы и надписи. Иными словами, все то, что легко самостоятельно вывязать спицами и нитками.
Разумеется, что не каждый из вас умеет вообще вязать в реальной жизни. Но это и не проблема. В Photoshop это получится быстро и легко. И да, одновременно с тем как используют обычные графические текстуры для фона, применяют для новогодней тематики и вязаные текстуры.
Особенности создания вязаной текстурыСоздавать вязаную текстуру в Photoshop недолго, но кропотливо для первого раза. Это уже второй-пятый вариант будет по времени осуществляться быстро и незаметно, тем более, если после первого останутся заготовки в виде кистей, текстур, шаблонов.
Кроме того, орнаменты в вязке всегда используются простые, а для веб-дизайна особенно. Разумеется, если необходимо/хочется создать шедевр Айвазовского в виде вязки, то это одно. Можно посидеть и отрисовать кисточками. Но для оформления сайтов такое не нужно. Даже…неуместно. Требуется нечто простое, скромное, несложное визуально, поскольку основной нагрузки все это нести не будет, но именно своей ненавязчивостью придаст праздничное настроение посетителям.
И еще один момент; он больше связан именно с вязанием. Чтобы вывязать рисунок (пусть и новогодний), его размечают строго по клеточкам, ассоциируя каждую петлю с одной клеткой. Поэтому, чтобы и нам в Photoshop нарисовать оленя или снежинку, придется её четко и симметрично рассчитать по клеточкам. На самом деле это несложно и в интернете таких материалов «навалом» и Google приходит на помощь. Тем более, что схемы вышивки крестиком тоже могут подойти, но они мелковаты в деталях.
Создавать красивую вязаную текстуру можно двумя способами: самостоятельно или с помощью готового Actions. Мы рассмотрим два варианта, ибо при самостоятельном создании настроек и коррекций можно производить гораздо больше.
Мы рассмотрим два варианта, ибо при самостоятельном создании настроек и коррекций можно производить гораздо больше.
Достаточно часто вы можете видеть, что создание текстуры осуществляется в Adobe Illustrator. Но мы воспользуемся именно нашим любимым Photoshop и попробуем развеять миф о том, что в этом приложении чего-то нельзя создать!
Создаем новый документ с размерами 50х50 рх с прозрачным фоном. Это будет и наш узор, и наша кисточка. Рисуем фигуру Эллипс по высоте нашего квадратика. Толщину его определите сами, это и отобразит толщину нити. Выделяем фигуру ctrl+T и поворачиваем ее так, чтобы нижний конец был в середине квадрата, а верхний смотрел в угол.
Копируем слой, зажимая Alt+ЛКМ и разворачиваем второй эллипс по горизонтали. Совмещаем две фигуры, чтобы их нижние концы сошлись, объединяем слои и сохраняем как кисть и как узор. Меню Редактирование -> Определить кисть и Определить узор.
Создаем новый документ. Размер его зависит от вашего узора, который вы будете размножать. Если это часть орнамента, посчитайте, сколько петелек в нем. А одна петля у нас 50 рх. Мы выбрали 1000х600, прозрачный.
Переходим в Редактирование -> Настройки -> Направляющие, сетки и устанавливаем линию сетки каждые 50 пикселей, то есть по ширине нашей петли. Внутреннее деление на свое усмотрение. Затем Просмотр — > Показать -> Сетку.
Казалось бы, что проще всего нажать заливку узором и затем раскрасить полосами и блоками. Но при этом узор будет выглядеть, как обычная «елочка». Поэтому проще сейчас выбрать кисточку с нашей петлей, определить цвет и на новом слое нарисовать петлю. Теперь переходим к инструменту Перемещение, зажимаем ALT + ЛКМ и копируем слой вправо. Таким образом, по горизонтали мы создаем полоску петелек.
Важно: для удобства ровности копирования увеличьте масштаб изображения, а также включите привязку к направляющим, сетке и пр.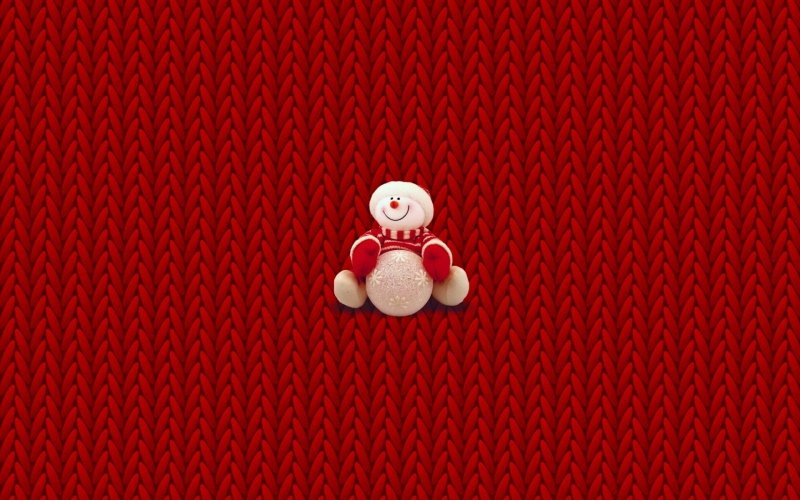 У вас будут показываться и значения смещения по осям Х и Y, а, значит, выровнять будет гораздо проще.
У вас будут показываться и значения смещения по осям Х и Y, а, значит, выровнять будет гораздо проще.
Создали полоску. Слоев много. Объединяем их. И аналогичным образом начинаем копировать одной большой полосой вниз. НО. Если у вас дома есть вязаные вещи и вы внимательно посмотрите на вязку, то петельки по вертикали расположены очень близко. То есть четко по вертикали в сетке в Photoshop выравнивать не стоит. Наоборот, подберите то значение (у нас смещение было 34 рх по Y), что более красиво и придерживайтесь его.
Эти слои тоже можно объединить, чтобы было проще. Фон залить красным, голубым или любым иным цветом.
Теперь приступим к самому простому орнаменту. Создаем новый слой. И вообще, все рисунки на фоне петель рисуем на новых слоях. Поскольку рождественские рисунки обычно вывязываются белым цветом на ярком контрастном фоне, то выбираем нашу кисточку. Размер может быть на пару пикселей больше, чем оригинальный размер в 50рх. Причина в том, что нитки, бывает, тоже используют чуть разные. А такой вариант добавит узору реалистичности. И рисуем столбик петельками поверх наших фоновых петелек. Поверьте, считать и фантазировать по уже заготовленному фону гораздо проще, чем сразу кисточкой рисовать, меняя цвета. Чуть ниже еще столбик, и еще. Затем, готовую часть орнамента можно скопировать на новый слой. И вот что получилось.
Причина в том, что нитки, бывает, тоже используют чуть разные. А такой вариант добавит узору реалистичности. И рисуем столбик петельками поверх наших фоновых петелек. Поверьте, считать и фантазировать по уже заготовленному фону гораздо проще, чем сразу кисточкой рисовать, меняя цвета. Чуть ниже еще столбик, и еще. Затем, готовую часть орнамента можно скопировать на новый слой. И вот что получилось.
Далее можно скопировать получившийся рисунок, сдвинуть вниз и повернуть по вертикали. Уменьшите размер и увидите прелесть орнамента.
Разумеется, что 50 px кисточка может быть и крупной, поэтому смотрите по сетке (настройте её) и поэкспериментируйте с разными вариациями. Елочка, надписи, олени и другие украшательства рисуются точно также. Более того, можно создать заготовки фона или орнаментов.
Таким образом, один раз подобрав рисунок и подготовив базовые элементы, можно быстро создать вязаную текстуру и написать «Скидка 50% на все» и елочку со снежинкой в уголочке. А уже поверх петель разместить изображения флакончиков, баночек и прочего. Вариаций много и они разные.
А уже поверх петель разместить изображения флакончиков, баночек и прочего. Вариаций много и они разные.
Action Ugly Sweater
Второй, возможно, более простой способ создания вязаного рисунка – это использование actions для Photoshop. Ugly Sweater в своем составе имеет сам actions, а также узор и стиль.
Запускаем английскую версию Photoshop и последовательно устанавливаем каждый из трех файлов. Как это делается можно прочитать… да хотя бы и в последнем материале по actions 2017.
Особенность данного дополнения в том, что перевести в вязаную текстуру можно практически любое изображение. То есть, совершенно неважно насколько оно художественное или схематичное, главное – чтобы оно было четким. Кроме этого, перед началом самого Actions вы можете выбрать размер петель.
Установили все файлы из архива, открываем изображение. Мы подобрали самые простые, но праздничные элементы и попробуем их «связать».
Мы также выбрали размер петель 50px (для сравнения) и нажимаем Play. Рано или поздно появится окно фильтра Постеризация. Чем больше вы укажите значение, тем плавнее и градиентнее будут переданы цветовые оттенки. В реальной вязке оттенки можно передавать, но сложно, поэтому цвета обычно четкие. Мы выберем нечто среднее – 4.
Рано или поздно появится окно фильтра Постеризация. Чем больше вы укажите значение, тем плавнее и градиентнее будут переданы цветовые оттенки. В реальной вязке оттенки можно передавать, но сложно, поэтому цвета обычно четкие. Мы выберем нечто среднее – 4.
Следующий диалог ориентирован на работу с количеством петель в целом. Либо петель будет густо и много, либо мало.
И вот что получилось. Не слишком понятно, что изображено, но если включить фоновый слой, то видно, что плотность петель покрыла все изображение.
Но обратите внимание, если выбрать размер петли 30 пикселей, то рисунок заметнее красивее. Таким образом, тот же случай, что мы разбирали в первом варианте. От размера петли зависит целостность композиции. Более того, если в рисунке используются мелкие детали, то вывязывать их крупными петлями бессмысленно – просто не получится.
Или олень, вот, на белом фоне. Белый фон превратился в вязку и от обилия белого попросту режет глаза. Здесь вариант замены цвета не подходит, придется только вручную выполнять заливку фоновых петель. Поэтому старайтесь находить изображения на прозрачном фоне.
Здесь вариант замены цвета не подходит, придется только вручную выполнять заливку фоновых петель. Поэтому старайтесь находить изображения на прозрачном фоне.
Кроме того, во время выбора разброса цветов и количества петель вы будете видеть изменения рисунка во время продвижения ползунка настроек, а значит, подобрать нужный вариант не составит труда.
Аналогично обрабатываются и надписи, но тоже нужно иметь в виду, что если шрифт маленький, то и петельки должны выбираться маленькие.
Наборы узоровНо если самим создавать рисунки и вязки нет желания/фантазии, то, разумеется, в интернете можно найти и готовые варианты узоров, изображений, орнаментов. Например, на одном только freepik можно найти как просто подборку рождественских узоров, так и фоновых текстур. И вот какие:
Как видно, созданы они по принципу отрисовки общего фона петлями, а затем прокраски нужных петель строго по схеме: одна клетка = одна петля.
Заключение
Разумеется, в интернете можно подобрать и еще большее количество готовых текстур с рождественско-новогодней тематикой, и actions для Photoshop, и даже примеры того, как самим отрисовать орнаменты. Но мы остановились на самых простых решениях и вариантах, которые еще можно успеть использовать для работы над новогодним дизайном какого-либо сайта.
И да, какими бы насыщенными рисунки не казались, это вовсе не значит, что для дизайна сайта нужно использовать их в неизменном виде. Порой достаточно пары небольших снежинок или елочки, надписи или достаточно ограничиться только вязаным фоном без орнамента.
Так или иначе, но создание вязаной текстуры – отличный вариант сделать уникальный дизайн проекта. Никто не говорит о том, чтобы делать весь фон страницы (во весь экран монитора) в петельках и орнаментах. Но украсить какие-то отдельные элементы – это просто и красиво. Кроме того, такие текстуры придадут проекту некоторую изюминку и привлекут посетителей «домашней теплотой» к сайту, к контенту. Представьте, если интернет-магазин продает одежду. Почему бы не оформить раздел свитеров, шапок или шарфиков именно в вязаном стиле? Или объявление о тематической распродаже?
Представьте, если интернет-магазин продает одежду. Почему бы не оформить раздел свитеров, шапок или шарфиков именно в вязаном стиле? Или объявление о тематической распродаже?
Скажите, что: «кропотливо и сложно. Хочется быстро: раз-два и быстренько отдали на верстку или сами сверстали». Но такого не бывает или бывает редко. Чтобы получился отличный дизайн, нужно еще поработать и над визуальной составляющей, изображениями. Да к тому же, если не на этот год, то к следующему году можно успеть воплотить идеи орнаментов и неторопливо нарисовать что-то необычное и красивое. Ибо вязка спицами актуальна во все времена, вне зависимости от стилей, трендов, «фишек» и веяний в дизайне. Вечность в классике.
С наступающим вас, читатели, годом рыжего песика!
Sweater Textures — Etsy.de
Etsy больше не поддерживает старые версии вашего веб-браузера, чтобы обеспечить безопасность пользовательских данных. Пожалуйста, обновите до последней версии.
Воспользуйтесь всеми преимуществами нашего сайта, включив JavaScript.
Найдите что-нибудь памятное, присоединяйтесь к сообществу, делающему добро.
(более 1000 релевантных результатов)
Knitted Ugly Christmas Sweater — НОВОЕ ОБНОВЛЕНИЕ Войти/Зарегистрироваться
Добавить в корзину
Дополнительная информация
Лицензирование: Полная лицензия, одно рабочее место
*Пожалуйста, свяжитесь с нами для получения многопользовательской лицензии
Типы файлов: AI, PSD, PNG, EPS, SVG
Посмотреть видеоруководство здесь
https://www. youtube.com/watch?v=lmGjJtBhOjE
youtube.com/watch?v=lmGjJtBhOjE
Наступили праздники, а это значит, что скоро все станет ужасно. Но в хорошем смысле! Все любят Уродливые Рождественские Свитера. Легко придумывайте свои собственные дизайны Ugly Sweater и даже превращайте их в схемы для вязания одним нажатием кнопки.
Особенности:
- Создайте свой собственный уродливый рождественский свитер.
- Действие Photoshop одним щелчком мыши преобразует изображение в рисунок для вязания.
- БОНУС: более 100 узоров вязаных орнаментов.
Вязаный Уродливый Рождественский Свитер Экшен Photoshop — НОВОЕ ОБНОВЛЕНИЕ!
Всего одним щелчком мыши вы можете изменить любой текст, шрифт, линию, форму, изображение, даже фотографию, превратив ее в вязаный узор за несколько секунд.
Это было так просто в использовании, не требуется навыки, только что нажал кнопку «Воспроизведение» и его сделан
Создайте свои собственные уродливые конструкции свитера
Файл. Включите:
Включите:
1. Файл ATN (файл ATN (файл (файл ATN (файл (файл ATN (файл (файл ATN (файл (файл ATN (файл (файл ATN Экшен Photoshop)
2. Файл PAT (Photoshop Patern)
3. Бонусное рождественское украшение в файлах Ai, Eps, Svg и PNG
Checkout Christmas Knitted Font:
20002 https://fontbundles.net/beetlepixels/356622-christmas-knitted-font
Автор cuttingsvg в Дополнениях/Действиях
$15.00
5,0
на основании отзывов
12
купить сейчас
Дополнительная информация
Лицензирование: Полная лицензия, одно рабочее место
* Пожалуйста, свяжитесь с нами для получения лицензии на несколько рабочих мест
Типы файлов: AI, PSD, PNG, EPS, SVG
Ознакомьтесь с другими нашими популярными ресурсами по графическому дизайну и рукоделию.

