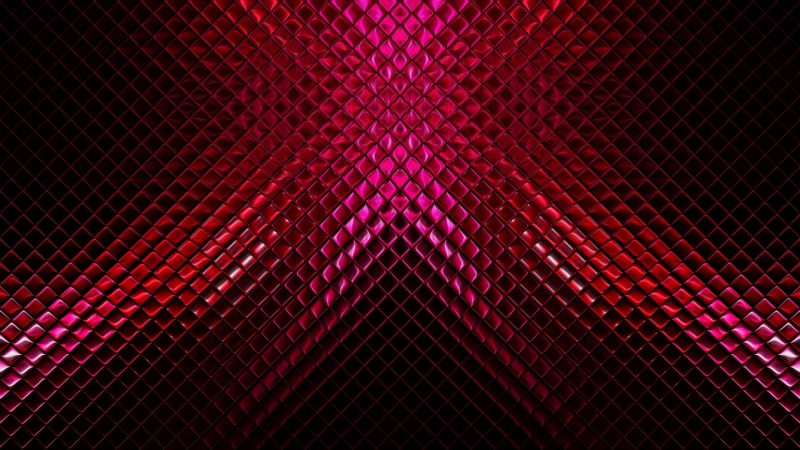Как наложить текстуру на текст в Фотошопе
Шрифты… Извечная забота фотошоперов – придание текстам привлекательности. Этого требуют различные обстоятельства, например, необходимость красиво подписать фото или другую композицию. Вариантов украшения масса – от поиска и применения готовых стилей (или создания своих) до использования текстур и режимов наложения слоев.
Сегодня поговорим о том, как стилизовать текст c помощью наложения на него текстуры. Все текстуры, использованные в данном уроке, были найдены на просторах интернета и находятся в публичном доступе. Если Вы планируете использовать созданное изображение в коммерческих целях, то лучше такие изображения покупать на специализированных площадках – стоках.
Наложение текстуры на текст
Прежде, чем начинать стилизацию текста, необходимо определиться с композицией (фоновым изображением и текстурой). Необходимо понимать, что от выбора составляющих элементов зависит общая атмосфера изображения.
Для фона была выбрана вот такая стена из камня:
Текст мы сделаем гранитным с помощью соответствующей текстуры.
Расположение текстур на холсте
- Создаем новый документ (CTRL+N) нужного нам размера.
- Перетягиваем первую текстуру на окно Фотошопа в наш документ.
- Как видим, на текстуре появилась рамка с маркерами, потянув за которые можно (нужно) растянуть ее на весь холст. Старайтесь минимально масштабировать текстуру во избежание потери качества последней.
- То же проделываем и со второй текстурой. Палитра слоев у нас теперь выглядит следующим образом:
Написание текста
- Выбираем инструмент «Горизонтальный текст».
- Пишем.
- Размер шрифта подбираем в зависимости от размера холста, цвет не важен. Для изменения характеристик необходимо перейти в меню
 Пока пользуйтесь настройками со скриншота.
Пока пользуйтесь настройками со скриншота.
Итак, надпись создана, можно приступать к наложению на нее текстуры.
Наложение текстуры на шрифт
1. Перемещаем слой с текстом под слой с текстурой гранита. Текст пропадет из поля зрения, но это временно.
2. Зажимаем клавишу ALT и нажимаем ЛКМ на границу слов (верхней текстуры и текста). Курсор при этом должен поменять форму. Этим действием мы «привяжем» текстуру к тексту, и она будет отображаться только на нем.
Палитра слоев после всех действий:
Результат наложения текстуры гранита на текст:
Как видим, текстура «прилипла» к надписи. Осталось лишь придать тексту объема и завершенности всей композиции.
Заключительная обработка
Заключительную обработку мы будем производить с помощью наложения стилей на текстовый слой.
1. Для начала займемся объемом. Дважды кликаем по слою с текстом и, в открывшемся окне настроек стиля, выбираем пункт под названием «Тиснение». Потянем ползунок
2. Для того чтобы наша надпись «отделилась» от стены, перейдем к пункту «Тень». Угол выберем 90 градусов, смещение и размер – по 15 пикселей.
Взглянем на конечный результат наложения текстуры на текст:
Мы получили стилизованную под гранит надпись.
Это был универсальный способ наложения текстур на любые объекты, редактируемые в Фотошопе. Используя его, можно текстурировать шрифты, фигуры, залитые любым цветом выделенные области и даже фотографии.
Завершим урок несколькими советами.
- Подбирайте правильный фон для Ваших надписей, так как именно от фона зависит общее впечатление от композиции.
- Старайтесь использовать качественные текстуры высокого разрешения, потому что при обработке (масштабировании) может появиться ненужная размытость.
 Разумеется, можно придать резкости текстуре, но это уже лишняя работа.
Разумеется, можно придать резкости текстуре, но это уже лишняя работа. - Не слишком сильно воздействуйте стилями на текст. Стили могут придать надписи излишнюю «пластмассовость» и, как следствие, неестественность.
На этом все, освойте приемы, описанные в этом уроке, чтобы получать качественные стилизованные тексты.
Мы рады, что смогли помочь Вам в решении проблемы.Опишите, что у вас не получилось. Наши специалисты постараются ответить максимально быстро.
Помогла ли вам эта статья?
ДА НЕТПрименение текстуры к 3D-тексту в Adobe Photoshop
В этом уроке мы будем создавать объемный текст в Adobe Photoshop. Если у вас нет опции 3D в программе, вы сможете воспользоваться готовым объемным текстом. После этого вы узнаете как применить к объемным объектам текстуру так, чтобы она гладко ложилась как на освещенные, так и на затемненные части. Затем мы добавим немного эффектов, доведем работу до финала и добавим корректирующих слоев, чтобы добиться нужного света и цвета.
Исходники
Шаг 1
Создайте новый документ размером 1400px * 670px с белым фоном. При помощи инструмента Gradient/Градиент залейте фон указанными ниже цветами:
Используйте шрифт из источников, чтобы ввести ваш текст по центру документа:
Шаг 2
В этом шаге мы займемся рендером нашего 3D-текста. Если у вас последние версии Photoshop, вы можете повторить описанные ниже инструкции. Если же у вас старая версия, или компьютер не тянет 3D, скачайте готовый 3D-текст здесь и пропустить этот шаг.
Выберите слой с текстом и в меню выберите 3D > New 3D Extrusion from Selected Layer/Новая 3D-экструзия из выделенного слоя:
Укажите настройки для Infinite Light/Бесконечный свет как показано ниже, и убедитесь что свет исходит из верхнего правого угла:
Mesh/Сетка
Deform/Деформировать
Cap/Капитель
Coordinates/Координаты
Materials/Материалы
Запустите рендер текста, нажав Ctrl + Alt +Shift + R, после рендеринга конвертируйте текст в смарт-объект:
Вот что должно получиться на этом этапе:
Шаг 3
В этом шаге мы будем применять текстуру. Откройте фотографию коры дерева и выделите указанную ниже область:
Откройте фотографию коры дерева и выделите указанную ниже область:
Копируйте область и вставьте копию в наш основной документ, сделав его обтравочной маской для слоя с текстом:
Смените blend mode/режим наложения текстуры на Overlay/Перекрытие:
Вот что должно получиться:
Шаг 4
Как вы могли заметить, текстура видна только на темных частях текста. А что же делать со светлыми? Просто дублируйте слой с текстурой и смените для нее blend mode/режим наложения на Multiply/Умножение, снизив при этом opacity/непрозрачность до 50%:
Теперь вы можете видеть как текстура видна и на светлых участках:
Создайте несколько корректирующих слоев и сделайте их обтравочными масками для слоя с текстом. Список слоев и параметры коррекции указаны ниже:
Hue/Saturation / Цветовой тон/насыщенность
Color Balance/Баланс цвета
вот что должно получиться:
Шаг 5
Добавим еще немного эффектности нашей работе. Вы можете использовать кисти частиц, чтобы нарисовать разлетающиеся части текста вокруг надписи:
Также при помощи кистей облаков можете добавить облака или дымку:
При помощи небольшой растушеванной кисти нарисуйте тень под текстом:
При желании добавьте еще текстуры дерева вокруг текста:
Шаг 6
В качестве финальных штрихов объедините слои в один и примените фильтр Smart Sharpen/Умная резкость:
Также можно добавить корректирующий слой selective colour/выборочная коррекция цвета:
Результат
Автор урока James Qu
Перевод — Дежурка
Смотрите также:
Как просто применить текстуру к тексту в Adobe Photoshop
В этом уроке мы научимся просто и быстро применять текстуру к тексту в Adobe Photoshop. Мы будем создавать текст с металлической текстурой. Два простых стиля слоя сделают текст объемным, а примененные в качестве обтравочной маски текстуры, придадут ему рельефа. После этого мы сделаем текстуру глубже и темнее, добавим огненных эффектов и подкорректируем цвета.
После этого мы сделаем текстуру глубже и темнее, добавим огненных эффектов и подкорректируем цвета.
Результат
Исходники
Шаг 1
Создайте новый документ размером 1400px * 770px и залейте его черным цветом. Начнем с фона для нашего текста.
Откройте “Текстуру металла 1” в Photoshop, копируйте ее и вставьте в наш документ. Используйте трансформирование, чтобы масштабировать текстуру по размеру документа.
Снизьте Оpacity/Непрозрачность слоя примерно до 24%:
Примените к слою следующие корректирующие слои:
Black & White/Черный и белый
Levels/Уровни
Вот что должно получиться:
Используйте фрактальные кисти, чтобы немного разнообразить наш фон. Рисуйте ими поверх фона, но так, чтобы они были еле заметны. Непрозрачность кисти должна быть в районе 20%:
Шаг 2
Используйте шрифт из исходников, чтобы ввести ваш текст:
Примените к слою следующие стили:
Bevel and Emboss/Тиснение
Drop Shadow/Тень
В результате ваш текст должен стать объемным:
Шаг 3
Теперь применим текстуру к тексту. Откройте “Текстуру металла 2” в Photoshop и выделите область, указанную ниже:
Копируйте ее и вставьте в наш документ поверх текста:
Кликните по слою с текстурой правой кнопкой и выберите Create Clipping Mask/Создать обтравочную маску:
Вот что получится:
Чтобы затемнить цвет металла на буквах, дублируйте слой с текстурой дважды, также оставляя их обтравочными масками. Укажите одной копии blend mode/режим наложения Color Burn/Затемнение основы, а второй — Multiply/Умножение:
Вот какой результат вы получите:
Step 4
Давайте добавим немного огня. Откройте соответствующий файл из исходников и выделите указанную ниже область инструментом Lasso/Лассо, указав в параметре Feather/Растушевка 40px:
Копируйте область и вставьте ее в наш документ. Укажите слою с огнем режим наложения Screen/Осветление, и поместите его как показано ниже:
Укажите слою с огнем режим наложения Screen/Осветление, и поместите его как показано ниже:
Повторите процесс еще несколько раз, чтобы добавить еще огненных элементов:
Шаг 5
Почти всё. В качестве завершающих штрихов, можете добавить немного текстуры еле заметными гранж-кистями:
Также при желании, добавьте свечение, используя фрактальные кисти:
Результат
Немного корректируем цвета при помощи корректирующего слоя Colour Balance/Баланс цвета, и все готово!
Автор урока JAMES QU
Перевод — Дежурка
Смотрите также:
Как сделать Текст из текстуры в программе фотошоп.
При написании какого либо текста в фотошопе иногда хочется чтобы он выглядел оригинально. В этом уроке я расскажу как очень просто создать текст из текстуры. Для этого необходимо изначально писать текст на понравившемся Вам слое с текстурой.
Как всегда открываем нашу фотографию с текстурой. Такие фотографии Вы легко можете найти и скачать в интернете.
Создаем новый слой
Выбираем инструмент Заливка
И заливаем наш новый слой белым цветом. Для этого просто нажмите мышкой по свободному месту на основной фотографии
Выбираем инструмент Текст
Задаем цвет текста
Выбираем черный цвет и пишем наш текст
Выбираем инструмент Перемещение
Заходим в меню Выделение — Загрузить выделенную область…
В появившемся окне ничего не меняем и нажимаем Ок
Вот так должен выглядеть Ваш выделенный текст
В палитре слоев заходим в слой с текстом, нажимаем правую клавишу мыши и выбираем Удалить слой
В появившемся окне жмем Да
Такая надпись у нас появилась
На клавиатуре нажимаем клавишу Delete
Чтобы придать тексту красочность выберем инструмент прямоугольная область
Нарисуем прямоугольник
Снова нажимаем клавишу Delete
Теперь переносим наш прямоугольник, для этого просто захватите его мышкой, перенесите ниже
и снова нажмите клавишу Delete
Вот так просто и быстро мы написали текст из текстуры. Такие тексты удобно применять, например, при создании визиток. Обязательно попробуйте сотворить что-то подобное и не забывайте о практике, ведь только с ней приходят знания и опыт.
Такие тексты удобно применять, например, при создании визиток. Обязательно попробуйте сотворить что-то подобное и не забывайте о практике, ведь только с ней приходят знания и опыт.
Если Вам понравился урок, пожалуйста напишите комментарий ниже и до скорых встреч на сайте FotoshopDesign.ru
———————————————
Как добавить текстуру к любому тексту с помощью Photoshop
Конечно, в Photoshop есть инструмент, позволяющий добавить любой текст внутри любого изображения. Помимо того, что мы можем писать на новом слое, этот инструмент позволяет нам выбирать размер текста, который мы хотим ввести, шрифт, который мы хотим использовать, и его цвет. Однако, если мы хотим пойти дальше и придать ему текстуру, необходимо прибегнуть к более продвинутым методам редактирования изображений.
Шаги по добавлению текстуры к любому тексту с помощью Photoshop
Этот процесс совсем несложный. Скорее, это следует рассматривать как одну из основ при изучении Photoshop. Но чтобы иметь возможность придать текстуру тексту с помощью Photoshop , необходимо знать шаги, которые ведут нас к этому.
Добавить текст
Очевидно, первое, что нам нужно сделать, это введите текст к которому мы хотим добавить текстуру. Для этого мы должны выбрать текстовый инструмент на панели инструментов слева или использовать клавишу «T», чтобы выбрать его с помощью сочетания клавиш.
После того, как мы выбрали этот инструмент, следующим шагом будет выберите шрифт который мы хотим использовать вверху, а также размер. Цвет не является обязательным, поэтому мы можем оставить его как белым, так и черным, в зависимости от цвета фона, который у нас есть в нашем изображении.
Текст у нас уже готов. Теперь перейдем к текстуре.
Выбираем и загружаем текстуру в фотошоп
Следующим шагом будет выбор текстуры, которую мы хотим придать тексту. Мы можем сами создать текстуру с помощью Photoshop, на случай, если мы захотим сделать это так, или поищем в Интернете понравившуюся текстуру, всегда помня об авторских правах.
Мы можем сами создать текстуру с помощью Photoshop, на случай, если мы захотим сделать это так, или поищем в Интернете понравившуюся текстуру, всегда помня об авторских правах.
В этом примере мы будем использовать текстуру дерева. С его помощью мы добьемся того, чтобы написанный нами текст выглядел так, как будто он вырезан из дерева. Когда у нас есть текстура, мы должны использовать меню » Файл> Поместить внедренный элемент », Чтобы добавить его в программу.
Прежде чем продолжить процесс, мы должны убедиться, что текстура полностью покрывает текст, который мы написали. Если нет, мы можем использовать сочетание клавиш Ctrl + T чтобы изменить его размер и сделать так, чтобы он занимал все пространство, занимаемое текстом.
Текстура у нас уже готова. Теперь мы собираемся подогнать его под текст.
Создать маску для придания тексту текстуры
На данный момент наш проект должен состоять из 3-х слоев: фона, текста и текстуры. Затем мы выбираем слой текстуры и щелкаем по нему правой кнопкой мыши. Появится меню с множеством опций. Нас интересует » Создать обтравочную маску ».
Готовы, больше ничего делать не нужно. Как мы увидим, теперь у нашего текста вместо черных букв текстура дерева.
Если текстура не была отцентрирована, мы сможем переместить ее с помощью инструмента «Перемещение», к которому мы можем получить доступ, нажав клавишу «V». Мы также сможем изменить размер или шрифт текста, а также его содержимое. И текстуру, и слой можно редактировать.
Сохраните текст с бесшовным фоном и текстурой
Мы закончили форматирование текста. Теперь нам нужно сохранить его с прозрачным фоном, чтобы мы могли использовать его, если захотим, в других проектах. Для этого первым делом нужно скрыть фоновый слой. Мы видим типичный шахматный фон, который указывает на то, что перед нами прозрачный альфа-слой.
Мы также можем воспользоваться возможностью обрезать прозрачный размер, чтобы при сохранении проекта сохранялся только текст.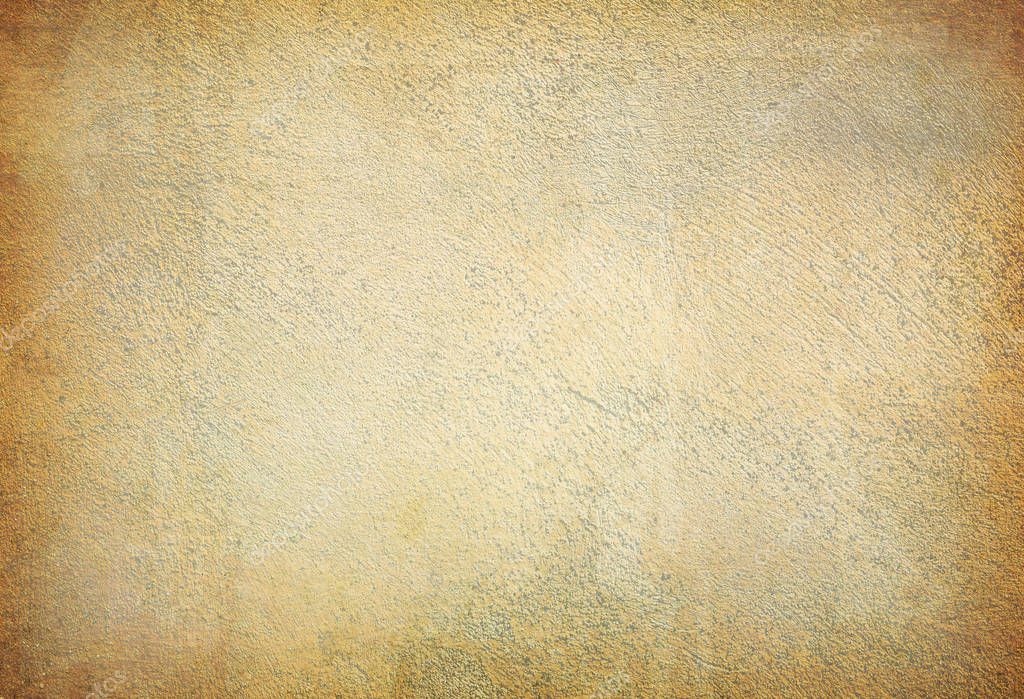 Мы можем сделать это из меню изображение> размер холста или с помощью сочетания клавиш Ctrl + Alt + C.
Мы можем сделать это из меню изображение> размер холста или с помощью сочетания клавиш Ctrl + Alt + C.
Теперь нам осталось только экспортировать изображение как PNG чтобы сохранить его вместе с прозрачностью на нашем компьютере. Мы также можем сохранить его как проект PSD на случай, если мы захотим его отредактировать.
Добавление дополнительных эффектов к текстуре Photoshop
Как только мы дойдем до этой точки, у нас будет готовый текст с текстурой. Но есть еще кое-что, что мы можем сделать для его улучшения. Например, мы можем использовать различные инструменты, предлагаемые Photoshop, для стирания частей маски, добавления других или размытия некоторых ее областей.
Таким образом мы сможем улучшить качество изображения, например, закругляя края или стирая части некоторых букв. И мы также можем добавить другие элементы, которые заставляют текст выглядеть, например, что он капает (если мы используем текстуру воды) или что он тает (если мы используем, например, огонь).
И с этого момента мы можем только дать волю нашему воображению, пока не добьемся того результата, который хотим придать нашему тексту. Мы даже можем создать нашу собственную текстуру в Photoshop, чтобы сделать текст уникальным. Возможности, которые предлагает нам Photoshop, практически безграничны, но все зависит от наших знаний о редактировании.
Текстовый эффект: металл. Создание Photoshop Actions
Выбираем инструмент «Горизонтальный текст» (Horizontal Type Tool) и набираем какую-нибудь фразу, я написал слова «Design Instruct», используя шрифт «Franklin Gothic Bold», но можно, конечно, использовать любой жирный шрифт по своему вкусу. Вот что получилось у меня:
Шаг 2: Создание новой операции (Photoshop Actions) и начало записи действий
Прежде чем мы пойдём дальше, создадим Photoshop Actions, куда будут записываться все наши действия.
В этом материале я не буду рассказывать, как создавать сами Action, об этом достаточно рассказано на этом сайте, к примеру, о создании Action Вы можете прочесть здесь.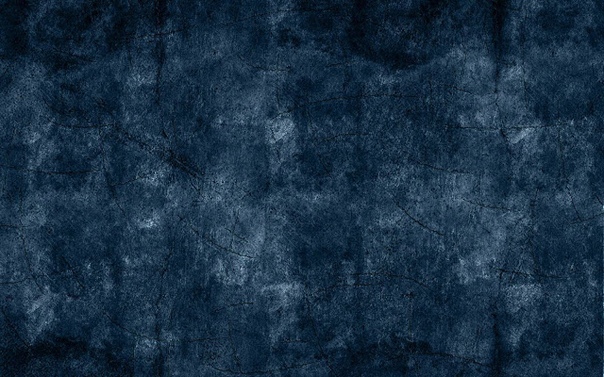
После создания нового Actions запись действий начнётся автоматически (вы увидите красный значок записи в форме круга в нижней части панели действий).
Шаг 3: Добавление стилей слоя
Пройдите по вкладке главного меню Выделение —> Загрузить выделенную область (Select —> Load Selection), после чего загрузится выделенная область текста, затем создайте новый слой (Ctrl+Shift+N) и залейте его белым цветом, затем отключите видимость оригинального текстового слоя. Выделение также можно отключить, нажав Ctrl+D.
Это мы делаем (создаём слои поверх оригинального текста) для того, чтобы сам текст не растрировать, т.е. не превращать в рисунок, и у нас всегда будет возможность для изменения текста, а также подстановки логотипов и изображений.
Продублируйте новый текстовый слой, нажав комбинацию Ctrl+J. В результате панель слоёв у нас выглядит так:
Перейдите на нижний слой с изображнием текста (у меня это «слой 1») и добавим к нему стиль слоя Тень (Drop Shadow). Поставьте параметры, как показаны на рисунке, и не забудьте снять галку у опции «Глобальное освещение»(Use Global Light):
Переходим к верхнему слою с изображением текста. Добавьте к нему четыре стиля слоя (Тиснение, Глянец, Наложение градиента, Тень) со следующими параметрами:
Если даже Вы ошибётесь при вводе параметров, Вы всегда можете посмотреть значения стилей слоёв в готовом файле PSD.
Если Вы всё сделали правильно, то у Вас должно получиться примерно следующее:
Шаг 4: Создание текстуры металла
Мы собираемся придать нашему тексту некоторую текстуру металла, поэтому убедитесь, что у вас выбран верхний слой текста и пройдите по вкладке главного меню Выделение —> Загрузить выделенную область (Select —> Load Selection).
Создайте новый слой (Shift+Ctrl+N) и залейте его белым.
Теперь идем в Фильтр —> Шум —> Добавить шум (Filter —> Noise —> Add Noise)? в открывшемся диалоговом окне задаём следующие значения:
Шаг 5: Завершение металлической текстуры
Отмените выделение, нажав Ctrl+D и перейдите в Фильтр —> Размытие —> Размытие а движении (Filter —> Blur —> Motion Blur), в диалоговом окне задайте следующие значения:
Измените режим наложения на «Умножение» (Multiply).
Теперь наш текст должен выглядеть так:
Вот и всё, запись Photossop Action закончено, нажмите на значок квадратика, расположенный слева от кружка.
В продолжении этого урока мы доведём эффект металлического текста до более реалистичного результата.
По ссылкам ниже Вы можете скачать архив, содержащий с готовый файл PSD, выполненный по материалам этого урока, и две текстуры, необходимые в процессе выполнения эффекта металлического текста:
Вот простой способ добавить текстуры к тексту в Photoshop
Недавно мы показали, как обрезать изображения до определенных форм в Photoshop.
, но что если вы захотите сделать то же самое с текстом? С популярностью каллиграфии, акварельных текстур и золотого фольгирования вы можете очень легко сделать свой текст таким, как будто он был сделан вручную с помощью Photoshop.
Первый шаг
Используя инструмент «Текст», напечатайте свой текст в Photoshop, используя толстый шрифт. Цвет текста не имеет значения, так как он скоро будет покрыт текстурой.
Если вы используете акварельную текстуру, в этой ситуации лучше всего подойдут каллиграфический или рукописный шрифт. (Не забудьте проверить наш список бесплатных, рукописных шрифтов
для хорошего выбора или найти шрифт, используя эти большие бесплатные ресурсы
.)
В приведенном выше примере я использую бесплатный шрифт Sophia.
Шаг второй
Используемый здесь метод очень похож на метод обрезки изображений определенной формы. Идти к файл > Место встраивается.
Перейдите к текстуре, которую вы используете, чтобы ваш текст выглядел как нарисованный, и нажмите Место кнопка. Я использую бесплатную акварельную текстуру из набора Free Design Resources. (Вы можете использовать другие типы текстур краски, текстуры золотого фольгирования и многое другое.)
Если изображение закрывает ваш текст, нажмите ввод. Если это не так, вы можете увеличить текстуру, используя маркеры в углу изображения, чтобы изменить его размер. (Обязательно зажмите сдвиг ключ, если вы хотите сохранить пропорции изображения.)
(Обязательно зажмите сдвиг ключ, если вы хотите сохранить пропорции изображения.)
Шаг третий
Перейти к вашей панели слоев. (Если он не отображается, перейдите к Windows > Слои.) Вы должны увидеть три слоя в вашем файле — фон, текст и изображение вашей акварельной текстуры.
Убедитесь, что акварель текстуры находится над текстом. Щелкните правой кнопкой мыши на слое акварели и нажмите Создать обтравочную маску.
Текстура теперь должна быть ограничена границами вашего текста.
Шаг четвертый (необязательно)
Если акварельная текстура расположена не там, где вы хотите, убедитесь, что у вас выбран слой акварельной текстуры, и откройте Marquee Tool. (Сочетание клавиш — M.) Вы можете перемещать текстуру, нажимая Control / Command, а затем перетаскивая изображение мышью.
Если вы хотите изменить его размер, щелкните правой кнопкой мыши в любом месте текста и выберите Свободное трансформирование. Это активирует ограничивающую рамку вокруг текстуры, и вы можете изменить ее размер так же, как описано выше при размещении изображения.
Какие трюки с Photoshop вы используете ежедневно? Дайте нам знать об этом в комментариях.
Как добавить текстуру в текст в Photoshop
Главная »Как добавить текстуру в текст в PhotoshopGraphics + Art, Photoshop, Tutorials
Раскрытие информации: этот пост может содержать партнерские ссылки. Совершение покупки по ссылке в этом посте может принести мне небольшую комиссию без каких-либо дополнительных затрат или хлопот для вас. Я ссылаюсь только на продукты, которые использую лично, и которые рекомендую друзьям и семье. Для получения дополнительной информации о партнерских ссылках прочтите мою политику раскрытия информации.
Не забудьте поделиться!
Узнайте, насколько просто добавить текстуру в текст с помощью Adobe Photoshop, с помощью этих простых шагов и видеоуроков.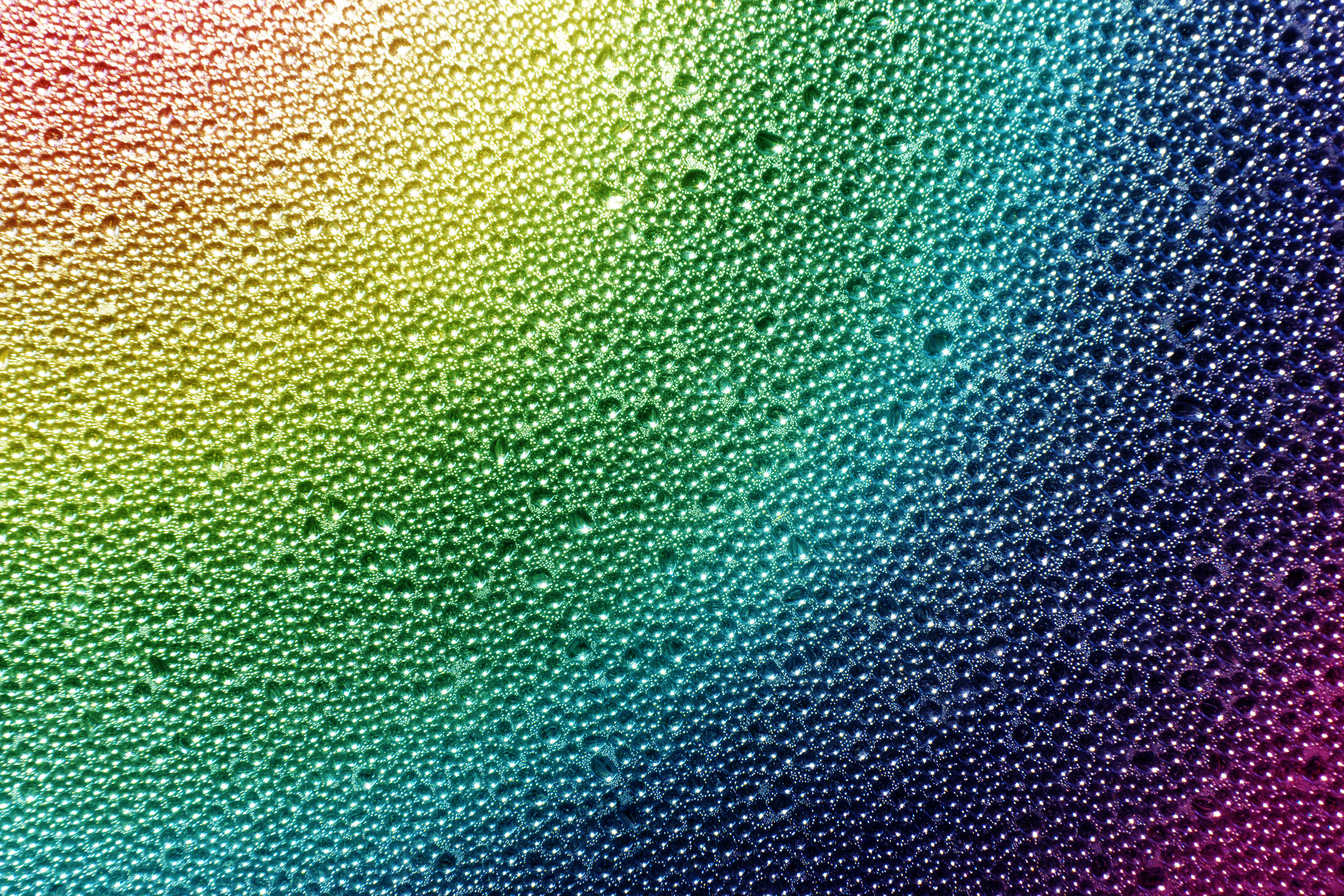
Если вам когда-либо было любопытно узнать, как кому-то удается добиться такого красивого акварельного вида на своем тексте, или вы видели красивый логотип из золотой фольги (как у меня!), То вам будет приятно узнать, что это действительно очень простой процесс. Для начала вам понадобится Photoshop и ваше любимое изображение акварели, фольги или другой текстуры.
Начните с просмотра этого небольшого видеоролика, который я снял, а затем вы можете прочитать пошаговые инструкции ниже для любых разъяснений.
Как добавить текстуру в текст в Photoshop
- Начните с открытия нового документа. Выберите размер, который вы хотите, чтобы ваша готовая деталь была, и хотите ли вы, чтобы у нее был прозрачный фон или нет.
- Затем выберите инструмент «Текст» (T) и введите текст.
Если вы создаете кусок, который будет иметь два или более шрифтов или должен быть разбит на несколько слоев, это тоже хорошо. Выберите все шрифты, слои и полный макет, который вам нужен.Затем выберите все текстовые слои на панели слоев, щелкните правой кнопкой мыши и выберите «преобразовать в смарт-объект». - Затем вставьте текстуру или цветное изображение. Для этого проекта я выбрал розово-серое акварельное изображение, которое я сделал с помощью iPad Pro и приложения Procreate. Для этого шага вы можете использовать текстуру золотой фольги, акварель или даже фотографию. Самый быстрый способ добавить его в файл фотошопа — перетащить его.
- Затем вы сделаете изображение или текстуру обтравочной маской. Это можно сделать двумя способами.Во-первых, щелкните правой кнопкой мыши изображение на панели слоев и выберите «Создать обтравочную маску».

Другой способ — удерживать клавишу OPTION на Mac или клавишу CTRL на ПК и навести указатель мыши на линию между слоем изображения и слоем текста. Вы увидите маленький значок, который выглядит как белый квадрат, и появится стрелка вниз. Просто щелкните, и вы создадите обтравочную маску. - Вы можете перемещать изображение за текстом, чтобы получить желаемое размещение.
Видите, как это было просто ?! 5 простых шагов, и вы знаете, как добавить текстуру к тексту в Photoshop!
Вам также могут понравиться:
Не забудьте прикрепить!
· Оставить комментарий
Предыдущее сообщение: «Кемпер с ручными буквами для печатиСледующее сообщение: Как сразу просмотреть установленные шрифты»Взаимодействие с читателями
Как реалистично наложить текст на фотографию в Adobe Photoshop. Урок
В этом уроке Photoshop показано, как добавить текст, чтобы он выглядел как часть фотографии.Здесь вы узнаете несколько вещей, в том числе:
- Как добавить текст к фотографии
- Как взять образец цвета
- Как огорчить тип
- как деформировать текст, чтобы он соответствовал форме
- Как использовать режимы наложения для добавления реализма
- как добавить глубину с помощью стилей слоя
Спасибо за ознакомление с учебником на этой неделе.
Как добавить реалистичный текст к фотографии в Adobe Photoshop. Также работает над иллюстрациями.
Привет, Cafe Crew, это Колин Смит, и на этой неделе я покажу вам, как добавить текст на этот ствол, чтобы он выглядел реалистично, как будто он был выгравирован там.Итак, я просто собираюсь воспользоваться некоторыми режимами наложения и другими вещами в Photoshop.
Создайте и раскрасьте текст
Шаг 1
Откройте фотографию (или иллюстрацию), которую вы будете использовать.
Шаг 2.
Выберем цвет.
Будем использовать цвет с фото. Возьмите палитру цветов и с помощью пипетки выберите более темную древесину на этом стволе.
Шаг 3.
Выберите инструмент «Текст».Я использую сокращенный шрифт, это Bernard MT Condensed.
И я собираюсь ввести PHOTOSHOP CAFE и перетащить его на место.
Шаг 4
Самый быстрый способ изменить размер текста — нажать Ctrl T, это будет Command T на Mac, переместиться в угол, удерживать клавишу Shift, чтобы ограничить его, а затем перетащить его пропорционально Наполни эту бочку.
Нажмите Enter, чтобы применить.
Заставляем текст обтекать объект
Нам нужно сделать две вещи:
- Во-первых, мы хотим немного обернуть его вокруг формы
- Мы действительно хотим, чтобы все выглядело так, как будто это не так. просто застрял там, но на самом деле это часть текстуры, поэтому она фактически текстурирована.
Шаг 5
Щелкните правой кнопкой мыши слой типа на панели «Слои» и затем выберите «Растрировать тип».Это преобразует его в пиксели, чтобы мы могли их исказить.
Шаг 6
Нажмите Ctrl / Cmd + T; бесплатно Transform.
Щелкните правой кнопкой мыши и выберите «Деформация», потому что это позволяет нам согласовывать кривые и хорошо работает на скругленных поверхностях. (Теперь нам не нужно растрировать тип, чтобы использовать деформацию, но для некоторых других вещей, которые мы собираемся сделать, нам понадобится растеризованный тип).
Возьмитесь за среднюю часть и немного потяните ее вниз, чтобы она немного выпирала посередине.
Потяните вниз за края, чтобы они выглядели так, как будто они повторяют контур. Совет: с помощью инструмента Warp Tool вы можете щелкнуть по точкам ИЛИ вы можете перетащить внутрь меша, чтобы заставить его работать.
Нажмите Enter, чтобы применить.
Наложение текстуры на текст в Photoshop
Последнее, что нам нужно сделать, это наложить текст на текстуру, мы собираемся изменить режим наложения.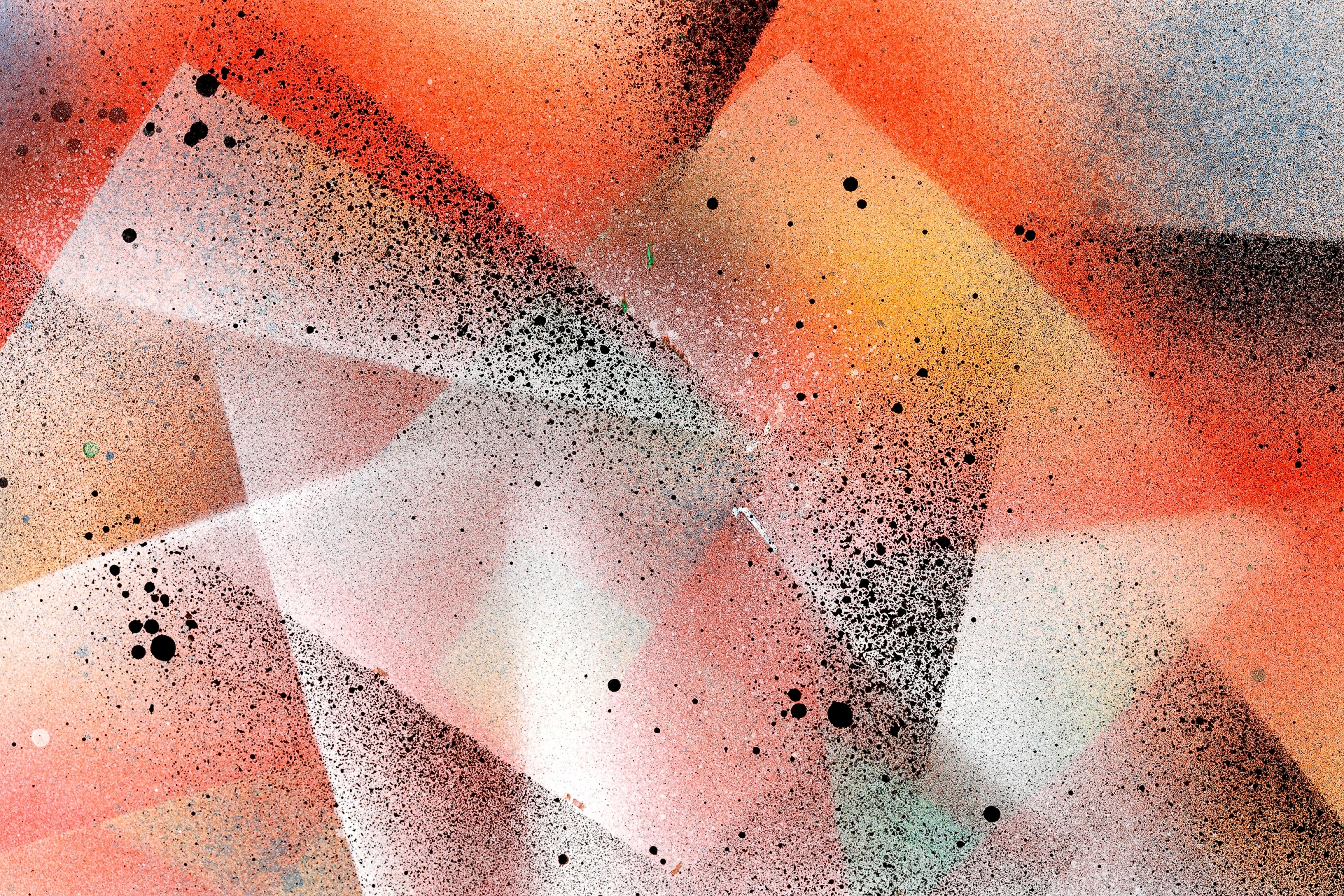
Шаг 7
В верхней части панели «Слои» вы увидите слово «нормальный», это режим наложения слоев.(Загрузите мою бесплатную электронную книгу о режимах наложения слоев, чтобы полностью понять их).
Измените режим наложения на Overlay Blend Mode. Это работает очень хорошо. Теперь мы можем видеть текстуру дерева, проходящую через текст, и она больше не выглядит застрявшей там.
Это основные шаги. Для большей реалистичности читайте дальше!
Xtra Кредит: Повышение реалистичности текста Photoshop с грубыми краями и тиснением.
Теперь сделаем его немного шероховатым.
Шаг 8
Создайте маску слоя на текстовом слое, выбрав типовой слой и нажав кнопку Layer Mask в нижней части панели слоев. (Значок прямоугольника с кружком внутри)
Нажмите клавишу D, чтобы выбрать черный цвет в качестве цвета переднего плана.
Нажмите клавишу B, чтобы выбрать инструмент «Кисть». Убедитесь, что непрозрачность равна 100, а режим наложения — нормальный.
Найдем грубую кисть. Если вы посмотрите на верхнюю панель параметров, щелкните кисть в верхнем левом углу.Вы увидите панель с шестеренкой. Щелкните значок шестеренки.
Теперь вы можете загружать различные типы кистей из появившегося списка. Вот увидите, сухие средние кисти, выбирайте их.
Выберите добавить из появившихся опций.
step 9
Возьмите кисть с грубыми краями. Когда вы рисуете черным цветом на маске, вы просто слегка покусываете эти края, чтобы создать немного более проблемный вид.
И это то же самое, что вы бы сделали, если бы хотели просто создать базовый проблемный шрифт.Я не собираюсь слишком увлекаться, потому что не хочу, чтобы это было слишком избито и огорчено, но вы понимаете общую идею.
Совет: вы можете загружать кисти из таких мест, как Brusheezy или DeviantArt и тому подобное, и вы можете найти несколько нестандартных кистей, которые действительно справятся с этой задачей намного лучше (возможно, я скоро добавлю их в PhotoshopCAFE).
Добавление глубины 3D к тексту
Есть еще одна вещь, которую мы можем сделать, чтобы он выглядел так, как будто он был немного выжжен, и у него есть небольшая глубина, например, может быть, они использовали популярный бренд или что-то в этом роде .
Step 10
Выделив текстовый слой, щелкните маленький значок «fx» в нижней части панели слоев, чтобы добавить стиль слоя. Выберите внутреннюю тень. Поверните Непрозрачность до 100 и немного увеличьте Distance и посмотрите, как это придаст ему такой точеный вид.
Измените угол, и вы увидите, что он начинает выглядеть так, как будто он высечен в древесине.
Так что, в любом случае, это действительно простой небольшой урок о том, как добавить Type и сделать его более реалистичным.
Теперь обратите внимание, что режимы наложения играют большую роль в создании реалистичного изображения, и есть много вещей, которые вы можете сделать с помощью режимов наложения слоев. И поэтому я действительно создал для вас бесплатную электронную книгу. Здесь нет рекламы. Это просто чистый контент. Посмотрите эту электронную книгу. Он дает пример каждого отдельного режима наложения, а также множество мест, где его можно использовать. Загрузите бесплатную электронную книгу о режимах наложения слоев здесь! (На данный момент 200 000 загрузок! Ура!)
В любом случае, спасибо, ребята, за ознакомление с этим руководством, не забывайте, оставьте комментарий.Давай начнем обсуждение. Я стараюсь ответить на все вопросы.
Надеюсь, вам это понравится, и каждую неделю будьте готовы к новому!
Не забудьте ознакомиться с нашими учебниками премиум-класса для непревзойденного обучения работе с Photoshop!
До следующей недели.
Рад видеть вас здесь, в КАФЕ
Колин
Текст против текстуры — В чем разница?
АнглийскийСуществительное
Производные термины* * * * * * * * * * * * * * *Связанные термины( терминов, относящихся к тексту ) * контекст * предлогВнешние ссылки*Глагол
цитата, genre = Музыка , издатель = Cambridge University Press , isbn = 9780521746540 , page = p.  223
, пассаж = Основной план прост. Для первых двух фраз строка texted ‘находится над’ » untexted » ‘; для следующих двух, приведите нас к каденции средней точки, строка текстового сообщения по большей части ниже; и во второй половине материал с текстовыми сообщениями «» начинается ниже, перемещается в верхнее положение и, наконец, снова занимает нижний диапазон.
}} 223
, пассаж = Основной план прост. Для первых двух фраз строка texted ‘находится над’ » untexted » ‘; для следующих двух, приведите нас к каденции средней точки, строка текстового сообщения по большей части ниже; и во второй половине материал с текстовыми сообщениями «» начинается ниже, перемещается в верхнее положение и, наконец, снова занимает нижний диапазон.
}}Синонимы* ( для отправки текстового сообщения на ) сообщение, SMS ( UK ) | АнглийскийСуществительное( en имя существительное )
Связанные термины* контекст * предлог * подтекст * тексель * texton * текст * текстовыйГлагол( текст )
Внешние ссылки* * —- |
Текстура в Inkscape — Учебник для компьютерщиков
Так что я использую Inkscape уже много лет, и мне это очень нравится.
 Я помню, когда в колледже брал уроки Adobe Illustrator, я вместо этого использовал Inkscape, потому что это было намного проще и быстрее. Однако были случаи, когда в классе были некоторые задания, которые просто невозможно было выполнить в Inkscape. Я решил пойти и посмотреть несколько руководств по Illustrator и посмотреть, смогу ли я воспроизвести концепции в Inkscape.
Я помню, когда в колледже брал уроки Adobe Illustrator, я вместо этого использовал Inkscape, потому что это было намного проще и быстрее. Однако были случаи, когда в классе были некоторые задания, которые просто невозможно было выполнить в Inkscape. Я решил пойти и посмотреть несколько руководств по Illustrator и посмотреть, смогу ли я воспроизвести концепции в Inkscape.Этот первый урок очень интересен. Я нашел руководство здесь:
http://vectips.com/tutorials/creating-seamless-textures/
Это отличный веб-сайт, и я, вероятно, буду использовать его больше для некоторых руководств по Inkscape.
Начнем!
Мы хотим начать с создания коробки. Любой цвет подойдет. Продолжайте и добавьте к нему градиент. Когда коробка будет заполнена, продублируйте ее (ctrl + d). Теперь откройте диалоговое окно слоев. Создайте слой под названием background и другой слой под названием background texture.Выберите один из квадратов и переместите его на слой с фоновой текстурой (shift + page up).
Теперь с выделенной рамкой в слое фоновой текстуры, перейдите в Filters> Filter Editor … Здесь мы создадим фильтр, который будем использовать для фона. Поиграйте с этим. (Этот шаг был для меня совершенно новым, и с ним довольно интересно поиграть!)
В диалоговом окне фильтра нажмите новый. Переименуйте фильтр в «Фоновая текстура». Теперь нажмите «Добавить эффекты: турбулентность». Измените Тип на Фрактальный шум.В общих настройках фильтра мы вернем фильтр к исходному размеру. Координаты = 0,0. Размеры = 1,1. Отрегулируйте параметры эффекта по своему усмотрению.
Теперь перейдите в Фильтры> Цвета> Обесцветить.
После этого вы можете перемещать коробки вместе. Установите режим слоя на Умножение и уменьшите непрозрачность слоя с текстурой (я сделал 45%). Теперь у фона есть текстура.
Давайте немного усилим это, чтобы выделить текст.Выберите исходную коробку и продублируйте ее. Добавьте радиальный градиент к вашему новому окну.
 Убедитесь, что центр белый, затем поместите его поверх оригинальной коробки. Я увеличил непрозрачность градиента до 70%. См. ниже:
Убедитесь, что центр белый, затем поместите его поверх оригинальной коробки. Я увеличил непрозрачность градиента до 70%. См. ниже: Теперь, когда у нас есть готовый фон, мы сделаем что-то очень похожее, только сейчас с некоторым текстом. Создайте два новых слоя. Назовите первый текст, а второй слой будет называть Текстура текста. В слое Текст напишите все, что хотите (я пишу ТЕКСТУРА).
Я использовал шрифт ChunkFive с размером шрифта 70.Здесь я должен упомянуть замечательный веб-сайт, который я обнаружил сегодня утром. Это fontsquirrel.com. На этом сайте есть коммерческие бесплатные шрифты, которые отлично подходят для графического дизайна. Большинство шрифтов, которые у меня есть, скачаны с этого сайта.
Придайте тексту красивый градиент. Приятно, чтобы он был беловатым сверху и сероватым снизу. Сделайте то, что хотите, а затем разместите его в центре фона.
Теперь, когда ваш текст на месте, продублируйте его и переместите дубликат на слой Текстовой текстуры.К этому тексту мы применим фильтр Filters> Texture> Rough Paper.
Вы заметите, что фильтр исказил текст. Мы этого не хотим. Чтобы исправить это, мы откроем редактор фильтров. Фильтры> Редактор фильтров …Вы должны увидеть фильтр, который был применен к тексту (выберите и отмените выбор, чтобы убедиться, что вы работаете с правильным фильтром). Под эффектом турбулентности вы должны увидеть эффект карты смещения. Выберите это, затем полностью уменьшите масштаб.
Теперь, когда форма вернулась в нормальное состояние, мы можем разместить ее прямо над текстом на слое ниже.Измените режим наложения слоя «Текстовая текстура» на умножение, затем уменьшите непрозрачность до 20%.
Выделите нетекстурированный текст и продублируйте его. Сделайте заливку черной и немного размывайте ее. Поместите его под весь текст, чтобы он создавал красивую тень.
Теперь он должен выглядеть примерно так:
Мы дадим ему еще немного текста. Создайте новый слой под названием «Дополнительный текст».
 Добавьте свой текст. Я написал INKSCAPE, используя шрифт «HamburgerHeaven» размером 50.
Добавьте свой текст. Я написал INKSCAPE, используя шрифт «HamburgerHeaven» размером 50.Добавьте градиент, чтобы он был темнее сверху и слегка непрозрачным снизу.
Чтобы придать ему больше измерения, мы добавим некоторые основные моменты. Дублируйте текст. Удалите заливку нового текста и сделайте обводку белым градиентом, который внизу будет белее, чем сверху. Вы можете немного размыть его, а затем поместить под исходный текст.
Вот и все! Вы сделали!
Должно получиться примерно так:
Это отличный способ добавить текстуру без использования GIMP (или Photoshop). Это может быть немного работы, но очень быстро, если вы проделаете это один или два раза.
Учебников по Photoshop Текст на дереве | PSD чувак
Вот несколько хороших примеров деревянных текстовых эффектов , созданных в Photoshop, некоторые из них созданы с нуля. Если вы хотите создать текст из дерева в Photoshop вам, вероятно, понадобится текстура дерева, чтобы она выглядела более реалистично. Этот сборник текстовых руководств включает в себя все виды эффектов, такие как: деревенское дерево , обожженное дерево, резное дерево, окрашенное дерево и так далее.
ТвитнутьВы можете комбинировать текст под дерево с текстурой пробки и / или текстура травы для создания уникальных эффектов.
Текстовый эффект Photoshop инкрустация деревом
Эффект западного текста из резного дерева в Photoshop
Учебник по Photoshop
с эффектом текста в деревенском стилеТекстовый эффект дерева в фотошопе
Деревянный типографский текст с эффектом в Photoshop
Текстовый эффект обожженного дерева учебник по Photoshop
Резной текст из прессованного дерева в Photoshop
Резьба по дереву с эффектом текста в Photoshop
Текстовый эффект полированного дерева в Photoshop
Создайте реалистичный деревянный 3D типографский текст в Photoshop
Учебное пособие по Photoshop с эффектом резного текста на дереве (больше не доступно)
Создаем текст на дереве в фотошопе
Создайте реалистичный текст на дереве в Photoshop
Учебник по текстуре дерева с эффектом раскрашенного текста
Текст в Photoshop в деревенском стиле по резьбе по дереву (больше не доступен)
Учебник по Photoshop с текстовым эффектом дерева и травы
Учебное пособие по фотошопу винтажной деревянной типографии
Сделать текст на деревянной книжной полке в Photoshop
Текстовый эффект 3D Wood Photoshop
Учебник по Photoshop с гравировкой на дереве
Действия в стиле Photoshop «Окрашенное дерево»
Резной знак из дерева Photoshop Creator
Экшен Photoshop
с эффектом выгорания древесины Предыдущий постКисти Череп и Кости и Вектор для Фотошопа
Следующее сообщениеБесплатный PSD мокап кепки с реалистичным вышитым логотипом
ПлагинTexture Anarchy :: Бесплатные загрузки :: Digital Anarchy
Получите БЕСПЛАТНЫЙ плагин текстурной анархии
Texture Anarchy — это набор фильтров Adobe Photoshop для создания текстур и границ.С помощью этих трех текстурных фильтров Photoshop вы можете создавать множество бесшовных, бесконечных текстур, которые варьируются от реалистичных и органических до соответствующих дизайну. Обычная старая математика используется для создания, расширения и вывода изображения.
Каждый фильтр обеспечивает разный вид бесшовной процедурной текстуры. Обозреватель текстур является центральным элементом набора текстур Photoshop и создает бесшовные процедурные текстуры. Tiler Anarchy похож на Texture Explorer, но его текстуры всегда плавно повторяются.Edge Anarchy предназначен для создания текстурных, рваных или декоративных границ.
Фильтры анархии текстур создают 2D- или 3D-текстуры Photoshop. Текстуры — это процедурные текстуры, основанные на фрактальном шуме, который отлично подходит для естественных изображений, таких как огонь, дым, облака и мрамор. Множество палитр для освещения, слоев, фрактального шума и цветовых градиентов являются строительными блоками ваших текстур. Есть цветовые лунки и градиенты для создания интересных цветовых комбинаций. Существует множество режимов наложения, которые устанавливают, как узоры и цвета взаимодействуют друг с другом.
Чтобы получить бесплатный плагин, перейдите на нашу страницу регистрации или продолжайте читать!
Учебники Photoshop для текстурной анархии
Texture Anarchy — это сложный набор плагинов для Adobe Photoshop. Используйте эти три текстурных фильтра Photoshop для создания красивых бесшовных процедурных текстур. Наши уроки начнут вам веселиться.
Хотите смотреть со своего рабочего стола? Загрузите все руководства по текстурной анархии. В этом Zip-файле 7 руководств.(53,5 мб)
Или, если вам нужны отдельные руководства, вы можете найти их здесь:
СКАЧАТЬ руководство по текстурной анархии. Это быстрый способ начать работу с плагином.
СКАЧАТЬ инструкцию по созданию различных шумов. В этом уроке Photoshop рассматриваются некоторые типы шума Texture Anarchy и объясняется, как работают его различные каналы. Это отличное введение в создание текстур. Вот ИСХОДНЫЙ ФАЙЛ.
СКАЧАТЬ инструкцию по манипуляциям с краями.Создайте интересную рамку вокруг фотографий или изображений с шероховатыми, искаженными, декоративными или иным образом обработанными краями. Edge Anarchy делает то, для чего был рожден. Вот ИСХОДНЫЙ ФАЙЛ.
Edge Anarchy делает то, для чего был рожден. Вот ИСХОДНЫЙ ФАЙЛ.
СКАЧАТЬ руководство по текстовым обработкам. Используйте Edge Anarchy для создания классных обработок вашего текста. В этом уроке рассказывается, как сделать так, чтобы текст выглядел так, как будто он высечен в камне. Вот ИСХОДНЫЙ ФАЙЛ.
Введение в текстуры Photoshop
Это видео знакомит с тремя фильтрами текстур Photoshop в наборе и объясняет пользовательский интерфейс Texture Explorer.Он также охватывает некоторые базовые концепции, такие как процедурные текстуры и фрактальный шум.
Часть 1: Внутри главной комнаты
Этот фильм объясняет основные инструменты Photoshop и функции текстурной анархии в главной комнате текстурной анархии. Этот первый уровень пользовательского интерфейса в обозревателе текстур имеет такие элементы управления, как мутатор, выбор цвета и глубины, а также главный менеджер предустановок.
Часть 2: Внутри главной комнаты
Этот фильм раскрывает некоторые из менее заметных особенностей главной комнаты.В частности, мы смотрим на элементы управления слоем и колодцы материала Color и Bump.
Использование редактора освещения
В этом фильме обсуждается редактор освещения в главной комнате, его инструменты и предварительные настройки освещения. Узнайте, как освещение влияет на внешний вид вашей текстуры, создавая глубину и цвет.
Учебное пособие по Photoshop с текстовым эффектом морской пены.Как применить текстуру кожи к форме узла
Узнайте, как создать реалистичный текстовый эффект морской пены и как применить рисунок пены моря / океана к тексту на песчаном пляже. Вы можете получить файл .psd * с учебником по Photoshop, оплатив его. Поместите название учебного пособия в строку PayPal «Добавить специальные инструкции для продавца», и оно будет отправлено вам в ближайшее время.
Вы можете получить файл .psd * с учебником по Photoshop, оплатив его. Поместите название учебного пособия в строку PayPal «Добавить специальные инструкции для продавца», и оно будет отправлено вам в ближайшее время.
Нажмите для увеличения изображения:
Файлы справки:
- Загрузите и откройте фоновое изображение «Beach».
- Создайте волнистый контур с помощью Pen Tool и используйте инструмент Convert Point Tool, чтобы сделать плавную кривую для центральной точки привязки.
- Затем выберите инструмент «Текст», щелкните с помощью инструмента рядом с областью контура и введите текст любым гладким и простым шрифтом в стиле рукописного ввода, я использовал Segoe Script.
- Исправьте расположение текста на контуре с помощью инструмента «Выбор контура». Подробнее об эффектах текста пути здесь.
- Вы можете растрировать текстовый слой. Щелкните правой кнопкой мыши слой в палитре слоев и выберите «Растрировать слой».
- Вставьте изображение текстуры пены.
- Если вы хотите создать текстурированный слой пены самостоятельно, примените эффект узора к новому слою, поиграйте с параметром «Масштаб». Для размера фонового изображения пляжа (1800 X 1200 пикселей) используйте «масштаб» — 25%.
- Объедините узорчатый слой с новым пустым слоем, чтобы реализовать эффект стиля наложения узора.
- Примените настройку Image> Adjustments> Auto Contrast к слою пены.
- Отрегулируйте уровни, чтобы сделать белые пузыри ярче, а тени — темнее. Изображение> Коррекция> Уровни (переместите белый и черный маркеры немного по центру.

- Загрузите выделение для слоя с фигурой текста.
- Сохраните выделение, затем добавьте маску слоя к слою с пеной. Теперь вы можете сделать слой с белым текстом невидимым или удалить его. У вас должен получиться текстурированный текстовый слой из пенопласта.
- Загрузите кисть «край пенопласта», поиграйте с настройками размера кисти и создайте контур рваной формы вокруг букв из пенопласта в маске слоя.
- Примените режим наложения Overlay к текстовому слою с пеной.
- Вот более близкий вид результата после применения белой кисти с рваным контуром к текстовому слою с пеной на миниатюре маски. Вы можете сделать буквы толще и изменить форму, чтобы сделать их более неправильными.
- Вот текстовый слой замаскированной пеной с исправленной формой.
- Чтобы сделать пену более яркой и резкой, загрузите выделение для новой формы текста — Ctrl + щелчок по миниатюре маски слоя с текстом пенопласта.
- Скопируйте выделенную область и вставьте ее в новый слой над предыдущим слоем с пеной с текстом.
- Перейдите в меню «Изображение»> «Коррекция»> «Черно-белый» (высококонтрастный синий фильтр), затем «Изображение»> «Автоконтраст».
- Отрегулируйте уровни: Изображение> Коррекция> Уровни (переместите белый и черный маркеры, чтобы немного отцентрировать).
- Примените режим наложения экрана к черно-белому слою пены, поиграйте с настройками непрозрачности.


 Пока пользуйтесь настройками со скриншота.
Пока пользуйтесь настройками со скриншота. Разумеется, можно придать резкости текстуре, но это уже лишняя работа.
Разумеется, можно придать резкости текстуре, но это уже лишняя работа.